Выполнение отката операционной системы
Если ничего не помогает, значит, необходимо приступать непосредственно к восстановлению файлов операционной системы. И это действие также может быть выполнено разными способами.
Возвращение к точке отката
Точка отката (восстановления) — это состояние системных файлов компьютера на определённый момент времени. Чтобы её создать, необходимо сделать следующее:
- Откройте раздел «Восстановление» в «Панели управления». Как открыть эту панель уже было упомянуто выше.
- Нажмите кнопку «Настроить» во вкладке «Защита системы».Перейдите в раздел настройки под окном «Параметры защиты»
- Убедитесь, что защита системы на данный момент включена. Если она выключена, то тут же включите её и настройте желаемый объём пространства под точки отката на жёстком диске. Чем больше вы выделите, тем больше точек отката может быть создано.Включите защиту системы и убедитесь в наличии места на диске для точек восстановления
- Нажмите кнопку «Создать» в предыдущем окне и введите желаемое имя для точки отката. Оно может быть любым.Введите имя точки восстановления и нажмите «Создать»
Теперь в случае появления проблем вы сможете вернуться на точку отката. Сделать это возможно одним из двух способов:
- запустите процедуру восстановления в окне «Защита системы». В таком случае вы сможете выбрать, на какую из точек совершить откат;Выберите, на какую точку должно быть выполнено восстановление
- перейдите в дополнительные параметры восстановления системы. Как это сделать, было описано в пункте «Отключение автоматического восстановления». В этот раз выберите пункт «Восстановление системы».Выберите пункт «Восстановление системы», если вы хотите выполнить откат на точку восстановления из этого меню
Вне зависимости от способа, который был выбран, вам останется лишь выполнить несколько шагов:
- Выберите, на какую из точек восстановления должен быть выполнен откат системы.Выберите конкректную точку восстановления из списка и нажмите «Далее»
- Нажмите клавишу «Далее» для подтверждения выбор.
- Дождитесь окончания процесса восстановления и перезапуска компьютера.
Видео: как восстановить Windows 10 с помощью точки восстановления
Сброс системы в изначальное состояние
Если вернуться на точку восстановления нет возможности, то вам поможет сброс операционной системы в изначальное состояние. Это действие призвано заменить собой переустановку операционной системы. Выполняется сброс Windows 10 следующим образом:
- Кликните по иконке Windows в левом углу рабочего стола.
- Выберите раздел «Параметры», он отмечен изображением шестерёнки.Выберите раздел «Параметры» в меню «Пуск»
- Откройте пункт «Обновление и безопасность».Откройте раздел «Обновление и безопаность» для доступа в «Центр обновлений Windows»
- Во вкладе «Восстановление» изучите пункт о возвращении компьютера в исходное состояние. После этого нажмите на кнопку «Начать».Нажмите клавишу «Начать» под опцией возврата компьютера в исходное состояние
- Выберите нужное действие в следующем окне. Учтите, при нажатии на «Удалить все» будут удалены все данные с жёсткого диска, кроме операционной системы.Укажите, как система должна поступить с файлами на вашем устройстве
- Если вы решили избавиться от данных, понадобится некоторое время для их анализа. Дождитесь окончания этого процесса.Дождитесь, пока система проверит файлы на вашем компьютере
- Изучите информацию о том, какие именно программы и приложения будут удалены с компьютера. Ознакомьтесь с этим списком перед продолжением.
- Ознакомьтесь с информацией о сделанном вами выборе и подтвердите его нажатием на соответствующую кнопку.Изучите информацию и подтвердите сброс вашего компьютера
После сброса ваша операционная система загрузится в первозданном виде, что исправит любые возможные проблемы в её работе.
Способ 1 – С помощью точки восстановления системы
Windows периодически сохраняет информацию о программах, системных настройках, драйверах, реестре и драйверах в точках восстановления системы. Это происходит перед значимыми изменениями в ОС, такими как установка программ, драйверов или обновлением системы. Также точку восстановления можно создать вручную. Как это сделать можете прочитать в этой инструкции.
Стоит отметить, что после восстановления ваши данные останутся нетронутыми, а драйвера, программы и обновления, установленные после создания точки восстановления, будут удалены.
1. Запустите окно свойств системы (сочетание клавиш Windows + Pause) и откройте пункт «Защита системы».
2. Нажмите кнопку «Восстановить», а потом «Далее». В списке доступных точек восстановления выберите нужный пункт и опять нажмите «Далее».
3. Еще раз проверьте выбранные параметры, нажмите кнопку «Готово», а затем «Да» в окне предупреждения. Начнется процесс восстановления, при этом компьютер будет перезагружен.
Windows 10 загружается
В этом случае операции по восстановлению некорректно работающей «десятки» проводятся в обычном или безопасном режимах. Последний вариант иногда может сработать, если операционка не грузится обычным образом.
Как задействовать безопасный режим?
При безопасной загрузке можно выполнять большое число полезных операций, включая:
Возможен и другой путь:
Восстановление системы в безопасном режиме рекомендовано лишь в случае недоступности этой процедуры при обычной загрузке.
Через точку восстановления
Применение данной опции позволяет отменить последние изменения в «операционке», тем самым вернув последнюю к предыдущему (рабочему) состоянию. Откатываем Windows 10 через точку восстановления следующим образом:
После отката системы машина будет перезагружена. Если проблемы не исчезли, попробуйте произвести возвращение на более раннюю точку.
Создаём точку восстановления
При необходимости возможно создать точку восстановления в ручном режиме. Рекомендуемый алгоритм:
В окне «Свойства системы» вы можете также настроить параметры отката, управлять дисковым пространством и удалять точки восстановления. Здесь же можно включить данную функцию, если она по какой-то причине деактивирована.
Сброс на заводские настройки
Откат на заводские настройки рекомендуется, если не сработал способ с точкой восстановления. Вариант этот рискованный, так как при выполнении сброса к настройкам по умолчанию удаляются все параметры, драйвера, приложения и устанавливаются стандартные.
Это потенциально грозит самыми разными неожиданностями, вплоть до полной неработоспособности Windows, хотя процедура может выполняться и с сохранением ваших файлов (исключая установленные приложения, которые полностью удаляются). Алгоритм отката на заводские настройки таков:
Сброс системы будет иметь следующие последствия:
История файлов
Следует сразу сказать, что сохранение истории файлов производится только на отдельный физический накопитель (жёсткий диск, флешку) и по умолчанию опция, скорее всего, у вас будет отключена. Краткая инструкция, как задействовать и работать с этой полезной функцией, далее:
В процессе копирования элементов пользователь может сам выбирать при необходимости замену или пропуск отдельных файлов. Также есть возможность включения запроса на операцию применительно каждой папки или файла.
Восстанавливаем реестр
Использование резервной копии (её «десятка» генерирует в автоматическом режиме по умолчанию) для восстановления реестра — процедура не сложная, но она может вызвать непредсказуемые последствия. Поэтому данный способ лучше оставить на самый крайний случай, когда другие варианты не сработали.
Восстановление реестра производится по следующему алгоритму:
Внесение данных через сохранённый файл резервной копии реестра осуществляется его запуском. Однако, как уже писалось, вариант этот опасный и не всегда действенный.
Восстановление системы с помощью загрузочного диска
Другим весьма эффективным способом возвращения системы в работоспособное состояние является восстановление с помощью загрузочного диска. Оно поможет как получить доступ к системным средствам восстановления, так и даст восстановить Windows 10, используя файлы идентичной операционной системы.
Создание загрузочного образа
Но перед исправлением проблем загрузочный диск с операционной системой необходимо создать. Самым простым и доступным способом, позволяющим это сделать, является использование официального инструмента Microsoft под названием Media Creation Tool:
- Загрузите Media Creation Tool на официальном сайте компании и запустите её на вашем компьютере.
- Выберите пункт «Создать установочный накопитель».Выберите «Создать установочный носитель» в Media Creation Tool
- Укажите разрядность и язык вашей операционной системы. Данные должны полностью совпадать для корректного восстановления системы в дальнейшем. Затем нажмите «Далее».Укажите язык и разрядность вашей системы
- На следующем экране выберите запись ISO-файла. Это позволит вам записать образ операционной системы на диск.Укажите создание ISO-файла для записи на диск
- Весь дальнейший процесс создания образа операционной системы будет полностью автоматическим.
Видео: как создать установочный носитель с помощью программы Media Creation Tool
Запись образа на диск
Когда загрузочный образ операционной системы создан, остаётся только записать его на диск. В Windows 10 есть стандартное средство записи для этих целей. Вам достаточно сделать следующее:
- Кликните правой кнопкой мыши на записанном образе и в контекстном меню выберите пункт «Записать образ диска».Кликните правой кнопкой по файлу и выберите пункт «Записать образ диска»
- Выберите привод, в который вставлен диск, и нажмите на кнопку «Записать».Выберите привод с вашим диском и нажмите «Записать»
- После завершения записи вы можете запустить программу установки Windows 10 и получить доступ к средствам восстановления Windows через неё.
Видео: как записать образ Windows 10 на диск с помощью программы UltraISO
Восстановление операционной системы поможет вам исправить множество ошибок. Инструментарий для исправления проблем в системе Windows 10 достаточно велик, и вы никогда не окажетесь в тупике, если будете знать разные способы восстановления. В крайнем случае всегда можно вернуть систему в исходное состояние.
</index>
На Windows 10 работает автоматическое восстановление — полезная функция, которая находит и устраняет проблемы, мешающие загрузке вашего устройства.
Если ваш компьютер не запускается два раза подряд, на третий раз автоматически включится механизм восстановления, проведет диагностику и устранит все неполадки.
Однако, если вы предпочитаете находить и исправлять ошибки вручную, или же автоматическое восстановление работает не так, как нужно, вы можете отключить эту функцию.
В этой инструкции мы объясним, как отключить автоматическую диагностику и восстановление вашего устройства, а также включить обратно.
Как отключить автоматическое восстановление на Windows 10
Чтобы отключить автоматическое восстановление во время третьей неудачной попытки загрузить компьютер, сделайте следующее:
Выберите Start
Найдите Command Prompt, нажмите правой кнопкой мыши и выберите Run as administrator
Введите и нажмите Enter
Обратите внимание на пункты reoveryenabled и identifier в разделе Windows Boot Loader. Должны быть установлены следующие значения:
- identifier: {current}
- recoveryenabled: yes
5. Введите и нажмите Enter.
(в команде используется current для указания на пункт, и no для установки нового значения)
Как только вы выполните эти шаги, диагностика и восстановление больше не будут автоматически включаться после трех неудачных попыток загрузки.
Создание полного образа системы для восстановления Windows 10
В Windows 10 сохранилась возможность создавать полный образ восстановления системы на отдельном жестком диске (в том числе внешнем) или нескольких DVD-дисках.
Отличие от предыдущего варианта заключается в том, что таким образом создается своего рода «слепок» системы, со всеми программами, файлами, драйверами и настройками, которые имеются на момент создания образа (а в предыдущем варианте мы получаем чистую систему с сохранением разве что личных данных и файлов).
Оптимальное время создание такого образа — сразу после чистой установки ОС и всех драйверов на компьютере, т.е. после того, как Windows 10 была доведена до полностью работоспособного состояния, но еще не захламлена.
Чтобы создать такой образ, зайдите в Панель управления — История файлов, а затем внизу слева выберите «Резервная копия образа системы» — «Создание образа системы». Еще один путь — зайти в «Все параметры» — «Обновление и безопасность» — «Служба архивации» — «Перейти в раздел «Архивация и восстановление (Windows 7)» — «Создание образа системы».
На следующих этапах вы можете выбрать, куда будет сохранен образ системы, а также какие именно разделы на дисках нужно добавить в резервную копию (как правило, это раздел, зарезервированный системой и системный раздел диска).
В дальнейшем, вы можете использовать созданный образ для быстрого возврата системы в то состояние, которое вам требуется. Запустить восстановление из образа можно с диска восстановления или выбрав «Восстановление» в программе установки Windows 10 (Диагностика — Дополнительные параметры — Восстановление образа системы).
Точки восстановления в Windows 10 работают так же, как и в двух предыдущих версиях операционной системы и часто могут помочь откатить последние изменения на компьютере, вызывавшие проблемы. Подробная инструкция по всем возможностям инструмента: Точки восстановления Windows 10.
Для того, чтобы проверить, включено ли автоматическое создание точек восстановления, вы можете зайти в «Панель управления» — «Восстановление» и нажать «Настройка восстановления системы».
По умолчанию, защита для системного диска включена, также вы можете настроить создание точек восстановления для диска, выбрав его и нажав кнопку «Настроить».
Точки восстановления системы создаются автоматически при изменении каких-либо системных параметров и настроек, установке программ и служб, также имеется возможность их создания вручную перед каким-либо потенциально опасным действием (кнопка «Создать» в окне настроек защиты системы).
Когда потребуется применить точку восстановления, вы можете зайти в соответствующий раздел панели управления и выбрать пункт «Запуск восстановления системы» или же, если Windows не запускается, загрузиться с диска восстановления (или установочного накопителя) и найти запуск восстановления в Диагностика — Дополнительные параметры.
Внешние программы
Можно конечно же пользоваться и внешними программами, которые устанавливаются на компьютер, для того чтобы можно было производить постоянный контроль за Windows. То есть можно установить специальные гаджеты для Windows 7, которые в настоящее время довольно распространены и многообразны.
Бывают, конечно, случаи когда при помощи перечисленных действий не удаётся просмотреть интересующую информацию по Windows. Тогда можно применить разнообразные программы, которые за короткий срок предоставят максимальное количество необходимой информации о характеристиках и параметрах, которые можно будет просмотреть с лёгкостью. Благодаря данным советам каждый сможет найти соответствующие необходимые характеристики, свойства и параметры своего Windows и без труда их посмотреть.
Если Windows 10 не загружается
До сего момента мы разбирались, как включить безопасный режим в рабочей Windows 10, теперь предположим сценарий, при котором ОС не может загрузиться. В этом случае понадобится обычный установочный диск с Windows. Порядок манипуляций будет следующим. Запустившись с носителя, содержащего дистрибутив, дождитесь появления окна мастера установки и нажмите Shift+F10. При этом откроется командная строка. Введите в ней bcdedit /set {default} safeboot minimal и нажмите Enter.
Выйдите из процедуры установки, извлеките диск с Windows и включите компьютер. На этот раз Windows 10 загрузится в безопасном режиме, в нём же будут совершаться и все последующие загрузки. Чтобы это предотвратить, выполните в запущенной с повышенными привилегиями командной строке bcdedit /deletevalue {default} safeboot или обратитесь к утилите msconfig, как уже было показано выше.
Итог
Итак, теперь вы знаете, как зайти в безопасный режим Windows 10. Все приведенные способы являются рабочими, и большинство из них может использоваться не только в «десятке», но и в предыдущих версиях Windows. В то же время они являются базовыми, то есть без применения дополнительных параметров, позволяющих перейти в безопасный режим Windows 10 с поддержкой консоли или подгрузкой интернет-драйверов. Вариант с восстановлением функционала кнопки F8 представляется здесь наиболее оптимальным, поскольку избавляет пользователя от необходимости вводить команды вручную, но он же не лишен недостатка – необходимости отключения функции быстрого старта.
Здравствуйте! Не можете понять при чем тут Windows и девушка с языком? — на фото компания Майкрософт со своей Windows 10 в тот момент, когда вы решили попасть в безопасный режим нажав F8 при загрузке системы. До меня до сих пор остается загадкой этот факт, зачем они сделали? — что ими двигало в тот момент, когда они придумали это нововведение? Сегодня я вам расскажу как войти в безопасный режим Windows 10, как оказалось эта тема достойна отдельной статьи и в двух словах все это не рассказать.
Когда вы запускаете свою копию WIndows 10 в безопасном режиме, то система загружается минимальный пользовательский интерфейс и необходимые для работы службы и драйвера (которые просто необходимы для старта системы, все лишнее просто проигнорируется)
Быстрый запуск
Что это вообще такое? Данная технология позволяет после полного выключения ПК использовать особые механизмы, которые ускоряют следующий запуск. Стоит отметить, что быстрый тип загрузки не срабатывает при перезагрузке (только при отключении).
Суть метода сводится к использованию состояния гибернации. То есть, создается своеобразная копия системного ядра (с драйверами, ссылками на области памяти и т.д.), которая запускается намного быстрее при загрузке ПК. Но некоторые пользователи заметили, что при этом могут возникать проблемы во время выключения компьютера. А у Вас такое было?
Управление режимом происходит следующим образом:
В панели управления нужно выбрать настройки электропитания:
Продолжаем следовать инструкции, нажимая на надпись: «Изменение недоступных параметров». Следует подчеркнуть, что допуск к настройкам можно получить только от имени администратора:
Открывается перечень вариантов завершения работы. На первом месте находится пункт, включение/отключение которого влияет на быстрый запуск:
Не забываем сохранить все внесенные изменения.
И с этим разобрались. Сразу же скажу, что включение быстрой загрузки создает на жестком диске файл гибернации, который занимает несколько гигабайт. Чтобы потом не удивлялись, куда исчезло драгоценное свободное место.
Создание полного образа системы
Отличие этого способа от классических точек восстановления состоит в том, что при этом способе создается полный архив со всеми программами, драйверами, пользовательскими файлами, настройками, ярлыками и пр., которые есть в системе.
Примечание. Такой образ имеет смысл создавать, когда у вас все настроено и все хорошо работает. Обычно, такое время настает после 2-3-х дней после установки Windows.

2) Далее в меню слева нужно нажать ссылку » Создание образа системы «.
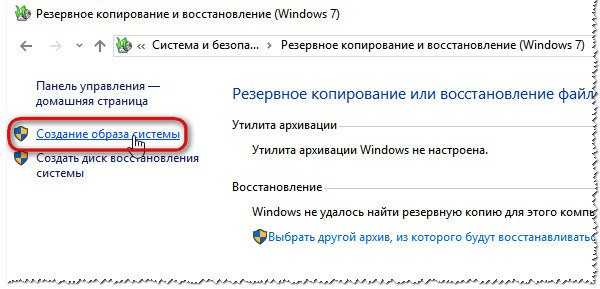
Создание образа системы
3) Теперь нужно указать носитель, на который будет сохранен образ. Обычно, выбирают внешний жесткий диск (или «большую» флешку на 64 ГБ, 128 ГБ, например).

Где будет храниться архив с системой
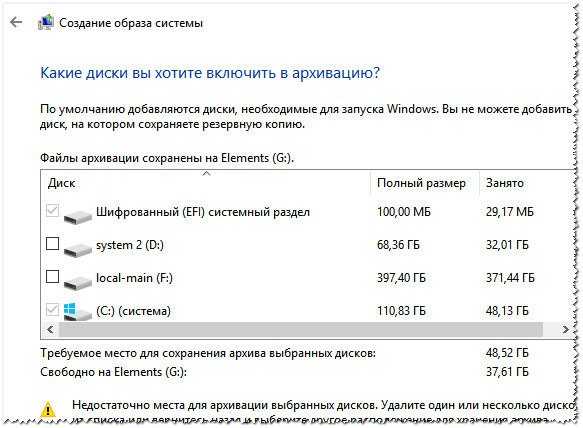
Выбор дисков, которые будут заархивированы
Дополнение. Кстати, сделать полное клонирование жесткого диска можно сторонними программами (многие из них, скажем прямо, имеют куда больше опций и пользоваться ими удобнее, чем штатными средствами Windows). Например, такими программами являются: Acronis True Image, EASEUS Disk Copy, Paragon Drive Backup Personal и др.
Открытие окна «Параметры загрузки Windows» в среде восстановления Windows
Если не удается загрузить компьютер, выполните следующие инструкции, чтобы запустить среду восстановления Windows. Для выполнения этих действий понадобится подключить клавиатуру.
Выполните одно из следующих действий в зависимости от того, какой установочный носитель используется (например, DVD-диск или USB-устройство флэш-памяти).
Если у вас есть установочный носитель для Windows 8.1, запустите компьютер с установочного носителя. Вставьте DVD-диск или USB-устройство флэш-памяти и перезагрузите компьютер. Если отображается сообщение «Нажмите любую клавишу, чтобы выполнить загрузку с DVD-диска», нажмите любую клавишу. Если такое сообщение не отображается, то, возможно, нужно изменить порядок загрузки в параметрах BIOS вашего компьютера, чтобы сначала он загружался с DVD-диска или USB-устройства. Когда появится страница Установка Windows, выберите вариант Восстановление системы, чтобы запустить среду восстановления Windows.
Если у вас нет установочного носителя, три раза подряд перезагрузите компьютер с помощью кнопки питания. В результате запустится среда восстановления Windows.
В среде восстановления Windows на экране Выбор действия выберите элемент Диагностика.
Нажмите кнопку Параметры загрузки. Если кнопка Параметры загрузки не отображается, выберите элемент Дополнительные параметры, а затем нажмите кнопку Параметры загрузки.
Нажмите кнопку Перезагрузка и подождите, пока компьютер перезагрузится.
Выберите действие на экране Параметры загрузки.
Войдите в систему, используя учетную запись пользователя с правами администратора.
Некоторые варианты, такие как безопасный режим, позволяют запустить Windows с ограниченными возможностями, когда работают только основные программы. При других вариантах Windows запускается с дополнительными параметрами (обычно их используют системные администраторы и ИТ-специалисты). Дополнительные сведения можно найти на веб-сайте Microsoft TechNet для специалистов по ИТ.
Примечание: Если вы используете BitLocker, вам потребуется приостановить его, прежде чем перейти к параметрам загрузки Windows. В Windows RT 8.1 может появиться запрос на ввод ключа восстановления шифрования устройства, чтобы перейти к параметрам загрузки.
Запускает Windows в расширенном режиме устранения неполадок, предназначенном для ИТ-специалистов и системных администраторов.
Создает файл ntbtlog.txt, в который заносятся все драйверы, установленные во время запуска. Эта информация может оказаться полезной для расширенной диагностики.
Запуск Windows с использованием текущего видеодрайвера и низкими значениями разрешения и частоты обновления изображения. Этот режим можно использовать для сброса параметров дисплея.
Безопасный режим запускает Windows с минимальным набором драйверов и служб, которые помогут устранить проблемы. Если при запуске в безопасном режиме проблема не проявляется, то параметры по умолчанию, основные драйверы устройств и службы можно исключить из возможных причин ее возникновения. Существуют три разных варианта безопасного режима.
Включить безопасный режим. Запуск Windows с минимальным набором драйверов и служб.
Включить безопасный режим с загрузкой сетевых драйверов. Запуск Windows в безопасном режиме, а также загрузка сетевых драйверов и служб, необходимых для доступа к Интернету или другим компьютерам в локальной сети.
Включить безопасный режим с поддержкой командной строки. Запуск Windows в безопасном режиме с окном командной строки вместо обычного интерфейса Windows. Этот вариант предназначен для ИТ-специалистов и системных администраторов.
Если при перезагрузке компьютера в безопасном режиме проблема не возникает, то основные параметры, файлы и драйверы Windows не связаны с ее появлением. Попробуйте по очереди запустить все приложения, которые вы обычно используете (включая приложения в папке автозагрузки). Возможно, неполадку вызывает определенное приложение. Если одно из приложений вызывает проблему, удалите его или обратитесь к издателю программного обеспечения. Если неполадки возникают в безопасном режиме или по-прежнему не удается найти проблему, вы можете попробовать обновить или сбросить компьютер. Подробнее: Обновление, возврат в исходное состояние или восстановление компьютера.
Позволяет устанавливать драйверы, содержащие неправильные подписи.
Спящий режим Windows 10
Спящий режим Windows 10 – это особая форма работы системы, во время которой компьютеризированная машина в режиме простоя может существенно сэкономить энергопотребление. Если ПК находится в таком состоянии все его активированные программы сохраняются и будут доступны в том же виде, когда ПК снова запустится.
Включается и отключается опция в одном удобном месте:
Нажмите Win+I и перейдите в пункт «Система».
Выберите раздел «Питание и спящий режим».
Задайте таймер бездействия ПК, при котором тот перейдет в спящий режим.
Если нужно опцию выключить, просто укажите в настойках «Никогда».
Ошибки при восстановлении системы
Случается, когда восстановление Windows сопровождается определенными ошибками. Рассмотрим наиболее частые из них.
Ошибка 0х80070005
Ошибка 0х80070005 во время восстановления системы Windows 10 сигнализирует о том, что присутствуют проблемы с правами доступа, подробнее читайте здесь.
Ошибка 0x80070003
Ошибка 0x80070003 при восстановлении системы Windows 10 возникает в разных случаях, например, слабый сигнал сети или конфликт файлов, компонентов системы. Решений данной проблемы смотрите здесь.
Ошибка 0x80070017
Если при восстановлении системы Windows 10 появилась ошибка 0x80070017, скорее всего повредились какие-то системные файлы, это наиболее частая причина. Подробнее об устранении ошибки читайте тут.
Ошибка 0x81000203
Ошибка программы восстановления системы 0x81000203 Windows 10 связана с компонентом «Восстановление системы». Устранить ее можно несколькими способами, подробнее о которых мы поговорим в отдельной статье.
О последней удачной конфигурации
Какая последняя удачная конфигурация
В НАПРИМЕР и более поздних версиях операционной системы Windows, при успешном запуске системы вы можете получить копию конфигурации оборудования системы и настроек драйвера из системного реестра.
Если последующий процесс загрузки завершится неудачно, копия будет сохранена. Затем операционная система будет использовать запись последней удачной конфигурации для успешной загрузки. Если Windows обнаружит проблему в процессе запуска, в меню запуска будет добавлена опция «Последняя удачная конфигурация».
Проблемы могут быть устранены последней удачной конфигурацией
Проблемы, которые можно исправить, загрузившись в последнюю удачную конфигурацию, следующие:
1. В синий экран смерти при запуске вызвано обновлением драйвера.
2. Неудачная загрузка, вызванная недавно примененным обновлением Windows или автоматическими обновлениями.
3. Аномальная последовательность запуска ПК, вызванная вирусами, троянами и руткитами.
4. Конфликты между недавно установленным оборудованием и другими устройствами.
5. Конфликты между недавно установленным ПО и другими программами.
Проблемы не могут быть устранены последней удачной конфигурацией
Однако не все проблемы Windows можно решить, загрузив Windows в последней удачной конфигурации. В частности, это не поможет, если вы столкнетесь со следующими проблемами:
1. Программы вылетают в случайном порядке.
2. Компьютер работает медленно или работает плохо. Может быть вам интересен этот пост — 10 причин медленной работы ПК с Windows 10/8/7 .
3. Проблемы с драйверами, которые возникают у вас в течение нескольких дней.
7 способов, открыть Дополнительные параметры запуска Windows 10.
Дополнительные параметры запуска в Windows 10 позволяют получить доступ к различным параметры загрузки а также к параметрам восстановления системы. С их помощью, вы можете, восстановить Windows 10 на более раннюю дату, восстановить Windows 10 с помощью образа системы, исправить проблемы при загрузке, открыть окно командной строки для выполнения различных типов заданий, изменить настройки UEFI и вернуться к предыдущей сборке Windows 10.
Это руководство предназначено для Windows 10 1607, 1703, 1709, 1803, 1809, 1903 и выше.
Есть несколько способов, получить доступ к дополнительным параметрам запуска в операционной системе Windows 10. Ниже перечислены 7 способов, которые позволят получить доступ к дополнительным параметрам загрузки Windows 10.
Способ 1 из 7
Открыть дополнительные параметры запуска с помощью приложения Параметры Windows.
Шаг 1: Откройте приложение «Параметры». Это можно сделать, нажав на значок шестеренки в меню «Пуск» или с помощью сочетания клавиш Win + I .
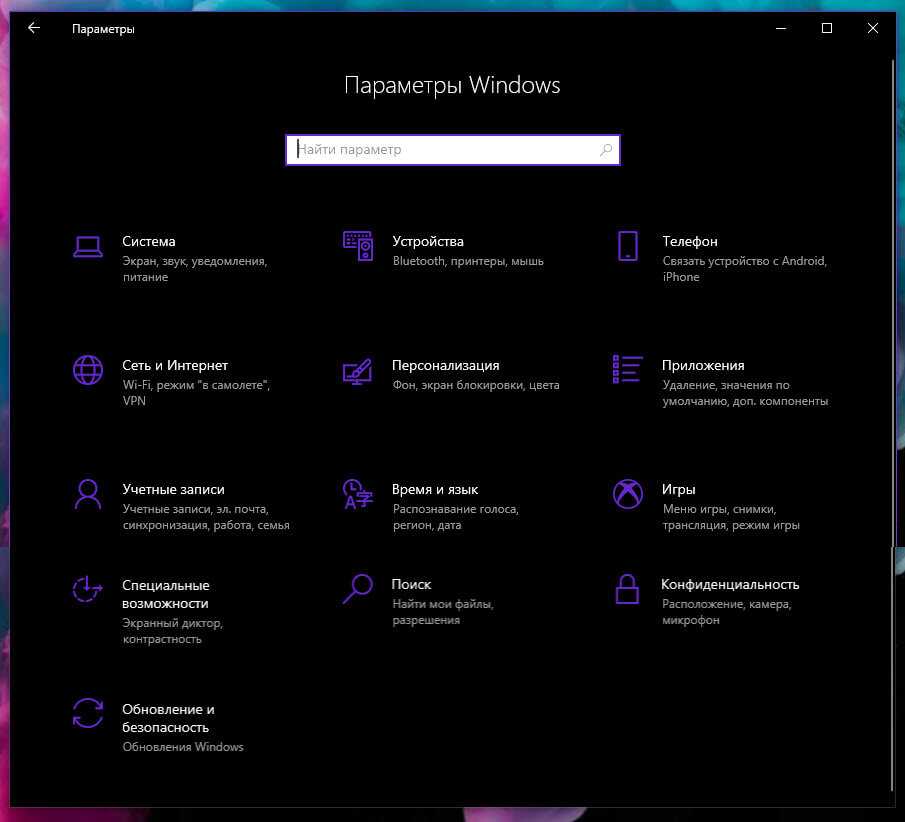
Шаг 2: В «Параметрах», перейдите в группу настроек «Обновление и безопасность».
Шаг 3: В левой части окна выберите «Восстановление». В правой части перейдите к разделу «Особые варианты загрузки» и нажмите кнопку «Перезагрузить сейчас». Это позволит немедленно перезагрузить ваше устройство.
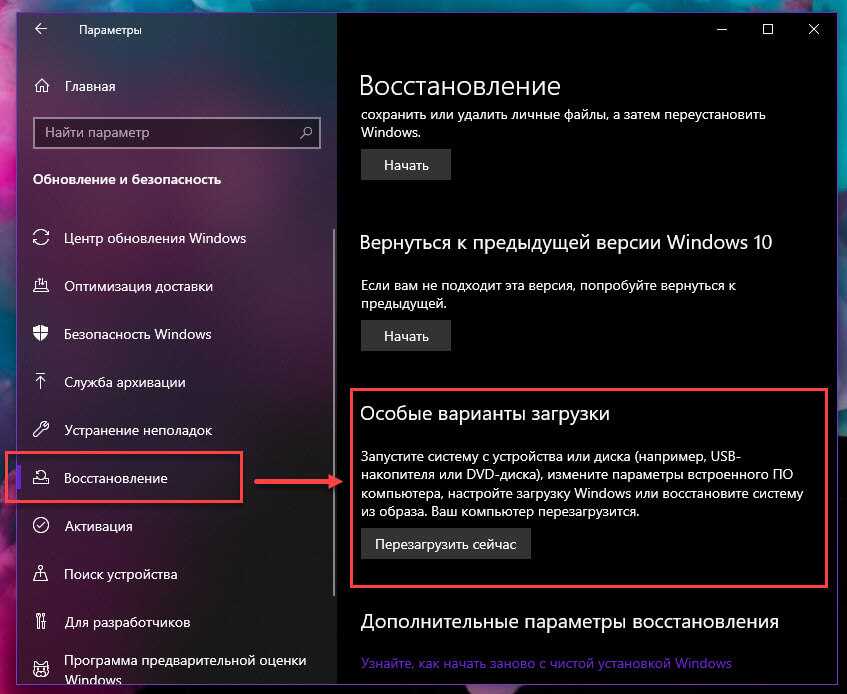
Шаг 4: Когда компьютер перезагрузится, вы увидите экран «Выбора действия»
Шаг 5: В окне «Выбор действия», нажмите кнопку «Поиск и устранение неисправностей».
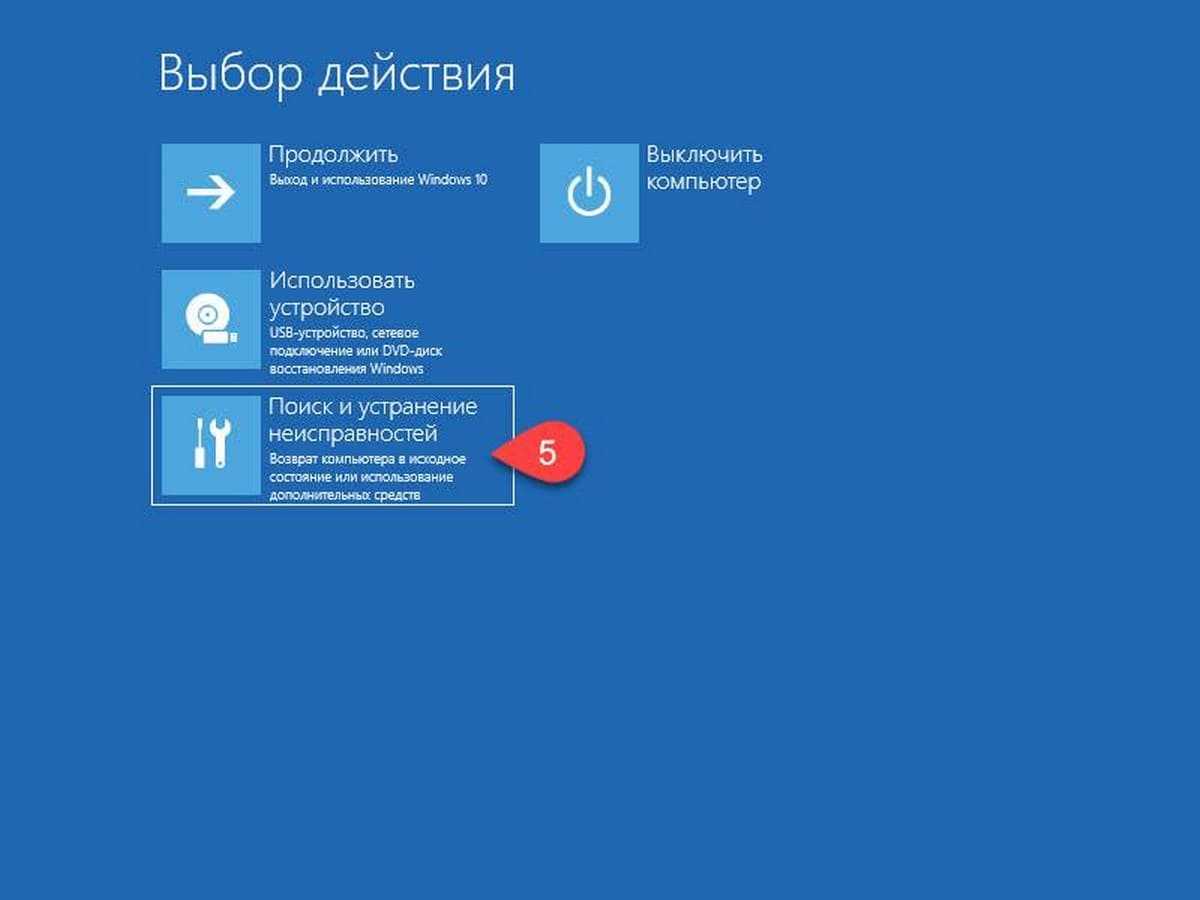
Шаг 6: В открывшемся окне «Диагностика» нажмите на плитку «Дополнительные параметры».

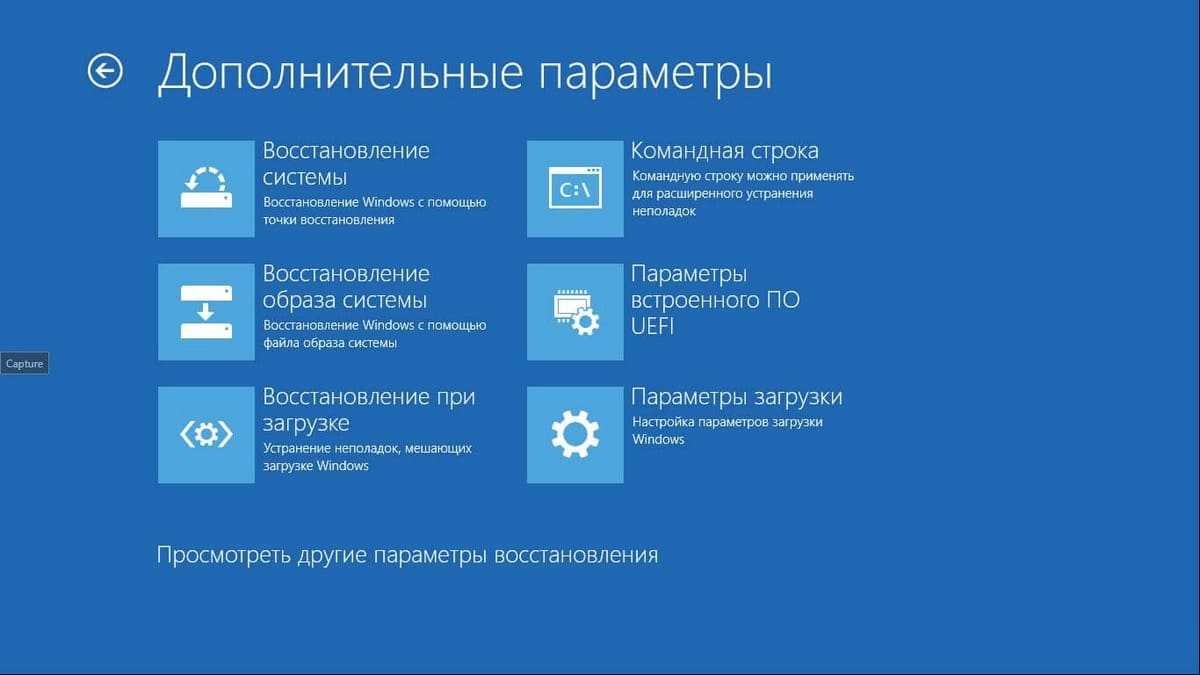
Способ 2 из 7
Открыть Дополнительные параметры запуска с помощью окна входа в систему.
Шаг 1: В окне входа в операционную систему Windows 10, нажмите кнопку питания, удерживая клавишу Shift нажмите кнопку перезагрузки.
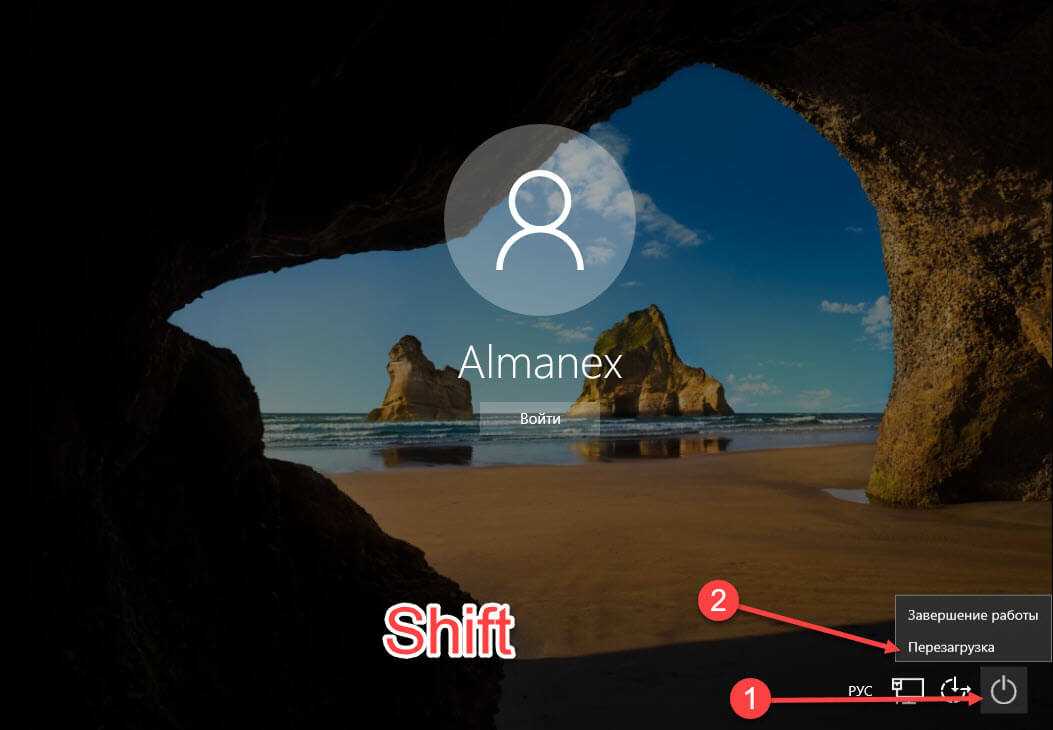
Шаг 2: Компьютер перезагрузится, и вы увидите экран «Выбор действия»
Шаг 3: Нажмите кнопку «Поиск и устранение неисправности».
Шаг 4: В открывшемся окне «Диагностика» нажмите на плитку «Дополнительные параметры».
Способ 3 из 7
Открыть дополнительные параметры запуска с рабочего стола Windows 10.
Шаг 1: Откройте меню «Пуск». Нажмите на кнопку Питания.
Шаг 2: Удерживая клавишу Shift , выберите и нажмите вариант «Перезагрузка» не отпуская клавишу Shift .
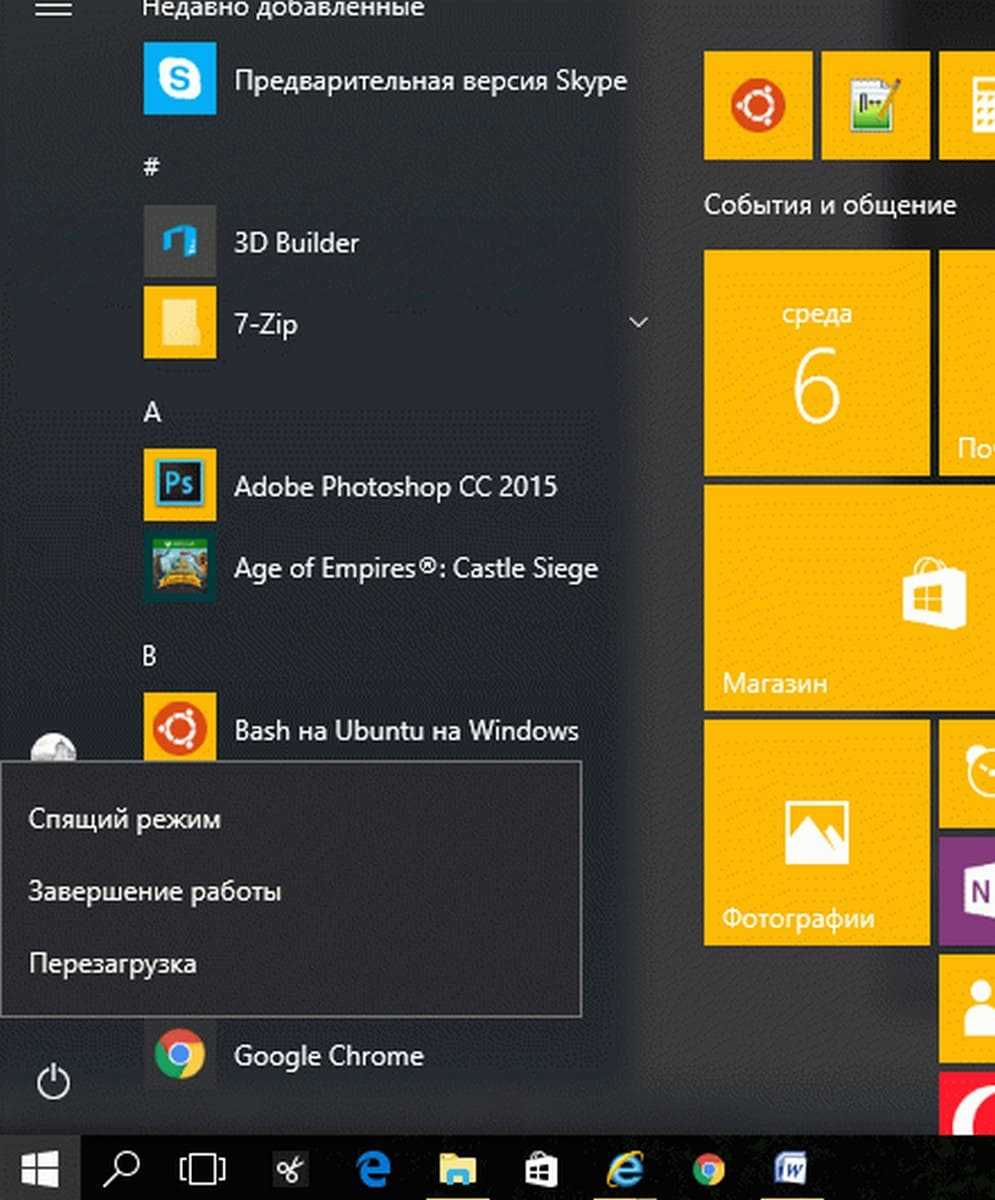
Шаг 3: Когда компьютер перезагрузиться, вы увидите экран «Выбор действия».
Способ 4 из 7
Создание ярлыка для дополнительных параметров запуска.
Это тоже возможно.
- Кликните правой кнопкой мыши на рабочем столе / Создать / Ярлык
- Введите путь: %windir%\system32\shutdown.exe -r -o -f -t 0
- Присвойте ярлыку имя.
Готово. Теперь ярлык для дополнительных параметров запуска готов к использованию.
Способ 5 из 7
Запустите Windows 10 в среде UEFI
Если у вас установлена Windows 10 в режиме EFI (UEFI), вы можете открыть Дополнительные параметры загрузки с помощью команды






![[решено:] отключаем средство восстановления при загрузке windows?](http://mpshes.ru/wp-content/uploads/2/5/6/2566fae0adf7f7ce12e0f943b510d3cd.png)

















![Настройка, оптимизация и ускорение windows 10 — [pc-assistent.ru]](http://mpshes.ru/wp-content/uploads/1/1/7/117e6df9311e31b1814146ec75faf277.jpeg)


