Как определить, можно ли перенести лицензию Windows 10
Microsoft используют разные каналы для распространения лицензий Windows 10, но обычным потребителям доступно два основных канала: розничная торговля и от «оригинального производителя оборудования» (OEM).
Если вы получили розничную лицензию Windows 10, то вы имеете право переносить ключ продукта на другие устройства. Если вы обновились до Windows 10 с систем Windows 7 и Windows 8.1, приобретенных по розничной лицензии, то вам также разрешается переместить ключ продукта на другой компьютер.
Как правило, нет никаких временных ограничений по переносу лицензии, при условии, что вы правильно деактивируете предыдущую установку. В отдельных случаях вы можете столкнуться с ошибками активации, которые вы не сможете устранить, пока не обратитесь в службу поддержки и не объясните проблему.
Если вы являетесь обладателем устройства, на котором была предустановлена Windows 10 (например, ноутбуки Surface Laptop 3 или Dell XPS 13), то вам доступна только OEM-лицензия. В этом случае ключ продукта не подлежит переносу и использовать его для активации другого устройства запрещено.
Если вы перешли на Windows 10 Pro с Windows 10 Домашняя, купив обновление через магазин Microsoft Store, то вы можете перенести лицензию на новый компьютер, потому что ключ продукта будет преобразован в цифровую лицензию, привязанную к вашей учетной записи Microsoft.
Как исправить проблемы с активацией Windows 10 после переустановки?
- Предварительные исправления
- Сбросить ваш статус лицензии
- Принудительная активация
- Заменить ключ продукта
- Проверьте свой Windows PID
- Проверьте ваше оборудование
1. Предварительные исправления
- Перезагрузите компьютер и попробуйте активировать его снова
- Дайте ему несколько дней, и Windows 10 должна автоматически активироваться.
- Если после переустановки Windows 10 будет предложено ввести ключ продукта, выберите Сделать это позже , и Windows автоматически активируется через несколько дней.
- Переустановите действующую лицензию для Windows 7/8.0/8.1 и убедитесь, что она активирована, затем обновите до Windows 10
- Если возможно, попробуйте другое сетевое соединение, поэтому переключитесь с Wi-Fi на Ethernet или наоборот
- Обновите Windows 10 до последней версии с помощью параметра Центра обновления Windows в разделе «Настройки»> «Обновление и безопасность»> «Центр обновления Windows».
2. Сбросить свой статус лицензии
- Введите CMD в строке поиска и щелкните правой кнопкой мыши Командная строка
- Выберите «Запуск от имени администратора».
- Введите команду: slmgr. vbs -rearm
- Нажмите ввод и выйдите из командной строки
- Перезагрузите компьютер
- Введите ключ продукта, используя инструкции
– СВЯЗАННО: исправлено: ключ активации Windows 10 не работает
3. Принудительная активация
- Введите CMD в строке поиска и щелкните правой кнопкой мыши Командная строка
- Выберите «Запуск от имени администратора».
- Введите команду: slmgr. vbs -ato
- Нажмите ввод и выйдите из командной строки
- Перезагрузите компьютер
4. Заменить ключ продукта
Это может решить любые проблемы, препятствующие активации продукта Windows 10. Сделать это:
- Введите CMD в строке поиска и щелкните правой кнопкой мыши Командная строка
- Выберите «Запуск от имени администратора».
- Введите команду: slmgr.vbs -ipk xxxx-xxxx-xxxx-xxxx (чтобы заменить текущий ключ продукта указанным) xxxx-xxxx-xxxx-xxxx – представляет ключ вашего продукта
- Нажмите ввод и выйдите из командной строки
- Перезагрузите компьютер
- Попробуйте активировать снова
– СВЯЗАННО. Средство обновления Windows переустанавливает Windows без ISO
5. Проверьте свой Windows PID
Если после переустановки Windows 10 не активируется, возможно, вы работаете с неподлинной копией Windows. Это можно было купить на веб-сайте аукциона, таком как eBay или Amazon, или в поддельной копии. Вы можете проверить идентификатор продукта (PID), чтобы определить уровень поддержки. Сделать это:
- Нажмите Пуск
- Щелкните правой кнопкой мыши Компьютер .
- Нажмите Свойства .
- Перейдите в Windows Activation и посмотрите на PID (он имеет около 20 символов), проверьте трехзначные цифры, если они совпадают с ключом.
Примечание. Чтобы подтвердить подлинность, проверьте сайт Microsoft и нажмите Проверить Windows. Если это не удается, нажмите кнопку Получить подлинную, чтобы получить WGA Kit.
6. Проверьте ваше оборудование
Если Windows 10 не будет активирована после переустановки, а ранее она активировалась, вы могли бы сменить какое-то оборудование, например материнскую плату или процессор, которое для Windows кажется совершенно другим ПК.
Чистая установка
Перед началом установки нужно создать загрузочную флешку. В этом нам поможет официальная утилита Media Creation Tool. Чтобы воспользоваться ею, следуйте инструкции:
- В браузере откройте ссылку. На странице нажмите на кнопку «Скачать средство сейчас».
- После загрузки запустите скачанный файл. На первом экране примите лицензионное соглашение.
- После выберите второй пункт и нажмите «Далее».
- Необходимо определиться с конкретной версией. Здесь вы можете выбрать Профессиональную или Домашнюю для одного языка, выставить 32 или 64-битную архитектуру. Вспоминаем характеристики вашей ОС и ставим точно такие же. После этого жмем «Далее».
- Окно с предупреждением как раз оповещает о том, что выпуски Windows должны совпадать, иначе система потребует ключ продукта. Соглашаемся кнопкой «ОК».
- Далее выбираем тип носителя, на который будет записываться дистрибутив.
- В списке подключенных накопителей выбирайте подходящий и начинайте запись. Процесс займет не больше 30 минут в зависимости от скорости вашего интернета.
Теперь вы знаете, как сделать загрузочную флешку. Следующий шаг – выставление приоритета загрузки в BIOS. Для этого необходимо перезагрузить компьютер и зайти в меню BIOS с помощью горячей клавиши (она будет указана на загрузочном экране), и в нем переставить порт, в который подключена загрузочная флешка, на первое место и выйти с сохранением изменений.
Теперь следует сам процесс инсталляции:
- На первом экране выберите язык, формат времени и язык ввода по умолчанию. Для продолжения нажмите на «Далее».
Теперь кликните по «Установить» (1)
Обратите внимание, что на этом экране есть пункт «Восстановление системы» (2). С его помощью можно выполнить восстановление работоспособности ПК и не настраивать его заново
Также у вас сохранятся все файлы.
- Ставим галочку и опять жмем на «Далее».
- Теперь необходимо выбрать вариант «Выборочная: только установка…».
- На следующем этапе вам предлагается выбрать жесткий диск или SSD, которые подключены к вашему ПК (1). Здесь же имеются инструменты для форматирования, деления пространства на разделы и т. д. (2). При чистой установке сохранить все файлы с системного раздела не получится, поэтому рекомендуем вам заранее сделать резервную копию на внешний носитель или второстепенный раздел диска.
- Теперь начнется непосредственно процесс инсталляции операционной системы. Эта процедура не займет больше 30 минут. Во время установки компьютер может быть перезагружен несколько раз.
Следующий шаг – первоначальная настройка. После завершения установки извлеките загрузочную флешку и запустите ПК. На первом экране вы можете оставить полностью все настройки по умолчанию либо установить их вручную.
После завершения настроек Windows 10 предложит установить обновления. Необходимо согласиться, чтобы при подключении к серверу Microsoft копия ОС смогла активироваться.
Переустановка без потери лицензии
В Windows 10 имеется три инструмента для решения поставленной задачи. Первый и второй позволяют восстановить систему к исходному состоянию, а третий – выполнить чистую установку с сохранением активации.
Способ 1: Заводские настройки
Данный способ сработает в том случае, если ваш компьютер или ноутбук поставлялся с предустановленной «десяткой», и вы ее не переустанавливали самостоятельно. Существует два пути: скачать с официального сайта специальную утилиту и запустить ее на своем ПК или воспользоваться аналогичной встроенной функцией в разделе обновления и безопасности.
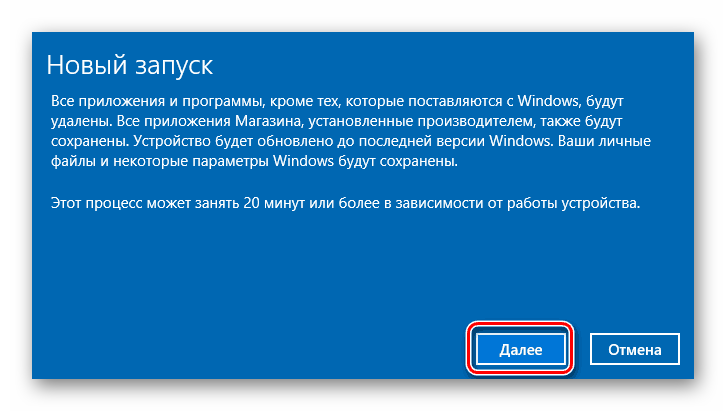
Подробнее: Возвращаем Windows 10 к заводскому состоянию
Способ 2: Исходное состояние
Этот вариант дает аналогичный сбросу до заводских настроек результат. Отличие состоит в том, что поможет он даже в случае, если система была установлена (или переустановлена) вами вручную. Здесь также имеются два сценария: первый подразумевает выполнение операции в запущенной «винде», а второй – работу в среде восстановления.

Подробнее: Восстанавливаем ОС Windows 10 к исходному состоянию
Способ 3: Чистая установка
Может случиться так, что предыдущие способы будут недоступны. Причиной этому может послужить отсутствие в системе файлов, необходимых для работы описанных инструментов. В такой ситуации необходимо скачать установочный образ с официального сайта и произвести инсталляцию вручную. Делается это с помощью специального средства.
Все приведенные выше способы помогут решить задачу по переустановке системы без «слета» лицензии. Рекомендации могут не сработать, если Windows была активирована с помощью пиратских инструментов без наличия ключа. Надеемся, что это не ваш случай, и все пройдет нормально.
Причины прекращения действия активации ОС
Некоторые пользователи могут пожаловаться на то, что их Windows 10 постоянно слетает. По истечению какого-то времени пользователям приходит уведомление о том, что их операционная система не является лицензионной. На практике это выглядит как окошко с уникальным кодом ошибки. Если сориентироваться на циферно-буквенную комбинацию, можно определить точную причину возникновения неполадки.
Тем не мене, самыми популярными причинами, почему сбросилась активация ОС, могут стать:
- Обновление системы до более современной модификации. Если пользователь переустановил систему, то ее реактивация будет иметь некоторые особенности. По ее окончанию система потребует от пользователя уникальный ключ активации в обязательном порядке. Это основывается на том, что разработчики пытаются защитить свои права на интеллектуальную собственность и ограничить распространение пиратских (нелицензионных) копий продукта.
- Модернизация и усовершенствование компьютера. К сбросу статуса активации может привести замена важных рабочих узлов устройства. Если замене подверглись процессор, материнская плата, оперативная память, то наготове нужно держать заветный листик с кодовой комбинацией.
Важно помнить, что ключевая комбинация привязывается к идентификатору компьютера. Поэтому, если замене будет подвергаться сетевая плата, которая напрямую связана с определением устройства в сети, в том числе и для серверов Microsoft, то придется обратиться за помощью непосредственно в техническую поддержку
Переустановка без потери лицензии
В Windows 10 имеется три инструмента для решения поставленной задачи. Первый и второй позволяют восстановить систему к исходному состоянию, а третий – выполнить чистую установку с сохранением активации.
Способ 1: Заводские настройки
Данный способ сработает в том случае, если ваш компьютер или ноутбук поставлялся с предустановленной «десяткой», и вы ее не переустанавливали самостоятельно. Существует два пути: скачать с официального сайта специальную утилиту и запустить ее на своем ПК или воспользоваться аналогичной встроенной функцией в разделе обновления и безопасности.
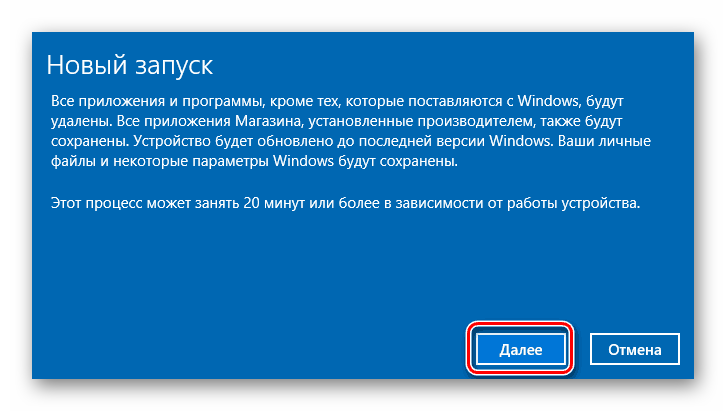
Способ 2: Исходное состояние
Этот вариант дает аналогичный сбросу до заводских настроек результат. Отличие состоит в том, что поможет он даже в случае, если система была установлена (или переустановлена) вами вручную. Здесь также имеются два сценария: первый подразумевает выполнение операции в запущенной «винде», а второй – работу в среде восстановления.

Способ 3: Чистая установка
Может случиться так, что предыдущие способы будут недоступны. Причиной этому может послужить отсутствие в системе файлов, необходимых для работы описанных инструментов. В такой ситуации необходимо скачать установочный образ с официального сайта и произвести инсталляцию вручную. Делается это с помощью специального средства.


Все приведенные выше способы помогут решить задачу по переустановке системы без «слета» лицензии. Рекомендации могут не сработать, если Windows была активирована с помощью пиратских инструментов без наличия ключа. Надеемся, что это не ваш случай, и все пройдет нормально.
Помимо этой статьи, на сайте еще 12345 инструкций. Добавьте сайт Lumpics.ru в закладки (CTRL+D) и мы точно еще пригодимся вам.
Деактивируем лицензию на старом компьютере
Прежде, чем активировать лицензию на новом компьютере ее необходимо де активировать на старом. Иначе при включении старого компьютера, эта лицензия на новом компьютере будет признана не подлинной.
Согласно лицензионному соглашению лицензия может использоваться только на одном устройстве.
Данные об активации хранятся на сервере компании Microsoft.
Запускаем командную строку от имени администратора, в windows 10 нужно правой кнопкой выбрать меню пуск и выбрать соответствующий пункт.
в открывшемся строке вводим команду
После ввода команды нажимаем Enter
Появится сообщение, что ключ продукта удален. Если сообщения нет, повторите вод команды до его появления.
Далее вводим вторую команду. Она очистит реестр от записей о лицензии.
После ввода команды нажимаем Enter
Так же должно появится сообщение, что ключ продукта успешно удален из реестра.
Действия по удалению ключа со старого компьютера или ноутбука не удаляют активацию с серверов Microsoft, но это гарантирует нам, что данный ключ не будет обнаружен на двух устройствах. Тем самым мы не нарушим лицензионное соглашение, это даст нам возможность активировать ее на другом компьютере. Гарантирует, что в последствии ее не заблокируют.
Подготовка к переустановке
Переустановка операционной системы Windows 10 может потребоваться в случае необходимости исправления системных ошибок, устранения вирусов или просто для обновления системы. Перед началом процесса переустановки следует выполнить несколько важных шагов для подготовки.
1. Создание резервной копии данных: перед переустановкой Windows 10 необходимо сохранить все важные файлы и данные на внешний носитель или в облачное хранилище. Это позволит избежать потери данных в случае возникновения проблем во время переустановки.
2. Проверка наличия необходимых драйверов: перед переустановкой Windows 10 рекомендуется проверить наличие последних версий драйверов для устройств, подключенных к компьютеру. Драйверы можно скачать с официальных сайтов производителей или использовать специальные программы для обновления драйверов.
3. Получение лицензионного ключа: перед переустановкой Windows 10 необходимо убедиться, что у вас есть лицензионный ключ операционной системы. Лицензионный ключ может быть напечатан на коробке с диском установки Windows 10 или сохранен в виде файла на компьютере или в облачном хранилище.
4. Подготовка установочной флешки: для переустановки Windows 10 потребуется установочная флешка или DVD-диск с образом операционной системы. Флешку можно создать с помощью специальной утилиты от Microsoft или использовать программы-записи для создания загрузочного диска.
После выполнения всех этих шагов вы будете готовы к переустановке лицензионной Windows 10 без потери лицензии с помощью флешки
Важно следовать инструкциям и быть внимательными на каждом этапе процесса, чтобы избежать возможных проблем
Бесплатное обновление до Windows 10 для пользователей Windows 7 SP1 и 8.1
Поддержка Windows 7 завершена
14 января 2020 года Microsoft перестала выпускать обновления для системы безопасности Windows 7 и прекратила техническую поддержку этой версии системы. Чтобы ваш компьютер продолжал обслуживаться и оставался защищенными, получая ежемесячные обновления безопасности, у вас есть возможность сделать бесплатное обновление до Windows 10.
Для пользователей Windows 7 и 8.1 запланированный годовой период бесплатного обновления до Windows 10 официально завершился 29 июля 2016 года.
Сразу после этой даты компания Microsoft запустила сайт, предназначенный для пользователей с ограниченными возможностями, использующих вспомогательные технологии для Windows. Однако, и он перестал работать 16 января 2018 года. Тем не менее, с помощью утилиты Windows 10 Upgrade Assistant, которая по-прежнему доступна для загрузки с официальных серверов, любой желающий до сих пор может выполнить бесплатное обновление до Windows 10, но только до ОС Windows 10 (версия 1709).
Однако, на данный момент можно сразу обновиться до последней актуальной версии Windows 10 May 2022 Update (версия 21H1) с помощью Media Creation Tool. В этом случае новая система Windows будет автоматически активирована с помощью цифровой лицензии.
Бесплатное обновление до Windows 10
Необходимые условия
Бесплатное обновление доступно только для лицензионных пользователей Windows 7 SP1 и Windows 8.1.
Чтобы воспользоваться предложением бесплатного обновления необходимо выполнить следующие действия:
1. Для беспроблемной установки необходимо установить все последние обновления для вашей текущей системы. Также, убедитесь, что Windows 10 подходит для вашего компьютера.
2. Скачайте новую версию утилиты Windows 10 Media Creation Tool, c помощью которой вы сможете обновить свою операционную систему Windows 7 SP1 или 8.1 до Windows 10 бесплатно.
3. Запустите утилиту и примите лицензионное соглашение.
4. Далее выберите Обновить этот компьютер сейчас.
5. Дождитесь, пока утилита загрузит все необходимые файлы, проверит ваш компьютер на совместимость и скачает все необходимые обновления. Это может занять некоторое время в зависимости от скорости вашего интернет-соединения.
6. Далее убедитесь, что выбрано Сохранить личные файлы и приложения, и нажмите Установить.
7. Обновление может занять от одного до нескольких часов в зависимости от конфигурации вашего компьютера.
После завершения обновления будет установлена ОС Windows 10, версия 21H1.
Активация Windows 10 с помощью ключей Windows 7 и 8.1
Windows 10 может быть активирована с помощью ключей продуктов от Windows 7 и 8.1.
Если вы являетесь владельцем ключа OEM-версии Windows 7 или 8.1, то при выполнении чистой установки Windows 10, версия 21H1 вы сможете пройти процедуру активации в приложении Параметры > Обновление и безопасность > Активация > Изменить ключ продукта.
Другие способы обновления до последней версии Windows 10 вы можете посмотреть в статье:
Переустановка на ноутбуке
Портативные компьютеры с предустановленной ОС имеют возможность восстановления без использования диска или загрузочной флешки. В таких случаях данные о лицензии Windows 10 «вшиты» в BIOS ноутбука, из-за чего происходит сохранение ключа.
Процедура запуска восстановления зависит от производителя ноутбука и версии BIOS на материнской плате. На жестком диске резервируется место под системные файлы, требуемые для восстановления и переустановки. Например, производитель ноутбуков Lenovo использует утилиту OneKey Recovery. С ее помощью можно восстановить ОС за несколько шагов:
Как перенести ключ продукта на новый компьютер Windows 10
Итак, если на вашем компьютере активирована розничная лицензия Windows 10, то вы можете перенести ее на новое устройство. Для этого вам нужно правильно удалить лицензию с предыдущего ПК и применить тот же ключ продукта на новом устройстве.
Как удалить лицензию Windows 10 со старого компьютера
Чтобы удалить ключ продукта в установке Windows 10, выполните следующие шаги:
Вы увидите сообщение «Ключ продукта успешно удален из реестра». Теперь вы можете использовать ключ продукта для активации копии Windows 10 той же редакции на другом компьютере.
Описанные выше шаги удаляют ключ продукта, но не удаляют активацию с серверов Microsoft. Данные меры лишь позволяют предотвратить обнаружение того же ключа на нескольких устройствах, что позволит вам повторно активировать другое устройство.
Если вы планируете использовать новое устройство из-за того, что другой компьютер вышел из строя, то выполнять описанные выше действия нет необходимости. Вы можете беспрепятственно установить ключ продукта на новый компьютер.
Как активировать Windows 10 на новом компьютере
После освобождения лицензионного ключа вы можете использовать его для активации установки Windows 10 вручную. Если ручной способ не сработает, вы можете обратиться в службу поддержки Microsoft.
Установка лицензии с помощью командной строки
Если статус лицензии оказался: «уведомление», перезагрузите компьютер и снова проверьте статус с помощью командной строки и в приложении Параметры > Обновление и безопасность > Активация.
Установка лицензии при обращении в техническую поддержку Microsoft
Если процесс активации с использованием командной строки не сработал, то вы можете обратиться в техническую поддержку Microsoft, чтобы выполнить активацию. Для этого выполните следующие шаги:
После выполнения этих действий Windows 10 будет успешно активирована.
Если вы планируете перенести существующий ключ продукта на другое устройство, убедитесь, что он соответствует редакции Windows 10, который активирует лицензия. Например, если вы удаляете ключ продукта Windows 10 Pro, вы можете использовать его только для активации другой установки Windows 10 Pro. Вы не можете использовать лицензию Pro для активации машины с Windows 10 Домашняя.
Данное руководство предназначено для потребительских версий Windows 10, но существует множество других каналов лицензирования, регулируемых другими правилами.
Подготовка к переустановке Windows
Перед тем как приступать к дальнейшим действиям следует убедиться, что установленная на компьютере версия ОС активирована.
Открываем параметры Windows использовав сочетание клавиш «Win+i». Переходим в раздел «Обновление и безопасность».
В области переходов выбираем пункт «Активация». Нужная информация отобразится в верхней правой части окна, в отмеченной цифрой «2» области
Здесь важно посмотреть выпуск операционной системы и тип активации. При переустановке ОС с применением цифровой лицензии нужна редакция аналогичная установленной
Иными словами, если стоит версия Pro, то для переустановки тоже должна использоваться Pro. Только в этом случае активация пройдет автоматически. На скриншоте видно, что используется Windows в профессиональной редакции с цифровой лицензией. В нижней части окна предлагается добавить учетную запись Microsoft. Привязанная к ней операционная система может быть активирована даже при серьезном апгрейде компьютера с заменой материнской платы.
После нажатия на гиперссылку, отмеченную цифрой «3» на предыдущем скриншоте, откроется окно входа. Учетная запись подойдет от любого программного продукта Microsoft. К примеру, можно использовать регистрационные данные Skype или Office 365.
Перед тем как приступать к переустановке ОС Microsoft рекомендует на всякий случай сохранить важную личную информации и ценные данные на внешнем носителе.
Как активировать Виндовс 10 бесплатно?
Рассмотрим все варианты.
Если есть ключ
В Виндовс 10 предусмотрено два официальных способа активации:
- Ключ продукта. Можно получить при покупке копии операционной системы у авторизованного продавца, на платформе Microsoft Store или по программе корпоративного лицензирования (для бизнес-клиентов). Ключ находится либо на коробке с диском, либо в электронном письме с подтверждением (в зависимости от способа приобретения).
- Цифровая лицензия. Можно было получить в процессе бесплатного обновления при переходе на Windows 10 с подлинных копий Виндовс 7 и 8, за участие в программе предварительной оценки ОС, а также при покупке в Microsoft Store.
Если у вас есть подлинный ключ продукта, для активации операционной системы необходимо:
Используя меню «Пуск», запустить приложение «Параметры».
Открыть раздел «Обновление и безопасность».
В боковом меню выбрать вкладку «Активация». Нажать «Изменить ключ продукта» (или «Активировать»). Ввести 25-значный код в открывшемся окне.
Также можно воспользоваться функцией активации по телефону, нажав на соответствующую кнопку и следуя инструкциям системы.
Если нет ключа
Если у вас нет лицензионного ключа (и вы не хотите его покупать), активация Виндовс осуществляется при помощи специальных программ, которые позволяют бесплатно обойти ограничения. Самыми популярными и надежными утилитами считаются KMSAuto Net и Re-Loader Activator.
Ссылки для скачивания:
- KMS — myfreeproject.com;
- Re-Loader — windows10activation.ru.
Запустить файл «KMSAuto Net.exe». Нажать на кнопку «Активация».
Выбрать вариант «Активировать Windows». Дождаться завершения операции.
Перейти во вкладку «Система» и нажать на кнопку «Установить KMS-Service». Данный сервис нужен для обхода проверочных механизмов подлинности копии Виндовс.
При попытке запуска «KMSAuto Net.exe» компьютер может принудительно завершить операцию, определив файл как нежелательную программу. В этом случае необходимо отключить службу «Защитника» Windows 10, ответственную за обнаружение угроз в реальном времени.
Как пользоваться Re-Loader Activator:
- Запустить программу.
- Поставить галочку рядом с надписью «Win».
- Нажать на кнопку «Активация».
Важно отметить, что KMSAuto Net и весь подобный софт является нелицензионным, у него нет официальных разработчиков
Поэтому пользователь должен принять во внимание риски, связанные с инсталляцией непроверенного ПО — вероятность заразить компьютер вирусами и вызвать нестабильность в работе операционной системы
Установка драйверов и программ
После успешной переустановки операционной системы Windows 10 необходимо установить драйверы, чтобы обеспечить работу всех компонентов компьютера. Драйверы – это специальные программы, которые позволяют операционной системе взаимодействовать с устройствами.
Перед установкой драйверов рекомендуется подключить компьютер к интернету, чтобы операционная система самостоятельно смогла загрузить и установить актуальные драйверы из своей базы данных. Если это не произошло, можно воспользоваться дисковыми драйверами, которые поставляются с компьютером или устройствами.
Важно установить драйверы в правильной последовательности, начиная с драйверов для материнской платы, затем драйверов для видеокарты, звуковой карты, сетевой карты и других устройств. Это позволит избежать проблем с работой компонентов и обеспечит их стабильную и эффективную работу
После установки драйверов рекомендуется также установить программы, которые помогут повысить уровень безопасности и функциональность компьютера. К таким программам относятся антивирусные программы, программы для работы с офисными документами, архиваторы, браузеры и другие полезные инструменты.
При установке программ следует обратить внимание на их источник – лучше всего загружать программы с официальных сайтов разработчиков, чтобы избежать установки вредоносного ПО

























