WinSetupFromUSB для создания мультизагрузочной флешки
WinSetupFromUSB — одни из моих любимых программ для целей записи загрузочных и мультизагрузочных USB. Ее можно использовать и для Windows 10, причем с помощью программы вы можете создать одну флешку с разными образами Windows 10.
Процесс (в базовом варианте, без учета нюансов) будет состоять из выбора USB накопителя, установки отметки «Autoformat it with FBinst» (в случае если образ не добавляется к уже имеющимся на флешке), указания пути к ISO образу Windows 10 (в поле для Windows Vista, 7, 8, 10) и нажатия кнопки «Go». Для детальной информации: Инструкция и видео по использованию WinSetupFromUSB.
Как создать образ Windows 10 в Media Creation Tool?
Приготовив все необходимое и установив утилиту можно создать образ windows 10 для записи на флешку. Длительность процедуры варьируется в зависимости скорости загрузки файлов. В среднем для создания образа требуется 25-30 минут.
Установив Media Creation Tool, нужно выполнить запуск. На экране появится окно, которое сообщит о том, что выполняется подготовка компьютера. Через небольшой промежуток времени отобразится новое окно, в котором пользователю будет предложено ознакомиться с лицензионным соглашением. Здесь необходимо нажать команду принять, расположенную в нижнем углу справа.
Дальнейший порядок действий:
- После обновления окна появится 2 варианта действий. Необходимо выбрать команду «Создать установочный носитель», установив отметку напротив. Переходим к следующему этапу, нажав на кнопку «Далее».
- В следующем окне нужно указать необходимые параметры операционной системы. Предварительно потребуется снять флажок напротив строки «Использовать рекомендуемые параметры», иначе поля останутся неактивными. Указываем в списке необходимый язык системы, версию и разрядность. Завершаем этап нажатием на поле с надписью «Далее».
- Программа установки направит уведомление о том, что для активации созданной копии Windows может понадобиться другая лицензия. В данном окне никаких вариантов действий не предусмотрено. Можно только подтвердить операцию и продолжить, либо выполнить отмену.
- Далее потребуется указать куда создать образ загрузочного диска Windows 10. Так как планируется загрузка образа на флеш-накопитель, нужно выбрать соответствующий вариант в предложенном списке. Альтернативный вариант – создание файла ISO. Его можно сохранить на ПК и запускать с помощью специальной программы или записать на диск. Для продолжения нужно кликнуть «Далее».
- Следующий этап – подключение USB-накопителя. Лучше всего использовать новую флешку, на которую ранее не записывались никакие файлы. Даже если на карте что-то хранится, при записи образа будет произведено форматирование. Если утилита для записи образа не видит подключенный накопитель, необходимо обновить список дисков. Нужно выбрать съемный носитель в выпадающем списке и кликнуть «Далее».
- После указания носителя программа начинает загрузку образа. На экране отображает текущий прогресс этого процесса. Пользователь может сворачивать окно приложения и пользоваться программами.
- Завершив загрузку, программа переходит к этапу проверки. При отсутствии сбоев начнется запись образа на USB-носитель. Также как и при загрузке, прогресс отображается на экране.
После записи на экране появляется сообщение о том, что носитель с Windows готов. Media Creation Tool можно закрыть, а флешку с системой извлечь из разъема компьютера.
Обновление несовместимых устройств до Windows 11 с помощью Universal MediaCreationTool
Компания Microsoft достаточно сильно ужесточила системные требования для Windows 11. Введя такие ограничения как TPM 2.0, Secure Boot, наличие современных процессоров, например для Intel теперь необходим минимум процессор 8 поколения, таким образом компания серьезно ограничила количество устройств, которые смогут обновиться до новейшей операционной системы Windows 11.
В этой статье мы хотим отдельно выделить и напомнить о действенном и при этом максимально простом способе по обновлению операционной системы Windows 10 или же инсайдерской версии Windows 11 Insider Preview, которую невозможно было обновить до следующих инсайдерских сборок или до финальной Windows 11.
Если вы обладатель несовместимого для Windows 11 устройства, или вы “застряли” на инсайдерской сборке Windows 11 Insider Preview при использовании на несовместимом устройстве, и хотите обновить систему до финальной версии Windows 11, то представленное ниже решение как раз решит данную проблему.
Обновление операционной системы несовместимого устройства до Windows 11
Представленное решение по обновлению до Windows 11 с обходом системных требований является максимально легким. Для этого мы воспользуемся скриптом Universal MediaCreationTool (MediaCreationTool.bat), который является мощным, но простым инструментом автоматизации развертывания операционных систем Windows 10 и Windows 11.
Имейте ввиду, что после применения двух файлов Skip_TPM_Check_on_Dynamic_Update, которые нами запускались для включения обхода системных ограничений, запущенный процесс обновления до Windows 11 из опции Auto Setup, будет отображен в виде установщика Windows 10. Не паникуйте, система будет обновлена до финальной версии Windows 11 с помощью установщика от Windows 10. Все ваши программы и личные файлы будут сохранены.
Как установить Windows 10 с помощью USB-устройства с поддержкой UEFI
Если вы планирует выполнить чистую установку Windows 10, то для запуска процесса установки вам понадобится загрузочное USB-устройство флеш-памяти. Тем не менее, если ваш компьютер является достаточно современным, то велика вероятность, что на нем используется Unified Extensible Firmware Interface (UEFI) вместо традиционного BIOS. В этом случае вам нужно убедиться, что загрузочный носитель также поддерживает соответствующий интерфейс прошивки, в противном случае вы не сможете запустить процесс установки.
К счастью, для компьютеров UEFI доступно несколько способов создания загрузочного носителя. Например, вы можете использовать утилиту Media Creation Tool от Microsoft, которая позволяет упростить копирование установочных файлов Windows 10 на съемный диск и поддерживает как классический BIOS, так и UEFI. В качестве альтернативы вы можете воспользоваться сторонним инструментом Rufus, который может создавать загрузочные флешки специально для устройств с UEFI.
В данном руководстве приведем шаги по созданию загрузочного USB-устройства флеш-памяти с поддержкой UEFI, используя Media Creation Tool и Rufus.
Как создать загрузочный диск Windows 10 с помощью Media Creation Tool
Если вы планируете обновить или выполнить чистую установку Windows 10 на ПК с UEFI, Вы можете воспользоваться Media Creation Tool для создания совместимого загрузочного носителя. Просто подключите USB-накопитель объемом не менее 8 ГБ к вашему компьютеру и проделайте следующие шаги:
Скачайте последнюю версию инструмента Media Creation Tool:
Совет. в разделе Архитектура вы можете заметить опцию “Оба”, которая предназначена для создания универсального загрузочного носителя для 32- и 64-разрядных процессоров.
После выполнения данных шагов, мастер создания носителей приступит к загрузке установочных файлов Windows 10 и создаст загрузочное USB-устройство для компьютера с UEFI или BIOS.
Как создать загрузочный диск Windows 10 с помощью Rufus
Скачайте последнюю версию программу Rufus.
После выполнения данных шагов, инструмент Rufus создаст загрузочный носитель Windows 10 с поддержкой UEFI.
После создания загрузочного USB-носителя с поддержкой UEFI, вы можете приступить к обновлению системы или выполнению чистой установки Windows 10.
Подготовка к созданию образа
Создать образ загрузочной флешки Windows 10, в целом, нетрудно. Для успешной реализации этого процесса понадобится несколько атрибутов.
Среди них:
- Флеш-накопитель, емкостью не менее 8 Гб. Его можно заменить SD-картой при наличии кардридера. При наличии оптического привода можно использовать обычный диск, но такой вариант не рекомендован, особенно если планируется установка ОС на ноутбуке.
- Стабильное подключение к интернету. В процессе создания образа происходит дозагрузка данных. В среднем понадобится скачать 4-7 Гб данных.
- Ключ безопасности. Для создания загрузочного диска понадобится ключ, который состоит из 25 символов. Необходимую комбинацию символов можно отыскать на коробке (если приобретен фирменный дистрибутив), в письме-подтверждении (при использовании цифровой копии). Если пользователь бесплатно обновил Windows 7 или 8 до 10, то вместо ключа используется цифровая лицензия.
Для создания образа потребуется утилита Windows Media Creation Tool или Rufus. Эти программы можно загрузить на сайте разработчика, они распространяются бесплатно.
Стоит отметить, что на официальном сайте Microsoft можно загрузить уже готовый образ Windows 10. Такая возможность будет удобной для тех, у кого возникли трудности при работе с утилитами.
Bottom Line
After reading this post, have you learned how to use Windows 10 creation tool or how to migrate Windows 10 with MiniTool Partition Wizard Edition? If you do, now try these methods to get the latest Windows 10 now!
How do I get Windows 10 media creation tool?
You can get Windows 10 media creation tool by visiting the Microsoft Media Creation Tool website. Then click the Download tool now button from the webpage. Then install and run the application on your PC. After that, you can choose to create installation media for another PC or upgrade Windows 10 with Windows 10 media creation tool.
How do I upgrade to Windows 10 using media creation tool?
First, visit the Microsoft support website. Click the Download tool now button on the page. Run the Media Creation Tool and click the Accept button to agree to the terms. On What do you want to do page, select Upgrade this PC now and click Next. Then follow the prompt to complete upgrade to Windows 10.
How do I create a bootable USB using Windows 10 media creation tool?
Prepare a blank USB flash drive with at least 8 GB and connect it to your PC. Download the free Windows 10 media creation tool from the Microsoft’s official website and run the tool. On the What do you want to do page, select Create installation media for another PC. Then select language, Windows Edition, and Architecture for the installation media. On Choose which media to use page, select USB flash drive and follow the prompts to create the bootable USB drive.
Media Creation Tool — что это и как пользоваться
Если вы решили установить на ПК Windows 10, то задумывались, как это сделать, потратив минимум усилий. Поможет бесплатное приложение Media Creation Tool. Оно создаст образ, или обновит систему. Ключ продукта не понадобится, он сгенерируется с сервера Microsoft. Рассмотрим подробно как работать с этим приложением.
Что это такое
Creation Tool — утилита от Microsoft создающая загрузочные образы ОС с сервера компании, без использования ключа продукта. Упростит обновление ПК до последней версии Windows10. Перед началом работы учтите ее требования к ПК:
- Постоянное подключение к интернет;
- На локальном диске 10 Гб свободного места;
- Чистый DVD или флешка на 8 Гб.
Как загрузить
Скачайте программу с официального сайта по адресу microsoft.com/ru-ru/software-download/windows10 . Для этого, немного ниже, нажмите кнопку «Загрузить».

Как пользоваться
Кликните два раза мышкой по инсталляционному «exe» файлу, согласитесь с лицензией. Программа предложит обновить ОС или создать установочный носитель. Выбираем второй вариант. Укажите версию ОС для записи. Приложение предлагает установить образ Windows 10 Pro. Выберите разрядность. У меня программа правильно установила архитектуру — x64 разрядная. При выборе варианта «ISO-файл», образ ОС запишется на HDD. Далее самостоятельно запишите его на диск. Как это сделать подробно рассматривалось в статье «Создайте образ программой UltraISO». Мы выберем вариант «Устройство флэш-памяти».
Запустится установка и последующая запись ее на флешку. Это занимает продолжительное время. После завершения установки нажимаем кнопку «Готово». Создастся накопитель с оригинальной Windows 10. Используйте его для установки на ПК, или восстановления работоспособности системы. О создании загрузочной флешки посмотрите в статье «Утилита WINToBootic — как пользоваться».
Как работать
Создастся загрузочный носитель с дистрибутивом. Поместите его в ПК и запустите установку. Для этого загрузите его через BIOS, или запустите файл setup.exe. 
Некоторые особенности работы
Внешний HDD, приобретает файловую систему FAT32. Что предпринять? Нажимаем «Win+R», далее пропишите команду «diskmgmt.msc», для перехода к утилите управления дисками. Отобразятся все разделы диска. Отформатируйте его.
Программа не видит флешку
При работе появляется сообщение, что USB-накопитель не найден. Эта ошибка актуальна для Windows 7/10 разрядности 32/64. Что предпринять? Скачайте утилиту предыдущей версии, например, 10.0.14393.0 Некоторые флешки определяются в качестве накопителя, а как жесткий диск не распознаются. Отформатируйте ее в FAT32 через командную строку. Про это подробно описано в статье: «Как отформатировать жесткий диск? 4 четких способа!».
Проверка устройства на наличие ошибок
Откройте его в новом окне. Далее выбираем командная строка с правами администратора. В последних версиях ОС вместо командной строки будет написано Power Shell. Набираем «Файл»-«Запустить Power Shell». Далее прописываем команду CHKDSK /G (указываете букву накопителя). Далее соглашаемся на разблокировку (пишем «Y», нажимаем клавишу «Enter»). Ждем окончания работы. Утилита проверит диск, исправит ошибки автоматически, или укажет возможные причины неполадки.
Media Creation Tool не запускается
Сбой происходит из-за неправильного распознавания утилиты системой безопасности, которая блокирует подозрительную активность. Отключите антивирус. Например, если установлен Smart Security, нажимаем его иконку правой кнопкой мыши, отключаем антивирус.
Не хватает прав на запуск
Откройте утилиту с правами администратора. Кликните по скачанному файлу правой кнопкой мыши, выберите соответствующий пункт.
Очистка временных файлов
В адресной строке проводника напишите: %TEMP%. Далее нажимаем «Enter». Откроется папка где находятся временные файлы ПО, которое работало. Удалите все ее содержимое, перезагрузите ПК. Как сделать проще? Используйте специальный софт. Подробнее об этом прочитайте в статье: «Как работает Wise Registry Cleaner».
Приложение позволяет установить Windows 10 используя официальные образы Microsoft. При обновлении утилита выполнит нужные операции самостоятельно. На ПК установится последняя версия ОС. Поможет создать загрузочную флешку или DVD диск. Во время работы приложения постарайтесь не пользоваться интернетом, особенно если он медленный. Утилита использует интернет для загрузки файлов. Есть вероятность появления ошибок при создании фалов образа, что приведет к повторному запуску мастера установки.
Создание загрузочной флешки при помощи утилиты UltraISO
Программа UltraISO является крайне популярной среди пользователей, которые часто работают с образами дисков. Также в данной программе присутствует функция создания загрузочных флешок.
Шаг 1. Скачиваем UltraISO на сайте ezbsystems.com, выбирая бесплатную Trial-версию. Устанавливаем программу, принимая лицензионное соглашение и все отмеченные пункты. Запускаем программу, выбрав пункт «Пробный период».
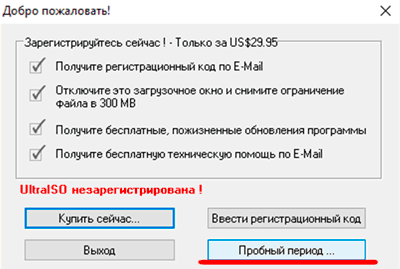
Шаг 2. Открываем образ диска в программе, а также переходим в пункт «Самозагрузка» и «Запись образа жесткого диска».
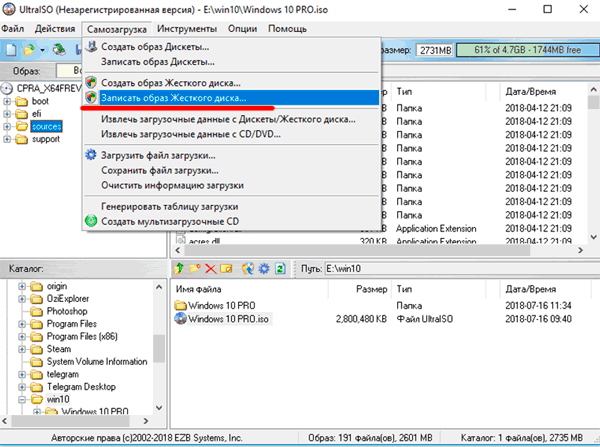
Шаг 3. В открывшемся окне выбираем необходимую флешку, форматируем ее если нужно, а также нажимаем на клавишу «Записать».

После завершения установки загрузочная флешка будет готова.
Загрузите и запустите инструмент создания медиа для Windows 10
Не имеет значения, хотите ли вы создать установочный носитель самостоятельно или загрузить файл ISO с последней версией Windows 10. Для обеих задач вам понадобится Media Creation Tool — небольшой исполняемый файл, предлагаемый Microsoft, который позволяет вам загрузить Windows 10 и создайте установочный носитель или напрямую обновите текущий компьютер или устройство до последней версии.
Чтобы получить Media Creation Tool, запустите ваш любимый веб-браузер и перейдите к загрузке Windows 10. Прокрутите, пока не найдете кнопку «Загрузить инструмент сейчас» и нажмите или нажмите на нее. В разделе говорится: «Создайте установочный носитель Windows 10».

Microsoft просит загрузить исполняемый файл MediaCreationTool , размер которого составляет 18,3 МБ. Имя файла оканчивается номером версии 1903, который говорит о том, что вы получаете Windows 10 с майским обновлением 2019 года.
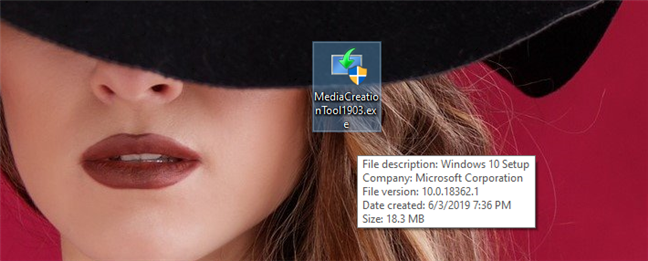
Сохраните его где-нибудь на вашем компьютере, а затем запустите файл. В зависимости от того, что вы хотите сделать, прочитайте следующий раздел этого учебника или следующий за ним.
Объяснение: средство создания мультимедиа для Windows 10 (2021 г.)
В этой статье мы сделали акцент на том, как использовать Windows 10 Media Creation Tool для обновления старых ПК или перехода на совершенно новую сборку Windows 10, такую как недавно выпущенное обновление Windows 10 21H1. Так что, если вы понятия не имеете об этом изящном инструменте установки Windows, мы также добавили небольшое объяснение.
Что такое Windows 10 Media Creation Tool?
Windows 10 Media Creation Tool – это официальная утилита от Microsoft для обновления операционной системы Windows до последней сборки Windows 10. Инструмент не ограничен пользователями Windows 10, но пользователи Windows 7, 8 и 8.1 также могут использовать его для обновления до Windows 10, если у них есть подлинная лицензия. А если вы уже используете Windows 10, этот инструмент позволяет установить самую последнюю сборку.
Например, обновление Windows 10 21H1 (май 2021 г.) только что было выпущено, но вы не можете получить его в настройках Windows прямо сейчас. Изначально обновление доступно только небольшому количеству пользователей. Поэтому, если вы хотите попробовать, вам придется вручную установить обновление с помощью Windows 10 Media Creation Tool. Самое приятное то, что он не затрагивает ни один из ваших файлов и легко устанавливает последнюю сборку.
Программы для Windows, мобильные приложения, игры — ВСЁ БЕСПЛАТНО, в нашем закрытом телеграмм канале — Подписывайтесь:)
Кроме того, этот инструмент также позволяет создавать установочные носители. Вы можете создать загрузочный USB-накопитель Windows 10 прямо из приложения – без отдельной загрузки ISO-файла. В зависимости от архитектуры и выпуска Windows он автоматически определяет правильную конфигурацию и позволяет создать загрузочную флешку. Если вы хотите, вы также можете загрузить последний ISO-образ Windows 10 с помощью этого инструмента.
Как использовать Windows 10 Media Creation Tool?
Если вы ищете руководство по использованию Windows 10 Media Creation Tool, вы попали в нужное место. В этом руководстве мы сначала объяснили, как обновить текущую сборку Windows 10 с помощью этого инструмента, а затем шаги по созданию установочного носителя (или загрузочного USB-накопителя).
Обновите свой компьютер с помощью Windows 10 Media Creation Tool
1. Во-первых, нажмите на эту ссылку чтобы загрузить Windows 10 Media Creation Tool. После этого установите инструмент. Даже пользователи Windows 7, 8 и 8.1 также могут загрузить этот инструмент для обновления до Windows 10.
2. Затем запустите программу и выберите «Обновить этот компьютер сейчас», если вы хотите выполнить обновление до последней сборки Windows 10.
3. На следующей странице инструмент начнет загрузку Windows 10. Вы можете свернуть окно, так как это займет значительное время в зависимости от вашего подключения к Интернету.
4. После завершения загрузки инструмент проверит все настройки и конфигурации. Как только проверка будет завершена, вам будет предложен вариант, в котором вы можете выбрать, хотите ли вы сохранить свои файлы или установить Windows 10. Я предлагаю вам сохранить свои файлы нетронутыми. Но если вам нужна чистая установка, нажмите на опцию «Изменить то, что нужно сохранить», чтобы выбрать файлы, которые вы хотите удалить.
5. Теперь компьютер перезагрузится, и сразу же начнется установка последней сборки Windows 10. Вот и все. Инструмент создания мультимедиа очень прост в использовании.
Создание загрузочного USB-накопителя Windows 10
1. Вы также можете создать загрузочный USB-накопитель Windows 10 с помощью Windows 10 Media Creation Tool. Просто запустите инструмент и выберите «Создать установочный носитель». После этого нажмите кнопку «Далее».
2. На следующей странице будет предварительно выбрана конфигурация вашего ПК. Если вы хотите изменить его, снимите флажок «Использовать рекомендуемые параметры для этого ПК» и внесите необходимые изменения. После этого нажмите кнопку «Далее».
3. Здесь выберите опцию «Флэш-накопитель USB» и снова нажмите «Далее». Если вы хотите загрузить файл ISO, выберите второй вариант.
4. Теперь вставьте USB-накопитель (не менее 16 ГБ свободного места), и инструмент его обнаружит. Если он не отображается, извлеките флеш-накопитель и снова подключите его. Нажмите кнопку «Далее», как только увидите, что она указана в разделе «Съемные диски».
5. Наконец, он начнет загрузку последней копии Windows 10 и после этого создаст загрузочный USB-накопитель Windows 10. Тебе сейчас не нужно ничего делать.
6. По завершении процесса прошивки извлеките USB-накопитель. Теперь вы можете использовать его для установки Windows 10 на любой компьютер.
MediaCreationTool.bat: Скачать ISO-образы Windows 11 и обход проверки совместимости
MediaCreationTool.bat (GitHub)— это полезный скрипт Windows для загрузки ISO-образов Windows с серверов Microsoft
Разработчик недавно обновил программу. В новейшей версии представлена поддержка загрузки ISO-образов Windows 11 и добавлен автономный скрипт для обхода проверок совместимости Windows 11.
Мы публиковали обзор MediaCreationTool в марте 2022 года, когда разработчик добавил поддержку Windows 10, версия 21H1.
Новейшая версия включает поддержку загрузки ISO-образа Windows 11 с серверов Microsoft. Скорее всего, Microsoft обновит свой инструмент Media Creation Tool в день релиза Windows 11, 5 октября 2022 года. Собственная утилита Microsoft полезна для задач копирования операционной системы на USB-накопитель или создания ISO-образа для последующей записи его на DVD-диск, но имеет ограниченный функционал.
MediaCreationTool.bat — скрипт с открытым исходным кодом, который поддерживает загрузку Windows 11 и последних версий Windows 10, включая Windows 10, версия 21H2.
Пользователю лишь требуется запустить скрипт с повышенными привилегиями для загрузки желаемого ISO-образа с серверов Microsoft.
Процесс загрузки скрипта может показаться более сложным, чем обычно:
Скрипт отобразит все версии Windows, доступные для загрузки. Выберите определенную версию, например Windows 11, Windows 10, версия 21H2 или что-то другое.
На следующем экране показано несколько доступных вариантов действий. Опции Create ISO и Create USB говорят сами за себя: первая операция позволяет скачать ISO-образ, а вторая копирует содержимое образа на USB-носитель.
Обход проверки совместимости
В распакованном архиве в папке MCT содержатся еще два файла, которые будут полезны для некоторых пользователей. Командные файлы No_11_Setup_Checks_v1.cmd и No_11_Setup_Checks_v2.cmd настраивают систему, чтобы исключить проверку TPM при установке Windows 11. Запустите их поочередно от имени администратора.
Примечание: недавно Microsoft выпустила обновленный инструмент PC Health Check, который теперь сообщает, по какой причине устройство несовместимо с Windows 11.
MediaCreationTool.bat включает несколько возможностей, которые отсутствует в оригинальной утилите MediaCreationTool, созданной Microsoft. Кроме того, инструмент поддерживает загрузку более старых версий Windows 10, а отдельный командный файл может быть полезен в системах, на которых установка блокируется из-за проблем совместимости.
А вы планируете обновлять свой компьютер до Windows 11?
Обновление через Windows 10 Update Assistant
Его так же называют Помощник по обновлению Виндовс 10. Это инструмент от Microsoft, выпускается после каждого крупного релиза.
Скачать Update Assistant с официального сайта:
Проверка активации Win 7/8
Перед запуском процесса убедитесь, что установленная Windows 7 или 8 активирована.
1
Найдите на или в меню значок , кликните по нему правой кнопкой мыши и выберите
2
Откроются свойства системы. Найдите нужную информацию в поле
- Активированная Виндовс 8
- Неактивированная Виндовс 7
Если с лицензией всё в порядке, можно начинать.
Процесс обновления
Update Assistant проверит совместимость вашего оборудования с новой ОС, скачает из интернета нужные файлы, а после установки удалит их. Процесс может длиться несколько часов — это зависит от конфигурации устройства и скорости интернет-соединения. В это время компьютером можно пользоваться, но ближе к концу он перезагрузится, поэтому следите за уведомлениями.
1
Запустите Windows 10 Update Assistant от имени администратора
2
Примите лицензионное соглашение. После проверки совместимости нажмите
3
Начнётся скачивание файлов. Часто прогресс отображается неравномерно. Значение может долго зависать, например, на 10%, а потом резко перескочить на 30%, 50% или на следующий шаг. Поэтому даже когда кажется, что процесс завис — не останавливайте его. Если случится сбой — установщик предупредит вас об этом
4
После скачивания всех файлов, программа проверит их5
Начнется установка. На компьютере по-прежнему можно работать. Чтобы свернуть установочное окно, . Например, нажмите на клавиатуре — откроется рабочий стол6
Уведомления о перезагрузке означают, что процесс почти завершен
7
Если обновление прошло успешно, всплывёт окно, сообщающее об этом
Проверка активации Win 10
После установки убедитесь, что лицензия установлена автоматически.
1
Нажмите сочетание клавиш
2
Выберите , откройте вкладку . В ней должна отобразиться информация о цифровой лицензии
На этом видео — чуть измененный вариант вышеописанного способа. Автор пользовался другой версией Помощника и менял системное время перед установкой.
Как исправить ошибки с минимальными аппаратными требованиями
Ошибки • 0хС1900200 — 0х20008 • 0хС1900202 — 0х20008
Описание
Хотя все устройства под управлением Windows 10 должны быть совместимы с Creators Update, после версии Anniversary Update Microsoft изменила минимальные системные требования. Если вы работаете на 32-разрядной версии Windows 10, объём оперативной памяти для установки Creators Update должен быть как минимум 2 Гб.
Минимальные системные требования Windows 10 Creators Update следующие:
• Процессор: 1 ГГц; • Оперативная память: 2 Гб; • Свободное дисковое пространство: 16 Гб для 32 бит и 20 Гб для 64 бит; • Видеокарта: DirectX 9 или новее с драйвером WDDM 1.0; • Монитор: 800 х 600.
Решение
Это малораспространённая проблема, от которой могут страдать бюджетные планшеты и ноутбуки. Рекомендуется увеличить объём оперативной памяти; если это невозможно, придётся покупать новое устройство.
Файловая система
В сети много споров на тему «Какой формат файловой системы флешки нужен для распаковки образа с установочными файлами Windows 10?». Рассмотрим вопрос. Одни рекомендуют NTFS как файловую систему (ФС), которая умеет работать с документами, объем которых превышает 4 ГБ. Другие, в том числе и Microsoft, говорят, что форматировать USB-накопитель нужно в FAT32. Кто прав, ведь ОС устанавливается с флешки с любой разметкой?
На новых компьютерах, где используются современные разметки дисков GPT и UEFI вместо устаревшего BIOS, инсталляция Windows 10 возможна только с USB-накопителей с FAT32.
Старые BIOS «не понимают» GPT разметки, им нужна MBR. И для получения главной загрузочной записи на жестком диске с инсталлированной ОС флешка должна быть размечена в NTFS. При наличии NTFS флешки инсталлировать Windows 10 на накопитель с GPT трудно.
Вам могут пригодиться следующие инструкции: «Различные способы установки».
How to Upgrade or Get Windows 10 without Installation
After reading the above, some users may find, even Windows Media Creation Tool is easy to use, it will still take you much time to upgrade or install Windows 10. Is there any much simpler way on Windows installation?
Actually, there is a method that can make Windows 10 installation as a breeze — migrate Windows 10 from another healthy PC to your PC with a Windows migration tool. If your friends or family are using the latest Windows 10, you can just use the Windows migration tool to migrate their Windows OS to your PC without reinstallation.
In this way, you do not need to create an installation media with Windows 10 Media Creation Tool and then use it to install Windows 10 as the whole process is time-consuming.
Well then, how to migrate Windows 10 with a reliable Windows migration tool? Here it is recommended to use MiniTool Partition Wizard Pro Ultimate Edition to migrate Windows 10, which can migrate OS to various types of SSD/HDD, including NVMe M.2, PCI4 4.0 SSD, and more.
MiniTool Partition Wizard is a reliable Windows migration tool as well as a professional partition manager trusted by tens of millions of people. It helps users to repartition hard drive, extend partition, convert FAT to NTFS, check files system, convert MBR to GPT without data loss, wipe disk, copy partition and migrate OS to SSD/HD, etc.
With MiniTool Partition Wizard, you can use Windows 10 operating system without installation.
Step 1. Shut down your computer and take out your system disk. Connect the HDD/SSD to another PC of your family or friends who are using the latest Windows 10 via a SATA-to-USB cable.
Note: If there are important files and data on your system disk, please make a backup as the process will delete all the files on your disk. If it is a brand new disk, then you can go ahead directly.
Step 2. Get the system cloning software to computer by clicking the following button. And run it to get the main interface.
Buy Now
Step 3. Select the function Migrate OS to SSD/HD Wizard on the top toolbar.
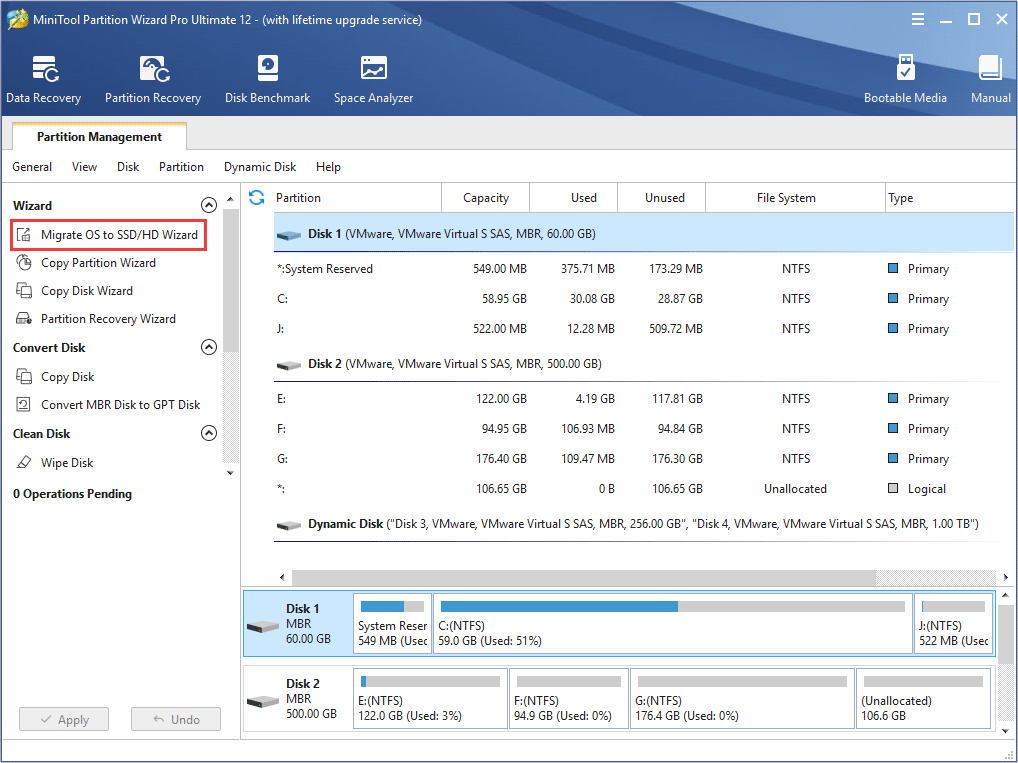
Step 4. Choose option B to move operating system to another hard disk, as the following picture shows.
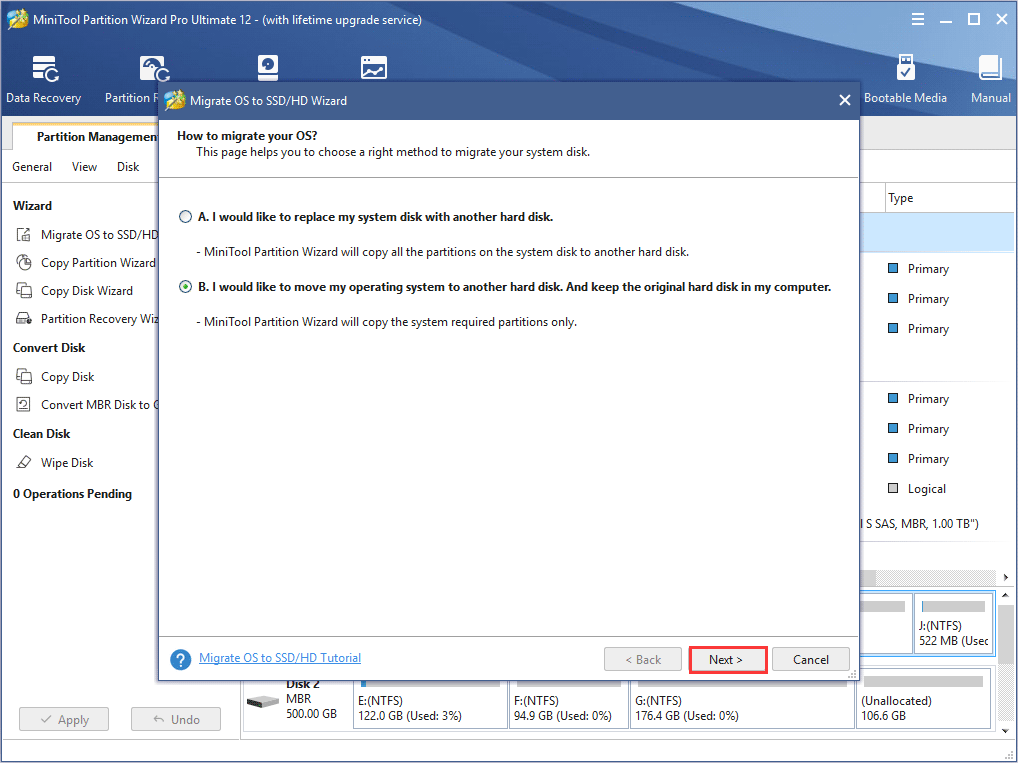
Step 5. Then, choose your HDD/SSD to migrate OS to and click Next.
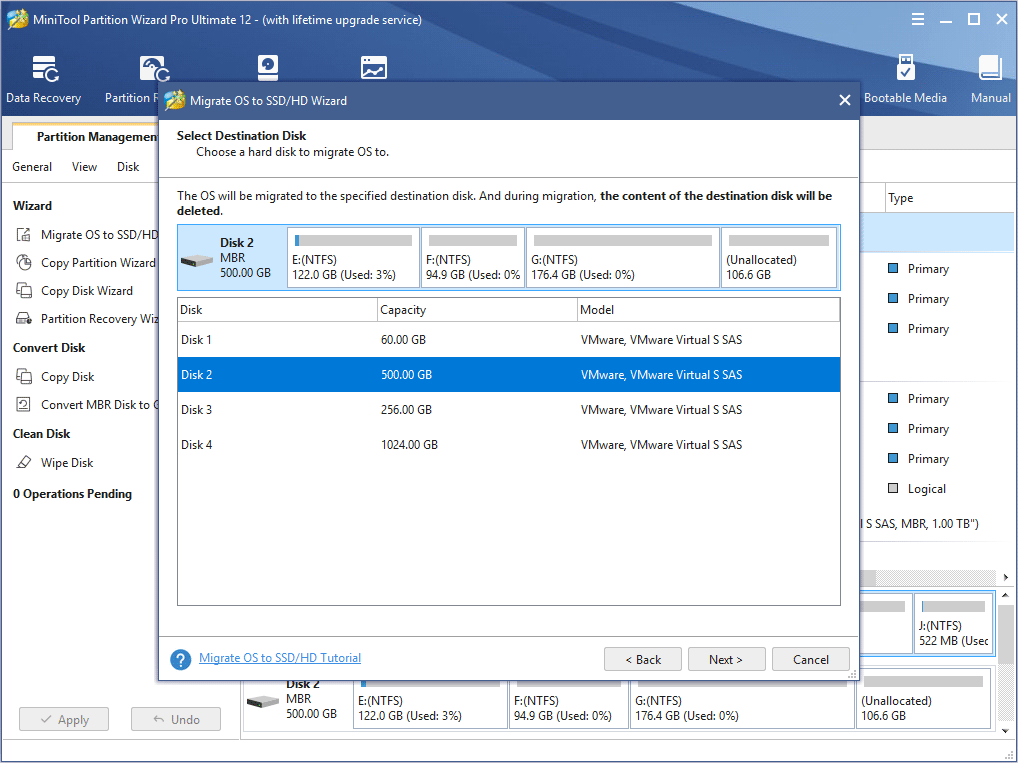
Step 6. All data saved on your HDD/SSD will be destroyed, so please make sure there is no important file and data on the SSD or backup significant ones in advance. Then click Yes on the pop-up Window.
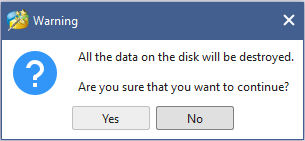
Step 7. Choose a copy method and click Next. If you choose the first one, system partition and boot partition will be enlarged to take up all space of the SSD. If you choose the second one, partitions will be cloned with the same partition size, but you can adjust partition size and location according to actual demands by dragging the handle.
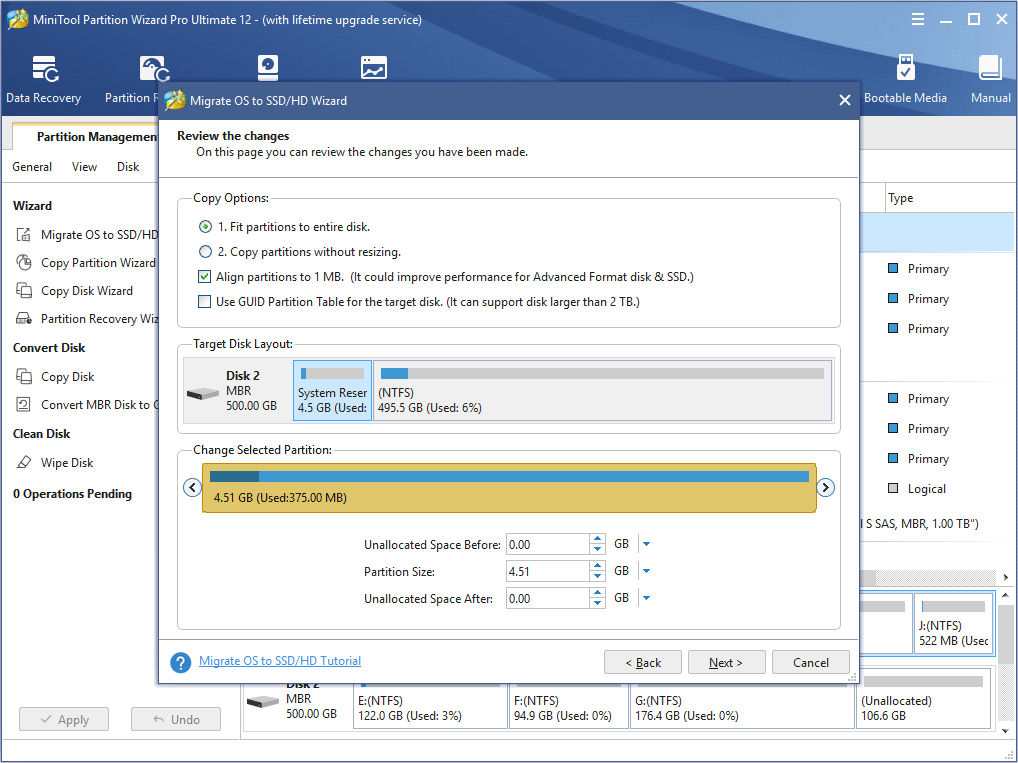
Step 8. This page will remind you to reset BIOS order, giving the new SSD boot priority, so your computer can boot from the new system disk successfully. Then click Finish.
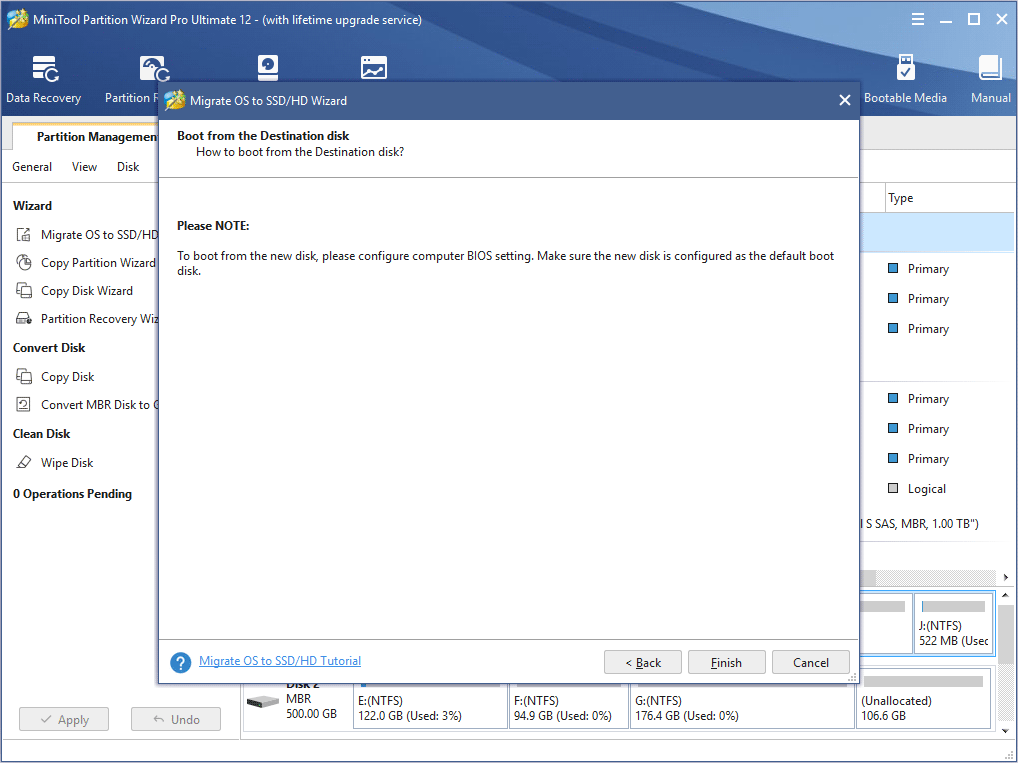
Step 9. At last, please click Apply button on the top to apply all these pending operations. Since the Windows OS is still running, MiniTool Partition Wizard will ask you to restart the computer for data protection.
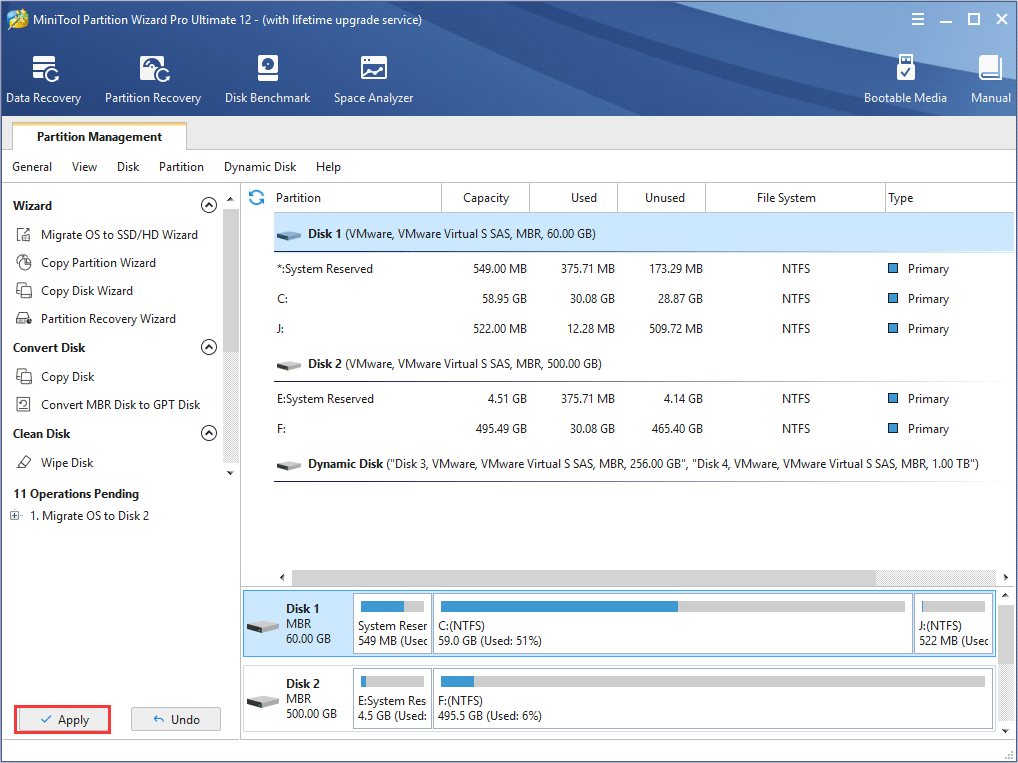
step 10. you can enter BIOS and then set the newly installed SSD/HDD as the default boot disk. If you don’t know how to boot from the NVMe M.2 SSD, you can refer to this post.
You see, it is very convenient to migrate OS to another disk with this Windows migration tool. If you find Windows reinstallation is troublesome and time-consuming, you can try using MiniTool Partition Wizard, which can be a big help.
«By using MiniTool Partition Wizard, I successfully clone Windows 10 operating system to my HDD with its Migrate OS to SSD/HD feature.»Click to Tweet
Как скачать Windows 11 и создать загрузочный USB-носитель с помощью Media Creation Tool
Как скачать Windows 11 и создать загрузочный носитель с помощью Media Creation Tool
Рассмотрим, как создать загрузочную USB-флэшку или карту-памяти с помощью бесплатной программы Media Creation Tool. Это официальная программа от Microsoft и с её помощью можно скачать ISO-образ Windows 11 и создать загрузочную USB-флэшку или установочный DVD-диск. Вы также можете использовать сторонние бесплатные утилиты Rufus или Ventoy.
1. Скачайте бесплатную программу Windows 11 Media Creation Tool.
2. Запустите программу и дождитесь появления окна с лицензионным соглашением. Нажмите кнопку Принять.
3. Далее, программа автоматически определит язык и версию системы. Убедитесь, что выбран русский язык и выпуск Windows 11 и нажмите кнопку Далее. При необходимость, вы можете изменить язык системы, сняв отметку с пункта Использовать рекомендуемые параметры для этого компьютера и выбрав нужный язык из списка.
4. Для создания загрузочной USB-флэшки, выберите пункт USB-устройство флэш-памяти и нажмите кнопку Далее.
5. На следующем шаге, выберете необходимое USB-устройство
Обратите внимание, что в списке могут отображаться все накопители, включая внутренние и внешние HDD и SSD диски
6. Дождитесь завершения скачивания файлов Windows 11 и создания установочного USB-носителя. Это может занять продолжительное время в зависимости от скорости интернета.
7. Загрузочная USB-флэшка для установки Windows 11 готова. Вы можете использовать её как для чистой установки операционной системы Windows 11, так и для обновления Windows 10 до Windows 11.
Полезная информация
Чтобы проверить, соответствует ли ваш компьютер или ноутбук минимальным системным требованиям для установки или обновления до Windows 11, воспользуйтесь одной из следующих утилит:





























