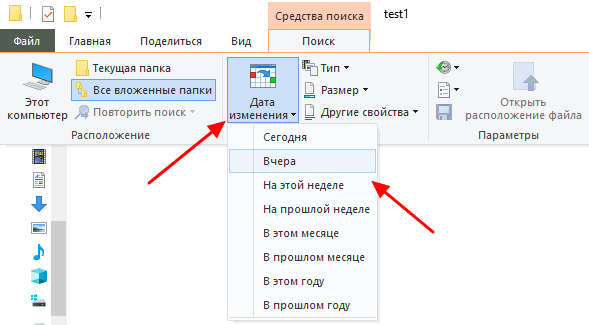Простой способ открыть диски Linux (ext4, ext3 и ext2) в Windows
Откройте 7-Zip, для этого в общесистемный поиск введите «7-Zip» и запустите программу.
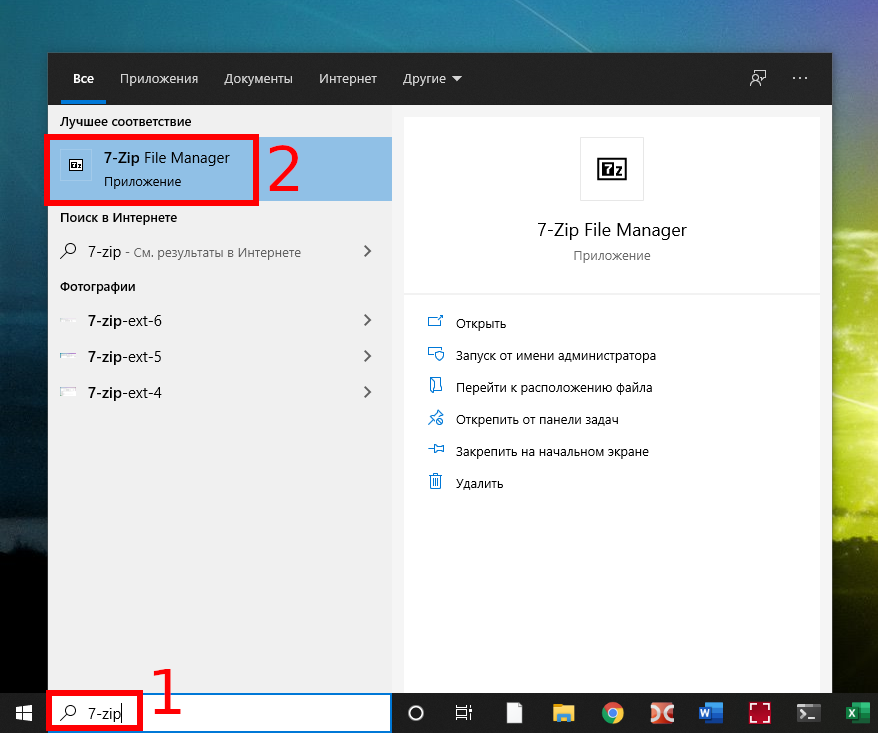
Теперь с помощью иконки «Вверх» перейдите в самый верх иерархии файловой системы, пока не увидите символ «\\.».

Кликните на «\\.» и вы попадёте в список физических дисков.

Чтобы понять, какой из дисков вам нужен, ориентируйтесь по их размеру или просто перейдите в каждый из них, чтобы найти диск Linux.
Пример диска Linux, состоящего из двух разделов: 0.img — это загрузочный раздел, и 1.img — это основной раздел с данными.
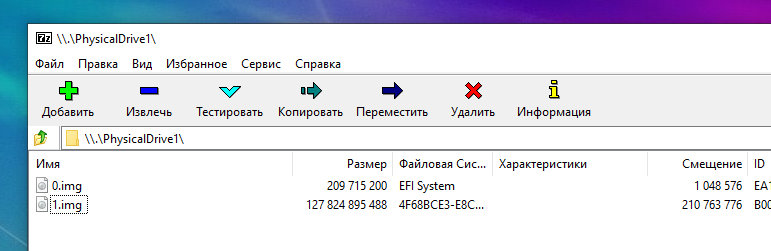
Пример содержимого раздела 0.img — в нём необходимые для загрузки файлы, а именно UEFI.
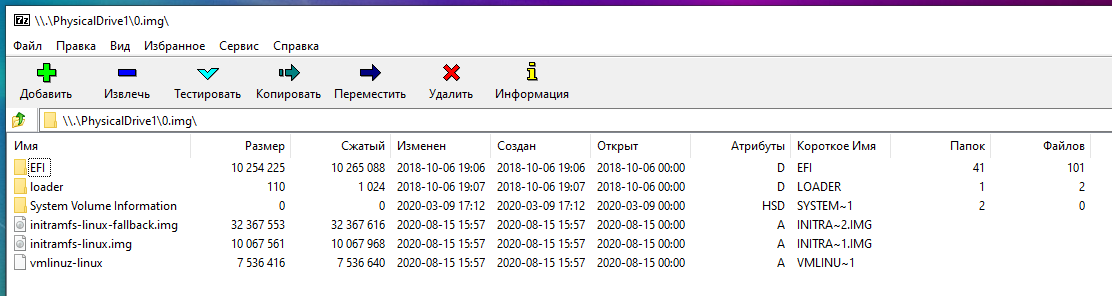
При входе в раздел требуется определённое время. Раздел в 100 ГБ потребовал около минуты для анализа данных и составления списка файлов, раздел в 1 ТБ потребовал менее трёх минут для анализа.

Когда «распаковка» будет закончена, будет показан список файлов корневой файловой системы.
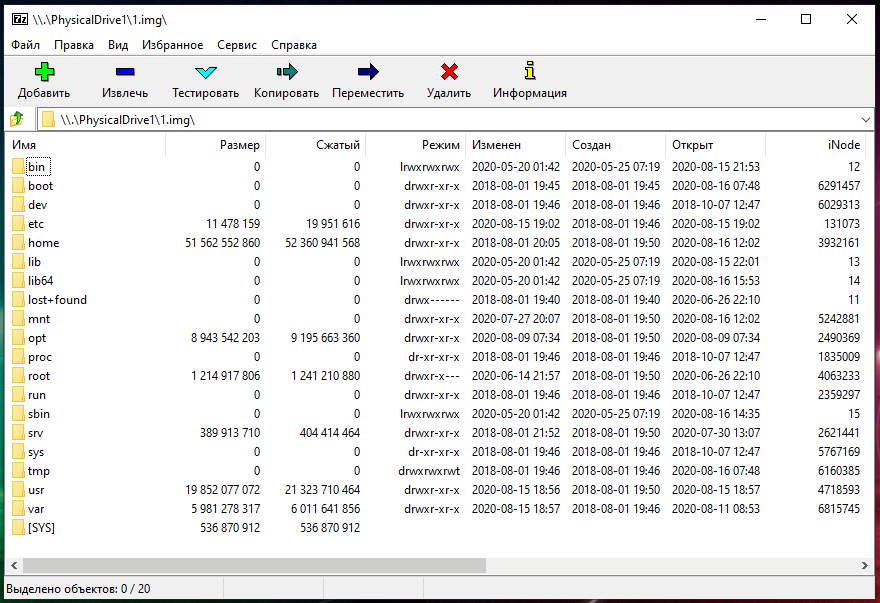
Переход по файлам и даже запуск файлов, в том числе больших, выполняется без задержки.
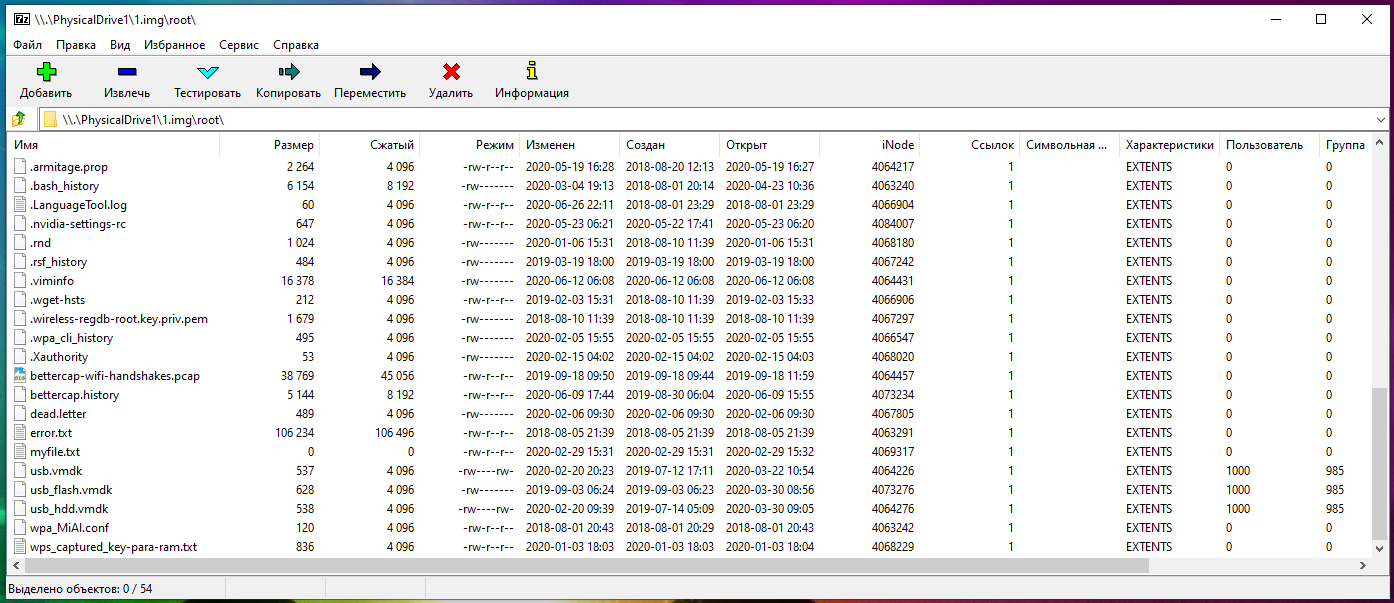
Можно переходить в любые папки и открывать любые файлы — ограничения файловых разрешений и прав доступа Linux не работают.
Можно просматривать абсолютно любые файлы, даже те, на которые обычно у пользователей никогда нет прав доступа.
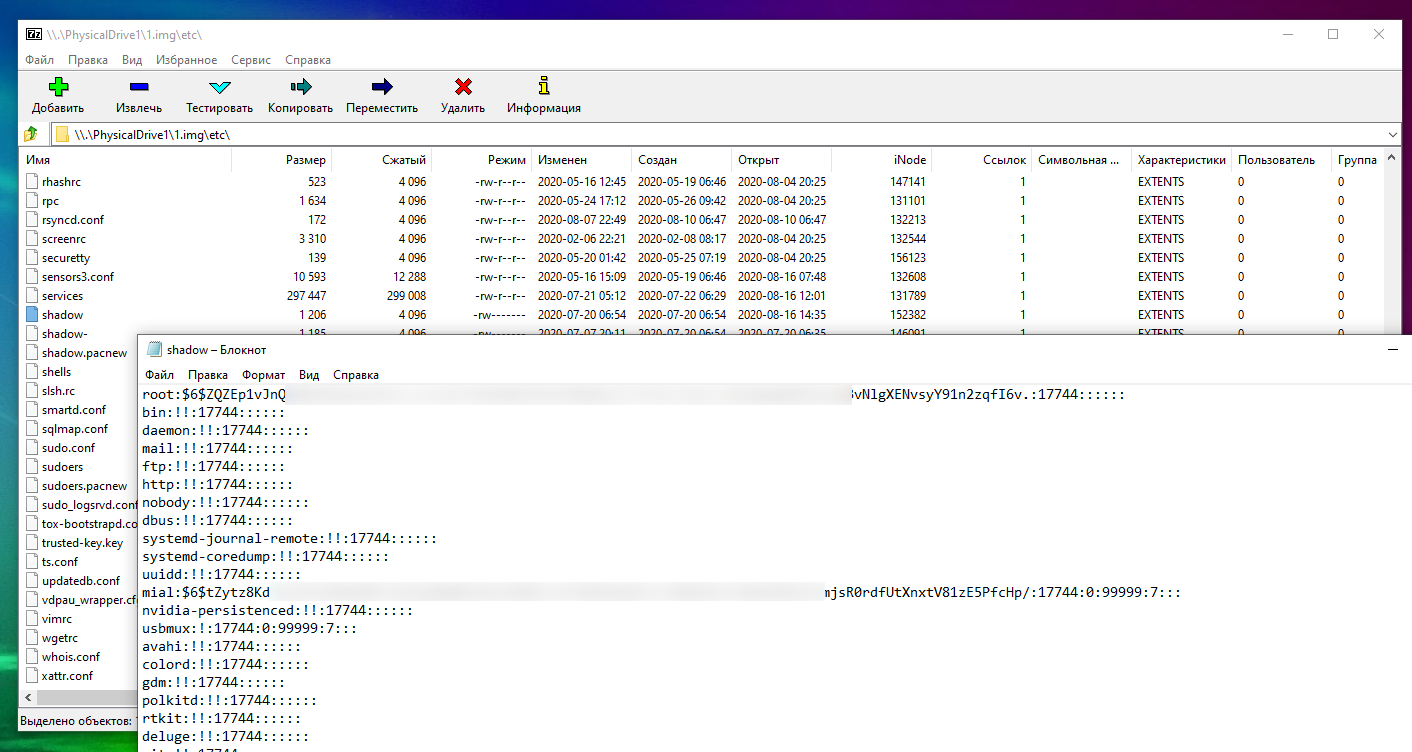
Программа 7-Zip позволяет открыть разделы Linux прямо из Windows без установки дополнительных драйверов. Можно просматривать, сохранять файлы и папки, но нельзя вносить изменения в файловую систему. То есть вы ничего не испортите на дисках Linux.
Как определить тип файловой системы
Работая на своем компьютере, пользователь обычно хорошо знает как установленную на нем операционную систему, так и используемую ею файловую систему. Но приходится садиться за чужой компьютер и в системе возникают какие-то неполадки, может возникнуть необходимость в определении типа файловой системы.

Инструкция
Файловая система определяет способ организации и хранения данных на различных носителях информации, в том числе и на жестких дисках. Существует большое количество различных файловых систем, наиболее распространенными являются : FAT16, FAT32, NTFS для операционных систем семейства Windows; ext2 и ext3 для Unix-систем и, в частности, для операционной системы Linux.
Узнать тип файловой системы можно разными способами. Самый простой: откройте «Мой компьютер», выберите интересующий вас диск, кликните его правой кнопкой мышки и выберите в меню «Свойства». В открывшемся окне сверху будет указан тип диска и используемая файловая система. Например, для Windows XP и Windows 7 будет указан тип файловой системы NTFS.
В том случае, если перед вами неработоспособный компьютер, отказывающийся загружаться, вы можете посмотреть информацию о его дисках с помощью программы Acronis Dick Director. Она запускается непосредственно с компакт-диска, для выбора загрузки с диска нажмите после старта F12, перед вами появится окно выбора устройства загрузки. На некоторых компьютерах вызов окна загрузки может осуществляться другими клавишами.
Выберите загрузку с CD и нажмите Enter. В появившемся меню диска выберите Acronis Dick Director. После загрузки откроется окно программы, в котором вы увидите все диски компьютера и их разделы с указанием используемых файловых систем. Программа Acronis Dick Director является очень удобной утилитой, позволяющей разбивать диски нужным образом и форматировать их в требуемой файловой системе. Она же позволяет с высокой степенью вероятности восстановить разделы дисков после их случайной потери – вы сможете восстановить диски со всеми папками и файлами.
Существует версия программы Acronis Dick Director, запускаемая под Windows, в ней тоже можно просмотреть всю информацию по файловым системам. Но проводить с дисками какие-либо операции в этой версии не рекомендуется – после перезагрузки системы достаточно велик риск того, что компьютер вообще откажется загружаться. При необходимости разбиения диска пользуйтесь версией с компакт-диска, она очень надежна.
как узнать какая у меня файловая система
Признакивозникновенияошибки
Большинствопользователейприподключенииккомпьютерувнешнегожесткогодискафлэшнакопителя«»«карты»илидругогоустройствадляхраненияданныхфункционирующегоподуправлениемоперационнойсистемы«»илидругихпредыдущихверсийхотябыиногдасталкивалисьссистемнымсообщениемобошибкеуведомляющимоневозможностипрочестьфайлиликаталогпопричинеегоповреждения
Этообщаяформауведомленияоналичиипростойошибкикотораяобычновозникаетиззапроблемсвнешниминакопителямикогда«»неможетпорядуопределенныхпричинобработатьрасположеннуювхранилищеинформациюипредоставитьеепользователюилидоступквнешнемузапоминающемуустройствуотсутствует
Прямымследствиемошибкиявляетсяневозможностьиспользованияустройствавсейхранящейсянанеминформацииивысокаявероятностьеебезвозвратнойпотери
Неприятнаяошибкаможетпроизойтипонесколькимпричинамосновныеизкоторыхмырассмотримвследующемразделе
Пять способов определить файловую систему носителя в Windows 10
NTFS и FAT32 — не единственные файловые системы, которые способна видеть и читать Windows 10. Она также поддерживает работу с устаревшей FAT , расширенной exFAT , новой ReFS , виртуальной CDFS , а также частично с используемыми в Linux EXT2 и EXT3 . При работе с дисками, в том числе съёмными, у вас может возникнуть необходимость определить текущую файловую систему носителя или логического раздела. В Windows 10 сделать это можно разными способами.
Самый простой — это открыть свойства диска и посмотреть, что указано в параметре «Файловая система».

Однако подходит этот способ только для тех дисков, которые имеют букву и явно «родную» файловую систему, если же носитель или раздел будет отформатирован в EXT3 или вследствие сбоя определится как RAW , в Проводнике он будет недоступен. В этом случае для определения файловой системы следует использовать оснастку «Управление дисками» или консольную утилиту Diskpart.
Нажатием Win + X откройте меню кнопки Пуск, запустите оснастку «Управление дисками» и посмотрите содержимое колонки «Файловая система».
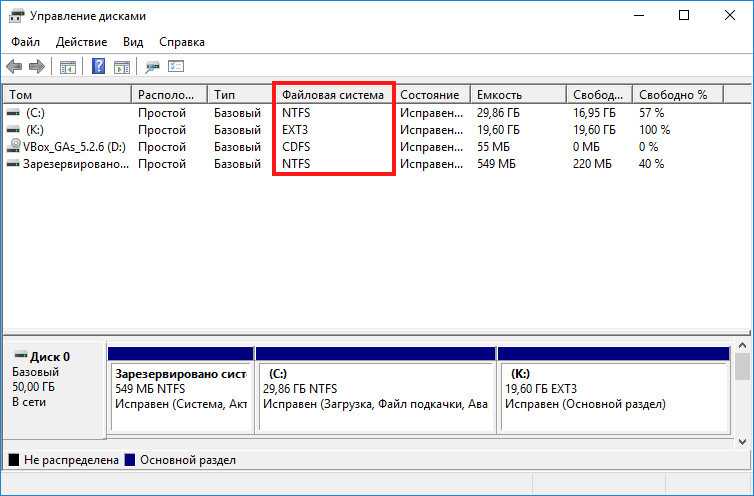
В оснастке будут отображаться даже те диски и разделы, которые не имеют буквы. Другой способ посмотреть ФС носителя это воспользоваться утилитой Diskpart. Откройте командную строку и выполните в ней две таких команды:
diskpart list volume

Первая команда запускает утилиту, вторая выводит список всех логических разделов. Нужную вам информацию найдёте в колонке ФС. Альтернатива Diskpart — консоль PowerShell . Чтобы узнать тип файловой системы для всех дисков, запустите её от имени администратора и выполните команду get-volume . Искомые значения будут перечислены в колонке FileSystemType.

Увы, у всех описанных выше способов есть общий недостаток, а именно некорректное распознавание линуксовых файловых систем CDFS и EXT2/3/4 .

Так, в нашем примере PowerShell определил CDFS как Unknown (неизвестный) . Diskpart и оснастка управления дисками определили CDFS правильно, но не смогли распознать EXT3 , определив её как RAW , то есть как отсутствие файловой системы. Правильные результаты штатные инструменты стали показывать только после установки Ext2Fsd — утилиты и драйвера для обеспечения доступа к носителям EXT2/3/4 из-под Windows.

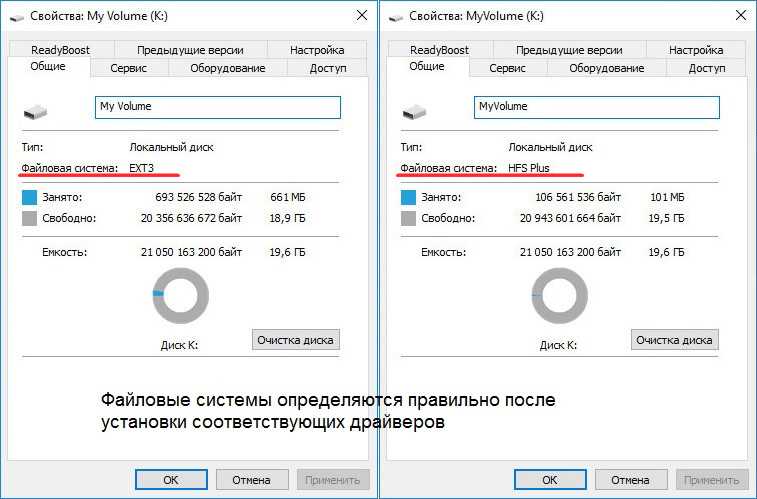
И раз уж речь зашла об EXT2/3/4 , заодно стоит также упомянуть о файловых системах HFS или HFS+ , используемых в маках. Будучи подключёнными к компьютеру с Windows, они также не будут определяться и, чтобы иметь возможность с ними работать, необходимо установить драйвер Paragon HFS+ либо MacDrive.

Наконец, для определения файловой системы можно воспользоваться любым более или менее продвинутым дисковым менеджером — Acronis Disk Director, EaseUS Partition Master, AOMEI Partition Assistant Standard и другими им подобными, хотя и в этом случае результат может оказаться неоднозначным.
Флешка не распознается системой
В рассмотренных выше случаях флешка, хотя и недоступная для чтения, все же распознавалась системой. А вот что делать, если Windows не может опознать подключенный накопитель? В Проводнике он не отображается, в диспетчере дисков — тоже. А единственным указанием на подключение служит окошко с уведомлением «Устройство USB не опознано».
А также отмеченный желтым значком предупреждения пункт в диспетчере устройств.
Причиной ошибки в данном примере могут являться как программные неполадки, так и физическое повреждение компонентов флешки
Здесь важно исключить аппаратные поломки. Так как это почти всегда означает, что флешку придется либо сдавать в ремонт, либо попросту заменить
Первым делом попробуйте подключить проблемный накопитель к другому USB-порту, а еще лучше к другому компьютеру. Если ошибки не возникает, причины нужно искать на вашем компьютере. Чаще всего такими причинами становятся поврежденные или некорректно работающие драйвера внешнего накопителя.
Зайдите в диспетчер устройств и найдите среди устройств вашу флешку. Поскольку она будет отмечена желтым восклицательным знаком, сделать это будет нетрудно. Если флешка окажется в категории «Неизвестные устройства» (что наиболее вероятно), попробуйте обновить ее драйвер. Воспользовавшись контекстным меню.
В случае неудачи обновления драйвера неизвестного устройства придется воспользоваться одной из программ для поиска драйверов в интернете, к примеру DriverPack Solution . Если же нерабочая флешка обнаружит себя в категории «Контроллеры USB», откройте ее свойства и, переключившись на вкладку «Драйвер», нажмите кнопку «Откатить».
В том случае, если кнопка неактивна, нажмите «Удалить».
А затем через главное меню «Действие» выполните «Обновление конфигурации оборудования». А после проверьте, не стало ли устройство опознаваемым.
Обновление/переустановка драйверов не дало результатов? Попробуйте еще одни вариант — очистите вручную ключи реестра, в которых хранятся записи об устройствах.
Воспользовавшись описанным выше способом, узнайте VID и PID вашей флешки, затем откройте редактор реестра и разверните ветку HKEY_LOCAL_MACHINE/SYSTEMCurrentControlSet/Enum/USB. В последнем каталоге найдите вложенные папки. В именах которых будут определенные VID и PID и удалите всё их содержимое.
Тоже же самое проделайте с веткой HKEY_LOCAL_MACHINE/SYSTEM/CurrentControlSet/Enum/USBSTOR, а затем перезагрузите компьютер. Что делать, если ни один из вышеперечисленных способов не помог? Самым разумным в таком случае будет отнести флешку в сервис обслуживания. Где опытные специалисты помогут вам установить причины неисправности гаджета.
Flash накопители являются самыми распространенными портативными хранителями памяти.
Однако, чтобы поместить во флешку файловую систему, потребуется узнать, какие из них лучше и какой объем памяти может поместиться.
Об этом и пойдет речь в нашей статье.
Способ 6: Использование команды WMIC
Вы также можете использовать в окне командной строки команду WMIC (Windows Management Instrumentation Command-line) для получения краткой информации о вашей системе и установленной версии «Windows».
Откройте командную строку как администратор любым из приведенных выше способом.
Затем введите следующую исполняемую команду и нажмите «Enter» на клавиатуре для выполнения:
Все доступная информация будет отражена в окне командной строки: версия операционной системы «Windows», номер сборки, версия обновления и многое другое.
Примечание: Вы можете также использовать параметр «GET» совместно с исполняемой командой «WMIC OS» для получения определенного параметра информации. Например:
WMIC OS GET Version
Вы увидите полное название операционной системы «Windows» и номер ее версии соответственно.
Мы постарались рассмотреть возможные методы для получения информации об операционной системе «Windows» и вы можете использовать любой из них по своему усмотрению.
Как найти файлы по дате создания
Если вы не знаете, как называется искомый документ, но примерно помните дату его создание и место расположения, то можно выполнить поиск файла по дате создания.
Для этого откройте папку (диск или компьютер) и установите курсор в поисковую строку в правом верхнем углу экрана. После этого в верхней части окна появится новая вкладка под названием « Поиск ».
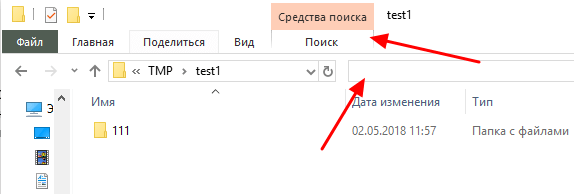
На вкладке « Поиск » нужно нажать на кнопку « Дата изменения » и выбрать один из предложенных вариантов. Среди стандартный вариантов есть: сегодня, вчера, на этой неделе, на прошлой неделе, в прошлом месяце, в этом году, в прошлом году.
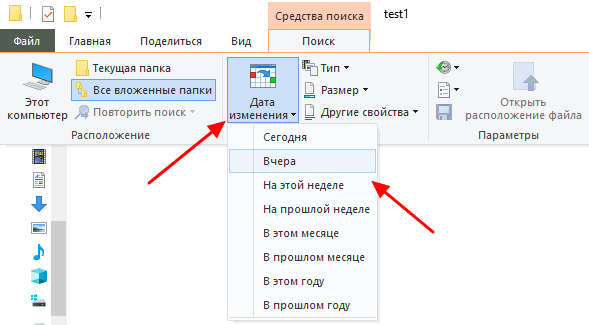
После выбора одной из этих дат система выполнит поиск файлов в указанном временном диапазоне. При этом в поисковой строке появится команда « дата изменения », которая будет указывать на используемый временной отрезок.
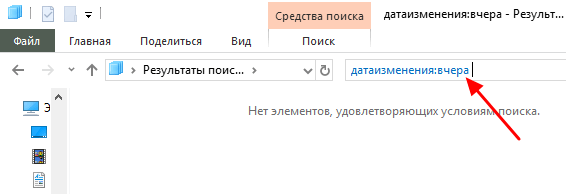
Если вы хотите указать конкретную дату или другой отрезок времени, то вы можете кликнуть по текущему значения справа от команды « дата изменения » в поисковой строке и с помощью календаря выбрать нужное время. Для указания отрезка времени нужно зажать клавишу Shift кликнуть сначала по первой дате, а потом по последней.
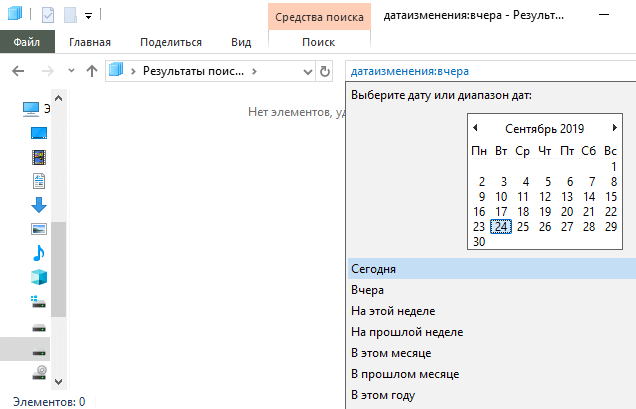
Команду « дата изменения » можно дополнить поиском по названию файла. Это позволит найти файлы с определенным названием и датой изменения. Для этого после команды « дата изменения » поставьте пробел и введите название файла.
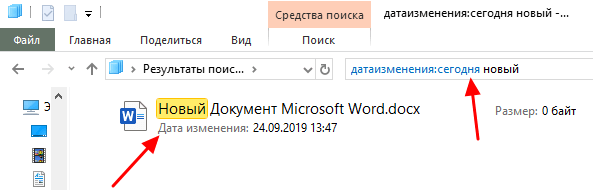
Используя комбинацию названия и даты, можно легко находить документы за определенный период.
Как посмотреть список дисков в Linux
В Linux все отображается в файловом виде, в том числе и устройства. Все подключённые к операционной системе Linux устройства размещаются в каталоге /dev/ здесь вы найдете микрофоны, камеры, жёсткие диски, флешки, одним словом, все внешние и внутренние устройства.
Жёсткие диски имеют особенные названия. В зависимости от интерфейса, через который подключён жёсткий диск, название может начинаться на:
- sd — устройство, подключённое по SCSI;
- hd — устройство ATA;
- vd — виртуальное устройство;
- mmcblk — обозначаются флешки, подключённые через картридер;
В наше время большинство блочных устройств Linux подключаются через интерфейс SCSI. Сюда входят жёсткие диски, USB-флешки, даже ATA-диски теперь тоже подключаются к SCSI через специальный переходник. Поэтому в большинстве случаев вы будете иметь дело именно с дисками sd.
Третья буква в имени диска означает его порядковый номер в системе. Используется алфавитная система. Например sda — первый диск, sdb — второй диск, sdc — третий и так далее. Дальше следует цифра — это номер раздела на диске — sda1, sda2.
Самый простой способ увидеть все подключённые диски — это посмотреть содержимое каталога /dev/ и отфильтровать устройства sd:
Как видите, в моей системе сейчас есть только один диск и два раздела. Дальше мы можем посмотреть, куда примонтирован каждый из разделов:
Здесь отображается уже подробная информация. Но вы можете узнать ещё больше с помощью команды lsblk:
В этом случае список примонтированных дисков Linux включает ещё и информацию о точке монтирования, типе раздела (диск, раздел, привод) и его мажорном и минорном номере, по которым можно понять, что это за устройство. Если вам нужна информация о размере, то лучше использовать fdisk:
Это все утилиты, которыми вы можете воспользоваться, чтобы просмотреть список дисков Linux. Но есть ещё и графические утилиты.
Причины появления RAW на жестких дисках
Вот список основных проблем, из-за которых у вас может ваш жесткий HDD диск видится, как RAW:
- Повреждение таблицы разделов MBR
- Повреждение загрузочных блоков на файловой системе
- Если у вас был NTFS, то могла быть повреждена область главной файловой таблицы MFT
- Ваш диск имеет изначально отличную файловую систему, например, когда ранее он был частью RAID массива, так как у систем хранения данных свои файловые системы.
- Проблема с драйверами, ваша система не смогла найти корректный драйвер, который бы правильно мог определить HDD.
- Некорректное или нештатное отключение компьютера
- Проблема с USB портами на материнской плате
- Проблема с док станциями для внешнего подключения жестких дисков
- Вы не правильно извлекаете вашу флешку или HDD, в результате чего ломаете его файловую систему, к сожалению NTFS к этому критичен. Тут с одной стороны неграмотность пользователя, а с другой его слегка обманывает операционная система, простой пример, вы копируете файл на вашу флешку. У вас логично идет ползунок со статусом копирования, оно визуально заканчивается, но проблема в том, что система продолжает его копирование из буфера, в фоновом режиме. Буфер создан для ускорения копирования, и если в этот момент человек просто выдернет флешку, то информация на ней в лучшем случае будет повреждена. Для таких вещей есть безопасное извлечение устройства.
Что такое файловая система
Файловая система необходима для организации данных, находящихся на устройстве хранения. Без файловой системы ваш компьютер не будет знать, где находится документ или изображение на внутреннем диске, чтобы получить его по вашей команде.

При покупке нового внутреннего жесткого диска или твердотельного накопителя обычно необходимо создать раздел и применить файловую систему. Внешнее запоминающее устройство обычно сразу поставляется с готовым к использованию разделом. Но вы можете изменить это в соответствии с вашими потребностями.
Сделать это можно, отформатировав диск. Знание того, как отформатировать диск в конкретную файловую систему, может пригодиться. Например, вы можете отформатировать диск на базе Windows, чтобы он работал на Mac, и наоборот.
Существует множество различных файловых систем, и я упомянул здесь только те из них, которые относятся к платформам Windows и Mac. Если вы используете какие-либо другие платформы, такие как Linux, вы, вероятно, продвинутый пользователь, которому не нужно объяснять файловые системы.
Файловые системы только для Mac
Это файловые системы, которые может читать и записывать только macOS. Они также могут применяться к загрузочному диску – тому, на котором находится операционная система – в определенных версиях macOS.
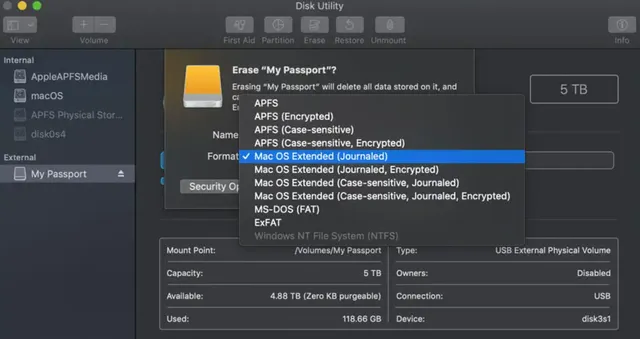
APFS – или файловая система Apple – является файловой системой по умолчанию для macOS High Sierra (10.13) и более поздних версий
Обратите внимание, что устаревшие версии MacOS (10.11 и более ранние) вообще не могут читать APFS. Только macOS Sierra (10.12) может читать APFS, хотя она использует HFS+.
Mac OS Extended (Journaled) (он же HFS+) – это файловая система по умолчанию для macOS версии 10.12 и более ранних
Хотя более новая macOS (10.13 и более поздние версии) может читать HFS+, вы не можете использовать эту файловую систему на загрузочном диске для хранения операционной системы.
Файловые системы Mac имеют две особенности:
- Чувствительность к регистру позволяет называть файлы одинаковыми именами, но разными регистрами букв (например, MyFile.txt и myfile.txt).
- Шифрование означает, что данные, хранящиеся на диске, могут быть зашифрованы. Используйте этот вариант, если вы собираетесь хранить конфиденциальные данные на диске.
Так, например, если вы хотите использовать файловую систему HFS+ с поддержкой учета регистра и шифрования, отформатируйте свой диск с помощью Mac OS Extended (с учетом регистра, с журналированием, с шифрованием).
Нейтральные файловые системы
Ниже приведены нейтральные файловые системы, которые будут работать как в Windows, так и в macOS. В большинстве случаев они не годятся в качестве файловой системы для загрузочного диска. Первоначально это были файловые системы для старых версий операционных систем Microsoft (MS-DOS и Windows), которые позже стали поддерживаться другими платформами для обмена файлами.
- FAT – или таблица размещения файлов – это древняя файловая система, впервые представленная ещё во времена MS-DOS (до Windows). FAT имеет ограничение на размер файла около 2 ГБ.
- FAT32 является улучшенной версией FAT и имеет максимальный размер файла около 4 ГБ.
- exFAT – это расширенная версия FAT32 с огромным ограничением размера файла. Эта файловая система – отличный выбор, если вы используете диск для передачи данных между Windows и Mac.
Файловая система только для Windows
Современные операционные системы Windows используют одну файловую систему NTFS.
NTFS – или файловая система новой технологии – была впервые представлена в Windows NT ещё в 1993 году и с тех пор является файловой системой по умолчанию для всех Windows на базе NT (от Windows 2000 до Windows 11). С годами NTFS совершенствовалась, и каждая новая версия была обратно совместима со старыми.
Как отформатировать диск
Чтобы отформатировать диск, сначала нужно создать на нём раздел или разделы. Если на вашем диске нет существующего раздела, форматирование автоматически создаст один раздел, который использует всё непрерывное нераспределенное пространство.
Чтобы иметь несколько разделов на диске, вы можете создать их вручную перед форматированием. И наоборот, вы также можете сжать существующий том, чтобы создать нераспределенное пространство, из которого вы можете создать другой раздел.
Как отформатировать диск на компьютере с Windows
Есть много способов отформатировать диск в Windows, но самый удобный способ – использовать встроенный в ОС инструмент управления дисками.
Но сначала убедитесь, что вы подключили рассматриваемый диск к компьютеру. Если это внутренний диск, используйте соединение SATA или слот M.2. Если это внешний, используйте USB или Thunderbolt.
- Щёлкните правой кнопкой мыши кнопку «Пуск», чтобы открыть меню Windows X. (В качестве альтернативы вы также можете использовать сочетание клавиш Win + X).
- В появившемся меню нажмите «Управление дисками».
Инструмент запускает и отображает все доступные диски вашего компьютера. Они выглядят как горизонтальные полосы, каждая из которых представляет собой физический диск. На каждой панели вы увидите разные разделы, и каждый представляет том – если вы видите букву (например, C: или D:) внутри строки, это буквы дисков, которые вы увидите в проводнике Windows.
- Выберите панель диска, с которым вы хотите работать, и щелкните её правой кнопкой мыши, чтобы вызвать контекстное меню, которое, среди прочего, позволяет вам управлять томами по своему усмотрению.
Команды для нераспределенного пространства
- Создайте простой том: таким образом вы создаёте новый (простой) раздел. Вы можете выбрать размер раздела или принять значение по умолчанию, которое представляет собой все нераспределенное пространство.
- Создать составной / чередующийся / зеркальный том: это позволяет использовать несколько дисков в качестве одного тома в конфигурации RAID.
Если вы щелкните правой кнопкой мыши нераспределенную область на диске, вы получите другое контекстное меню, позволяющее создать новый том (раздел).
Команды для существующего тома
- Расширить том: заставьте существующий том занять нераспределенное пространство рядом с ним.
- Сжать том: измените размер существующего тома, чтобы сделать его меньше, чтобы справа от него осталось нераспределенное пространство, которое вы можете превратить в другой том.
- Удалить том: превратите существующий том в нераспределенное пространство.
- Форматировать: это позволяет вам выбрать файловую систему для использования после процесса форматирования. Вы также сможете выбрать метку (имя) для тома.
- Изменить букву и путь к диску: это позволяет удалить букву диска из тома, фактически заставив его исчезнуть из проводника Windows, или выбрать для него новую букву.
Есть больше вещей, которые вы можете сделать с помощью «Управления дисками», и все они говорят сами за себя.
- Подключите диск к вашему Mac.
- Запустите Дисковую утилиту (найдите «Дисковую утилиту» с помощью Spotlight, расположенного в правом верхнем углу).
-
Чтобы создать один раздел: нажмите на диск, который хотите отформатировать, затем на Стереть.
Выберите имя и формат (файловую систему) по своему вкусу и нажмите Стереть. Подождите несколько секунд, пока процесс завершится, и всё!
-
Чтобы создать несколько разделов: нажмите на диск, с которым вы хотите работать, затем на Раздел.
Нажмите на значок плюса (+), чтобы создать столько разделов, сколько хотите. Или используйте минус (−), чтобы уменьшить их число.
Выберите имя и формат (файловая система) для каждого раздела, затем нажмите Применить. Миссия выполнена.
Полная очистка флешки
Также с флешкой случаются такие неприятности, как невозможность форматирования. В таком случае к флешке нет доступа, помимо этого, ее невозможно отформатировать простыми способами.
Чтобы восстановить работоспособность накопителя следует воспользоваться встроенной утилитой discpart.
Шаг 1. Нажимаем правой клавишей мыши по «Пуск», выбираем пункт «Выполнить» и в открывшемся окне вводим команду cmd.
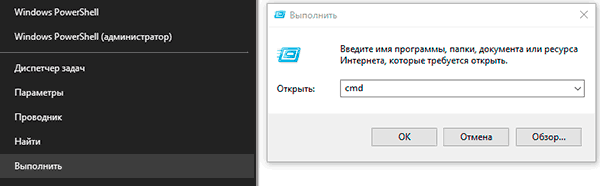
Шаг 2. В командной строке вводим команду diskpart и подтверждаем действие Enter.
Шаг 3. Теперь следует ввести команду list disk для отображения списка носителей. После этого следует найти проблемную флешку, ориентируясь по её размеру, и запомнить её обозначение. В нашем случае флешке было присвоено название «Диск 1».
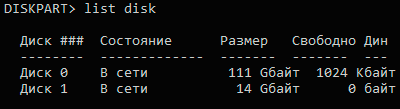
Шаг 4. Выбираем требуемый носитель командой select disk 1 и подтверждаем действие Enter. После этого очищаем носитель командой clean.

Шаг 5. Создаем на очищенном носителе новый раздел командой create partition primary. После этого достаточно отформатировать флешку командой format fs=fat32 quick. Если флешке требуется файловая система ntfs, следует воспользоваться командой format fs=ntfs quick.
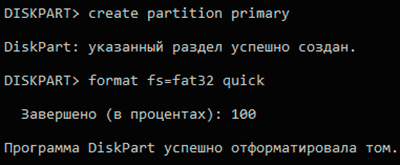
Завершаем работу с утилитой diskpart командой exit.
Чистая флешка готова к использованию.
Как поменять FAT32 на NTFS на флешке, жестком диске или SSD без потери данных
Если по какой-либо причине, например, из-за ограничения на размер файла в файловой системе FAT32 вам потребовалось конвертировать флешку, раздел на жестком диске или SSD из FAT32 в NTFS без потери данных и форматирования, сделать это очень просто и можно обойтись встроенными средствами Windows 10, 8.1 или Windows 7.
В этой инструкции подробно о том, как поменять файловую систему FAT32 на NTFS на флешке, жестком диске или SSD таким образом, чтобы все данные на ней остались нетронутыми.
Конвертация файловой системы из FAT32 в NTFS
Для того, чтобы преобразовать файловую систему диска, флешки или другого накопителя из FAT32 в NTFS в Windows 10, 8.1 и Windows 7 присутствует встроенная утилита командной строки, которая так и называется convert.exe. Как ею пользоваться:
1. Запустите командную строку от имени Администратора. В Windows 10 это можно сделать, используя поиск в панели задач (набираем «командная строка», а затем выбираем пункт «Запуск от имени администратора» или нажимаем правой кнопкой мыши по командной строке и выбираем такой же пункт).
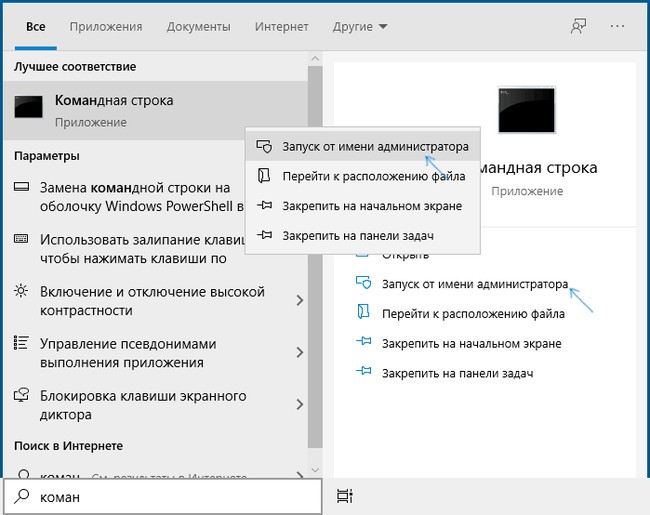
2. Этот шаг не обязателен, но я рекомендую его проделать прежде, чем приступать к конвертации FAT32 в NTFS. Введите команду (замените букву D: на букву диска, файловую систему которого требуется изменить): chkdsk D: /f и нажмите Enter. В примере на скриншоте буква конвертируемой флешки отличается.

3. После проверки диска на ошибки, введите команду (также заменив букву диска на свою): convert D: /FS:NTFS
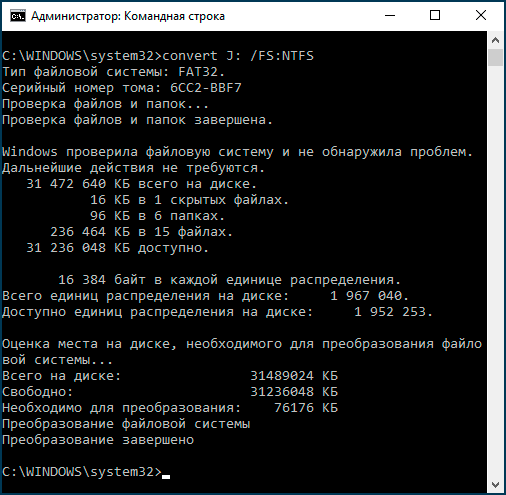
4. Дождитесь завершения конвертации. Учитывайте, что на медленных жестких дисках он может занять продолжительное время. По окончании процесса вы получите сообщение о том, что преобразование файловой системы завершено.
На этом процесс будет завершен, а файловая система на флешке, диске или любом другом накопителе будет NTFS вместо FAT32.
Найдены дубликаты
О я таким вопросом где-то в 2007-08 году задавался. А подключение флопика уже было??
а там глядишь и до перфокарт доберемся)
Мне как-то Акронис при подобной конвертации упорол весь раздел.
Поэтому я манал теперь делать конвертацию на важных данных.
А как перенести систему с харда на ССД, чтобы она работала?
А чего там переносить-то? Клонируешь и всё
Acronis True Image?
Хм, да? Ну спасибо, попробую.
Да сейчас, думаю, все дисковые менеджеры это умеют. Кто каким привык пользоваться, тем и делает.
Я Partition Wizard использую, там этот пункт называется Миграция ОС на HDD/SSD.
ТС, очнись: 2020 год на дворе. FAT32 уже почти нигде не используется, даже для флешек уже эта устаревшая ФС давно не предлагается.
некоторые устройства до сих пор не понимают NTFS. Например какая нибудь авто магнитола или приставка к телевизору.
Понабежали диванные эксперты))) А вам, @dlumv не похер, что советуют не вам, а кому-то? Зачем интеллектом блистать? Скромнее надо быть, скромнее.
Ну просто нафига постить советы из мира динозавров, находясь в 2020 году? С таким же успехом можно запостить лайфхак по увеличению плотности флоппи-дисков)))))
Мудрый человек молча пройдёт мимо, а дурак будет доёбываться и орать))
FAT32 используется для загрузочного раздела EFI на всех современных компах
Microsoft Windows 10.0.19041.388 Version 2004 (Updated July 2020)мелкие флешки предлагает в FAT32большие лучше в exFAT

А зачем его преобразовывать в NTFS?
Сейчас в продаже меньше 8ГБ не бывает)))
Как бы 4 ГБ все еще бывают в продаже.
А мне какраз на 4 надо. Принтер-сканер на работе не понимает, а в сетку сканировать еще не научился. Старич0к.

Если без шуток, то ДНС и Ситилинк.
Как вариант можно попробовать с помощью программы для работы с HDD попробовать переразбить флешку на несколько разделов, либо просто создать раздел с размером меньше 4 Гб (остальное пространство просто будет недоступно)
Какой нибуть Partition Magic или Disk Director или еще какая прога подобная для работы с разделами дисков.
т.е. принтер-сканер умеет работать с флешкой?
Нет компа для того что бы его подглючить к этой дуре.
Плюс ойтишнеги, домены и прочая поебень.
Ну да, на 30-50 рублей дешевле флешки на 8ГБ)))))))))))))))))))

На них сейчас даже установочный образ толком не зальешь))) Разве что под всякую мелочевку использовать, типа документов. Но там пофигу, какая ФС, и пост автора не имеет смысла.
согласен ) но я пользуюсь rufus и обычно форматирую в то что надо смотря от задач
Источник