Используем «Управление дисками»
Как уже было сказано, для создания диска D не обязательно прибегать к использованию сторонних программ, так как все можно сделать с помощью инструментов, которые уже присутствуют в Windows 10. Главным таким инструментом является « Управление дисками ». Вы можете запустить эту программу разными способами. Самый простой вариант – это кликнуть правой кнопкой мышки по кнопке « Пуск » (или нажать комбинацию клавиш Windows-X ) и в появившемся меню выбрать соответствующий пункт.
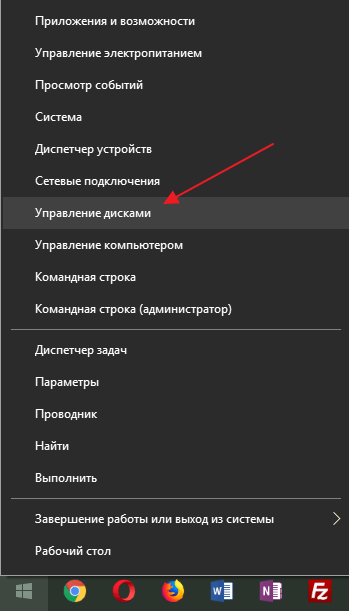
Кроме этого можно воспользоваться « diskmgmt.msc », которую нужно выполнить с помощью меню « Выполнить » ( Windows-R ).
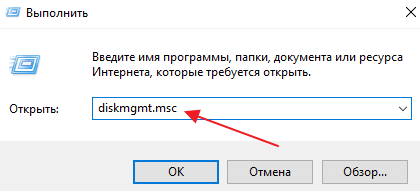
В результате перед вами откроется окно « Управление дисками ». Здесь будут отображены все накопители, подключённые к вашему компьютеру. Для того чтобы создать диск D найдите диск C, кликните по нему правой кнопкой мыши и в открывшемся меню выберите вариант «Сжать том».
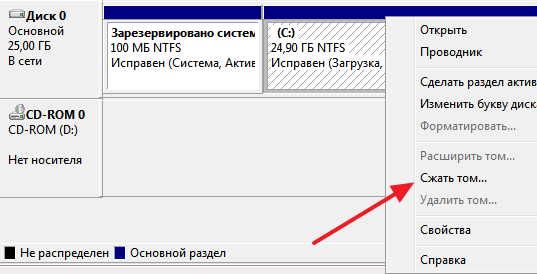
После этого система начнет анализ выбранного раздела для определения свободного места, которое можно использовать. Этот процесс может занять несколько минут, поэтому не закрывайте окно.

Дальше появится окно сжатия диска. Здесь будет числовое поле, в котором можно будет указан максимальный размер свободного пространства ( в мегабайтах ), которое можно отрезать от диска C для дальнейшего создания диска D. Если оставить значение, которое предлагает Windows 10, то практически все свободное место будет отрезано. Это не очень хорошо так как на системном разделе всегда должен быть некоторый запас места. Поэтому нужно указать такое значение, чтобы для Windows 10 осталось достаточно свободного места. Например, если сейчас размер системного раздела составляет 500 Гб, то вы можете отрезать 400 Гб для создания диска D и оставить 100 Гб для операционной системы.

После сжатия часть свободного пространства на системном разделе превратится в нераспределенное пространство. Это нераспределенное пространство можно использовать для создания диска D.

Теперь, для того чтобы создать диск D вам нужно кликнуть правой кнопкой мышки по нераспределенному пространству и в открывшемся меню выбрать пункт « Создать простой том ».
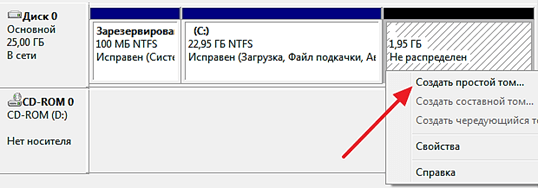
Дальше откроется окно « Мастера создания простых томов ». Чтобы начать создание диска D нажмите на кнопку « Далее ».
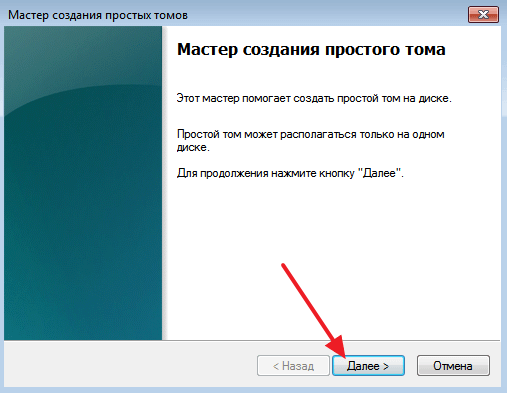
На первом шаге создания диска D вас попросят указать размер раздела. Если вы хотите создать только один диск D, то можете просто оставить максимально возможный размер и нажать на кнопку « Далее ».
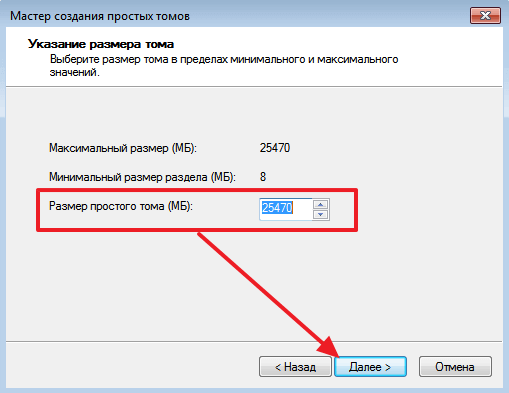
Дальше нужно выбрать букву , которую вы хотите присвоить новому диску. Это может быть буква D, E или любая другая из предложенного списка.
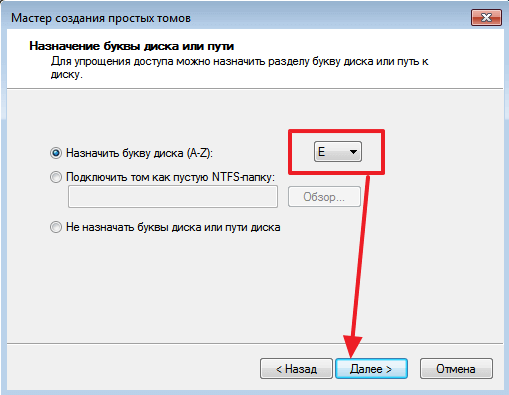
Последний шаг – это настройки форматирования . Здесь выберите файловую систему NTFS, размер кластера оставьте по умолчанию и включите быстрое форматирование (чтобы не ждать несколько часов). Метку тома можете указать по своему усмотрению, это название диска, которое отображается в Проводнике.
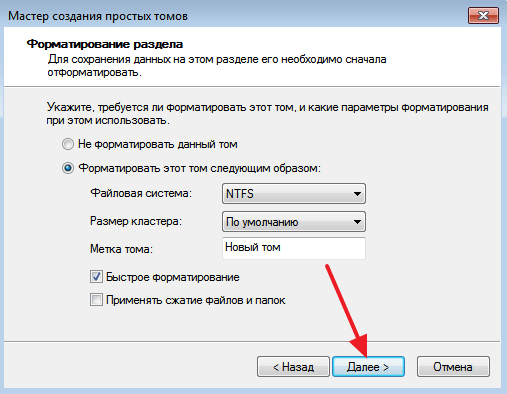
На этом все. Подтвердите создание диска D нажатием на кнопку « Готово ».
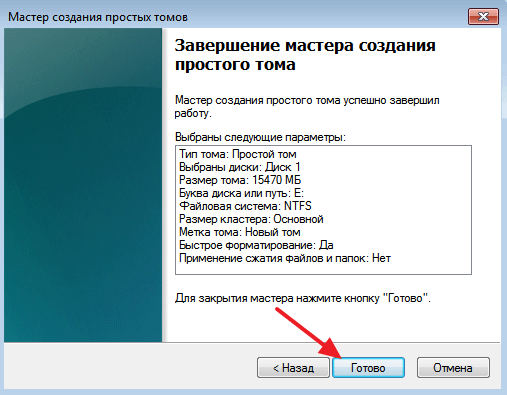
В результате в не распределенном пространстве, которое было отрезано от диска C, будет создан новый раздел.

После этого можно открывать Проводник и проверять результаты. Если все было сделано правильно, то вы там увидите два диска.
Как увеличить системный раздел, не форматируя диск
Еще один типичный случай: на вашем компьютере уже есть диск с несколькими разделами, в которых размещена информация. Однако Windows и программы настолько разрослись, что свободного места в системном разделе совсем не осталось. Не торопитесь бежать в магазин за новым винчестером — выход есть. Соседние разделы можно слегка ужать за счет незанятого пространства и передать высвобожденное место под файловую систему.
Однако перед подобной операцией настоятельно рекомендуем выполнить его очистку от ненужных файлов — например, утилитой CCleaner. Затем остается только приступить к перераспределению пространства. В Windows 7 и Windows 10 это можно сделать штатными средствами.
- Одновременно нажмите клавиши «Win» и «R», чтобы открыть командную строку.
- Введите в строке «compmgmt.msc» и нажмите «OK». Откроется вкладка «Управление компьютером».
- Слева зайдите в пункт «Управление дисками», чтобы просмотреть все доступные диски и их разделы.
- Кликните правой кнопкой мыши на жесткий диск, раздел которого требуется сжать, и выберите «Сжать том».
- Теперь укажите, насколько вы хотите сжать раздел. Логично, что размер раздела можно уменьшить только на значение, которое не больше объема свободного пространства на диске. Это означает, что если у вас жесткий диск объемом 300 Гбайт, а из них занято 200 Гбайт, вы сможете сжать раздел на 100 Гбайт. Windows автоматически задаст максимальное значение в мегабайтах.
- Подтвердите действие, нажав кнопку «OK». После этого раздел будет сжат.
После сжатия раздела нераспределенное пространство обозначается как «Не распределен». Именно оно и станет новым разделом.
- Щелкните правой кнопкой мыши на поле «Не распределен» и выберите «Создать простой том».
- Следуйте инструкциям «Мастера создания простого тома» и укажите размер нового раздела и файловую систему, которую вы хотите использовать.
- После этого новый раздел будет создан и доступен под новой (назначенной вами) буквой диска.
Чтобы разбить диск на разделы, также можно использовать программу MiniTool Partition Wizard.
Удобно, что помимо самой программы производитель предлагает на своем интернет-ресурсе абсолютно бесплатно еще и образ загрузочного диска. При установке не забудьте выбрать пункт «Настройка параметров» и отключить установку Яндекс браузера и расширений к нему.
Интерфейс утилиты довольно простой и даже базовых знаний английского достаточно, чтобы выполнить необходимые операции. В качестве альтернативы можно воспользоваться еще одним приложением, позаимствованным из мира Linux, — Gparted. Локализованный интерфейс можно получить в настройке ОС при старте загрузочного диска.
- После запуска программы выберите диск, расположенный справа от системного раздела, и в контекстном меню нажмите на «Move/Resize».
- В появившемся окне потяните мышью за левый край полосы дискового пространства и сдвиньте его вправо — до размера, необходимого для расширения системного диска. Скорректировать получаемый объем можно в поле «Unallocate Space Before». Нажмите «ОK».
- Затем выберите системный диск С: и в контекстном меню опять нажмите на «Move/Resize». Потяните правый край полосы дискового пространства до конца вправо. Нажмите «ОK».
- Итак, все готово: чтобы расширить ваш системный раздел С:. Кликните в верхнем меню по значку «Apply». Если информации в разделах было накоплено много, то процесс может быть длительным — позаботьтесь о том, чтобы питание компьютера не было отключено.
- Как правильно покупать ноутбук «с рук»?
- Проверь работу компьютера: лучшие бесплатные утилиты для теста ПК
- 4 полезные программы для работы с жесткими дисками
Разделение диска с помощью сторонних программ
Помимо встроенного инструмента Windows 10, для разметки диска можно воспользоваться одной из множества программ. Устанавливать её желательно в раздел с операционной системой, поскольку он в любом случае останется нетронутым. Рассмотрим наиболее удобные и доступные программы.
Minitool Partition Wizard
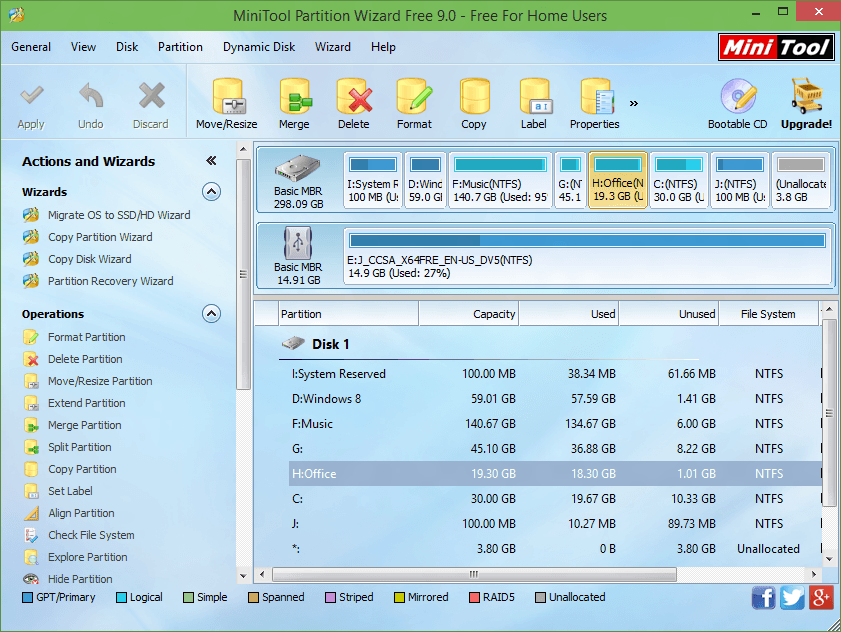
Интерфейс Minitool Partition Wizard
Эту утилиту можно использовать как для разделения диска, так и для слияния томов. Единственный её недостаток для отечественного пользователя заключается в отсутствии русскоязычного меню. Тем же, кто владеет хотя бы азами английского, программа наверняка понравится.
Запустив Minitool, видим список доступных дисков. Выбираем тот, который хотим разделить, и нажимаем ПКМ. В появившемся меню выбираем опцию Move/Resize (также для этого можно воспользоваться иконкой на верхней панели). Откроется окошко. В нём указываем объем памяти, который хотим выделить для нового раздела, и жмем на ОК. Память выделена, создаём новый том. Для этого нажимаем Create в меню сверху или щелкаем ПКМ по неразмеченной области и выбираем аналогичный пункт. В окне указываем объем диска, его обозначение, тип файловой системы, размер кластера и нажимаем ОК.
Если мы хотим объединить разделы диска, то сначала в общем списке выбираем том, к которому будем присовокуплять другой. ПКМ, выбираем «Merge». В открывшемся окне снова выбираем нужный диск и раздел, который будем расширять, нажимаем «Next». Отмечаем том, за счёт которого будем увеличивать исходный, «Finish». Чтобы запустить процесс слияния, нажимаем кнопку «Apply» в основном меню программы.
AOMEI Partition Assistant
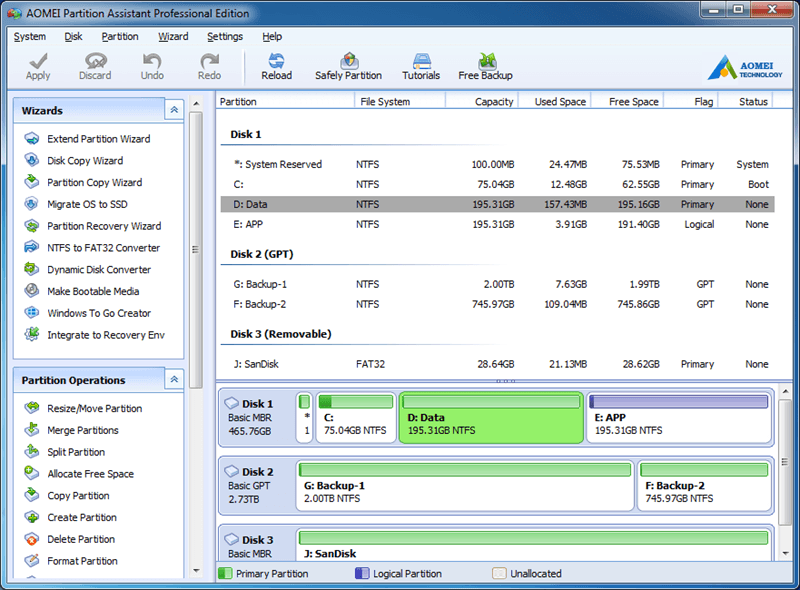
Интерфейс Partition Assistant
Программа также содержит полный набор инструментов, которые помогут разделить, объединить разделы диска и изменить их размеры. В отличие от Minitool, Partition Assistant русифицирована и будет понятна любому отечественному пользователю.
Для примера — небольшая инструкция по разделению тома. Запускаем программу и выбираем диск, с которым будем работать. С помощью ПКМ вызываем контекстное меню и нажимаем «Разделение раздела». Величину будущих томов определяем, двигая ползунок. Инструмент удобен, так как наглядно демонстрирует соотношение размеров.
Изменения сохранены, однако процесс разделения еще не запущен. У нас есть возможность совершить дополнительные операции, которые перечислены в меню слева. Например, для каждого тома можно задать свой тип файловой системы или изменить буквенное обозначение. Закончив настройку, нажимаем кнопку «Применить» в меню сверху, подтверждаем изменения и ждём завершения процесса. См. также: как изменить букву диска в Windows 10.
Чтобы объединить разделы диска, сначала стираем том, выбрав в контекстном меню «Удаление раздела». Образуется «Незанятое пространство», которое нужно присоединить к существующему разделу — например, D. Выбираем его, вызываем с помощью ПКМ контекстное меню и нажимаем «Слияние разделов». Отмечаем галочками том D и «Незанятое пространство», жмем ОК.
Acronic Disk Director
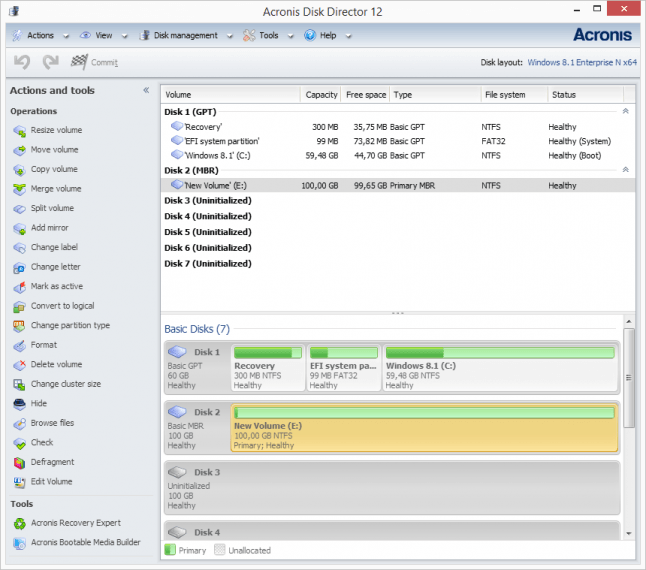
Disk Director
В заключение — еще одна удобная программа. Запускаем ее, выбираем из списка диск, который хотим разбить, и в меню слева находим опцию «Разделить том». Нажимаем, появляется окно с ползунком. Двигая его, выбираем размер нового тома. Инструмент такой же, как в предыдущей программе, различается лишь оформление. Если на диске есть файлы, часть полосы, по которой двигается ползунок, будет выделена темным цветом. Это тот участок, который нельзя разделить. Выбрав размер будущего тома, ОК. В главном окне программы кликаем «Применить ожидающие операции», затем «Продолжить» и соглашаемся на перезагрузку компьютера.
Для слияния томов выбираем в программе нужный носитель, нажимаем «Disc management», затем «Merge volume». В появившемся окне выбираем разделы диска, которые хотим объединить, и подтверждаем выбор кнопкой «ОК». Запускаем процесс командой «Commit pending operations» в верхней части окна, затем «Continue» и ждём завершения.
Как объединить два междисковых раздела
Предпосылкой для объединения дисков является то, что ваши диски являются динамическими дисками. Только динамический диск поддерживает междисковые тома, такие как составные и чередующиеся тома. Следовательно, если вы собираетесь объединить разделы, которые не являются одним и тем же диском, вы должны убедиться, что диски являются динамическими дисками, или вам нужно сначала преобразовать базовый диск в динамический диск..
Кроме того, вы можете объединить два раздела на разных дисках с помощью EaseUS Partition Master или «Управления дисками». Полное руководство по объединению дисков 0 и 1 уже предоставлено. Перейдите в это руководство для получения подробных инструкций.
Работа с дисками с помощью специальных программ-утилит
Наибольшую популярность среди пользователей нашли следующие универсальные программные утилиты для работы с различными накопителями информации, а именно:
- Acronis Disk Suite;
- Paragon Partition Manager Professional;
- AOMEI Partition Assistant Technician Edition.
Эти утилиты специально приспособлены для совершения практически всех основных операций с HDD, SSD и другими носителями информации. Они имеют довольно понятный интерфейс, предназначенный для работы как со специалистами, так и с рядовыми пользователями.
Разбить диск на разделы при помощи таких универсальных утилит разберем на примере программы AOMEI Partition Assistant, которую можно установить на компьютер, как стандартное приложение, или пользоваться ей из портативного режима.
И также для сравнения покажем работу утилиты в двух режимах при делении основного диска на два и разбивку нового жесткого диска на несколько разделов.
Открываем программу и видим окно с обширной информацией по всем подключенным носителям информации и их разделам.
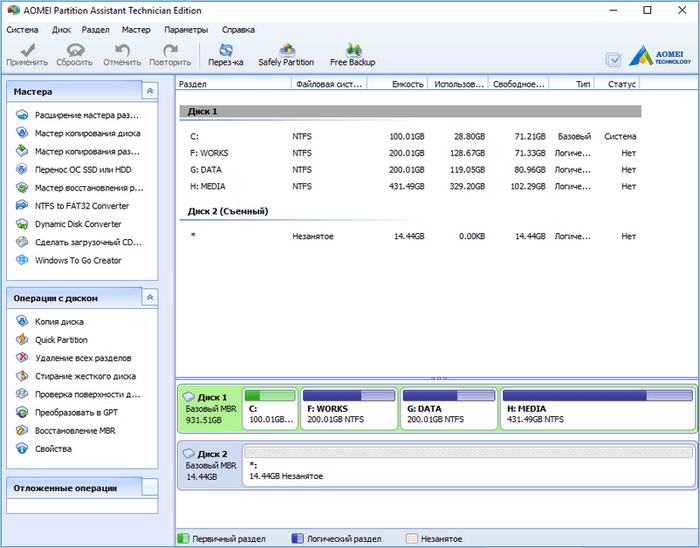
Делим на два
Алгоритм работы по разделению основного жесткого диска «C» состоит из набора последовательных команд:
- Сначала выбираем раздел, кликнув по нему курсором мыши. Далее либо с помощью дополнительного меню программы, расположенного в левой колонке, либо вызвав правой клавишей контекстное меню, выбираем команду «Разделить раздел».
- Откроется окно команды, в котором будет предложено задать размер нового раздела, причем программа сразу даст подсказку на так называемый безопасный объем нового пространства. Указываем объем нового раздела в гигабайтах или соглашаемся на предложенный программой размер и нажимаем OK.
- На диаграмме появится новый раздел диска, но это еще не все. Теперь надо нажать кнопку меню Применить и только после этого появится окно выполнения команды, где вам необходимо дать еще раз согласие на выполнение команды, нажав Перейти.
- В случае с операциями по работе с основным диском, на котором установлена операционная система, программа потребует перезагрузки и только после ее проведения выполнит все необходимые преобразования при помощи низкоуровневых утилит Windows.
После перезагрузки, выполнив все операции, система загрузится, но уже с разделенным на две части основным диском.
Делим новый диск
Как правило, новый HDD будет представлять незанятое пространство и будет виден только в окне программы.
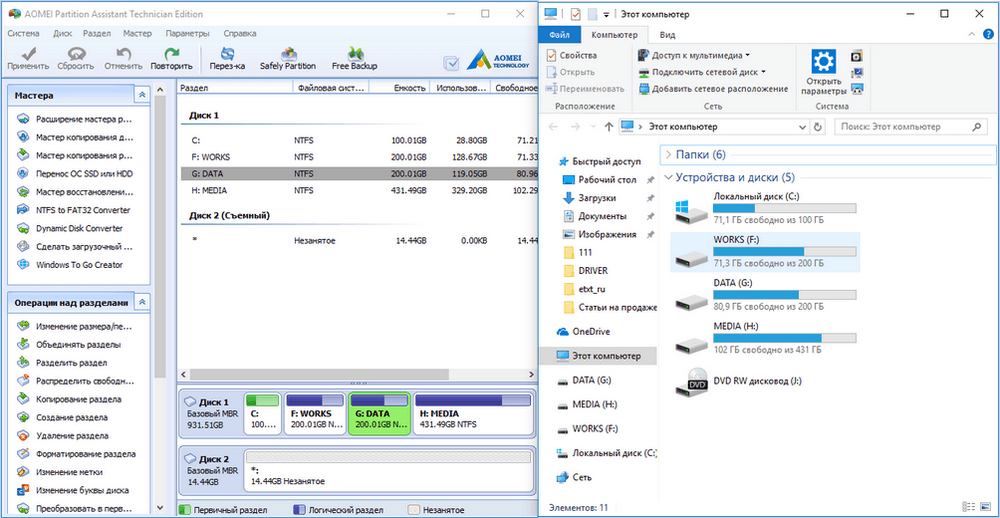
Вначале обязательно четко обозначаем диск, с которым будем работать, путем наведения курсора мыши и получения соответственной цветовой градации позиции. А вот в случае ошибки можно потерять всю важную информацию на случайно выбранном существующем носителе информации.
Далее, последовательно выполняем следующие действия по набору команд:
- Либо с помощью дополнительного меню программы, либо в контекстном меню выбираем команду «Создать раздел», которая предложит в своем открывшемся окне указать размер и будущую файловую систему раздела.
- В зависимости от количества будущих логических дисков примерно рассчитываем их объем и указываем размер первого раздела, нажимаем OK и Применить.
- Программа, имея дело не с основным жестким диском, а с дополнительным, выполнит все необходимые операции в фоновом режиме и без перезагрузок.
- С незанятым пространством просто повторяем последовательность набора операций, пока весь объем свободного пространства не будет разбит на нужное количество разделов.
Алгоритм работы с другими универсальными программами по изменению размеров различных носителей информации очень похож на приведенный выше пример. Единственным существенным различием будет интерфейс программ и расположение меню.
Объединить два соседних раздела в Windows 11/10/8/7
Имеются два варианта объединения разделов Windows. Честно говоря, использование стороннего программного обеспечения намного проще, чем использование «Управления дисками». Ознакомьтесь с подробностями ниже, и вы поймете, что я не преувеличиваю.
Вариант 1. Объединение разделов с помощью EaseUS Partition Master
Объединение двух последовательных разделов — простая задача для эффективного менеджера разделов -EaseUS Partition Master. Это объединение разделов «всё в одном», которое может быть полностью совместимо практически со всеми 32/64-разрядными операционными системами Windows, включая Windows Vista/XP/7/8/10/11 и Windows Server 2003–2019
Что еще более важно, это помогает объединить 2 раздела без потери данных
В отличие от «Управления дисками», EaseUS Partition Master не требует удаления тома для создания нового пространства. Вместо этого, если исходный раздел и целевой раздел (или нераспределённое пространство) являются смежными разделами, вы можете объединить их напрямую.
Шаг 1. Щелкните правой кнопкой мыши по тому разделу, к которому вы хотите добавить пространство, и выберите функцию «Объединить».
Шаг 2. Выберите соседний раздел, чтобы объединить его с целевым разделом, и нажмите «ОК».
Шаг 3. Нажмите в верхнем меню кнопку «Выполнить операцию», а затем подтвердите, кликнув на «Применить» (начнется объединение разделов).
В следующем видеоуроке показано, как разбить жёсткий диск на разделы с помощью EaseUS Partition Master. Вы можете узнать, как изменить размер раздела, создать раздел и удалить раздел.
Вариант 2. Объединение разделов в «Управлении дисками»
Независимо от того, являются ли разделы, которые вы хотите объединить, смежными или нет, использование «Управления дисками» требует, чтобы вы сначала удалили целевой раздел, чтобы создать нераспределенное пространство. Потому что «Управление дисками» объединяет разделы, расширяя исходный раздел нераспределенным пространством. Поэтому вам следует заранее сделать резервную копию данных вашего раздела перед удалением, если вы решите использовать «Управление дисками». Чтобы сделать резервную копию, вы можете вручную скопировать файлы или воспользоваться помощью бесплатной программы для резервного копирования. После резервного копирования ваших файлов вы можете объединить разделы в Windows 10 через «Управление дисками».
Также читайте: Как создавать резервные копии файлов автоматически.
Шаг 1. Щелкните правой кнопкой мыши по «Этот компьютер» и выберите «Управление» > «Управление дисками».
Шаг 2. Щелкните правой кнопкой мыши по целевому разделу и выберите «Удалить том». Затем нажмите «Да».
Шаг 3. Щёлкните правой кнопкой мыши по исходному разделу и выберите «Расширить том…».
Шаг 4. В Мастере расширения тома нажмите «Далее».
Шаг 5. Установите количество места и нажмите «Далее». (Вы можете запутаться в окне «Выбрать диски». К вашему сведению, максимальное доступное пространство означает общий размер нераспределенного пространства на текущем диске.)
Шаг 6. Нажмите «Далее» > «Готово» и дождитесь завершения процесса.
Разделение диска стандартными средствами Windows
В операционной системе Windows есть стандартная оснастка Консоли управления MMC для работы с разделами дисков, которая называется «Управление дисками». С помощью этой оснастки можно создавать и удалять разделы, форматировать диски, создавать виртуальные диски и изменять буквы дисков.
Разделение диска на разделы с помощью оснастки «Управление дисками»
1. Откройте оснастку «Управление дисками»: нажмите сочетание клавиш <Win+R> и наберите команду diskmgmt.msc.
2. Выделите раздел диска C: и через контекстное меню (вызывается правой клавишой мыши) выберите пункт «Сжать том..».
3. Укажите размер сжимаемого пространства (по умолчанию указан весь размер доступный для сжатия)Например, доступно для сжатия 67364 МБ ( в Гигабайтах 67364/1024 = 65,79ГБ, можно делить на 1000 для удобства — разница будет незначительной). Чтобы получить дополнительный диск объемом 20ГБ, укажите размер сжимаемого пространства 20480 (или 20000) и нажмите кнопку .
4. Отформатируйте созданный раздел. После выполнения операции среди разделов диска появится новый неформатированный раздел, заданного размера. Если вы указали размер 20000, то вероятно получите раздел размером 19,53ГБ.Кликните правой клавишей мыши по разделу и выберите пункт «Создать простой том…»
5. В мастере создания томов укажите размер тома, букву диска, файловую систему или оставьте все значения по умолчанию.
6. Убедитесь в создании раздела.Среди разделов физического диска появится новый логический диск.
Откройте проводник Windows и убедитесь в том, что диск с заданной буквой присутствует в списке дисков.
Как разбить диск на разделы в командной строке
Для работы с дисками в командной строке Windows есть программа Diskpart. У малоопытных пользователей могут возникнуть трудности при работе с программой, так как потребуется знание команд утилиты и понимание структуры дискового пространства.
Для разделения диска на разделы с помощью DiskPart потребуется выполнить следующие шаги:
1. Запустите командную строку от имени администратора.
2. Введите имя программы
3. Просмотрите список имеющихся томов
В списке будут показаны тома всех дисков, в том числе тома скрытых разделов и съемных дисков
Стоит обратить внимание на колонку «Имя» — здесь будут обозначения буквы диска
4. Выберите том, имеющий имя «C» (в моем примере «Том 2», диск с операционной системой)
5. Укажите в мегабайтах размер, на который необходимо сократить выбранный том, например на 10GB (1024MB)
Дождитесь сообщения об успешном выполнении команды.
6. Посмотрите список дисков.
Обратите внимание на тот диск, который имеет свободное дисковое пространство в 10ГБ (в моем случае это Диск 0)
7. Выберите диск со свободным пространством.
8. Создайте раздел на выбранном диске
9. Отформатируйте созданный раздел
10. Присоедините букву к разделу диска
11. Убедитесь в том, что новый том успешно создан с помощью команды list volume. В списке должен присутствовать том с заданной буквой и размером.
12. Для выхода из программы DiskPart набирите exit.
Для тех, кто не имеет достаточного опыта с работы с командной строкой и утилитой DiskPart процесс может показаться сложным. Поэтому новичкам лучше пользоваться программами с графическим интерфейсом, где все происходит более наглядно.
Чтобы разбить диск на разделы можно воспользоваться одной из множества сторонних программ для работы с дисками. Преимущество сторонних программ перед стандартными средствами Windows в том, что они предлагают более понятный интерфейс и имеет больше функционала. Из неудобств использования таких программ стоит отметить то, что при работе с разделами системного диска c:\, на котором расположена операционная система, потребуется перезагрузка компьютера и длительность операции может составлять десятки минут.
Создание диска «D» (new) средствами Windows: с чего начать?
Предыдущая процедура достаточно проста, так что останавливаться на ее технологии подробно смысла нет. В данном случае нас больше интересует вопрос о том, как создать разделы жесткого диска.
Самым примитивным решением является разбиение винчестера на несколько разделов еще на стадии установки системы. Но ведь встречаются ситуации, когда нужно разбить диск с уже имеющейся на нем информацией и инсталлированными программами, да еще и так, чтобы после этого все работало, а данные не были потеряны. Преимущества виртуального раздела очевидны, ведь даже при переустановке Windows или форматировании системного раздела данные на нем не затрагиваются. Но обо всем по порядку.
Итак, как создать диск «D» на Windows 7 и выше? Для этого используется управление компьютером, где выбирается аналогичный раздел для дисков. Вызвать соответствующее меню можно через правый клик на значке компьютера или из «Панели управления».
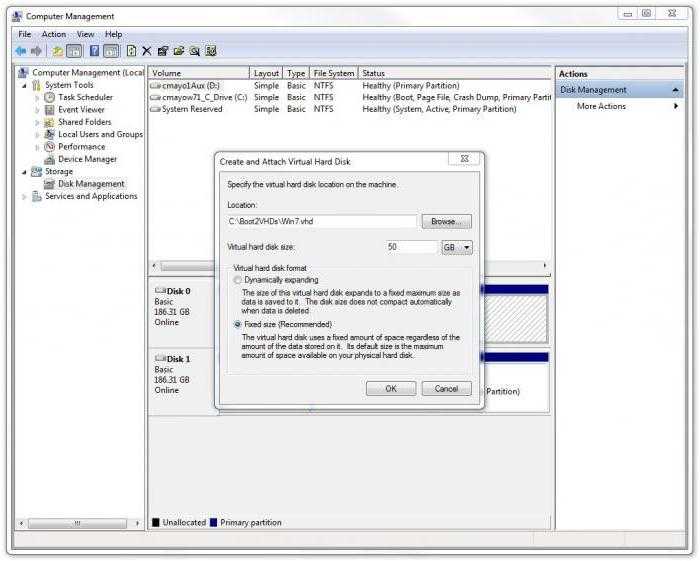
Здесь на главной панели нужно использовать меню действий, где выбирается команда создания виртуального диска. В появившемся окне настроек следует указать раздел жесткого диска, на котором будет храниться образ будущего виртуального раздела. В данном случае выбора нет, ведь диск всего один. Указываем его.
Затем вводим нужный размер и предпочитаемый формат (динамически расширяемый или фиксированный). Лучше использовать фиксированный тип, поскольку из-за превышения объема используемого дискового пространства его нехватка будет компенсирована за счет системного раздела, что иногда может привести к проблемам в работоспособности всей системы (считается, что для нормального функционирования Windows на диске «C» должно оставаться минимум 10% свободного места, по сравнению с полным объемом раздела). После ввода всех необходимых параметров подтверждаем их нажатием кнопки «OK», после чего создание нового раздела начнется автоматически.


























