Автоматический вход в Windows с помощью редактора реестра.
Как автоматически выполнить вход в учетную запись пользователя в Windows 10 версии 2004 «20H1» с помощью редактора реестра.
Шаг 2: Перейдите к следующему пути на левой боковой панели редактора реестра.
Шаг 3: Теперь, с права найдите параметр «AutoAdminLogon» и измените его значение на 1.
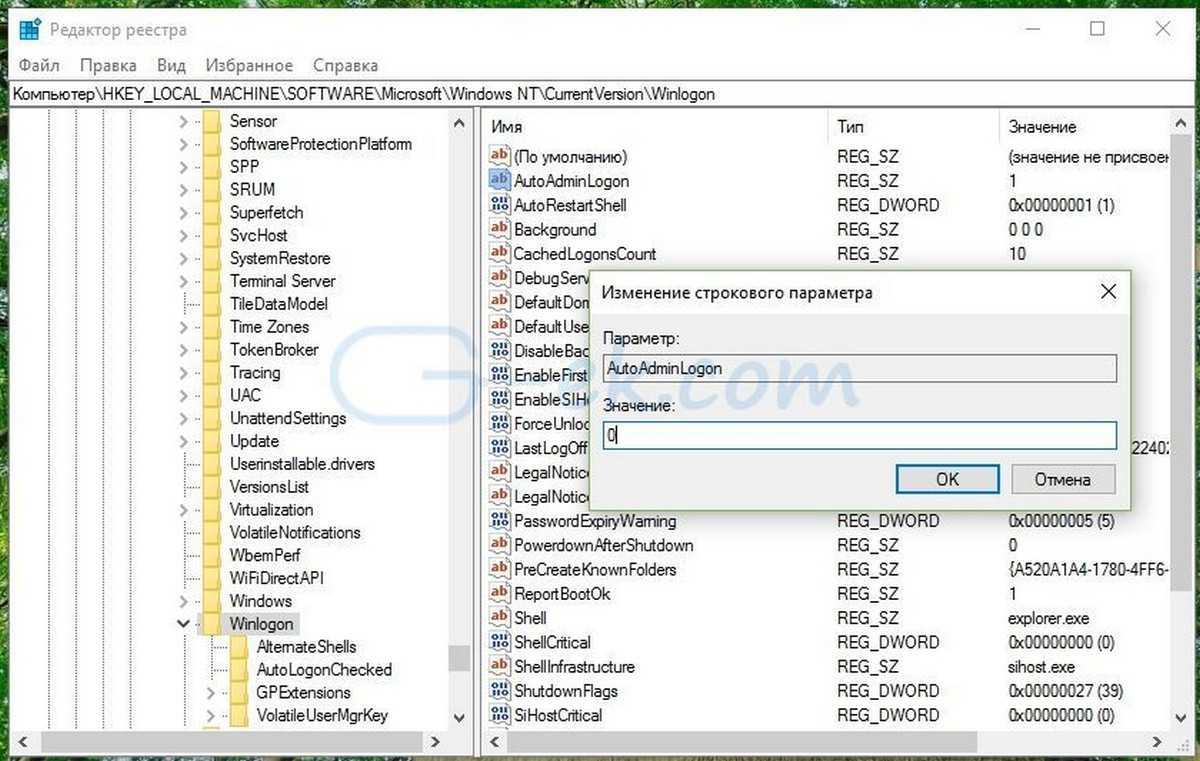
После этого, вам нужно создать несколько дополнительных строковых параметров для хранения значений данных учетной записи. Просто кликните правой кнопкой мыши на разделе Winlogon и выберите «Создать» → «Строковой параметр» и заполните их соответствующими значениями, в зависимости от присвоенного имени.
| Имя Строкового параметра | Значение |
| DefaultDomainName | Имя компьютера (для локальной учетной записи) или имя домена |
| DefaultUserName | Имя пользователя (как в C:\Users\ ) |
| DefaultPassword | Пароль для выбранной учетной записи |
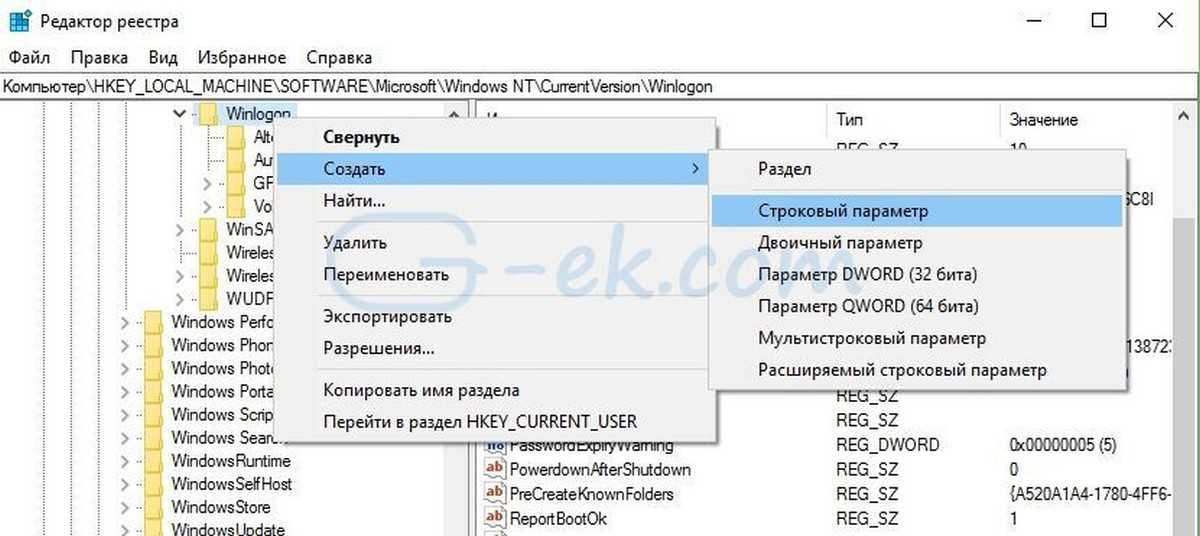
Если Строковой параметр уже существует, вам просто нужно изменить значение соответствующим образом.
Шаг 4: После того, как заполнены все значения сохраните настройки и закройте редактор реестра.
Должен отметить, что одним из недостатков использования редактора реестра для автоматического входа в систему, ваш пароль хранится в незашифрованном виде. Любой пользователь, имеющий доступ к реестру может посмотреть его. Поэтому рекомендуем вам использовать Способ с netplwiz или Autologon, ваш пароль будет надежно зашифрован и не будет хранится в редакторе реестра.
Чтобы отключить автоматический вход в систему с помощью этого метода, удалите значение DefaultPassword и установите для AutoAdminLogon значение 0.
Надеюсь, что этот совет будет полезен для вас.
Вход в Windows 10 с помощью аккаунта Microsoft без пароля
Пароли определенно являются уязвимым звеном в безопасности учетных записей. Недавнее исследование скомпрометированных в 2018 году паролей подтверждает, что пользователи продолжают использовать слабые, незащищенные пароли, которые они создали лет пять назад.
Проблема слабых паролей лишь частично зависит от пользователей. Многие технологические компании избегают введения слишком строгих, ограничительных правил установки паролей.
Пользователи, которые регистрируют учетную запись Microsoft, должны назначить пароль. Хотя остаются возможности создать локальную учетную запись без пароля или настроить автоматический вход, для работы с учетными записями Microsoft все-равно понадобится пароль.
Однако, ситуация может измениться уже с выходом Windows 10, версия 1903, потому что Microsoft представила любопытную опцию в сборке Insider Preview.
В анонсе к сборке Windows 10 build 18305 (19H1) Microsoft сообщила:
Пока данная возможность доступна для инсайдеров, которые используют Windows 10 Домашняя.
Вход без пароля
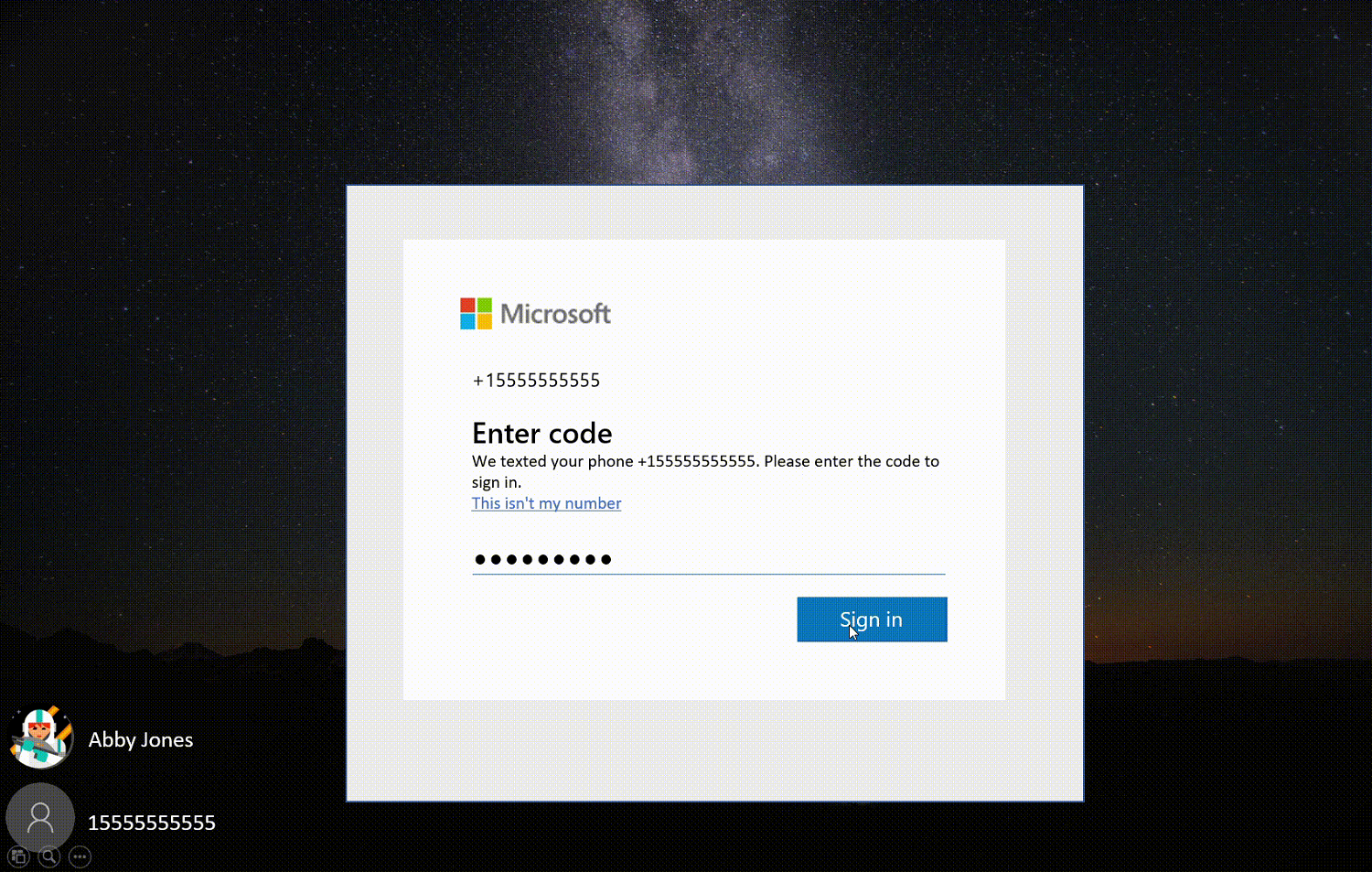
Пользователи Windows 10 в будущем получат несколько различных вариантов входа. Процесс аутентификации сохранится: он будет определять авторизован ли пользователь для входа.
Тем не менее, вместо использования паролей для настройки учетной записи на устройстве Windows, пользователи смогут создавать аккаунт с помощью мобильного телефона, если они связали его с учетной записью Microsoft.
Windows будет отправлять SMS-код на привязанное устройство, который затем можно использовать для создания аккаунта и входа в систему. Затем, в зависимости от устройства, доступ к системе можно будет получить другими методами Windows Hello, например аутентификацией по PIN-коду, с помощью биометрической идентификации лица или отпечатков пальцев.
Прямо сейчас можно создать учетную запись, привязанную к номеру телефона в мобильном приложении, например в Microsoft Word. Пользователям просто нужно набрать номер телефона и следовать инструкциям для создания учетной записи такого типа.
В Windows 10 пользователи должны будут добавить учетную запись в приложение Параметры > Учетные записи > Семья и другие пользователи > Добавить пользователя для этого компьютера, чтобы добавить «новую» учетную запись на устройство.
После этого привязанную к телефону учетную запись следует выбрать во время входа в систему или при смене пользователей. Пользователь должен будет выбрать опцию «Параметры входа» и выбрать PIN-код. Затем запустится служба Windows Hello, чтобы настроить один из обязательных параметров аутентификации для учетной записи.
Заключение
Процесс настройки на данный момент выглядит не таким очевидным, скорее он даже немного сложный. Сейчас для настройки Windows на устройстве требуется обычная учетная запись. Последующие учетные записи могут быть беспарольными, если пользователь имеет мобильное устройство и связал его с учетной записью Microsoft.
Пользователю все равно придется запомнить PIN-код и использовать его для входа, если на устройстве недоступна аутентификация по лицу или по отпечаткам пальцев.
Пока неясно, будет ли Microsoft улучшать данную функцию и процесс ее настройки в будущих сборках.
Как вы относитесь к способу аутентификации без пароля?
Вход без пароля в Windows 10
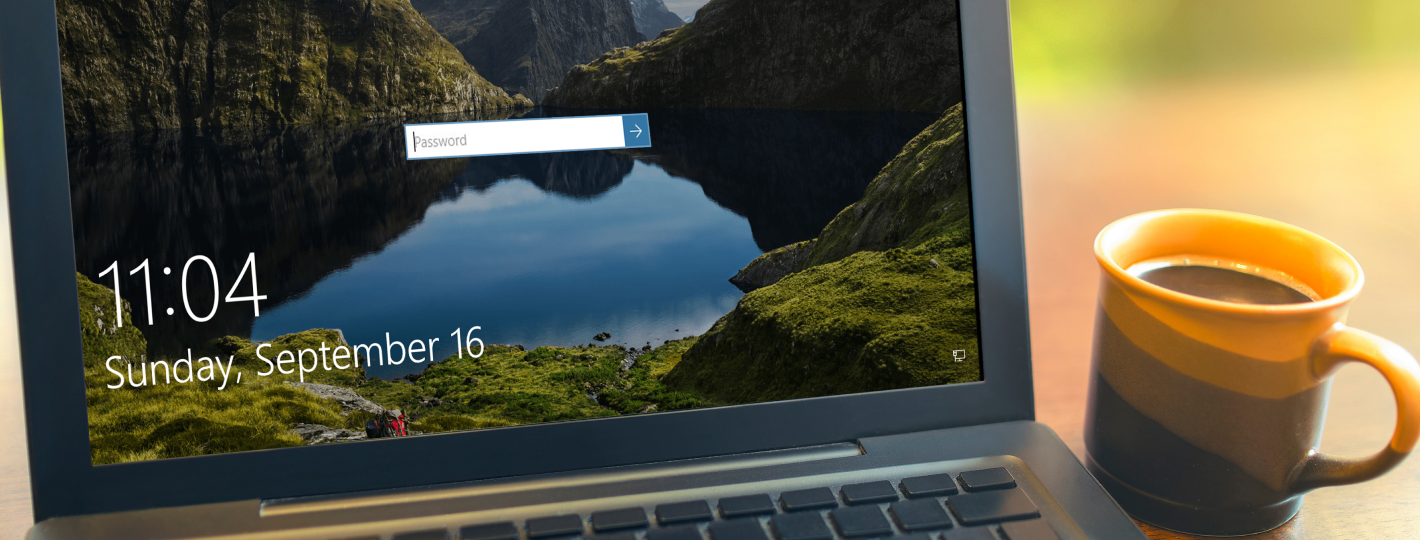
Операционная система Windows 10 предполагает доступ к компьютеру нескольких пользователей. Для этого создатели системы предусмотрели обязательный ввод пароля — он может открывать доступ через локальную запись. Также можно попадать в систему, введя пароль от учётной записи Microsoft.
Защитная комбинация предотвращает нежелательный доступ посторонних к рабочему столу, личным данным. Кроме того, пароль содержит в безопасности учётную запись, вне зависимости от компьютера, с которого вы работаете. Поэтому прежде чем настроить вход без пароля в Windows 10 имеет смысл хорошенько взвесить все за и против.
Использование программы Autologon
Другим простым методом для настройки автоматического логина в систему является использование программы Autologon, за авторством Марка Руссиновича (Mark Russinovich) — сотрудника Microsoft. Скачать её можно с сайта Microsoft по этой ссылке.
Использование программы максимально просто — нужно запустить скачанную программу (установка не требуется, но при первом запуске придется принять условия пользования), и ввести все нужные вам данные.
В поле Username следует написать имя пользователя, если пользователь принадлежит домену Active Directory, то следует указать его имя в поле Domain. Ну и наконец в поле Password следует ввести свой пароль. После этого для включения нужно всего-лишь нажать кнопку «Enable«, и после этого автовход в систему будет настроен.
Windows Hello не распознает меня, или при попытке входа отображается сообщение об ошибке
Если системе не удается правильно отсканировать ваше лицо или отпечаток пальца (или вы используете не тот палец для входа), то при попытке входа с помощью Windows Hello появится сообщение об ошибке. В этом случае попробуйте войти с помощью ПИН-кода или пароля, а затем снова настройте Windows Hello.
Если вы видите сообщение об ошибке Не удалось распознать вас. Выполните вход с помощью ПИН-кода при попытке войти с помощью Windows Hello, выполните следующие действия, чтобы улучшить распознавание. Это сообщение об ошибке может возникать, если вы носите очки, но не настроили функцию распознавания лиц, чтобы она распознавала вас в очках и без очков. Это также может произойти, если устройство было перемещено, а в новом месте условия освещения значительно отличаются от прежних.
Чтобы улучшить распознавание, нажмите Пуск > Параметры > Учетные записи > Варианты входа > Распознавание лиц Windows Hello и выберите Улучшить распознавание.
Как отключить запрос пароля в Windows 10
На завершающем этапе установки Windows 10 установщик требует ввести логин и пароль от вашего аккаунта в Microsoft или зарегистрировать новый аккаунт. Если согласиться на ввод этих данных, то операционная система начнет требовать ввода пароля при каждом включении компьютера.
Естественно это довольно сильно раздражает, поэтому многие пользователи интересуются, как отключить запрос пароля в Windows 10. И сейчас мы попытаемся ответить на этот довольно популярный вопрос.
Шаг № 1. Выполняем команду «netplwiz».
Для того чтобы отключить запрос пароля в Windows 10 нужно настроить его автоматический ввод. Чтобы это сделать, нам нужно открыть окно «Учетные записи пользователей». Для этого необходимо выполнить команду «netplwiz». Поэтому открываем меню «Выполнить» (комбинация клавиш Windows-R) и вводим данную команду.
Также вы можете выполнить команду «netplwiz» через поисковую строку Windows 10. В этом случае вам нужно ввести «netplwiz» в поиск и открыть программу, которую вам предложит операционная система.
Шаг № 2. Отключаем запрос пароля в Windows 10.
После выполнения команды «netplwiz» перед вами появится окно «Учетные записи пользователей». Для того чтобы отключить запрос пароля здесь нужно снять галочку напротив функции «Требовать ввод имени пользователя и пароля». После этого просто нажимаем на кнопку «Ok».
Шаг № 3. Подтверждаем отключение запроса пароля.
После того как вы сняли галочку и нажали на кнопку «Ok» перед вами появится окно для подтверждения изменений. В этом окне нужно дважды ввести ваш текущий пароль, который вы сейчас используете для входа в Windows 10.
После ввода пароля и нажатия на кнопку «Ok» запрос пароля будет отключен. И при следующем запуске Windows 10 вам уже не придется его вводить.
Нужно отметить, что данный способ отключения запроса пароля стоит использовать только в тех случаях, когда нет опасности, что ваш компьютер будет использован посторонними.
Действуем через реестр
Рассказ о том, как заходить в Windows 10 без пароля будет неполным, если не описать ещё один метод. Это делается через реестр. Для этого нужно поработать с его редактором. Проделать необходимо следующее:
1. Вызвать командную строку (Win + R);
2. Задать команду regedit:

3. Появится окошка редактора регистра. Слева в списке выберете HKLM. Далее в выпадающих списках надо выбрать следующие пункты: Software, Microsoft, Windows NT, CurrentVersion, Winlogon;
4. Последний пункт (Winlogon) также раскрываем и дважды кликаем параметр «AutoAdminLogon». Задаём значение равное 1:
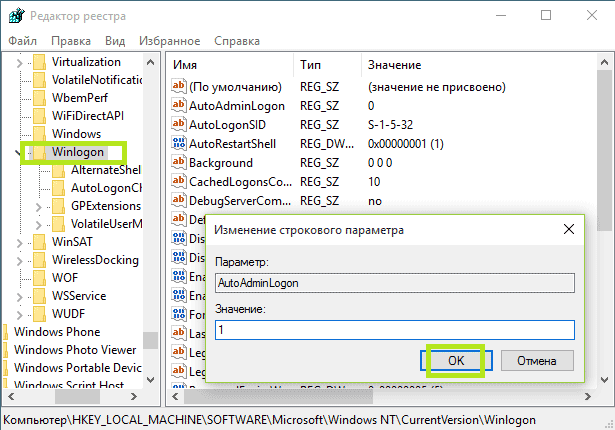
5. Кликаем ключ «DefaultDomainName». Теперь нужно ввести название персонального компьютера. Этот элемент, если его нет вообще, создаётся вручную. Имя должно полностью соответствовать написанному ранее;
6. Значение «DefaultUserName» заменяем на логин того пользователя, который желает снять пароль, чтобы входить в систему быстро:

7. Ищем параметр «DefaultPassword». Если не находим – создаём сами. Сюда надо ввести пароль от профиля:
8. Можно закрыть окно реестра;
9. Необходимо перезагрузить компьютер, чтобы убедиться, что пароль действительно снят.
Автоматический вход в систему Windows 10 через удаленный рабочий стол
Многие начинающие пользователи забывают сделать настройки для подключения к удаленному рабочему столу так, чтобы каждый раз не вводить пароль или логин. Все что нужно, это правильно настроить параметры:
Ставим флажок как на картинке, вводим учетные данные для подлкючения к RDP, сначала пользователя…
Если в своей работе используйте несколько удаленных рабочих столов одновременно, только что настроенное подключение сохраняем в виде ярлыка на рабочий стол и теперь соединяться удобнее:
Вот теперь мы настроили нашу рабочую станцию так, что не нужно бегать к ней каждый день и проверять программу. Вход осуществляется автоматически, и теперь нужно просто подключаться к компьютеру по удаленке и проверять ее работу.
— Работа в «Учётные записи пользователей» [control userpasswords2]
Для того чтобы открыть оснастку «Учётные записи пользователей«, выполните действия -> Заходим в «Выполнить» -> Вписываем — control userpasswords2 -> Жмём «ОК«.(Рис.2.1)
2.1. — Создание локальной учётной записи
Откроется окно — «Учётные записи пользователей«.(Рис.2.2)
Для добавления нового локального пользователя нажмите кнопку — «Добавить«.
Так же обратите внимание, что тут можно удалить учётную запись[выбрав учётную запись и нажав -> «Удалить«, нам это сейчас не нужно, но просто имейте ввиду
Откроется окно — «Добавление пользователя«.(Рис.2.3)
Стандартная процедура добавления пользователя.. вводим что хотим.. и жмём — «Далее«.
В следующем окне просто жмём «Готово«.(Рис.2.4)
Теперь в окне «Учётные записи пользователей«, появится наша, только что созданная учётная запись, с помощью неё уже можно логиниться в системе.
2.2. — Смена/Создание пароля учётной записи
В «Учётные записи пользователей«, при необходимости, можно сменить/создать пользователю пароль.
Выбираем пользователя -> Жмём «Сменить пароль«.(Рис.2.5)
В открывшимся окне — «Смена пароля«, вводим и подтверждаем новый пароль пользователя -> Жмём «ОК«. (Рис.2.6)
2.3. — Добавление пользователя в группу «Администраторы»
Как говорилось в начале статьи — «…вам может понадобиться внести пользователя в любую другую группу, но мы рассмотрим добавление пользователя в группу «Администраторы«, тем самым сделаем нашего пользователя локальным администратором«.
Выбираем пользователя -> Заходим в «Свойства«.(Рис.2.7)
В свойствах на вкладке «Общие«, (Рис.2.8) мы можем изменить:
- Имя пользователя: firstdeer
- Полное имя: firstdeer
- Описание: можно не вводить.оно нужно лишь, для того чтобы, не запутаться в огромном списке учётных записей
Членство в группахуровень доступа
Сделать его обычным Пользователем, Администратором ПК, либо указать Другой уровень доступаГости, Пользователи удалённого рабочего стола…
Как мы помним мы тут собирались сделать нашего пользователя локальным администратором, поэтому у нас два пути:
- либо переключить радиокнопку на — «Администратор«
- либо переключить на — «Другой» и выбрать нужную вам группу, в нашем случае — «Администраторы«
И нажать «ОК«.
Для того чтобы изменения «Членства в группах» вступили в силу нужно перелогиниться в системе.
На этом с «Учётные записи пользователей«control userpasswords2 заканчиваем.
Для начала нам необходимо запустить командную строку с правами администратора, для этого выполните действия -> Заходим в «Выполнить» -> Вписываем — cmd -> Нажимаем на клавиатуре сочетание клавиш «CTRL«+»SHIFT«+»ENTER«. Всё! Приступаем.
Сохраняем пароль для автовхода в Windows в реестре
Рассмотрим более универсальный способ автоматического входа в Windows 10 без запроса пароля. Метод подразумевает редактирование системного реестра. Этот способ позволяет разрешить вход без пароля для учетной записи Microsoft, доменной или локальной учетной записи Windows 10.
Для включения автологона через реестр можно воспользоваться следующим скриптом. Замените root и P@ssword на ваши имя пользователя и пароль, WORKGROUP нужно заменить на имя вашего компьютера или домена Active Directory (если учетная запись доменная):
reg add «HKLM\SOFTWARE\Microsoft\Windows NT\CurrentVersion\Winlogon» /v AutoAdminLogon /t REG_SZ /d 1 /freg add «HKLM\SOFTWARE\Microsoft\Windows NT\CurrentVersion\Winlogon» /v DefaultUserName /t REG_SZ /d root /freg add «HKLM\SOFTWARE\Microsoft\Windows NT\CurrentVersion\Winlogon» /v DefaultPassword /t REG_SZ /d P@ssword /freg add «HKLM\SOFTWARE\Microsoft\Windows NT\CurrentVersion\Winlogon» /v ForceAutoLogon /t REG_SZ /d 1 /freg add «HKLM\SOFTWARE\Microsoft\Windows NT\CurrentVersion\Winlogon» /v DefaultDomainName /t REG_SZ /d WORKGROUP /freg add «HKLM\SOFTWARE\Microsoft\Windows NT\CurrentVersion\Winlogon» /v IgnoreShiftOvveride /t REG_SZ /d 1 /freg add «HKLM\SOFTWARE\Microsoft\Windows NT\CurrentVersion\Winlogon» /v AutoLogonCount /t REG_DWORD /d 1 /f
Либо можете скрипт PowerShell для сохранения данных для входа пользователя:
Автоматический вход в Windows 10 без ввода ПИН-кода
Microsoft хочет избавиться от локальных аккаунтов в Windows 10
Скорее всего, при установке Windows 10 (версия 2004) не будет возможности создать локального пользователя (автономная учетная запись), только учетная запись Microsoft, без права на выбор.
https://youtube.com/watch?v=5S7mTYZUNVQ
Понятно, что с учетной записью Microsoft, пользователю предоставляется больше функциональных возможностей, но есть и обратная сторона медали. диагностические данные передаются на сервера компании (история посещений, личные фотки, дорогой и любимый порноклуб). Такие приложения, как Телефон, OneDrive, Office, Xbox, Skype, Outlook начинают бешеные гонки без правил, по скрытым автотрассам компьютера. При каждом входе в систему, приходится вызывать радистку Кэт и «выбивать» зашифрованный ПИН-код в ставку Верховного Главнокомандующего.
Сразу хочу отметить, ʁ ни за, ни против, новых правил. Учётка от Маек — есть. Windows 10 — лицензия. ПИН-код: 12345678 не трудно запомнить. Пишу для тех, кто привык грести против течения, кому лень создавать учётную запись Microsoft.
Итак, кто за то, чтобы создать автономную учетную запись и не вводить электронную почту с паролем.
Отключите интернет во время установки и будет вам счастье.
Или вот комментарий под роликом от Олега Ст: «Приветствую! Может кому тоже поможет данный метод — только вчера ставил win 10 1903, образ с офф. сайта. И тоже не было кнопки «Автономная учетная запись». Я делал так — вводил любой номер телефона, например +799999999, нажимал «Далее», на следующей странице появлялась «Автономная учетная запись» и продолжал установку. Интернет в это время не отключал. Этот метод использую давно, с момента выхода 1903 — всё работает чётко и без глюков».
Так, хорошо. Вошли мы с учёткой от Маек. День вбиваем Пин-код, второй, третий, десятый. у меня в конце-концов сдали нервы ٩(̾●̮̮̃̾•̃̾)۶ решил избавиться от занудного перебирания кнопок.
Нажимаем клавиши Win+I Учетные записи Варианты входа ПИН-код для Windows Hello Удалить Удалить Подтверждаем пароль своей учётной записи.
Скролим чуть ниже Требуется вход Выберем «Никогда».
Ещё ниже Динамическая блокировка Чекбокс должен быть без галочки.
Далее следует отключить запрос пароля при входе в настройках учетной записи пользователя.
Нажимаем клавиши Win+R Вводим команду control userpasswords2 или netplwiz Cнимаем птичку «Требовать ввод имени пользователя и пароль После чего придётся ввести текущий пароль и его подтверждение.
Иногда, пароль запрашивается после того, как компьютер или ноутбук не используется некоторое время.
Нажимаем клавиши Win+R control desk.cpl,,@screensaver Заставка (нет) Начинать с экрана входа в систему, снимаем птичку Ок.
Вот такой грациозный мотивационный пинок, отправляющий ПИН-код в высокий полет над дымящимся жерлом Windows Hello.
Как включить безопасный вход в Windows 10
Windows 10 является самой популярной операционной системой в среде киберпреступников. Это означает, что пользователям Windows нужно максимально усилить защиту своего ПК, чтобы оставаться в безопасности.
Безопасный вход является дополнительным компонентом на экране авторизации Windows 10. Он не сможет предотвратить доступ к компьютеру постороннему лицу, который знает ваши учетные данные. Безопасный вход предназначен для того, чтобы скрыть форму ввода логина, пока вы не введете определенное клавиатурное сочетание. Только после этого, вы сможете указать PIN или ввести пароль.
Редактирование реестра
Если вышеупомянутое действие не помогло, можно пойти по другому пути, который даст гарантированный результат. И, как всегда, отметим, что правка реестра – достаточно рискованное занятие, не допускающее ошибок. В противном случае вы получите энное количество новых проблем с непредсказуемыми последствиями.

Итак, запускаем редактор реестра (regedit в строке «Выполнить») и переходим в ветку:
Если в списке параметров значится DevicePasswordLessBuildVersion, кликаем по нему и изменяем значение на 0 (скорее всего, там стоит 2, то есть Windows Hello включено).
Если такого параметра нет – создаём его, для чего кликаем ПКМ на пустом месте в правом блоке, выбрав параметр Dword, присваиваем ему имя DevicePasswordLessBuildVersion и в поле «Значение» ставим нолик.
Эту же правку реестра можно выполнить другим способом, не заходя в редактор. Для этого нужно запустить командную строку, обязательно от имени администратора, и в консоли выполнить следующую команду:

Если использовать PowerShell, то вид команды будет немного другим:
Можете проверить результат:
Как видим, проблема решаема достаточно просто, и касается она только тех пользователей, кто перешёл на «десятку» и не отказывается от обновлений.
Если забыли пароль админа (и не можете войти в систему)
Если вы забыли пароль администратора и не можете даже войти в систему — вам понадобиться другой компьютер/ноутбук на котором необходимо будет записать аварийную флешку (с помощью которой и будет сброшен пароль).
Например, мне импонирует LiveCD образ от Сергея Стрельца. Подготовив из спец. ISO-файла аварийную флешку и загрузившись с нее — можно будет в автоматическом режиме сбросить пароль (пример на фото ниже ).
LiveCD для аварийного восстановления Windows — лучшие продукты (+ инструкция, как правильно записать LiveCD на флешку).
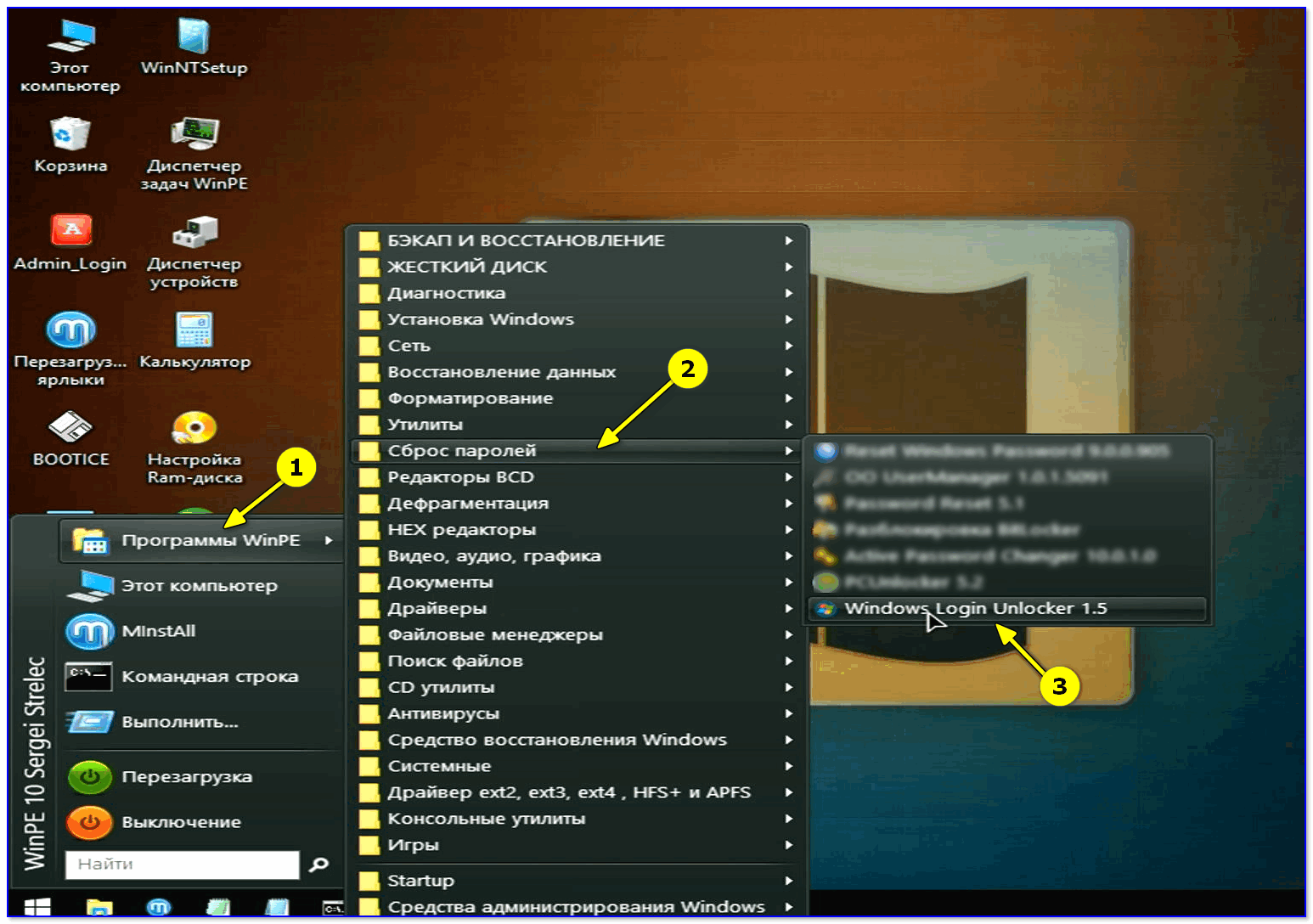
Windows login Unlocker — загрузочная флешка от Стрельца
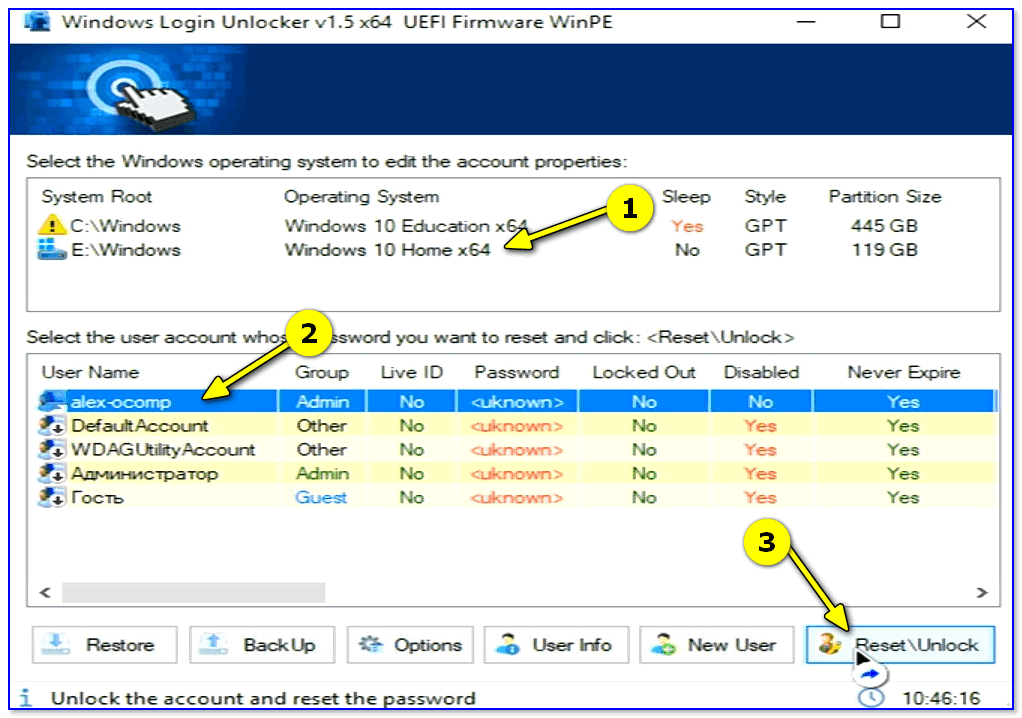
Выбор ОС, пользователя и сброс пароля
О том, как это все последовательно и правильно выполнить, расскажет моя предыдущая статья, ссылка на которую приведена чуть ниже.
Забыл пароль администратора в Windows 7/8/10. Что делать, как войти в систему.
Что такое безопасный вход в Windows 10 и как его включить?
Войти в Windows 10 очень просто. Вы запускаете систему, вводите свои учетные данные, и вы в ней. Но такая простота использования достигается за счет конфиденциальности.
Такие программы, как вредоносные программы и вирусы, могут получить доступ к вашей информации для входа, имитируя экран входа в систему. Как пользователь, вы никогда не сможете определить, безопасен ли экран входа в систему или нет. Здесь на помощь приходит безопасный вход в Windows 10 с помощью Netplwiz. Netplwiz решает эти проблемы, позволяя настроить параметры учетной записи пользователя, чтобы они были более конфиденциальными.
Давайте посмотрим, как можно включить безопасный вход в Windows 10 с помощью Netplwiz.
Что такое Netplwiz?
Netplwiz — это встроенный в Windows инструмент, позволяющий редактировать настройки учетной записи пользователя. Netplwiz позволяет вам настроить способ аутентификации входа в Windows, от изменения имени пользователя и пароля до включения безопасного входа.
Например, вы можете использовать Netplwiz, чтобы избавиться от пароля для входа. Таким образом, вы можете войти в Windows без ввода каких-либо учетных данных.
С другой стороны, вы также можете использовать Netplwiz, чтобы сделать процесс входа в Windows более безопасным.
Связанный: Как автоматически войти в учетную запись пользователя в Windows 10
Процесс входа в Windows 10 не без ошибок. Потому что, хотя в целом это безопасно, вредоносные программы могут захватить процесс. Подделывая экран входа в систему, вредоносные программы, работающие в фоновом режиме, могут обманом заставить вас отказаться от ваших данных для входа.
Безопасный вход в Windows 10 устраняет корень проблемы, не позволяя программам отображать поддельный экран входа.
Как работает безопасный вход?
Используя Netplwiz, вы можете настроить безопасный вход в Windows. Безопасный вход позволяет предотвратить такие попытки, сделав доступным экран входа в систему только после нажатия определенной комбинации клавиш. Обычно это сочетание Ctrl + Alt + Del.
Программы не имеют доступа к пути, созданному с помощью Ctrl + Alt + Del. Windows использовала эту комбинацию в качестве Secure Attention Protection / Sequence с Windows Vista. Нажатие этой комбинации перед вводом учетных данных гарантирует, что учетные данные защищены от вирусов и вредоносных программ.
Связанный: Как удалить вредоносное ПО с помощью автономного сканирования Microsoft Defender
Одно небольшое замечание, прежде чем мы продолжим: безопасный вход не заменяет программы защиты от вредоносных программ. Убедитесь, что на вашем компьютере установлены другие средства защиты от вредоносных программ.
Включение безопасного входа в Windows 10
Чтобы включить безопасный вход в Windows 10, нажмите клавиши Windows + R, чтобы запустить утилиту «Выполнить». Затем в поле «Выполнить» введите netplwiz и нажмите Enter. Это откроет панель учетных записей пользователей.
Затем на панели «Учетные записи пользователей» выберите пользователя, для которого вы хотите включить безопасный вход. Щелкните имя пользователя из списка.
После этого перейдите на вкладку «Дополнительно» и выберите «Требовать от пользователей нажатия Ctrl + Alt + Delete».
Наконец, нажмите Применить, чтобы завершить процесс.
Каждый раз, когда вы запускаете компьютер, Windows будет требовать, чтобы вы нажимали комбинацию клавиш перед вводом данных для входа.
Итак, прежде чем вы сможете войти в систему, нажмите Ctrl + Alt + Del, а когда появится экран, введите свои данные и нажмите Enter.
Использование безопасного входа — простой способ сохранить данные для входа в безопасности
Использование безопасного входа дает вам уверенность в том, что ваши данные для входа останутся в безопасности независимо от того, какие программы вы установили на свой компьютер. Безопасный вход был функцией, которая дебютировала в Windows Vista как Secure Attention Protection / Sequence. Он сохранился в Windows 10, что позволяет пользователям защищать себя от атак вредоносного ПО с подделкой.
Тем не менее, безопасный вход — это не «единственное решение, позволяющее управлять ими всеми». Итак, установите также некоторые антивирусные программы.



























