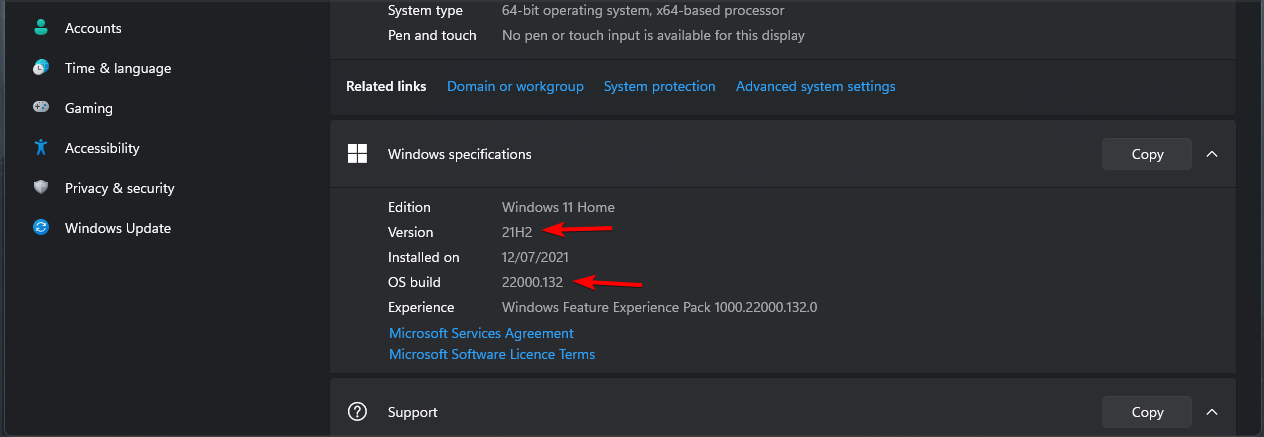Как я могу проверить свою версию Windows 11?
1. Используйте приложение «Настройки»
- Откройте меню «Пуск» и выберите Приложение настроек.
- Теперь выберите Система из меню слева. На правой панели выберите О.
- Там вы должны увидеть свою версию Windows 11 и другую полезную информацию.
Меню «Пуск» претерпело некоторые изменения, и даже если вы не можете его настроить, вы все равно можете переместите меню Пуск влево в Windows 11.
2. Используйте панель управления
- Нажмите Ключ Windows + р, чтобы открыть окно «Выполнить».
- Тип контроль и нажмите Enter или щелкните OK.
- Теперь перейдите к Система и безопасность раздел.
- Выбирать Система.
- Сейчас О странице появится с информацией о версии.
3. Используйте инструмент winver
- Откройте диалоговое окно «Выполнить». Вы можете сделать это с помощью Ключ Windows + р ярлык.
- Теперь введите Winver и нажмите Входить или щелкните Ok.
- Появится новое окно, в котором вы сможете увидеть информацию о версии Windows 11.
4. Используйте командную строку
- Нажмите Ключ Windows + р и введите cmd. Нажмите Входить или щелкните Ok.
- Когда откроется командная строка, введите вер и нажмите Входить.
- Теперь вы должны увидеть версию сборки Windows 11, которую используете.
5. Используйте msinfo32
- Нажмите Ключ Windows + р и введите msinfo32. Нажмите Ввод.
- Появится новое окно с названием ОС и версией, которую вы используете.
Есть ли 32-битная версия Windows 11?
32-разрядной версии Windows 11 не существует, и, поскольку для установки операционной системы требуется 64-разрядный процессор, очевидно, что Microsoft планирует отказаться от поддержки 32-разрядных процессоров.
Даже в официальных требованиях к оборудованию не упоминаются 32-разрядные процессоры, поэтому мы уверены, что 32-разрядной версии последней версии Windows не будет.
32-битные процессоры почти полностью заменены 64-битными, поэтому неудивительно, что Microsoft хочет отказаться от поддержки 32-битной Windows и сосредоточиться исключительно на 64-битной версии.
Что будет, если я не буду использовать последнюю версию Windows 11?
В большинстве случаев ничего не произойдет, если ваша Windows устарела. Однако имейте в виду, что необходимо регулярно обновлять вашу систему, чтобы обеспечить ее защиту.
Новые вредоносные программы выпускаются каждый день, и если вы не будете постоянно обновлять свою систему, существует небольшая вероятность заражения вашей системы, особенно если ваша версия имеет уязвимость в системе безопасности.
Помимо безопасности, если ваша система не обновлена, вы можете пропустить многие улучшения, новые функции и исправления ошибок.
Если вы хотите проверить свою версию Windows 11, вы должны знать, что этот процесс невероятно простой и быстрый, и вы можете выполнить его за считанные секунды с помощью наших решений.
Информация о том, какая версия установлена у вас, может быть полезна, особенно если вы хотите убедиться, что у вас установлена последняя версия, отличная от
Как проверить, какую версию Windows 11 вы используете, из приложения « Настройки »(Settings)
Альтернативный способ узнать, какая у вас Windows 11, предлагает приложение « Настройки(Settings) » . Начните с открытия приложения « Настройки(Settings)(opening the Settings app) » : быстрый способ сделать это — одновременно нажать Windows + I на клавиатуре. Затем выберите « Система(System) » на левой боковой панели и нажмите или коснитесь « О(About) программе» в правой части окна.

В настройках Windows 11 выберите « (Windows 11)Система»(System) > «О программе».
Откроется страница « О(About) программе» в приложении « Настройки ». (Settings)На нем вы получите подробную информацию о вашем компьютере и операционной системе. Информация, которую мы ищем:
- Тип системы(System type) — указанный в разделе «Характеристики устройства(Device specifications) » означает, что Windows 11 — это 64-разрядная операционная система.
- Редакция(Edition) — отображается в разделе спецификаций Windows(Windows specifications) и сообщает, какая у вас версия Windows 11: Pro , Home , Enterprise , Education и т. д.
- Версия(Version) — указана в разделе спецификаций Windows(Windows specifications) , отображает текущую установленную версию Windows 11 .
- Сборка ОС(OS Build) — также часть списка спецификаций Windows(Windows Specifications) , показывает точную сборку Windows 11 , которую вы используете .

Проверьте версию Windows 11 , сборку ОС(OS Build) , выпуск и тип
Теперь вы знаете, как проверить версию Windows 11 и другие сведения с помощью графических инструментов. Вы также хотели бы знать, как получить эту информацию в командной строке? Если вы это сделаете, прочитайте следующий раздел этого руководства:
Какая у меня версия операционной системы Windows?
Чтобы узнать, какая версия Windows используется на вашем устройстве, нажмите клавишу с логотипом Windows + R, введите winver в поле Открыть и затем нажмите ОК.
Как получить дополнительные сведения:
Выберите Пуск > Параметры > Система > О системе .
В разделе Характеристики устройства > Тип системы указана версия Windows (32- или 64-разрядная).
В разделе Характеристики Windows можно увидеть версию и выпуск ОС Windows, установленной на устройстве.
Ссылки по теме
Способы решения проблем с активацией см. в разделе Активация в Windows.
Если вы забыли пароль, используемый для входа на устройства с Windows или в электронную почту, см. разделСброс пароля учетной записи Майкрософт.
Сведения об обновлении Windows см. в разделе Центр обновления Windows: вопросы и ответы.
Поиск информации об операционной системе в Windows 10
Чтобы узнать, какая версия Windows используется на вашем устройстве, нажмите клавишу с логотипом Windows + R, введите winver в поле Открыть и затем нажмите ОК.
Как получить дополнительные сведения:
Нажмите кнопку Пуск , выберите Параметры > Система > Сведения о системе .
В разделе Характеристики устройства > Тип системы указана версия Windows (32- или 64-разрядная).
В разделе Характеристики Windows можно увидеть версию и выпуск ОС Windows, установленной на устройстве.
Ссылки по теме
Способы решения проблем с активацией см. в разделе Активация Windows.
Если вы забыли пароль, используемый для входа на устройства с Windows или в электронную почту, см. разделСброс пароля учетной записи Майкрософт.
Сведения об обновлении Windows см. в разделе Центр обновления Windows: вопросы и ответы.
Поддержка Windows 8.1 прекратится 10 января 2023 г.
Благодарим вас за верность. Мы хотим помочь вам подготовиться и рекомендуем перейти на компьютер с Windows 11, чтобы получать поддержку и защиту.
Поиск сведений об операционной системе в Windows 8.1 или Windows RT 8.1
Чтобы узнать, какая версия Windows используется на вашем устройстве, нажмите клавишу с логотипом Windows + R, введите winver в поле Открыть и затем нажмите ОК.
Если ваше устройство работает под управлением Windows 8.1 или Windows RT 8.1, вот как можно получить дополнительные сведения:
Если вы используете устройство с сенсорным вводом, проведите пальцем от правого края экрана и коснитесь кнопки Параметры, а затем выберите пункт Изменение параметров компьютера. Перейдите к шагу 3.
Если вы пользуетесь мышью, переместите указатель в правый нижний угол экрана, затем вверх и нажмите кнопку Параметры, а затем выберите Изменение параметров компьютера.
Выберите пункт Компьютер и устройства > Сведения о компьютере.
В разделе Windows можно увидеть версию и выпуск ОС Windows, установленной на устройстве.
В разделе Компьютер в поле Тип системы указана версия Windows (32- или 64-разрядная).
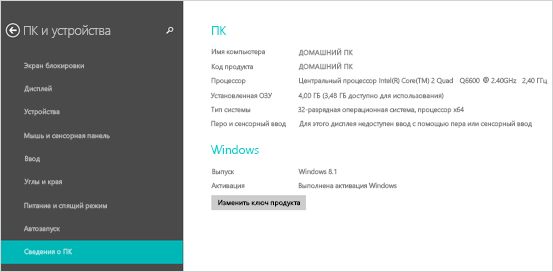
Ссылки по теме
Способы решения проблем с активацией см. в разделе Активация в Windows 7 или Windows 8.1
Если вы забыли пароль, используемый для входа на устройства с Windows или в электронную почту, см. разделСброс пароля учетной записи Майкрософт.
Сведения об обновлении Windows см. в разделе Центр обновления Windows: вопросы и ответы.
Поиск информации об операционной системе в Windows 7
Нажмите кнопку Пуск , введите запрос Компьютер в поле поиска, щелкните правой кнопкой мыши пункт Компьютер и выберите «Свойства».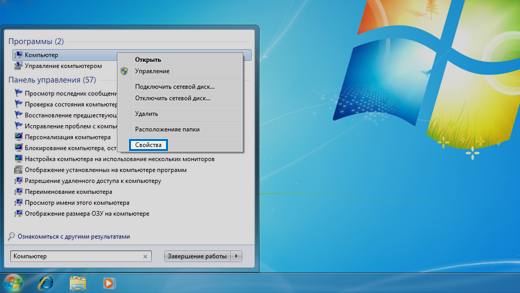
В разделе Издание Windows проверьте версию и выпуск ОС Windows, установленной на устройстве.
Поддержка Windows 7 прекращена 14 января 2020 г.
Мы рекомендуем перейти на компьютер Windows 11, чтобы продолжать получать обновления для системы безопасности от Корпорации Майкрософт.
Ссылки по теме
Способы решения проблем с активацией см. в разделе Активация в Windows 7 или Windows 8.1.
Если вы забыли пароль, используемый для входа на устройства с Windows или в электронную почту, см. разделСброс пароля учетной записи Майкрософт.
Сведения об обновлении Windows см. в разделе Центр обновления Windows: вопросы и ответы.
Стоит обновляться или нет?
Если ресурсов достаточно, есть поддержка Windows Hello и TPM, поддерживается сквозное шифрование – то есть ноутбук или ПК достаточно новый и продвинутый, – обновляться категорически рекомендую.
Иначе пользы будет немного: для офисного пользователя определенные удобства есть, но все они связаны только с оформлением.
Оно проще, оно удобнее, оно позволяет работать быстрее. Нужно ли что-то ещё? Конечно. Но для этого Windows 11 потребуется более современный ПК.
Или наоборот, ему нужна эта операционная система. После недели понимаешь, что всеми любимая “десятка” устарела. Пора обновляться, и Windows 11 окажется достойным наследником.
iPhones.ru
Плюсы и минусы Windows 11. Впечатления, особенности новой ОС от Microsoft.
Рассказать
Проверка совместимости с помощью WhyNotWin11
Многие функции Windows намного проще использовать с помощью стороннего софта. Так случилось и с проверкой, поддерживает ли конкретный компьютер Windows 11. Тем более что собственная утилита работает с пользовательской точки зрения не совсем корректно.
Программа WhyNotWin11, написанная энтузиастами, работает с гораздо меньшим количеством ложных срабатываний, осуществляя проверку компа на совместимость с новой версией Windows по 11 критериям.
И не только по архитектуре ПК – утилита умеет проверять наличие поддержки Secure Boot и TPM без необходимости включать эти функции. Хотя при переходе на новую ОС это сделать всё равно придётся.

Разумеется, разработчики WhyNotWin11 следят за официальным перечнем совместимых процессоров и видеоадаптеров, внося соответствующие корректировки в свои базы данных и в саму программу. В качестве примера можно назвать недавний отказ Microsoft от формулировок в системных требованиях «мягкий» и «жёсткий» порог, заявив о необходимости наличия модуля TPM 2.0, и версия утилиты 2.1 учитывает это требование, проверяя готовность ПК к установке Windows 11.
Как проверить версию Windows 11?
1. Используйте приложение «Настройки»
Откройте меню «Пуск» и выберите приложение «Настройки».
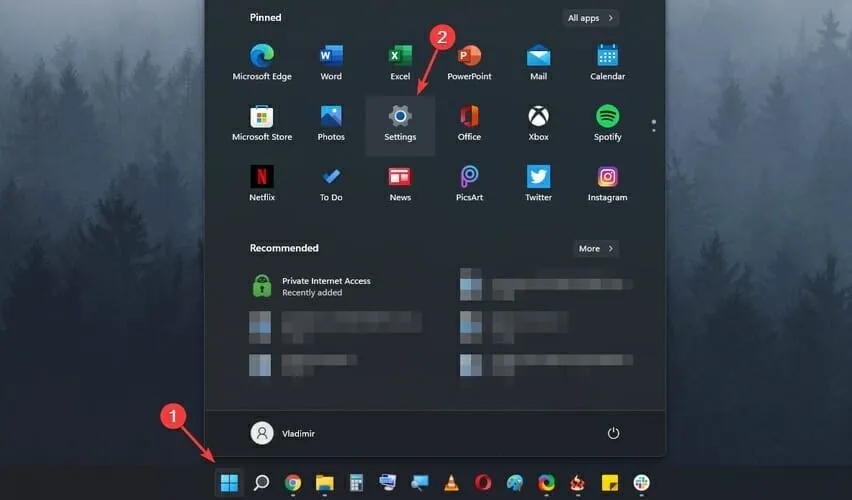
Теперь выберите Система в меню слева. На правой панели выберите О программе.
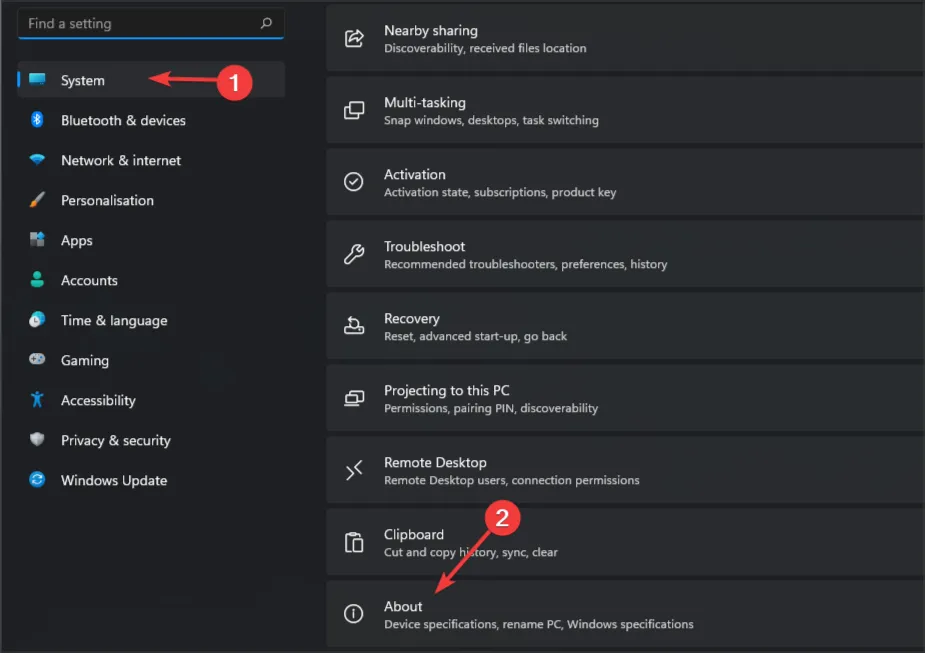
Там вы должны увидеть свою версию Windows 11 и другую полезную информацию.
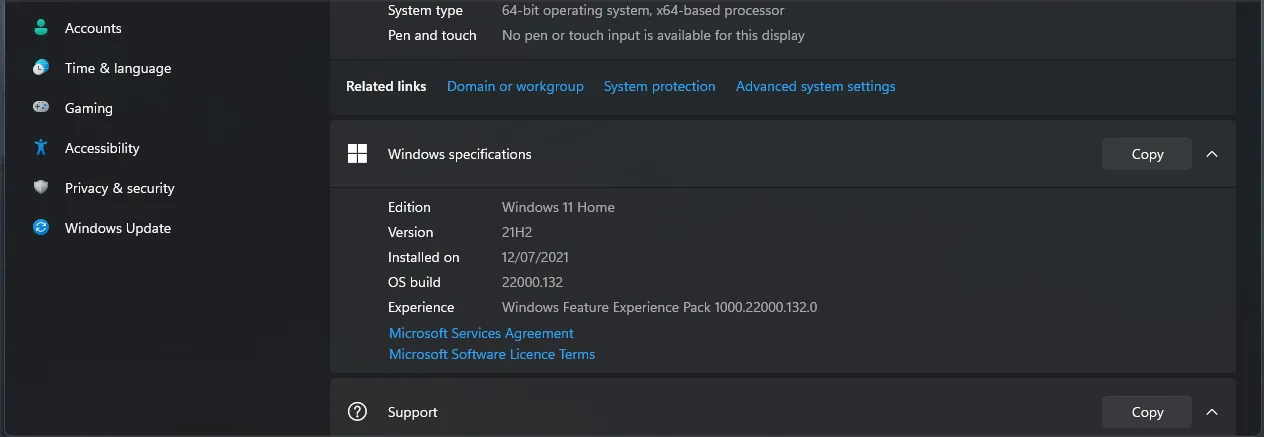
Меню «Пуск» претерпело некоторые изменения, и даже если вы не можете его настроить, вы все равно можете переместить меню «Пуск» влево в Windows 11.
2. Используйте панель управления
1. Нажмите Windows Key + R одновременно, чтобы открыть окно «Выполнить».
2. Введите в поле control, затем нажмите Enter или OK.
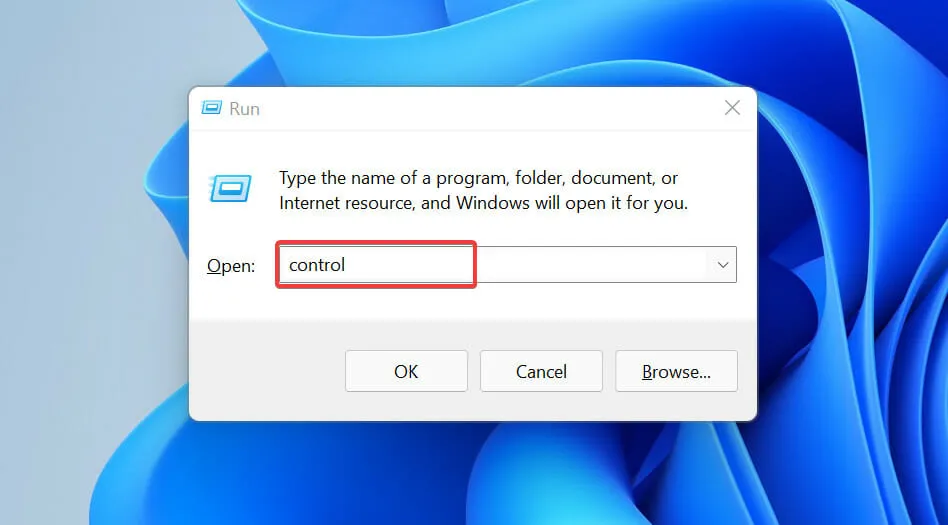
3. Откроется панель управления.
4. Перейдите в раздел «Система и безопасность».
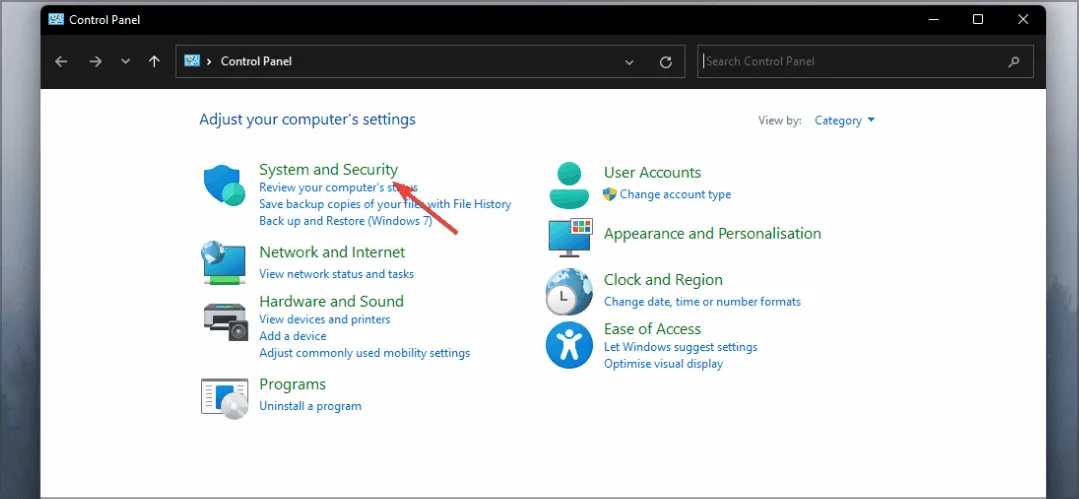
5. Перейдите в раздел Система.
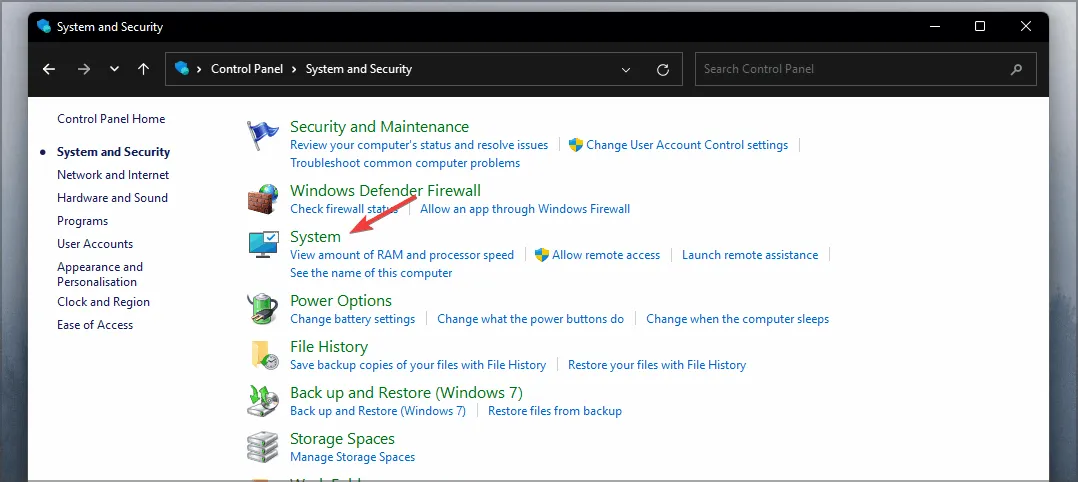
6. Теперь появится страница «О программе» с информацией о вашей версии Windows 11.
Найти версию Windows 11 через панель управления очень просто, и это можно сделать за несколько кликов. Все, что вам нужно сделать, это перейти на вкладку «Система», где вы можете увидеть информацию о программном и аппаратном обеспечении вашего компьютера.
3. Используйте инструмент Винвер
Откройте диалоговое окно «Выполнить». Вы можете сделать это с помощью ярлыка Windows Key+ R
Теперь введите winver и нажмите Enter или щелкните OK.
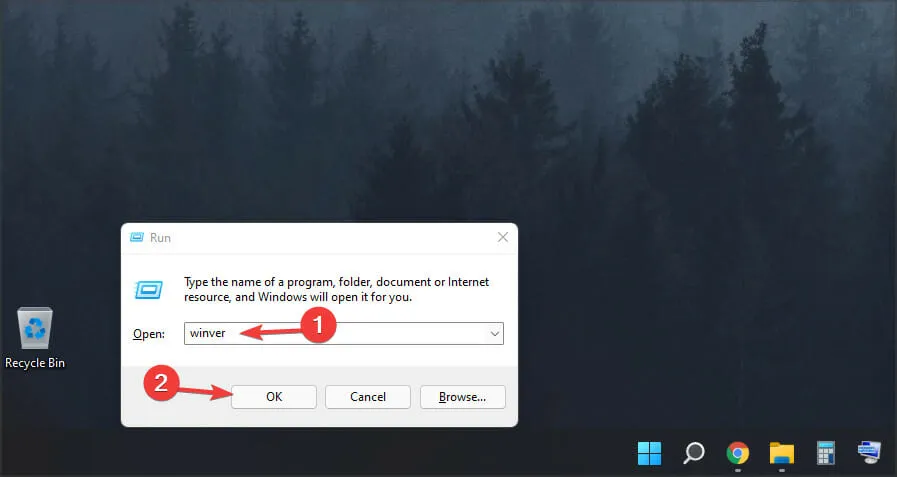
Появится новое окно, и вы сможете увидеть информацию о версии Windows 11.
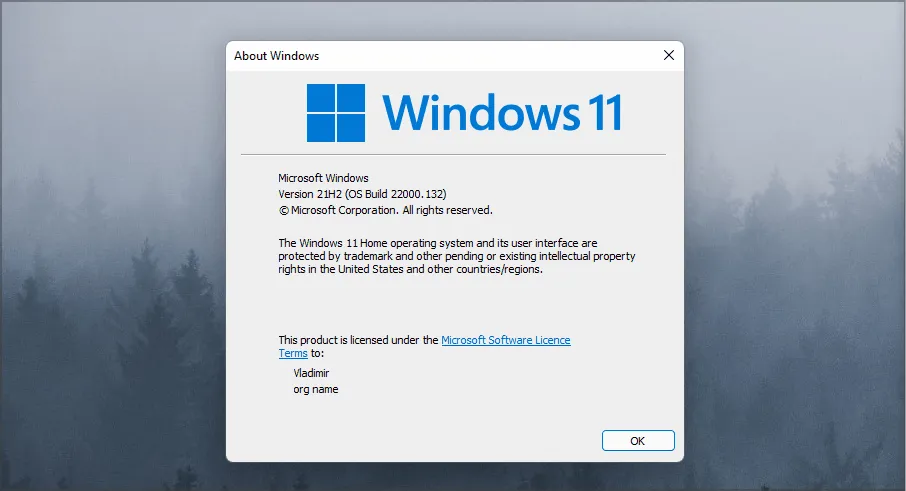
4. Используйте командную строку
Нажмите Windows Key+ R и введите cmd. Нажмите Enter или щелкните OK.
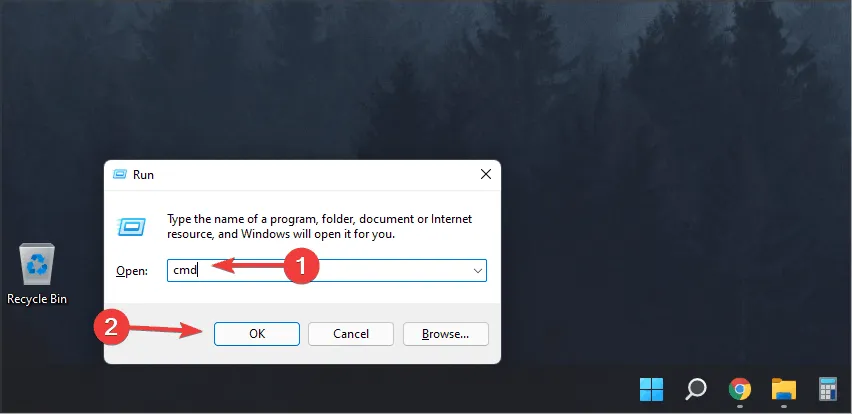
Когда откроется командная строка, введите ver и нажмите Enter.
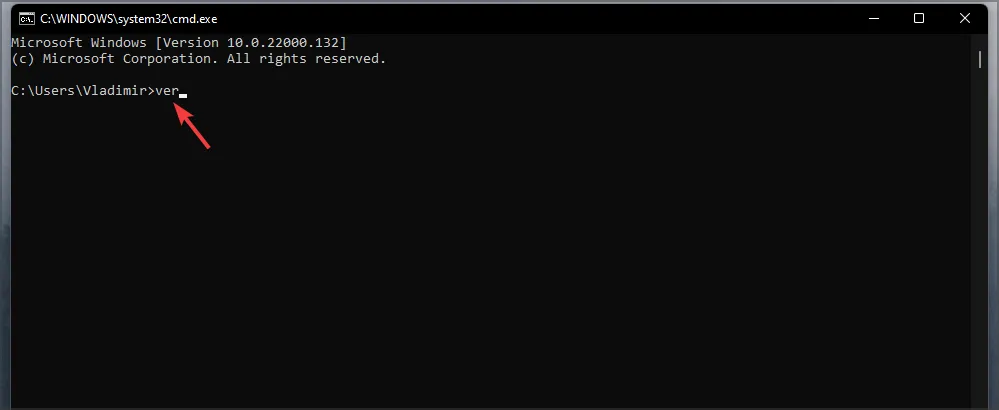
Теперь вы должны увидеть версию сборки Windows 11, которую вы используете.
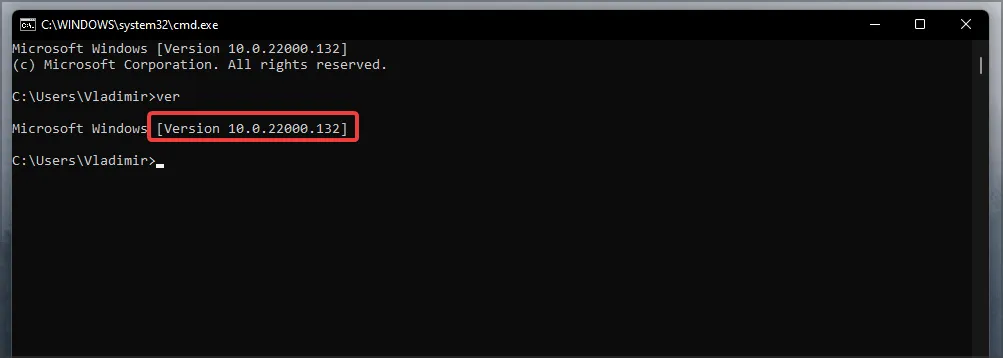
5. Используйте msinfo32
Нажмите Windows Key+ R и введите msinfo32. Нажмите Ввод.
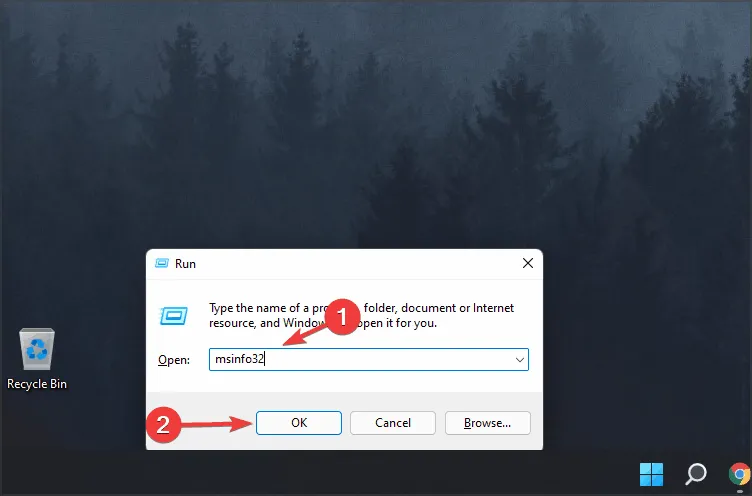
Появится новое окно, показывающее имя ОС и версию, которую вы используете.
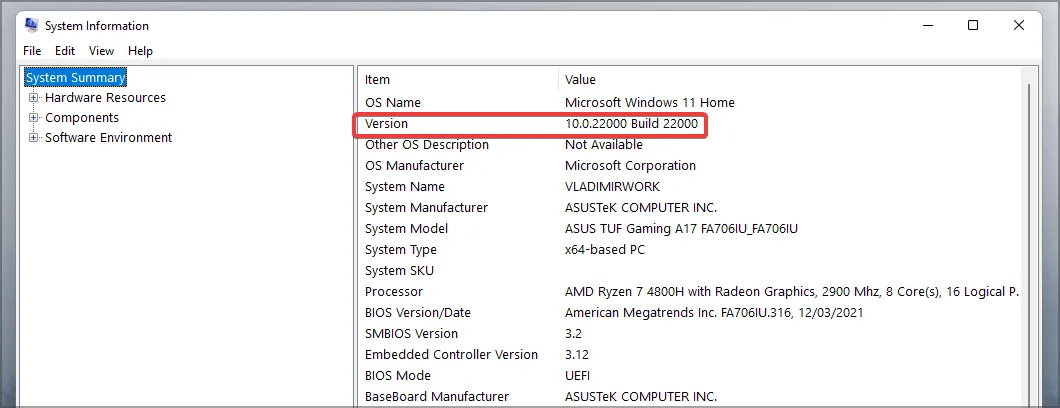
How to Find the Windows 11 Build From Command Prompt
The two methods we’ve just covered were straightforward ways to find out information on your Windows 11 Build, Version, and other information. But if you’re not much of a GUI person, we’d understand. If that’s the case, you can use the Windows Command Prompt and find out your PC’s specifications.
To get started, go to the Start menu search bar, type in command prompt, and select the Best match.
Once the Command Prompt is launched, type the following command:
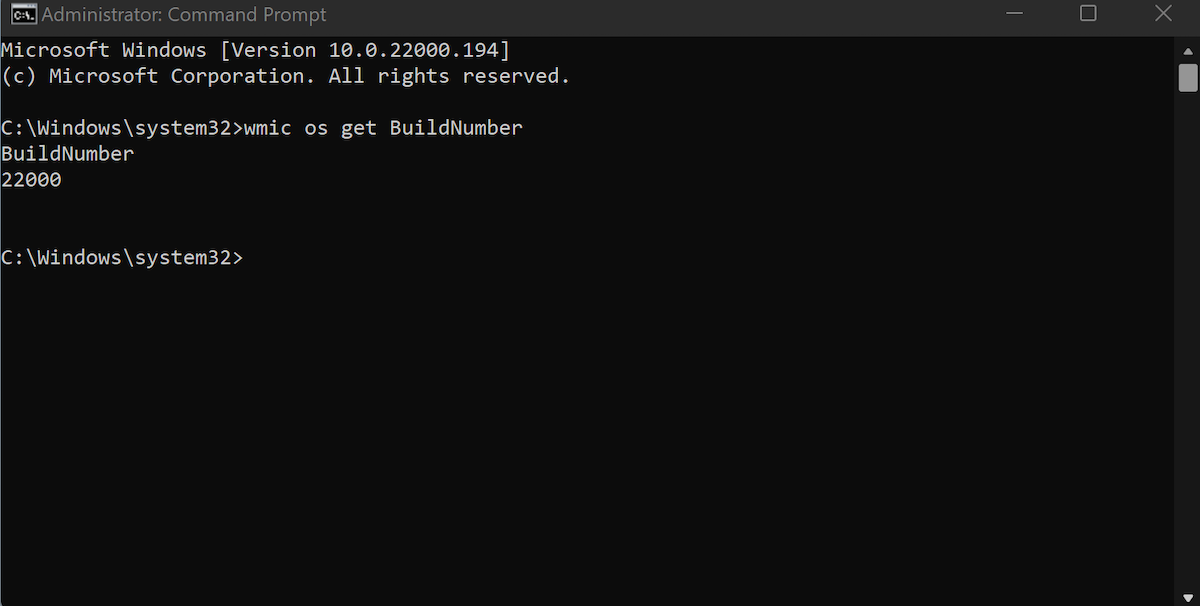
This will give you the current Build of your Windows 11.
Likewise, you can also learn other useful information from the Command Prompt, such as the Version, OSArchitecture, and Caption of your Windows 11. For that, use the following commands:
Поддержка UEFI, Secure Boot и TPM
UEFI и Secure Boot
Пожалуй, самым серьезным пунктом системных требований Windows 11 является совместимость с материнской платой и BIOS. Здесь для работы Windows 11 требуется материнская плата с поддержкой UEFI и Secure Boot, что сразу отсекает старые компьютеры, которые работают на классическом BIOS.
Для того чтобы получить информацию о том, поддерживает ли компьютер UEFI и Secure Boot можно воспользоваться стандартной программой «Сведения о системе», которая доступна в Windows 10. Для этого нажмите комбинацию клавиш Win-R и выполните команду «msinfo32».
Здесь будет доступна информация о режиме BIOS (UEFI или Legacy/Устаревший) и состоянии безопасной загрузки (Secure Boot). Но, если здесь указано, что у вас устаревший BIOS и безопасная загрузка выключена, то это еще не означает, что компьютер на совместим с Windows 11, возможно эти функции просто отключены в BIOS и после их включения вы сможете установить Windows 11.

TPM (Trusted Platform Module)
Еще одно требование Windows 11 – это поддержка TPM (Trusted Platform Module) версии 2.0 со стороны материнской платы или BIOS. Для того чтобы узнать текучее состояние TPM нужно нажать комбинацию клавиш Win-R и выполнить команду «tpm.msc».
Если вы увидите надпись «Не удается найти совместимый доверенных платформенный модуль», то это означает, что на вашем компьютере TPM не работает. Возможно модуль отсутствует или он отключен в настройках BIOS.

Зайдите в BIOS и поищите опцию, которая бы называлась:
- TPM;
- Trusted Platform Module;
- Security Chip;
- TPM Device;
- fTPM;
- PTT.
После включения этой опции еще раз выполните команду «tpm.msc». Если все нормально, то должна появиться надпись «Управление TPM на локальном компьютере» и информация о текущем состоянии TPM.

При этом в нижней части окна, в блоке «Сведения об изготовителе TPM» будет указана версия спецификации TPM. Для работы Windows 11 требуется версия 2.0.
Если в BIOS нет нужной функции или она не включается, то возможно для вашей платы требуется установка внешнего TPM модуля.

Но, перед покупкой внешнего TPM модуля нужно уточнить, какой модуль нужен именно для вашей платы. Так как у каждого производителя материнских плат собственные TPM модули, и они не совместимы с платами других производителей.
Что делать, если TPM 2.0 в системе не обнаружен
Чип TPM отвечает за быстрое и надёжное шифрование данных на диске. Но отсутствие встроенного в процессор модуля – не приговор. В принципе CPU может эмулировать работу чипа чисто программным способом
Важно уметь активировать эту функцию, и сделать это можно в настройках UEFI вашей материнской платы. У разных производителей BIOS функция может называться неодинаково: кроме собственно TPM, встречается полное название модуля (Trusted Platform Module), TPM Device, реже – fTPM, Security Chip или PTT
Активация модуля программным способом заключается в выборе режима с названием Firmware TPM.
Но такое решение нельзя назвать идеальным: на данный момент нет достоверной информации, как будет реагировать Windows 11 на эмулированную реализацию TPM. Пока в системных требованиях нет пункта об обязательном наличии аппаратного модуля шифрования данных. Известно только, что версия модуля должна быть не ниже 2.0, и если у вас стоит 1.2, вполне вероятно, что запуск Windows 11 на этом компьютере окажется невозможным.
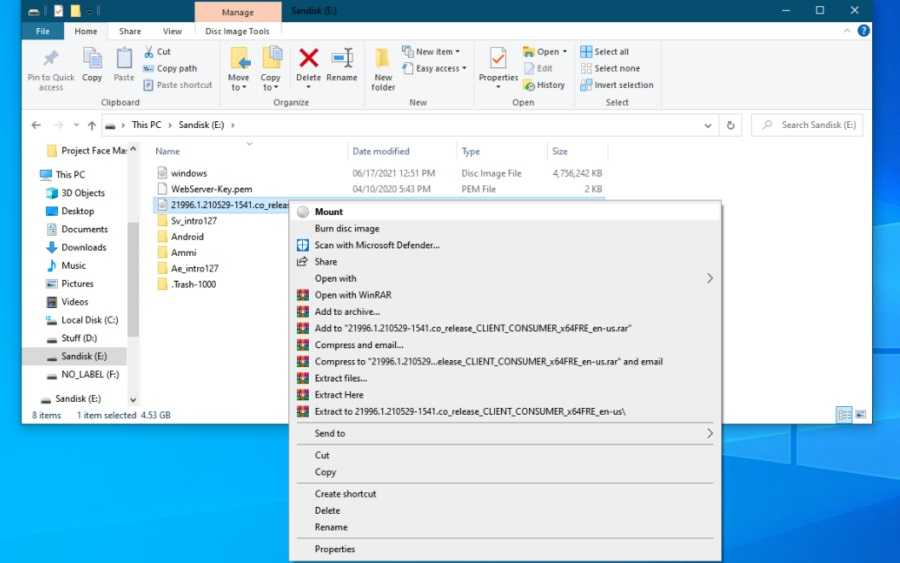
Но и в этом случае можно попытаться решить проблему. Опытные пользователи, которые тестируют новую ОС от Microsoft, утверждают, что ограничения, связанные с необходимостью наличия TPM 2.0, вполне можно обойти посредством подмены библиотеки Windows 11 на версию, взятую из «десятки».
Делается это следующим образом:
- запускаем «Проводник» и открываем ISO-образ Windows 10;
- находим в каталоге sources библиотеку с именем appraiserres.dll;
- проделываем те же действия с ISO-образом Windows 11;
- копируем библиотеку от «десятки» в такой же каталог с заменой старого файла на новый.
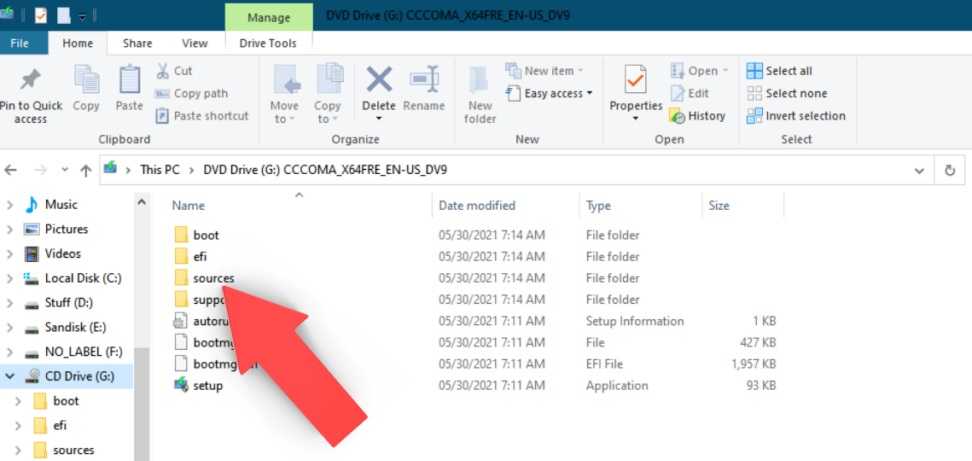
Почему так важно наличие модуля TPM? Дело в том, что он отвечает за надёжную защиту важных данных, в том числе цифровых сертификатов и паролей, включая те, которые используются при входе в Windows. А поскольку Microsoft считает безопасность компьютера первостепенным приоритетом, то и TPM является обязательным условием использования новой ОС
Впрочем, поддержка модуля реализована, начиная с Windows 7, так что это не такое жёсткое условие, как производительность процессора или объём ОП.
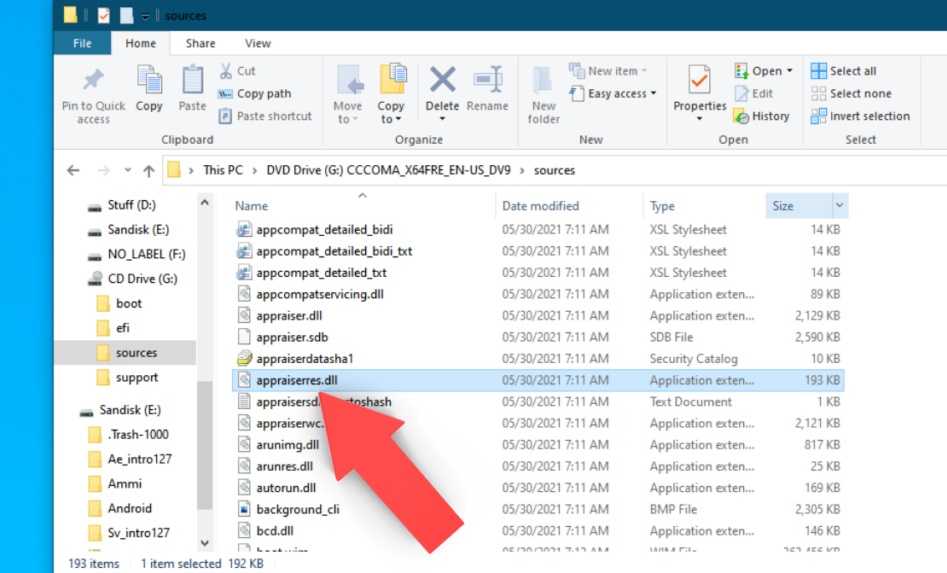
Windows 11 editions: What’s different about them?
You can have one of the following editions of Windows 11 installed on your computer or device:
- Windows 11 Home. This is one of the main Windows 11 editions, intended for home users. It includes consumer features and requires an internet connection and a Microsoft account to complete the initial setup. It lacks business features like BitLocker encryption or virtualization.
- Windows 11 Pro. This is the second main edition of Windows 11. It includes everything from the Home edition but also adds features for business environments and power users, such as BitLocker and the ability to join a domain.
- Windows 11 Pro for Workstations. Similar to Windows 11 Pro, but it also includes support for additional tools useful to professionals, like advanced processing, resilient data storage, and faster file-sharing.
- Windows 11 SE. This one is an edition of Windows 11 designed for low-end computers and addressed to education and academic organizations.
- Windows 11 Education. Just like Windows 11 SE, this edition is designed for academic organizations. However, it comes with more features, and it’s not targeted exclusively at low-end devices.
- Windows 11 Enterprise. It provides all the features of Windows 11 Pro, with additional features to assist network administrators and technology-oriented companies.
Besides the Windows 11 editions listed above, Microsoft might also sell other types of specialized editions, such as N and KN. These are editions of Windows 11 that don’t come with Windows Media Player, Groove Music, and other multimedia features. N versions are sold in Europe, while KN versions are available in Korea. They exist only to comply with antitrust laws in these regions, where Microsoft has been found guilty of abusing its monopoly to hurt competing video and audio applications. N and KN can apply to various editions of Windows 11. For example, you can have Windows 11 Home N, Windows 11 Pro N, etc.
Возможные проблемы при установке Windows 11
Лично с багами новой системы не столкнулся. Возможно из-за софта, используемого на данный момент и подготовленного разработчиками к портированию, возможно — из-за небольшого числа специфических и системных функций, используемых на данный момент.
Тем не менее, ряд пользователей рассказывает о том, что система достаточно проблемная. И это нужно учитывать.
Так, вьетнамские поклонники продуктов Microsoft отчитываются о неработоспособности местного браузера. Пробовал запускать наиболее распространенные в России, проблем не заметил.
Многие отмечают снижение производительности компьютеров, одновременно использующих Windows 11 и процессоры AMD. К сожалению, не могу протестировать данную связку — использую Intel 3 и 8 поколений, на которых подобных проблем не замечено.
Возможно, система сознательно ограничивает производительность. Возможно, ряд инструкций отрабатывается некорректно.
В любом случае, специалисты Microsoft о проблеме знают и уже работают над её исправлением.
What’s the difference between a version and a build?
As you may have noticed, Windows software is usually accompanied by the version and the build number. The two are not the same, and the build is usually considered a part of the application.
On the other hand, the version is considered an extension of the build, a finished application. On the other hand, build numbers are usually associated with test products.
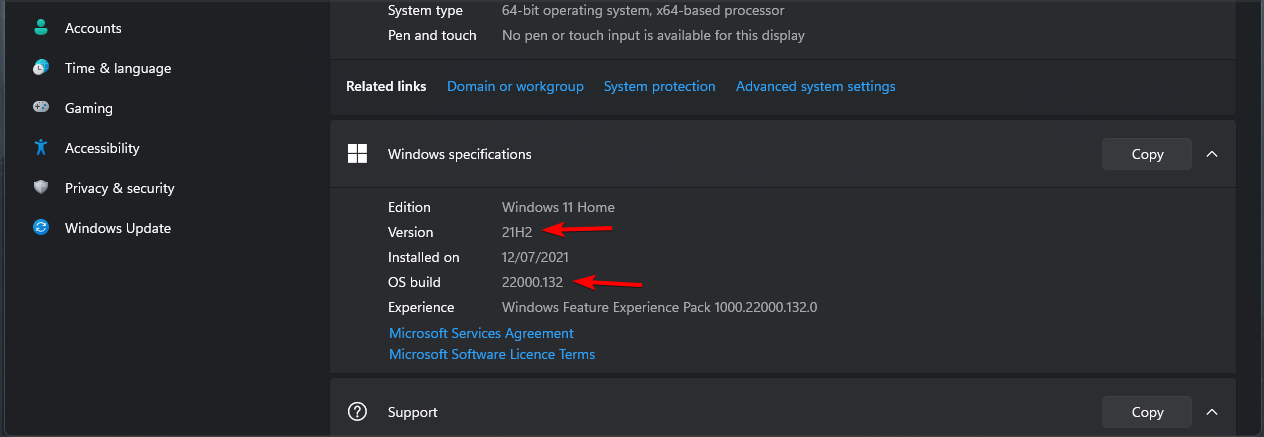
This is why build numbers are frequently updated, as soon as anything is changed in the application. If you’re using a test version of Windows, be sure to pay close attention to the build number.
If you’re on a finished version, then you should be considered only with the version number.
Новый магазин с интеграцией сервисов Xbox
Многие коллеги отмечают обновленный магазин приложений, встроенный в Windows 11. Я, к сожалению, каких-то серьезных изменений не заметил.
Тем не менее, полную интеграцию Windows и сервисов Xbox нельзя не упомянуть: кроме того, что игры можно приобретать через соответствующий ярлык, на ПК доступна полная коллекция.
Владельцы Xbox Pass соответствующей версии и вовсе могут обойтись без дискретной видеокарты, воспользовавшись облачным сервисом Microsoft прямо из оболочки системы.
Для этого придётся провести ряд несложных манипуляций, описанных в нашем материале. Работает как часы, а подписка на пару лет стоит всего 3 тысячи.
Windows 11 SE
Выпуск Windows 11 SE также предназначен для образовательных учреждений. Но, это несколько другая версия системы, работающая на устройствах с веб-интерфейсом.
Поскольку версия SE поставляется предустановленной на устройствах Microsoft Surface для сферы образования, то она предназначена для экономичных устройств и уменьшения отвлекающих факторов. Поэтому там нет развлекательных приложений и игр.
При этом здесь имеется несколько дополнительных функций, например, пользователи могут использовать предустановленные приложения Word, Excel и PowerPoint в рамках лицензии Microsoft 365. Все файлы сохраняются в облачном хранилище OneDrive.
How many Windows 11 editions are there and what are the differences?
A Windows edition is a separate version of Windows with a couple of unique features that differentiate it from other versions of Windows.
There are 7 different editions of Windows 11 available and they are the following:
- Windows 11 Home
- Windows 11 Pro
- Windows 11 Pro Education
- Windows 11 Pro for Workstations
- Windows 11 Enterprise
- Windows 11 Education
- Windows 11 Mixed Reality
Not much is known about the exact differences between editions, but we do know that the Home edition will require a Microsoft Account to sign in and use it, which isn’t the case with the Pro version.
We assume that the Pro version will have several exclusive features that aren’t available in the Home edition, just like with the previous versions of Windows.
Выпуски Windows 11: чем они отличаются?
На вашем компьютере или устройстве может быть установлена одна из следующих версий Windows 11 :
- Виндовс 11 Домашняя(Windows 11 Home) . Это одна из основных редакций Windows 11 , предназначенная для домашних пользователей. Он включает потребительские функции и требует подключения к Интернету и учетной записи Microsoft(Microsoft account) для завершения начальной настройки. В нем отсутствуют бизнес-функции, такие как шифрование BitLocker или виртуализация.
- Виндовс 11 Про(Windows 11 Pro) . Это второй основной выпуск Windows 11 . Он включает в себя все из версии Home , но также добавляет функции для бизнес-сред и опытных пользователей, такие как BitLocker и возможность присоединения к домену.
- Windows 11 Pro для рабочих станций(Windows 11 Pro for Workstations) . Подобно Windows 11 Pro , но также включает поддержку дополнительных инструментов, полезных для профессионалов, таких как расширенная обработка, отказоустойчивое хранилище данных и более быстрый обмен файлами.
- Windows 11 SE . Это редакция Windows 11 , предназначенная для недорогих компьютеров и предназначенная для образовательных и академических организаций.
- Windows 11 для образования(Windows 11 Education) . Как(Just) и Windows 11 SE, эта версия предназначена для академических организаций. Тем не менее, он имеет больше функций и не предназначен исключительно для недорогих устройств.
- Windows 11 Корпоративная(Windows 11 Enterprise) . Он предоставляет все функции Windows 11 Pro с дополнительными функциями для помощи сетевым администраторам и компаниям, ориентированным на технологии.
Помимо перечисленных выше выпусков Windows 11 , Microsoft также может продавать другие типы специализированных выпусков, например N и KN . Это выпуски Windows 11 , которые не поставляются с проигрывателем Windows Media(Windows Media Player) , Groove Music и другими мультимедийными функциями. Версии N продаются в Европе(Europe) , а версии KN доступны в Корее(Korea) . Они существуют только для соблюдения антимонопольного законодательства в этих регионах, где Microsoft была признана виновной в злоупотреблении своей монополией для нанесения ущерба конкурирующим видео- и аудиоприложениям. N и KN могут применяться к различным выпускам Windows 11 .. Например, у вас может быть Windows 11 Home N , Windows 11 Pro N и т. д.
Выводы
В данной статье мы рассмотрели два основных метода получения данных о компьютере в операционной системе Windows 11. Используя меню «Пуск» и «Параметры», а также утилиту «Средство диагностики DirectX», вы сможете легко получить всю необходимую информацию о своем компьютере, включая модель, характеристики процессора, объем оперативной памяти и многое другое. Узнав эти данные, вы сможете лучше понять возможности и ограничения своего компьютера, что может быть полезно при выборе программного обеспечения или обновлении комплектующих.
Что если пользоваться неактивированной Windows
Если вы пользуетесь неактивированной Windows 10, то функциональных ограничений у вас не будет, кроме одного — невозможности настройки персонализации. Это значит, что вы не сможете менять темы, обои, акцентные цвета и другие подобные настройки. Однако, все остальные функции операционной системы будут доступны для использования. Вы сможете работать с текстовыми файлами, устанавливать программы, просматривать веб-страницы, слушать музыку, смотреть видео и многое другое. Неактивированная версия Windows 10 может быть полезна в тех случаях, когда у вас нет возможности заплатить за лицензию или вы хотите оценить функциональность операционной системы перед ее активацией. Однако, стоит помнить, что нелицензированное использование программного обеспечения может нарушать авторские права и привести к нежелательным последствиям.
Где скачать официальную Windows
В появившемся окне кода откройте поиск (обычно это сочетание клавиш Ctrl + F или Cmd + F) и введите слово «iso». Найдите ссылку, которая содержит «.iso» в ее адресе. Это ссылка на загрузку официального образа Windows. Скопируйте эту ссылку и вставьте ее в новую вкладку браузера. Начнется загрузка ISO-файла, который вы можете использовать для установки Windows на свой компьютер
Обратите внимание, что для загрузки Windows вам может понадобиться действительная лицензия. Лицензионный ключ можно приобрести на сайте Microsoft или у официальных партнеров
При установке Windows следуйте инструкциям на экране и введите ключ активации, если вам будет предложено. После успешной установки ваш компьютер будет работать на официальной версии операционной системы Windows.
Как установить Ubuntu поверх Windows
Для установки Ubuntu на компьютер, который уже работает на Windows 10, нужно выполнить несколько простых шагов. Во-первых, необходимо скачать ISO-образ Ubuntu с официального сайта. В данном случае мы рассматриваем установку Ubuntu Desktop.
Затем нужно создать загрузочный USB-накопитель, на который будет записан файл образа Ubuntu. Для этого можно воспользоваться программами для создания загрузочной флешки, такими как Rufus или UNetbootin.
После этого следует сократить раздел Windows 10 на жестком диске, чтобы освободить место для установки Ubuntu. Для этого можно воспользоваться утилитой управления дисками, встроенной в систему.
Затем нужно запустить компьютер с помощью загрузочного USB-накопителя и выбрать установку Ubuntu из меню загрузчика. Далее нужно следовать инструкциям установщика и выбрать опцию «Установить Ubuntu рядом с Windows 10».
После завершения установки можно будет выбрать, какая операционная система будет загружаться при старте компьютера — Ubuntu или Windows 10.
Как посмотреть название Windows
Если вы хотите подробнее узнать о вашей операционной системе Windows, есть несколько способов, которые могут помочь вам. Один из таких способов — это найти название Windows. Для этого нажмите клавишу с логотипом Windows + R. Появится окно «Выполнить». В поле «Открыть» введите слово «winver» и нажмите кнопку «ОК». После этого откроется окно «Windows экран О программе». В этом окне вы найдете информацию о версии вашей операционной системы Windows. Это может быть, например, Windows 10 или Windows 7. Еще один способ узнать название Windows — это выбрать пункт «Пуск», затем «Параметры», «Система» и наконец «О системе». Здесь вы также найдете информацию о вашей операционной системе Windows, включая название и номер версии.
Подведем итоги
На самом деле есть ещё способы, как узнать о версии и разрядности системы, но согласитесь и этих предостаточно.
Например, я использую первый или второй способ, когда нужно узнать какой windows установлен на компьютере клиента.
В случае, если нужно узнать, когда была установлена система, то использую команду systeminfo через командную строку.
Последнее время очень часто можно приобрести персональный компьютер или ноутбук с уже предустановленной операционной системой «Windows». Это удобно, так как система полностью настроена и проверена на отсутствие ошибок. Но можно приобрести компьютер и без установленной операционной системы. Тогда пользователю приходится дополнительно обращаться в специальную службу для установки операционной системы или пользоваться услугами своих друзей и знакомых. При этом большинство пользователей, использующих операционную систему «Windows», абсолютно не задумываются о ее параметрах и характеристиках. Но когда появляется необходимость установки дополнительного программного обеспечения или приложений, то возникает вопрос совместимости таких программ и операционной системы «Windows», установленной у пользователя. Вот тогда у пользователя появляются разные вопросы о характеристиках операционной системы, установленной на его компьютере или ноутбуке.
В этом руководстве мы постарались ответить на такие вопросы об операционной системе:
- Какая версия «Windows» установлена на вашем компьютере («Windows XP», «Vista», «Windows 7» и т.д.)?
- Какой вариант версии «Windows» установлен на вашем компьютере (домашняя, профессиональная и т.д.)?
- Какой тип операционной системы «Windows» установлен на вашем компьютере: 32-разрядная (x86) или 64-разрядная (x64)?
- Какой пакет сервисных обновлений установлен в вашей системе «Windows» (SP1, SP2, SP3 и т.д.)?
- Какая версия сборки «Windows 10» установлена на вашем компьютере?
- Какая версия обновлений «Windows 10» установлена на вашем компьютере (версии обновлений 1511, 1607, 1703 и т.д.)?
Существует много способов получить ответы на эти вопросы об операционной системе «Windows», установленной на вашем компьютере. Мы покажем разные методы, подходящие для различных операционных систем «Windows», вы сможете опробовать их все и выбрать наиболее подходящие для вас.