Краткий обзор приложения
Для чего нужен OneDrive? Как и все облачные сервисы, OneDrive нужен для хранения файлов в интернете. Новая версия программы 19.23 радикально отличается от своих предшественниц. Компания Майкрософт решила упростить приложение и полностью убрала локальное хранилище. Теперь OneDrive это простой клиент облачного хранилища без какой-либо синхронизации.
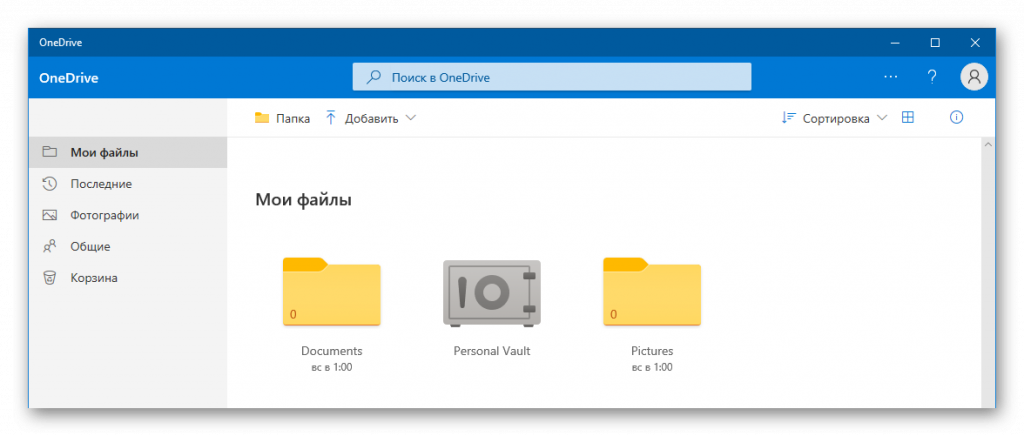
В разделе «Мои файлы» находится проводник облачного хранилища для просмотра всех файлов. Раздел «Последние» показывает какими файлами вы пользовались в последнее время. Также в программе есть история операций, которую можно увидеть кликнув по иконке с изображением восклицательного знака.
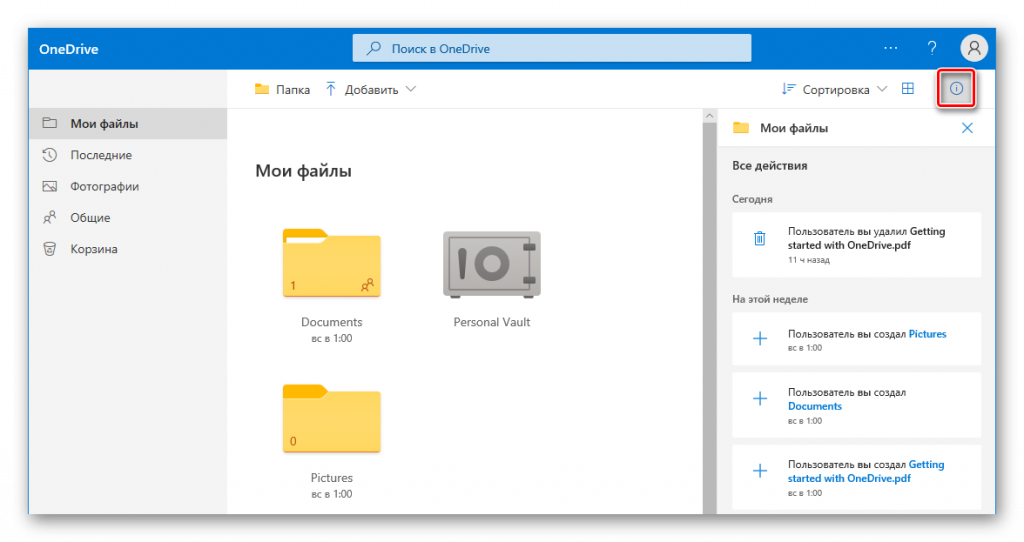
Раздел «Фотографии» позволяет удобно просмотреть все изображения в облаке, пункт «Общие» покажет пользователю список файлов, доступ к которым открыт другим людям, а в корзине можно отыскать ранее удаленные файлы.
В OneDrive можно добавить несколько учетных записей и переключаться между ними из меню.
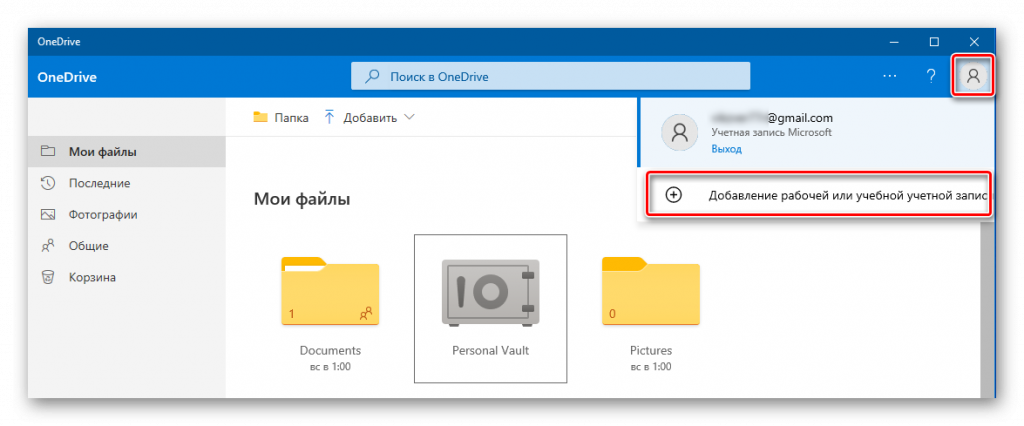
Как удалить OneDrive с вашего компьютера?
Мы заметили, что, несмотря на все его особенности и положительные стороны, некоторые наши читатели не любят OneDrive и хотят от него избавиться. Для тех из вас, кто не хочет использовать OneDrive, хорошая новость заключается в том, что его легко удалить. На мобильных устройствах, таких как смартфоны или планшеты, просто удалите приложение OneDrive. Чтобы удалить OneDrive из Windows, выполните действия, описанные в этом руководстве: Как удалить OneDrive из Windows (все версии).
Вы используете Microsoft OneDrive?
Вы давно используете OneDrive? Мы настолько привыкли иметь OneDrive на наших компьютерах и устройствах, что уже не можем представить их без него. Мы хотели бы услышать, что вы думаете об OneDrive и что он может предложить, поэтому не стесняйтесь оставлять комментарии в разделе ниже.
Не отображаются никакие значки OneDrive
Windows
На компьютере с Windows должен отображаться значок OneDrive в виде белого или синего облака в области уведомлений в правой части панели задач.
Возможно, вам потребуется щелкнуть стрелку Отображать скрытые значки
Если значка нет в области уведомлений, вероятно, приложение OneDrive не запущено. Нажмите кнопку Пуск, введите OneDrive в поле поиска, а затем выберите OneDrive в результатах.
Важно: Чтобы всегда получать последние функции и исправления, бесплатно скачайте и установите последнюю версию приложения OneDrive. На компьютере Mac значки OneDrive в виде облака отображаются в верхней строке меню
Если вы не видите строку меню, может потребоваться настроить Общие параметры. За дополнительными сведениями обратитесь в службу поддержки Apple
На компьютере Mac значки OneDrive в виде облака отображаются в верхней строке меню. Если вы не видите строку меню, может потребоваться настроить Общие параметры. За дополнительными сведениями обратитесь в службу поддержки Apple.
Если значок не отображается в меню состояния, вероятно, приложение OneDrive не запущено.
Найдите OneDrive в своей папке Программы.
Щелкните правой кнопкой мыши OneDrive и выберите Показать содержимое пакета.
Перейдите к элементам Содержимое > Ресурсы.
Дважды щелкните ResetOneDriveApp.command (или ResetOneDriveAppStandalone.command, если вы используете автономное приложение).
Запустите OneDrive и завершите установку.
Важно: Чтобы всегда получать последние функции и исправления, бесплатно скачайте и установите последнюю версию приложения OneDrive
Синхронизация с операционными системами, отличными от стационарных версий Windows
Теперь что касается другой, не менее интересной стороны OneDrive
Что это такое с точки зрения синхронизации с другими системами, нетрудно понять, если принять во внимание тот факт, что доступ к хранилищу можно получить даже из мобильных систем Android, iOS, MeeGo, Symbian и, естественно, с Windows Phone, не считая полной поддержки доступа даже с приставок Xbox
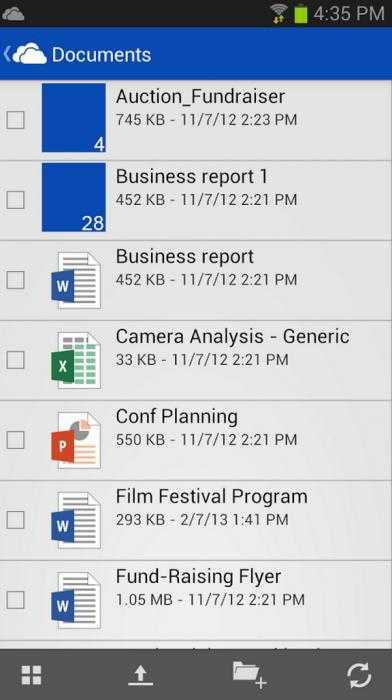
Единственное, что потребуется – установка специального клиента, наличие подключения к Интернету в момент доступа и вход с использованием собственного логина и пароля. Именно благодаря такому подходу корпорации Microsoft удалось существенно увеличить круг пользователей «облака».
Однако не всем обладателям стационарных систем Windows по душе использование данного сервиса. Во-первых, он постоянно висит в автозагрузке и даже при выключенной службе производит синхронизацию файлов и папок с хранилищем. А во-вторых, и дисковое пространство от этого явно уменьшается. Именно поэтому возникает законный вопрос: как отключить OneDrive в системе? Об удалении программы пока речь не идет, хотя и это возможно сделать.
Как использовать OneDrive для обмена файлами
Все в вашем OneDrive уже хранится в сети в облачном хранилище, и совместное использование любых ваших файлов или папок на нем просто. OneDrive позволяет легко обмениваться файлами с кем угодно: несколькими щелчками мыши или касаниями, и ваши файлы передаются напрямую выбранным вами людям. Вы также можете использовать OneDrive для получения ссылок ( даже временных ), которыми вы можете поделиться на любом носителе в Интернете, вставив их. Люди, которые нажимают или нажимают на ваши ссылки, получают мгновенный доступ к связанным файлам в любом веб-браузере, который они могут использовать.
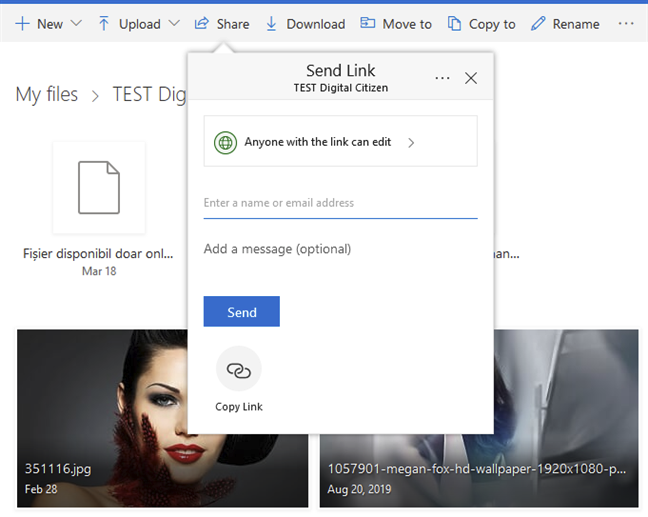
Для чего нужен OneDrive и почему он так сильно бесит пользователей
Облачное хранилище OneDrive существует больше 10 лет, но частью операционной системы оно стало лишь с появлением Windows 8. Компонент предназначен для синхронизации пользовательских файлов на устройствах под управлением Виндовс (компьютеры, XBox), а также на мобильных девайсах на базе iOS, Android и некоторых других платформах.
Без облачных хранилищ нынче никуда, и задумка оснастить систему одним из них, ничего не скажешь, хорошая. Но, как это бывает со многими продуктами Microsoft, подвела реализация. По мнению многих виндоюзеров, сервис OneDrive получился унылым, несуразным, навязчивым и крайне неудобным. Поэтому, несмотря на кажущуюся полезность, пользователей у него не больше, чем у браузера Internet Explorer.
Ниже список качеств OneDrive, которые вызывают максимум недовольства:
- Тормоза. Грузит данные в 5-10 раз медленнее, чем Google Диск.
- Цензура. Описаны случаи удаления из хранилища (защищенного паролем!) нелицензионного и неэтичного, по мнению Microsoft, пользовательского контента.
- Удаление данных с компьютера. Когда юзер отключает синхронизацию с хранилищем, данные с рабочего стола, из папок Документы, Изображения и т. д. могут остаться только в OneDrive.
- Частые сбои синхронизации, приводящие к недоступности файлов в нужное время, а также к несохранению внесенных изменений.
- Ограничение объема одного файла 2-мя гигабайтами.
- Клиентское приложение OneDrive постоянно висит в системном трее, поедая ресурсы. При закрытии норовит залезть туда снова.
Словом, OneDrive просто создан для тех, кто ищет проблемы.
Единственный плюс программы – интеграция с пакетом M$ Office и увеличенный объем хранилища на отдельных тарифных планах. Остальные – непривилегированные пользователи Windows 10 получают всего 5 Гб дискового пространства.
Как получить доступ к Personal Vault с помощью OneDrive
При использовании функции Personal Vault хранилище остается доступным в течение 20 минут в Интернете и на рабочем столе и трех минут на мобильном устройстве. По истечении этого времени хранилище автоматически заблокируется, и вам необходимо будет снова выполнить процесс разблокировки, но процесс разблокировки также будет зависеть от используемого вами устройства.
Разблокировка Personal Vault в Windows 10
Чтобы разблокировать Personal Vault в проводнике, выполните следующие действия:
После того, как вы выполните эти шаги, вы можете начать доступ к своим файлам в обычном режиме.
Кроме того, вы также можете разблокировать защищенную область из меню OneDrive, доступного в области уведомлений панели задач.
Разблокировка защищенной области в сети OneDrive
Если вы используете OneDrive в Интернете, вы можете разблокировать папку Personal Vault, выполнив следующие действия:
После выполнения этих действий защищенная папка останется разблокированной, а через 20 минут бездействия она автоматически заблокируется.
Разблокировка защищенной области на мобильном телефоне OneDrive
Чтобы получить доступ к защищенным файлам на вашем мобильном устройстве, выполните следующие действия:
После выполнения этих действий откроется папка для доступа к вашим личным файлам, и после трех минут бездействия папка автоматически заблокируется.
Если вы предпочитаете держать папку открытой дольше, откройте меню Personal Vault в верхнем левом углу, выберите параметр настроек Personal Vault , коснитесь параметра Auto-Lock и выберите другой диапазон времени. Кроме того, на странице настроек Personal Vault вы можете изменить свой PIN-код, чтобы при необходимости разблокировать папку.
Блокировка Personal Vault в Windows 10
Если вы предпочитаете блокировать папку Personal Vault вручную, выполните следующие действия:
После выполнения этих шагов защищенная область OneDrive закроется, и вам потребуется использовать процесс разблокировки для восстановления доступа.
Блокировка защищенной области в сети OneDrive
Чтобы заблокировать Personal Vault в Интернете, выполните следующие действия.
После выполнения этих действий OneDrive заблокирует защищенную папку, но если время не истечет, или заблокируйте папку вручную, функция Personal Vault останется разблокированной на других ваших устройствах.
Блокировка защищенной области на мобильном телефоне OneDrive
Чтобы заблокировать Personal Vault на мобильном устройстве, выполните следующие действия.
После выполнения этих действий папка будет заблокирована на вашем мобильном устройстве.
Руководство пользования OneDrive
Если не поняли как настроить OneDrive на Windows 10 , то посмотрите видео
https://youtube.com/watch?v=gSaDTZ7Thag
Чтобы поднять настроение себе, используйте Emoji (╯‵□′)╯︵┻━┻
https://youtube.com/watch?v=ebHAIBSpeXc
Если удалили файл на Windows 10 , то его можно быстро восстановить с помощью OneDrive . А как? Видео .
https://youtube.com/watch?v=f9b03H4UA6o
А как создать ссылку и поделиться файлом с другими безопасно через OneDrive на Windows 10 ? Видео .
https://youtube.com/watch?v=XhEs6CwpZOo
А как использовать Personal vault , личный сейф OneDrive на Windows 10 ? Видео . # пошумим котятки ?!
https://youtube.com/watch?v=t4igyZyTm2s
Почему я не вижу личное хранилище в OneDrive?
Иногда может случиться так, что, несмотря на то, что ваш личный сейф включен в настройках, его нигде не видно. Не волнуйтесь, это не означает, что ваши файлы и конфиденциальные документы будут утеряны по ветру. Обычно есть несколько простых причин, по которым личное хранилище исчезает. Вот что вы можете сделать, если не можете его найти:
1 Проверьте другие папки
Распространенная ошибка, которую обычно совершают люди, заключается в том, что они перемещают свою папку Personal Vault в другую папку на своем OneDrive. Если это действительно так, вам придется просмотреть каждую из папок на вашем диске по отдельности, чтобы найти ту, в которой есть Personal Vault. Поскольку Personal Vault не отображается в результатах поиска или на панели быстрого доступа, это ваш единственный вариант.
2 Выявление и исправление системных ошибок
Проблема также может заключаться в поврежденном системном файле, из-за которого Personal Vault исчезает. Однако это легко исправить. Просто запустите сканирование SFC, и Windows автоматически запустит сканирование и исправит файлы, вызывающие проблемы. Вот как вы запускаете сканирование:
- В строке поиска найдите «Командная строка », щелкните результат правой кнопкой мыши и выберите «Запуск от имени администратора».
- Введите «sfc/scannow».
- Нажмите Ввод.
3 Сбросьте свой OneDrive
Если вышеупомянутые методы не помогают, попробуйте сбросить настройки OneDrive. Это не сотрет и не удалит какие-либо ваши данные, а просто повторно синхронизирует все файлы. Это может занять некоторое время в зависимости от того, сколько данных у вас было на вашем диске и насколько высока скорость вашего интернета; если это выведет личную папку на поверхность, тогда это будет полезно.
4 Попробуйте переустановить приложение OneDrive.
Если ничего не помогает, есть возможность переустановить приложение OneDrive. Это удалит все поврежденные файлы и гарантирует, что OneDrive не будет подвержен сбоям. Чтобы выполнить этот шаг, просто удалите, а затем переустановите приложение OneDrive.
К сожалению, пользователь не может поделиться своими файлами и элементами непосредственно из личного хранилища. Если вы поделились определенным файлом с кем-то, но затем переместили его в Personal Vault, общий доступ к этому файлу будет автоматически отключен.
Совместное использование будет означать сначала удаление указанного файла из хранилища, а затем предоставление людям доступа к определенным файлам и папкам по соответствующей ссылке. Свобода контроля, которую будет иметь человек, с которым вы поделитесь им, зависит от того, какие настройки вы выберете.
Например, блокировка загрузки, установка срока действия ссылки и запрет на редактирование ограничат возможность получателя вносить изменения в документ.
Плюсы и минусы
Облачное хранилище Microsoft справляется со своими основными задачами, но, в то же время, его нельзя назвать идеальным. Прежде чем на постоянной основе использовать OneDrive, рекомендуется ознакомиться со всеми достоинствами и недостатками сервиса.
Плюсы:
- «бесшовный» переход между внутренним накопителем и «облаком»;
- высокая степень конфиденциальности и безопасности хранения;
- кроссплатформенный доступ;
- возможность разрешить просмотр и редактирование содержимого другим пользователям;
- удобная систематизация файлов.
Минусы:
- потенциальная потеря личных данных из-за взлома (случается крайне редко);
- работа только при подключении к интернету;
- необходимость оформления платной подписки для расширения облачного хранилища.
Лучше ли OneDrive других облачных сервисов – вопрос спорный. Каждый пользователь может самостоятельно найти на него ответ, сравнив условия предоставления услуг. В то же время «облако» Microsoft нельзя назвать бесполезным сервисом, если вам мало места на жестком диске компьютера. OneDrive станет отличным средством безопасного расширения хранилища.
Шаг 6: Автозапуск программы
По умолчанию OneDrive помещается в автозагрузку сразу после установки, но при необходимости сделать это можно в ручном режиме. После описанных ниже манипуляций приложение будет каждый раз запускаться автоматически вместе с операционной системой.
Все действия производятся в «Диспетчере задач». Откройте его любым доступным способом. Проще всего это сделать посредством комбинации клавиш Ctrl + Shift + Esc. В появившемся окне перейдите во вкладку «Автозагрузка», найдите в списке «Microsoft OneDrive», а затем щелкните по кнопке «Включить»
Обратите внимание, что текущий статус приложения можно увидеть в столбце «Состояние»
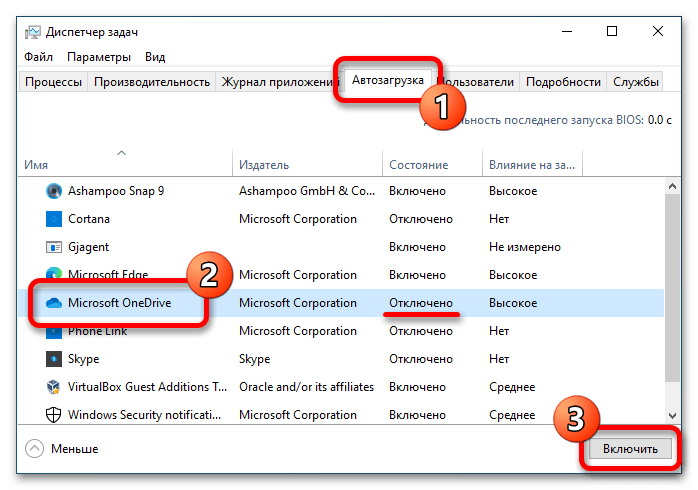
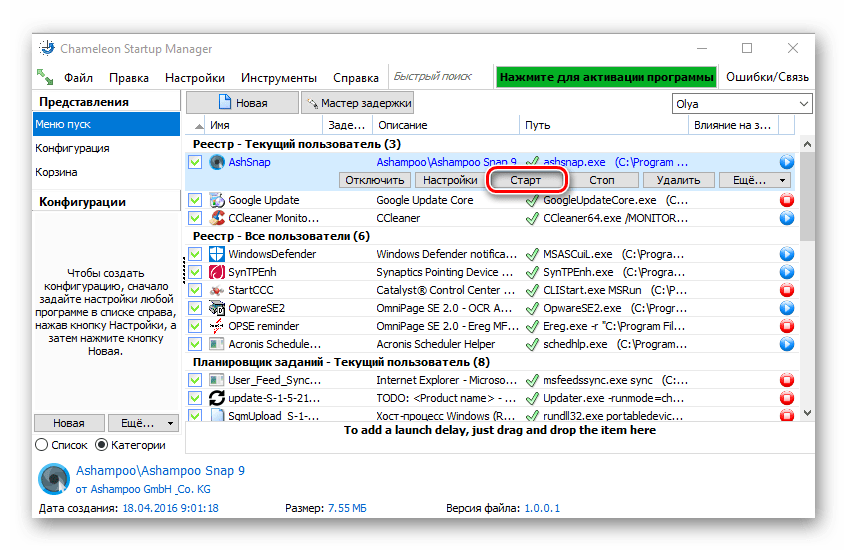
Понимание предостережений с помощью Personal Vault на OneDrive
Хотя Personal Vault был разработан для добавления дополнительного уровня безопасности для защиты ваших файлов, существует несколько ограничений и сведений, которые необходимо знать перед началом использования этой функции.
Например, вы можете использовать эту функцию только на устройствах под управлением Windows 10 версии 1903 или выше, Apple iOS версии 11.3 или выше и Android версии 6 и выше.
Хотя вы можете загружать и загружать файлы в защищенную область, вы не можете делиться файлами с другими людьми. Он разработан таким образом, чтобы предотвратить случайный обмен неверными файлами. Кроме того, вы можете хранить любой файл, если он входит в число типов файлов, разрешенных в OneDrive.
В Windows 10 защищенные файлы не индексируются, что означает, что они не будут отображаться при поиске. В проводнике файлов Personal Vault не будет отображаться на правой панели, потому что это ссылка на защищенную область OneDrive, а не на папку.
Использование приложения Windows 10 для открытия конфиденциального файла может привести к появлению имени в списке переходов приложения . Если вы хотите предотвратить это, вам следует открывать файлы в Интернете с помощью OneDrive.
При удалении файлов в Windows 10 они не будут отображаться в корзине, но вы все равно сможете получить к ним доступ из корзины в OneDrive. (Это пока функция включена.)
Кроме того, хотя вы можете просматривать документы на своем мобильном телефоне, вам необходимо переместить документ в обычную папку OneDrive, прежде чем вы сможете вносить изменения.
Наконец, если вы не можете найти эту функцию, она может отсутствовать в вашей учетной записи. Microsoft медленно внедряет Personal Vault, и ожидается, что она появится у всех до конца года.
Больше ресурсов по Windows 10
Для получения более полезных статей, обзоров и ответов на распространенные вопросы о Windows 10 посетите следующие ресурсы:
- Windows 10 в Windows Central — все, что вам нужно знать
- Справка, советы и рекомендации по Windows 10
- Форумы по Windows 10 на Windows Central
Мы можем заработать комиссию за покупки, используя наши ссылки.
Что такое OneDrive в Windows 10
OneDrive – это облачное хранилище данных от компании Майкрософт. Данный сервис впервые появился еще в 2007 году под названием SkyDrive, позже он был переименован в OneDrive и стал частью операционной системы Windows 10.
Облачные хранилища
Логотип облачного хранилища OneDrive.
Для того чтобы объяснить, что такое OneDrive, нужно сначала объяснить значение термина «облачное хранилище». Этот термин используют для обозначения сервисов, которые предлагают услуги по хранению файлов пользователя на серверах в интернете. Подключившись к облачному хранилищу, пользователь может загрузить в него свои файлы. После этого файлы пользователя хранятся в Интернете (или, другими словами «в облаке») до тех пор, пока пользователь их не удалит. При этом пользователь может получить доступ к этим файлам из любой точки мира, где есть доступ в Интернет.
Также пользователь может получить ссылку для скачивания этих файлов и поделиться ее с другими пользователями. Получивший такую ссылку пользователь сможет получить доступ к файлам и скачать их на свой компьютер. Большинство облачных хранилищ предоставляют пользователям несколько гигабайт свободного места под файлы бесплатно. Для того чтобы загружать файлы сверх этого лимита необходимо приобрести платный тарифный план.
Облачные хранилища вроде OneDrive можно использовать для решения разных задач. Самый распространенный сценарий использования – доступ к своим файлам из нескольких рабочих мест. Используя облачное хранилище можно организовать доступ к одним и тем же файлам с рабочего и домашнего компьютера, ноутбука, планшета и даже мобильного телефона.
Другой сценарий использования – распространение собственных файлов. Если вам часто приходится отправлять большие файлы по Интернету, то облачное хранилище может значительно упростить эту задачу. Используя облако можно быстро отправить любому количеству пользователей файлы практически любого размера.
Еще один сценарий – резервное копирование. При использовании облачного хранилища ваши файлы будут хранится как у вас на компьютере, так и на сервере в Интернете. Такое дублирование позволит восстановить данные в случае возникновения каких-то проблем с компьютером.
OneDrive
Иконка OneDrive на панели задач Windows 10.
Аналогичным способом работает и облачное хранилище OneDrive. Изначально все пользователи получают 5 гигабайт свободного пространства для хранения своих файлов. При необходимости можно приобрести платный тарифный план и расширить этот объем до 50 гигабайт или 1 терабайта.
Работать с облачным хранилищем OneDrive можно с помощью программы-клиента, которая уже установлена в Windows 10, или с помощью веб-интерфейса через любой браузер. В веб-интерфейсе есть предпросмотр изображений в виде эскизов и полноценный просмотр в виде слайдов. Для любой папки или файла в хранилище OneDrive можно настроить уровень доступа и получить ссылку, которую в дальнейшем можно отправить другим пользователям.
Программа-клиент OneDrive есть не только для Windows 10, но и для других популярных операционных систем, например, для iOS, Windows Phone, Xbox, Symbian Belle, OS X и MeeGo 1.2 Harmattan. Это позволяет получить доступ к файлам с любого устройства.
Одним из особенностей хранилища OneDrive является его плотная интеграция с другими сервисами Майкрософт. Благодаря этому OneDrive можно эффективно использовать вместе с такими сервисами как Office Online, Office 365, Hotmail и Bing.
Вопросы безопасности для OneDrive
Начнем с, казалось бы, невинного действия, которое может раскрыть ваши личные файлы нежелательным получателям. Речь идет об обмене файлами из самого инструмента OneDrive. Что-то, что сбивает с толку пользователей этого решения, — это то, кто сможет получить доступ к определенным папкам и файлам, когда они станут доступны в облаке.
Пока вы сохраняете файлы в папках, которые соответствуют личным учетным записям и / или находятся за пределами папки «Поделился со мной» , только вы сможете их увидеть. Если только вы не решите самостоятельно изменить настройки конфиденциальности.
Что это значит? Ни один пользователь в организации не сможет видеть содержимое вашей личной учетной записи OneDrive. Однако любой, кто управляет учетными записями и службами Microsoft, сможет это сделать.
Многие пользователи часто задают вопрос: можно ли хранить в OneDrive очень личные и личные документы? Ответ: можно, но нельзя.
Все документы, содержащие личные, медицинские, банковские, финансовые и другие данные, не должны присутствовать в этом решении для хранения. К счастью, в отдельных учетных записях OneDrive есть раздел под названием Персональное хранилище . Это как чрезвычайно безопасный сейф, в котором вы можете хранить документы с более конфиденциальным и деликатным содержанием. Итак, если вам нужно сканировать большое количество личных документов, вы можете выбрать Личное хранилище вместо учетной записи, которая соответствует вашей рабочей среде, или только своей личной учетной записи.
Файлы, находящиеся в этой специальной папке, имеют дополнительное шифрование. Кроме того, необходимо настроить механизмы проверки, чтобы гарантировать, что лицо, ответственное за документы, действительно имеет к ним доступ. Вы можете отправить проверочный код по тексту или электронной почте, с помощью функции распознавания лица или отпечатка пальца. Столкнувшись с бездействием в этой папке, если вы находитесь на своем мобильном телефоне через 3 минуты, сеанс будет закрыт, если вы получите доступ из Интернета, сеанс будет закрыт через 20 минут.
Личное хранилище в настоящее время недоступно для OneDrive для бизнеса.
Проверка свободного места в облачном хранилище
Бесплатно можно использовать только 5 ГБ в облачном хранилище OneDrive. За 2 доллара в месяц можно приобрести обновление учетной записи и расширить свободное место до 100 ГБ. Персональная подписка на сервис Microsoft 365 позволит получить еще больше места — 1 ТБ, доступ к набору офисных приложений и другие полезные функции.
Чтобы узнать сколько свободного места осталось в вашем облаке, потребуется проделать следующие шаги:
1. Запустите OneDrive.
2. Откройте меню приложения и выберите пункт «Параметры».
Тут можно увидеть сколько свободного места осталось в вашем облачном хранилище.
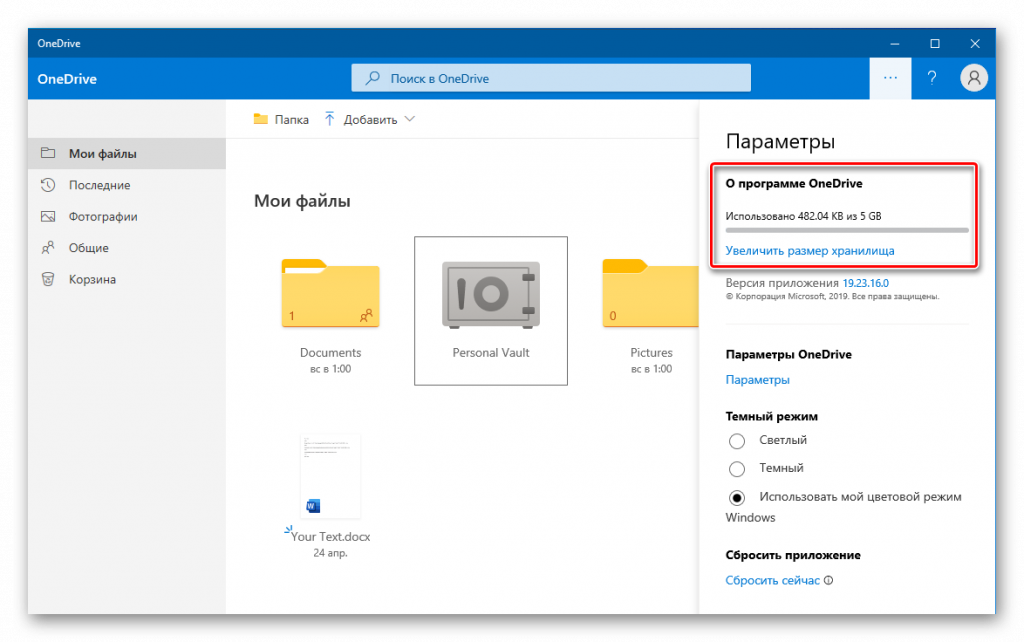
Нажав на ссылку «Увеличить размер хранилища» можно перейти на сайт программы и приобрести подписку с большими возможностями.
На этом наша инструкция по использованию облачного сервиса подошла к концу. Надеемся, что она поможет вам разобраться в базовых функциях и возможностях программы, а также понять для чего нужен OneDrive в Windows 10. А если вы захотите отключить эту программу, читайте – Как отключить OneDrive на Windows 10.
Post Views: 436
Как пользоваться OneDrive
Теперь, когда ваши файлы находятся на одном диске, вы можете управлять ими так же, как на своём компьютере. Вы можете перемещать, копировать, переименовывать и удалять их, а также организовывать их в папки.
Чтобы управлять файлом или папкой и пользоваться OneDrive, нажмите на 3 вертикальные точки (Показать действия) справа от имени файла или папки. Затем выберите своё действие.
Если вы хотите выполнить одно и то же действие для нескольких файлов или папок, сначала выберите их, щёлкнув по кружку, который появляется слева от имени файла или папки, когда вы наводите указатель мыши на него. Так появится отметка, и файл останется выбранным, даже если вы нажмёте на другой файл. Затем вы можете сделать то же самое с другими файлами, которые вы хотите выбрать. Выбрав все файлы и папки, щёлкните по 3 вертикальным точкам (Показать действия) справа от одного из имён выбранных файлов или папок. Затем выберите своё действие.
Кроме того, когда вы выбираете файл или папку, вы увидите изменение верхней строки меню и отобразите различные действия, которые можно выполнить. Просто нажмите на действие, которое вы хотите выполнить.
Если вам нужно создать новую папку для размещения файлов и дальнейшего использования, нажмите «Создать» в верхней строке меню. В раскрывающемся списке нажмите «Папка». Введите имя для вашей папки, а потом нажмите Создать. Теперь у вас будет новая папка, отображаемая в вашем OneDrive. Вы можете перемещать файлы или другие папки на другой диск по своему желанию
Обратите внимание, что новые файлы и папки выделены маленькими синими линиями рядом с верхним левым краем их имени
Как включить двухэтапную аутентификацию в OneDrive Personal Vault
Первое, что нам нужно сделать, это войдите в нашу учетную запись OneDrive . Отныне там появится новая папка под названием Personal Warehouse. Это новая функция OneDrive, в которую мы можем добавлять полностью защищенные файлы с двухэтапной аутентификацией.
Чтобы включить двухэтапную аутентификацию, нам нужно будет настроить ее в нашей учетной записи Microsoft. Для этого мы переходим к значку нашего профиля в правом верхнем углу и вводим Параметры . Оказавшись там, мы перейдем к Безопасность , Больше безопасности и мы войдем в раздел Настроить двухэтапную проверку . Все это, пока мы не сделали это раньше.
Нам необходимо подтвердить свою личность с помощью дополнительного номера телефона, приложения или электронной почты. В моем случае я настроил номер телефона в качестве доказательства безопасности.
Начало работы с Personal Vault на OneDrive
После настройки двухэтапной аутентификации мы можем вернуться в OneDrive и ввести Персональное хранилище ou Личное Склад. Появится сообщение о том, что он будет доступен только в течение 20 минут по соображениям безопасности и что нам придется пройти второй шаг, который в моем случае будет кодом, полученным на мобильный телефон.
Для ввода файлов здесь у нас есть опция, показанная справа. Все, что нам нужно сделать, это внести то, что нас интересует. На следующем шаге нам просто нужно отметить нужный файл и нажать «Переместить в личный склад». Мы также можем просто перетащить с нашего компьютера в папку Personal Warehouse.
С этого момента у нас будет это файл доступен в личном хранилище OneDrive . Когда бы мы ни захотели получить к нему доступ, нам нужно будет подтвердить свою личность на втором этапе. Это отличное место для хранения личных данных, таких как ксерокопия нашего паспорта, удостоверения личности, билетов на самолет, которые мы не хотим фильтровать и т. Д. Файлы и документы, содержащие личные данные, которые мы хотим сохранить.
Когда файлы находятся в OneDrive Personal Vault, мы можем удалить их, поделиться ими, хранить их там и т. Д. В основном то же, что и в другой обычной папке, но в этом случае защищен с дополнительной безопасностью .
Важно помнить, что мы можем загрузить только один максимум три файла в бесплатной версии. Для многих пользователей этого может быть достаточно, а для других — недостаточно
На данный момент у него есть это ограничение, если у нас нет платной версии. Тем не менее, интересно размещать конкретный контент, например, примеры, которые мы приводили, чтобы сохранить нашу личную информацию.
Деактивация OneDrive в версии Professional
В профессиональной версии Windows 10 процесс отключения OneDrive проще и быстрее.
- Запускаем окно “Выполнить” сочетанием клавиш Win+R, вводим команду “gpedit.msc” и нажимаем Enter (или щелкаем OK).
- Раскрываем вкладку конфигурации компьютера, затем – “Административные шаблоны”, далее – “Компоненты Windows” и, наконец – “OneDrive”. В правой части окна дважды щелкаем по надписи “Запретить использование OneDrive для хранения файлов”.
- В открывшихся настройках ставим отметку напротив опции “Включено” и подтверждаем внесенные корректировки нажатием кнопки OK.
После выполнения этих действий утилита OneDrive будет отключена, но при этом не удалена из системы.
Что вы получаете, используя OneDrive в Windows 10
Вот некоторые преимущества и недостатки использования OneDrive на компьютере с Windows.
Просмотр файлов с любого устройства
Основное преимущество сохранения файлов в облаке заключается в том, что вы можете получить к ним доступ из любого места. То же самое и в случае с OneDrive. Например, если вы работали над документом Word на своем ПК, вы можете продолжить работу над ним со своего мобильного телефона, если он сохранен в OneDrive.
Автоматическое резервное копирование документов
OneDrive позволяет легко создавать резервные копии ваших файлов в облаке. Вы можете либо включить автоматическое резервное копирование выбранных папок с вашего ПК, либо выбрать OneDrive при сохранении файлов с помощью параметра «Сохранить как». Последний помогает вам сохранять файлы непосредственно в OneDrive, а не перемещать их вручную после первого сохранения на свой компьютер.
Сохранение файлов в OneDrive обеспечивает дополнительный уровень безопасности. Так что не дай бог, если с вашим компьютером что-то случится, ваши данные будут в безопасности в OneDrive.
Совет: узнайте, как исправить ожидающую или зависшую синхронизацию OneDrive.
Вы даже можете сохранять снимки экрана, сделанные на компьютере с Windows 10, прямо в OneDrive. Для этого перейдите в настройки OneDrive. Чтобы открыть настройки OneDrive, щелкните правой кнопкой мыши значок OneDrive на панели задач и нажмите значок с тремя точками. Выберите Настройки. Затем перейдите на вкладку Резервное копирование. Установите флажок рядом с пунктом Автоматически сохранять скриншоты.
Если вы хотите сделать шаг вперед, вы можете включить автоматическое сохранение фотографий и видео с подключенного устройства, такого как камера, телефон и т. д., непосредственно в OneDrive. Это можно сделать в разделе «Настройки OneDrive» > «Резервное копирование».
Совет: путаетесь между Google Фото и OneDrive? Узнайте, какой облачный сервис следует использовать для резервного копирования фотографий.
Простота использования
Поскольку OneDrive интегрируется с File Explorer, пользоваться им интересно. Вы можете просто перетаскивать файлы в папку OneDrive так же, как в локальной папке на вашем ПК. Это упрощает добавление или загрузку файлов из OneDrive.
Совет для профессионалов: не нравится, когда папка OneDrive находится в проводнике? Узнайте, как удалить OneDrive из проводника в Windows.
Доступ ко всем файлам Windows 10 из любого места с помощью OneDrive
Помимо синхронизации нескольких папок и добавления файлов в OneDrive вручную, он предлагает еще одну полезную функцию. Вы можете удаленно получить доступ к любым файлам на вашем ПК с Windows 10 на других устройствах с помощью OneDrive. Да, OneDrive действует как служба удаленного рабочего стола, не загружая ваш контент в OneDrive. Для работы функции компьютер должен быть включен и подключен к Интернету.
Чтобы включить эту функцию, перейдите на вкладку «Настройки OneDrive» > «Настройки». Установите флажок рядом с пунктами «Разрешить использовать OneDrive для извлечения любых файлов на этом компьютере» и «Автоматически запускать OneDrive при входе в Windows». Ознакомьтесь с нашим полным руководством о том, как использовать файлы Windows 10 из любого места с помощью OneDrive.
Совет. Узнайте, как настроить автоматическую синхронизацию папок Android с OneDrive.
Экономьте место на компьютере
OneDrive можно использовать бесплатно. Сохраняя файлы в облаке OneDrive, вы экономите место на своем ПК. Вы можете использовать сэкономленное место для установки приложений или для других целей.
Однако есть и темная сторона. Несмотря на то, что OneDrive бесплатен, пространство для хранения ограничено 5 ГБ только для обычных пользователей. Это скоро заполнится, если вы сохраните много данных в OneDrive. Но если вы будете использовать его только для сохранения Word и подобных документов, этого должно быть достаточно.
Более того, если у вас есть Подписка на офис 365, вы можете выбирать из различных планов, самый дешевый из которых предлагает 1 ТБ пространства за 56 долларов США в течение одного года. Узнайте, что считается хранилищем OneDrive и как сэкономить место в OneDrive.
Несколько учетных записей OneDrive
Вы можете добавить несколько учетных записей OneDrive (личную и рабочую) для одновременного использования на ПК с Windows 10. Данные из каждой учетной записи будут показаны отдельно на вашем компьютере.




























