Диагностика с помощью приложения “Устранение неполадок со звуком”
При нажатии правой кнопкой мыши на значок динамика в трее можно активировать встроенное приложение диагностики неполадок со звуком. Оно малоэффективно, но в некоторых простейших ситуациях помогает.
Альтернативный вариант запуска: Пуск -> Параметры -> Обновление и безопасность -> Устранение неполадок -> Воспроизведение звука.
После запуска приложения выберите нужное звуковое устройство и нажмите «Далее».
В некоторых простых случаях эта диагностика устраняет проблему автоматически.
Иногда средство диагностики рекомендует отключить все звуковые эффекты и улучшения для повышения качества звука, как на примере ниже.
Попробуйте сделать это и проверить наличие звука и его качество.
Если же на этом этапе всё в порядке:
- громкость стояла на максимуме;
- устройство воспроизведения по умолчанию было включено;
- встроенное средство диагностики не решило проблему;
то переходим к следующему шагу.
Downloading distributions
There are some scenarios in which you may not be able (or want) to, install WSL Linux distributions using the Microsoft Store. You may be running a Windows Server or Long-Term Servicing (LTSC) desktop OS SKU that doesn’t support Microsoft Store, or your corporate network policies and/or admins do not permit Microsoft Store usage in your environment. In these cases, while WSL itself is available, you may need to download Linux distributions directly.
If the Microsoft Store app is not available, you can download and manually install Linux distributions using these links:
If you prefer, you can also download your preferred distribution(s) via the command line, you can use PowerShell with the Invoke-WebRequest cmdlet. For example, to download Ubuntu 20.04:
You also have the option to use the curl command-line utility for downloading. To download Ubuntu 20.04 with curl:
In this example, curl.exe is executed (not just curl ) to ensure that, in PowerShell, the real curl executable is invoked, not the PowerShell curl alias for Invoke-WebRequest.
Once your distribution is installed, follow the instructions to create a user account and password for your new Linux distribution.
Проверка подключения штекера звуковой системы
Первая причина при своей простоте у неопытного пользователя может отнять довольно много времени на поиски и устранение неисправности. Бывает так, что, случайно задев провод, идущий от звукового устройства к системному блоку, он просто отсоединяется от гнезда. Сам компьютер же при отключении штекера, никаким образом не сообщает об этом, лишь из динамиков слышится, легкое характерное гудение. Естественно для устранения данной проблемы достаточно штекер звуковой системы, подключить в соответствующий разъем. Как правило, у компьютеров этот разъем зеленого цвета либо как на ноутбуках обозначается изображением наушников. Если в ПК есть интегрированный в материнку звуковой адаптер и внешняя звуковой карта, то нужно попробовать подключить штекер по очереди в оба гнезда. Это даст дополнительную информацию по корневой причине отсутствия звука.
Также нужно проверить состояние кабелей, подключаемых внешних колонок или наушников. Если есть возможность, то проверьте их на другом ПК или любом другом устройстве воспроизведения звука с аналогичным штекером (обычно это mini-jack 3,5 мм).
Linux в Windows одной командой
Пользователи операционной системы Windows 10 получили возможность активировать поддержку запуска Linux-приложений с помощью всего одной команды. Соответствующий анонс опубликован в блоге разработчиков Microsoft.
Работу приложений для Linux в Windows 10 обеспечивает так называемая подсистема Linux для Windows (Windows Subsystem for Linux, WSL). Ранее ее установка осуществлялась в несколько этапов (включая установку пакетов из интернета и активацию допкомпонентов) в соответствии с руководством, размещенном на сайте Microsoft.
Доступ к новой возможности могут получить все желающие. Для этого понадобится обновить ОС хотя бы до версии 2004 (майское обновление 2020 г.) или установить предварительное накопительное обновление KB5004296 через «Центр обновления Windows». Последнее также включает исправления некоторых проблем, касающихся запуска компьютерных игр.
«Мы рады сообщить, что эта функциональность теперь официально перенесена в Windows 10 версии 2004 и выше, что значительно упростит установку WSL в этих сборках», – говорится в сообщении.
Запуск приложений с графическим пользовательским интерфейсом Linux
Установка Gedit
Gedit является текстовым редактором по умолчанию среды GNOME Desktop.
Чтобы запустить файл bashrc в редакторе, введите: gedit
Установка ГИМП
ГИМП — это свободный графический редактор с открытым исходным кодом, который используется для обработки изображений и редактирования изображений, рисования произвольной формы, перекодирования между различными форматами файлов изображений и более специализированных задач.
Для запуска введите: gimp
Установка Наутилус
Наутилус, также известные как файлы GNOME, — это диспетчер файлов для рабочего стола GNOME. (одинаковые в Windows Explorer).
Для запуска введите: nautilus
Установка Влк
Влк — это бесплатный мультимедийный проигрыватель и платформа с открытым исходным кодом, который воспроизводит большинство мультимедийных файлов.
Для запуска введите: vlc
Чтобы установить Google Chrome для Linux, выполните следующие действия.
Для запуска введите: google-chrome
установка Microsoft Teams для Linux:
Для запуска введите: teams
установка обозревателя Microsoft Edge для Linux
сведения о том, как установить браузер Microsoft Edge для Linux, можно найти с помощью командной строки на сайте предварительнойверсии. Выберите получить инструкции в разделе Установка командной строки на странице.
Как установить Kali Linux в WSL
В общесистемном поиске введите «Microsoft Store» и запустите Магазин приложений Microsoft.
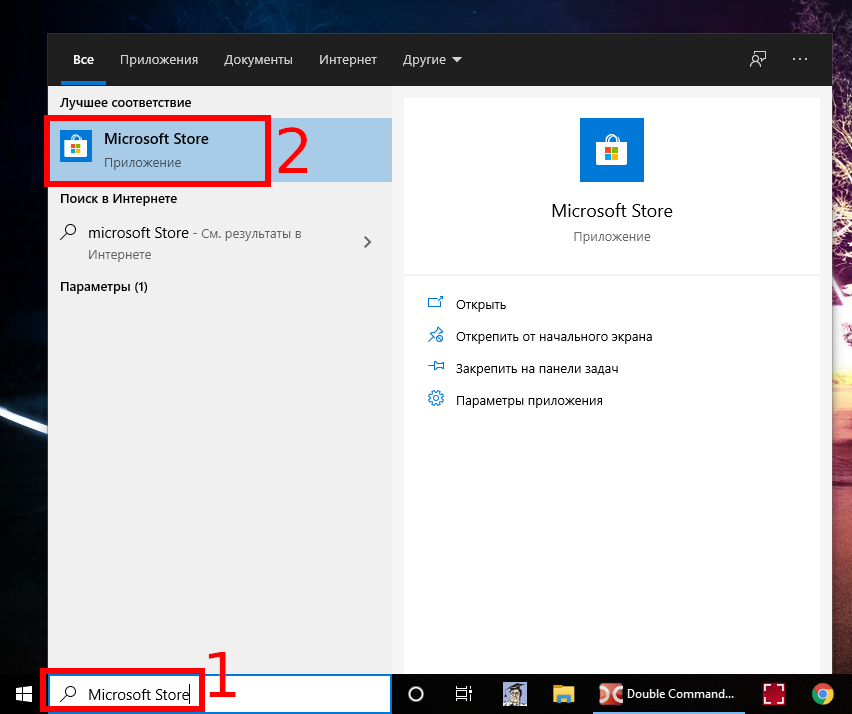
В этом магазине приложений найдите «Kali Linux».
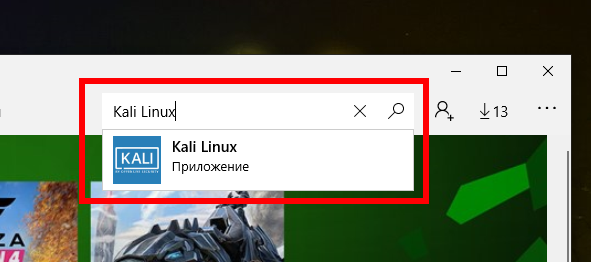
Нажмите кнопку «Получить».
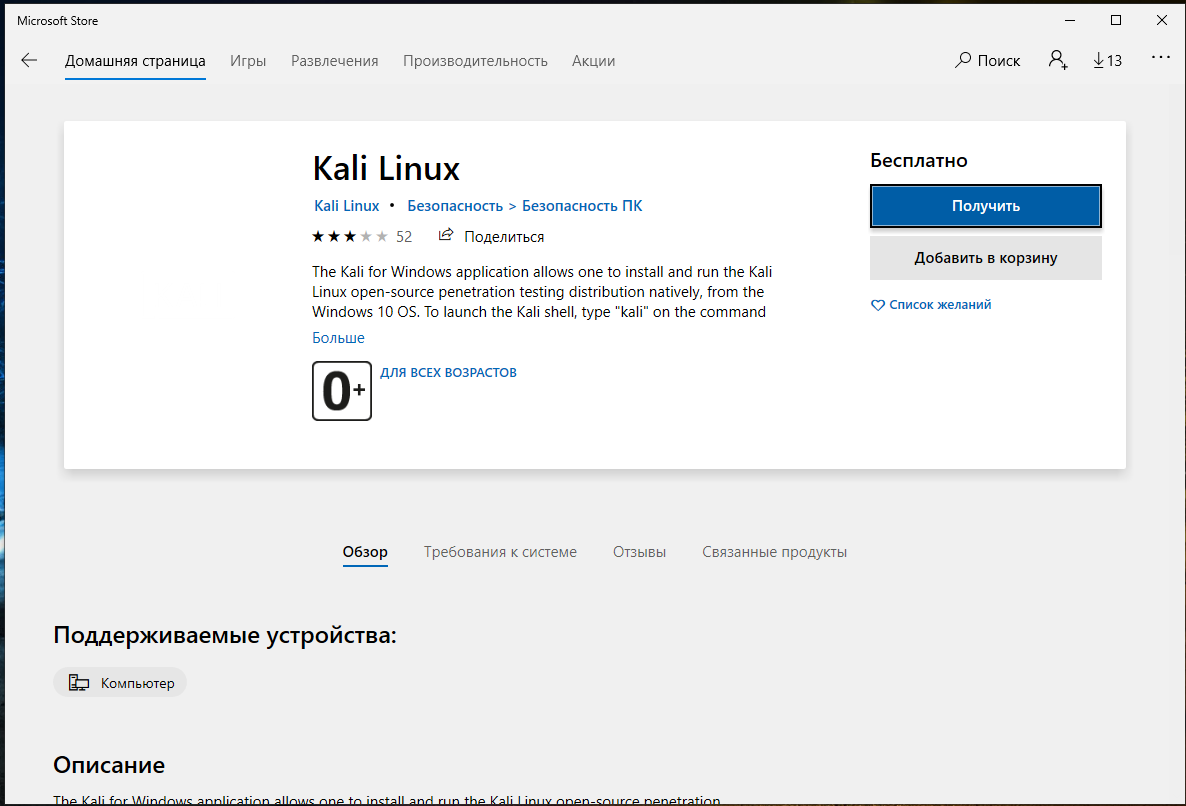
Нажмите «Нет, спасибо».
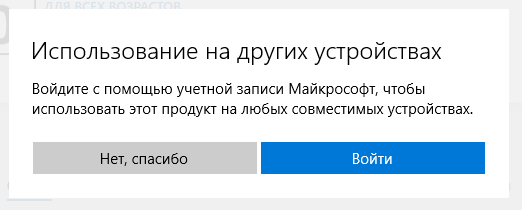
Образ не очень большой, меньше 200 мегабайт, дождитесь, пока он будет скачен.
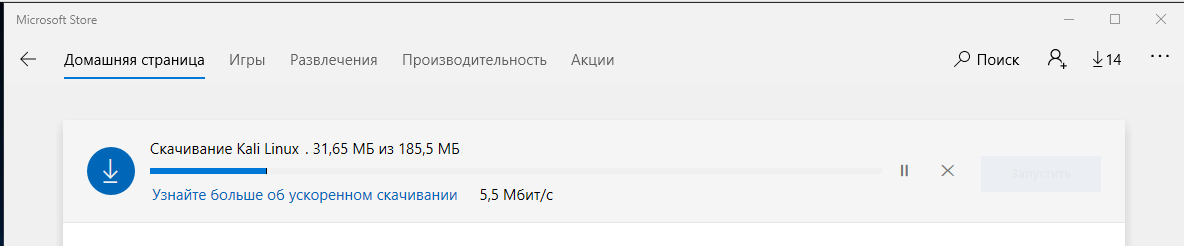
Пока качается, почитаем информацию об этом приложении:
Приложение Kali для Windows позволяет установить и запустить дистрибутив Kali Linux с открытым исходным кодом для тестирования на проникновение непосредственно из ОС Windows 10. Чтобы запустить оболочку Kali, введите «kali» в командной строке или щёлкните плитку Kali в меню «Пуск».
Базовый образ не содержит никаких инструментов или графического интерфейса, чтобы образ оставался маленьким, однако их можно очень легко установить с помощью команды apt. Для получения дополнительной информации о том, что вы можете делать с этим приложением, посетите https://www.kali.org/kali-on-windows-app.
Примечание. Некоторые инструменты могут вызывать предупреждения антивируса при установке, пожалуйста, планируйте заранее. Обязательно посетите нашу страницу руководства Kali на WSL по адресу https://www.kali.org/news/kali-linux-in-the-windows-app-store
Обязательно включите дополнительную функцию Windows Subsystem for Linux перед установкой приложения Kali Linux!
Установка поддержки для приложений с графическим интерфейсом Linux
Предварительные требования
Установленный драйвер для GPU
Чтобы запустить приложения для графического пользовательского интерфейса Linux, сначала необходимо установить драйвер предварительной версии, соответствующий вашей системе. Это позволит использовать виртуальный графический процессор (GPU), чтобы можно было воспользоваться преимуществами визуализации OpenGL с аппаратным ускорением.
Новая установка — нет предыдущей установки WSL
Установите WSL и настройте имя пользователя и пароль для дистрибутива Linux, если вы еще этого не сделали.
Откройте окно командной строки с правами администратора.
нажмите кнопку пуск, введите PowerShell, щелкните правой кнопкой мыши Windows PowerShell, а затем выберите запуск от имени администратора.
Выполните эту команду и перезагрузите компьютер при появлении запроса:
После завершения перезагрузки компьютера установка продолжится, и вам будет предложено ввести имя пользователя и пароль. Это будут учетные данные Linux для дистрибутива Ubuntu.
Теперь вы готовы приступить к использованию приложений с графическим интерфейсом Linux на WSL!
Существующая установка WSL
Если на компьютере уже установлен WSL, можно выполнить обновление до последней версии, которая включает поддержку графического пользовательского интерфейса Linux, выполнив команду Update из командной строки с повышенными привилегиями.
нажмите кнопку пуск, введите PowerShell, щелкните правой кнопкой мыши Windows PowerShell, а затем выберите запуск от имени администратора.
Введите команду WSL Update:
Чтобы обновление вступило в силу, необходимо перезапустить WSL. Вы можете перезапустить WSL, выполнив команду shutdown в PowerShell.
Клиенты для Pulseaudio
Проверим проигрывание звука через клиент, в качестве клиента выступает ПК с установленной убунту 16.04
Устанавливаю на клиенте pavucontrol:
|
1 |
apt install pavucontrol -y |
Запускаем pavucontrol из системного меню
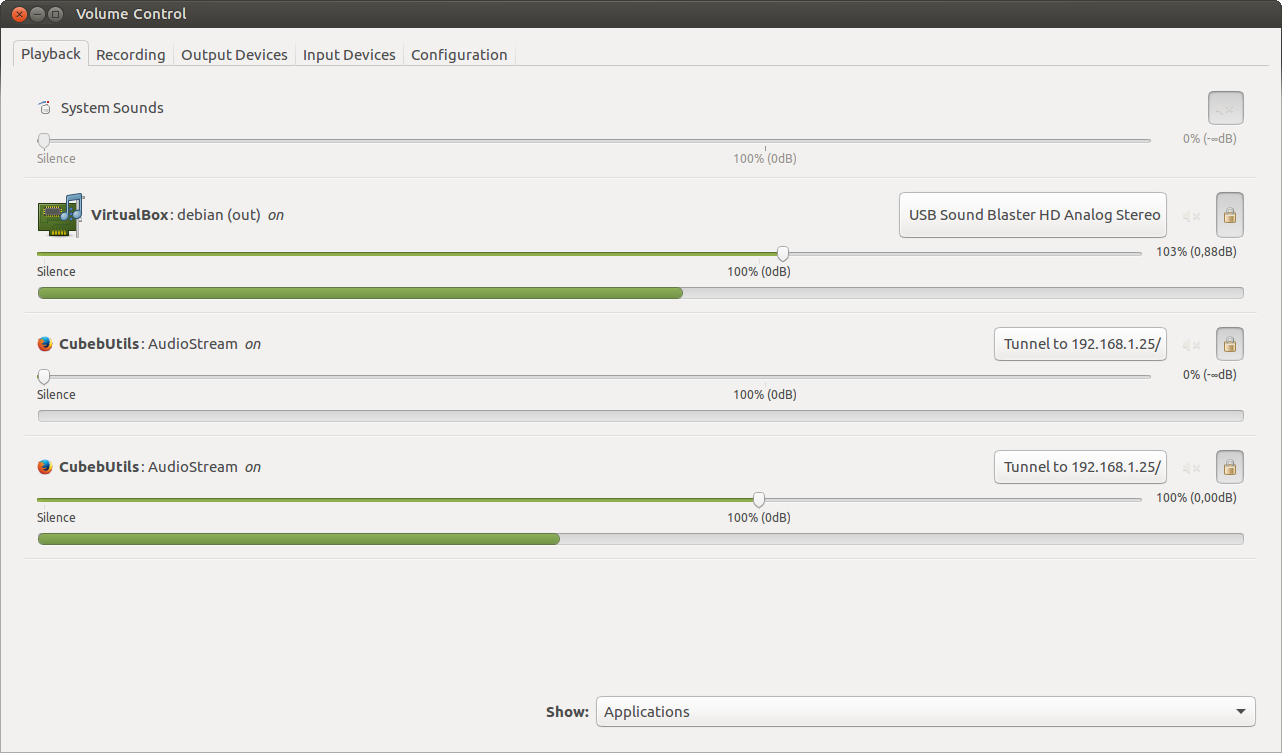
В командной строке вводим команду на создание туннеля к звуковому серверу:
|
1 |
pactl load-module module-tunnel-sink-new server=192.168.2.1 sink_name=Remote channels=2 rate=44100 |
в списке устройств pavucontrol появится еще одно устройство которое соответствует нашему туннелю, если его выбрать, то должен звук пойти через него.
Для постоянного подключения добавляем строку
|
1 |
echo «load-module module-tunnel-sink-new server=192.168.2.1 sink_name=Remote channels=2 rate=44100» >> etcpulsedefault.pa |
Для управления громкостью подключаемся к удаленному серверу
|
1 |
PULSE_SERVER=192.168.1.25 pavucontrol |
Тут же можно переключать звуковые карты для каждого звукового потока
Теперь нам необходимо создать сервис для pulseaudio
Создаем файл:
|
1 |
touch etcsystemdsystempulseaudio.service |
Открываем и добавляем строки:
|
123456789101112 |
nano etcsystemdsystempulseaudio.service UnitDescription=PulseAudio Daemon InstallWantedBy=multi-user.target ServiceType=simplePrivateTmp=trueExecStart=usrbinpulseaudio —system |
Перегружаем службы, добавляем в автозагрузку и запускаем:
|
123 |
systemctl daemon-reload |
Проверяем службу
|
12345678910111213 |
service pulseaudio status мар 12 21:59:48 router pulseaudio1807: N: pulseaudio main.c: Running in system mode, forcibly disabling SHM mode. |
При каждом перезапуске сервера туннель пропадает на клиенте, поэтому перезапускаем pulseaudio на клиенте, должен появиться туннель в списке устройств в pavucontrol
|
12 |
pulseaudio -k |
В процессе настройки столкнулся с особенностью — по умолчанию после перезагрузки звук отключен.
Проблема решилась установки пакета alsa-utils и сохранения настроек с помощью команды alsactl store
|
12 |
apt install alsa-utils -y |
Управлять мастер-уровнем можно с помощью команды alsamixer
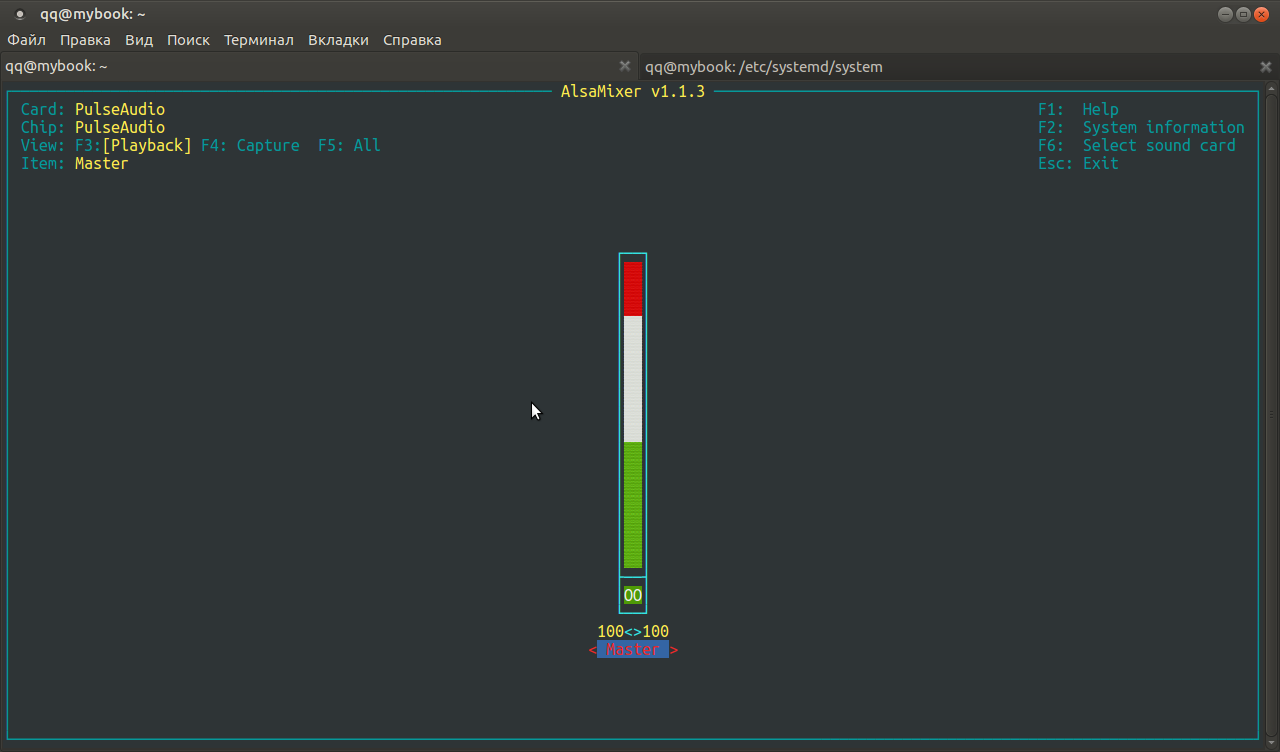
Подсистема Windows для Linux 2 (WSL2) стала доступна на ОС Windows 10 версии 1903 и версии 1909
20 августа 2020 года Microsoft выпустила кумулятивное обновление KB4566116. После установки этого патча пользователи ОС Windows 10 версии 1903 и версии 1909 могут установить вторую версию подсистемы Windows для Linux (WSL 2). Ранее обновленная версия WSL была доступна только в Windows 10 версии 2004.
С помощью WSL 2 можно запускать в Windows 10 не только консольные приложения, но и линуксовые GUI-программы. Предлагаемое Microsoft для WSL2 ядро основано на выпуске ядра Linux 4.19.
Инструкция по установке подсистемы Windows для Linux и обновению до WSL 2. Также можно установить различные версии дистрибутивов Linux на WSL 1 или WSL 2, например, Kali Linux с графическим интерфейсом с помощью надстройки Win-Kex (Windows + Kali Desktop EXperience). Сейчас еще доступны в каталоге Microsoft Store для установки в WSL: Ubuntu, Debian GNU/Linux, Fedora, Alpine, SUSE и openSUSE.
Как активировать подсистему Windows для Linux.
Открыть PowerShell (сейчас и далее под администратором) и запустить:
Открыть PowerShell и запустить:
Далее необходимо скачать и установить WSL2.
Потом нужно открыть PowerShell и запустить:
Далее нужно установить нужную версию Linux из магазина Microsoft Store.
Чтобы поменять тип установки установленной версии Linux с WSL1 на WSL2 нужно в PowerShell запустить:
Как поменять политику сложности паролей в WSL2
Я захотел поменять пароль для своей Kali Linux в WSL2. Это заняло у меня минут 20 — без шуток… Я никак не мог придумать пароль, который бы приняла система из-за требований к сложности паролей. Это при том, что подключение к Linux в WSL2 (фактически вход в систему) выполняется вообще без ввода пароля. Это восхитительно логично и продуманно…
Самое смешное то, что пароль пользователя root можно устанавливать любым — настройки строгости пароля на него не распространяются…
Это не полный экран ошибок — я всё пытался и пытался придумать пароль, который система примет.
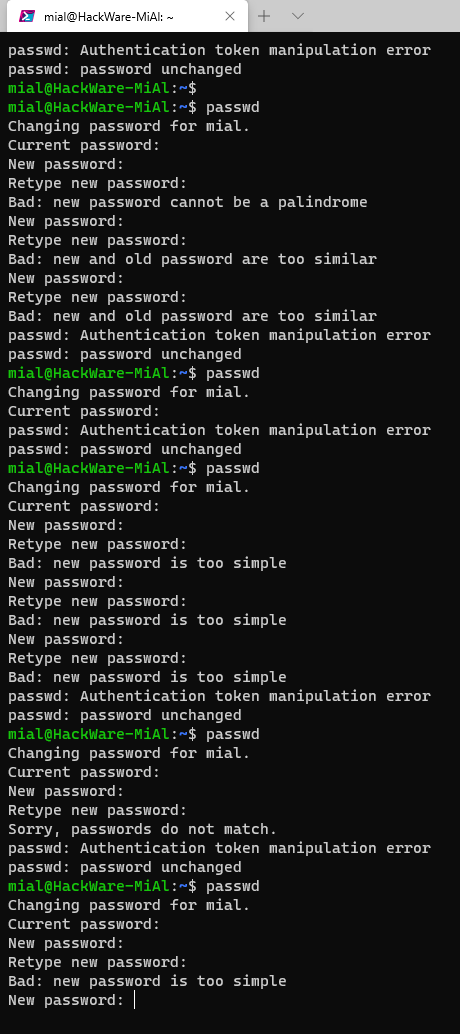
Список фраз команды password:
Если вам нужна возможность установить пароль любой сложности, то откройте файл /etc/pam.d/common-password:
Найдите в нём строку
И удалите из неё слово obscure, которое отвечает за проверку сложности пароля. Чтобы установить пароль любой длины, добавьте minlen=1, у меня получилась следующая строка (это тестовая машина, в которой я часто ввожу команды и мне не хочется тратить время на длинный пароль со специальными символами):
Восстановление системы
Если ничего из вышеизложенного не помогло, то есть один простой, но в тоже время эффективный способ решения данной проблемы. Это встроенная в Windows функция «Восстановление системы».
Единственный минус данного способа является то что при восстановлении будут удалены все приложения и драйвера установленные после выбранной даты точки восстановления. Для активации режима восстановления необходимо выполнить следующие действия:
В меню Пуск откройте окно Выполнить и введите команду «systempropertiesprotection»;
В появившемся окне «Свойства системы» выберите вкладку «Защита системы» и нажмите кнопку — «Восстановить…»;
Вспомните, какого числа последний раз звук нормально работал, и выберите наиболее близкую к этой дате точку восстановления;
Система покажет, какие приложения и драйвера будут затронуты в ходе восстановления
Если среди этого нет ничего жизненно важного, то подтвердите запуск восстановления нажатием кнопки «Готово»;. Когда компьютер перезагрузится, все драйверы и программы станут такими, какими были на дату восстановления
Личные данные такие, как документы, музыка, фото и видео — система восстановления не затрагивает
Когда компьютер перезагрузится, все драйверы и программы станут такими, какими были на дату восстановления. Личные данные такие, как документы, музыка, фото и видео — система восстановления не затрагивает.
Если точек восстановления нет или функция совсем была отключена, то скорей всего придется переустановить Windows 10. Иногда это оказывается самым быстрым способом, так как не тратится время на диагностику неисправности. Нужно только не забыть сохранить всю ценную личную информацию из своего профиля на внешний носитель, чтобы случайно все не потерять, отформатировав жесткий диск.
Как работает аудио в Linux
Если не вдаваться в подробности, то вот небольшая схема того, как будет работать звук в Linux:
Здесь есть источник и есть цель. Что-то создает звук, что-то должно его получить и обработать, а затем, наконец, воспроизвести. Для большинства повседневных задач мы используем обычные приложения, например, VLC для генерации звука и колонки или наушники для воспроизведения.
В обратном порядке то же самое. Устройство, например, микрофон, генерирует звук, а затем отправляет его приложению, например, Jitsi или Skype. Модель всегда работает похожим образом. Но между этими двумя точками существует звуковая подсистема Linux.
Если не углубляться в историю, для управления звуком linux использовалась Advanced Linux Sound Architecture (ALSA). Если быть точным, то она и сейчас используется. Но в современных дистрибутивах настройка звука в linux выполняется без непосредственной настройки ALSA пользователем. Вместо этого применяются инструменты более высокого уровня — PulseAudio.
Решение проблем с драйвером звукового устройства
Проблемы с драйвером звукового устройства могут возникнуть после обновления Windows 10 или же при его конфликте с драйвером другого устройства. Для устранения неисправности с драйвером необходимо выполнить следующие действия.
Откат драйвера
- Через меню «Пуск» перейти в «Панель управления».
- Далее выбрать и запустить «Диспетчер устройств».
- Найти в появившемся окне звуковое устройство и кликнуть на нём правой кнопкой мыши, в открывшемся меню нажать свойства и во вкладке «Драйвер», нажать кнопку откатить.
Указать причину:
Результат отката:
Поиск драйвера звукового устройства по ИД и переустановка
Бывает так, что откатить данным способом драйвер не получается. В таком случае необходимо переустановить звуковой драйвер вручную. Отлично если есть диск с драйверами, который шел в комплекте с ноутбуком или компьютером. Если такого диска нет или он утерян, то драйвер придётся искать самостоятельно. Для этого есть несколько способов. Можно зайти на сайт производителя ПК или ноута и скачать драйвер оттуда. Если у вас не брендовый компьютер, то можно поискать на сайте компании, выпустившей чипсет материнской платы или звукового дискретного адаптера. Ниже рассмотрим вариант поиска вручную по так называемому идентификатору оборудования (ИД), который уникален для каждого устройства. Такой способ иногда бывает полезен и применим.
- В «Диспетчере устройств» выбрать свою звуковое устройство, нажать на него правой кнопкой мыши и перейти в свойства;
- В диалоговом окне выберите «Сведения»;
- Теперь в списке «Свойство» необходимо выбрать значение «ИД оборудования»;
- После этого скопируйте это значение и как есть вставьте в окно поисковика. По данному «ИД» поисковая система обычно в первой же строке находит драйвер устройства, который нужно скачать. Перед скачиванием обязательно правильно выбрать версию драйвера, соответствующую разрядности вашей операционной системы.
Существуют 32 и 64-битная ОС, узнать версию можно, выполнив следующие действия:
- В меню Пуск выбрать «Параметры»;
- Перейти в раздел «Система», а затем на вкладку установленной версии Windows «О программе». В появившемся окне в строке «Тип системы» и будет указана разрядность Windows 10;
- Затем необходимо полностью удалить из системы старый драйвер для этого всё в том же «Диспетчере устройств», выберите нужное устройство и с помощью правой кнопки мыши перейдите к его удалению.
Читайте в нашей статье подробно про варианты и способы обновления драйверов в Windows 10.
Запуск приложений с графическим пользовательским интерфейсом Linux
Установка Gedit
Gedit является текстовым редактором по умолчанию среды GNOME Desktop.
Чтобы запустить файл bashrc в редакторе, введите: gedit
Установка ГИМП
ГИМП — это свободный графический редактор с открытым исходным кодом, который используется для обработки изображений и редактирования изображений, рисования произвольной формы, перекодирования между различными форматами файлов изображений и более специализированных задач.
Для запуска введите: gimp
Установка Наутилус
Наутилус, также известные как файлы GNOME, — это диспетчер файлов для рабочего стола GNOME. (одинаковые в Windows Explorer).
Для запуска введите: nautilus
Установка Влк
Влк — это бесплатный мультимедийный проигрыватель и платформа с открытым исходным кодом, который воспроизводит большинство мультимедийных файлов.
Для запуска введите: vlc
Чтобы установить Google Chrome для Linux, выполните следующие действия.
Для запуска введите: google-chrome
установка Microsoft Teams для Linux:
Для запуска введите: teams
установка обозревателя Microsoft Edge для Linux
сведения о том, как установить браузер Microsoft Edge для Linux, можно найти с помощью командной строки на сайте предварительнойверсии. Выберите получить инструкции в разделе Установка командной строки на странице.
Пропал звук в Windows 10 после обновления или установки системы
Самый распространенный вариант проблемы — на компьютере или ноутбук просто пропадает звук. При этом, как правило (сначала рассмотрим этот вариант), значок динамика на панели задач в порядке, в диспетчере устройств Windows 10 для звуковой платы написано «Устройство работает нормально», а драйвер не нуждается в обновлении.
Правда, в то же самое время обычно (но не всегда) в данном случае звуковая плата в диспетчере устройств называется «Устройство с поддержкой High Definition Audio» (а это верный признак отсутствия установленных драйверов на нее). Обычно это случается для звуковых чипов Conexant SmartAudio HD, Realtek, VIA HD Audio, ноутбуков Sony и Asus.
Устанавливаем драйвера на звук в Windows 10
Что делать в этой ситуации, чтобы исправить проблему? Почти всегда работающий способ состоит из следующих простых шагов:
- Ввести в поисковике Модель_вашего_ноутбука support, или Модель_вашей_материнской_платы support. Не рекомендую при возникновении проблем, о которых идет речь в этой инструкции, начинать поиск драйверов, например, с сайта Realtek, прежде всего посмотрите на сайте производителя не чипа, но всего устройства.
- В разделе поддержки найти драйверы аудио для загрузки. Если они будут для Windows 7 или 8, а не для Windows 10 — это нормально. Главное, чтобы не отличалась разрядность (x64 или x86 должно соответствовать разрядности системы, установленной в настоящий момент, см. Как узнать разрядность Windows 10)
- Установить эти драйверы.
Казалось бы, просто, но многие пишут о том, что уже так делали, но ничего не происходит и не меняется. Как правило, это происходит из-за того, что несмотря на то, что установщик драйверов проводит вас по всем шагам, фактически драйвер на устройство не устанавливается (легко проверить, посмотрев свойства драйвера в диспетчере устройств). Причем, установщики некоторых производителей не сообщают об ошибке.
Есть следующие способы решения этой проблемы:
- Запуск установщика в режиме совместимости с предыдущей версией Windows. Помогает чаще всего. Например, для установки Conexant SmartAudio и Via HD Audio на ноутбуках обычно срабатывает этот вариант (режим совместимости с Windows 7). См. Режим совместимости программ Windows 10.
- Предварительно удалить звуковую плату (из раздела «Звуковые, игровые и видеоустройства») и все устройства из раздела «аудиовходы и аудиовыходы» через диспетчер устройств (правый клик по устройству — удалить), по возможности (если есть такая отметка), вместе с драйверами. И сразу после удаления запустить установщик (в том числе и через режим совместимости). Если драйвер все так же не установится, то в диспетчере устройств выбрать «Действие» — «Обновить конфигурацию оборудования». Часто срабатывает на Realtek, но не всегда.
- Если после этого установился старый драйвер, то кликнуть правой кнопкой мыши по звуковой плате, выбрать «Обновить драйвер» — «Выполнить поиск драйверов на этом компьютере» и посмотреть, появились ли в списке уже установленных драйверов новые (кроме Устройство с поддержкой High Definition Audio) совместимые драйвера для вашей звуковой платы. А если знаете ее название, то можно посмотреть и среди несовместимых.
Даже если вы не смогли найти официальных драйверов, все равно попробуйте вариант с удалением звуковой платы в диспетчере устройств с последующим обновлением конфигурации оборудования (пункт 2 выше).
Installation
For reference, I have the Windows Fall Creators Updated installed, and I will use the Ubuntu distro as an example. If you use a different distro, you may need some additional tweaks.
After the Windows 10 Fall Creators Update, WSL is out of beta and the installation is much easier. To enable WSL, you just need to turn on Windows Subsystem for Linux among Windows Features, and install your preferred distro from the Windows Store. A more detailed guide can be found on MSDN.
Accessing Windows Files
Accessing Windows files from WSL is quite straightforward. By default, all your drives are mounted automatically. For instance, the folder under can be accessed via (note that casing matters under Linux).
Tweaking the Color Scheme
The default color scheme of Windows Console () is not that great. Since the Fall Creators Update, Windows Console is give more love and a lot of improvements have been made. However, changing the color scheme using the default settings panel is still not an enjoyable experience. Luckily, the Windows Console team introduced the Windows Console Colortool recently, making changing color schemes much easier. It supports iTerm2 color scheme files, and you can find a bunch of nice color schemes here.































