Редактор локальных групповых политик
Для запуска оснастки используется команда gpedit.msc. После выполнения команды появляется окно редактора локальных групповых политик.

Оснастка состоит из двух базовых частей:
- Конфигурация компьютера.
- Конфигурация пользователя.
Конфигурация компьютера используется для настроек политики, которая применяется к компьютеру независимо от того какой пользователь работает на нем.
Конфигурация пользователя используется для настроек политики, которая применяется к пользователю независимо от того, на каком компьютере он работает. Созданная политика может быть перенесена на другой компьютер.
Для того чтобы произвести экспорт данных необходимо в оснастке «Групповая политика» выделить нужный узел и во вкладке «Действие» выбрать пункт «Экспортировать список». В появившемся окне выбрать путь сохранения и указать имя файла.
Групповые политики компьютера
Конфигурация компьютера состоит из:
- Конфигурации программ.
- Конфигурации
- Административных шаблонов.
В этой статья рассматриваются «Административные шаблоны».
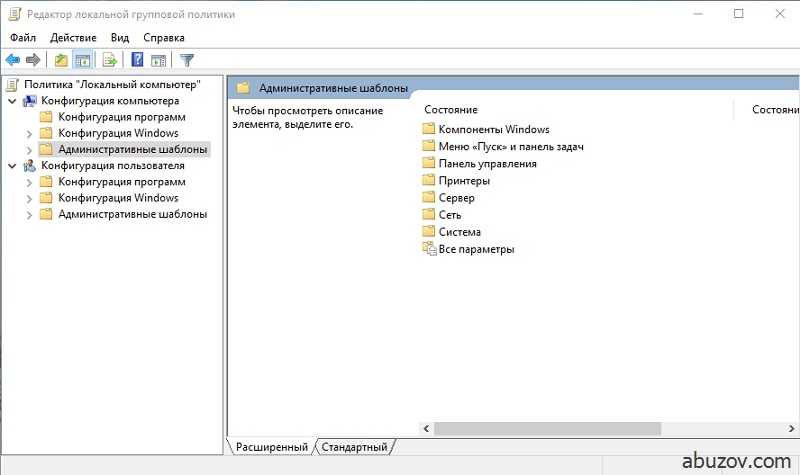
Пример. Как включить дисковые квоты в Windows 10 с помощью групповых политик?
Конфигурация компьютера -> Административные шаблоны -> Система -> Дисковые квоты -> Включить дисковые квоты -> Включено.
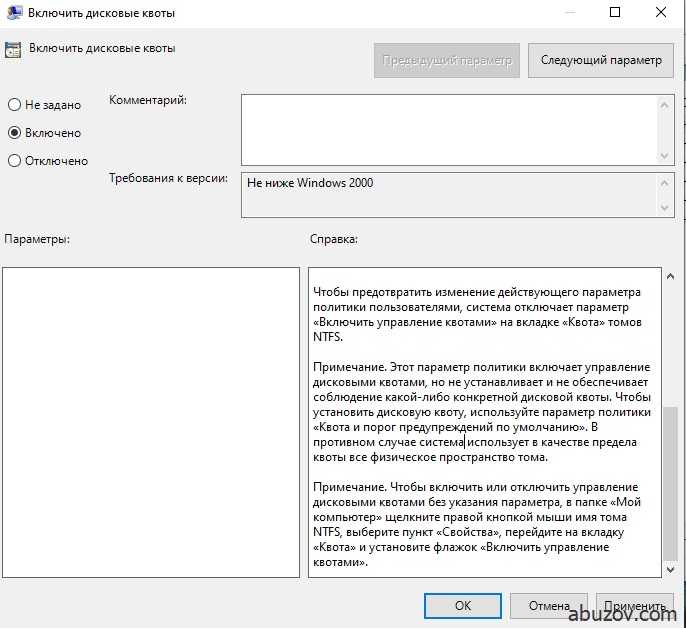
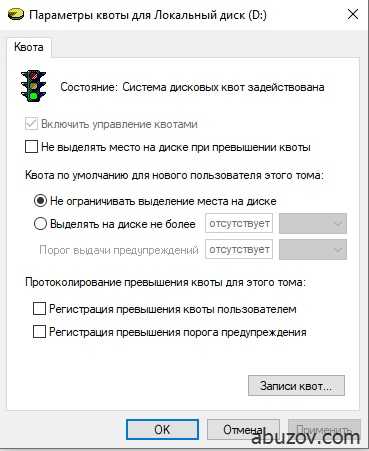
Подобным образом с помощью административных шаблонов можно выполнить множество настроек операционной системы.
Групповые политики пользователя
«Конфигурация пользователя» по умолчанию состоит из тех же разделов, что и «Конфигурация компьютера». Рассмотрим раздел «Административные возможности».
Например, при помощи групповой политики можно запретить доступ к дискам.
Административные шаблоны -> Компоненты Windows –> Проводник -> Запретить доступ к дискам через «Мой компьютер».
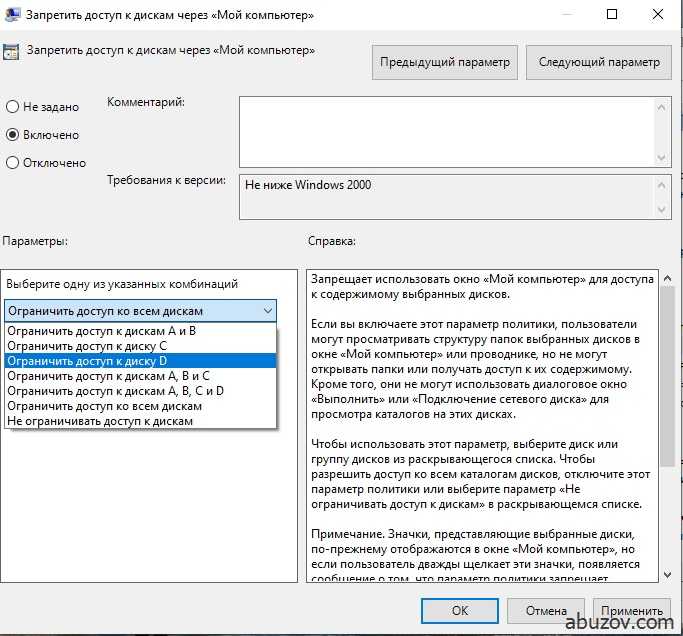
С помощью команды Административные шаблоны -> Панель управления -> Запретить доступ к панели управления и параметрам компьютера.
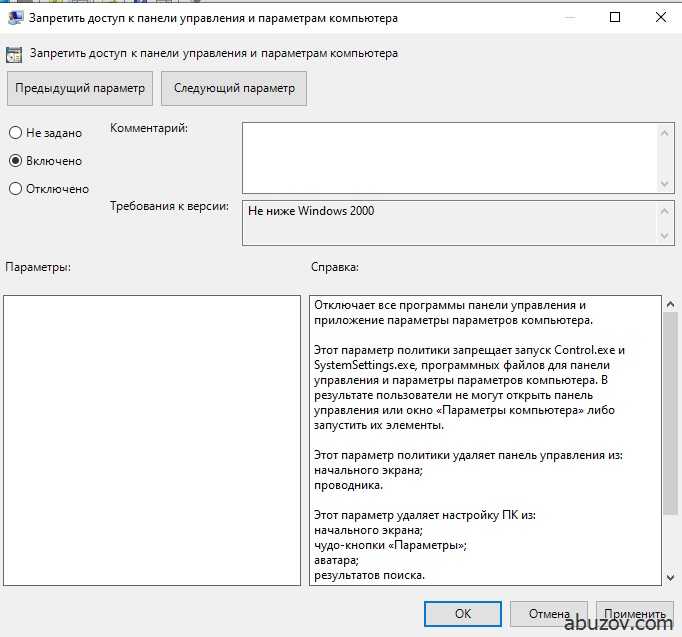
Можно, собственно, запретить доступ к панели управления и параметрам компьютера.
В этом разделе очень много настроек, описывать все можно до бесконечности, поэтому если вам интересно – посмотрите, что еще есть в разделе «Административные шаблоны» самостоятельно.
Управление административными шаблонами в групповых политиках
Добавлять и удалять шаблоны в разделе «Административные шаблоны» можно щелкнув правой кнопкой мыши по разделу и выбрав команду «Добавление и удаление шаблонов».

Например, вы можете добавить appbar.adm – административный шаблон Adobe Photoshop.
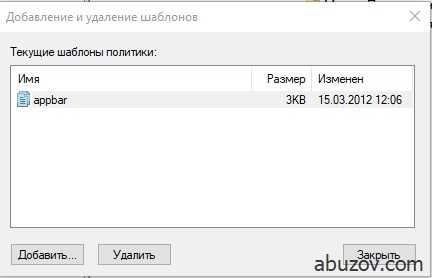
Так же существует шаблон system.adm – общие параметры системы и другие.
Итак, в целом мы рассмотрели, как работает редактор локальной групповой политики в Windows 10.
Как использовать и перемещаться по консоли управления Microsoft (MMC)
Поначалу интерфейс MMC может показаться немного запутанным. Интерфейс в основном пустой, потому что вам нужно индивидуально добавить инструменты Windows, к которым вы планируете получить доступ с помощью консоли управления Microsoft. Каждый ярлык называется «оснасткой». Эти оснастки представляют собой фактические инструменты администрирования, которые вы можете использовать для настройки вашего компьютера и его программных компонентов.
Вы также можете создавать консоли, содержащие определенный набор надстроек, связанных друг с другом. Например, вы можете создать консоль, которая поможет вам управлять компонентами оборудования. Он может содержать такие инструменты, как диспетчер устройств и средство просмотра событий, а также может выступать в качестве другого способа открыть служебную программу «Управление дисками» .
Как добавить или удалить оснастки
При первом запуске MMC в корневую папку консоли на панели навигации слева не будут добавлены оснастки. Добавление или удаление оснастки очень просто, просто выполните следующие действия:

- Запустите консоль управления Microsoft (MMC).
- Щелкните Файл под строкой заголовка.
- Нажмите на оснастку «Добавить / удалить» или воспользуйтесь сочетанием клавиш CTRL + M.
- В следующем окне выберите оснастку из списка доступных оснасток.
- Щелкните Добавить.
- В следующем окне выберите, хотите ли вы, чтобы оснастка управляла этим компьютером или другим компьютером.
- Обязательно установите флажок: Разрешить изменение выбранного компьютера при запуске из командной строки .
- Щелкните Готово .
- Щелкните ОК .
Чтобы удалить оснастки:

- Перейдите в Файл> Добавить / удалить оснастку … или нажмите CTRL + M.
- В открывшемся окне щелкните оснастку, которую хотите удалить. Вы можете найти свои добавленные оснастки в разделе « Выбранные оснастки: ».
- Теперь нажмите «Удалить» рядом с разделом.
- Оснастка будет удалена.
Как редактировать расширения оснастки
Большинство оснасток будут содержать различные расширения, которые помогут вам управлять различными аспектами оснастки. Например, оснастка «Управление компьютером» содержит различные расширения, такие как «Монитор производительности», «Управление дисками», «Просмотр событий» и многие другие. Однако вы можете не захотеть использовать их все.
В этом случае вы можете отредактировать или удалить эти расширения:

- Перейдите в Файл> Добавить / удалить оснастку .
- В разделе « Выбранные оснастки » выберите оснастку, которую нужно изменить.
- Щелкните по Edit Extensions .
- В новом окне выберите параметр Включить только выбранные расширения .
- Выберите или отмените выбор расширений в списке, а затем нажмите OK .
- Снова нажмите ОК в окне «Добавить / удалить оснастки».
Иногда сами расширения могут иметь дополнительные расширения. Чтобы включить или отключить эти дополнительные расширения, выберите расширение из списка и нажмите « Изменить расширения» в нижней части окна.
Использование оснасток для управления компьютером
После добавления оснасток их довольно легко использовать для управления различными аспектами вашего компьютера. Все происходит в самом окне MMC, поэтому вам не придется иметь дело с новыми окнами при переключении на другие оснастки.
Чтобы использовать оснастки, просто сделайте следующее:

- Просто щелкните любую оснастку в корневой папке консоли на панели навигации.
- Вы можете либо развернуть оснастку, щелкнув стрелку раскрывающегося списка, либо выбрать дополнительные параметры, дважды щелкнув их в окне справа.
- Выбранные оснастки откроются в самой консоли управления Microsoft.
- Вы также можете использовать кнопки навигации над корневой папкой консоли, чтобы показать или скрыть дерево консоли, перейти на один уровень вверх и т. Д.
- Кроме того, вкладка «Действия» справа заменяет панель параметров, если вы открываете оснастку отдельно.
По сути, все оснастки работают так же, как если бы вы обращались к ним независимо.
«моя первая консоль»
Мы решили, что консоль должна упрощать процесс системного администрирования.
Для наглядности, предлагаю выделить набор оснасток и функционал, который есть в том или ином виде у типового системного администратора в любой из компаний:
- Оснастка Active Directory;
- Оснастка DHCP;
- Управление серверами печати;
- Управление компьютерами;
- Управление службами;
- Набор скриптов и утилит;
- Набор сетевых ресурсов;
- Набор удалённых рабочих столов;
Выбрав всё самое основное, приступим к созданию собственной консоли управления.
Процесс добавления оснасток в консоль интуитивно понятен: Файл — Добавить или удалить оснастку…
Для добавления одних оснасток, вам не понадобятся сразу производить какие-либо дополнительные настройки: При добавлении других, вам будет предложено сразу их настроить:
При добавлении ряда оснасток предлагается выбор компьютера для управления. Например, при добавлении оснасток Управление компьютером и Службы
Так как мы планируем использовать консоль для управления другими компьютерами, то стоит обратить внимание на чекбокс и проставить его:
Разрешать изменять выбранный для управления компьютер при запуске из командной строки. Применяется при сохранении консоли.Если вы делаете делаете оснастку универсальной, для подключения к любому компьютеру, то лучший вариант в этом пункте — локальный компьютер.
Если будет стоять «другой компьютер», то при каждом запуске созданной нами консоли, будут идти запросы на удалённый компьютер… А если он будет выключен? То придётся подождать, пока оснастка поймёт это и выдаст ошибку. После нажатия на ОК мы получим консоль с добавленными нами оснастками:
Но нас не устраивает как она выглядит, мы хотим скрыть некоторые элементы. Поле Действия занимает слишком много места, мы хотим от него избавиться и, например, избавиться от строки состояния. Настройки вида можно произвести в меню консоли Вид — Настроить….
Здесь мы можем убрать и включить отображение нужных нам элементов. Проставляем чекбоксы и видим результат: На панели задач одних оснасток, мы можем увидеть набор каких-то стандартных действий и свойств. У других оснасток может не быть стандартной панели задач совсем.
Оснастка Службы, например, содержит кнопки, позволяющие Остановить и Перезапустить службу. Мы можем менять внешний вид панели задач и добавлять на неё те действия, которые нам нужны.
Для этого делаем сначала клик по оснастке в корне консоли (в данном случае, клик по Службы (локальные)) и проваливаемся в меню Действия — Новый вид панели задач…
Открывается мастер создания вида панели задач. Нажимаем далее. Выбираем стиль для нашей новой панели задач
Обращаем внимание на то, что мастер даёт нам подсказки, какой стиль для чего подходит и показывает в окне предпросмотра как это будет выглядеть:
На следующем шаге выбираем к каким элементам консоли мы добавляем созданный нами вид панели задач. Если выбрать пункт Ко всем элементам, имеющим тип выбранного элемента, то если бы у нас в консоли была ещё одна оснастка Службы, к ней тоже применился бы данный вид. Если выбираем К выбранному элементу дерева, то вид применяется только к выбранной оснастке в корне консоли.
Теперь нам остаётся дать название панели задач и, если хотим, добавить описание.
Так как мы не сняли чекбокс на прошлом шаге, перед нами открывается Мастер создания задачи.
Выбираем тип команды для создаваемой задачи. Нам даётся три типа на выбор:
- Команда меню — запускает стандартную команду меню оснастки.
- Команда операционной системы — позволяет нам выполнить запуск программы, сценария или скрипта.
- Команда перехода — отображает панель задач для элемента из списка избранного MMC.
Мы выберем пункт Команда меню.
Источником команд выбираем Элемент на панели результатов.
Указываем имя и по желанию описание нашей команды. Выбираем понравившийся значок задачи из имеющихся или загружаем свой.
На завершающем шаге нажимаем кнопку Готово. Если хотим добавить ещё одну задачу, ставим соответствующий чекбокс
После завершения работы мастера, выбирая какую-либо службу, на созданной нами панели задач, мы увидим добавленную нами задачу Перезапустить, при нажатии на которую, служба начнёт перезапускаться Добавить такие панели задач с задачами можно для любой оснастки.
Следующим шагом, мы добавим в корень нашей консоли пункт из которого будем запускать наши рабочие скрипты и сценарии: Файл — Добавить или удалить оснастку…
Добавляем оснастку Папка:
В корне консоли переименовываем её и создаём новую панель задач: Действие — Новый вид панели задач…
Стиль панели, для удобства, выбираем без списка и применяем к выбранному элементу списка. Заканчиваем создание выбором названия и добавления описания.
Дополнительная информация
Консоль управления Майкрософт (MMC) используется для создания, сохранения и открытия административных средств, называемых консоли, которые управляют аппаратными, программными и сетевыми компонентами операционной системы Майкрософт Windows. MMC работает на всех клиентских операционных системах, которые в настоящее время поддерживаются.
MMC можно использовать для создания настраиваемой программы и распространения этих средств среди пользователей. С Windows XP Professional и Windows Server 2003 эти средства можно сохранить, чтобы они были доступны в папке «Административные средства». Чтобы создать настраиваемый MMC, вы будете использовать runas команду.
Оснастка — это средство, которое находится в MMC. MMC предлагает общую структуру, в которой можно запускать различные оснастки, чтобы можно было управлять несколькими службами с помощью единого интерфейса. MMC также позволяет настраивать консоль. Выбирая и выбирая определенные оснастки, можно создать консоли управления, которые включают только необходимые средства администрирования. Например, можно добавить средства для управления локальным компьютером и удаленными компьютерами.
Дополнительные сведения о MMC см. в руководстве по шагу к консоли управления Майкрософт на веб-сайте Майкрософт.
Открываем командную строку
Для пользователей Windows 10 в командной строке предоставлено огромное количество команд, однако не все из них используются даже опытными юзерами. Поэтому мы рассмотрим с вами только основные команды, которые могут пригодиться в разных случаях. Но для начала я покажу вам, каким способом можно запустить командную строку и как ею пользоваться.
Самый простой способ запуска командной строки – это ввод специальной команды в окне «Выполнить». Для этого воспользуемся следующей инструкцией:
-
Используем комбинацию клавиш «Win+R», где Win – это клавиша, расположенная в нижней левой части клавиатуры с логотипом Windows. Далее вводим команду cmd и нажимаем на клавишу «Enter».
Запускаем командную строку
-
В отобразившемся окне перед нами открывается командная строка, которая уже готова к получению команд от пользователя.
Командная строка включает в себя простой интерфейс и мощный функционал
Также вы можете запустить командную строку и через меню «Пуск». Для этого достаточно кликнуть правой кнопкой мыши по пуску и выбрать «Командная строка» либо «Windows PowerShell». Тут же можно открыть программу от имени администратора.
Давайте теперь попробуем воспользоваться командной строкой на примере очень простой команды: control. Она позволяет запускать панель управления на компьютере.

Чтобы использовать команду, необходимо ввести нужное слово или набор слов и символов, а затем нажать на кнопку «Enter»
С вводом команд разобрались, теперь можно приступить к просмотру основных команд. Начнем мы с тех, которые предназначены для быстрого запуска стандартных программ.
Занятие 2. Администрирование Microsoft Windows Server 2003
В этом занятии
В повседневной работе системный администратор часто использует служебные программы для конфигурирования учетных записей пользователей, модификации ПО и параметров служб, установки нового оборудования и т. д. Консоль ММС (Microsoft Management Console) консолидирует и организует наиболее часто используемые утилиты. Кроме того, консоли ММС можно настраивать и приспосабливать под конкретные потребности, поэтому ряд задач можно делегировать другим администраторам.
Если требуется более тонкая настройка удаленного компьютера, которую нельзя выполнить удаленно средствами ММС, можно задействовать две служебных программы: Удаленный рабочий стол для администрирования (Remote Desktop for Administration) и Удаленный помощник (Remote Assistance). В целом, Удаленный рабочий стол для администрирования можно рассматривать как клиент-серверное приложение, позволяющее отображать в окне клиентского компьютера локальную консоль сервера; в итоге вы можете управлять клавиатурой и мышью, как если бы вы вошли в систему локально, запустив консоль на сервере. Программа Удаленный помощник аналогична по функциональности, но область ее применения ограничена компьютерами, где установлена ОС Microsoft Windows Server 2003 или семейства Windows XP. Пользователь на таком компьютере запрашивает помощь, и к его рабочему столу можно подключиться с удаленного компьютера.
Использование функционала поисковой строки Windows 10
Большинство системных, все сторонние приложения и часть системных команд запускаются через поисковую строку. Для этого необходимо ввести соответствующую команду и кликнуть «Enter» или начать вводить название приложения и выбрать подходящее со списка результатов. Кнопка поиска не отображается на панели задач с целью упрощения этой задачи.
Если там ее нет, воспользуемся комбинацией Win+S, дабы вызвать окно поиска. Затем вводим «командная», и после первых 5-6 букв в результатах поиска увидите ссылку на запуск инструмента, причем посредством контекстного меню иконки его можно запустить с привилегиями администратора.
Шаг 3. Выполните обновление Windows.
Когда первые два шага не устранили проблему, целесообразно запустить Центр обновления Windows. Во многих случаях возникновение сообщений об ошибках mmc.exe может быть вызвано устаревшей операционной системой Windows. Чтобы запустить Центр обновления Windows, выполните следующие простые шаги:
- Нажмите кнопку «Пуск» в Windows
- В поле поиска введите «Обновить» и нажмите ENTER.
- В диалоговом окне Центра обновления Windows нажмите «Проверить наличие обновлений» (или аналогичную кнопку в зависимости от версии Windows)
- Если обновления доступны для загрузки, нажмите «Установить обновления».
- После завершения обновления следует перезагрузить ПК.
Если Центр обновления Windows не смог устранить сообщение об ошибке mmc.exe, перейдите к следующему шагу
Обратите внимание, что этот последний шаг рекомендуется только для продвинутых пользователей ПК

Что такое msc оснастка
И так msc в Windows расшифровывается как Microsoft System Console, еще проще это окна или как их еще называют оснастки, для управления теми или иными функциями операционной системы. Ранее я вас уже знакомил с методом создания удобной оснастки mmc, в которой мы добавляли все, что нужно системному администратору для повседневного администрирования.
И вы наверно спросите, а при чем тут командная строка и все такое, а вот при чем. Представим себе ситуацию, у вас в организации существует домен Active Directory, рядовые пользователи не имеют прав локального администратора на своих рабочих станциях, все идет и работает как часы, случается ситуация, что например вам нужно у пользователя поменять какие либо настройки, и сделать нужно сейчас, так что искать эти настройки в групповой политике нет времени. Что делать заходить под собой не вариант, так как нужно произвести изменения в другом профиле пользователя, и как открыть например оснастку Управление компьютером или Система.
Во тут нам и поможет знание названия msc windows оснасток и командная строка. Все что вам нужно это открыть командную строку от имени администратора и ввести нужное название msc оснастки. Ниже представлен список. Как видите открыв командную строку cmd.exe я для примера ввел значение открывающее панель управления с правами администратора системы.

appwiz.cpl — Установка и удаление программ certmgr.msc — Сертификаты ciаdv.msc — Служба индексирования cliconfg — Программа сетевого клиента SQL clipbrd — Буфер обмена compmgmt.msc — Управление компьютером dcomcnfg — Консоль управления DCOM компонентами ddeshare — Общие ресурсы DDE (на Win7 не работает) desk.cpl — Свойства экрана devmgmt.msc — Диспетчер устройств dfrg.msc — Дефрагментация дисков diskmgmt.msc — Управление дисками drwtsn32 — Dr.Watson dxdiag — Служба диагностики DirectX eudcedit — Редактор личных символов eventvwr.msc — Просмотр событий firewall.cpl — настройки файерволла Windows gpedit.msc — Груповая политика fsmgmt.msc — Общие папки fsquirt — Мастер передачи файлов Bluetooth chkdsk — Проверка дисков (обычно запускается с параметрами буква_диска: /f /x /r) control printers — Принтеры и факсы — запускается не всегда control admintools — Администрирование компьютера — запускается не всегда control schedtasks — Назначенные задания (планировщик) control userpasswords2 — Управление учётными записями compmgmt.msc — Управление компьютером (compmgmt.msc /computer=pc — удаленное управление компьютером pc) lusrmgr.msc — Локальные пользователи и группы mmc— создание своей оснастки mrt.exe — Удаление вредоносных программ msconfig — Настройка системы (автозапуск, службы) mstsc — Подключение к удаленному рабочему столу ncpa.cpl — Сетевые подключения
ntmsmgr.msc — Съёмные ЗУ mmsys.cpl — Звук ntmsoprq.msc — Запросы операторов съёмных ОЗУ (для XP) odbccp32.cpl — Администратор источников данных perfmon.msc — Производительность regedit — Редактор реестра rsop.msc — Результатирующая политика secpol.msc — Локальные параметры безопасности (Локальная политика безопасности) services.msc — Службы sfc /scannow — Восстановление системных файлов sigverif — Проверка подписи файла sndvol — управление громкостью sysdm.cpl — Свойства системы syskey — Защита БД учётных записей taskmgr — Диспетчер задач utilman Диспетчер служебных программ verifier Диспетчер проверки драйверов wmimgmt.msc — Инфраструктура управления WMI
Что такое консоль управления Майкрософт?
В этой статье приводится информация о консоли управления Майкрософт (MMC).
Применяется к: Windows 10 — все выпуски, Windows Server 2012 R2 Исходный номер КБ: 962457
Дополнительная информация
Консоль управления Майкрософт (MMC) используется для создания, сохранения и открытия административных средств, называемых консоли, которые управляют аппаратными, программными и сетевыми компонентами операционной системы Майкрософт Windows. MMC работает на всех клиентских операционных системах, которые в настоящее время поддерживаются.
MMC можно использовать для создания настраиваемой программы и распространения этих средств среди пользователей. С Windows XP Professional и Windows Server 2003 эти средства можно сохранить, чтобы они были доступны в папке «Административные средства». Чтобы создать настраиваемый MMC, вы будете использовать runas команду.
Оснастка — это средство, которое находится в MMC. MMC предлагает общую структуру, в которой можно запускать различные оснастки, чтобы можно было управлять несколькими службами с помощью единого интерфейса. MMC также позволяет настраивать консоль. Выбирая и выбирая определенные оснастки, можно создать консоли управления, которые включают только необходимые средства администрирования. Например, можно добавить средства для управления локальным компьютером и удаленными компьютерами.
Дополнительные сведения о MMC см. в руководстве по шагу к консоли управления Майкрософт на веб-сайте Майкрософт.
Поиск проблемы
В большинстве случаев установка RSAT проходит без проблем. Однако есть две проблемы, с которыми вы можете столкнуться.
Первый — невозможность установить RSAT. Если это произойдет, убедитесь, что брандмауэр Windows включен. RSAT использует стандартный бэкэнд Windows Update и требует, чтобы брандмауэр был запущен и работал. Если он выключен, включите его и попробуйте снова установить RSAT.
Вторая проблема может возникнуть после установки. Некоторые пользователи пропускают вкладки или испытывают другие проблемы. Единственное решение проблем после установки — удалить и установить RSAT заново.
Если у вас есть проблемы с ADUC, вы должны проверить, правильно ли подключен его ярлык. Это должно привести к% SystemRoot% \ system32 \ dsa.msc. Если это не так, переустановите программу.
56 команд для командной строки Windows
При постоянной работе в Windows необходимо должное внимание быстрым способам доступа к различным инструментам, чтобы наиболее оперативно получать необходимое и выполнять задачи. Ниже вы найдете список команд, которые запускают наиболее популярные инструменты и которые вам могут пригодиться в повседневной работе за компьютером
Ниже вы найдете список команд, которые запускают наиболее популярные инструменты и которые вам могут пригодиться в повседневной работе за компьютером.
appwiz.cpl — Удаление программ
charmap — Таблица символов
chkdsk — Утилита для проверки дисков
cleanmgr — Утилита для очистки дисков
cmd — Командная строка
compmgmt.msc — Управление компьютером
control — Панель управления
control admintools — Администрирование
control desktop — Настройки экрана / Персонализация
control folders — Свойства папок
control fonts — Шрифты
control keyboard — Свойства клавиатуры
control mouse — Свойства мыши
control printers — Устройства и принтеры
control schedtasks — Планировщик заданий
desk.cpl — Разрешение экрана
devmgmt.msc — Диспетчер устройств
dfrgui — Дефрагментация дисков
diskmgmt.msc — Управление дисками
dxdiag — Средства диагностики DirectX
eventvwr.msc — Просмотр событий
explorer — Проводник Windows
firefox — браузер Firefox
firewall.cpl — Брандмауэр Windows
iexplore — Браузер Internet Explorer
inetcpl.cpl — Свойства браузера Internet Explorer
logoff — Выйти из учетной записи пользователя Windows
magnify — Лупа (увеличительное стекло)
main.cpl — Свойства мыши
migwiz — Средство переноса данных Windows
mmsys.cpl — Настройка звука
mrt — Средство удаления вредоносных программ
msconfig — Конфигурация системы
msinfo32 — Сведения о системе
mspaint — Графический редактор Paint
ncpa.cpl — Сетевые подключения
osk — Экранная клавиатура
perfmon — Системный монитор
prs — Средство записи действий по воспроизведению неполадок
regedit — Редактор реестра
rrr — Быстрый запуск Reg Organizer
shutdown — Завершение работы Windows
sysdm.cpl — Свойства системы
syskey — Защита БД учетных записей Windows
taskmgr — Диспетчер задач
timedate.cpl — Настройка даты и времени
utilman — Центр специальных возможностей
verifier — Диспетчер проверки драйверов
wab — Адресная книга Windows
winver — Версия Windows
wmplayer — Проигрыватель Windows Media Player
write — Редактор Wordpad
wscui.cpl — Центр поддержки
Дубликаты не найдены
После cmd и regedit, наверно самая используемая
кстати shutdown /i очень удобная визуалка куда можно накидать стопку компов и.т.д.
Заголовок притянут, сабж бесполезен
полезен может кому надо, хули выебываешься
А еще, когда жду лифт, вызываю все, чтобы ко мне приехал пораньше, а все соседи по этажам потом останавливались на моём этаже, когда я уже уеду.
Специально для Вас отредактировал.
из всех этих команд используются в 99% случаев только 2-3. остальные не нужны.
И да, если решил сделать что-то полезное, рассказал бы про фичу «god mode» в ведре от висты и моложе.
Создаешь папку с названием:
(GodMode можно заменить на любое название, важны точка и код в скобках за ней)
и там все доступные юзеру настройки в 1 месте.
Хотя, тоже не особо полезная штука.
Ну это,»режим Бога», совсем другая история. Тут речь о командной строке,как вариант.
А пост находится во времена десятки, вот и возникают вопросы.

Ведь всё указано в списке.Вызывать нужные Вам «функции»,действия с командной строки.
про локеры не слышал?
вопрос не зачем, а для чего? общее знание предмета, не лишнее в общем познании
С Вашим подходом можно калькулятором онлайн пользоваться. Тут то речь не только о нём
сударь, речь идёт о конкректной статье, а о синтаксисе команд, а как и где, кому надо или нет вопрос отдельный




























