Сброс примененных настроек доменных GPO
Несколько слов о групповых политиках домена. Если компьютер включен в домен Active Directory, некоторые его параметры задаются объектами групповой политики домена.
Совет. Если вам необходимо полностью заблокировать применение доменных политик на определенном компьютере, рекомендуем статью Отключить применение доменных GPO в Windows.
Файлы register.pol всех применяемых групповых политик домена хранятся в каталоге% windir% \ System32 \ GroupPolicy \ DataStore \ 0 \ SysVol \ contoso.com \ Policies. Каждая политика хранится в отдельном каталоге с GUID политики домена. Когда компьютер исключается из домена, файлы политики домена register.pol на компьютере удаляются и, как следствие, не загружаются в реестр. Однако иногда, несмотря на исключение компьютера из домена, параметры политики могут по-прежнему применяться к компьютеру.
Этим файлам register.pol соответствуют следующие разделы реестра:
- HKLM \ Программное обеспечение \ Политики \ Microsoft
- HKCU \ Программное обеспечение \ Политики \ Microsoft
- HKCU \ Software \ Microsoft \ Windows \ CurrentVersion \ Объекты групповой политики
- HKCU \ Software \ Microsoft \ Windows \ CurrentVersion \ Policies
Историю примененных версий доменных политик, сохраненных на клиенте, можно найти в ветках:
- HKLM \ SOFTWARE \ Microsoft \ Windows \ CurrentVersion \ Group Policy \ History\
- HKCU \ Software \ Microsoft \ Windows \ CurrentVersion \ Group Policy \ History\
Локальный кеш объектов групповой политики, применяемых к домену, хранится в каталоге C: \ ProgramData \ Microsoft \ Group Policy \ History. Удалите файлы в этом каталоге с помощью команды:
Кроме того, чтобы удалить объекты групповой политики домена, вам необходимо удалить каталог% windir% \ System32 \ GroupPolicy \ DataStore \ 0 \ SysVol \ contoso.com \ Policies и удалить указанные ветки реестра (настоятельно рекомендуется выполнить резервное копирование удалил файлы и личные ветки !!!).
Затем запустите команду:
Совет. Описанные выше методы позволяют сбросить все параметры групповой политики во всех версиях Windows. Все настройки, сделанные с помощью редактора групповой политики, отменяются, но любые изменения, внесенные в реестр напрямую через regedit.exe, файл REG, через GPP домена или каким-либо другим способом, не возвращаются. Источник изображения: winitpro.ru
Как сбросить настройки локальных GPO, если невозможно войти в Windows?
Если вы не можете войти в Windows локально или не можете запустить командную строку (например, когда вы блокируете ее и другие программы с помощью Applocker), вы можете удалить файлы Registry.pol, загрузившись с установочного диска Windows (загрузочный USB флешка) или с любого LiveCD.
- Загрузите компьютер с любого установочного диска / флэш-накопителя Windows и запустите командную строку (
).
- Выполните команду:
diskpart
- Затем перечислите диски, подключенные к компьютеру:
список томов
В этом примере буква, присвоенная системному диску, соответствует системной букве C: \. В некоторых случаях это может не совпадать. Следовательно, следующие команды должны выполняться в контексте системного диска (например, D: \ или C:\)
- Выйдите из diskpart, набрав:
выход
- Последовательно выполните следующие команды:
rd / S / QC: \ Windows \ System32 \ GroupPolicy
rd / S / QC: \ Windows \ System32 \ GroupPolicyUsers
- Перезагрузите компьютер в обычном режиме и убедитесь, что все параметры локальной групповой политики были восстановлены до состояния по умолчанию.
Сброс параметров локальной групповой политики с помощью редактора gpedit.msc
Этот способ предполагает использование графической консоли редактора локальной групповой политики gpedit.msc для отключения всех настроенных политик. Графический редактор локальной GPO доступен только в Pro, Enterprise и Education редакциях Windows 10.
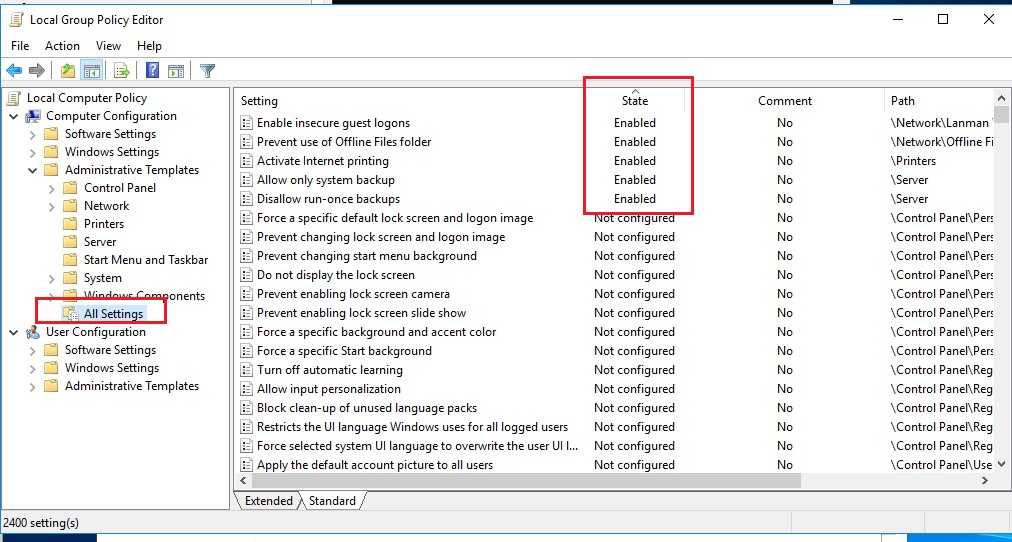
Аналогично измените настройки параметров в пользовательском разделе локальных политик (User Configuration/ Конфигурация пользователя). Так можно отключить действие всех настроек административных шаблонов GPO.
Указанный выше способ сброса групповых политик в Windows подойдет для самых “простых” случаев. Некорректные настройки групповых политик могут привести к более серьезным проблемам. Например, невозможность запустить оснастку gpedit.msc или вообще любых программ, потери административных прав на компьютере, или запрета на локальный вход в систему. В таких случаях приходится сбрасывать сохраненные настройки GPO в локальных файлах на компьютере.
Как сбросить все настройки групповой политики в Windows 10
Существует быстрый способ сбросить все настройки групповой политики в Windows 10, без необходимости отключать каждую политику по отдельности. Редактор групповой политики — это важный инструмент настройки ОС Windows. С его помощью системные администраторы могут задавать различным опциям операционной системы значения по умолчанию, которые потом не сможет изменить пользователь. Редактор имеет несколько групп настроек и позволяет применять их к учётным записям пользователей и глобально к конфигурации Windows.
Иногда после необдуманных действий в редакторе групповой политики ваш компьютер может начать работать не так, как вы ожидали. В подобной ситуации может быть разумным сбросить все настройки и вернуть значения по умолчанию, тем самым сэкономив время и нервы вместо переустановки системы. В статье мы покажем вам несколько способов как сбросить все настройки групповой политики к значениям по умолчанию в операционной системе Windows 10.
Первый метод включает в себя удаление папки параметров групповой политики с диска, на котором установлена операционная система. Выполните следующие действия, чтобы сбросить объекты групповой политики до настроек по умолчанию.
Как сбросить все настройки групповой политики в Windows 10
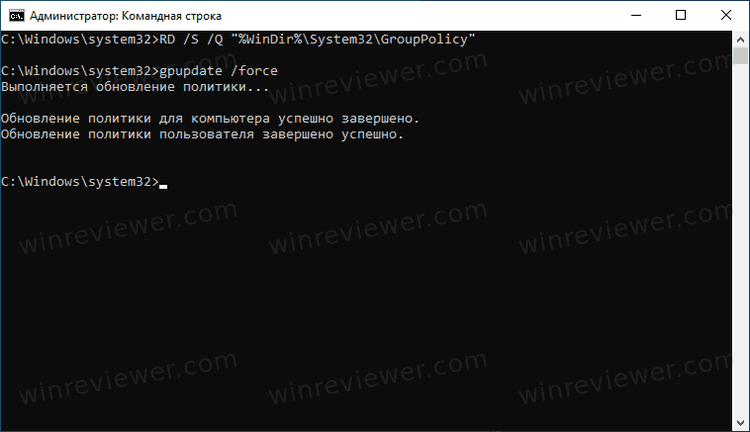
- Откройте Командную строку от администратора.
- Введите следующие команды одну за другой.
- RD /S /Q «%WinDir%\System32\GroupPolicy\Users»
- RD /S /Q «%WinDir%\System32\GroupPolicy»
- gpupdate /force
компьютер.
Дополнительные настройки безопасности Windows 10 находятся в другой консоли управления — secpol.msc (Локальная политика безопасности). В нем много настроек, связанных с защитой локального устройства и сетевых ресурсов. Примечание: домашние выпуски Windows 10 поставляются без этого полезного инструмента. Он доступен только в выпусках Windows 10 Pro, Enterprise и Education. Этот инструмент расширяет групповые политики дополнительными настройками безопасности и поведением учётных записей локально и в домене.
Как сбросить все настройки локальной политики безопасности
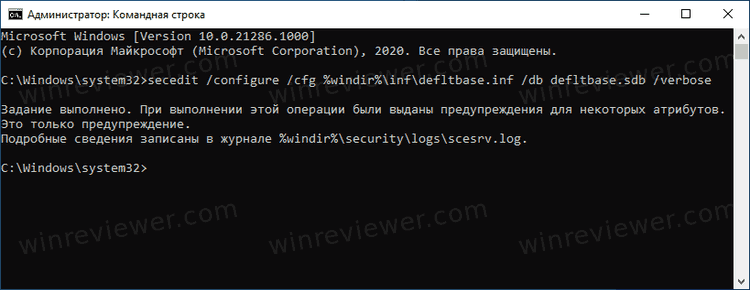
- Откройте Командную строку от имени администратора.
- Введите следующую команду в окне командной строки и нажмите клавишу Enter: secedit /configure /cfg %windir%\inf\defltbase.inf /db defltbase.sdb /verbose . , перезагрузите компьютер, чтобы изменения вступили в силу.
Второй метод сброса настроек групповой политик подойдёт тем, кто поменял несколько настроек, и просто не помнит, какие именно. Можно открыть специальной представление, в котором они перечислены, и вернуть им значение по умолчанию, одной за другой.
Как последовательно вернуть настройки групповой политики в значение по умолчанию
- Нажмите комбинацию клавиш Win + R на клавиатуре, чтобы открыть диалог «Выполнить».
- Введите gpedit.msc и нажмите Enter, чтобы открыть редактор локальных групповых политик.
- В открывшемся окне редактора групповой политики перейдите по следующему пути в левой панели: Локальный компьютер → Конфигурация компьютера → Административные шаблоны → Все Параметры.
- Теперь в правой части окна нужно отсортировать параметры политики с помощью второго столбца «Состояние», так, чтобы все политики, которые включены и отключены были в начале списка.
- Далее вы должны изменить параметры политик с включено/отключено, на «Не задано» и применить настройки.
- Повторите то же самое для пути, указанного ниже: Политика локальный компьютер → Конфигурация пользователя → Административные шаблоны → Все Параметры.
Это позволит восстановить все параметры групповой политики к настройкам по умолчанию, последовательно меняя настройки одну за другой.
Узнавайте о новых статьях быстрее. Подпишитесь на наши каналы в Telegram и Twitter.
Судя по тому, что вы читаете этот текст, вы дочитали эту статью до конца. Если она вам понравилась, поделитесь, пожалуйста, с помощью кнопок ниже. Спасибо за вашу поддержку!
Вы здесь: Главная страница » Windows » Windows 10 » Как сбросить все настройки групповой политики в Windows 10
Публикации по теме
Сергей Ткаченко создал этот сайт в далёком 2009 году, и с тех пор продолжает над ним работать, публикуя новые материалы о Windows и её приложениях практически каждый день. Посмотреть все записи автора Сергей Ткаченко

![2 способа сбросить все настройки групповой политики до значений по умолчанию windows 10 [новости minitool]](http://mpshes.ru/wp-content/uploads/5/e/c/5ec9040373de57977046ae1fb49f8123.png)






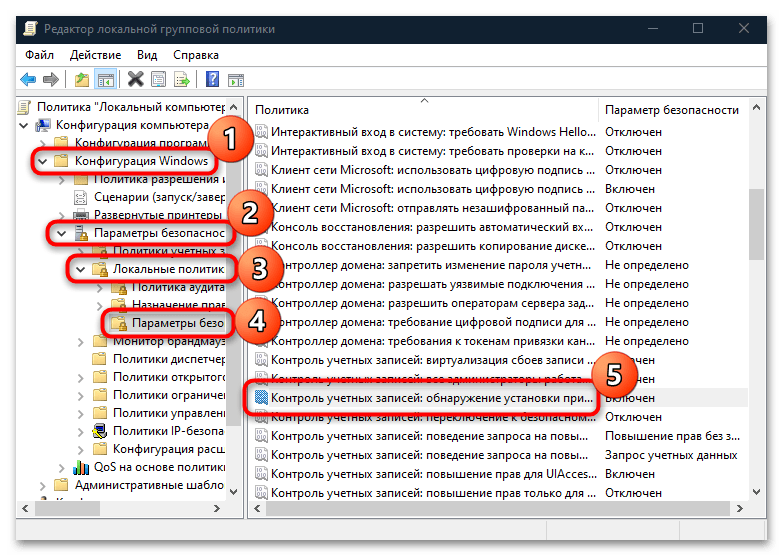

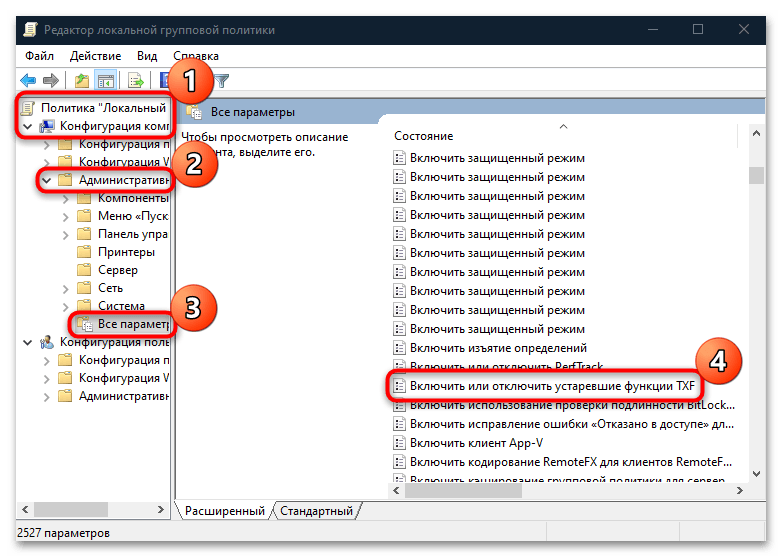










![Некоторые настройки управляются вашей организацией в windows 10 [full guide]](http://mpshes.ru/wp-content/uploads/6/2/0/62008c323fb7d375009319d7e73d0c6f.webp)






