Аппаратные неисправности
Если программные методы не помогли, значит, неисправность кроется в «железе». Рассмотрим наиболее вероятные проблемы, с которыми можно столкнуться и пути их решения.
Внешние концентраторы
Многие пользователи используют внешние USB хабы. Кто-то, чтобы не забираться каждый раз под стол для подключения нового устройства, а кто-то — по причине нехватки портов на ноутбуке.
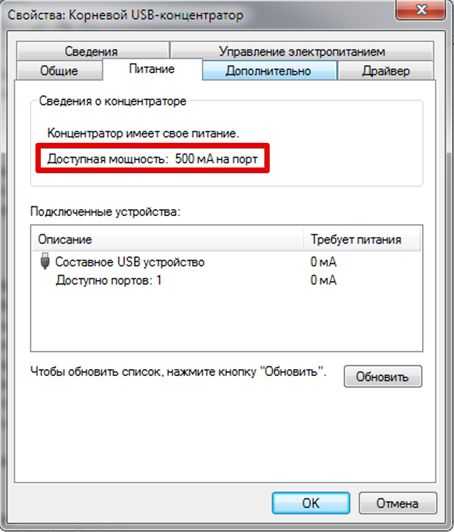
Если при этом вы сталкиваетесь с периодическими отказами внешнего оборудования, обратите внимание на скриншот. Несколько устройств, подключенных к хабу одновременно, могут превысить допустимую мощность
Система, будучи не в состоянии подать на порт питания больше 500 мА, отключит его, чтобы не вызвать перегрузку или перегорание. Выход из ситуации простой. Отключите лишнее или используйте запоминающие устройства с автономным внешним питанием.
Энергоснабжение
В ряде случаев проблема может появиться после апгрейда аппаратной конфигурации. Заменив видеокарту и установив дополнительный мощный кулер, некоторые пользователи забывают про блок питания. В результате он перестает справляться с нагрузкой в пиковые моменты. Иными словами, как только кулеры выйдут на максимальные обороты, у вас пропадет питание на клавиатуру и мышь. Система определит их как менее приоритетные при угрозе перегрева процессора. Выход простой — меняйте блок питания на другой с запасом по мощности приблизительно на 20-25%.
Физические повреждения
Этот вид неисправностей в большинстве случаев требует вмешательства специалистов. В эту категорию можно отнести:
- физическое повреждение USB порта;
- обрыв или замыкание питающей проводки внутри системного блока.
Самое худшее, что может произойти, это неисправность «южного моста» на материнской плате. Этот концентратор отвечает за подключение всей периферии компьютера и в домашних условиях без специальных навыков и инструментов починить его невозможно.
Исправление 4. Попробуйте подключить его к другому USB-порту
Просто безопасно извлеките этот USB-накопитель из порта и попробуйте снова подключить его к компьютеру, но с другим портом. Возможно, неисправен порт USB, с помощью которого вы подключили USB к компьютеру, и это может решить проблему.
Самбит — инженер-механик по квалификации, который любит писать о Windows 10 и решениях самых странных проблем.
-
Сервер вернул ссылку Windows 10, как исправить
-
Как создать игру в формах Windows
-
Ошибка файловой системы 2147416359 Windows 10, как исправить
-
Запомнить настройки отображения каждой папки в Windows 7
- Как установить Windows 10 с флешки на ноутбук Dell
Как исправить USB-устройство, которое постоянно отключается и снова подключается в Windows 10
Автор
Модиша Тлади
Обновлено 10 мая 2022 г.
Это более чем неприятно, когда ваше USB-устройство не остается подключенным к Windows 10.
Это расстраивает, когда ваши USB-устройства случайно отключаются и снова подключаются в Windows.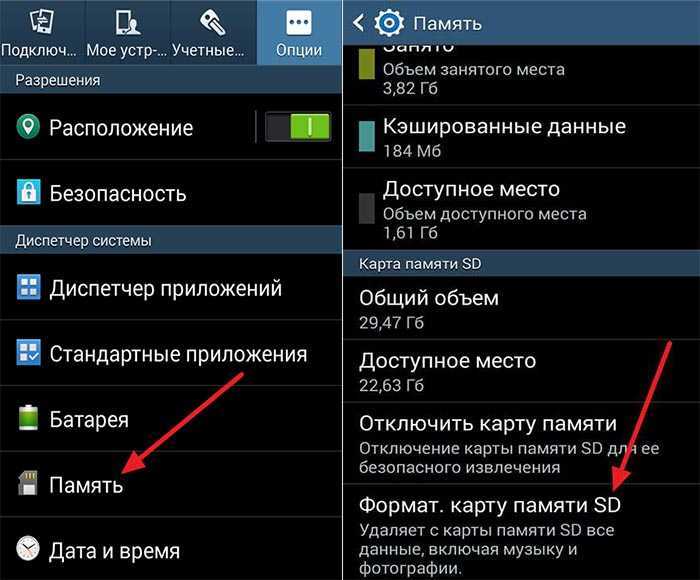
Это может вызвать проблемы и нарушить работу при доступе к файлам или их передаче. Но, к счастью, в этой статье описаны все решения, которые помогут решить эту проблему.
1. Быстрые исправления ошибки «USB постоянно отключается и снова подключается»
Эта ошибка может быть вызвана аппаратными или системными проблемами. Итак, чтобы упростить задачу, давайте начнем с изучения нескольких быстрых исправлений:
- Немедленно перезагрузите компьютер при возникновении этой проблемы.
- Подключите USB-устройство к другому USB-порту. Это поможет определить, сломан ли начальный порт или нет.
Подключите USB-устройство к другому компьютеру. Это определит, связана ли проблема с вашим ПК или USB-устройством.
Отключите параметр быстрого запуска Windows и перезагрузите компьютер.
2. Переустановите драйверы USB
Ошибка «USB-устройство постоянно отключается и снова подключается в Windows 10» может быть вызвана неисправными драйверами USB.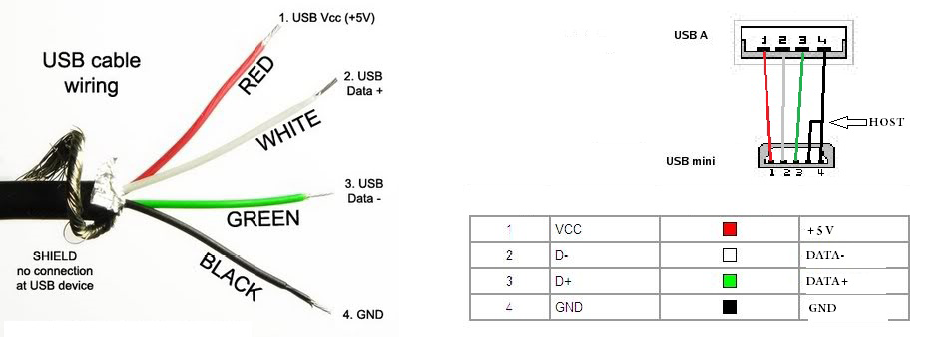
- Нажмите Win + X и выберите Диспетчер устройств .
- Разверните раздел Контроллеры универсальной последовательной шины .
- Щелкните правой кнопкой мыши драйвер USB и выберите Удалить устройство .
Перезагрузите систему, когда закончите. Это автоматически переустановит драйверы USB.
3. Настройте параметры управления питанием вашего ПК
Эта ошибка также может быть вызвана тем, как вы настроили параметры питания вашего ПК. Таким образом, настройка нескольких параметров питания может помочь.
Теперь, чтобы решить проблему, вот что вам нужно сделать:
- Нажмите Win + X и выберите Диспетчер устройств .
- Разверните раздел Контроллеры универсальной последовательной шины , щелкните правой кнопкой мыши драйвер USB и выберите Свойства .
- Перейдите на вкладку Управление питанием .
- Снимите флажок Разрешить компьютеру отключать это устройство для экономии энергии и нажмите OK .
Перезагрузите компьютер, чтобы сохранить изменения.
4. Отключите настройку выборочной приостановки USB
Проблема Windows «Отключение и повторное подключение USB» может быть связана с настройками выборочной приостановки USB на вашем ПК.
Чтобы решить эту проблему, отключите настройку выборочной приостановки USB, выполнив следующие действия:
- Введите Панель управления в строке поиска меню «Пуск» и выберите Лучшее совпадение .
- Нажмите раскрывающееся меню View by и выберите Large icons .
- Выберите Электропитание в главном окне и выберите Изменить настройки плана .
- В следующем окне выберите опцию Изменить дополнительные параметры питания .
- На экране «Электропитание» найдите и разверните Настройки USB .
- Разверните параметр Выборочная приостановка USB и отключите параметры От батареи и От сети .
Нажмите Применить , нажать OK , а затем перезагрузить компьютер, чтобы сохранить эти изменения.
5. Запустите средство устранения неполадок оборудования и устройств
Если проблема связана с аппаратным обеспечением, может помочь средство устранения неполадок оборудования и устройств. Чтобы начать, просто выполните следующие действия:
- Введите Устранение неполадок в строке поиска меню «Пуск» и выберите Best Match .
- Выберите Оборудование и устройства и нажмите Запустите средство устранения неполадок 9кнопка 0035.
По завершении процесса закройте средство устранения неполадок и перезагрузите компьютер.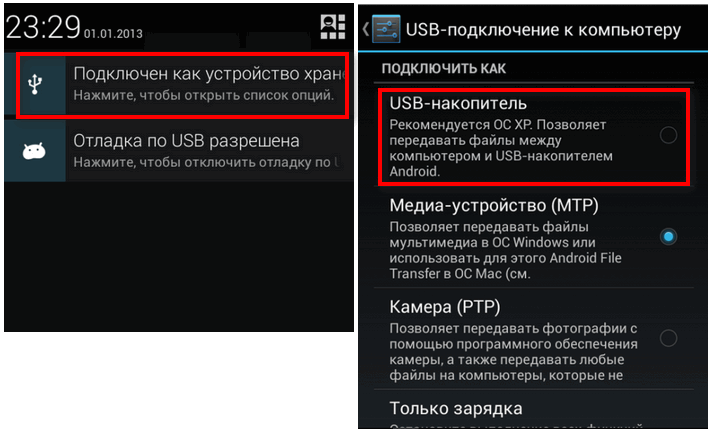
6. Используйте инструменты DISM и SFC
Проблема «USB постоянно отключается и снова подключается» может быть вызвана повреждением системных файлов. В этом случае вы можете решить ее с помощью инструментов DISM и SFC.
Чтобы начать работу, запустите средство DISM, выполнив следующие действия:
- Нажмите Win + R и введите CMD .
- Затем нажмите Ctrl + Shift + Enter , чтобы открыть командную строку с повышенными привилегиями.
- Введите следующую команду и нажмите Введите :
DISM /Online /Cleanup-Image /ScanHealth
Когда сканирование завершено, введите следующую команду и нажмите Введите :
DISM/Онлайн/Cleanup-Image/RestoreHealth
Перезагрузите компьютер после завершения сканирования.
Затем откройте командную строку в соответствии с предыдущими шагами. Оттуда запустите SFC сканирует , введя следующую команду и нажав Enter :
sfc/scannow
Дождитесь завершения сканирования.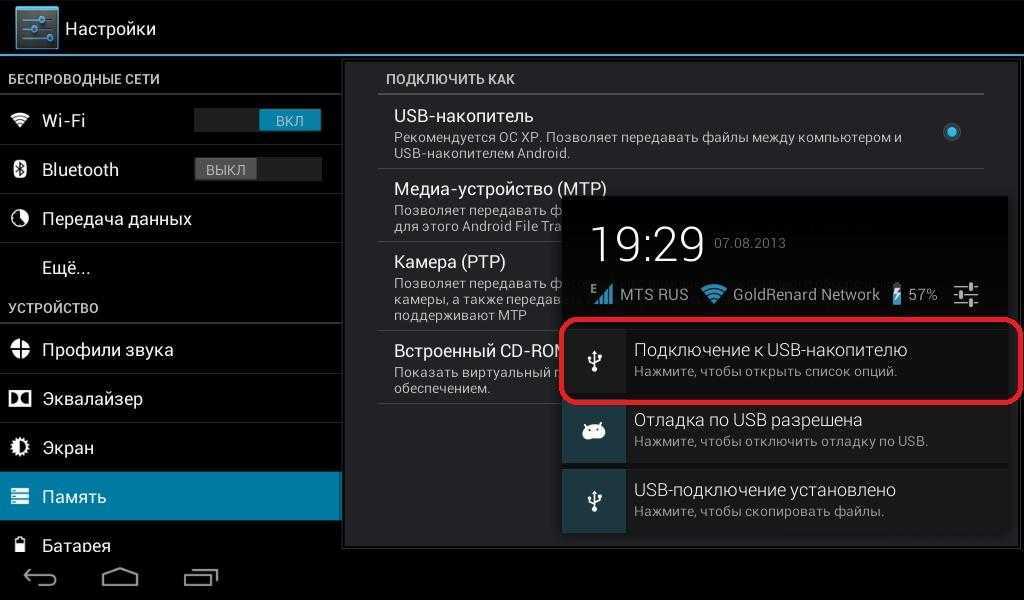
Простое подключение всех ваших USB-устройств к Windows
Работа с USB-устройством, которое постоянно отключается и снова подключается, может быть довольно сложной задачей. Однако вы можете легко решить эту проблему, применив любое из рассмотренных нами решений.
Причины проблемы с разъемом USB
- Неисправные разъемы USB: Со временем разъемы USB могут изнашиваться или повреждаться в результате регулярного использования или непреднамеренного неправильного использования. Это может привести к шаткому соединению или полному отключению.
- Поврежденные USB-кабели: Изношенные или поврежденные USB-кабели могут помешать правильному соединению между телефоном и аксессуаром, что приведет к появлению сообщения «USB-разъем/отключено».
- Несовместимые аксессуары: Использование несовместимых устройств или кабелей с телефоном Samsung может вызвать проблемы с подключением и вызвать появление сообщения.
- Программные глюки: Сбои в операционной системе или сторонних программах. Сбои в операционной системе или сторонних программах могут привести к нарушению USB-подключения, что приведет к отображению уведомления.
- Устаревшее программное обеспечение и драйверы: Использование устаревшего программного обеспечения или драйверов может вызвать проблемы совместимости и затруднить создание стабильного USB-соединения.
- Системные несоответствия: В некоторых случаях могут возникать системные несоответствия или конфликты, влияющие на способность телефона поддерживать стабильное USB-соединение.
Постоянные звуки подключения и отключения USB — как выяснить, какое устройство их вызывает
Если вы то и дело слышите звук подключения USB устройства в Windows, но не можете выяснить, какое именно устройство их вызывает, это можно сделать с помощью двух бесплатных программ от одного разработчика: NirSoft USBDeview и USBLogView. Вторая мне кажется более удобной для рассматриваемой задачи, а потому начнем с неё.
Скачайте USBLogView с официального сайта разработчика https://www.nirsoft.net/utils/usb_log_view.html и распакуйте архив в удобное для вас место. На этой же странице есть файл для скачивания русского языка интерфейса: просто распакуйте его в папку с программой.
Запустите программу, не закрывайте, и просто следите за новыми строчками, появляющимися в ней: при каждом подключении или отключении USB устройства внизу будут добавляться строки с информацией о событии и устройстве, которое его сгенерировало
Вы можете отсортировать записи по столбцу «Время события», чтобы новые события добавлялись вверху для более удобного просмотра.
Исходя из описания устройства обычно сравнительно просто определить, какое именно USB устройство постоянно подключается и отключается (обратите внимание: некоторые устройства системой могут определяться как несколько устройств, например, многие телефоны — в этом случае вы можете увидеть в списке, что подключаются и отключаются сразу все они).
Вторая программа, USBDeview доступна на странице https://www.nirsoft.net/utils/usb_devices_view.html (там же есть и русский язык для нее).
Она отображает статус всех подключенных и отключенных устройств USB. Если ваше неизвестное устройство подключилось, а потом отключилось, записи для него будут отображаться вверху списка.
Учитывайте, что часто речь идет не о внешних USB устройствах, а о внутренних, подключенных через внутренний интерфейс компьютера или ноутбука: к примеру, веб-камера на ноутбуке (а также клавиатура и тачпад), кард-ридер на ПК — все они часто тоже подключены к USB, хоть и не снаружи.
Удалите и переустановите все контроллеры USB
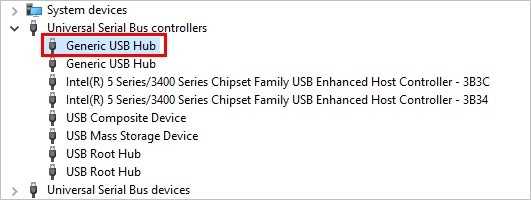
- Откройте диспетчер устройств, нажав Windows + X, и выберите диспетчер устройств из списка. Если вас попросят ввести пароль администратора или подтверждение, введите или подтвердите пароль.
- В списке категорий оборудования найдите и разверните Контроллеры универсальной последовательной шины.
- Щелкните правой кнопкой мыши каждое устройство в узле контроллера универсальной последовательной шины, затем нажмите «Удалить», чтобы удалить его по отдельности.
Обновление за сентябрь 2023 г .:
Теперь вы можете предотвратить проблемы с ПК с помощью этого инструмента, например, защитить вас от потери файлов и вредоносных программ. Кроме того, это отличный способ оптимизировать ваш компьютер для достижения максимальной производительности. Программа с легкостью исправляет типичные ошибки, которые могут возникнуть в системах Windows — нет необходимости часами искать и устранять неполадки, если у вас под рукой есть идеальное решение:
- Шаг 1: (Windows 10, 8, 7, XP, Vista — Microsoft Gold Certified).
- Шаг 2: Нажмите «Начать сканирование”, Чтобы найти проблемы реестра Windows, которые могут вызывать проблемы с ПК.
- Шаг 3: Нажмите «Починить все», Чтобы исправить все проблемы.

- Перезагрузите компьютер и переустановите контроллеры USB.
- Подключите съемный USB-накопитель, затем проверьте, чтобы убедиться, что проблема решена.
Обновление универсальных драйверов USB-концентраторов
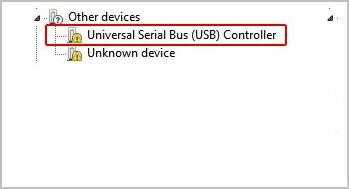
- В диспетчере устройств в категории «Контроллеры универсальной последовательной шины» щелкните правой кнопкой мыши стандартное устройство USB-концентратор и выберите «Обновить программное обеспечение драйвера».
- Выберите Поиск драйвера на моем компьютере.
- Выберите «Позвольте мне выбрать» из списка драйверов устройств на моем компьютере.
- Установите флажок «Показать совместимое оборудование» и выберите Generic USB Hub. Щелкните кнопку Далее.
- Windows обновляет программное обеспечение драйвера для устройства.
- Повторите вышеуказанные шаги, чтобы обновить программное обеспечение драйвера для каждого универсального USB-концентратора, пока проблема не будет решена.
Установите последние обновления Windows
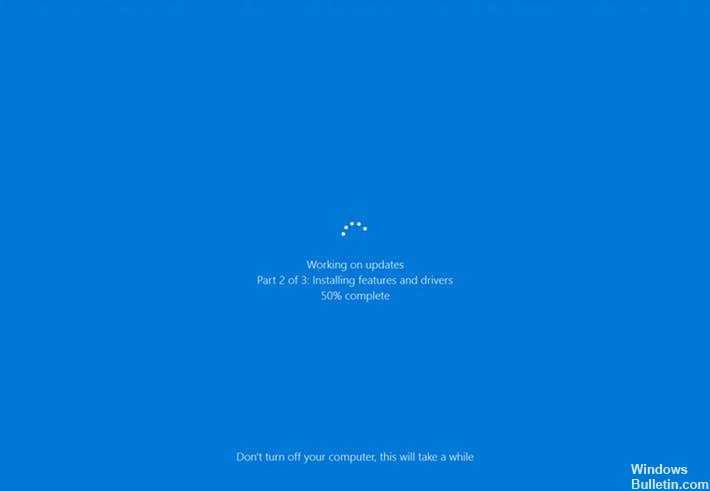
- Нажмите кнопку Пуск, введите Центр обновления Windows в поле поиска, затем в области результатов выберите Центр обновления Windows.
- Нажмите на Проверить обновления. Когда анализ будет завершен, нажмите Просмотр необязательных обновлений.
- Установите флажок рядом с обновлениями, затем нажмите «Установить обновления».
- Если потребуется, просмотрите лицензионное соглашение и нажмите «Я согласен».
- Следуйте инструкциям на экране, чтобы загрузить и установить обновления.
- При появлении запроса перезагрузите компьютер.
Запустите средство устранения неполадок
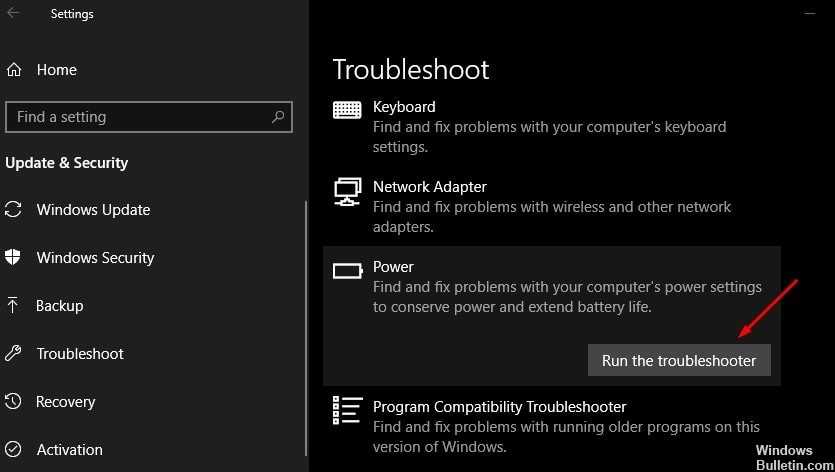
- Найдите настройки в меню «Пуск» и щелкните по первому появившемуся результату. Вы также можете нажать непосредственно на кнопку cog в левом нижнем углу меню «Пуск» или использовать комбинацию клавиш Windows + I.
- Найдите и щелкните раздел «Обновление и безопасность» в нижней части окна «Настройки».
- Перейдите на вкладку «Устранение неполадок» и обратитесь к «Найти и устранить другие проблемы»
- Средство устранения неполадок оборудования и устройств должно быть расположено чуть ниже, щелкните его и следуйте инструкциям на экране.
- Проверьте, что проблема решена.
Совет эксперта:

Эд Мойес
CCNA, веб-разработчик, ПК для устранения неполадок
Я компьютерный энтузиаст и практикующий ИТ-специалист. У меня за плечами многолетний опыт работы в области компьютерного программирования, устранения неисправностей и ремонта оборудования. Я специализируюсь на веб-разработке и дизайне баз данных. У меня также есть сертификат CCNA для проектирования сетей и устранения неполадок.
Сообщение Просмотров: 1,696
Установите важные обновления
Если ни один из вышеупомянутых методов не помог вам, возможно, ожидается важное обновление Windows, и его установка может решить проблему. Почему? Потому что Microsoft регулярно выпускает обновления с исправлениями многих багов и ошибок, и в них может быть исправление вашей проблемы
Следуйте инструкциям по установке важных ожидающих обновлений (если они есть).
Шаг 1. Щелкните правой кнопкой мыши кнопку меню «Пуск» и выберите «Настройки».
Шаг 2. Перейдите в раздел «Обновление и безопасность».
Шаг 3. Выберите Проверить наличие обновлений. Если есть ожидающие обновления, загрузите и установите их.
Шаг 4. После установки обновлений перезагрузите компьютер.
Это должно решить проблему. И, если даже это не помогло в вашем случае, значит, что-то не так с USB-устройством или вашим USB-портом. Для USB-порта отнесите компьютер в ближайший авторизованный сервисный центр и отремонтируйте его.
Программы для Windows, мобильные приложения, игры — ВСЁ БЕСПЛАТНО, в нашем закрытом телеграмм канале — Подписывайтесь:)
Установка драйверов
- Подключите телефон к компьютеру.
- Откройте Диспетчер устройств
. На Windows 10 соответствующий пункт есть в контекстном меню, вызываемом кликом правой кнопкой по «Пуску». В более ранних версиях Windows Диспетчер можно найти в Панели управления
в режиме просмотра «Значки»
. - Проверьте все контроллеры USB. Если возле одного из них стоит восклицательный знак, то это говорит о наличии проблем с программным обеспечением.
Чтобы убедиться, что в Диспетчере отмечен именно телефон, отключите кабель USB. Если проблемный контроллер пропадет, значит, вы нашли источник неполадки. Смартфон без драйверов может отображаться и в других разделах: например, среди других или переносных устройств.
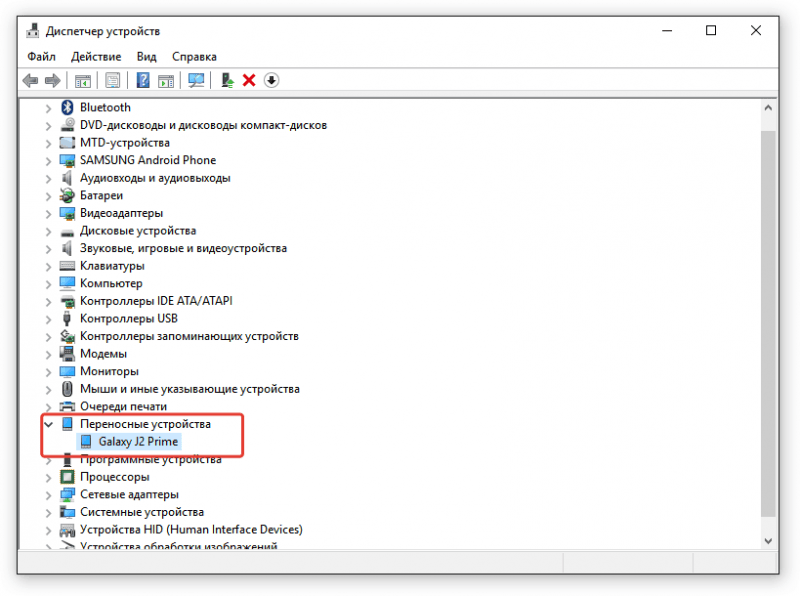
Итак, вы обнаружили, что с драйверами телефона творится что-то странное. Что делать дальше?
- Подключите телефон, чтобы он отобразился в Диспетчере устройств.
- Выделите его и удалите.
- Обновите конфигурацию оборудования, чтобы компьютер заново обнаружил телефон и начал установку драйверов.
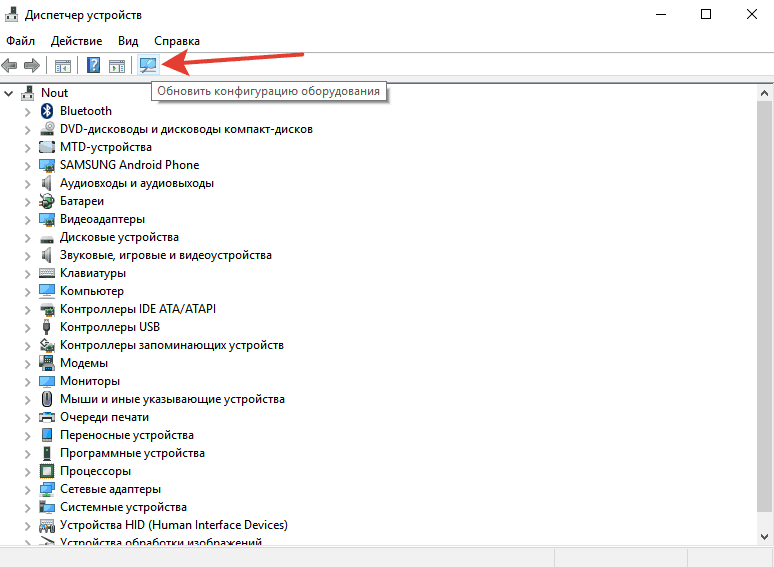
Можно не удалять устройство, а только обновить драйвер. Кликните по телефону правой кнопкой, выберите вкладку «Драйвер»
и нажмите «Обновить»
. Другой вариант – сначала , а затем установить заново, не трогая само устройство.
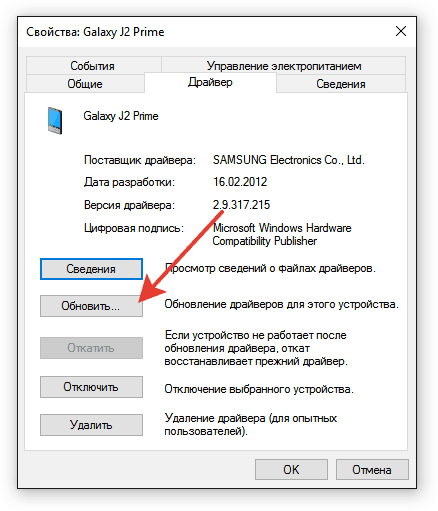
В окне поиска выберите автоматическое обнаружение. Если вы скачали драйвер телефона с официального сайта, то можете нажать «Выполнить поиск на этом компьютере»
и указать путь к загруженному файлу с программным обеспечением.
Если у вас китайский смартфон, то с ним может быть еще одна проблема – невозможность найти подходящий драйвер в интернете. Часто их размещают на форумах типа 4PDA, но если ничего нет, попробуйте установить универсальный драйвер. Он называется Universal Adb Driver и предназначен для обеспечения правильной работы Android Debug Bridge и утилит синхронизации ПК с устройствами Android. Универсальность – не всегда хорошо, но велика вероятность, что в случае с китайским телефоном вы сможете элементарно получить доступ к содержимому памяти.
USB постоянно отключается и повторно подключается
Когда вы подключаете внешнее USB-устройство, есть вероятность, что оно может не работать в вашей системе из-за проблем несовместимости. В таких случаях вы можете столкнуться с проблемой постоянного отключения и повторного подключения USB. Следовательно, если вы ищете решения, чтобы исправить эту проблему, то вы попали в нужное место! Мы предлагаем идеальное руководство, которое поможет вам решить проблему с отключением USB-накопителя в Windows 10.
Преимущества USB-накопителя
Возможность подключения компьютера к внешнему USB-накопителю важна по следующим причинам:
- На внешних USB-накопителях можно сохранять личные файлы, рабочие файлы и файлы игр.
- На USB-накопителе также могут храниться установочные файлы Windows, если нужно загрузить ОС Windows на другом компьютере.
- USB-накопители также используются в качестве системного хранилища резервных копий. Если вы потеряете данные на компьютере, для восстановления этих потерянных файлов необходимо создать резервную копию.
Что делать, если USB постоянно отключается и снова включается в Windows 10
У этой проблемы может быть несколько причин, например:
- Неисправный порт USB: это может привести к тому, что USB будет постоянно отключаться и повторно подключаться.
- Устаревшие драйверы USB: если текущие драйверы на ПК с Windows несовместимы или устарели по отношению к системным файлам, вы можете столкнуться с указанной ошибкой.
- Включены параметры приостановки USB: включенные параметры приостановки USB будут отключать все USB-устройства от компьютера, если они не используются.
- Устаревшая ОС Windows: в некоторых случаях может оказаться, что операционная система Windows, установленная на ПК, устарела.
- Параметры энергосбережения: при недостаточном питании USB-накопитель отключается для экономии энергии.
- Поврежденные системные файлы: проблема также может быть вызвана поврежденными системными файлами на компьютере.
Список методов решения проблем с отключением и повторным подключением USB был составлен и упорядочен в соответствии с уровнем сложности. Итак, проделайте их один за другим, пока не найдете решение для своего ПК с Windows 7 или Windows 10.
Метод 1: перезагрузите компьютер
Перезагрузка ПК с Windows помогает устранить распространенные сбои и ошибки. Следовательно, вы должны сначала попробовать это простое решение.
1. Щелкните меню Пуск.
2. Теперь выберите значок питания, расположенный внизу.
Примечание. Значок питания находится вверху в Windows 8 и внизу в Windows 10.
3. Здесь нажмите Перезагрузить.
Метод 2: используйте другой порт USB
Порт, который вы в настоящее время используете, может работать со сбоями, из-за чего USB постоянно отключается и снова подключается. Поэтому, выполните следующие основные проверки:
Почитать Как исправить USB клавиатура не работает в Windows 10
1. Отсоедините USB от текущего порта и подключите его к другому USB-порту.
2. Подключите другой рабочий USB к разным портам ПК и проверьте, возникает ли такая же проблема. Таким образом можно определить, неисправен ли порт, может быть его необходимо отремонтировать или заменить.
Превентивные меры, чтобы избежать проблемы с USB-разъемом
Примите во внимание следующие превентивные меры, чтобы избежать повторения проблемы с USB-разъемом:
Используйте высококачественные USB-кабели и аксессуары, сертифицированные для работы с вашим телефоном Samsung.
Не вставляйте и не извлекайте шнуры USB или аксессуары из порта USB телефона с применением силы.
Регулярно осматривая и очищая USB-разъем и порт, вы можете содержать их в чистоте и очищать от пыли, ворсинок и грязи.
Для обеспечения совместимости и стабильности обновляйте программное обеспечение и драйверы телефона.
Обращайтесь с телефоном осторожно, чтобы избежать случайных падений или неправильного обращения, которые могут повредить разъем USB.
Помогаем компьютеру, если он не смог опознать USB устройство
Бывает, что при подключении USB 3.0 устройства, оно работает в режиме USB 2.0. Этим грешат, в частности, некоторые WiFi адаптеры с интерфейсом USB. Как решить данную проблему и заставить коварный гаджет перейти в скоростной режим USB 3.0, путем внесения изменений системный в реестр, я подробно написал здесь, поэтому повторяться не буду. Единственное, что могу добавить, если в роли «тормоза» выступает не сетевой адаптер, а внешний USB 3.0 диск, идентифицируемый как скази (SCSI) накопитель, попробуйте поковырять его настройки в этой ветке реестра: HKEY_LOCAL_MACHINE\SYSTEM\CurrentControlSet\Control\Class\00xx.
Казалось бы, ну разве может быть что-нибудь еще хуже, чем замедленная работа устройства на порту USB? Еще как может! Новехонькое устройство, воткнутое в USB порт, может не заработать вообще.
Самое удивительное, что на самом деле, это вовсе не страшно. Я как раз на днях столкнулся с подобным случаем, поэтому поделюсь впечатлениями…
Итак, воткнув только что купленный USB гаджет в свободный USB порт своего компьютера, пользователь может получить на экране сообщение:
Это сообщение свидетельствует о неработоспособности подключенного USB-устройства.
Вынув это устройство, и вставив в тот же USB-порт другое, заведомо исправное USB-устройство (мышь там, или флэшку) – пользователь получает на экран точно такое же сообщение об ошибке, а исправное устройство на порту также не работает.
Через некоторое время вышеприведенное сообщение об ошибке с рабочего стола исчезает, но в диспетчере устройств системы можно лицезреть неприглядную картину:
Некоторые пользователи, столкнувшись с такой проблемой, склонны впадать в панику, решив, что подключаемое USB устройство неисправно, и его нужно возвращать/менять по гарантии/ремонтировать, плюс «по пути» этот зловредный гаджет еще и «унес на тот свет» как минимум USB-порт на материнской плате, к которому его подключали. На самом деле нет! Все не так грустно, как кажется, и торопиться с выводами тут не стоит.
Справедливости ради уточню, что в очень редких случаях подключаемый USВ девайс действительно может оказаться неисправен. Но вероятность этого крайне низка.
С очень высокой вероятностью и само подключаемое USB устройство, и USB порт на плате исправны и абсолютно рабочие. Так почему же возникла ошибка, целенаправленно убивающая нервные клетки и добавляющая пользователям седых волос?
Причина появления данной ошибки в том, что при быстром последовательном подключении/отключении USB устройства несколько раз подряд в системе происходит сбой USB контроллера. Причина череды подключений/отключений гаджета может быть разной: вы намеренно подключили/отключили устройство несколько раз подряд; у вас просто «дрогнула рука» и при подключении в «расшатанный» порт устройство само быстро переподключилось непроизвольно; наконец вы могли совать штекер USB-кабеля в сильно запыленный USB-порт и скопившаяся в порту грязь (а также возможная коррозия на контактах разъема) привела к быстрому повторному переподключению USB-устройства. В любом случае USB контроллер воспринял этот процесс неадекватно и произошел сбой в его функционировании. Только и всего. Чтобы устранить возникшую проблему зачастую (хотя не всегда) достаточно реинициализировать (отключить и снова включить) соответствующий контроллер в диспетчере задач Windows.
Но! Обычный пользователь не всегда знает, какой именно контролер нужно реинициализировать. Скажу больше, многие даже не знают, где этот контроллер искать вообще. Поэтому побороть данную проблему лучше универсальным и наиболее надежным методом: нужно перезагрузить компьютер, чтобы произошла аппаратная реинициализация USB контроллера. А лучше выключите компьютер, выньте устройство/шнур из USB порта, очистите штекер и сам разъем USB от грязи, снова плотно вставьте USB устройство или шнур от него в порт на материнской плате и затем включите компьютер.
USB продолжает отключение и повторное подключение Windows 10/8/7
Возможно, когда вы подключаете USB-устройство к компьютеру, USB-концентратор продолжает отключаться и повторно подключаться случайным образом самостоятельно, как в следующем случае из Интернета:
Некоторые другие проблемы, такие как телефон Android продолжает подключаться и отключаться от USB, отключение USB C и подключение и отключение неизвестного USB-устройства, — это одно и то же. Обычно это может быть проблема с оборудованием или драйверами.
Однако, если все USB-порты компьютера продолжают отключаться и повторно подключаться к Windows 10, первое, что вам нужно сделать, это убедиться, может ли он нормально работать на другом компьютере. Если все работает хорошо, вполне возможно, что с самим устройством USB все в порядке.
С другой стороны, вы также можете подключить к компьютеру другой нормально работающий USB-накопитель, чтобы проверить, хорошо ли USB-соединение. Если USB снова отключается через несколько секунд, вам следует подумать о проблемах с оборудованием или драйверами в Windows 10/8/7.
Итак, теперь давайте сосредоточимся на советах по устранению неполадок, которые помогут вам избавиться от отключения USB через несколько секунд в Windows 10/8/7.
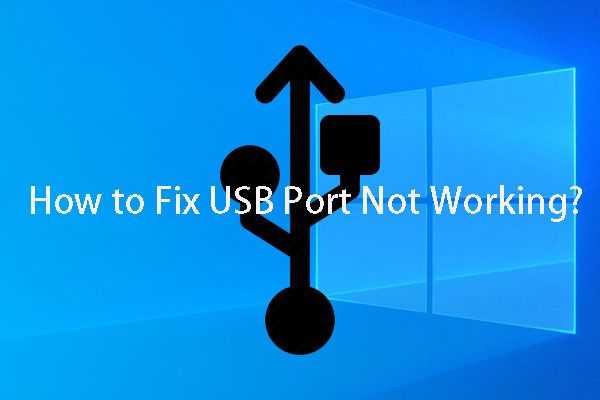 Вас беспокоит проблема с неработающим USB-портом? Решения здесь!
Вас беспокоит проблема с неработающим USB-портом? Решения здесь!
Читать больше

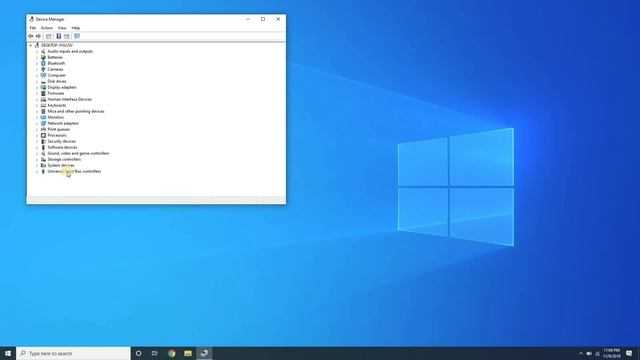
![[решено] usb продолжает отключаться и снова подключаться? лучшее решение! [советы по minitool]](http://mpshes.ru/wp-content/uploads/5/8/5/585c42eea2d2dcda2b99692ced47e2f6.jpeg)
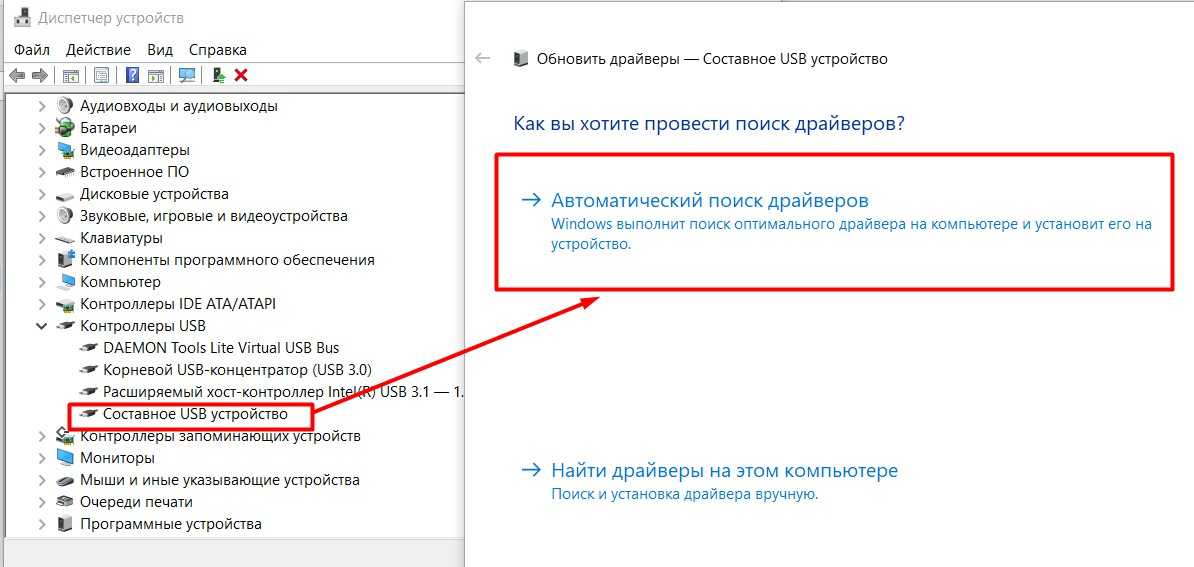
![[решено] usb продолжает отключаться и снова подключаться? лучшее решение! - советы по восстановлению данных](http://mpshes.ru/wp-content/uploads/9/9/3/993f1e724f60c99d3026fb2b1a8a839a.jpeg)














![[исправлено] внешний жесткий диск продолжает отключаться](http://mpshes.ru/wp-content/uploads/4/1/6/4161bfe4d5ce9fdb32612f6bd9a8e5f5.jpeg)






![Исправить usb, не работающий в windows 11 [11 способов] | инструменты windows 11](http://mpshes.ru/wp-content/uploads/b/9/c/b9c5c2304b592168de14df8cc87aafd1.png)

![[исправлено] внешний жесткий диск продолжает отключаться](http://mpshes.ru/wp-content/uploads/8/1/3/8135a4ea768027dba23b80d7ded2f553.png)