Как сделать скриншот и сразу же дополнить его
Что делать, если вы хотите сфотографировать веб-страницу или видео и сразу добавить надписи и другие элементы? Если встроенных функций телефона вам недостаточно, обработать скрин можно при помощи компьютера.
ФотоСКРИН позволяет создать фотографию и сразу наложить на нее текст, скрыть или подчеркнуть определенные участки кадра, добавить списки и геометрические фигуры. Просто запустите программу и укажите, какую область вы хотите сохранить как фото.
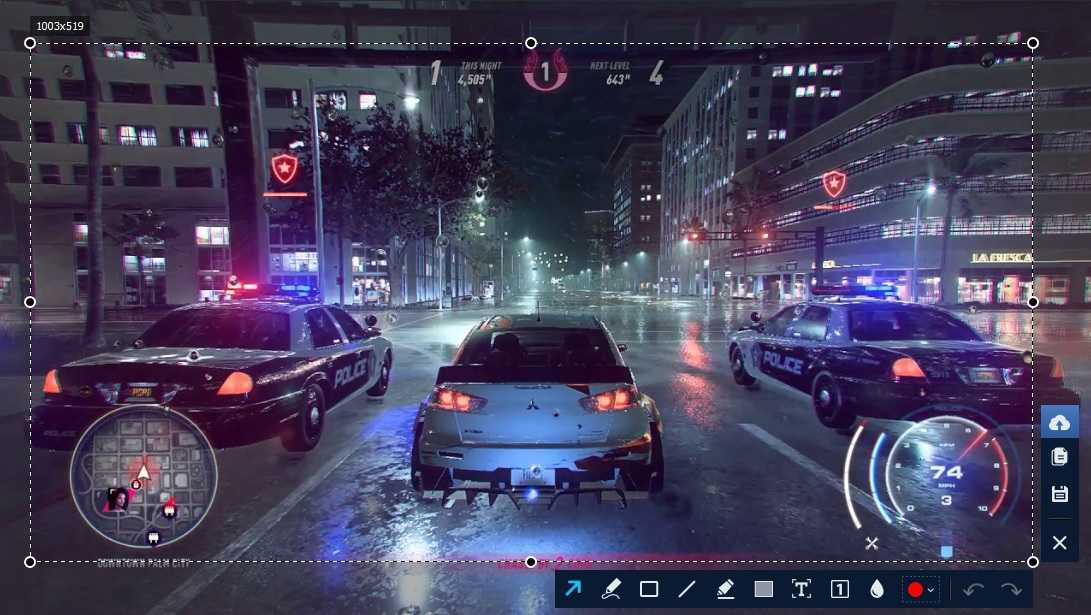
При помощи ФотоСКРИН можно заскринить любое приложение или браузер
Выбирайте инструменты на панели управления и дополняйте кадр, исходя из вашей задачи. Что касается экспорта, то софт поддерживает все популярные форматы, а также разрешает загружать копию снимка на сервер и делиться ссылкой.
ФотоСКРИН — это универсальное средство-скриншотер для всех версий Windows, а также любой модели ноутбуков (Asus, Acer, Lenovo, HP и тд).
Использование клавиш
Для создания скриншота на всех современных моделях Samsung, включая S8, S9, S10, S20, A10, A20, A30, A40, A50, A21, A31, A41, A51, A71 и т.д. нужно нажать на клавиши уменьшения звука и включения и удерживать их до создания скрина. ОДНАКО! Если у вас не получается, значит, не стоит удерживать эти две клавиши, надо просто на них нажать одновременно и сразу отпустить — проверено, работает.
Как при этом понять, что снимок создан? Это просто. Во-первых, вы услышите соответствующий звуковой сигнал. Если звук выключен, о создании скриншота вам поведает поведает соответствующая иконка в статус-баре.
Если и этого мало, вызовите шторку и увидите сообщение системы о созданном принтскрине.
Посмотреть скриншоты можно в одноименном разделе в «Галерее».
Ок, со смартфонами Samsung без механической клавиши «Домой» мы разобрались, а как быть с теми устройствам, у которых эта клавиша есть? Да точно также! Такие модели, как A3, A5, A7, J2, J3, J5, J7, S6 и т.д. поддерживают тот же алгоритм — нажимаете на кнопки уменьшения звука и включения, ждете создания скрина.
При этом у пользователя есть выбор — он может нажать и на другие клавиши. Так, в случае с механической клавишей «Домой» можно также нажать на кнопки включения и «Домой» одновременно.
Какой из этих способов удобнее? А вот это уже решать вам. На наш взгляд, оба варианта по своему удобны.
Снимок при помощи специальных программ
Если не устраивает работа стандартных функций скриншота на Samsung, стоит прибегнуть к помощи специальных приложений.
Screen Master
После установки в Screen Master появится окно настроек, где можно выставить параметры по своему желанию. Для получения изображения необходимо включить захват экрана в запущенной программе.
Приложение покажет зафиксированную область будущего снимка.
Особенность Screen Master — ПО позволяет делать снимок и размывать отдельные участки.
Touchshot
Одна из функций программы Touchshot — выполнение скриншота. Для снимка экрана достаточно встряхнуть устройство. Есть возможность редактирования изображения.
Screenshot touch
В приложении Screenshot touch скрин делается с помощью плавающей кнопки. Есть возможность воспользоваться прокруткой — если страница не помещается на экран. Для выполнения снимка нужно встряхнуть гаджет. Можно менять размер картинок и сохранять в форматах PNG, JPEG.
Снимок экрана при помощи клавиш
Для многих пользователей этот способ скринить является легким и может применяться на всех моделях смартфонов, в том числе Samsung Galaxy а 50, A40, A20.
Понять, что изображение экрана создано, можно после поступления звукового сигнала. Если смартфон в режиме «Вибрация» или «Без звука», телефон оповестит о создании скрина дрожанием или иконкой на статус-баре. Можно убедиться в завершении процедуры, опустив верхнюю шторку. Есть модели Samsung, оснащенные кнопкой «Домой» под экраном.
Доступно 2 варианта создания снимка:
- Чтобы сделать скриншот клавишами на телефоне Samsung, нужно задержать кнопки уменьшения звука и разблокировки. На некоторых моделях следует нажать и сразу отпустить. После этого выполнится скриншот.
- Зажать одновременно разблокировку и «Домой».
На некоторых моделях нужно отпустить кнопки, чтобы появился скрин.
Частые вопросы и ошибки
Иногда, описанные способы могут не срабатывать. Почему? Возможно, вы слишком мало держали кнопки зажатыми, или нажали их не в одно время
Важно одновременно задействовать две кнопки. Если представленные варианты не принесли должного результата, то:
- Значит ваш смартфон/планшет принадлежит другому производителю, вследствие чего он не поддерживает стандартные способы.
- Вы используете поддельное или пиратское устройство. Существуют нечестные магазины, которые выдают слабое железо за современные смартфоны.
На телефоне установлена не стандартная прошивка, которая не поддерживается разработчиком. Переустановите ее на оригинальную.
Создать Скриншот с Помощью Приложений на Самсунге – Способ #4
Не во всех смартфонах есть функция моментального редактирования скриншота. А поделиться снимком можно только через галерею. Это занимает много времени и создает неудобства.
Чтобы облегчить процесс создания скринов, разработчики создали несколько многофункциональных приложения. Благодаря этому можно быстро запечатлеть снимок экрана, изменить и отправить другу.
Существует несколько удобных и экономичных приложений для создания скриншотов. Сначала рассмотрим примеры программ для смартфонов на Android.
«Скриншот Легкий».
Программа разработана компанией для устройств с операционной системой Android. позволяет сделать скриншот и видеосъемку экрана на смартфоне, планшете или компьютере.
Важно! Для прокручивания полных экранов и создания длинных снимков есть некоторые ограничения. Например, нельзя снимать платежные системы Google Pay и Samsung Pay.
Приложение для создания скриншотов предназначено для версии Android 4,0 и выше, работает на устройствах с root и на некоторых не rooted устройствах
Приложение для создания скриншотов предназначено для версии Android 4,0 и выше, работает на устройствах с root и на некоторых не rooted устройствах.
- удерживать кнопку питания и «Уменьшить громкость» в течение 2 секунд;
- нажимать на клавишу «Домой» 2 секунды;
- щелкнуть на иконку уведомления;
- встряхнуть устройство;
- длинное удержание кнопки поиска оборудования;
- использование ярлыка;
- Widget;
- подключить/отключить питание.
«Скриншот Pro».
Популярное приложение, которое позволяет сфотографировать весь экран или определенную часть изображения. В есть графический редактор. С его помощью можно сделать простую редакцию:
- написать текст;
- добавить дату и время;
- вставить рисунок;
- использовать маркеры;
- закрасить данные.
С помощью этой программы можно сделать скриншот экрана и заснять видео в реальном времени. Через приложение легко поделиться полученным изображением или роликом. Можно отправить файл друзьям через приложение электронной почты и мессенджеры.
Сделать скрин можно несколькими способами:
- нажать на кнопку в панели уведомления;
- встряхнуть смартфон;
- зайти в приложение;
- воспользоваться индивидуальной функцией устройства.
Приложение дополнено функцией создания эффектов:
- рельеф;
- сепия;
- эскиз;
- виньетка;
- шум.
Начинка Screenshot Capture облегчает пользователям задачу по редактированию скриншотов.
Важно! Программа бесплатная, но во время работы всплывает реклама. «Screen Master». «Screen Master»
«Screen Master».
Программа не требует root-прав и проста в использовании. Но при этом Screen Master имеет расширенные функции, отличающиеся от перечисленных выше приложений.
Как и в других программах, здесь можно отредактировать скрин с помощью простых инструментов: надписей, рисунков, фигурок. Но разработчики добавили несколько фишек:
- можно вставить смайлики;
- включить графические файлы соответствующего формата.
«Screenshot Touch».
В регулируется расширение и частота кадров, а также разрешение видео. Файлы сохраняются в отдельные папки по категориям. Например, скрины из Инстаграм или Фейсбук.
«Awesome Screenshot».
Встроенное управление скриншотами подходит для большинства пользователей. Но есть приложения с расширенными функциями.
Awesome Screenshot.
Важно! После скачивания программы на рабочем столе не появится иконка. Приложение является лишь дополнением браузера. Чтобы запустить Awesome Screenshot нужно открыть Safari.
Чтобы запустить Awesome Screenshot нужно открыть Safari.
Как сделать скриншот:
- в открытом браузере перейти в раздел «Действия»;
- нажать на значок Screenshot.
На изображении можно сделать обрезку, написать текст и изменить тон.
Activator из Cydia.
Данная утилита расширяет функционал iPhone позволяет создавать свои комбинации для скриншота. Программа доступна только на устройствах с Jailbreak, который позволяет пользователю открывать и менять системные файлы.
Важно! Activator можно установить на iPhone с операционной системой iOS не ниже 9 версии.
Приложения для скриншота
Скрин экрана на Самсунге и любом другом устройстве создают с помощью приложения. Во-первых, это проще и быстрее. Во-вторых, для пользователя становятся доступны некоторые его функции, например, редактирование. Среди популярных приложений для сохранения изображения с экрана выделяют:
- Super Screenshot. Скрин через эту программу делают обычным способом, нажав на комбинацию клавиш или сделав жест ладонью. Но, после сохранения снимка откроется ряд опций в виде − добавления текста, размытия определенной части участка, изменения размера, обрезка или размещения рукописного рисунка.
- Программа позволяет не только сделать скрин, но и записать на видео процесс отображения на экране. Это может пригодиться, когда демонстрируют другому человеку, как использовать функцию гаджета или запускают приложение, если у него возникли трудности с этим.
- Screenshot Touch. Приложение позволяет снять снимок или видео с помощью удобной плавающей кнопки. За счет снижения количества манипуляций сделать скриншот и обработать его на телефоне Самсунг становится просто.
- Программа имеет встроенный редактор с множеством функций, среди них есть возможность создания цветовых эффектов, стикеров, наложения текста и рисунка, кодирования.
Чтобы использовать любое из приложений, скачивают через виртуальный магазин, устанавливают и запускают. В некоторых из них предусмотрен режим обучения, с помощью которого узнают обо всех доступных функциях программы и правильном использовании.
Зачем это нужно?
Скриншот может пригодиться в различных ситуациях. Например, у вас произошла какая-то ошибка и вам нужно объяснить суть проблемы технической поддержке, но как это сделать без снимка, не понимаете. В этом случае, безусловно, поможет именно скриншот. Также пригодиться снимок может при активных играх на смартфоне, например, для сохранения в памяти телефона игровых моментов или своей статистики. Это может пригодиться в будущем.

Также часто нужно сфотографировать переписку с кем-то. Но как сделать скриншот на «Самсунге», чтобы сохранить чат из «ВКонтакте» или WhatsApp, многие не понимают. Поэтому следует знать горячие клавиши и использовать их при необходимости. К достоинству данной функции относится и то, что снимки сохраняются в «Галерее» в формате JPG, который открывается на всех известных устройствах, в том числе на различного рода проигрывателях, игровых приставках, персональных компьютерах, плеерах и, главное, на всех мобильных телефонах с цветным экраном, не говоря уже о смартфонах.
Если вы зашли в «Галерею» своего телефона и не обнаружили там снимка, то поищите в папке «Мои файлы». Также папки со скриншотами могут иметь такие названия: Pictures, Screenshots, ScreenCapture. Если вы не можете найти сделанный снимок, возможно, вы выбрали неправильный способ для снятия экрана и скриншот не был сохранен. Попробуйте использовать другие горячие клавиши. Все способы, как на «Самсунге» сделать скриншот экрана, указаны в данной статье выше.
На смарфтонах и планшетах от компании Samsung многие базовые операции выполняются не так, как на остальных Андроид смартфонах и планшетах. Например, на большинстве смартфонов, для того чтобы сделать нужно одновременно зажать клавиши снижения громкости и включения/блокировки. Но, на Андроид устройствах от Самсунг данная комбинация клавиш не работает. Из-за этого даже довольно опытные пользователи не знают, как сделать скриншот на Samsung.
Проблема в том, что на смартфонах и планшетах от Samsung используется другая комбинация клавиш. Здесь, для того чтобы , нужно одновременно зажать клавишу блокировки громкости и клавишу «Домой»
(большая аппаратная клавиша под экраном). Видимо это сделано для того чтобы добавить функциональности этой самой клавиши «Домой» и подчеркнуть ее необходимость на устройстве.
После создания скриншота вы услышите звуковой сигнал, сообщающий о сохранении снимка экрана, а области уведомлений появится сообщение о сохранении скришота. Теперь вы можете открыть верхнюю шторку и найти там полученный снимок.
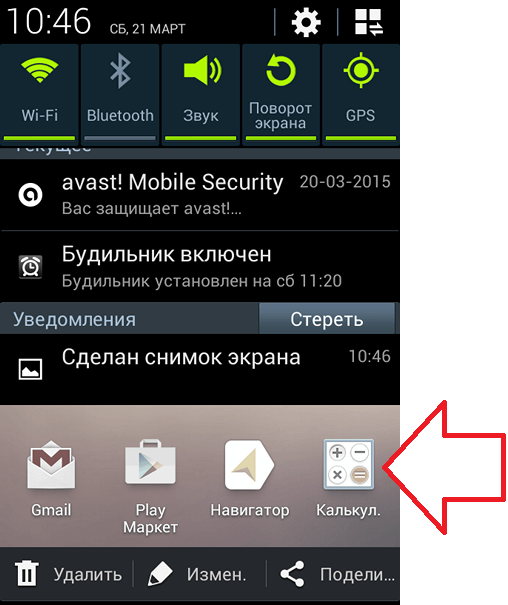
Также созданные скриншоты появляются в приложении «Галерея» в папке «Screenshots». Если вы хотите найти сделанные скриншоты в файловом менеджере, то вам нужно открыть папку /storage/emulated/0/Pictures/Screenshots/.
Кроме этого вы можете создавать скриншоты при помощи специальных приложений, но для этого потребуются ROOT права. Например, вы можете использовать приложение .
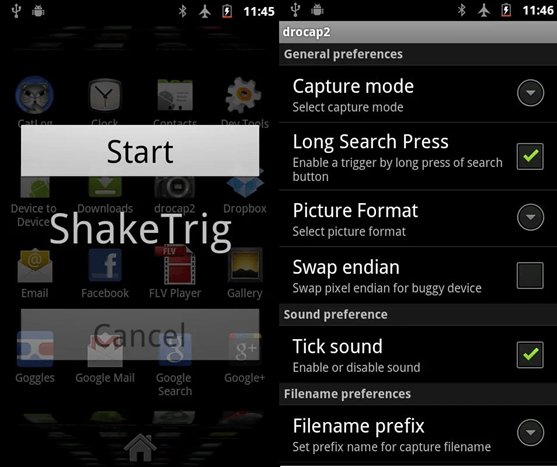
С помощью данного приложения вы сможете делать скриншоты простым встряхиванием телефона. Таким образом для того чтобы сделать скриншот на своем смартфоне или планшете от Самсунг вам не придется нажимать никаких кнопок. Также приложение drocap2 for root users позволяет выбрать формат изображений (PNG или JPEG)
, который будет использоваться для сохранения полученных скриншотов.
Практически у любого пользователя время от времени возникает желание или необходимость сделать скриншот экрана. Иногда хочется увековечить триумфальную победу в игре или просто ее красивый момент. Чаще необходимость скриншота объясняется потребностью что-то показать, доказать, привести пример. Время на доскональное изучение инструкций есть далеко не у всех, а устанавливать дополнительный софт хлопотно, а порой и не безопасно. Поэтому предлагаем вам пару элементарных вариантов достижения цели.
Программы для создания скриншотов
В интернете можно скачать разнообразные приложения для облегчения получения снимка дисплея телефона. Программы снабжены полезным функционалом.
Screenshot Ultimate
Редкая мобильная утилита. Root-прав на неё предоставлять не нужно. Некоторые триггеры приложения:
- Аппаратная кнопка камеры.
- Иконка на рабочем столе.
- Голосовая команда.
- Кнопка вверху монитора.
Screenshot Ultimate имеет встроенный редактор, где пользователю доступны функции поворота скриншота, рисования, добавления даты и текста, наложения эффектов. Фото с экрана мобильника можно посылать через соцсети, мессенджеры сразу из приложения.
Screenshot Pro
Программа позволяет фотографировать экран одним прикосновением. На дисплей выводится небольшая панель. Если становится помехой, её расположение можно легко изменить. Скрин создаётся нажатием кнопки на панели.
No Root Screenshot it
Владельцу смартфона доступны различные опции: таймер, кнопка в панели управления, встряхивание. В приложении предусмотрен дополнительный функционал:
- Редактирование размеров картинки.
- Рисование на изображении.
- Вставка нужной информации: даты, текста.
В интернете можно скачать неофициальную версию, если у девайса нет рут-прав.
Важно! Изображения с экрана мобильного телефона, сделанные с No Root Screenshot it будут сохраняться в разных папках. По умолчанию картинки идут в память устройства, а иногда появляются в папке на флеш-карте с аналогичным названием
AssistiveTouch
Если по каким-либо причинам на Айфоне не работают кнопки, воспользуйтесь приложением AssistiveTouch. Последовательность действий:
- Откройте «Настройки».
- Перейдите в «Основные».
- Найдите «Универсальный доступ» и нажмите.
Приложение находится в разделе «Взаимодействие». Включите его, переместившись вправо. Справа монитора будет серый маленький квадрат. Откройте страницу, которую хотите сфотографировать и щёлкните по квадрату. В появившемся меню последовательно нажмите: «Устройство» — «Ещё». Отобразится опция «Скриншот». Щёлкните по ней.
Каждый владелец современных мобильных устройств должен знать, как быстро сфотографировать экран при необходимости. Снимки дисплеев смартфонов на платформе IOS, Android делают по-разному. Можно использовать комбинацию клавиш или скачать специальную программу для создания скриншотов.
Создание скриншотов на отдельных марках
Samsung
У последних поколений можно создавать снимки экранов при помощи жестов. Обычно нужно ребром ладони вести в правую сторону и назад или же в левую и назад. Такой жест можно всегда перенастроить, если зайти в «Настройки», далее в пункт «Управление», и в «Управление ладонью» подогнать настройки под себя.
Также не стоит забывать и про старые модели Galaxy S, в которых необходимо одновременно зажимать две клавиши: «Назад» и «Домой». Это актуально для Android 2.3 и ниже.
LG
Да, у LG есть собственные марки смартфонов, пусть и не так много, как у других корпораций, но в плане захвата экрана они немного переплюнули конкурентов. Всем пользователям доступно отдельное приложение Quick Memo, позволяющее создавать скриншоты одним кликом. Причем здесь же вы сможете вносить правки в изображения при помощи встроенного редактора. Да, функционал у него не богатый, но основные опции для редактирования есть.
Asus
В настройках телефонов Asus Zenfone присутствует отдельный пункт для создания снимков одним нажатием. Находится он во вкладке «Индивидуальные настройки» в разделе «Сенсорные клавиши». Здесь вы сможете выбрать, каким же образом создавать снимки.
Xiaomi
Продукция Xiaomi уже давно опережает многие другие компании, и статус «китайской» уже никого не пугает, так как девайсы действительно качественные и проходят всю необходимую сертификацию и тесты. В своей операционной системе разработчики предусмотрели сразу 6 вариантов создания скриншотов, что очень даже удивляет. Если вы счастливый обладатель Xiaomi, выбирайте один из предложенных вариантов. Мы описали их все!
Внимание! Большинство способов, описанных здесь, работает в MIUI 7 версии и выше, поэтому учтите этот момент при работе со смартфоном!
- «Уменьшение громкости» и «Питание». Это стандартный способ, присущий практически всем смартфонам на базе Android;
- «Меню» и «Уменьшение громкости». Если зажать клавишу и сенсорную кнопку, то вы также сделаете быстро скрин на своем смартфоне;
- Панель быстрых настроек. В версии MIUI 7 появился отдельный пункт для создания скриншотов. Достаточно сделать свайп вниз и выбрать пункт «Снимок»;
- Жесты. Здесь мы опишем сразу два способа, которые доступны с 8 версии. В первом случае вам нужно лишь провести тремя пальцами по экрану вашего Xiaomi вниз, и скриншот будет создан автоматически. Да, нужно приноровиться, но в целом это удобно.
- Жесты. Второй способ – встроенный помощник Quick Ball. Опция по своим возможностям похожа чем-то на AssistiveTouch в iPhone. Это своего рода сенсорный помощник, который активируется в виде прозрачной дуги с различными опциями. Вы сами выбираете, что именно добавить в эту панель, в том числе можно и отдельную кнопку для создания снимков экрана. Все настраивается в «Сенсорном помощнике», который доступен в меню «Расширенных настроек»;
- Данный пункт можно назвать смежным с предыдущим. Когда вы создали скриншот через «Сенсорный помощник», появится миниатюра. И если нажать по ней, в списке опций вы сможете выбрать пункт «Прокрутка». Он необходим для создания длинных скринов, когда содержимое не помещается на одном экране и необходимо прокручивать страничку вниз.
Для создания скриншотов создано много приложений, добавлено большое количество встроенных опций в Android от различных производителей. В скором времени, скорее всего, появится возможность управления этой опцией голосом, и никакие другие инструменты не заменят такого инструмента. На данный момент же хватает и того базового функционала, который нам предоставляют разработчики различных гаджетов.
Единственный совет от нашего портала – обязательно проверяйте, чтобы память вашего смартфона не была «забита» до упора, иначе телефон может глючить, да и вы попросту потратите время на создание скриншотов, а они не сохранятся ввиду отсутствия свободного места. Переносите в таком случае изображения в отдельную директорию, либо удаляйте лишние файлы, чтобы освободить место.
Поделиться ссылкой:
Стандартный способ снятия скриншота на Samsung (аппаратными клавишами)
1. Для начала зажмите кнопки «Питание» + «Домой» одновременно. В результате, на экране отобразится значок скриншота.
В самом-то деле, это самый простой способ, позволяющий быстро сделать снимок экрана; он работает на большинстве телефонов и планшетов указанной марки.
Кнопка питания работает даже если вы зажимаете ее в паре с уменьшением громкости. Чтобы сделать скрин на Самсунге, вам придется удерживать клавиши некоторое время (достаточно нескольких секунд) – и после этого снимок автоматически сохраняется в памяти гаджета или на карте памяти, в зависимости от настроек.
2. Аппаратные клавиши телефона позволяют также сделать скриншот на телефоне альтернативным способом. Для этого нужно нажать клавиши «Назад» + «Домой», не забывая удерживать их в таком положении пару секунд. Как вы уже догадались, в верхней части экрана появится все тот же значок скриншота. Готово!
3. Если же у вас кастомная прошивка Android, ничто не мешает зажать клавишу «ВКЛ/ВЫКЛ», которая активирует дополнительное меню. В выпадающем окне появится кнопка “Скриншот”.
4. Что же касается новых моделей Самсунга (Galaxy S8, S9, S10…), то там предусмотрена активация скриншота ладонью. Настраивается эта функция (на самом деле, очень даже удобная) следующим образом:
- Настройки (с этого всегда начинается настройка управления жестами).
- Управление (выбираем ладонь);
- Опция «Снимок экрана».
После выставленных настроек, сделать скриншот на Андроиде можно будет коснувшись экрана ребром ладони.
На смарфтонах и планшетах от компании Samsung многие базовые операции выполняются не так, как на остальных Андроид смартфонах и планшетах. Например, на большинстве смартфонов, для того чтобы сделать нужно одновременно зажать клавиши снижения громкости и включения/блокировки. Но, на Андроид устройствах от Самсунг данная комбинация клавиш не работает. Из-за этого даже довольно опытные пользователи не знают, как сделать скриншот на Samsung.
Проблема в том, что на смартфонах и планшетах от Samsung используется другая комбинация клавиш. Здесь, для того чтобы , нужно одновременно зажать клавишу блокировки громкости и клавишу «Домой»
(большая аппаратная клавиша под экраном). Видимо это сделано для того чтобы добавить функциональности этой самой клавиши «Домой» и подчеркнуть ее необходимость на устройстве.
После создания скриншота вы услышите звуковой сигнал, сообщающий о сохранении снимка экрана, а области уведомлений появится сообщение о сохранении скришота. Теперь вы можете открыть верхнюю шторку и найти там полученный снимок.
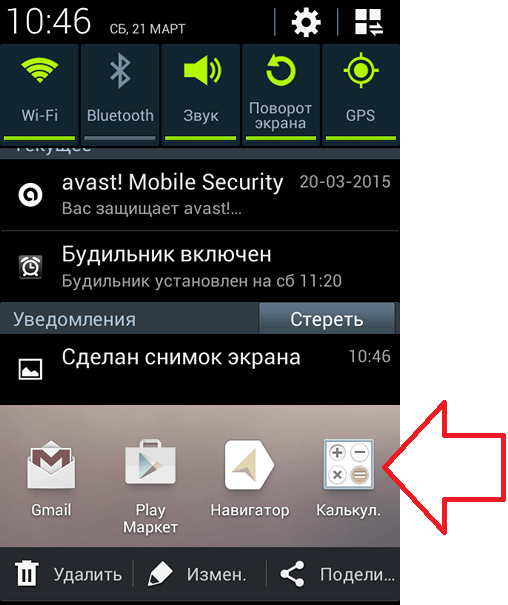
Также созданные скриншоты появляются в приложении «Галерея» в папке «Screenshots». Если вы хотите найти сделанные скриншоты в файловом менеджере, то вам нужно открыть папку /storage/emulated/0/Pictures/Screenshots/.
Кроме этого вы можете создавать скриншоты при помощи специальных приложений, но для этого потребуются ROOT права. Например, вы можете использовать приложение .
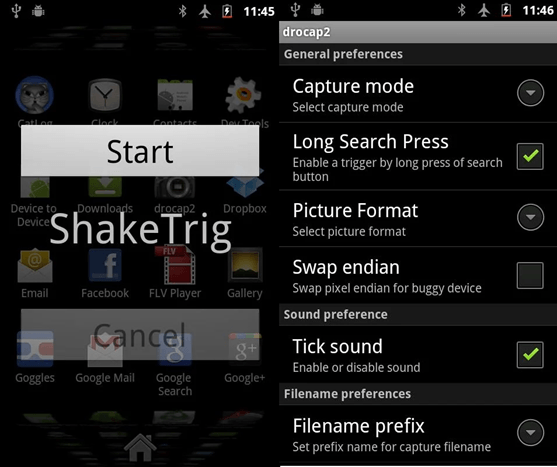
С помощью данного приложения вы сможете делать скриншоты простым встряхиванием телефона. Таким образом для того чтобы сделать скриншот на своем смартфоне или планшете от Самсунг вам не придется нажимать никаких кнопок. Также приложение drocap2 for root users позволяет выбрать формат изображений (PNG или JPEG)
, который будет использоваться для сохранения полученных скриншотов.
Создание скриншота на Samsung Galaxy S8
- Откройте экран/приложение, которое хотите сфотографировать;
- Нажмите и удерживайте одновременно кнопки управления питанием (Power) и уменьшения громкости;
- Готово! Ваш скриншот будет сделан в считанные секунды. Экран моргнет, а из динамика послышится характерный звук.
Samsung Galaxy S8 и S8 Plus — безусловно одни из самых крутых Android смартфонов в 2017 году. Но не стоит забывать, что производитель оснастил аппараты безрамочными дисплеями, пожертвовав при этом привычной физической клавишей под экраном. В то время как компания Samsung заменила почти все функции, предлагаемые этой клавишей, на другие инструменты, снятие скриншота классическим методом исчезло
. В нашем гиде представляем два основных способа, как на Samsung Galaxy S8 и Galaxy S8 Plus сделать обычный и длинный скриншот.
Как сделать скриншот на Samsung J1

Благодаря скриншотам можно сохранить важную информацию с экрана смартфона. Сделать снимок дисплея возможно, как через стандартные функции операционной системы, так и с помощью сторонних программ. В данной статье будет подробно рассказано как сделать скриншот на Samsung J1.
Способ 1: Аппаратные кнопки
Данный метод является самым простым, однако очень эффективным. Скрин на телефоне Samsung такой же, как и на любом другом устройстве. Единственным отличием является то, что в виде аппаратных кнопок выступает клавиша регулировки громкости и меню «Домой». Ниже представлена пошаговая инструкция для этого способа:

- Открываем изображение или текст, снимок которого необходимо сделать. Желательно чтобы объект располагался вертикально.
- Теперь одновременно удержите кнопку “Включение” и “Домой”. Смартфон должен издать щелчок или вибрацию. Также на дисплее появиться специальная анимация, которая свидетельствует о создании скриншота.
- Готовое изображение будет перемещено в галерею телефона.
Способ 2: Движение ладонью
На смартфоне Samsung J1 скриншот возможно сделать всего с помощью одного движения. Достаточно провести ладонью напротив экрана и снимок будет готов. Обычно подобная функция включена по умолчанию, но если это не так, то вот пошаговая инструкция:
- Зайдите в настройки устройства.
- Здесь перейдите в раздел «Движения».
- Активируйте галочку напротив пункта «Снимок экрана ладонью»
- Теперь можете закрыть настройки и перейти к месту, скриншот которого нужно сделать.
- После этого поместить ребро ладони на дисплей и совершите быстрое движение слева направо.
Если всё выполнить правильно, то смартфон может запустить анимацию характерную для скриншота. Главным преимуществом подобного метода является простота. Ведь достаточно просто провести рукой по экрану. Из недостатков можно отметить то, что при включении данной функции возможно случайное создание снимков.
Поиск сохраненного скриншота
По умолчанию все созданные снимки хранятся во внутренней памяти устройства. Конечно, пользователь может поменять место сохранения скриншотов на SD-карту, но папка всё равно будет иметь одинаковое название. Найти созданные изображения можно в галерее, а именно в разделе «Скриншоты» или «Screenshots».
Ещё можно воспользоваться проводником. Там нужно найти папку с одноименным названием «Screenshots». Именно здесь и хранятся все созданные снимки. Обычно они имеют расширение «jpg»
Таким образом, после прочтения данной статьи не должно остаться вопросов по созданию скриншота на телефоне Samsung. Внимательно выполняйте указания инструкции и проблем не возникнет!




























