Move the taskbar to the top.
The previous versions of Windows allowed you to move the taskbar to the top, left, or right side, but Windows 11 has forced it to stay at the bottom. If you still want to move the taskbar in Windows 11, you’ll have to edit the Windows Registry.
Even then, there is no guarantee that the taskbar will work as intended as it’s not an official workaround. From my experiences and what other users have reported, moving the taskbar to the left or right completely breaks it. So your only option is to move it to the top. Even at the top, the Start menu is aligned slightly to the left compared to the button.
So before following the below instructions, keep in mind that the taskbar may not work as intended after the changes.
Open up Windows Registry using the search bar or pressing Windows+R keys and using the Run command regedit.
Here move to the below-mentioned path. You can either copy it and paste it in the Registry search bar at the top or manually open mentioned folders in sequence.
In StuckRect3, open the Settings key by double-clicking on it, and you will see a bunch of values.
In the 2nd row under the FE column, change the value from “03” to “01” and click on OK.
You need to restart Windows Explorer to see the changes. Just press Ctrl+Shift+Esc keys to open the Task Manager, and here, right-click on the Windows Explorer process and select Restart. If you prefer, you can also restart the PC, and the changes will take effect.
Эксперты озвучили, когда в России могут начать новый призыв на СВО
Эксперты рассказали, что в России могут начать новый призыв на СВО осенью 2023 года. Причины, по которым выбор конца сентября для объявления мобилизации является наиболее вероятным моментом, связаны с несколькими факторами:
- Во-первых, это связано с проведением Единого дня голосования в стране, который уже пройдет к этому времени. Это означает, что негативная реакция населения на решение о мобилизации не сможет существенно повлиять на поддержку кандидатов от партии «Единая Россия».
- Кроме того, власти рассчитывают на то, что в конце сентября большинство россиян, находящихся в отпусках, уже вернутся домой. Это позволит закрыть границы для потенциальных мобилизуемых без существенных проблем.
Согласно информации из Главного управления разведки Украины (ГУР Украины), возможно, в указе о мобилизации будет также предложено россиянам, находящимся за границей, вернуться в Россию в течение недели после подписания документа президентом Путиным и отслужить год в армии. Эта версия стала предметом обсуждения в украинских разведывательных кругах.
По всей видимости, власти России намерены дополнительно призвать на военную службу не менее 450 тысяч человек.
1 НачатьВсеНазад
StartAllBack предоставляет функциональное меню «Пуск», которое позволяет вернуться к классическому меню «Пуск», восстановить классические контекстные меню и ленту проводника. Он разработан той же компанией, которая отвечает за StartIsBack, который широко используется для настройки меню «Пуск» Windows 10. Похоже, что после выхода Windows 11 у нее появилось новое имя, специально для Windows 11 — StartAllBack.
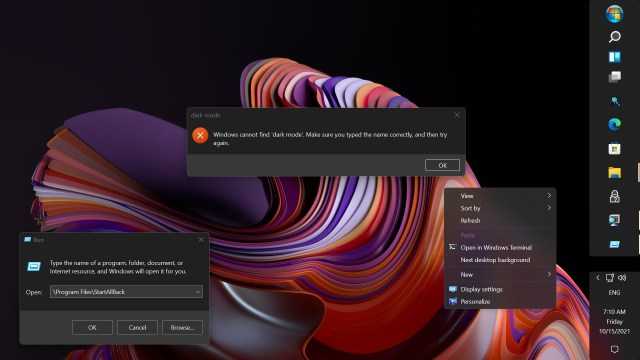
Восстановить стартовое меню Для Windows 11
StartAllBack поддерживает восстановление начального меню. Меню «Пуск» можно восстановить до его предыдущего вида, открыв «Меню Пуск — Включить расширенное классическое меню запуска». Как и в случае с другим программным обеспечением, в интерфейсе настроек есть внешний вид по умолчанию, Plain8 и Windows7. И варианты здесь тоже восстановлены.
Настроить панель задач для Windows 11
Win11 переместил панель задач в центр и отменил предыдущее контекстное меню. StartAllBack позволяет восстановить классическую панель задач, открыв «Элемент панели задач» и отметив «Включить расширенную классическую панель задач». StartAllBack также может помочь восстановить функции перетаскивания значков и щелчка правой кнопкой мыши. Вы даже можете настроить прозрачность панели задач, центральных значков (по центру находятся только значки программ, системные значки все еще остаются), выбрать стиль меню «Пуск», настроить расстояние между значками и размер значков и т. Д.
Восстановить ленту проводника Для Windows 11
Win11 добавляет новую панель инструментов вместо панели ленты проводника. Если вам действительно не нравится новая панель инструментов, вы можете открыть вкладку «Проводник» в StartAllBack и изменить стиль проводника на Win10 или Win7. Стоит отметить, что StartAllBack также обеспечивает совершенно новый «эффект слюды» для этих «старых образов» (последний оконный интерфейс Win11 — это обновленная версия предыдущего «акрилового» стиля Win10), так что даже если вы переключитесь на старый стиль , Win11 особо не навязчивый.
Восстановить контекстное меню Для Windows 11
Win11 добавляет функцию сворачивания для восстановления и улучшения контекстных меню, которая перемещает все стороннее программное обеспечение во вторичное меню. Собственно, это увеличивает сложность эксплуатации. StartAllBack имеет встроенную функцию восстановления контекстного меню. Сначала войдите в его основной интерфейс, откройте вкладку «Explorer-Enhanced Resource Manager», а затем отметьте «Меню правой кнопки мыши в классическом стиле». После завершения контекстное меню рабочего стола, контекстное меню программы и контекстное меню файла будут напрямую восстановлены до предыдущего стиля. В то же время это также улучшает скорость отклика контекстного меню.
Для чего нужна группировка значков
Данный функционал появился ещё в Vista, кочуя в каждую последующую версию. Назначение опции вполне понятно – оптимизировать использование пространства на панели задач, весьма ограниченного даже при использовании мониторов с большой диагональю. Действительно, если у вас открыто с десяток документов Word вместе с другими программами, их значки будут сжиматься по ширине, переставая быть информативными. Группировка избавляет от этого неудобства, хотя и создаёт новое – теперь, чтобы открыть нужный документ, необходимо попасть курсором на общий значок и уже потом выбирать нужный элемент.
Соответственно, имеются как сторонники группировки, так и ярые противники, которых такое положение вещей совсем не устраивает. И у них была возможность отключения данной функции или её тонкой настройки.
Увы, в Windows 11 деактивировать группировку значков на панели задач не получится – штатные инструменты для этого отключены. Более того, сгруппированные значки остались без подписей, что ещё больше затрудняет их быструю идентификацию, и с этим тоже поделать ничего нельзя. Вы даже не сможете определить по внешнему виду, к какому типу относится конкретный значок, к одиночному или групповому. Чтобы узнать это, придётся наводить на него мышкой, а это отнимает время и вызывает раздражение.
В первом релизе Windows 11 ещё можно было добиться желаемого с помощью хитрых манипуляций – например, правки системного реестра, а для владельцев корпоративной и Pro версии – использовать для этих целей редактор групповой политики. Позже разработчики «залатали» и эти лазейки, доставшиеся от «десятки».
Интересные факты
- В аккаунте произведения Хиро Файнс-Тиффин сообщил поклонникам, что съемки пятой части шоу уже завершены. Актер сказал, что не может раскрыть детали, но обещает фанатам что-то грандиозное.
- Отвечая на критику в адрес своего произведения, писательница Анна Тодд отметила, что не пыталась показать идеальные отношения. Это касается возмущения зрителей, связанного с уровнем токсичности в паре. Автор заметила, что описывала обычную пару, в которой могут случаться сложности.
- Наибольшее возмущение у публики вызывают постоянные замены в актерском составе. Что зачастую вводит фанатов в заблуждение. Хорошо, что в четвертой картине поклонников ожидала стабильность.
- Преданная публика, которая ждет, будет ли показ «После. Глава 5», надеется, что Джозефина Лэнгфорд непременно появится в новой ленте, которую уже анонсировали.
- Режиссер Кастилл Лэндон уверена, что Анна Тодд представила на суд зрителей правильную историю. Позволяя главным героям запутываться и сбиваться с пути. Она говорит, что автор оригинала не должен быть морализатором и учить своих персонажей.
- Многие критики ругают проект за странные поступки главных героев и желание постоянно причинять друг другу моральные мучения. Однако поклонники творчества Анны Тодд советуют таким злопыхателям узнать смысл понятия «токсичных отношений».
Настроить панель в Windows 10
Если мы используем Windows 10 в качестве операционной системы, мы можем использовать следующие приложения, чтобы настроить панель задач по своему вкусу.
Elden Ring: In-Depth Review and Fir…
Please enable JavaScript
Elden Ring: In-Depth Review and First Impressions
7+ Taskbar Tweaker, полностью настраивайте панель задач
Это приложение, которое позволяет нам настраивать поведение панели задач Windows 10. У нас будет возможность уменьшить дополнительное пространство между закрепленными элементами и значками. Мы также можем изменить его поведение по умолчанию, чтобы мы могли указать, что делать при двойном щелчке на некоторых из этих ярлыков панели.
Еще одна интересная функция заключается в том, что она позволяет нам группировать элементы на панели задач или там, где они будут размещаться каждый раз, когда мы их открываем. Точно так же это позволяет нам использовать колесико мыши для перемещения между привязанными здесь приложениями и, таким образом, более плавно использовать Windows 10. Кроме того, мы сможем создать пользовательские действия , например, при щелчке мышью в пустом месте либо основной кнопкой, либо центральной.
7+ Taskbar Tweaker — это бесплатное приложение, которое мы можем скачать с сайт разработчика .
TaskbarCustomizer, мгновенное изменение внешнего вида панели
Мы говорим о приложении, которое позволяет нам манипулировать некоторыми аспектами панели задач в Windows 10. С его помощью мы можем изменить видимость кнопки «Пуск», а также изменить видимость кнопки «Показать рабочий стол», чтобы воспользоваться преимуществами максимальный экран. Также можно изменить положение всех закрепленных элементов на панели задач, выделить элементы цветом или даже сделать ее прозрачной, чтобы отображались только значки.
Этот легкий инструмент с открытым исходным кодом прост в использовании, поэтому мы можем мгновенно изменить внешний вид панели. Хотя надо сказать, что можно найти некоторые ошибки собственной разработки. Мы также можем изменить его непрозрачность, чтобы он соответствовал нашим обоям, а также уменьшить его ширину. При всем при этом приложение дает нам свобода настройки внешний вид нашей панели задач, чтобы он наилучшим образом соответствовал нашим вкусам и предпочтениям, хотя некоторые дополнительные параметры отсутствуют.
Если мы хотим использовать TaskbarCustomizer, мы можем скачать его последнюю доступную версию из своего репозитория GitHub.
TaskbarDock, очень простой и эффективный
Это простая утилита, разработанная для настройки панели задач Windows 10. Через него мы можем внести эстетические изменения или сделать его полностью прозрачным. Это также позволяет нам центрировать значки, настраивать их расположение справа, а также группировать вкладки, что придает ему вид, очень похожий на док-станцию macOS.
Приложение позволяет изменять размер иконок для больших мониторов и является совместимость с двумя и более мониторами , чтобы мы могли адаптировать панель к нашему рабочему пространству, что позволило нам иметь две разные панели. Его использование просто, потому что он только добавит значок в системный трей, из которого вы можете сделать все настройки конфигурации.
TaskbarDock — это бесплатное приложение с открытым исходным кодом, которое мы можем скачать с GitHub .
TranslucentTB, сделать панель полупрозрачной и прозрачной
Это небольшая, легкая и простая в использовании программа, с помощью которой вы можете настроить панель задач Windows 10, чтобы придать ей более элегантный вид, сделав ее полупрозрачной и прозрачной. Он потребляет очень мало системных ресурсов, поэтому его можно без проблем использовать на старых или менее мощных компьютерах.
С его помощью мы сможем настроить его эффект и цвет, а также комбинировать состояния (развернутое окно, открытое меню «Пуск», открытие Cortana и открытие временной шкалы). Мы можем назначить каждому настраиваемый внешний вид панели задач, чтобы получить визуально привлекательную и динамически изменяющуюся панель задач.
Мы можем скачать программу бесплатно с Microsoft Store и воспользуйтесь всеми его функциями, такими как автоматические фоновые обновления и синхронизация конфигурации.
Conclusion
Windows 11 taskbar customizations can make your computer more attractive and easier to use. By utilizing any of these top Windows 11 taskbar customization software, you can easily customize the look and feel of your PC to make it more appealing while improving its productivity.
With the right software, you can customize your taskbar with just a few clicks. The programs listed here are some of the best Windows 11 taskbar customization software options currently available – each one offering its own unique features and advantages. Choose the one that fits your needs best, and start customizing your taskbar today!
What is the best Windows 11 taskbar customization software?
All of the programs listed here are excellent options for customizing your Windows 11 taskbar. It’s important to choose one that fits your needs and preferences, as each has its own unique features and advantages.
Is it safe to use a taskbar customization program?
Yes, it is safe to use a taskbar customization program. All of the programs listed here are reliable and secure, so you can feel confident about using them.
Can I customize my Windows 11 taskbar without using the software?
Yes, it is possible to customize your Windows 11 taskbar without using the software. You can use the built-in options in the Settings app to make changes to your taskbar – although some of the more advanced features may require a third-party program.
Change the taskbar color.
You can also use custom colors for the taskbar that won’t be influenced by the color of your theme. Here’s how to do it:
In Windows 11 settings, click on Personalization in the left panel and then select the Colors option.
Here select Custom in the Choose your mode section and Dark in the Choose your default Windows mode section.
Now scroll down and enable the option Show accent color on Start and taskbar.
Afterward, set the Accent color option to Manual and choose any color you like below to select as your taskbar color. You can also open up the color wheel by clicking on the Custom colors option to set a custom color.
What is causing the taskbar to act strangely on my computer?
When it comes to weirdly acting apps or user interfaces, there are three main culprits and it’s important to identify them before going through with the solutions.
- The most likely reason is because of a glitch or bug present in the latest version of Windows 11. Something like this happened on Windows 22H2.
- There could be something wrong with an app on your computer. It could be malware, corrupted files, or just poorly programmed. Be sure to uninstall them if this is the case.
- Corrupted system files are also likely culprits. We recommend repairing and restoring those files to fix a flickering taskbar.
How do I stop my taskbar from flickering?
Expert tip:
SPONSORED
Some PC issues are hard to tackle, especially when it comes to missing or corrupted system files and repositories of your Windows. Be sure to use a dedicated tool, such as Fortect, which will scan and replace your broken files with their fresh versions from its repository.
Before going into the more complex solutions, there are a handful of simple fixes that you can try out. These take almost no time at all to complete.
- Update your graphics drivers.
- Reboot your computer.
- Do a repair installation of Windows 11, so download the Windows 11 installation media from Microsoft’s website, and reinstall it.
- And as stated earlier, uninstall any problematic apps that may have brought over the glitch.
1. Uninstall the most recent update
- Open up the Settings menu and click the Windows Update tab on the left-hand side.
- In this new tab, click Update history then scroll down until you see Uninstall updates.
- Locate the most recently installed update and click Uninstall to get rid of it.
2. Disable flashing apps
- In the Settings app, click Personalization on the left-hand side and select Taskbar.
- Expand Taskbar behaviors and click the box next to Show flashing on taskbar apps to turn this feature off.
3. Use Command Prompt to fix an unresponsive Taskbar
- If you can’t open the Settings menu because the Taskbar is not responding to clicks, you will need to open the Task Manager.
- Press the CTRL, Shift, and ESC keys at the same time then click Task Manager.
- In Task Manager, click Run new task in the upper right-hand menu. Check under File if it’s not located on the main page.
- Type cmd in the new window and click the OK button.
- Type the following command into Command Prompt and hit Enter when finished:
- This will restart Windows 11 and should fix the flickering taskbar.
4. Use Command Prompt to repair system files
- Open the Command Prompt using the steps from the previous solution.
- In Command Prompt, type in this command then hit Enter:
- Give your computer time to finish scanning. It may take several minutes.
- Next, type in this command and hit Enter:
- Give your computer time to finish the process. When it’s done, type in the following and hit Enter:
5. Perform a clean boot
- Open the Search bar and type in msconfig. Select the System Configuration entry that appears.
- In the new window, click the Services tab.
- Click the box next to Hide all Microsoft services and then select Disable all.
- Click Apply then head over to the Startup tab where you click on Open Task Manager.
- Click the Startup icon on the left-hand side. Highlight every app you see there and select Disable.
- Close the Task Manager, restart your computer, and check if the taskbar is no longer flickering.
In this guide, we showed a solution of opening the Task Manager to deal with an unresponsive taskbar, but there are others. Other fixes include performing a System Restore and disabling your antivirus.
We also recommend learning how to deal with disappearing items in the taskbar. In our guide, we reveal that moving the taskbar to the left works and changing some things in the group policy settings.
Feel free to comment below if you have any questions about any native apps.
Still experiencing issues?
SPONSORED
If the above suggestions have not solved your problem, your computer may experience more severe Windows troubles. We suggest choosing an all-in-one solution like Fortect to fix problems efficiently. After installation, just click the View&Fix button and then press Start Repair.
Was this page helpful?
299
MyWOT
Trustpilot
Thank you!
Not enough details
Hard to understand
Other
x
Contact an Expert
Start a conversation
7+ Taskbar Tweaker 5.11.1 (2022) PC | + Portable
Системные требования:
Windows
Описание:7+ Taskbar Tweaker это инструмент от разработчика Unchecky и Resource Hacker FX для настройки панели задач. Программа позволяет использовать большинство опций бывших в разных версиях windows и не попавшие в новые редакции, а так же добавляет настройки имеющиеся в других ос, но по каким то причинам ни когда не реализованные в windows. Большинство опций программы сосредаточены в главном окне программы (1-й скрин), но так же доступны экспертные функции в дополнительных настройках (3-й скрин), их значения можно посмотреть в справке, и инспектор задач позволяющий визуально управлять группировкой кнопок панели задач (2-й скрин). Некоторые опции при настройке программы влияют друг на друга, т.е. эффект одной опции будет зависить от других настроек.
В первой группе опций 7+ Taskbar Tweaker находятся настройки отображения списка переходов и контекстного меню; действия при щелчке средней кнопкой мыши; поведения при перетягивании файлов; выбор, что отображать при наведении на элемент; настройка поведения эскизов; возможность убрать пустое место между элементами.
Третья группа опций 7+ Taskbar Tweaker устанавливает: перелючение между окнами простой прокруткой колесика мыши и возможность пропуска при этом свернутых окон; способ регулировки звука колесом мыши; команды при щелчке ПКМ и СКМ. Здесь же можно настроить: секунды на часах, скрытие кнопки пуск, скрытие панели задач или кнопки показа рабочего стола, резервирование свободного места на панели, и назначение всяких заданий для кнопок мыши.
Особого внимания заслуживает инспектор задач, показан на втором скриншоте, помогает быстро выбрать нужное окно или запустить закрепленный на панели элемент, представляет список открытых окон в компактном, древовидном виде. Позволяет управлять группами или создавать свои и перемещать элементы между ними.
v5.11.1 (27 мая 2022 г.)
Исправлена несовместимость, вызванная обновлением KB5001396 Windows 10 версии 1909.
v5.11 (21 мая 2022 г.)
Добавлена поддержка Windows 10 версии 21H1 (обновление от мая 2022 г., сборка 19043).
v5.10.1 (12 мая 2022 г.)
Исправлена несовместимость, вызванная обновлением KB5001391 Windows 10 версий 2004 и 20H2.
Исправлена несовместимость с параметром «Не объединять сгруппированные кнопки», вызванная обновлением KB4601382 Windows 10 версий 2004 и 20H2.
Добавлен расширенный параметр sndvol_step, который позволяет контролировать, насколько громкость изменяется с каждым выступом колесика мыши.
Параметр «Зарезервировать пустое место на панели задач» теперь работает на дополнительных мониторах.
Улучшена прокрутка громкости из области уведомлений на дополнительных мониторах.
Прокрутка громкости: отключение звука, когда громкость достигает 0%, и включение звука, если для него установлено значение, отличное от 0%, для согласованности с Windows.
Исправлены пиксельные значки с расширенной опцией w10_large_icons в случаях, когда твикер был запущен слишком рано (например, с запланированной задачей).
Портативную версию программы можно создать на этапе установки.
#4. Start11
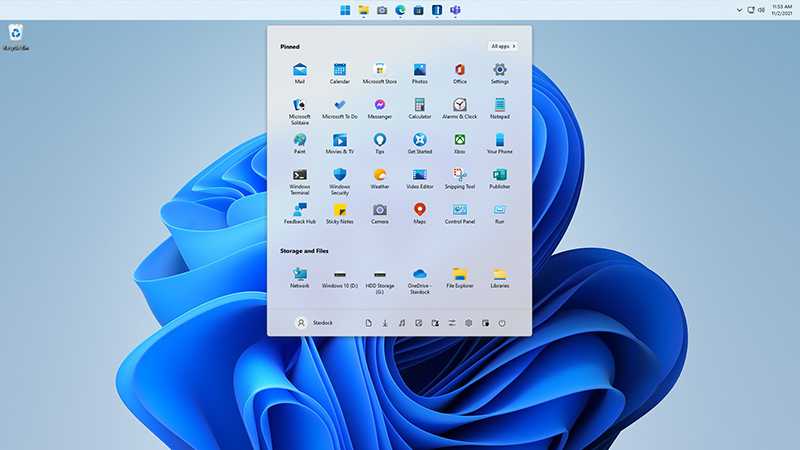
Start11 is an amazing Windows Start menu and taskbar customization tool developed by the Stardock software company. This amazing tool lets you customize your Windows 11 start menu and taskbar to provide it with a personal touch. The Start Menu in Windows 11 is undoubtedly one of the most significant changes, but if you don’t like it and are habitual of using the Windows 10 Start Menu, the Star11 will let you get back to the old Windows 10 Start menu on your Windows 11 system.
Along with that, it also comes with an amazing set of options to customize the taskbar. On Windows 11, there is no option to reposition your taskbar like in Windows 10. However, with Start11, you can move your taskbar to the top, left, or right.
The application is not available on Microsoft Store, but you can download it for free on Stardock’s official website.
Download Start11
Топ-15 лучших бесплатных антивирусных программ
Avast Free Antivirus — скачать
| Разработчик: AVAST Software |
| Загрузок: 2711497 |
| Бесплатная |
Avast Free Antivirus — бесплатная антивирусная программа для Windows с широкими возможностями
AVG Antivirus Free — скачать
| Разработчик: AVG Technologies |
| Загрузок: 78727 |
| Бесплатная |
AVG Antivirus Free — бесплатная антивирусная программа, защищающая от вирусов, шпионского ПО, рекламного ПО и троянских программ, а также от зараженных веб-страниц
08.01.2022 13:36
Avira Free Antivirus — скачать
| Разработчик: Investcorp Technology Partners |
| Загрузок: 1265652 |
| Бесплатная |
Avira Free Antivirus — бесплатное антивирусное приложение. Определяет и удаляет вирусы и трояны. Может работать в режиме постоянного мониторинга системы
Avira Free Security Suite — скачать
| Разработчик: Avira |
| Загрузок: 3292 |
| Бесплатная |
Пакет бесплатных решений для безопасности, которые блокируют вредоносные программы, обеспечивают анонимность и удаляют все следы ваших действий в Интернете
Bitdefender Antivirus Free — скачать
| Разработчик: Bitdefender |
| Загрузок: 8216 |
| Бесплатная |
Бесплатное антивирусное приложение с поддержкой защиты в режиме реального времени, технологии активного обнаружения вирусов и упреждающего сканирование HTTP-трафика
Dr.Web CureIt! — скачать
| Разработчик: Doctor Web, Ltd. |
| Загрузок: 1918066 |
| Бесплатная |
Dr.Web CureIt! — бесплатная антивирусная программа на основе ядра антивируса «Доктор Веб»
IObit Malware Fighter Free — скачать
| Разработчик: IObit |
| Загрузок: 7272 |
| Бесплатная |
IObit Malware Fighter — программа, выполняющая глубокое сканирование системы и обнаруживающая всевозможные заражения, которым подвергается компьютер
Malwarebytes Anti-Malware — скачать
| Разработчик: Malwarebytes |
| Загрузок: 126785 |
| Бесплатная |
Программа для быстрого сканирования системы с целью обнаружения и удаления различных видов вредоносного ПО
Microsoft Malicious Software Removal Tool — скачать
| Разработчик: Microsoft |
| Загрузок: 50022 |
| Бесплатная |
Утилита для обнаружения и удаления наиболее распространенных вирусов. Не требует инсталляции; сканирование системы на наличие вирусов происходит очень быстро
Microsoft Safety Scanner — скачать
| Разработчик: Microsoft |
| Загрузок: 27550 |
| Бесплатная |
Бесплатная антивирусная программа, с помощью которой можно проверить компьютер на вирусы и удалить их
RogueKiller (Portable) — скачать
| Разработчик: Adlice Software |
| Загрузок: 28318 |
| Бесплатная |
RogueKiller — бесплатная антивирусная программа для детектирования и удаления сложных в обнаружении вредоносных программ, таких как сетевые черви и руткиты
SUPERAntiSpyware Free Edition 10.0.1246
| Разработчик: SuperAntiSpyware |
| Загрузок: 50669 |
| Бесплатная |
Программа сканирует жесткие и съемные диски, память и реестр на наличие spyware и adware, включая различные типы троянов, червей, кейлоггеров и т.п.
ZoneAlarm Free Antivirus + Firewall — скачать
| Разработчик: Check Point |
| Загрузок: 48398 |
| Бесплатная |
Бесплатный пакет программ ZoneAlarm для защиты компьютера от интернет-угроз. Можно скачать также только файрвол или только антивирус
360 Total Security — скачать
| Разработчик: QIHU 360 Software |
| Загрузок: 32316 |
| Бесплатная |
Бесплатный антивирус с защитой в реальном времени. Содержит 5 антивирусных движков и инструменты для восстановления Windows
Что такое всеобщая мобилизация – как меняется жизнь граждан
Мобилизация представляет собой совокупность действий, целью которых является перевод различных секторов общества и властных структур на функционирование в условиях вооруженных конфликтов. Эти меры охватывают:
- Экономику Российской Федерации, региональных экономических систем и местных экономических образований.
- Государственные органы и управленческие органы на местном уровне.
- Вооруженные силы, а также другие военные подразделения, воинские формирования и специальные группы.
Мобилизация может быть как общей, так и частичной. Законодательство не детализирует понятие «частичной мобилизации», однако можно предположить, что она может быть объявлена в определенных регионах России или для определенных групп граждан с целью перевода органов государственной власти, органов местного самоуправления и организаций на работу в условиях военных действий.
Способы, как переместить файлы в приложение
Итак, давайте рассмотрим способы, как сейчас можно перетаскивать файлы в Windows 11 и можно ли вернуть перетаскивание через модификацию системы.
Способ 1. Использование комбинации (Ctrl + ) Alt + Tab
Можно воспользоваться оконным менеджером, чтобы перетащить файлы. Делается следующим образом.
- Начните перетаскивать файл.
- Одновременно зажмите Alt+Tab, чтобы появился список окон. Если не сработает, попробуйте зажать Ctrl + Alt+Tab.
- Перетяните файлы в нужное окошко программы.
Способ 2. Перетаскивание между папками
Перетаскивание между двумя каталогами, директориями осуществляется тем же способом, что и в Windows 10. Опишем данный метод в пошаговой форме.
- Откройте 2 окна: то, из которого нужно перетащить (источник) и то, куда надо отправить данные (преемник). Расположите окна рядом для удобства.
- Нажмите левой кнопкой на файл, который хотите перетянуть.
- Перетяните файл во второе окно-преемник, зажав левую кнопку мыши и не отпуская ее.
- Отпустите левую кнопку, перетянув файл в окно – преемник.
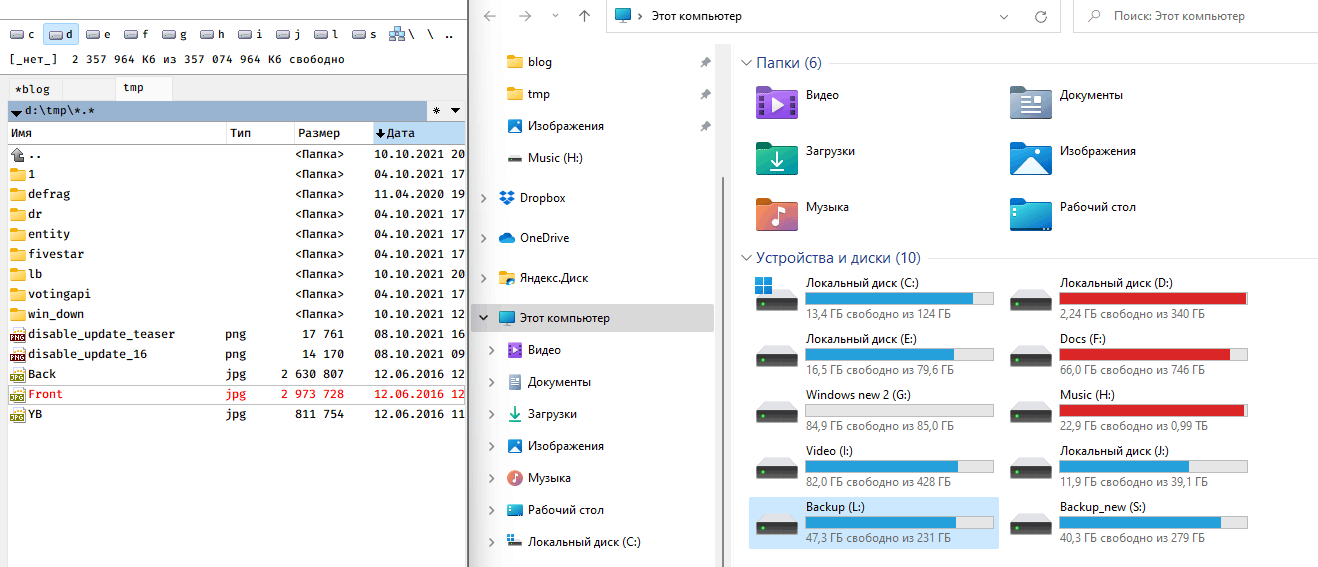
Способ 3. Редактирование файлов Реестра
Далее описываемый метод активации drag & drop имеет свои недостатки. После редактирования Реестра кнопка Пуск, поисковая строка и голосовой ассистент будут недоступны для запуска из панели задач, хотя и будут присутствовать в виде иконок. Нужно вам это или нет – решать вам.
Через редактор реестра доступны всевозможные твики, в том числе вы можете исправить перетаскивание в Windows 11. Перед началом работы советуем создать точку восстановления, чтобы в случае неудачи вернуться к прежним системным настройкам.
- Вызовите диалог “Выполнить”, нажав Windows + R.
- Введите в текстовое поле regedit и нажмите Enter (программа запускается от имени администратора).
- Перейдите по адресу HKEY_LOCAL_MACHINE > SOFTWARE > Microsoft > Windows > CurrentVersion > Shell > Update > Packages.
- Кликните на пустом пространстве правой кнопкой мыши, чтобы вызвать контекстное меню.
- Создайте новый ключ: Создать > Параметр DWORD (32 бита). Переименуйте его в UndockingDisabled.
- Выставьте значение как «1». Нажмите ОК
- Для применения настройки перезагрузите ПК.
Как уже говорилось, некоторые функции будут недоступны после данного фикса. Чтобы вернуться к системным настройкам по умолчанию, измените значение ключа UndockingDisabled на 0 в реестре Windows 11, пройдя по шагам мини-инструкции выше (или просто удалите ключ с названием UndockingDisabled). Перезагрузите компьютер.
Заключение
Как видите, на данный момент нет нормальных способов заменить функцию перетаскивания, доступную ранее во всех версиях графического интерфейса Windows – 8, 10 и даже XP. Мы советуем дождаться крупного обновления Windows 11: скорее всего, разработчики пойдут навстречу пользователям и вернут интуитивно привычное перетаскивание на Панель задач.
Сюжет
Изначально преданные поклонники франшизы искренне верили в то, что четвертая часть под названием «Долго и счастливо» поставит точку в токсичных отношениях Тессы и Хардина. Но не тут-то было − финал наглядно показал, что аудитории можно ждать дату выхода картины в России «После. Глава 5»
Предполагается, что предстоящая лента станет приквелом к линейке фильмов и сосредоточит свое внимание на истории главного героя. Неизвестно, появится ли в новом шоу Джозефина Лэнгфорд

Итак, в последнем фильме Хардин пытается переварить новости о своем биологическом отце и борется с личными демонами. Тесса переживает утрату отца и осознает, что иногда спасти зависимых людей просто невозможно. Смерть родителя заставляет пересмотреть ее собственные отношения с Хардином, которого постоянно нужно спасать. Девушка решает расстаться с парнем.

Вскоре становится ясно, что Хардин постоянно писал в своем блокноте. Оказалось, что он конспектировал историю отношений с Тессой, и теперь его мемуарами заинтересовались серьезные издательства.

Получается, что пятая картина сосредоточит свое внимание на герое Хиро Файнс-Тиффина и его личных переживаниях. Если обратиться к оригинальной книге, то от предстоящей ленты можно ждать предысторию Хардина
Чем окончится новая работа, неизвестно, зато все знают, когда выйдет шоу «После. Глава 5: Навсегда».
Возможно, вас заинтересует дата показа: Тор 5.
«Фишка» Windows для ценителей древних технологий
Корпорация Microsoft внедрила в ОС Windows 11 функцию копирования музыкальных компакт-дисков, пишет The Register. Она позволяет сохранять композиции с дисков в память компьютера в удобном формате, например FLAC.
Нововведение появилось в предварительной сборке 25158, доступной участникам бета-тестирования Windows Insider. Скачать ее могут все тестировщики, кроме российских – в июне 2022 г. Microsoft закрыла им доступ к обновлениям из-за санкций.
Функцию копирования музыкальных компакт-дисков Microsoft встроила непосредственно в Windows Media Player – штатный проигрыватель контента, в том числе музыки и фильмов. Теперь владельцы внушительной коллекции аудиодисков, все еще пользующиеся оптическими приводами (встроенными или портативными), могут переместить все треки с них на свой компьютер или ноутбук. В дальнейшем они также могут выложить их в интернете, что может являться нарушением авторских прав, то есть пиратством.








![Лучшие приложения для настройки меню «пуск», панели задач и контекстного меню windows 11 [start11, startallback] | инструменты windows 11](http://mpshes.ru/wp-content/uploads/1/5/4/1541456d55517863355f6517337457e9.png)
![Лучшие приложения для настройки меню «пуск», панели задач и контекстного меню windows 11 [start11, startallback]](http://mpshes.ru/wp-content/uploads/f/3/4/f340d06bddcc122f58e1aaa21f3e515e.jpeg)




















