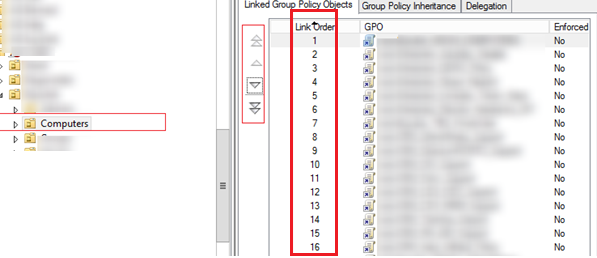Когда заканчивается поддержка Windows 7
Майкрософт заранее анонсировала прекращение поддержки Windows 7. Операционные системы имеют определенный жизненный цикл, во время которого оказывается бесплатная поддержка версии Windows. В это время на компьютер устанавливаются обновления программного обеспечения, исправления, патчи безопасности.
Поэтому у пользователей возникают вопросы: когда прекратят поддержку Windows 7, когда наступит конец поддержки Windows 7? Объявлено: с 14 января 2020 года Microsoft прекратит поддержку Windows 7.
Окончание поддержки Windows 7 означает, что на компьютер больше не будут устанавливаться обновления и исправления системы безопасности. Это несколько понизит общую безопасность ПК, потому что система не будет получать патчи и заплатки, устраняющие потенциальные угрозы от вредоносного программного обеспечения. В течении трех лет обновления безопасности будут доступными только по платной подписке.
На компьютерах, с периодичностью раз в месяц, появляются окна с уведомлением о том, что поддержка ОС Windows 7 прекращается (устанавливается обновлением KB4493132). Для того, чтобы отключить повторный запуск этого объявления, поставьте галку напротив пункта «Больше не напоминать мне», а затем закройте окно уведомления.

Хотя заранее была определена дата прекращения поддержки «семерки», с окончанием поддержки есть нюансы. На некоторых компьютерах поддержка Windows 7 прекратится в июле 2019 года.
Дело в том, что в марте 2019 года Майкрософт выпустила патчи KB4474419 и KB4490628, которые добавляет для пакетов обновлений поддержку криптографического хеширования SHA-2, вместо используемого сейчас SHA-1.
Не будет этой проблемы, если на компьютере работает автоматическая установка обновлений, или пользователь самостоятельно регулярно устанавливает обновления. Если на ПК отключена установка обновлений, то поддержка операционной системы прекратится на полгода раньше установленного срока, потому что не будет установлен патч, изменяющий порядок хеширования обновлений.
Вам также может быть интересно:
- Как отключить обновления в Windows 7 — 3 способа
- Сравнение версий Windows 7: таблица
Значение
«В связи с» падежный предлог морфологически, а семантически – причинный. В таковом качестве указывает на причинно-следственные связи и/или отношения (что из чего следует, что отчего происходит). Употребляется преимущественно в формализованной (официальной, «казённой») речи:
- «В связи с эпидемиологической опасностью в школе объявляется двухнедельный карантин».
- «В связи с вышеизложенным прошу отстрочить мне выплату очередного взноса в погашение задолженности по ипотеке».
- «Прошу вас предоставить мне внеочередной отпуск в связи с семейными обстоятельствами».
Употребление «в связи с» в литературной речи делает ее суховатой, эмоционально слабо выразительной, мало трогательной. Правда, у Л. Н. Толстого в «Войне и мире» есть пример обратного свойства: «Целый новый ряд мыслей безнадежных, но грустно-приятных в связи с этим дубом, возник в душе князя Андрея». Но это ж надо быть Львом Толстым, чтобы так владеть языком. По аналогии можно припомнить слова Марка Галлая: «Настоящий лётчик-испытатель должен свободно летать на всём, что в принципе летать способно, и с некоторым затруднением на том, что в принципе летать не может».
Диалог расширенной настройки разрешений
Альтернативным способом настройки прав доступа является вызов «продвинутого» диалога настройки разрешений. Для этого нажмите кнопку Дополнительно в диалоге выше:
Закладка «Общие» данного диалога наиболее важна. Ее элементы (разрешения) одинаковы для всех объектов (как для папок, так и для документов).
В верхнем списке данного диалога перечислены все группы пользователей и (или) отдельные пользователи, которым назначены какие-либо права на выбранный объект. С помощью кнопок Добавить и Удалить можно управлять данным списком. В нижнем списке — собственно права доступа и разрешения на данный документ для выбранного в верхнем списке пользователя или группы пользователей.
Система предоставляет следующие виды прав доступа:
- Чтение — право на пересмотр содержания папки или значений полей документа.
- Запись — право на изменение объекта (переименование папки, изменение значений полей документа, и т.п.).
- Удаление — право на удаление объекта.
- Изменение разрешений — право на изменение разрешений для данного объекта, предоставляемого данному пользователю или группе.
- Смена владельца — право на смену владельца данного объекта.
- Создание подобъектов — общее право на создание подобъектов для данного объекта (например, право создания вложенной папки в данной папке, или право создания вложенных файлов в данном документе, и т.д.). Права на создание отдельных подобъектов, после того как установлено общее разрешение, можно изменить на закладке «Создание подобъектов».
- Удаление подобъектов — общее право на удаление подобъектов для данного объекта (например, право создания вложенной папки в данной папке, или право создания вложенных файлов в данном документе, и т.д.). Права на удаление отдельных подобъектов, после того как установлено общее разрешение, можно изменить на закладке «Создание подобъектов».
Управление правами доступа выполняется путем назначения разрешений на них. В системе поддерживаются следующие виды разрешений:
- Разрешить — разрешено. Пользователю разрешено какое-либо право.
- Запретить — запрещено. Пользователю запрещено какое-либо право.
Механизм разрешения в системе реализован точно так же, как и в Windows NT. Снятие обоих флажков в колонках «Разрешить» и «Запретить» имеет в виду использование унаследованных или делегированных прав. Явный запрет доминирует над явным разрешением и снятыми флажками.
Фоном в списке разрешений отмечены права, унаследованные от родительского объекта. Отмеченные фоном разрешения нельзя будет изменить до тех пор, пока включена опция Наследовать разрешения от родителя, которая доступна для изменения в диалоге «Дополнительные параметры» (вызывается кнопкой Дополнительно):
Для смены владельца объекта откройте следующую закладку данного диалога:
Выберите нового владельца данного объекта, конечно, если у вас есть разрешение на такое изменение. После выбора нового владельца нажмите ОК.
Чтобы избежать некорректной работы Системы, пользователям не рекомендуется изменять владельца в созданных им документах.
Закладки «Создание подобъектов» и «Удаление подобъектов» предназначены для определения разрешений для подобъектов данного объекта. Подобъекты для папок и документов являются разными, поэтому содержание этих закладок будет отличаться для различных типов объектов.
Важность мониторинга СМЭВ-сервисов
Мониторинг работоспособности ВС Поставщика — одна из первых и наиболее важных задач, с которой сталкиваются участники межведомственного взаимодействия. Отказ сервисов — достаточно частое явление. Оно может быть вызвано несколькими причинами:
- вид сведений в принципе не работоспособен;
- возникли временные сбои в связи с отказом инфраструктуры или проведением технических работ;
- вид сведений направляет ответы, которые не проходят проверку на стороне СМЭВ.
Второй и третий случаи имеют наиболее пагубные последствия для Потребителя данных. Пользователи систем межведомственного взаимодействия достаточно быстро привыкают к тому, что ответ на СМЭВ-запрос приходит в конкретные сроки. Если после продолжительной бесперебойной работы вид сведений неожиданно отказывает на стороне Поставщика, и ответы на запросы не приходят в ожидаемый («обычный») срок, пользователи ИС Потребителя начинают беспокоиться и вместо ожидания регламентных 5 дней заваливают свою службу поддержки сообщениями об инцидентах.
Для того чтобы избежать этой ситуации службе поддержки ИС Потребителя данных, а также понечным пользователям данной системы необходимо обладать полной и достоверной информацией о том, на какой «стадии обработки» находится их запрос.
Для СМЭВ 2 на Технологическом портале существовал специальный инструмент отслеживания доступности сервисов. ИТ-специалист или рядовой пользователь могли в режиме близком к реальному времени просматривать эту информацию. И если сервис становился недоступен — для пользователя это значило, что «на той стороне что-то сломалось, нужно подождать, Поставщик скоро все починит, и ответ придет». С переходом на СМЭВ 3 бессмысленным стало само понятие доступности вида сведений. При условии, что очередь запросов Потребителя не заполнена, запросы уходят в СМЭВ всегда. Но как понять дальнейшую судьбу запроса? И как в случае необходимости доказать Поставщику, что он получил запрос, но не ответил на него?
В материале будут рассмотрены следующие способы проверки работоспособности внешних (чужих) видов сведений:
- проверка факта вывода ВС в продуктивную среду;
- проверка факта запуска сервиса;
- проверка факта сбора Поставщиком запроса из очереди СМЭВ-запросов.
Пробуем удалить ошибку о том, что служба препятствует работе, через системное восстановление
Может быть, службе profsvc не удалось войти в систему, потому как недавно были изменения в операционке, совершенные самим пользователем или программой. Если это на самом деле так, то данные действия можете отменить путем восстановления Виндовс.
ОС Windows 10
В десятой версии алгоритм действий будет следующий:
- перезагружаете ПК;
- до полной системной загрузки тапаете
F8
; - «Безопасный режим»;
- с помощью меню «Пуск» переходите в «Параметры»;
- «Обновление и безопасность»;
- «Восстановление»;
- жмете «Начать».
Дальнейшие действия зависят от ситуации. Винда предлагает сохранение необходимых объектов или выполнение полной очистки.
ОС Windows 8
В данной версии процедура практически аналогична:
- во-первых, перезагружаете ПК;
- во-вторых, до окончательного запуска жмете
F8
; - в-третьих, «Безопасный режим»;
- в-четвертых, переходите в «Проводник» через ярлычок на панели задач;
- далее выбираете с правой стороны «Этот компьютер» и делаете правый клик мышкой;
- «Свойства»;
справа находите «Защита системы»;
жмете в новом окошке «Восстановить»;
- кликаете «Далее»;
- выбираете точку восстановления (важна дата, предшествующая возникновению ошибки);
- тапаете «Готово».
- Что означает уведомление «Ваше подключение не защищено», как исправить
- Как почистить свой компьютер, чтобы он не тормозил?Действенные методы
- Как перезагрузить компьютер, используя клавиатуру
- Запись видео с экрана компьютера — какие программы в этом помогут?
Если служба препятствует работе в ОС Виндовс 7
Найти нужную функцию в седьмой версии довольно просто:
- выполняете перезапуск операционки;
- кликаете
F8
; - тапаете по пункту «Безопасный режим»;
- открываете программу «Выполнить» комбинацией
Win
+
R
; - вводите в окошко systempropertiesprotection;
- появится окно «Свойство системы», где ищите «Защита системы»;
- «Восстановление»;
- Виндовс предложит выполнить восстановительные процедуры с рекомендуемой точки сохранения;
- «Далее»;
- кликаете «Готово»;
- появится предупреждение о том, что возврат после процедуры будет невозможен;
- тапаете «Да»;
после успешного процесса, появляется об этом уведомление.
Если все прошло корректно, то появится соответствующее оповещение.
Какие типы учётных записей бывают?
Администратор
– тип этой учётной записи предназначается для пользователей, которые имеют право вносить изменения в работу операционной системы (отдельными своими действиями или посредством программного обеспечения). Администраторы имеют доступ ко всем файлам компьютера, ко всем системным службам и установленным программам, а также ко всем имеющимся учётным записям системы.
Это первая учётная запись, которая появляется после установки Windows. Учётная запись администратора в организациях используется, как правило, только IT-специалистами для обслуживания компьютера и принятия мер безопасности для неразглашения коммерческой тайны, в то время когда работник, использующий вверенный ему компьютер, выполняет свои обязанности, используя стандартную учётную запись пользователя. Часто IT-специалисты по указу руководства используют учётную запись администратора для блокировки на компьютерах работников организации игр или возможности посещения социальных сетей, чтобы те не использовали рабочее время для развлечений.
Стандартная
– это персонифицированная учётная запись пользователя, которая предусматривает полноценное использование компьютера, за исключением возможности вносить изменения в операционную систему, менять её какие-то настройки или удалять важные файлы. Пользователь может назвать такую учётную запись своим именем, установить своё фото в качестве аватарки, а также защитить запись паролем.
Пользователи домашних компьютеров и ноутбуков часто пользуются единой учётной записью администратора, даже не подозревая, что для отдельных членов семьи можно создать разные учётные записи. Лишь немногие пользователи создают на домашнем компьютере для детей отдельные учётные записи с некоторыми ограничениями – например, с использованием таймера выключения, если истекло дозволенное родителями время работы с компьютером, или с ограничениями доступа к вредным для детей сайтам. Отдельную стандартную учётную запись также лучше создать, если вы доверяете своё компьютерное устройство взрослому, но неопытному пользователю. Это минимизирует риски внесения в систему нежелательных изменений.
Гостевая
– это не персонифицированная учётная запись. Она является самой ограниченной по функциональности и предусматривает временную работу пользователя с компьютером. Вы можете перевести компьютер на гостевую учётную запись, если воспользоваться им вас попросили посторонние люди – нагрянувшие в честь праздника гости или милые сотрудники из соседнего отдела организации. Они смогут посидеть в Интернете, поработать с какой-то установленной программой, посмотреть видео или послушать музыку. И не более – ничего устанавливать или удалять гости без вашего ведома не смогут.
Создаем копию профиля
Следующим шагом станет создание новой учетной записи, но со всеми имеющимися файлами. Другими словами, создается точная копия. Для этого:
перезагружаете компьютер;
до окончательного запуска кликаете клавишу
F8
;
будет черный экран, выбираете «Зайти через безопасный режим»;
с помощью меню «Пуск» переходите в Панель управления, либо Параметры (все зависит от версии Windows);
ищите пункт «Учетные записи»;
«Семья и безопасность»;
далее «Добавление новой учетной записи»;
создаете новый аккаунт (важно создавать с правами админа).
Необходимо создать 2 таких учетки. В итоге должно получиться 3 профиля (одна с проблемой и две новые). После чего копируете файлы из старой. Сделать это можно так:
- заходите в систему через одну из рабочих учеток;
- кликаете «Пуск»;
- «Документы»;
- переходите сверху в раздел «Вид», ставите отметку на пункте «Показать скрытые элементы» (может быть Сервис – Параметры папок в ранних версиях);
- заходите в диск с установленной Виндой, ищите папку Пользователи (рядом c:\Users);
- находите папку с именем проблемного профиля;
- копируете содержимое, кроме Ntuser.dat, Ntuser.dat.log, Ntuser.ini;
- возвращаетесь в «Пользователи», открываете папку новым аккаунтом, не тем, под которым зашли ранее;
- вставляете скопированные объекты в папочку с именем новой записи;
- перезапускаете компьютер, и заходите через новую копию, проверяете наличие всех нужных файлов.
- Как перевернуть видео в нужную сторону на компьютере
- Видеодрайвер перестал отвечать и был восстановлен — что за ошибка?
- Способы увеличения шрифта на компьютере
- Как включить Bluetooth на ноутбуке: инструкции для всех версий Windows
Работа с новым порталом ФСЗН
Новый портал ФСЗН, на первый взгляд, выполнен лучше старого. Внешне верстка страниц напоминает портал ЭСЧФ, что, возможно, свидетельствует об одной и той же команде разработчиков или хотя бы об использовании схожего инструментария разработки. В связи с этим есть надежда, что проблемы с постоянной недоступностью портала отпадут.
Как и прежде, для работы с порталом нужен браузер Internet Explorer не древнее 9 версии. Это значит, что на компьютере должна быть установлена, как минимум, Windows 7. Также для работы с порталом обязательно нужен атрибутный сертификат ФСЗН. Без него зайти в личный кабинет не получится. Но если вы работали со старым порталом, то атрибутный сертификат у вас есть, так как старый портал его тоже требовал. И еще раз напомню, что сертификаты, выданные ранее ФСЗН, а не ГосСУОК, больше не работают, даже если формально их срок действия не истек.
Обратите также внимание, что для входа на портал требуется 32-разрядная версия браузера даже на 64-разрядных системах. Если у вас 64-разрядная Windows, то запускать IE надо по пути “C:\Program Files (x86)\Internet Explorer\iexplore.exe”. Впрочем, есть сведения о нормальной работе портала и в 64-битной версии браузера
Internet Explorer 11 не устанавливается
Internet Explorer 11 не устанавливается
Решение проблем с установкой Internet Explorer подробно описано в статье Что делать, если не удается установить Internet Explorer 11?
На практике были очень редкие случаи, когда приведенная инструкция и другие решения не помогали, и тогда оставалось только переустанавливать операционную систему.
Как настроить IE для работы с порталом?
Как настроить IE для работы с порталом?
При неготовности компьютера к работе порталом на его главной странице будет отображаться кнопка красного цвета с надписью Настройка рабочего места. При нажатии на эту кнопку появится страница со списком необходимых для работы портала условий и выполнении каждого из них. Если какое-то условие не выполняется, рядом будет кнопка для исправления ситуации и описание того, что нужно сделать. Нажатие на кнопку может исправить ситуацию (а может и не исправить).
По адресу http://portal2.ssf.gov.by/mainPage/questions.html приведены подробные инструкции по настройке компьютера для работы с порталом. К счастью, это тот случай, когда я ничего добавить не могу, так как внимательное прочтение и точное выполнение данных рекомендаций гарантирует правильный результат.
Добавлено 21.02.2023: браузер Internet Explorer с 14 февраля 2023 года отключен на многих компьютерах под управлением Windows 10. Некоторые из способов его включения читайте в статье Как вернуть Internet Explorer на Windows 10 (11).
Что делать, если при входе на портал не отображается атрибутный сертификат?
Что делать, если при входе на портал не отображается атрибутный сертификат?
Снова обращаемся к инструкции по адресу http://portal2.ssf.gov.by/mainPage/questions.html и пошагово выполняем пункты 5 и 6. Для надежности проверьте и пункт 4.
После обновления Windows невозможно зайти на портал
После обновления Windows невозможно зайти на портал
Недавно такая ситуация случилась у одного из моих клиентов. После очередного обновления Windows 10 при попытке входа на портал стало появляться сообщение о невозможности установить безопасное соединение, при том, что все настройки были выполнены в соответствии с рекомендациями портала и до обновления вход осуществлялся нормально. Впрочем, проблема проявлялась и с сайтами других госорганов. К сожалению, у меня не было достаточно времени для анализа причин проблемы, и возможно, дело даже не в обновлении системы. На всякий случай приведу пару общих рекомендаций, которые могут помочь в подобных ситуациях.
- Отключите антивирус, в том числе и встроенную защиту Windows. Если это помогло, попробуйте отключить в настройках антивируса проверку протокола https. Часто проблемы с доступом бывают при включенной проверке https у антивирусов Avast и ESET.
- Очистите кэш SSL в браузере (меню Сервис – Свойства браузера, вкладка , кнопка Очистить SSL).
- Сбросьте браузер на настройки по умолчанию (меню Сервис – Свойства браузера, вкладка Дополнительно, кнопка Сброс). Перезагрузите компьютер и установите заново все рекомендованные порталом настройки браузера.
- Переустановите криптопровайдер Avest, взяв свежую версию с сайта разработчика. К сожалению, последняя официально поддерживаемая версия операционной системы — Windows 10 build 15063, то есть довольно старая, хотя на более свежих обновлениях Avest тоже работает (не факт, что на всех).
- Откатите обновления Windows и отключите автоматическое обновление системы.
Создаем папку с общим доступом
После настройки компьютера переходим к созданию сетевой папки в Windows 7 и 10.
Мы выбираем пункт «Все» и нажимаем «Добавить».
После добавления нового профиля предоставляем ему права чтения и записи, и нажимаем «Общий доступ».
На экране появится окно с уведомлением об успешной настройке общего доступа к выбранным папкам в Windows и указанием пути к ресурсу.
Открываем доступ к папке в Windows по галочке в верхней части окна, выбираем нужный ресурс, и устанавливаем разрешения по одноименной кнопке.
Открывшееся окно представляет собой список пользователей, имеющих разрешение на работу с папкой и ее содержимым. Жмем по кнопке «Добавить».
Тут мы вольны ввести имя пользователя самостоятельно или выбрать из имеющегося списка. Выберем второй вариант, нажимая на «Дополнительно».
Следующая консоль содержит все имеющиеся в системе профили пользователей, группы и служебные субъекты. Кликаем по «Поиск» и выбираем профиль «Все» из списка. В конце нажимаем «ОК».
Разрешаем все действия для профиля и соглашаемся с настройками.
Теперь папка «деловая документация» отображается в сети, и доступна всем пользователям.
Синонимы, антонимы
Точных синонимов к «в связи с» немного: «вследствие», «по причине», «из-за». Первый также достаточно официозен; остальные два применимы в литературной речи. Гипонимы (синонимы в частичном или ограниченном значении) «в зависимости от», «в соответствии с», «в свете» (все – литературные). Нередко употребляются, если в одном и том же высказывании необходимо сгладить формализм выражения:
- «В зависимости от дальнейших распоряжений Минздрава продолжительность карантина может быть изменена».
- «По причине заболевания домочадцев гриппом только я один сейчас в состоянии вести хозяйство и ухаживать за больными, вследствие чего не способен выполнять свои служебные обязанности должным образом».
- «Из-за штиля старт регаты будет объявлен в соответствии с погодными условиями».
- «В свете представленных вами обоснований правление банка согласилось удовлетворить вашу просьбу об отсрочке очередной выплаты».
Точных антонимов нет. Частичные (ограниченно применимые) «несмотря на», «невзирая на», «вопреки», «наперекор».
***
ПишемПравильно.ру
Правописание этих слов надо знать:
Проверить еще слово:
Открываем папку на компьютере получателя
После того как все вышеописанные действия по настройке доступа были выполнены, останется сделать одно: перейдите в проводнике к нужной папке, выделите её, в верхнем участке окна выберите вкладку «Поделиться» и используйте функцию «Отправить». Нажав на зелёную стрелочку, вы увидите список пользователей, которым вы ранее выдали доступ к папке, — выберите одного или нескольких из них.
Пользователь, у которого есть доступ к отправленной папке, сможет зайти в проводник и увидеть новую папку с её содержимым. Возможно, для работы с папкой ему придётся одноразово ввести установленный вами пароль. В зависимости от того, какой уровень доступа вы ему выдали, он сможет или только просматривать общие элементы, или сможет их редактировать.
Открыв доступ к папке, вы можете поделиться её содержимым с остальными учётными записями, имеющимися на компьютере, или пользователями, находящимися с вами в одной локальной сети. Каждому участнику можно выдать определённый уровень доступа, разрешив или запретив изменение содержимого папки. Также на общую папку можно установить пароль для увеличения уровня безопасности.
Область действия GPO и порядок приоритетной обработки (LSDOU)
Чтобы запомнить порядок, в котором групповые политики применяются в домене, запомните аббревиатуру LSDOU. GPO применяются к клиентам в следующем порядке:
- Политики локального компьютера (Local), настроенные в gpedit.msc (Редактор локальной групповой политики);
- GPO уровня сайта (Site);
- GPO уровня домена (Domain).
- Объекты групповой политики с уровня организационного подразделения (Organizational Unit).
Последние политики имеют наивысший приоритет. Это означает, что если вы включите какой-либо параметр Windows на уровне домена, он может быть отключён другой политикой на уровне организационного подразделения (если представить иерархию AD, то чем ближе в этой иерархии групповая политика к объекту, тем выше у неё приоритет).
При использовании опции Forced («Принудительно») приоритет будет отдаваться политике, стоящей выше в иерархии домена (например, если для политики домена по умолчанию включён параметр Forced («Принудительно»), она будет иметь более высокий приоритет, чем любой другой объект групповой политики).
Администратор также может изменить порядок обработки политики с помощью консоли GPMC (Управление групповой политикой). Для этого выберите подразделение и перейдите на вкладку Linked Group Policy Objects («Связанные объекты групповой политики»). Там вы увидите список GPO, применённых к этому OU с указанным приоритетом. Политики обрабатываются в обратном порядке (снизу вверх). Это означает, что в последнюю очередь будет применяться политика с Link Order 1 (Порядком ссылки 1). Вы можете изменить приоритет GPO, используя стрелки в левом столбце, и переместить политику вверх или вниз в списке.
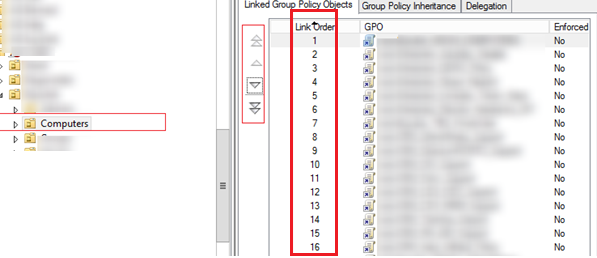
Как «включить» систему взаимодействия?
Чтобы в интерфейсе 1С:Предприятия появились элементы системы взаимодействия, нужно зарегистрировать информационную базу в сервере взаимодействия. Это делается в режиме 1С:Предприятие с помощью стандартной функции Управление системой взаимодействия.
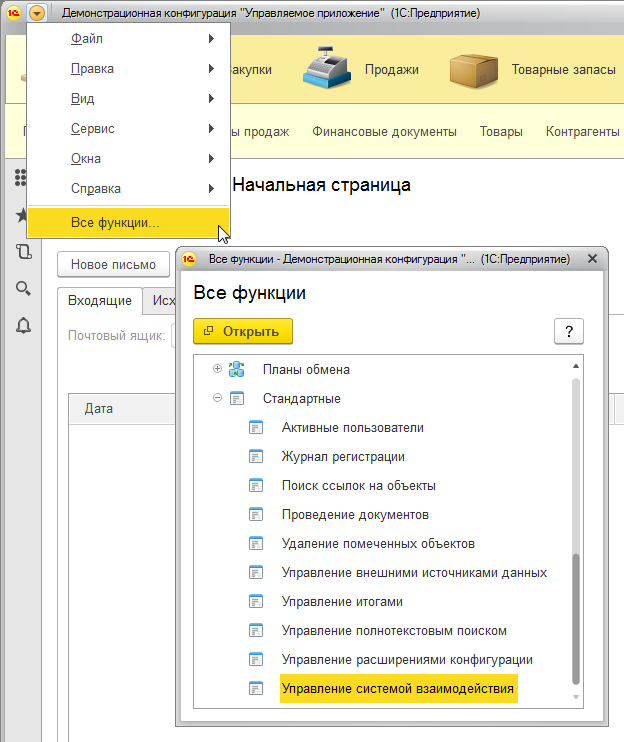
Тут вам нужно обратить внимание на то, что эта функция присутствует только в тех информационных базах, в которых созданы пользователи. Пока в информационной базе нет ни одного пользователя, эта стандартная функция будет недоступна.. В текущей реализации эта функция представляет собой простой диалог, с помощью которого вы можете отправить запрос на подключение к сервису 1С:Диалог, получить по почте код регистрации, и ввести его в качестве подтверждения.
В текущей реализации эта функция представляет собой простой диалог, с помощью которого вы можете отправить запрос на подключение к сервису 1С:Диалог, получить по почте код регистрации, и ввести его в качестве подтверждения.

Начиная с этого момента каждый пользователь, подключающийся к этой информационной базе, будет видеть элементы системы взаимодействия в своём интерфейсе. Соответственно, чтобы они появились в вашем интерфейсе, или в интерфейсе пользователей, которые уже работали в базе на момент регистрации, вам нужно перезапустить свои клиентские приложения.
Небольшое замечание хочется сделать по поводу адреса электронной почты. Система взаимодействия оперирует понятием абонент. Это физическое лицо или организация, от имени которого выполняется регистрация информационной базы в сервере взаимодействия. Схожее понятие используется и в технологии 1cFresh.
У одного абонента системы взаимодействия может быть зарегистрировано несколько информационных баз. Идентификатором абонента является его адрес электронной почты. При запросе регистрации, если в сервере ещё нет абонента с таким адресом, он создаётся автоматически.
Поэтому вам важно понимать, что адрес электронной почты, который вы указываете при регистрации (интерактивной, или программной), это не «какой-то любой адрес», который можно забыть. Это ключевой идентификатор, который может понадобиться вам для общения со службой поддержки, например.
Проверка настроек сетевой карты и рабочей группы
На Рабочем столе кликните правой кнопкой мыши по значку «Этот компьютер» («Мой компьютер», «Компьютер»), в контекстном меню выберите пункт «Свойства». В окне «Система» нажмите на пункт «Дополнительные параметры системы».
В открывшемся окне «Свойства системы» откройте вкладку «Имя компьютера». Здесь вы увидите имя рабочей группы. По умолчанию, в Windows 10 рабочей группе дано имя «WORKGROUP».
На всех компьютерах, подключенных к данной локальной сети, имя рабочей группы должно быть одинаковым. Если на подключаемых к сети компьютерах у рабочих групп разные имена, измените имена, выбрав одно название для рабочей группы.
Для этого, нажмите на кнопку «Изменить…», в окне «Изменение имени компьютера или домена» дайте другое имя для рабочей группы (напишите новое имя большими буквами, лучше на английском языке).
Теперь проверьте настройки сетевой карты. Для этого, в области уведомлений кликните правой копкой мыши по значку сети (доступ в интернет). Нажмите на пункт «Центр управления сетями и общим доступом». В окне «Центр управления сетями и общим доступом» нажмите на ссылку «Изменение параметров адаптера».
В окне «Сетевые подключения» выберите сетевую карту, Ethernet или Wi-Fi, в зависимости от способа подключения компьютера к интернету. Далее кликните правой кнопкой мыши по сетевой карте, в контекстном меню нажмите на «Свойства».
В окне свойства сетевой карты, во вкладке «Сеть» выделите компонент «IP версии 4 (TCP/IPv4)», а затем нажмите на кнопку «Свойства».
В открывшемся окне свойства протокола интернета, во вкладке «Общие» проверьте параметры IP-адреса и DNS-сервиса. В большинстве случаев эти параметры назначаются автоматически. Если данные параметры вставляются вручную, уточните соответствующие адреса у вашего интернет провайдера (IP-адрес на компьютерах, подключенных к сети должен быть разным).
После завершения проверки параметров можно перейти непосредственно к созданию локальной сети в Windows.
Проверка вывода вида сведений в продуктивную среду
Проверка выполняется достаточно легко по одному из двух сценариев.
Первый вариант — перейти к списку видов сведений на Технологическом портале СМЭВ, указать опцию «Продуктивная среда» и провести поиск по названию ВС. Если сервис нашелся — все хорошо.
Второй вариант — на главной странице Технологического портала найти ссылку на документ с названием «Статус ВС», скачать документ, найти в нем запись о нужном виде сведений и проверить в записи дату вывода сервиса в продуктивную среду.
Второй способ является более предпочтительным, так как в записи о виде сведений содержится много дополнительной полезной информации. Например, если сервис выведен только в тестовую среду — можно сравнить дату вывода с текущей. Как правило, срок между выводом ВС в тест и продуктив составляет до трех месяцев. Если разница составляет более 9 месяцев — скорее всего, ВС так и не заработает.