Как отключить автозагрузку программ в Windows 10
Ранее уже говорилось о том, как отключается автозапуск, но чтобы закрепить материал о Windows 10, попробуем убрать программу на примере Торрента.
Вот как убрать автозапуск программы uTorrent:
- Откройте окно Пуска.
- Перейдите в настройки по клику на шестеренку «Параметры».
- Разверните раздел «Приложения».
- Зайдите в отдел «Автозапуск» среди конфигураций слева.
- В перечне имеющихся программ отыщите uTorrent и переключите ползунок напротив него в выключенное состояние.
- Перезагрузите компьютер.
Вот как отключить торрент, если он запускается с Виндовс 10. Теперь он не будет запущен до тех пор, пока вы не откроете его вручную.
Использование оптимизации батареи
Еще один способ ограничить автоматический запуск приложений – использовать встроенную функцию оптимизации батареи Android. С помощью функции оптимизации заряда батареи вы можете ограничить потребление ресурсов приложениями в фоновом режиме, что предотвратит их автоматический запуск. Приложения, которые вы устанавливаете на свое устройство Android, обычно перечислены для оптимизации заряда батареи, но вы можете настроить это вручную, если хотите.
Чтобы включить оптимизацию батареи для приложения, следуйте приведенным ниже инструкциям.
Шаг 1: Откройте приложение «Настройки» на устройстве Android и перейдите в «Приложения и уведомления»> «Дополнительно»> «Доступ к специальным приложениям»> «Оптимизация заряда батареи».
Шаг 2: Нажмите на опцию «Не оптимизировано», если она не выбрана по умолчанию. Выберите приложение, для которого хотите включить оптимизацию заряда батареи, и нажмите «Оптимизировать».
Как отключить автозапуск на Android
При покупке нового смартфона пользователи отмечают быструю работу операционной системы. Однако, каждая устанавливаемая программа понемногу замедляет скорость работы гаджета, расходует энергию и занимает место на диске. На это не влияет частота использования приложения – будь то ежедневный запуск, раз в неделю или месяц. По этой причине пользователи интересуются вопросом, как остановить автозагрузку редко используемых программ.
Отменить автозапуск можно несколькими способами:
- Вручную, остановив работу приложения.
- Удалить программу, которая используется меньше остальных, при этом занимает память.
- С помощью сторонних утилит.
С первыми двумя пунктами сложностей не возникает. Рассмотрим, как отключить автозагрузку средствами BootManager или Autostarts.
BootManager
Управлять автозапуском через BootManager несложно. Перед первым запуском следует убедиться, что на устройстве подключён модуль Xposed Framework (позволяет корректно работать утилите).
Далее устанавливаем и запускаем BootManager. Программа начнёт сканирование системы и формирование списка автозапуска.
Когда список автозапускаемых приложений сформирован, приступаем к отключению ненужных. Для этого нужно выбрать название.
После удаления приложений из списка автозагрузке потребуется перезагрузить устройство. Теперь операционная система будет работать быстрее.
Autostarts
Autostarts представляет собой надёжную утилиту по управлению автозапуском. Программа имеет больше возможностей, чем BootManager, и позволяет получить контроль над большим количеством процессов (в том числе и системных). Именно доступ к системным процессам делает приложение опасным в руках неопытного пользователя.
После установки Autostarts начнёт сканирование системы и формирование списка событий, которые инициируют запуск приложения. Нажав на информационную иконку напротив соответствующего события можно увидеть на экране краткую справку и количество программ, запускаемых по данному событию. При нажатии на название запрещаем автозапуск соответствующей утилиты.
Рекомендуем: Как включить микрофон на телефоне?
Как посмотреть список автозапуска
В начале материала мы отмечали, что автозагрузка имеет как достоинства, так и недостатки.
Поэтому, возможно, вам понадобится деактивировать опцию для отдельных программ с целью оптимизации потребления энергии. Удобнее всего просмотр приложений, работающих по принципу автозапуска, осуществляется на смартфонах Xiaomi:
Откройте настройки мобильного устройства.

- При помощи поисковой строки найдите и откройте меню «Автозапуск».
- Проанализируйте приложения, напротив которых активирован ползунок.

К сожалению, на большинстве других устройств, где автозагрузка и работа в фоне рассматриваются как тождественные понятия, ознакомиться с полным списком приложений не получится и придется проверять каждую отдельную программу. Для этого нужно воспользоваться первым способом включения автозапуска, который рассматривался на примере телефонов Samsung.
Также есть альтернативный вариант просмотра списка автозапуска для устройств, где автозагрузка и фоновый режим работы – равнозначные понятия. В таком случае вам понадобится открыть настройки и при помощи поисковой строки отыскать раздел «Контроль активности» или «Активные приложения». Здесь вы увидите программы, которые работают в фоновом режиме и, следовательно, задействуют функцию автозапуска.
Какие последствия от приложений, постоянно работающих в фоновом режиме
Если пользователь будет держать запущенными сразу две или три программы в режиме фона, то это нормально. Более того, совершенно допустимо, что работают те процессы, которые на данный момент не используются. Так, например, интернет-обозреватель часто может быть включен на фоне, но много ресурсов он не забирает. Ему это нужно для того, чтобы при каждом запуске не загружать процессор, а брать необходимые файлы из оперативной памяти устройства.
Следить за распределением системных ресурсов поможет пункт «Использование памяти»
Допустимое количество служб, которые запущены в фоновом режиме, считают исходя из количества доступной оперативной памяти гаджета. Так, если смартфон обладает четырьмя гигабайтами памяти, то вполне нормально, что она загружается на один гигабайт. Если же из всего этого количества, наоборот, свободно всего пару гигабайт или вообще один, это веский повод задуматься и начать искать требовательные программы или даже вредоносное ПО.
Совет! Настоятельно не рекомендуется убирать из фоновых процессов любые сервисы Гугла, мессенджеры и другие приложения, обладающие технологиями рассылки типа «Push».
Для того чтобы вычислить нормальное количество фоновых приложений для своего устройства, необходимо использовать простое правило: смотрят на количество приложений, работающих на фоне. Все данные о них находятся в системных настройках (раздел «Память»). Даже если их достаточное количество, но они не занимают много памяти, то переживать не стоит. Удалять их из фоновой загрузки необходимо в том случае, если человек очень редко пользуется ими.
Наибольшее внимание следует уделять приложениям, занимающим более 10 процентов ОЗУ. Их следует выключать в любом случае, но с одним нюансом. Если среди этих одни из сервисов есть Google или нужные мессенджеры, то делать их не стоит
Если среди этих одни из сервисов есть Google или нужные мессенджеры, то делать их не стоит
В противном случае можно столкнуться с ошибками синхронизации или не получить важное сообщение в срок
То же самое касается и программ, которыми активно пользуется человек. Если они грузят больше обычного, но часто используются, то не стоит их выключать. Это нормально, когда в автозагрузке Андроида находится десять позиций, половина из которых запускается самим пользователем достаточно редко.
Можно остановить службы активных приложении вручную, но поможет это до перезагрузки
Отключаем автозапуск приложений на Android
Для того чтобы отключить автозапуск ПО на смартфоне, можно воспользоваться сторонним приложением, отключить процессы вручную или полностью удалить программу с устройства. Разберемся, как это сделать.
Способ 1: All-In-One Toolbox
Многофункциональная программа, с помощью которой можно оптимизировать работу системы путем избавления от ненужных файлов, экономии заряда батареи, а также отключения автозапуска приложений.
- Скачайте и запустите приложение. Откройте доступ к файлам, нажав «Разрешить».
Проведите по экрану пальцем вверх, чтобы увидеть нижнюю часть страницы. Зайдите в раздел «Автозагрузка».
Этот способ хотя и простой, но не слишком надежный, так как без рут-прав некоторые приложения всё равно будут запускаться. Вы можете использовать его в сочетании с другими методами, описанными в статье. Если в вашем телефоне есть рут-доступ, управлять автозапуском можно при помощи программы Autorun Manager.
Способ 2: Greenify
Этот инструмент позволяет анализировать работу приложений в фоновом режиме и на время «усыплять» те из них, которыми вы не пользуетесь в данный момент. Основные преимущества: отсутствие необходимости удалять программы, которые могут понадобиться в будущем и доступность для устройств без root-прав.
- Скачайте и установите приложение. Сразу после открытия появится небольшое описание, читаем и жмем кнопку «Далее».
В следующем окне потребуется указать, есть ли на вашем устройстве root-доступ. Если вы сами не предпринимали каких-либо действий для его получения, то, скорее всего, у вас его нет. Укажите соответствующее значение или выберите «Я не уверен» и нажмите «Далее».
Поставьте галочку, если используете блокировку экрана, и нажмите «Далее».
Если выбран режим без рута или вы не уверены, есть ли рут-права на вашем устройстве, появится окно, где потребуется включить службу специальных возможностей. Нажимаем «Настройка».
В появившемся списке нажмите на приложение Гринифай.
Включите возможность автоматизированной гибернации.
Снова зайдите в приложение Greenify и нажмите «Далее».
Закончите настройку, прочитав предлагаемую информацию. В главном окне нажмите на плюсик в правом нижнем углу экрана.
Откроется окно анализа приложений. Одним нажатием выберите программы, которые хотите усыпить. Нажмите галочку в правом нижнем углу.
В открывшемся окне будут показаны усыплённые приложения и те, которые будут усыплены после отключения. Если вы хотите усыпить сразу все программы, нажмите кнопку «Zzz» в правом нижнем углу.
При возникновении проблем приложение уведомит вас о необходимости ввода дополнительных настроек, просто следуйте инструкциям. В настройках можно создать ярлык гибернации, позволяющий мгновенно усыплять выбранные программы одним нажатием.
Способ 3: Остановка работающих приложений вручную
Наконец, можно вручную отключить процессы, работающие в фоне. Таким образом, вы сможете увеличить производительность или проверить, как повлияет удаление той или иной программы на работу системы перед тем, как избавляться от нее.
- Зайдите в раздел настроек телефона.
Откройте список приложений.
Зайдите во вкладку «Работающие».
Выберите приложение и нажмите «Остановить».
Выбирайте только те процессы, которые не повлияют на работу системы, но если всё же что-то пошло не так, просто перезагрузите устройство. Некоторые системные процессы и службы невозможно остановить без наличия рут-прав.
Способ 4: Удаление ненужных приложений
Последняя и самая крайняя мера противодействия назойливым программам. Если в списке работающих приложений вы обнаружили такие, которыми не пользуетесь ни вы, ни система, можете их удалить.
- Для этого зайдите в «Настройки» и откройте список приложений, как описано выше. Выберите программу и нажмите «Удалить».
Появится предупреждение – нажмите «ОК», чтобы подтвердить действие.
Конечно, чтобы удалить предустановленные или системные приложения, вам понадобятся рут-права, но прежде чем получать их, тщательно взвесьте все «за» и «против».
Последние версии Android достаточно успешно справляются с фоновыми процессами, и если у вас установлены качественные, хорошо проработанные приложения, то беспокоиться не о чем. Удаляйте только те программы, которые перегружают систему, требуя слишком много ресурсов вследствие ошибок разработки.
Использование утилиты autorun manager
Можно установит платную Pro-версию утилиты. Она обладает рядом преимуществ, среди которых отсутствие рекламы, права блокировки более четырёх ресиверов, продвинутые параметры управления виджетами и режим «Чака Норриса», который принудительно деактивирует процессы на более низком уровне.
Отключение автозапуска приложений во время загрузки телефона или планшета, функционирующего на операционной системе Андроид, позволяет повысить быстродействие девайса и продлить время его работы. Для этого необходимы root-права. Мы рекомендуем с большой внимательностью производить деактивацию всех процессов, чтобы не нанести вред своему девайсу. Без определённых знаний лучше не пытаться перенастроить устройство.
Как убрать приложения из автозагрузки с помощью модуля BootManager
BootManager – это модуль для среды Xposed Framework, который специально предназначен для лёгкого и удобного управления списком автозагрузки
Чтобы не занимать внимание и время тех читателей, которые хорошо знакомы с проектом Xposed, всех новичков придётся отправить изучать одну из наших предыдущих статей. В ней они найдут все необходимые сведения по установке и настройке Xposed Framework. Итак, для использования BootManager вам понадобится:
Итак, для использования BootManager вам понадобится:
смартфон или планшет под управлением Andro >Для того, чтобы установить BootManager потребуется выполнить следующие действия.
1. Запустите программу Xposed Installer.
2. Перейдите в раздел «Загрузка». Найдите на этой странице модуль BootManager. Для этого можно воспользоваться поиском в шапке окна.
3. Тапните по названию, а затем свайпом перейдите на вкладку «Версии». Здесь вы увидите кнопку «Загрузка», после нажатия которой необходимый нам модуль будет скачан и установлен на устройство.
4. После этого в шторке уведомлений появится уведомление о том, что модуль ещё не активирован. Просто тапните по этому уведомлению, а затем в появившемся окне поставьте флажок возле BootManager.
5. Перезагрузите устройство.
Вы также можете установить BootManager из каталога приложений Google Play (ссылка чуть ниже), но при этом вам всё равно придётся активировать модуль и перезагрузить устройство (пункты 4-5). Выбирайте тот метод установки, который вам больше нравится.
После загрузки системы запустите программу BootManager с помощью значка в меню приложений. Утилита просканирует настройки системы и выведет список автостартующих программ
Теперь просто касайтесь тех программ в списке, которые вы считаете лишними (ещё раз обратите внимание на предупреждение в начале статьи!) и соответствующая строка окрасится в красный цвет, что свидетельствует о её отключении
При следующей перезагрузке Android вы увидите результаты своих действий и, надеемся, что они вам понравятся.
Как отключить автозапуск приложений на Android
Отключение автозапуска Android-приложений можно выполнять различными способами, причём как с root-правами, так и без них. В системе Android это не так удобно делать, как в Windows, но всё же возможно. Рассмотрим, несколько методов, как убрать автозапуск ПО посредством специального софта.
Приложение All-In-One Toolbox
Простой и функциональный менеджер автозагрузки предназначен для оптимизации и очистки системы, при этом среди возможностей софта присутствует инструмент, позволяющий отключить автозапуск приложений, включая некоторые системные программы. Для этого выполняем следующие действия:
- Устанавливаем и открываем All-In-One Toolbox.
- Находим внизу пункт «Автозагрузка» (он доступен также в разделе часто используемых инструментов).
- Софт просканирует имеющееся на девайсе ПО и выведет список тех, которые можно убрать из автозагрузки путём переключения тумблера напротив каждого из названий.
Приложение Greenify
Софт позволяет повысить производительность девайса за счёт отключения ПО, работающего в фоне. Необходимость удалять приложения при этом отсутствует. Так, скачав Greenify, выполняем следующее:
- Запускаем утилиту, разрешаем доступ к файлам на устройстве, после чего она начнёт сканирование смартфона и выведет список ПО, стартующего вместе с системой и функционирующего в фоне.
- Исключаем из автозагрузки программы, которые не нужны. Можно как отключить, так и выбрать одно или несколько. Выбранные программы перейдут в раздел «Усыплённые».
Модуль Boot Manager
Способ подходит для продвинутых юзеров. Приложение, управляющее автозагрузкой, работает в среде Xposed Framework и требует наличие root-доступа. Рассмотрим, как с его использованием отключить автозапуск приложений на Android:
- Для установки Boot Manager запускаем Xposed Installer и идём в раздел «Загрузка».
- Находим здесь модуль Boot Manager, пролистав список, или используем поиск в шапке, жмём по наименованию приложения.
- Переходим на вкладку «Версии», жмём кнопку «Загрузка» для установки модуля.
- По завершении инсталляции в шторке будет уведомление о том, что модуль установлен, но не активирован. Нажимаем на это сообщение и в открывшемся окошке отмечаем галочкой утилиту.
- Перезагружаем девайс.
- Запускаем Boot Manager. Софт просканирует настройки девайса и сформирует список стартующих автоматически программ.
- Для отключения любого из приложений в перечне следует коснуться его названия. Строка при этом подсветится красным, что будет говорить об отключении ПО.
- Убеждаемся, что софт действительно не нужен. При наличии сомнений, возвращаем его в список автозапуска.
- При следующем перезапуске Android можно увидеть результат.
Помним о том, что у пользователя не зря по умолчанию отсутствуют права администратора, это делается с целью обеспечения безопасности устройства. Чтобы не рисковать превратить девайс в кирпич, выполняем все действия только при наличии соответствующих знаний.
Самые продвинутые пользователи могут также воспользоваться многофункциональным приложением Autostarts, предоставляющим полный контроль над ОС Android.
Остановить приложения внутри запущенных служб
Внутри опций разработчика вы можете точно посмотреть, что работает в любой момент. Эти приложения можно остановить, хотя вам следует избегать остановки процессов, которые вам неизвестны, например, системные приложения и те, к которым прикреплен ярлык Google. Остановка запуска знакомых приложений может помешать им снова запускаться автоматически, что позволит сэкономить память и заряд батареи. Выполните следующие действия, чтобы закрыть приложения в параметрах разработчика.
Шаг 0: Разблокируйте параметры разработчика, открыв «Настройки»> «О телефоне» и несколько раз нажав на номер сборки.
Описание приложения
Скачайте Autostarts на Андроид, чтобы наконец-то навести порядок на своем мобильном телефоне. Это одна из самых эффективных программ, на сегодняшний день, которая обладает широким функционалом и весьма удобная в использовании. С помощью данного приложения, можно легко выяснить, какие программы активируются вместе с системой, чтобы остановить их автозагрузку. Это позволит существенно снизить нагрузку на систему и, как следствие, ускорить работу мобильного телефона. Причем делается это все буквально в несколько кликов без особых усилий.
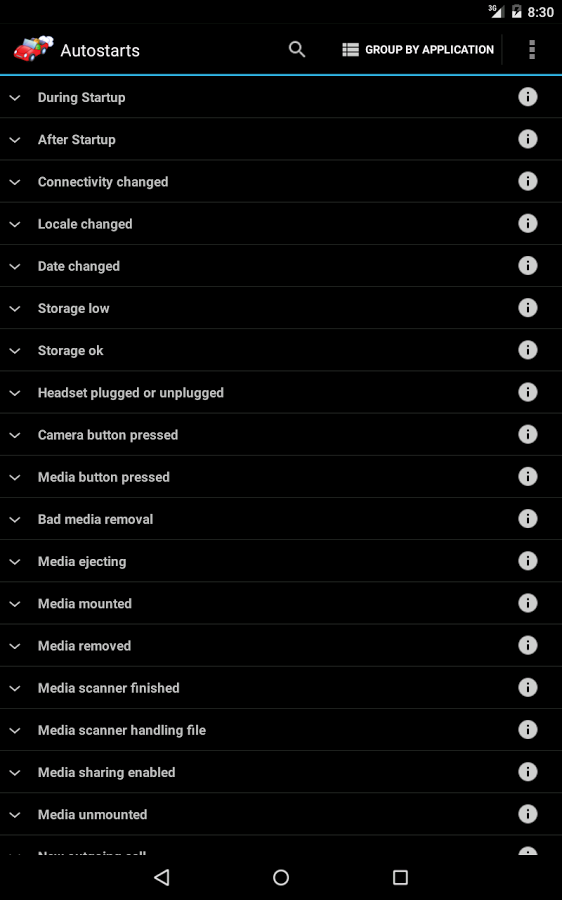
Одна из главных особенности данного приложения — это достаточно простой интерфейс, который обеспечивает простое взаимодействие. Так что работать с таким программным обеспечением вам точно будет не сложно. При этом, количество функций, которые станут вам доступны, действительно просто поражает. В частности, вы сможете получить полный список приложений, которое запускаются вместе с системой, причем они даже будут распределены по категориям для удобства пользователя. Это удобно, ведь будет проще отличить нужные программы от тех, что просто засоряют систему.
Отключить ту или иную программу будет совершенно не сложно, достаточно просто выбрать иконку ненужного приложения и нажать на кнопку «Запретить» в появившемся контекстном меню. Но следует быть внимательным с тем, что вы удаляете, ведь отключение некоторых приложений может привести к нарушениям в работе системы. Например, вы можете сломать на телефоне будильник или же сервис СМС. Так что останавливайте только те приложения, которые вам точно не нужны. Не стоит фанатично закрыть вообще все, что только попадется под руку, стремясь как можно сильнее разгрузить систему.
- Версия Android: 3.0 или более поздняя;
- Возрастные ограничения: 3+;
- Русский язык: да;
- Установка кэша не требуется.
Программа для отключения автозапуска приложений в андроид — Autorun Manager
Программа Autorun Manager поможет вам контролировать свои приложениями и отключить ненужные задачи, которые выполняются в фоновом режиме.
дополнительных функцийненужные приложения
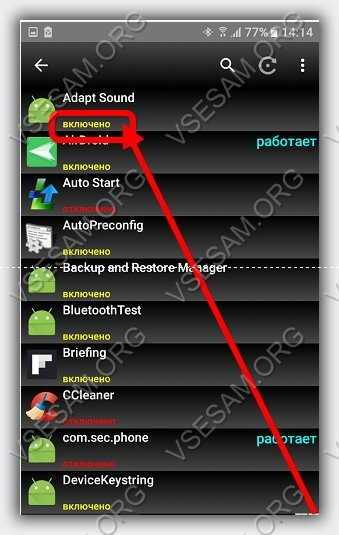
Интерфейс удобный и простой в использовании. Отключение не затребованных приложений может не только ускорить ваш телефон, но и расширить некоторые возможности.
Чтобы отключить приложение (вы увидите, что включено желтым цветом), просто кликните по нему и оно отключится.
Интерфейс Autorun Manager, как и остальных выше на русском языке, поэтому в использовании сложностей возникать не должно. Успехов.
После нескольких месяцев активного использования мобильного устройства у пользователей нередко возникает вопрос: как отключить автозапуск приложений на Андроид. Дело в том, что новый гаджет работает быстро, приложения запускаются мгновенно. В процессе активной работы планшета или смартфона его владелец устанавливает новые приложения, изменяя параметры работы. Большая часть программ запускается автоматически при включении девайса. Это приводит к увеличению нагрузки на . В итоге смартфон или планшет начинает «тормозить», устройство требует всё чаще подзарядки, поскольку автостарт приложений быстро расходует заряд аккумулятора. Установка специализированных приложений, анализирующих, какие программы используются при автозапуске, занимая немалый объем операционной памяти, поможет решить проблему. Эти настройки следует производить обдуманно, иначе можно деактивировать важные процессы на вашем гаджете. В некоторых случаях это может привести к сбою в работе вашего гаджета.
Утилиты и программы для отключения автозагрузки приложений на Андроид-устройствах
Автозагрузка Android-приложений часто происходит по умолчанию при запуске мобильного гаджета. Это становится серьёзной проблемой на устройствах бюджетного класса, оперативная память которых не превышает 1 Гб. Чтобы увеличить быстродействие и время работы смартфона, некоторые пользователи применяют специальную программу Xposed Installer, которая имеет встроенный модуль BootManager. Это один из популярных способов деактивации автостарта процессов на мобильном устройстве. При этом юзер имеет возможность выбрать на своем устройстве программы, которые должны загружаться.
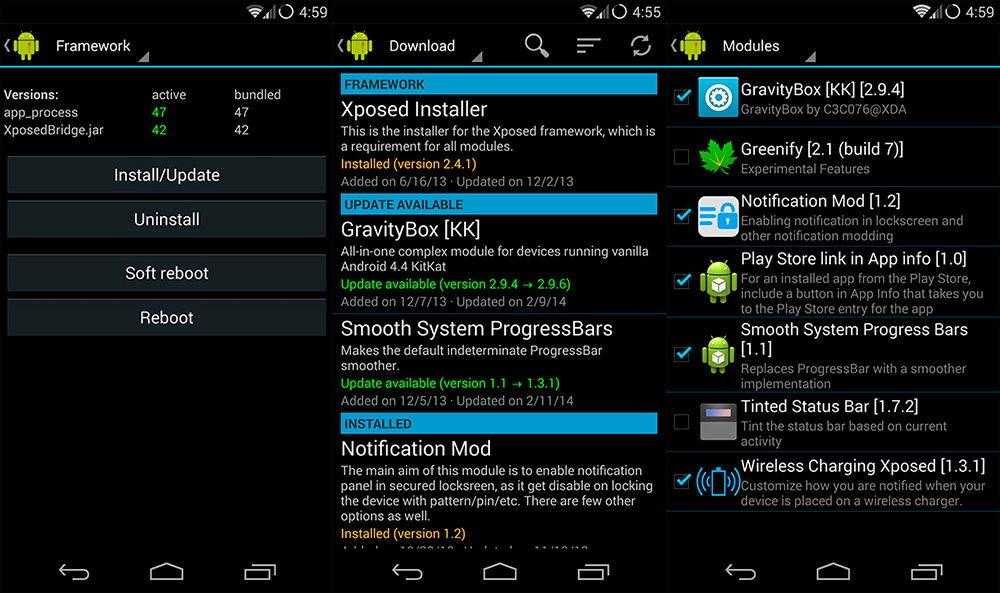
После процедуры получения root-доступа можно установить программу Xposed Installer, предварительно скачав её из интернета — она не представлена в магазине Google Play. Следует найти и загрузить файл утилиты с расширение apk. Перед началом установки проверьте, разрешён ли на вашем Андроид-устройстве запуск программ из непроверенных источников. Такой параметр устанавливается в разделе «Безопасность настроек операционной системы». Если вы все сделали правильно, то установка Xposed Installer пройдёт успешно.
Плюсы и минусы добавления приложений в автозапуск программой Autostarts no root
- + Простое управление
- + возможность легко добавлять приложения в автозапуск
- — нет русской языковой версия
Предоставленная выше программа безусловно не единственная. Их много. Я предоставил только ту что понравились мне.
Только не переусердствуйте. Одновременный запуск большого количества имеет три недостатка.
- Телефон будет работать медленнее
- Увеличится использование оперативной памяти
- Быстрее разрядится батарея
Всем привет. Очень долгое время на я хотел написать статью, как отключать приложения которые находятся в автозагрузке, но не как руки до этого не могли дойти. Сегодня мы покажем вам как отключить автоматический запуск приложений на устройстве Android. Рассмотрим примеры на разных устройствах, а именно Sony Xperia M4
и Samsung Galaxy Tab 2
. Зачем отключать автозагрузку? Дело в том, что рано или поздно после покупки смартфона или планшета, мы забиваем его различными приложениями. Не смотря на то, что мы дополняем устройство приложениями у него уже имеется базовый набор программ, а оперативная память и процессор остается тем же. Из-за этого наше устройство начинает работать намного медленней. Помимо замедленной работы, идет нагрузка на ваш аккумулятор. Устройство начинает заметно терять уровень заряда. Так вот, менять свое устройство не кто не хочет, но поддерживать и сохранить скорость работы своего флагмана все хотят.
Бывают такие случаи, что без вашего ведома программы и игры начинают открываться сами по себе. Ну как сказать, не бывает а так оно и есть. Вы заходите в настройки смартфона или планшета и начинаете останавливать процессы, но спустя некоторое время они запускаются сами по себе и сколько бы вы это не делали все идет по кругу. К чему я веду? К тому, что в каждом приложении встроен автозапуск и как их закрыть мы рассмотрим более подробней.
Отключаем автозагрузку на устройствах с андроид Marshmallow (Android 6.0.1). В моем случае я делаю это на Sony M4
.
Если у вас установлена версия Android как написано выше,вам необходимо включить режим разработчика. Кто не знает, можете узнать из этой статьи: . В ней подробно написано что необходимо делать. Откройте раздел «Разработчика
» .
Далее в этом разделе найдите пункт «Запущенные сервисы» или «Работающие Приложения». Дальше вы увидите список программ и игр, а точнее большой список приложений. В этом списке показаны не только приложения, а показывает когда был произведен последний запуск и влияние программы на ваше устройство. Так же показывает память устройства, сведение о системе, свободную память в устройстве. Так же можно посмотреть процессы работающие в кэш.
Выберите одно из работающих приложений или то, которое вам необходимо закрыть. Вы попадете в запущенное приложение, для его остановки вам необходимо нажать на «Стоп
» или «Остановить
«. Иногда придется закрывать сразу несколько процессов от одного приложения. Ну сказать честно, что после перезагрузки приложения оно может запуститься повторно поэтому придется бороться с автозагрузкой.
Второго способа отключения приложений на моем устройстве нету, так как компания Sony сама разрабатывает и дорабатывает программное обеспечение для своих устройств. К примеру, чтобы не мучатся с приложениями и их отключением, на устройстве встроены Stamina и Ultra Stamina
. Как ими пользоваться вы можете прочитать из этой статьи: .
На других устройствах может быть установлено сторонние или встроенное приложение с названием Doze
. У кого не стоит можете скачать и установить его на свой смартфон или планшет. Скачать его может каждый и оно находиться в бесплатном доступе. Перед его установкой посмотрите, может оно у вас уже стоит. Для этого вам необходимо перейти в настройки вашего флагмана и перейти в раздел «Батарея или Аккумулятор
«.После этого нажмите на троеточие в верхнем правом углу, а далее «Оптимизация батареи» Дальше будет список непослушных приложений. Нажмите на приложение которое нужно оптимизировать под вашу систему. После этого сама система начнет или возьмет не послушника под свой жесткий контроль.
Так же можно прибегнуть к другим сторонним приложением, на данный момент в маркете их большое количество. Но не кто не может гарантировать 100% работы этих приложений на ваших устройствах. Остаться только пробовать на своих устройствах. Наиболее требовательные приложения Greenify, Purify и Doze.
Так что показывать способ на устройстве Samsung Tab 2 показывать даже и не стоит, так как все действия одинаковы для всех устройств. Как и способ работы так и действия самой настройки.





























