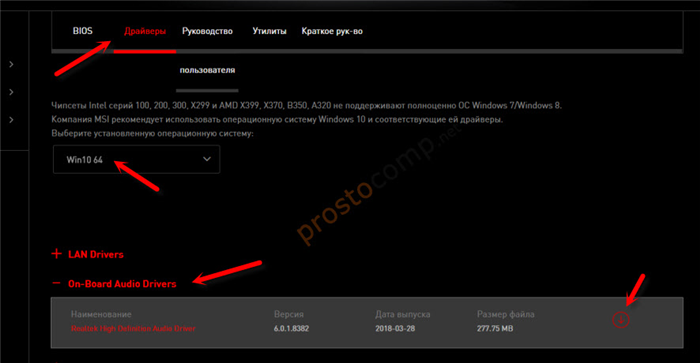Снятие ограничений на запуск автоматического контента на страницах
Если предыдущими способами не удалось устранить ошибку, попробуйте в системном реестре изменить значение параметра, чтобы браузер не отключал автоматическое воспроизведение на страницах. Эта опция способна блокировать видео и рекламу, которые запускаются при переходе на сайт.
К сожалению, она ошибочно блокирует звуковую дорожку в некоторых браузерных играх, поэтому отключите ее.
Откройте Редактор реестра командой regedit из окна Win + R.

На левой панели перейдите в раздел: HKEY_LOCAL_MACHINE\SOFTWARE\Policies\Google\Chrome\
Если запись Google отсутствует, правым щелчком по ключу Policies разверните контекстное меню и выберите Создать – Раздел. Теми же действиями создайте раздел Chrome.
Затем в правой части окна кликните на пустое поле правой кнопкой мыши и выберите Создать – Параметр DWORD (32 бита). Присвойте ему имя AutoplayAllowed.
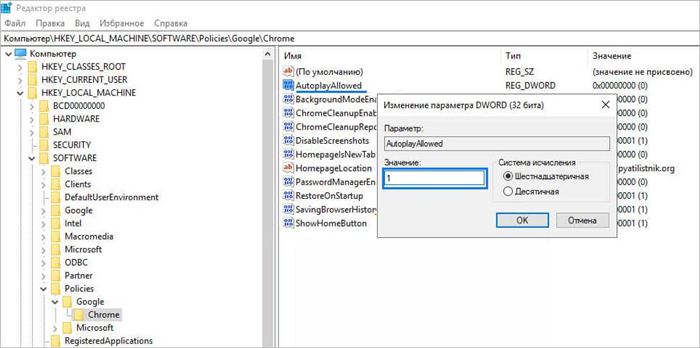
Дважды щелкните по нему и установите значение «1», чтобы включить автоматическое воспроизведение видео. Сохраните изменения, и перезагрузите компьютер.
Исправление 3: удалите конфликтующее программное обеспечение
Как сообщают многие игроки, триггеры для их проблемы с отсутствием звука в играх Steam оказываются конфликтующим программным обеспечением, таким как Sonic Studio 3, Sonic Radar 3, Nahimic 2, Alienware Sound Center или MSI Audio. Если вы используете эти приложения, единственный разумный способ — удалить их.
1) На клавиатуре нажмите кнопку Windows Logo key и р в то же время, чтобы вызвать диалоговое окно «Выполнить». Печатать панель управления и нажмите Войти .
2) Под Просмотр по нажмите Категория . Затем щелкните Удалить программу прямо под Программ категория.
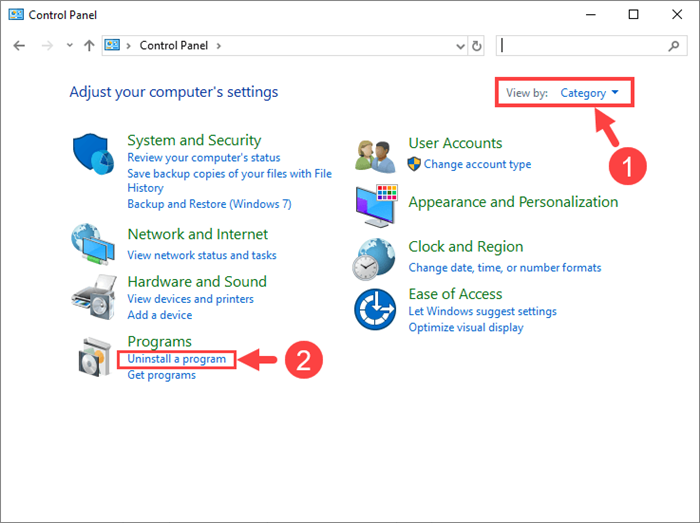
3) Щелкните правой кнопкой мыши конфликтующее приложение и выберите Удалить .
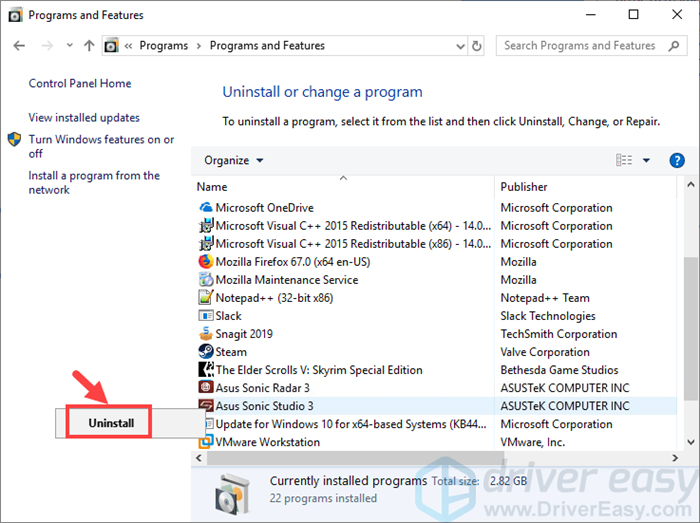
4) Следуйте инструкциям на экране, чтобы удалить приложение.
После того, как все будет завершено, вы можете запустить игру, чтобы проверить, вернулся ли звук в нормальное состояние. Если нет, попробуйте следующее исправление.
Исправление 4: обновите аудиодрайвер
Иногда поврежденный или устаревший аудиодрайвер может привести к отсутствию звука в играх. Если это так, попробуйте обновить драйвер звуковой карты.
Если у вас нет времени, терпения или компьютерных навыков для обновления аудиодрайвера вручную, вы можете сделать это автоматически с помощью Водитель Easy .
Driver Easy автоматически распознает вашу систему и найдет для нее подходящие драйверы. Вам не нужно точно знать, на какой системе работает ваш компьютер, вам не нужно рисковать, загружая и устанавливая неправильный драйвер, и вам не нужно беспокоиться о том, чтобы сделать ошибку при установке. Driver Easy позаботится обо всем.
Вы можете автоматически обновлять драйверы с помощью БЕСПЛАТНОЙ или Pro версии Driver Easy. Но с версией Pro требуется всего 2 клика (и вы получаете полную поддержку и 30-дневную гарантию возврата денег):
1) Скачать и установите Driver Easy.
2) Запустите Driver Easy и нажмите Сканировать сейчас кнопка. Driver Easy просканирует ваш компьютер и обнаружит проблемы с драйверами.
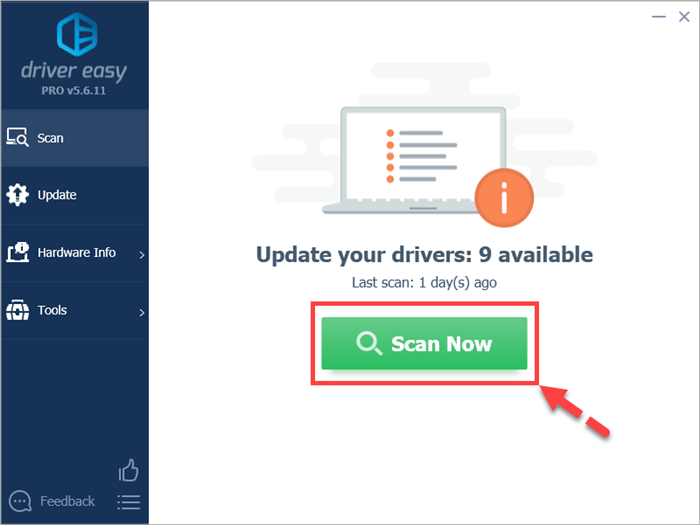
3) Нажмите Обновить все для автоматической загрузки и установки правильной версии всех драйверов, которые отсутствуют или устарели в вашей системе (для этого требуется Pro версия — вам будет предложено выполнить обновление, когда вы нажмете Обновить все ). Или, если вы просто хотите обновить аудиодрайвер, просто нажмите кнопку Обновить рядом с ним.
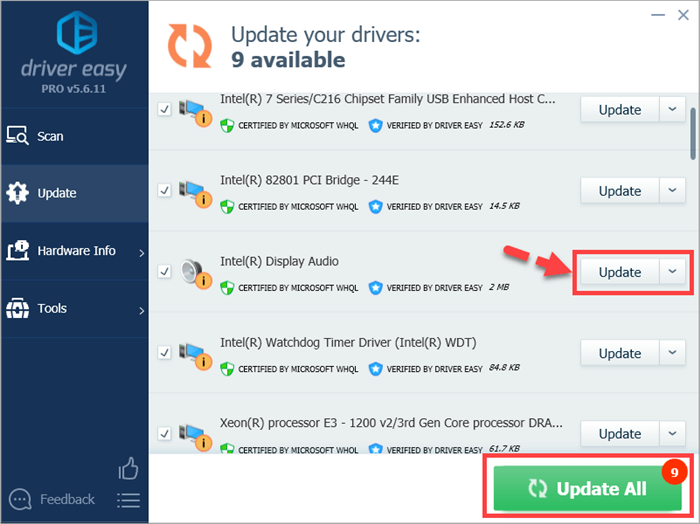
Заметка: вы можете сделать это бесплатно, если хотите, но отчасти это делается вручную.
Если у вас возникли проблемы с использованием Driver Easy для обновления драйверов, напишите нам по адресу support@drivereasy.com .
Процесс настройки
Мы подробно расскажем, как настроить микрофон в Стиме в 2020 году – после глобального обновления десктопного приложения некоторые параметры поменялись. Ничего сложного, следуйте инструкциям – и обязательно справитесь с поставленной задачей. Функционал заметно облегчен!
- Откройте десктопный клиент, при необходимости авторизуйтесь;
- Найдите иконку «Друзья и чаты» в нижнем правом углу;
Нажмите и найдите шестеренку настроек справа;
Перейдите к разделу «Голосовые чаты» в меню слева.
Готово – теперь вы можете настроить микро в Стиме, нужная страница открыта перед вами. Давайте подробно пройдемся по всем доступным пользовательским параметрам? Внесенные изменения сохраняются автоматически, без дополнительного нажатия кнопок.
Первый раздел – проверка микрофона в Стиме. Нажмите на соответствующую кнопку – если все работает нормально, вы услышите звук собственного устройства и увидите синюю полоску, которая двигается рядом с аватаром слева. Отличный способ убедиться в работоспособности девайса за несколько секунд. Следуем дальше!
Перед вами ответ на вопрос, как сменить микрофон в Стиме – обратите внимание на раздел «Устройство голосового ввода» :
- Нажмите на стрелку, указывающую вниз;
- Найдите в открывающемся списке подходящее устройство;
- Кликните по названию, чтобы установить девайс в качестве используемого.
Сразу становится понятно, как поменять микрофон в Стиме – как только вы подключите новый девайс, он появится в списке. Просто выберите подходящее значение и пользуйтесь!
Строка «Устройство голосового вывода» позволяет настроить динамики!
Переходим к следующему блоку, который называется «Громкость» :
- Усиление ввода – увеличение или уменьшение звука собственного микрофона;
- Усиление вывода – увеличение или уменьшение звука от друзей.
Ничего сложного – настройка микрофона Steam осуществляется движением синих ползунков вправо-влево.
Следующий блок очень важен – давайте выбирать тип голосовой передачи :
- Постоянная передача голоса – звук передается постоянно, нужно выбрать клавишу заглушения для паузы;
- При нажатии кнопки. Ваш голос будет слышен только после нажатия определенной кнопки;
- Выключение звука при нажатии.
Настройка микрофона в Стиме производится следующим образом – определите клавишу, которая будет отвечать за определенные действия и нажмите на нее, чтобы запрограммировать выбранный тип голосовой передачи.
Активируйте тумблер «Воспроизведение короткого звука при включении и выключении…» , чтобы включить соответствующее оповещение.
Теперь перед нами окно порога голосовой передачи – можно выбрать один из трех типов:
- Выключено;
- Средний (рекомендовано);
- Высокий.
Что это значит? При включенном микро не будет передаваться шум тише заданного порога.
Мы смогли выбрать микрофон в Стиме и определили основные параметры. Теперь можно настроить дополнительные опции – просто нажмите на кнопку «Дополнительно…».
- Эхоподавление;
- Шумоподавление;
- Автоматическая регуляция громкости и усиления.
Чтобы настроить опцию, просто сдвиньте тумблер напротив. Когда переключатель подсвечивается синим цветом – функция активирована/ серым цветом – деактивирована.
Вместе разобрались, как изменить микрофон в Стиме и наладить работу наилучшим образом. Пора поговорить о возможных ошибках, которые могут преследовать каждого пользователя!
Положительное влияние микрофона на звук в CS:GO
Микрофон в игре CS:GO играет важную роль и влияет на звуковое восприятие игры. В этом разделе мы рассмотрим положительное влияние микрофона на звук в CS:GO.
- Улучшение коммуникации с командой: Микрофон позволяет игрокам общаться между собой во время игры. Благодаря микрофону, игроки могут передавать важную информацию о положении противников, планировать стратегии и координировать свои действия. Это сильно повышает командную игру и может стать решающим фактором для победы.
- Лучшая аудиоориентация: При использовании микрофона игроки могут определить направление звука более точно. Когда игроки слышат звуки от противников, они могут оценить, откуда приходит опасность и принять соответствующие меры. Это позволяет игрокам быть более бдительными и эффективными в игре.
- Усиление интенсивности игрового опыта: Микрофон позволяет игрокам ощутить атмосферу игры больше, чем просто через наушники. Благодаря возможности слышать голос своих товарищей по команде и общаться с ними, игроки более глубоко погружаются в игровой процесс и получают больше удовольствия от игры.
- Возможность записывать аудиопереговоры: Микрофон позволяет игрокам записывать свои коммуникации во время игры. Это может быть полезным для анализа игрового процесса, выявления ошибок и разработки стратегий для улучшения своих навыков.
Очевидно, что микрофон имеет множество преимуществ, которые существенно улучшают игровой опыт в CS:GO
Поэтому следует уделять должное внимание настройке и использованию микрофона для достижения лучших результатов в игре
Решение проблемы — нет звука на компьютере с Windows 10
Одной из самых распространенных проблем с Windows 10 является отсутствие звука. Особенно сразу после обновления с предыдущей версии Windows. Так что, если вы испытываете эту проблему, будьте уверены, вы не одиноки
Что еще более важно, это обычно довольно легко решить
Вот три простых исправления, которые вы можете попробовать. Вам не обязательно пробовать их все. Просто начните с верхней части списка и двигайтесь вниз.
Способ 1: Проверьте кабель и громкость
Если вы не слышите звук от внешних аудиоустройств, таких как динамики и наушники, вы можете проверить, не поврежден ли их кабель. Вы можете подключить их к другому компьютеру и посмотреть, работают ли они на другом компьютере. Если они работают на другом компьютере, проблема, вероятно не с кабелем.
Если аудиоустройство было отключено, вы не услышите звук от него. Проверьте, не отключен ли динамик или наушники случайно.
Способ 2: Проверьте настройки динамиков
Во вкладке Воспроизведение, убедитесь, что есть зеленая галочка на динамиках. Это означает, что ваши динамики являются устройством воспроизведения по умолчанию.
Если ваши динамики не установлены по умолчанию, это, несомненно, ваша проблема. Чтобы исправить, просто нажмите на них, нажмите Установить по умолчанию, затем нажмите OK и проверьте, есть ли у вас звук.
Если ваши динамики установлены в качестве устройства воспроизведения по умолчанию, а звук все еще не слышен, вам следует поэкспериментировать с различными звуковыми форматами. Для этого нажмите Динамики, затем Свойства.
Способ 3: Удалите аудио драйвер
Если ваш звуковой драйвер был каким-то образом удален, поврежден или стал несовместимым с Windows 10, вы не сможете слышать звук из ваших динамиков. (Это довольно часто происходит после обновления до Windows 10 с более ранней версии Windows.)
Самый простой способ проверить, произошло ли это, — удалить аудио драйвер:
Способ 4. Обновите аудио драйвер
Если эксперименты с различными звуковыми форматами и удаление аудио-драйвера не вернули ваш звук в Windows 10, скорее всего, вы используете неправильный аудио-драйвер.
Есть два способа получить правильный аудиодрайвер: вручную или автоматически.
Обновление драйвера вручную — вы можете обновить аудио драйвер вручную, зайдя на сайт производителя и выполнив поиск самой последней версии правильного драйвера для вашей звуковой карты и вашего варианта Windows 10.
Чтобы обновить автоматически драйвера
Перезагрузите компьютер и проверьте, есть ли у вас звук.
Способ 5: Отключить улучшения звука
Улучшения звука могут вызвать проблемы со звуком. Чтобы устранить проблемы со звуком в Windows 10, вы можете попробовать отключить улучшения звука.
Для этого выполните следующие действия:
Способ 6: Перезапустите аудио сервисы
Выполните следующие действия, чтобы перезапустить аудио сервисы.
Мы надеемся, что один из этих методов решит вашу проблему со звуком в Windows 10. Пожалуйста, не стесняйтесь оставлять свой комментарий ниже, если у вас есть какие-либо вопросы.
Что делать, если в игре нет звука?
Геймеры часто сталкиваются с проблемами в компьютерных играх. Часть из них связана с производительностью на их компьютерах, другая – с проблемами в игровых файлах и багах. Практически для каждой неисправности можно найти решение, особенно если дело касается игровой сферы. В данной статье вы узнаете, что делать, если в игре нет звука, и какими способами его можно вернуть. Рассмотрены методы решения проблемы со стороны самой игры, а также со стороны «железа» и программного обеспечения персонального компьютера.
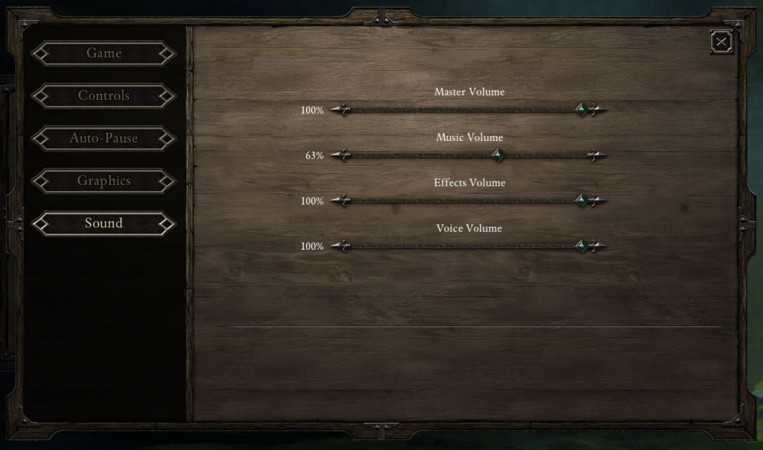
В игре нет звука: что делать?
Для начала перечислим все причины, которое могут повлиять на отсутствие звука в компьютерной игре:
- проблемы с игровыми файлами;
- проблемы с настройками в игре;
- неисправности в настройках операционной системы;
- поврежденные драйвера звуковых устройств;
- неисправность оборудования.
Для исправления проблемы начнем с настройки самой игры. Возможно, что по невнимательности или неопытности вы допустили то, что в игре нет звука из-за неправильно выставленных параметров в меню игры.
Настройки в игре
Для начала запустите игру и перейдите в меню настроек. Оно может находиться в разных местах и называться по-другому, но суть останется прежней – в данном разделе меню собраны все технические, графические и звуковые настройки. Найдя параметры звука, попробуйте выставить все ползунки на максимум и сохранить изменения. Для некоторых игр потребуется перезагрузка – выполните просьбу.
Если после этого звука в игре нет, то необходимо проверить его наличие в самой операционной системе. Проверьте системные звуки, либо запустите видео/аудио чтобы понять, воспроизводит ли компьютер сторонние мелодии, не относящиеся к игре. Если все нормально, значит проблема не относится к оборудованию компьютера или операционной системе.
Вернемся к самой игре. Возможно, в решении проблемы может помочь переустановка. Если вы пользуетесь лицензионной версией, приобретенной на цифровой площадке, например, в Steam, то через него можно проверить целостность файлов и скачать поврежденные, если такие найдутся. Сделать это можно так:
- Откройте список игр и кликните правой кнопкой мыши по нужной.
- В меню выберите пункт «Свойства».
- Перейдите во вкладку «Локальные файлы» и нажмите на кнопку «Проверить целостность файлов игры…».
- После проверки и закачки поврежденных компонентов попробуйте проверить решение проблемы еще раз. Если звука нет в игре по-прежнему, переходите к следующему способу.
Настройки в ОС
Перед тем, как проверять настройки операционной системы, обязательно убедитесь в том, что звук присутствует в системных уведомлениях и других мультимедийных компонентах (например, воспроизведение видео на сайте и т.д.). Если Звук отсутствует везде, то необходимо проверить параметры в ОС.
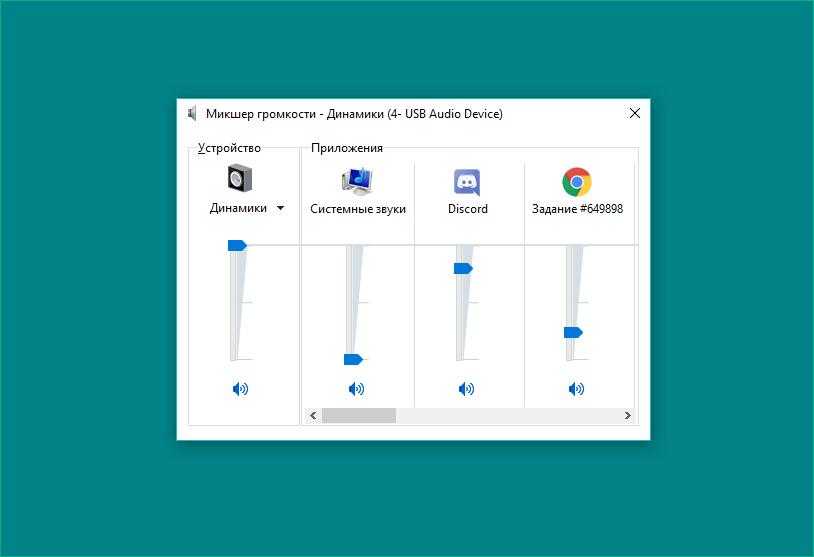
Для начала взгляните на панель задач и найдите иконку звука. Кликнув по ней, вы можете отрегулировать уровень громкости до нужного. Возможно, вы случайно отключили звук.
Теперь необходимо открыть микшер. Для этого кликните ПКМ по иконке и выберите пункт «Открыть микшер громкости». Если необходимая игра была запущена, то найдите в микшере соответствующую колонку и поднимите ее уровень до максимума.
Если после всех проделанных операций в игре нет звука, то необходимо перейти к проверке оборудования. Для этого нужно воспользоваться стандартным функционалом ОС, который описан ниже.
Настройки оборудования
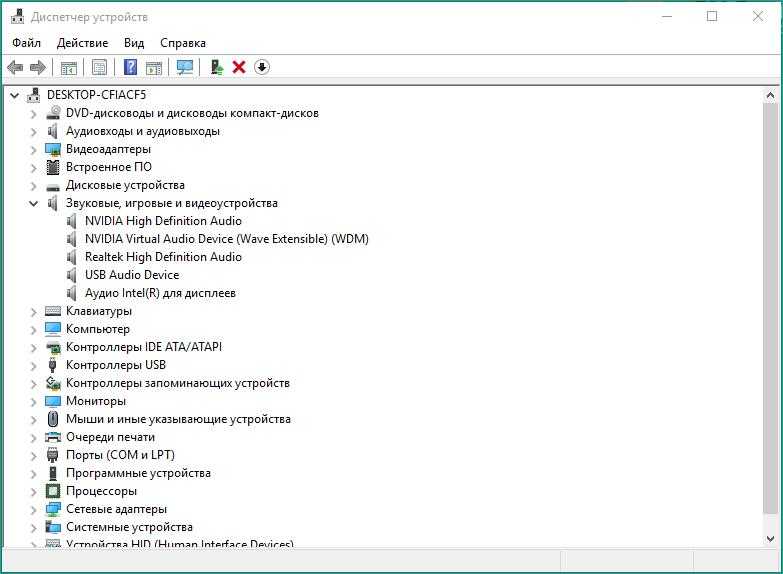
Зачастую проблема заключается в неисправности драйверов. Для проверки необходимо выполнить следующее:
В поисковой строке на панели задач введите запрос «диспетчер устройств». Зайдите в программу и найдите подраздел со звуковым оборудованием
Обратите внимание на то, отмечено ли оборудование восклицательным знаком. Если он стоит возле иконки, то вам необходимо переустановить драйвер
Теперь кликните по нужному оборудованию правой кнопкой мыши и выберите пункт «Обновить драйвер». Вы можете доверить проверку операционной системе, либо установить драйвер вручную. Для второго способа необходимо заранее скачать дистрибутив на компьютер и указать путь к нему на жестком диске. Дождитесь окончания процедуры и обязательно перезагрузите компьютер. После этого попробуйте запустить игру заново и проверить наличие звукового сопровождения.
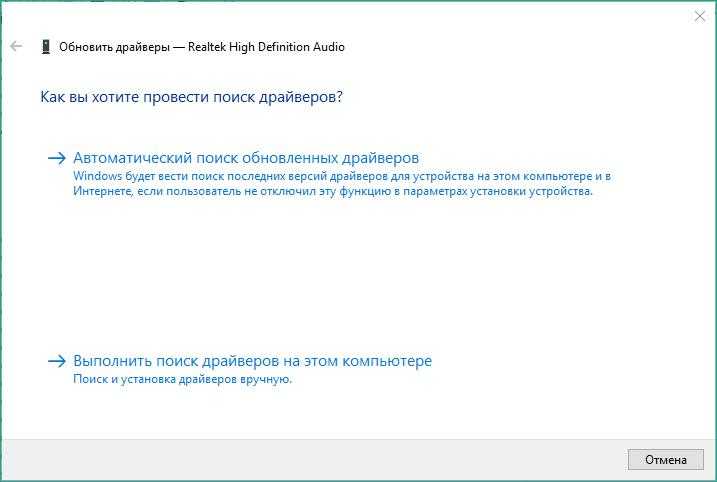
Теперь вы знаете, что делать. Пропал звук в игре — проверьте настройки, целостность файлов, переустановите драйвер, проверьте правильность подключения оборудования. Однако описанные методы не дают 100% гарантии избавления от проблемы. Если у вас ничего не вышло, и звука в игре нет, то попробуйте обратиться в службу поддержки разработчиков.
Стим не работает звук: проблемы и решения
Стим — популярная платформа для цифровой дистрибуции компьютерных игр и программ. Однако, некоторые пользователи могут столкнуться с проблемой отсутствия звука в играх или программе Steam. Ниже представлены несколько распространенных проблем и решений, чтобы помочь вам восстановить звук в Steam.
1. Проверьте настройки звука в Steam
Первым шагом, который стоит предпринять, это проверить настройки звука в самом Steam. Для этого выполните следующие действия:
- Запустите клиент Steam и войдите в свой аккаунт.
- Откройте меню «Steam» в левом верхнем углу и выберите «Настройки».
- В окне настроек выберите раздел «Звук».
- Установите правильное аудиоустройство в выпадающем меню «Аудиоустройство».
- Убедитесь, что ползунок громкости установлен на достаточном уровне.
- После внесения изменений, нажмите кнопку «OK».
2. Проверьте настройки звука в операционной системе
Если звук в Steam по-прежнему не работает, следующим шагом является проверка настроек звука в операционной системе. Как правило, если проблема кроется в настройках операционной системы, она может повлиять на звук не только в Steam, но и в других программах. Вот что нужно сделать:
- Выполните сочетание клавиш Windows + I для открытия настроек.
- В окне настроек выберите «Система».
- Перейдите на вкладку «Звук».
- Установите правильное аудиоустройство в выпадающем меню «Выбрать устройство воспроизведения звука».
- Убедитесь, что громкость системы установлена на нужном уровне.
- После внесения изменений, закройте окно настроек.
3. Проверьте наличие обновлений для драйверов звука
Обновление драйверов звуковой карты может решить проблему отсутствия звука в Steam. Чтобы это сделать, выполните следующие действия:
- Нажмите сочетание клавиш Windows + X и выберите «Диспетчер устройств» в контекстном меню.
- В Диспетчере устройств найдите раздел «Звук, видео и игры».
- Разверните список устройств в этом разделе.
- Найдите звуковую карту и щелкните правой кнопкой мыши на ее названии.
- Выберите «Обновить драйвер» в контекстном меню.
- Дождитесь завершения процесса обновления драйвера звуковой карты.
- Перезапустите компьютер.
4. Проверьте конфликты с другими программами
Иногда звук в Steam может быть отключен из-за конфликтов с другими программами на вашем компьютере. Чтобы проверить это, выполните следующие действия:
- Закройте все запущенные программы, кроме Steam.
- Попробуйте запустить игру или программу в Steam, чтобы проверить, появился ли звук. Если звук появился, значит, проблема была связана с конфликтом программ.
- Поочередно запускайте остальные программы, чтобы выявить, какая из них мешает работе звука в Steam.
- После нахождения проблемной программы обновите ее или отключите, чтобы избежать конфликтов в будущем.
Заключение
Если ни одно из указанных выше решений не помогло восстановить звук в Steam, возможно, проблема кроется в аппаратной части вашего компьютера или соединении с аудиоустройством. В этом случае рекомендуется обратиться к технической поддержке Steam или обратиться за помощью к специалисту.
Неисправности звуковых драйверов в Windows 11/10
В Windows 11/10 проблемы со звуком часто связаны с неисправностями звуковых драйверов, которые контролируют работу аудиоустройств компьютера. Драйверы — это специальные программы, которые позволяют ОС взаимодействовать с аудиоустройствами и обеспечивают передачу звука на динамики или наушники.
Неисправности драйверов могут проявляться различно: от отсутствия звука до его искажений и шумов. Возможны также проблемы с издержкой звука, когда звук не синхронизируется с видео на экране.
Причиной проблем с звуковыми драйверами может стать как несовместимость с ОС, так и просто устаревшие версии драйверов. В этом случае компьютер не может определить устройства, подключенные к нему, или передать им звуковой сигнал.
Решением проблемы может быть установка новой версии драйверов или переустановка существующих
Важно также проверить, не отключен ли звуковой драйвер в настройках устройства, и убедиться, что система не заблокировала передачу звука на динамики или наушники
Компьютер не видит наушники
13 Jan 2017 в 21:06
13 Jan 2017 в 21:06 #1
Купил наушники со штекерами, при подключении компьютер их не видит. Пробовал подключать в передние и обе пары задних разъемов. При подключении прямо в колонку звук есть В интернете вроде никаких драйверов для них не нашел. Наушники I am Tech PTPS8925Y
13 Jan 2017 в 21:09 #2
13 Jan 2017 в 21:11 #3
вижн включен. щас попробую драйвера обновить
13 Jan 2017 в 21:22 #4
прога тоже не видит)
13 Jan 2017 в 21:22 #5
Бред какой то , скайп есть ?
13 Jan 2017 в 21:23 #6
13 Jan 2017 в 21:23 #7
13 Jan 2017 в 21:26 #8
13 Jan 2017 в 21:27 #9
Если под штекером ты имеешь ввиду джек, то ПК и не может видеть джек. Он (джек) не предназначен для передачи какой то посторонней инфы кроме звука. ПК, а точнее винда, если она у тебя стоит, видит мать и аудиочип, который там стоит, если у тебя не дискретная аудиокарта.
13 Jan 2017 в 21:30 #10
Там маленький ребёнок , не объяснишь ему
25 Dec 2021 в 10:20
25 Dec 2021 в 10:20 #1
Полностью пропал звук в игре(в любых других местах работает)Уже много раз пробовал переустанавливать и проверять целостность файлов(не помогло)
В настройках игры тоже скорее всего все перепробовал
ДО добавления батлпасса все отлично работало!
помогите с решение проблемы
25 Dec 2021 в 11:49 #2
у меня сначало мышка зависала в гл. меню (перестал реагировать курсор ) сейчас при абузе на индии или перу звук зависает циклично как скил какой-то кастуется , помогает ток перезапуск игры
25 Dec 2021 в 14:39 #3
ну мне пока-что ничего не помогает, мож знает тут кто как решить это
25 Dec 2021 в 16:26 #4
пробуй запускать доту поочередно с одним из следующих параметров запуска: -sdlaudiodriver directsound или -sdlaudiodriver winmm
25 Dec 2021 в 17:51 #5
25 Dec 2021 в 18:01 #6
в настройках доты во вкладке звукaudio пробовал вручную выставлять твой аудиодевайс? так же при запущенной доте в самой windows ПКМ на звук в трее-открой настройки звука и в окне в самом низу в расширенныхдополнительных настройках звука попробуй вручную указать вывод на свой аудиодевайс. до кучи еще в микшере громкость доты проверь (ПКС звук в трее и открой микшер громкости).
25 Dec 2021 в 18:03 #7
У меня такое было на днях когда наушники подключил звук пропал.
Зашёл в настройки, поменял выставленное устройство на пустое и всё работает
25 Dec 2021 в 18:23 #8
не нашел тех пунктов для решения проблемы которые ты мне написал(скорее всего потому-что у меня 7 швиндовс), но в микшере громкости у меня есть дота
25 Dec 2021 в 19:40 #9
ну тогда хз. во всяком случае в доте в настройках звука выставлять пробовал свой аудиодевайс?
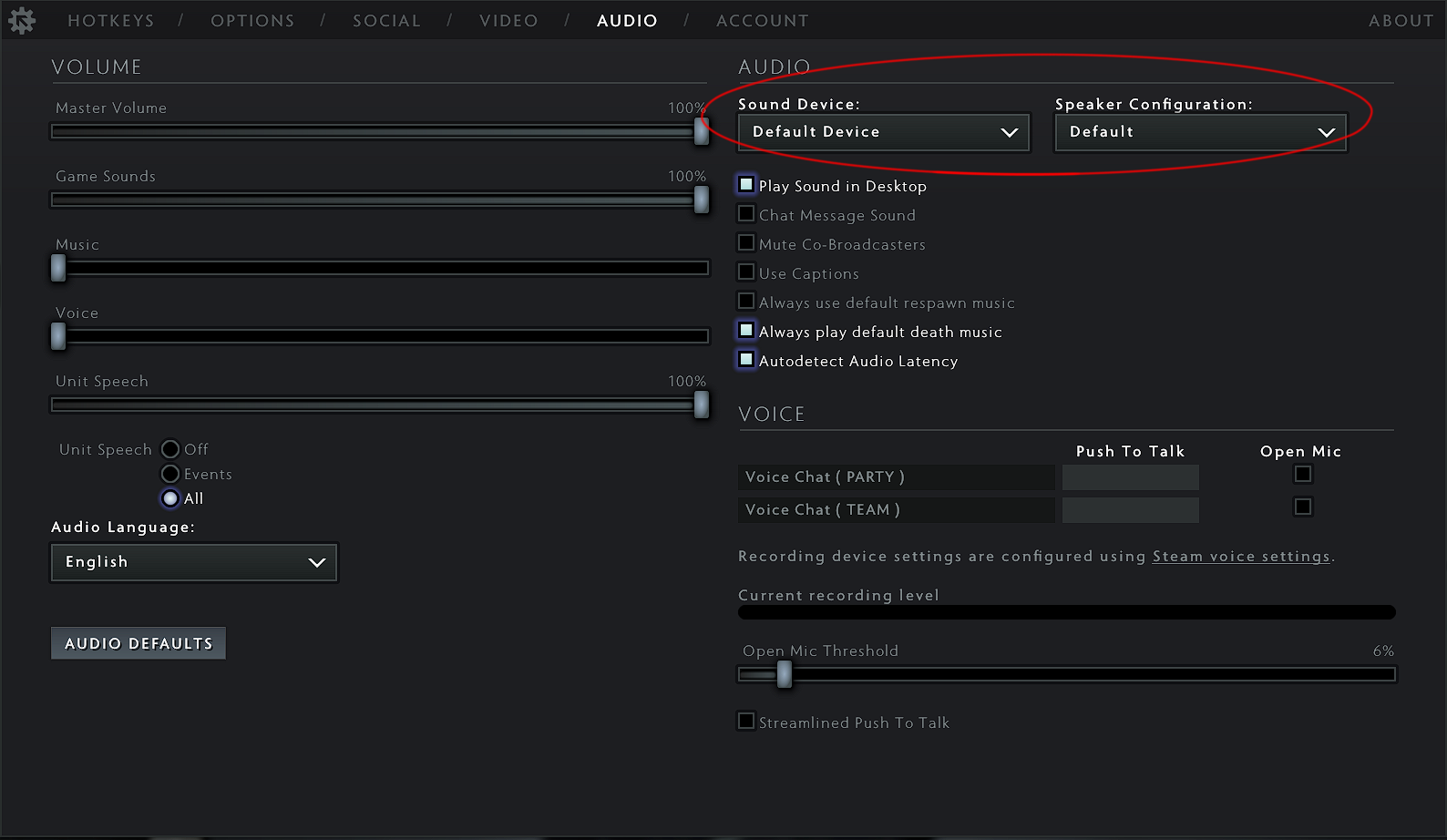
а в микшере всего лишь громкость доты (мало ли вдруг занизил в ноль или замьютил и не заметил).
можно еще попробовать параметр запуска -directsound (удалишь если не поможет)и попробуй чекнуть верхнюю галку справа в настройках звука если не стоит (play sound in desktop). глупость.. но, пробовал при запущенной доте отключить наушники (колонки) и подключить обратно.upd. напиши в консоли доты soundinfo и скинь сюда (скрин или просто текстом под спойлером), что выдает после ввода команды. (предыдущие из поста выше команды параметров запуска удали перед запуском доты).
26 Dec 2021 в 07:40 #10
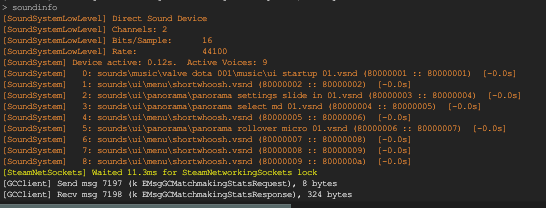
26 Dec 2021 в 13:06 #11
это скрин при запуске с параметром -directsound? звук так и не появляется? — если да, то можешь удалить его, перезапустить доту и скинуть скрин консоли c souundinfo без этого параметра с дефолтными настройками звука.
26 Dec 2021 в 13:40 #12
это скрин без параметра -directsound(все дефолт), с ним у меня не появлялся звук.
26 Dec 2021 в 16:19 #13
так же можно попробовать зайти в свойства системы — дополнительные параметры системы слева внизу — вкладка дополнительно — внизу переменные среды — внизу «системные переменные» создать -имя переменной указать SDL_AUDIODRIVER ,а значение указать directsound и ОК. если после этого звук в доте НЕ появится, то УДАЛИТЬ созданную переменную SDL_AUDIODRIVER которую создал ранее в системных переменных.
, а так же можно попробовать запустить доту с параметром -autoconfig (после запуска удалить параметр. сбросит настройки на дефолтные автоподбором под систему).если все описанное выше не поможет, то можно попробовать переустановить аудиодрайвер.кроме это больше ничего предложить не могу, разве что обновиться на win10, конечно если твое железо позволяет. может будут еще какие фиксы от разрабов, но сомневаюсь, что они до января что-то фиксить будут.
а может тебе вообще надо просто выдернуть и вставить обратно штекер колонокнаушников, для переопределения системой?
Громкость, кабели и различные аудиоформаты
Если ни один из вышеперечисленных способов не сработал, то, скорее всего, проблема не в драйвере. Теперь вы должны проверить кабели, соединяющие динамики с компьютером. Убедитесь, что на нем нет порезов.
Кроме того, многие приложения и динамики имеют собственные регуляторы громкости. Проверьте их и включите их все.
Иногда аудиокодеки не поддерживают определенные аудиоформаты. Если ваш компьютер не новый, это может быть проблемой. Попробуйте разные файлы аудиоформата и проверьте, сохраняется ли проблема.
Если вы по-прежнему не слышите звук из динамиков, то либо динамики не работают, либо аппаратное обеспечение аудиокодека неисправно. Отнесите свой компьютер в центр обслуживания клиентов производителя и попросите его отремонтировать.
Проверка наушников, подключения и аудио выхода на ПК
Есть несколько моментов, которые нужно обязательно проверить в первую очередь.
- Проверьте свои наушники на другом устройстве. Наверняка у вас в доме найдется мобильный телефон, планшет, ноутбук, другой компьютер, или даже телевизор. Нам нужно убедится в том, что наушники рабочие.
У многих компьютер не видит наушники только при подключении к передней панели (так намного удобнее). Проблема может быть в том, что этот выход просто не подключен к материнской плате. Можете проверить. Но придется открывать системный блок.
Сначала рекомендую проверить все ли в прядке с настройками звука и драйверами в самой Windows. А уже после этого вскрывать системный блок.
Драйвер на звук (наушники): поиск и установка
Лучшее решение, это скачать необходимый драйвер с сайта производителя материнской платы, которая установлена в вашем компьютере.
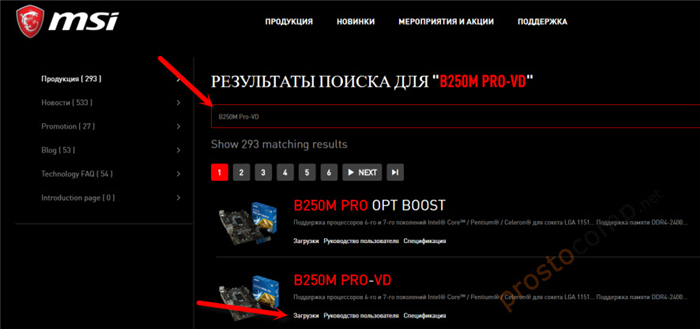
И загружаем Audio Drivers. В моем случае это Realtek High Definition Audio Driver.
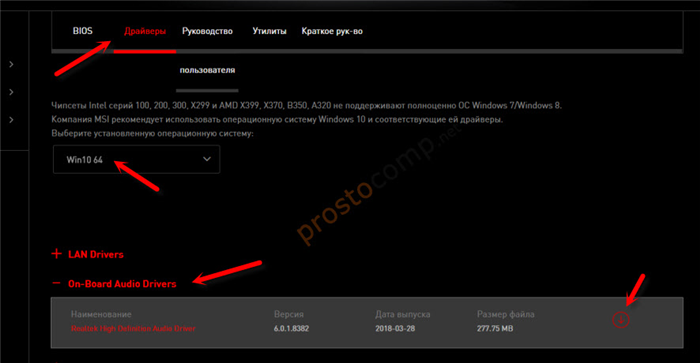
Сохраняем установочный файл, или архив на компьютер. Затем открываем архив и запускаем установку. Обычно это файл setup.exe. После установки и перезагрузки ПК должна появится программа для управления устройствами воспроизведения. Ну и наушники должны заработать.
Если вы не знаете какая у вас материнская плата, или не можете найти нужный драйвер, то попробуйте скачать и установить «High Definition Audio Codecs» с официального сайта Realtek: http://www.realtek.com/downloads/
Полное выключение ноутбука с нерабочим звуком
Очень интересная история, есть ноутбук ASUS с материнской платой ASUS H310M-k, где не работает звук. Я перепробывал все методы, что описал выше но это не давало эффекта. На этом ноутбуке была полностью разряженная батарея, которая не держала заряд. В какой-то момент было выключено электричество и ноутбук так простоял несколько часов. И какое было у меня удивления, когда после его включения ЗВУК ЗАРАБОТАЛ. Видимо материнской плате нужен был отдых и что-то сбросить. Так, что если у вас не работает звук на ноутбуке с windows 10 и ничего не помогает, то полностью отключите вашу технику от электропитания на ночь, и проверите эффект.
Отсутствие звука при запуске Steam
Отсутствие звука при запуске Steam – одна из довольно распространенных проблем, с которой могут столкнуться пользователи платформы. В данной статье мы рассмотрим несколько возможных причин, по которым у вас может не работать звук при запуске Steam, а также предложим некоторые решения.
Причины отсутствия звука в Steam
1. Проблемы с аудиоустройствами: Возможно, у вас неправильно настроены аудиоустройства, из-за которых Steam не может воспроизводить звук. Проверьте настройки звука в системе и убедитесь, что выбран правильный аудиоустройство для вывода звука.
2. Проблемы с драйверами аудиоустройств: Устаревшие или поврежденные драйвера аудиоустройств могут приводить к отсутствию звука в Steam. Рекомендуется обновить драйверы аудиоустройств до последней версии.
3. Отключенное аудио в настройках Steam: В Steam есть свои собственные настройки звука, которые могут быть отключены. Проверьте настройки звука в клиенте Steam и убедитесь, что они включены.
4. Коррумпированные файлы Steam: Некоторые пользователи сообщают, что отсутствие звука в Steam может быть связано с поврежденными файлами программы. Попробуйте проверить целостность файлов Steam через функцию «Проверить целостность файлов» на вкладке «Свойства» игры в Steam.
Решения проблемы отсутствия звука в Steam
1. Проверьте настройки звука в системе:
- Откройте настройки звука на вашем компьютере и убедитесь, что выбрано правильное аудиоустройство для вывода звука.
- Убедитесь, что настройки громкости на компьютере установлены на приемлемый уровень.
2. Обновите драйверы аудиоустройств:
- Перейдите на официальный веб-сайт производителя вашего аудиоустройства.
- Найдите и загрузите последнюю версию драйвера для вашего аудиоустройства.
- Установите обновленные драйверы и перезапустите компьютер.
3. Проверьте настройки звука в Steam:
- Запустите Steam и перейдите в меню «Настройки».
- Выберите «Звук» в разделе «Воспроизведение» и убедитесь, что ползунок уровня громкости установлен на приемлемый уровень.
4. Проверьте целостность файлов Steam:
- Запустите Steam и перейдите в свойства игры, у которой отсутствует звук.
- Выберите вкладку «Свойства» и нажмите на кнопку «Проверить целостность файлов».
- Дождитесь завершения проверки и перезапустите Steam.
Если все вышеперечисленные решения не помогли вам восстановить звук в Steam, рекомендуется обратиться в службу поддержки Steam или форум сообщества. Они могут предложить более специфические решения, основанные на вашей конкретной ситуации.
Настройка звука в игре для наушников в Counter-Strike: Global Offensive
- dsp_enhance_stereo «1» ( — по умолчанию) — эффект расширения стереобазы. Можно лучше понимать шаги за стенами
- dsp_slow_cpu «» ( — по умолчанию) — качество звука (высокое «» или низкое «1«)
- snd_headphone_pan_exponent «2.0» (1.0 — по умолчанию) — приближение звуков в игре. В действии звуки громче, поскольку они ближе
- snd_hwcompat «» ( — по умолчанию) — улучшенная обработка звука (да «» или нет «1«). Чётко воспроизводятся звуки в игре
- snd_menumusic_volume «0.000000» (1.000000 — по умолчанию) — громкость музыки в меню игры
- snd_mixahead «0.025» (0.100 — по умолчанию) — задержка звуков на любой карте к реальному времени. Если поставите значение ниже, то всё время будет происходить неприятный звук, пока не поставите значение этого параметра обратно
- snd_roundend_volume «0.000000» (1.000000 — по умолчанию) — громкость музыки в конце раунда. Это мешает игре и разговору
- snd_roundstart_volume «0.000000» (1.000000 — по умолчанию) — громкость музыки в начале раунда. Тоже самое
- snd_tensecondwarning_volume «0.060000» (1.000000— по умолчанию) — громкость десятисекундной музыки предупреждения. Полезно, когда не знаешь успеешь ли ты за КТ разминировать бомбу
- snd_surround_speakers «5 или 7» (-1 — по умолчанию) — тип устройства вывода аудио. Для нас нужны наушники 5.1 или 7.1
- volume «1.000000» (1.000000 — по умолчанию) — общая громкость игры. Чтобы все звуки чётко были слышны
Перед тем, как переходить к действиям, убедитесь, что установлен ли у вас драйвер Realtek High Definition Audio
Запустите Диспетчер Realtek HD, который можно найти в системном трее, и поставьте настройки как у меня, если у вас 5.1, но если 7.1, то включаем его и включаем все колонки, которые работают
Если у вас другая версия Windows и не знаете как это сделать, то найдите информацию в Интернете
Нажмите ПКМ на системный значок Громкость и ЛКМ на Открыть параметры звука Далее щелкните ЛКМ на Панель управления звуком Затем ПКМ на Наушники, ЛКМ Свойства
Пропал звук в кс го в наушниках
Muravyov_Egor Наушники 71 просмотр Вопрос задан 8 месяцев назад
Бесплатная консультация по ремонту наушников
На связи ежедневно с 7:00 до 24:00
Услуги консультаций предоставляются одним из наших проверенных сервисных центров.
Ответов на вопрос «Пропал звук в кс го в наушниках»: 20
дрова проверь или кэш проверь)
дрова проверь и игру переустанови если что
В микшере может убавлено
переустанови или проверь целостность кэша (если игра куплена в стиме)
в настройках посмотри, восстанови все по умолчанию
с настройками что то
игру проверь и переустанови её!,
В игре звук проверь!
вверху совет правильный но ещё можешь просто попробовать переустановить игру
стим. библиотека. кс го. правый клик. свойства. локальные файлы. проверить целостность кэша.
Звук на компе пропал.
Попробуй проверить локальные данные через стим
переустанови игру или проверь целостность кэша
открой настройки компа и повысь звук либо переустанови игру или в кс го в настройках повысь звук и примени!
Информация о вопросе
Сколько ответов на вопрос?
На вопрос «Пропал звук в кс го в наушниках» 20 ответов.
Кто задал этот вопрос?
Вопрос задал Muravyov_Egor в категории Наушники.
Когда задали этот вопрос «Пропал звук в кс го в наушниках»?
Вопрос задали 8 месяцев назад.
Категории
- Мобильные телефоны 1042
- Компьютеры 763
- Ноутбуки 545
- Телевизоры 492
- Планшеты 213
- Клавиатуры 160
- Стиральные машины 125
- Блоки питания 123
- Холодильники 114
- Принтеры 111
Другие вопросы
Trofimov_Boris (2021-10-01) 2
Zhuravlyov_Nikita (2021-10-04) 9
Krylov (2021-10-05) 9
Smirnov (2021-10-11) 4
Dementev_Ilya (2021-10-01) 36