Восстановление реестра
Чтобы восстановить реестр, используйте соответствующий метод.
Метод 1. Восстановление ключей реестра
Чтобы восстановить подкайки реестра, которые вы экспортировали, дважды щелкните файл Registration Entries (.reg), сохраненный в разделе Subkeys реестра экспорта. Или можно восстановить весь реестр из резервного копирования. Дополнительные сведения о восстановлении всего реестра см. в разделе Method 2: Restore the whole registry section later in this article.
Метод 2. Восстановление всего реестра
Чтобы восстановить весь реестр, восстановим состояние системы из резервного копирования. Дополнительные сведения о восстановлении состояния системы из резервного копирования см. в материалах Как использовать резервное копирование для защиты данных и восстановления файлов и папок на компьютере в Windows XP и Windows Vista.
При копировании состояния системы также создаются обновленные копии файлов реестра в %SystemRoot%\Repair папке.
HKEY_LOCAL_MACHINE nedir?
Tüm Windows ayarları ve düşük seviyeli uygulama ayarları, Windows Kayıt Defteri adı verilen bir veritabanında depolanır. Aygıt sürücüleri ayarlarını, kullanıcı arabirimini, çekirdeği, klasörlere giden yolları, Başlat menüsü kısayollarını, yüklü uygulamaların konumunu, DLL dosyalarını, tüm yazılım değerlerini ve donanım bilgilerini depolar. Ancak, Windows Kayıt Defteri’ni açarsanız, her biri Windows’ta belirli bir işleve katkıda bulunan birkaç kök anahtar görebilirsiniz. Örneğin, HKLM olarak kısaltılan HKEY_LOCAL_MACHINE, Windows kök anahtarlarından biridir. Şunlar için yapılandırma ayrıntılarını içerir:
- Windows işletim sistemi
- Yüklü yazılım
- Aygıt sürücüleri
- Windows 7/8/10/Vista için Önyükleme Yapılandırmaları,
- Windows Hizmetleri ve Aygıt Sürücüleri.
Где находится или как зайти в hkey local machine?
Для входа в данную папку нужно зайти в реестр windows. Для этого вне зависимости от версии операционной системы нажимаем на клавиатуре комбинацию кнопок «Windows» + «R».
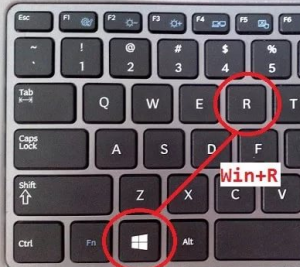
Комбинация кнопок «Win»+»R» на клавиатуре
Откроется окно «Выполнить», в котором пишем команду «regedit» без кавычек и жмем «Enter».
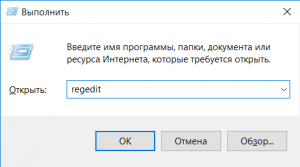
Команда для входа в редактор системного реестра
Далее запустится реактор реестра, который является своеобразным проводником по недрам реестра. В его левой части указаны корневые папки (ветки), среди которых присутствует и искомая папка hkey_local_machine, содержащая в себе массу различных подпапок и настроек.
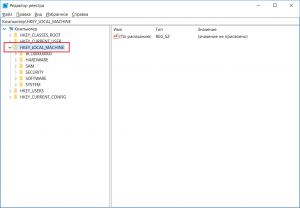
Системный реестр с каталогом hkey local machine
Сегодня вновь повстречался с вирусом расположенном в ветке реестра HKLMSOFTWAREMicrosoftWindows NTCurrent VersionWindowsAppinit_Dlls.
Снова он был не подписан и имел дурацкое название, состоящее из случайных букв — qhrsxxg.dll
Основные действия данного файла были направлены на неправильную работу браузеров — вместо страниц открывались «каракули» с непонятным текстом, либо Сайты открываются в виде HTML кода
В этот раз удалить его сходу не получилось, программа Unlocker никак не могла разблокировать файл.
После отключения данного файла в программе autoruns, и перезагрузки компьютера — файл все-таки был удален.
Браузеры заработали как и положено
А вообще в ветке реестра HKEY_LOCAL_MACHINESOFTWAREMicrosoftWindows NTCurrentVersionWindows и значение параметра AppInit_DLLs должно быть пустым.
Восстановление реестра
Так, самое худшее случилось и в системе произошел сбой. Что необходимо сделать в такой ситуации? Стоит рассмотреть три способа восстановления, каждый из которых обладает своими особенностями. В любой ситуации требуется предварительно завершить работу всех программ и приложений. Не станет лишним отключение антивирусных средств.
Восстановление из файла
Переходим к документу, который ранее был сохранен. Там должна находиться копия всего реестра Windows. Требуется осуществить двойной клик, после чего подтвердить полученное сообщение. Оно представлено на скриншоте далее.
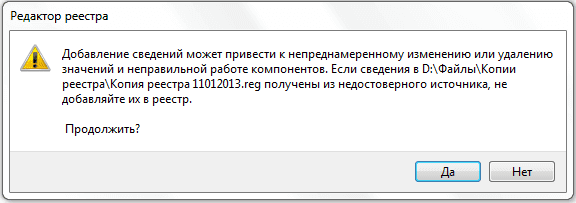
Определенное время потребуется для восстановления, а сам процесс будет завершен после перезагрузки устройства.
Слияние
Нужно открыть папку с копией и нажать на ней правой кнопкой мыши. Произойдет выдача меню, в котором требуется указать «Слияние». Для Вашего удобства, это действие представлено на скриншоте.
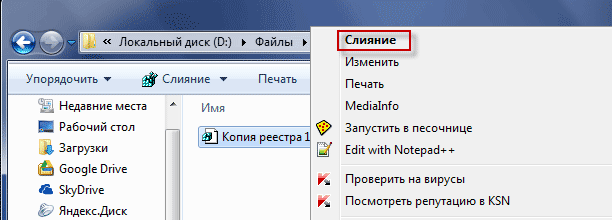
Как и в предыдущем случае, восстановление завершится после перезагрузки.
Импорт
Необходимо открыть реестр Windows. Как это сделать уже рассматривалось ранее и было представлено несколько подходов. В самом редакторе нас интересует меню «Файл». Там следует выбрать «Импорт». Будет предложено указать путь до сохраненной копии.
Отдельно требуется вынести вариант, который предусматривает восстановление всей системы. Это предусматривает использование встроенных средств
Важно самостоятельно делать бэкап или не отключать резервное копирование
Восстановление с использованием live CD
В некоторых ситуациях загрузка операционной системы не будет представляться возможной. Это наиболее сложный вариант и для решения такой проблемы рекомендуется использовать специальный способ. Он заключается в осуществлении загрузки через live CD. Когда это выполнено, необходимо проследовать дальше – посетить корень диска, где установлена Windows. Предусматривается следующая инструкция:
Создаем на диске с системой временную папку. Ей требуется дать название tmp. Именно здесь будут располагаться дефектные файлы реестра. Теперь осуществляем вход в папку C:\WINDOWS\system32\config Все файлы, найденные здесь, должны быть перенесены в созданную ранее временную папку C:\tmp\ Идем в папку восстановления, которая располагается в директории C:\System Volume Information\. В ней должно располагаться некоторое количество папок следующего типа — _restore. Проверяем дату создания подобных папок и находим в списке самую позднюю. Внутри будут находиться папки с названиями RP1, RP2 и так далее. Нас опять интересует самая последняя
Важно ознакомиться с датой и уточнить, работали ли ОС в указанное время стабильно. Если нет, выбираем последнее работоспособное сохранение
Переходим в папку Snapshot\. Именно здесь располагаются резервные копии файлов реестра. Требуется использовать _REGISTRY_USER_DEFAULT, _REGISTRY_MACHINE_SECURITY, _REGISTRY_MACHINE_SOFTWARE, _REGISTRY_MACHINE_SYSTEM и _REGISTRY_MACHINE_SAM Указанные в прошлом пункте файлы копируются и ими производится замена аналогичных файлов реестра в директории C:\WINDOWS\system32\config. Требуется выполнить смену названия на DEFAULT, SECURITY, SOFTWARE, SYSTEM и SAM Для того, чтобы изменения вступили в силу, необходимо перезагрузиться.
Восстановление реестра
Чтобы восстановить реестр, используйте соответствующий метод.
Метод 1. Восстановление подразделов реестра
Чтобы восстановить экспортированные подразделы реестра, дважды щелкните файл реестра (REG), сохраненный в разделе «Экспорт подразделов реестра». Кроме того, можно восстановить весь реестр из резервной копии. Дополнительные сведения о восстановлении всего реестра см. в приведенном ниже разделе этой статьи.
Метод 2. Восстановление всего реестра
Чтобы восстановить весь реестр, восстановите состояние системы из резервной копии. Дополнительные сведения о восстановлении состояния системы из резервной копии см. в статье Использование резервной копии для защиты данных и восстановления файлов и папок на компьютере в Windows XP и Windows Vista.
Примечание.
При резервном копировании состояния системы также создаются обновленные копии файлов реестра в папке .
Нижняя граница
HKEY_LOCAL_MACHINE на самом деле не существует на компьютере, это просто контейнер, содержащий различные данные реестра. Если вам нужно отредактировать какой-либо раздел реестра в HKEY_LOCAL_MACHINE и изменить его данные значения, вы можете получить доступ к HKEY_LOCAL_MACHINE, открыв редактор реестра.
MiniTool Power Data Recovery — Профессиональное бесплатное программное обеспечение для восстановления данных поможет вам легко восстановить потерянные данные / удаленные файлы с локального жесткого диска компьютера, внешнего жесткого диска, SSD, USB-накопителя, карты памяти SD и т. Д. (Связанный: Восстановление данных с флэш-накопителя )
Вы можете попробовать эту программу восстановления данных, чтобы восстановить любые данные и файлы после ошибочного удаления файла, сбоя системы, ошибки черного / синего экрана (например, Ошибка на странице данных ядра ), заражение вредоносным ПО / вирусами, отказ жесткого диска или любые другие ситуации потери данных.
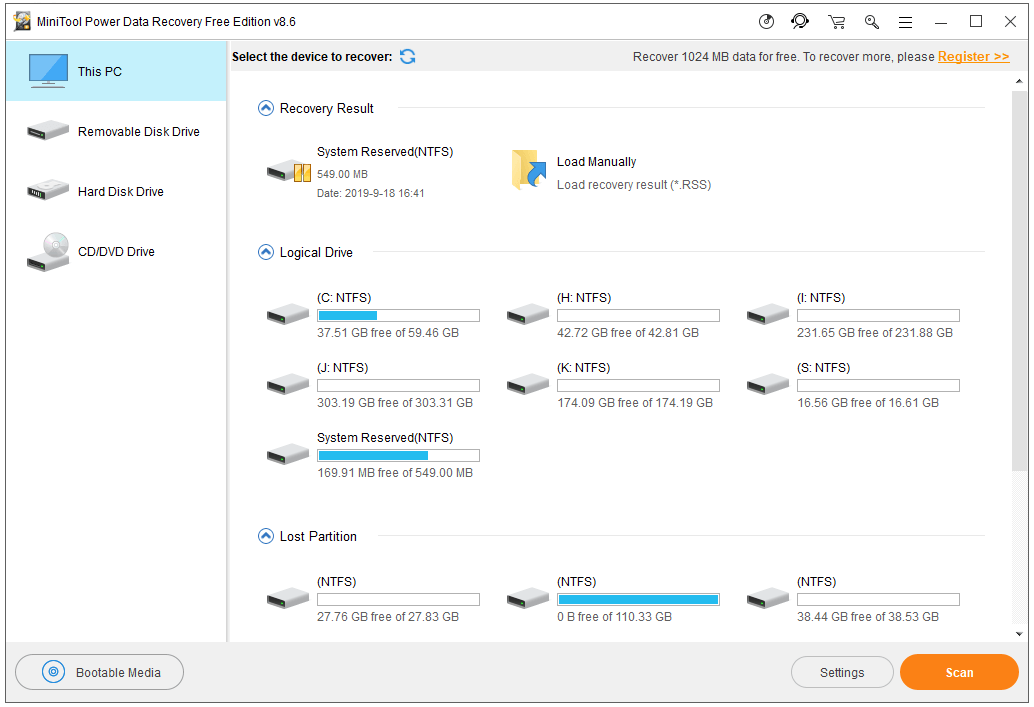
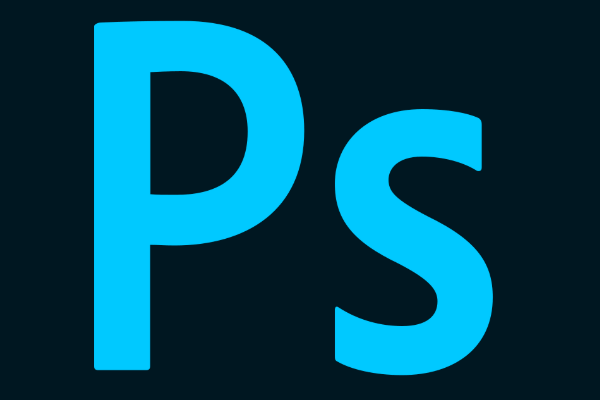
Как бесплатно восстановить файл Photoshop (включая потерянный / удаленный / несохраненный / разбитый / поврежденный файл Photoshop)? Подробные руководства по восстановлению файлов Photoshop на Windows / Mac.
Поиск по редактору реестра
- Когда мне нужно было отключить защитник Windows 8.1, я на всякий случай проверяя нужное мне значение ключа в реестре, именно тогда поиск оказался мне очень кстати. Чтобы вам отыскать нужный ключ, вам необходимо нажать сочетание клавиш Win+R и ввести regedit.
- В редакторе реестра для того, чтобы начать поиск вам необходимо либо в меню правки выбрать соответствующий пункт
- или же нажать сочетание клавиш CTRL+F для открытия окна поиска, когда вы найдете первый результат и он вас не устроит вы можете продолжить поиск нажав клавишу F3.
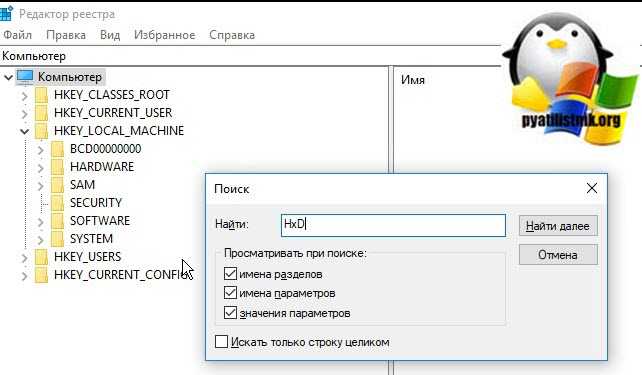
У данного метода, как вы можете заметить огромный минус, вы не можете увидеть сразу все ключи по критерию, что не дает полной картины и во вторых данный процесс становится дольше по времени и я его использую, только тогда когда нет нужным мне утилит
Подразделы реестра в HKEY_LOCAL_MACHINE
Следующие разделы реестра находятся в кусте HKEY_LOCAL_MACHINE:
- HKEY_LOCAL_MACHINE BCD00000000
- HKEY_LOCAL_MACHINE КОМПОНЕНТЫ
- HKEY_LOCAL_MACHINE DRIVERS
- HKEY_LOCAL_MACHINE HARDWARE
- HKEY_LOCAL_MACHINE SAM
- HKEY_LOCAL_MACHINE Схема
- HKEY_LOCAL_MACHINE SECURITY
- HKEY_LOCAL_MACHINE SOFTWARE
- HKEY_LOCAL_MACHINE SYSTEM
Ключи, расположенные в разделе HKEY_LOCAL_MACHINE на вашем компьютере, могут несколько отличаться в зависимости от вашей версии Windows и конкретной конфигурации вашего компьютера. Например, более новые версии Windows не включают ключ HKEY_LOCAL_MACHINE COMPONENTS.
Подраздел HARDWARE содержит данные, относящиеся к BIOS, процессорам и другим аппаратным устройствам. Например, в HARDWARE находится DESCRIPTION> System> BIOS, где вы найдете текущую версию BIOS и поставщика.
Подраздел SOFTWARE обычно используется из куста HKLM. Он организован в алфавитном порядке поставщиком программного обеспечения, и именно здесь каждая программа записывает данные в реестр, чтобы при следующем открытии приложения его конкретные настройки можно было применить автоматически, чтобы вам не приходилось перенастраивать программу каждый раз, когда она используется. Это также полезно при поиске SID пользователя.
Подраздел SOFTWARE также содержит подраздел Windows, который описывает различные детали пользовательского интерфейса операционной системы, подраздел Classes, детализирующий, какие программы связаны с какими расширениями файлов, и другие.
HKLM SOFTWARE Wow6432Node встречается в 64-битных версиях Windows, но используется 32-битными приложениями. Это эквивалент HKLM SOFTWARE , но не совсем то же самое, поскольку он разделен с единственной целью предоставления информации 32-битным приложениям в 64-битной ОС. WoW64 показывает этот ключ 32-битным приложениям как «HKLM SOFTWARE ».
Добавить SubKey или запись в реестр
Перво-наперво, вот синтаксис для что мы извлекли из использования команда:
REG ADD [{/v ValueName | /ve}]
указывает полный путь к подразделу. Действительными корневыми ключами для локального компьютера являются HKLM, HKCU, HKCR, HKU и HKCC. Вы можете использовать корневые ключи HKLM и HKU для удаленных компьютеров. указывает имя записи реестра, которая будет добавлена в указанный подраздел. Остальные параметры мы определим позже, но для этого примера это все, что нам нужно.
Итак, допустим, мы хотим добавить подраздел с именем HowToGeekSubkey в HKEY_LOCAL_MACHINE Software. Мы запустим следующую команду:
REG ADD HKLMSoftwareHowToGeekSubkey
Если операция была успешно выполнена, командная строка сообщит вам.
Если вы хотите перепроверить, что операция прошла успешно, вы можете посмотреть сами, используя редактор реестра.
Откройте редактор реестра, набрав «regedit» в строке поиска Windows и выбрав приложение «Редактор реестра».
Перейдите к местоположению вновь добавленного подраздела. В нашем случае: HKEY_LOCAL_MACHINE> ПРОГРАММНОЕ ОБЕСПЕЧЕНИЕ> HowToGeekSubkey.
Теперь, когда мы подтвердили это, давайте удалим его.
Удалить раздел или запись из реестра
Вот синтаксис для операция:
REG DELETE [{/v ValueName | /ve | /va}]
Параметры, о которых мы сейчас заботимся, такие же, как и раньше. То есть, и ,
Если мы хотим удалить подраздел HowToGeekSubkey из только что созданного нами HKEY_LOCAL_MACHINE Software, мы запустим эту команду:
REG DELETE HKLMSoftwareHowToGeekSubkey
На этот раз вас спросят, действительно ли вы хотите удалить подраздел. Тип и нажмите «Enter».
Опять же, командная строка сообщит вам, была ли операция выполнена успешно.
Вы можете перепроверить, что подраздел действительно удален из редактора реестра. Перейдите к местоположению, в котором использовался подключ, и посмотрите, был ли он удален.
Все что необходимо знать о реестре Windows
Для работы операционной системы Windows должны использоваться различные сведения. Реестр представляет собой специальную базу данных. В нем имеется информация, касающаяся оборудования, программного обеспечения, а также многое другое. В процессе функционирования системы происходит постоянное обращение к этой информации. Она может изменяться или дополняться, в зависимости от конкретных действий. Подобные мероприятия происходят в автоматическом порядке и пользователю нет необходимости беспокоиться об их выполнении.
ВАЖНО: если Вы решили работать с реестром Windows, то предварительно создайте его копию. Неосторожные действия легко могут стать причиной серьёзных системных сбоев
В результате придется восстанавливать ОС или даже осуществить её переустановку.
Как изменить разрешения доступа к ключам?
Чтобы изменить разрешения доступа к ключам реестра в Hkey Local Machine на Windows, необходимо выполнить несколько простых шагов.
Шаг 1: Запрос прав администратора
Первым шагом перед тем как изменять разрешения доступа, убедитесь, что у вас есть права администратора. Если вы работаете в обычном пользовательском аккаунте, зайдите на компьютер под учетной записью администратора.
Шаг 3: Найдите нужные ключи реестра
В редакторе политики безопасности откройте раздел «Конфигурация компьютера» -> «Шаблоны администрирования» -> «Система» -> «Установка параметров безопасности» -> «Редактор реестра». Здесь можно найти нужные ключи реестра для изменения их разрешений доступа.
Шаг 4: Настройка разрешений доступа
После того, как вы нашли нужный ключ реестра, кликните на него правой кнопкой мыши и выберите «Свойства». В открывшемся окне перейдите на вкладку «Безопасность», чтобы начать настройку разрешений доступа к ключам.
- Нажмите «Редактировать», чтобы изменить разрешения доступа пользователей и групп, которые могут иметь доступ к ключам.
- Добавьте нужного пользователя или группу в список «Группы или пользователи».
- При необходимости вы можете добавить или удалить разрешения доступа в списке «Разрешения для групп или пользователей».
- Нажмите «Ок», чтобы сохранить изменения.
После настройки разрешений доступа к ключам всех нужных групп и пользователей, закройте редактор политики безопасности Windows, и изменения вступят в силу немедленно.
What is HKEY_LOCAL_MACHINE?
All the low-level Windows Settings and Application settings are stored in a database called Windows registry. It stores settings of device drivers, user interface, kernel, paths to folders, Start menu shortcuts, location of installed applications, DLL files, and all the software values & hardware information. However, if you open the Windows registry, you may see several root keys, each contributing to a specific Windows function. For example, HKEY_LOCAL_MACHINE, abbreviated as HKLM, is one such Windows root key. It includes the configuration details of:
- Windows OS
- Installed software
- Device Drivers
- Boot configurations of Windows 7/8/10/Vista,
- Windows services, and
- Hardware drivers.
Must Read: What is the Windows Registry & How it Works?
How to Access HKLM via Registry Editor
HKEY_LOCAL_MACHINE or HKLM is often called a registry hive and can be accessed using the Registry Editor. This tool helps you to create, rename, delete or manipulate the root registry keys, subkeys, values, and value data. It can be used to fix several problems in your system. However, you have to be always careful while using the registry editor tool because even a single wrong entry might make the machine unusable.
Note: Therefore, you are advised to back up the key before performing any operation with the registry editor. For instance, if you wish to delete the residual or junk files, you should not do it yourself unless you are certain about the entries. Otherwise, you can use a third-party registry cleaner that will help you remove all the unwanted registry entries automatically.
You can open HKLM through Registry editor as follows:
1. Launch the Run dialog box by pressing Windows + R keys together.
2. Type regedit as follows and click OK.
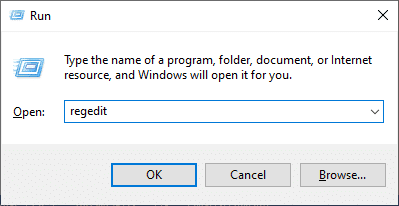
3. In the left sidebar double click on Computer to expand it and select the HKEY_LOCAL_MACHINE folder option, as depicted.
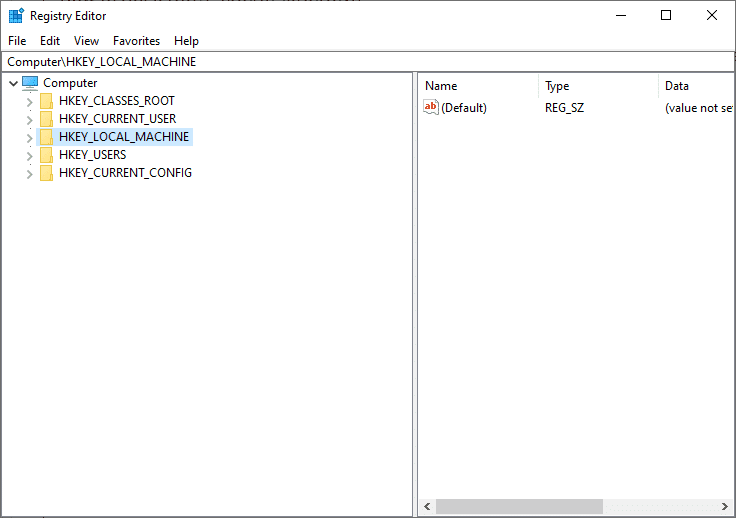
4. Now, again double-click on the HKEY_LOCAL_MACHINE option to expand it.
Note: If you have already used the registry editor before, it will be in an expanded state already.
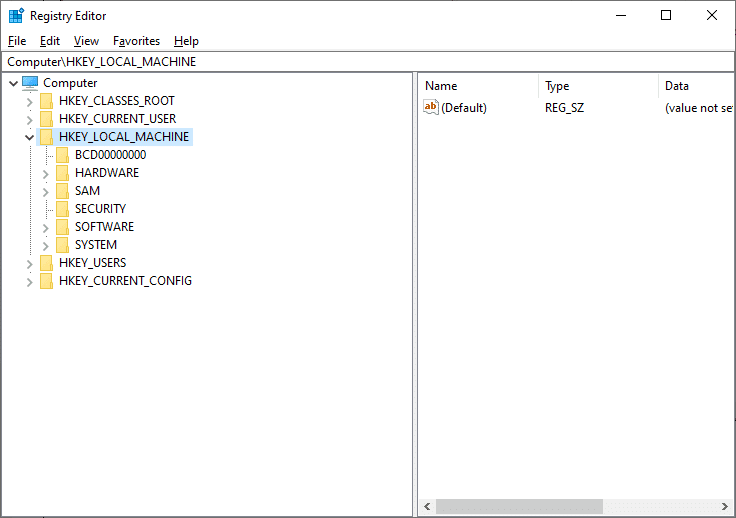
List of Keys in HKEY_LOCAL_MACHINE
There are many registry key folders like inside the HKEY_LOCAL_MACHINE key folder, as defined below:
Note: The mentioned registry keys may differ according to the Windows version you use.
- BCD00000000 Subkey – The boot configuration data that is essential to boot the Windows operating system is stored here.
- COMPONENTS Subkey – The configuration settings of all the components in the Windows Operating System are stored in this subkey.
- DRIVERS Subkey – The details regarding the drivers, both software and hardware installed in your system are stored in the Drivers subkey. It gives you information regarding the date of installation, update date, working state of drivers, etc.
- SOFTWARE Subkey – The Software key is one of the most commonly used subkeys of the registry editor. All the settings of the Applications you open and the User Interface details of the Operating System are stored here.
- SCHEMA Subkey – It is a temporary registry key created during the Windows Update or some other installation programs. These are deleted automatically, once you complete the Windows update or installation process.
- HARDWARE subkey – The Hardware subkey stores all the data relevant to the BIOS (Basic Input and Output System), hardware, and processors.
For instance, consider the navigation path, Computer\ HKEY_LOCAL_MACHINE\ HARDWARE\ DESCRIPTION\ System\ BIOS. Here, all the data of the current BIOS and system are stored.
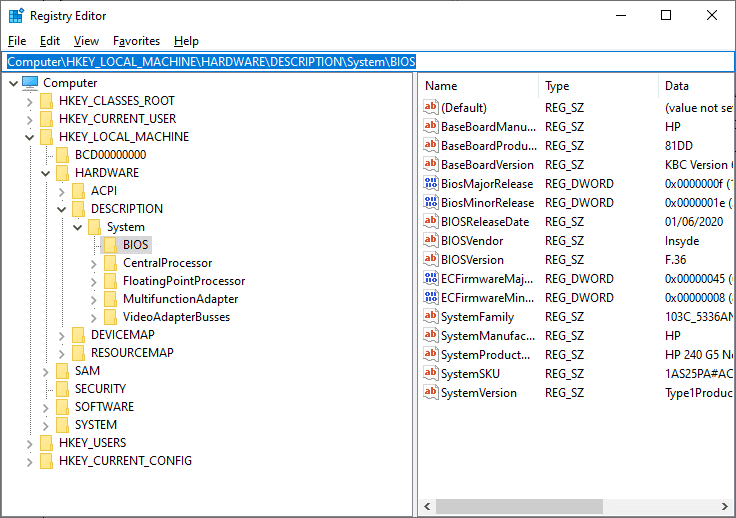
Also read: How to Backup and Restore the Registry on Windows
Hidden Subkeys in HKLM
Few subkeys in the Registry editor are hidden by default and cannot be viewed. When you open these keys, they may seem empty or blank, along with their associated subkeys. The following are the hidden subkeys in HKEY_LOCAL_MACHINE:
- SAM subkey – This subkey holds the data of the Security Accounts Manager (SAM) for domains. Every database holds Group Aliases, User accounts, Guest accounts, Administrator accounts, Login names of domain, and so on.
- SECURITY subkey – All the security policies of the user are stored here. This data is linked to the security database of the domain or the corresponding registry in your system.
If you want to view the SAM or SECURITY subkey, you have to log in to the Registry Editor using System Account. A system account is an account that has higher permissions than any other account, including an Administrator account.
Note: You can also use some third-party software utilities like PsExec to view these hidden subkeys in your system. (Not Recommended)
Recommended
- Fix Hulu Error Code P-dev302
- What is Windows 10 Boot Manager?
- Why is My Windows 10 Computer So Slow?
- How to Fix Broken Registry Items in Windows 10
Разделы реестра Windows
Реестр Windows 10, 8, 7, XP состоит из пяти стандартных разделов – корневых ключей:
- HKEY_CLASSES_ROOT – информация о зарегистрированных в Windows типах файлов
- HKEY_CURRENT_USER – настройки пользователя, вошедшего в Windows
- HKEY_LOCAL_MACHINE – настройки, относящиеся к компьютеру
- HKEY_USERS – настройки для всех пользователей
- HKEY_CURRENT_CONFIG – сведения о настройках оборудования
Для простоты, их часто указывают в сокращенном обозначении (аббревиатура из первых букв): HKCR, HKCU, HKLM, HKU, HKCC.
Назначение разделов реестра
Разберемся с разделами реестра Windows 10 немного подробнее (если покажется сложным, переходите сразу к параметрам реестра):
| Раздел реестра | Описание |
|---|---|
|
HKEY_CLASSES_ROOT (HKCR) |
Раздел хранит информацию о всех типах файлов, о которых должна знать Windows (avi, doc, jpg и все остальные). Для каждого типа указана программа, связанная с ним, закреплен значок, который отображается в проводнике, приведены команды, которые можно использовать для данных файлов (открыть, печать и т.д.) После установки различных программ, здесь регистрируются новые типы файлов (например, после установки архиватора 7-Zip появляется тип файла .7z) Раздел является копией подраздела HKEY_LOCAL_MACHINE\Software\Classes |
|
HKEY_CURRENT_USER (HKCU) |
Этот раздел содержит настройки пользователя, вошедшего в систему в данный момент. Здесь хранятся настройки экрана, раскладка клавиатуры, сетевые подключения, настройки программ и многое другое. Большинство рекомендаций по настройке реестра относятся к этому разделу. |
|
HKEY_USERS (HKU) |
Здесь находятся настройки всех пользователей операционной системы, а также настройки по умолчанию. На самом деле раздел HKEY_CURRENT_USER – это один из подразделов раздела HKEY_USERS и все изменения настроек, совершенные пользователем, сохраняются в выделенном для него подразделе. |
|
HKEY_LOCAL_MACHINE (HKLM) |
В этом разделе хранится информация о настройках компьютера (программной и аппаратной конфигурации). Всё, что вы измените в этом разделе, будет влиять на всех пользователей ПК. Этот раздел второй по популярности вносимых изменений. |
|
HKEY_CURRENT_CONFIG (HKCC) |
Раздел содержит информацию о настройке оборудования для текущего сеанса (профиль оборудования). Этот раздел является копией подраздела «HKEY_LOCAL_MACHINE\SYSTEM\CurrentControlSet\Hardware Profiles» и практически не используется при ручных изменениях. |
Поздравляю, мы уже разобрались с половиной урока, и вы знаете о пяти корневых разделах реестра!
Чтобы изучить устройство реестра, осталось познакомиться с параметрами и их значениями.
Файлы реестра на жестком диске¶
Основные файлы, отвечающие за формирование реестра хранятся в папке . Обычно это и в зависимости от версии ОС их состав может несколько различаться.
Файл, хранящий личные настройки пользователя, «скрыт» в папке соответствующей учетной записи, например, в . Также файлы, отвечающие за пользовательские настройки, могут храниться в:
- ;
- .
Еще есть резервные копии файлов реестра, созданные системой, хранятся они в
- – для Windows 7 и Server 2008;
- – для XP и Server 2003.
Примечание
По умолчанию операционная система делает резервные копии этих файлов раз в 10 дней с помощью планировщика задач.
Вспомогательные файлы для всех кустов за исключением хранятся в системах Windows NT 4.0, Windows 2000, Windows XP, Windows Server 2003 и Windows Vista в папке .
Вспомогательные файлы для куста хранятся в папке . Расширения имен файлов в этих папках указывают на тип содержащихся в них данных. Отсутствие расширения также иногда может указывать на тип содержащихся в файле данных.
Примечание
Куст (дерево) реестра (англ. hive) — это группа разделов, подразделов и параметров реестра с набором вспомогательных файлов, содержащих резервные копии этих данных.
| Куст реестра | Вспомогательные файлы |
|---|---|
| , , | |
| , , | |
| , , | |
| , , , | |
| , , , , , | |
| , , |
Примечание
Например, кусту соответствует на жестком диске файл .
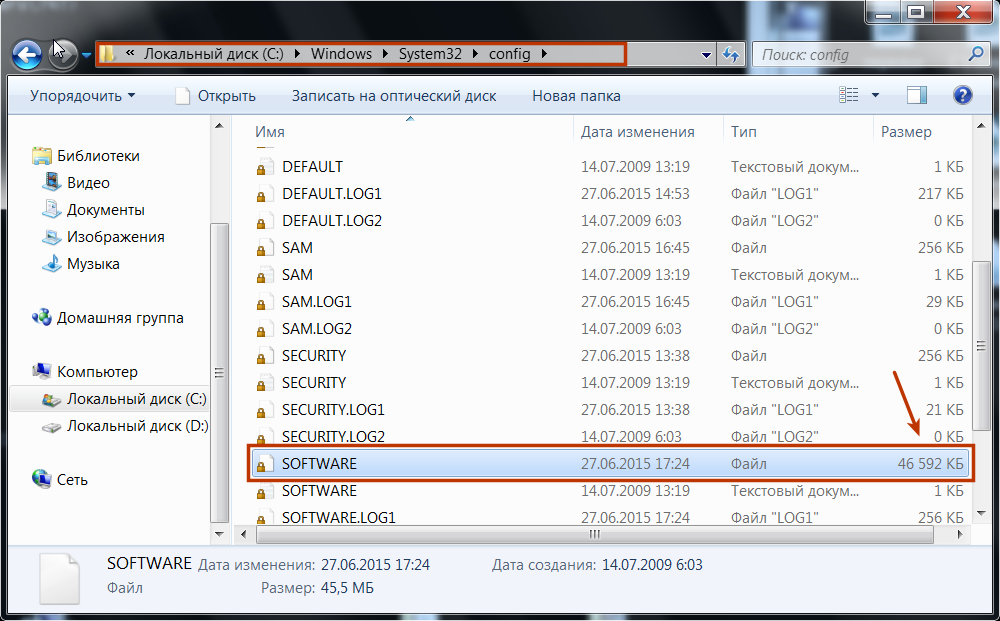
Рис. 4 – Файлы реестра на жестком диске












![Редактор реестра windows. используем правильно. — [pc-assistent.ru]](http://mpshes.ru/wp-content/uploads/9/2/9/929942b1ded60d2161c19ab168cf5856.png)











