Как форматировать флешку через командную строку
1
Запустите командную строку. Это нужно сделать с правами администратора. В Windows 10 — это Windows PowerShell (администратор), найти этот пункт можно в контекстном меню «Пуск» (чтобы его открыть нужно кликнуть по кнопке «Пуск» правой клавишей мыши — ПКМ). В Windows 7 и 8 можно создать новую задачу от имени администратора.
2
В консоли командной строки пишем —
— действие необходимо подтвердить клавишей Enter.
3
После чего пишем —
— снова подтверждаем Enter.
4
Нам нужно узнать номер диска, который соответствует флешке. Здесь ориентироваться нужно на объём носителя.
В нашем случае — это диск 6.
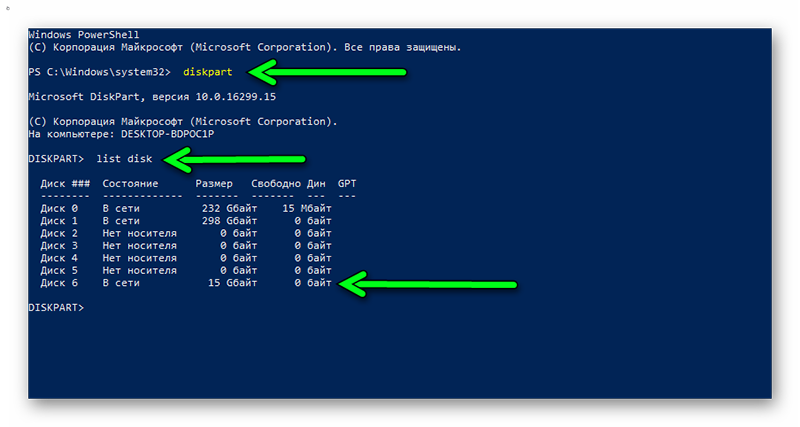
Проверяем диск
5
Дальше пишем —
— и номер диска, который соответствует устройству (на нашем примере это диск 6 — USB-флешка объёмом 16 гб, которая защищена от записи) — подтверждаем.
На данном этапе мы определили какой номер присвоен нашему диску (флешке).
6
Пишем команду
Это действие очистит атрибуты диска
Выполняйте это действие, если на носителе нет важной информации.
7. Дальше команда —
Дальше команда —
— подтверждаем. Этот шаг необходим для удаления всей информации на устройстве, включая служебную.
8
После чего пишем —
— здесь мы создадим новый раздел.
9
Дальше пишем —
— подтверждаем.
10
Следующим шагом пишем команду —
— нажимаем Enter, чтобы активировать только что созданный новый раздел.
11
Затем вводим —
— далее подтвердить — Enter. Эта команда для форматирования устройства в системе fat32.
12
Затем пишем
чтобы присвоить флешке новую букву диска.
13
Для выхода из командной строки пишем Exit.
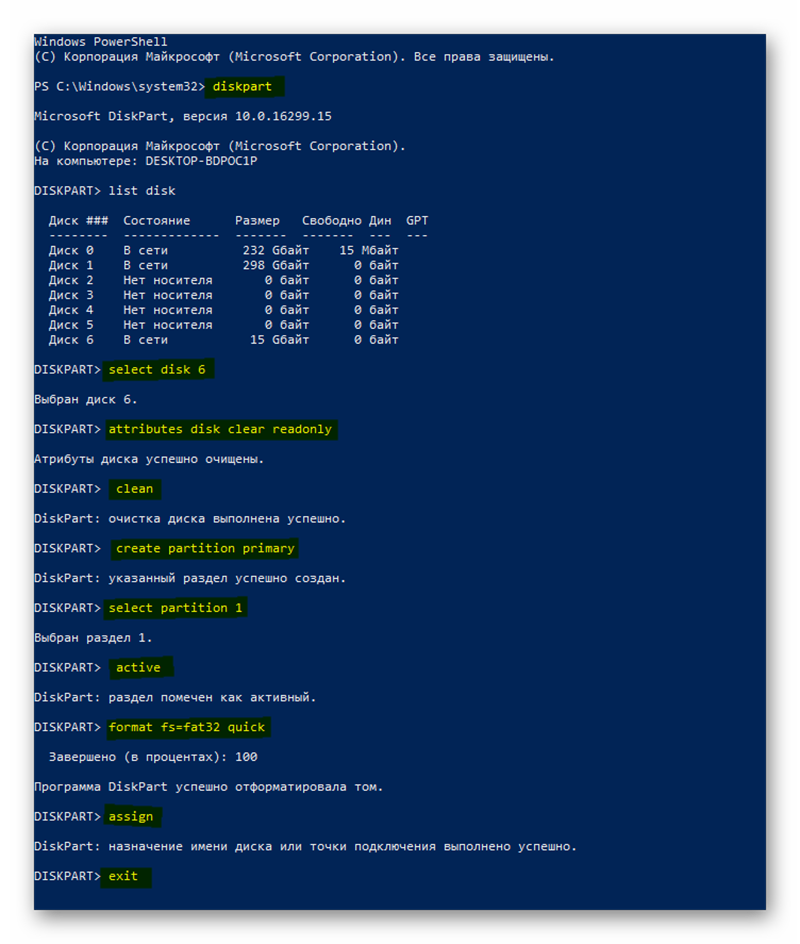
Вводим команды
После всех этих манипуляций пробуйте создать на носителе новый файл.
На первый взгляд все эти действия с командной строкой кажутся какими-то сложными, но ничего страшного, на самом деле, нет.
Следуйте пошаговым указаниям в инструкции и быстро восстановите флешку, когда обычное форматирование не даёт результатов.
В терминале командной строки контекстное меню мышки не работает, но работают горячие клавиши.
Не обязательно вручную вбивать заклинания из инструкции — их можно скопировать комбинацией Ctrl+S и вставить в командную строку — Ctrl+V
Причины
А знаете в чём основная сложность рассматриваемой ошибки? В том, что здесь может фактически отсутствовать причинно-следственная связь.
Флешка может быть новая или «прожаренная миллионами циклов перезаписи», или вообще быть музейным экспонатом. Ошибка вида «Диск защищен от записи. Снимите защиту или воспользуйтесь другим диском», а именно с таким сообщения обычно выступает операционная система, может поджидать любого и на каждом шагу. При этом, чтение содержимого носителя доступно в штатном режиме и осуществляется без каких-либо трудностей.
Исходя из этого, а также принимая во внимание относительную простоту данного устройства, вполне логично выделить две первопричины:
- Это аппаратный сбой. То есть, ошибка записи была вызваны физическим фактором, например, поломкой, деформацией, или флешка просто-напросто сгорела. Вариантов, которые могли бы привести к этому десятки, если не сотни.
Кроме того, в данной ситуации не стоит исключать некорректную работу usb-порта материнской платы компьютера с носителем. - Это, соответственно, программный сбой. Характеризуется также, как и первый вариант. Сбои в работе программного обеспечения могут быть как на стороне самого устройства, так и на стороне операционной системы.
К сожалению, способов решений не так много, как хотелось бы в данной ситуации, и все они не могут гарантировать, что работоспособность устройства будет восстановлена.
Поэтому, прежде чем приступить к нижеописанным вариациям следует немного подготовиться, а именно:
При доступе к информации, которая находится на usb-носителе или на sd-карте, убедитесь, что в случае самого неблагоприятного развития событий, она не будет потеряна.
Если доступа к файлам и папкам нет, то ознакомьтесь с данной статьёй о восстановление информации на данных типах устройств.
Создайте точку восстановления на компьютере, так как один из представленных ниже вариантов, предполагает определённые изменения в реестре операционной системы, к чему всегда следует подходить с некой долей осторожности и подобным «козырем в рукаве».
Переключатель
На некоторых устройствах флеш-памяти есть специальный переключатель, или небольшая кнопка с обозначением «lock», а также на некоторых USB-накопителях, с торца есть переключатель с изображением замочка, если он установлен в положение «off» на диск невозможно будет ничего записать.
Такая флешка доступна для просмотра имеющихся файлов, но скопировать на неё или с неё ничего невозможно.
Осмотрите внимательно свой накопитель, если найдёте такой переключатель, переместите его в обратное положение, прежде чем предпринимать более радикальные меры, например, форматировать носитель.
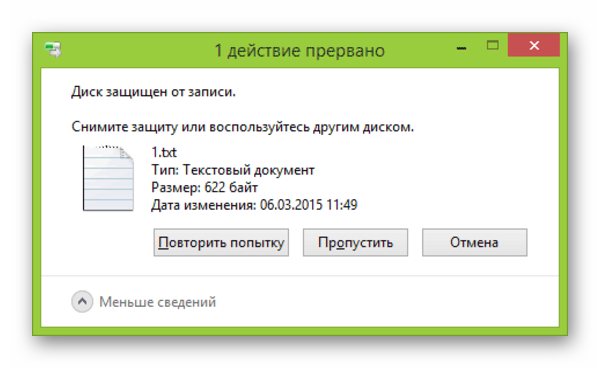
Если документ не читается — проверьте переключатель на флешке
Проверьте свой носитель на наличие переключателя защиты от записи
Если у вас возникли проблемы с форматированием или записью на USB-накопитель, SD Card или аналогичное внешнее запоминающее устройство, проверьте наличие переключателя защиты от записи. Это физический ползунковый переключатель, который можно включать и выключать, как показано на рисунке выше.
Программы для Windows, мобильные приложения, игры — ВСЁ БЕСПЛАТНО, в нашем закрытом телеграмм канале — Подписывайтесь:)
Если он был случайно помещен в положение защиты от записи, вы не сможете отформатировать или записать на диск, пока не переключите его обратно. Перед переключением переключателя обязательно извлеките диск!
Программы для форматирования и восстановления флешек
Hetman Partition Recovery — Бесплатная программа для форматирования и восстановления накопителей. С её помощью можно восстановить данные после форматирования флешки (при условии, если на неё после форматирования не производилась запись).
JetFlash Recovery Tool — для возобновления работоспособности накопителя. Простая в управлении.
D-Soft Flash Doctor — для лечения флеш-накопителей и форматирование полностью не работающей флешки. Русскоязычный интерфейс, портативная — не требует установки.
F-Recovery SD — для восстановления пользовательских данных на картах microSD.
Flash Memory Toolkit — для восстановления и тестирования накопителей, возможность резервного копирования, полноценная очистка информации.
Форматирование флешки
Форматировать накопитель можно разными способами:
- Средствами Windows.
- Через командную строку.
- С помощью специальных утилит (сторонний софт).
Чтобы отформатировать флешку средствами Windows.
1
Откройте меню «Пуск».
2
Далее, выберите «Мой компьютер» (на Windows 10 — «Этот компьютер»).
Если накопитель определяется компьютером, выполните на ней правый клик мышки (ПКМ).

Правой клавишей мышки нажмите на флешке
3
В контекстном меню выберите «Форматировать».

Выбираем Форматировать
4
Дальше установите значение форматирования в режиме FAT32 и нажмите кнопку «Начать».

Жмем Начать
5
По окончании форматирования попробуйте что-то скопировать на неё.
Если форматирование тоже не даст результата — появится сообщение, что флешка защищена от записи и форматирование невозможно, поведите его с помощью командной строки.
Часто задаваемые вопросы об устройствах USB, флэшках, SD, защищённых от записи
Эта страница отвечает на вопросы «Как снять защиту от записи с USB-накопителя» и «Как отформатировать флешку, защищенную от записи». С помощью решений, представленных в части 1 и части 2, вы можете легко устранить ошибку «Диск защищен от записи» и успешно отформатировать флэш-накопитель USB, флешку, SD-карту, внешний жёсткий диск и даже внутренний жёсткий диск после удаления защиты от записи.
Однако у некоторых из вас могут быть другие беспокойства, связанные с проблемой защиты от записи. Здесь мы приводим в пример несколько часто задаваемых вопросов из результатов поиска Google, и даём краткий ответ под каждым из них. Если у вас имеются такие же вопросы, проверьте это и немедленно найдите ответы прямо здесь.
1. Как отформатировать защищённый от записи USB-накопитель в Windows 10?
Как указано на этой странице, для форматирования защищённого от записи USB-накопителя в Windows 10 вам необходимо сначала снять защиту от записи, используя следующие методы, описанные в части 1.
Затем вы можете применить EaseUS Partition Master или встроенный инструмент форматирования Windows — «Управление дисками», «Проводник» Windows, CMD для форматирования USB в Windows 10.
2. Какой лучший инструмент для форматирования защищённого от записи USB-накопителя?
При поиске в Интернете вы можете обнаружить, что нет ни одного профессионального инструмента для форматирования USB с защитой от записи, доступного для бесплатной загрузки. Причина в том, что ошибка защиты от записи сложна, и большинство советов по форматированию не работают.
Таким образом, лучшим решением этой проблемы является то, что вы должны сначала снять защиту USB от записи, а затем применить лучший инструмент форматирования USB.
3. Как отформатировать USB, который находится в статусе только для чтения?
Когда USB отображается на вашем компьютере как доступный только для чтения, вы также не можете напрямую форматировать устройство. Сначала следует удалить или исправить ошибку «Только для чтения» на USB. Затем применить программу «Управление дисками», «Проводник» или программу форматирования EaseUS Partition Master, чтобы снова отформатировать USB-накопитель в FAT32 (пригодный для использования).
4. Можно ли восстановить данные после форматирования SD-карты, защищённой от записи?
Когда вы сняли защиту от записи и отформатировали SD-карту, вы можете безопасно снова сохранять данные на карту. Что касается потерянных данных, вы можете восстановить данные с SD-карты с помощью мощной программы для восстановления данных. Если вам нужна надежная программа, EaseUS Data Recovery Wizard поможет вам.
Причины ошибки защиты SD-карты от записи
Согласно Википедии, защита от записи — это физический механизм, который не позволяет пользователям изменять или стирать ценные данные на устройстве хранения. Одним словом, когда накопитель защищен от записи, любые операции с ним будут отклонены.
Некоторые из вас также могут захотеть узнать о причинах ошибки SD-карты, защищенной от записи. Вот основные причины ошибки защиты SD-карты от записи:
- SD-карта или карта памяти заблокирована
- SD-карта шифруется вирусом или вредоносным ПО
- SD-карта содержит поврежденные сектора или внутреннюю файловую систему (Смотри: Как проверить файловую систему)
- SD-карта блокируется сторонним ПО для защиты от записи
- Физическое повреждение
Узнав причины, вы также можете попытаться защитить свои устройства хранения от этих ошибок. Например, выключение переключателя блокировки, запуск антивируса, настройка правильной файловой системы и т. д.
Решение
Начать следует с довольно обыденной ситуации, которая связана с тем, что на целевом носителе информации имеется вынесенный на корпус механический переключатель, отвечающий за блокировку и разблокировку операций по записи/удалению и форматированию его содержимого.
Выглядеть данный переключатель может по-разному, и иногда он может располагаться с боковой части, и активировать его можно случайно. Поэтому внимательно осмотрите устройство, возможно, подобное развитие событий актуально именно в вашем случае.
Если защита отключена или на вашем устройстве нет подобного переключателя следует поступить следующим образом:
Вариант 1 – специализированное программное обеспечение от производителя устройства
Практически каждый производителей устройств для хранения информации выпускает и специальные утилиты, которые призваны решить возможные проблемы в работе их продуктов.
Например, у четвёрки лидеров данного рынка это:
Следует понимать, что подобное программное обеспечение может работать только с определёнными флешками, и будет проблематично (да и бесполезно) подружить ПО от «Transcend» с «Kingston» или наоборот.
Это не распространяется на сторонних разработчиков, выпускающих универсальные утилиты, которые используют в своей работе определённые типы контроллеров (например, некоторые программы для реализации низкоуровневого форматирования). Но их применение должно сопровождаться определёнными навыками, так как они предполагают более серьёзное вмешательство в структуру работы устройства хранения информации.
Для «родного ПО» всё просто – это скачать (и установить при необходимости) и пошагово следовать рекомендациям программы.
Вариант 2 – проверка записей реестра на компьютере
Ранее данный способ уже был анонсирован, и именно для его реализации следует заблаговременно озаботиться созданием точки восстановления. Так как неосторожная работа с редактором реестра может привести к нестабильной работе операционной системы.
Итак, потребуется сделать следующее:
- Нажмите «WIN+R» для открытия окна «Выполнить» и введите команду «regedit»;
- Откроется окно редактора реестра, где необходимо найти папку «StorageDevicePolicies», которая находится по следующему пути – «HKEY_LOCAL_MACHINE \ SYSTEM \ CurrentControlSet \ Control»;
- Если данного пункта нет, то кликните правой кнопкой мышки по каталогу «Control» и выберите «Создать» — «Раздел».
Установите имя раздела «StorageDevicePolicies», и создайте «Параметр DWORD» или «QWORD», в зависимости от разрядности вашей операционной системы.
Назовите его «WriteProtect» и оставьте значение «0», установленное по умолчанию.
Для тех, у кого данный раздел имеется, нужно только удостовериться, что у параметра «WriteProtect» в значение «0». - Далее, останется только извлечь носитель и перезагрузить компьютер.
Вариант 3 – использование функционала командной строки
Нажмите «WIN+S» и введите в поисковую строку «cmd»;
Кликните правой кнопкой мышки по найденному результату и выберите «Запуск от имени администратора»;
В открывшуюся консоль командной строки введите и выполните команду «diskpart», для запуска утилиты по работе с дисками;
Далее, выполните «list disk», для отображения всех подключенных дисков;
Просматривая полученную таблицу, обратите внимание на столбец «Размер» и методом исключения определите, какая цифра присвоена целевой флешке.
Введите и выполните «select disk +», где вместо плюса укажите номер диска из шага выше;
Выполните команду «attributes disk clear readonly» для сброса атрибута «только чтение»;
В завершение выполните «Exit» и закройте консоль командной строки.
Дальнейшие манипуляции с носителем зависит от поставленных вами целей (форматирование, перенос информации, запись).
Вариант 4 – просмотр параметров редактора локальной групповой политики
- Нажмите «WIN+R» с командой «gpedit.msc»;
- Откройте раздел «Конфигурация компьютера — Административные шаблоны»;
- Перейдите в каталог «Система» и найдите подраздел «Доступ к съемным запоминающим устройствам»;
- Среди открывшегося списка найдите «Съемные диски: Запретить чтение» и откройте его двойным кликом мышки;
- Установите для него режим «Не задано» или «Отключено».
Останется только сохранить изменения и перезагрузить компьютер.
Снять защиту от записи с помощью DiskPart
DiskPart – это мощная утилита командной строки в Windows, которая может удалять атрибуты со всех дисков или определенных разделов.
- Сначала вставьте USB-накопитель, защищенный от записи, если он есть.
- Откройте меню «Пуск» и введите diskpart.
- В результатах выберите команду запуска diskpart.
- Если вас попросят предоставить права администратора, ответьте «да».
- В командной строке DiskPart введите список дисков и нажмите Enter.
- Найдите свой USB-диск в списке дисководов, запишите его номер. Скоро она вам понадобится!
- Теперь введите select disk #, но замените # на правильный номер диска. Затем нажмите Enter.
- Введите атрибуты disk clear только для чтения и нажмите клавишу Enter.
- После получения подтверждающего сообщения введите Exit и нажмите Enter.
Исправление 5. Удалите Защиту от Записи с Помощью Альтернативы CMD
Если вы не считаете себя профессиональным пользователем компьютера и не знакомы с командными строками, не волнуйтесь. Существуют графические решения, которые помогут вам удалить защиту от записи с жестких дисков, USB-накопителей и даже SD-карт.
EaseUS CleanGenius — один из этих инструментов, который поможет вам исправить вышеупомянутые проблемы на ваших дисках, ничего не зная о командной строке.
Вот простое руководство о том, как использовать этот инструмент для решения ваших проблем.:
Шаг 1: ЗАГРУЗИТЕ и установите EaseUS CleanGenius (бесплатно) на свой компьютер.
Шаг 2: Запустите EaseUS CleanGenius на своем ПК, выберите «Оптимизация» и выберите режим «Защита от записи».
Шаг 3: Выберите устройство, защищенное от записи, и нажмите «Отключить», чтобы снять защиту.
Что делать если флешка защищена от записи
Почти каждый пользователь хоть раз да сталкивался с такой проблемой, когда при попытке перенести на флешку какие-либо файлы на экране появляется предупреждение: «Диск защищен от записи». При возникновении такой ошибке не спешите выбрасывать флешку в корзину. Попробуйте восстановить её с помощью нескольких простых методов.
Как решить проблему и снять защиту от записи
Эта частая проблема и большинство пользователей могут подумать, что флешка вышла из строя и её пора выбрасывать. Но не спешите это делать. Конечно, эта неисправность может указывать на то, что устройство окончательно сломалось и восстановлению не подлежит, но это также может быть и временная проблема, которую можно достаточно легко решить.
Давайте рассмотрим, что делать в случае появления этой проблемы, как снять защиту от записи и восстановить USB флешку в рабочее состояние.
Способ № 1: Изменение буквы диска
В случае, если жесткий накопитель компьютера разделен на три и более логических диска, встречаются ситуации, когда при подключении флешки система определяет её на уже занятую этим диском букву. В результате такого конфликта может возникнуть ошибка при копировании на флешку, которая сопровождается сообщением — диск защищен от записи.
Чтобы изменить букву флешки зайдите через Пуск в Панель управления, выберите иконку «Администрирование» и перейдите на вкладку «Управление компьютером». В открывшемся окне выберите пункт «Управление дисками». Перед вами появится список всех накопителей, установленных на компьютере. Из него выберите флешку или карту памяти, а затем кликните правой мыши и перейдите в пункт «Изменить букву диска». Поменяйте букву на другую и подтвердите это действие нажатием на ОК.
Затем отключите флешку и подключите её снова. После этого попробуйте скопировать данные на флешку — должно получится.
Способ № 2: Как снять защиту от записи через редактор реестра Windows
Довольно часто, эту ошибку вызывает неправильная запись в реестре, в которой установлено неверное значение, что провоцирует возникновение защиты от записи. Неверное значение можно исправить вручную через редактор реестра.
Для того, чтобы перейти в редактор реестра нажмите на кнопке Пуск и в строке поиска введите regedit, затем кликните на найденной записи.
В левом окне реестра переходим по следующему пути к разделу «HKEY_LOCAL_MACHINE\ SYSTEM\ CurrentControlSet\ Control\ StorageDevicePolicies».
Выберите ключ «StorageDevicePolicies», в правом окне двойным кликом откройте параметр WriteProtect. Если в поле «Значение» установлена 1, то это и провоцирует ошибку Диск защищен от записи. Измените значение на 0, выйдите из реестра, отсоедините флешку и сделайте перезагрузку компьютера.
Что делать, если у нас нет ключа StorageDevicePolicies? Его можно создать самостоятельно. Для этого установите курсор на раздел Control, нажмите правой кнопкой мыши и во всплывающем меню выберите «Создать — Раздел». Переименуйте созданный раздел как StorageDevicePolicies, затем кликните на нём правой кнопкой мыши и создайте Параметр DWORD. Переименуйте его в WriteProtect и поставьте соответственно вышеуказанным советам значение на 0.
Способ № 3: Как снять защиту от записи с помощью Diskpart
Что делать, если ни один из вышеуказанных методов не помог и по-прежнему возникают ошибка защиты на флешке. В этом случае, используем способ разметки дисков через командную строку и выполним некоторые команды, чтобы попытаться восстановить наш USB накопитель.
Для этого вызовите окно Выполнить (Win + R) и наберите команду cmd. В консоли командной строки введите diskpart.
После подтверждения активируется инструмент для работы с дисками. Теперь нужно выбрать накопитель, на котором следует выполнить последующие команды. Вводим команду list disk, вследствие, на экране появляется список установленных на компьютере дисков. Затем в этом списке нам нужно отыскать нашу флешку (собственно, по объему накопителя и номеру, обычно в самом верху отображаются жесткие диски, флешки и карты памяти должны быть внизу). Определившись с номером флешки выполняем следующие операции:
- select disk N (где N – номер нашего USB накопителя);
- attributes disk clear readonly;
- clean;
- create partition primary;
- format fs=32.
После проведённых операций флешка должна быть полностью восстановлена, а ошибка «Диск защищен от записи» вас больше не будет беспокоить.
Diskpart
Используя встроенный инструмент Diskpart, поставляемый с Windows, вы можете проверить, установлен ли диск или том только для чтения. Если это так, вы можете использовать diskpart для удаления свойства только для чтения.
Сначала откройте командную строку и введите DiskPart, Вы будете перенаправлены на страницу diskpart.
Теперь введите объем списка или список дисков чтобы увидеть список дисков и разделов на компьютере.
Теперь вам нужно выбрать том или диск, чтобы проверить, доступен ли он только для чтения. Если бы я хотел выбрать диск C (загрузочный диск), то я бы набрал выберите объем 2,
Сейчас типа атрибуты громкости чтобы увидеть различные атрибуты тома. Один из них доступен только для чтения.
Как видно из вышесказанного, этот том не только для чтения
Также обратите внимание, что при вводе тома списка или списка дисков на вкладке «Информация» будет указано, является ли диск съемным или нет
Наконец, чтобы удалить флаг только для чтения на диске или томе, введите следующую команду после выбора соответствующего тома или диска:
attributes volume clear readonly attributes disk clear readonly
Обратите внимание, что это обычно решает проблему в Windows, но может не остаться на месте после перезагрузки. Это может произойти, если диск снова становится доступным только для чтения какой-либо другой программой или операционной системой
Читайте дальше для других решений, если это не работает для вас.
Заражение вирусами
Заражение флешки вирусами также является частой причиной отказа нормальной работы устройства.
Подключите свою флешку к компьютеру и запустите сканирование антивирусной программой на наличие вредоносных угроз.
При обнаружении вирусов на накопителе, вылечите его.
Если не получится и флешка даже после лечения откажется нормально работать, тогда её нужно будет форматировать (при условии, конечно, что на ней нет важных данных).
В таком случае для восстановления ценной информации с этого съёмного носителя, лучше обратиться к специалистам.
Самостоятельные попытки восстановить доступ к флешке могут иметь непредвиденные последствия — важные документы с неё будут безвозвратно утеряны.
Используйте расширенные инструменты форматирования
Если все, что вы хотите сделать, это отформатировать диск, но вы заблокированы защитой от записи, то ответ может заключаться в использовании утилиты форматирования с немного большей мощностью. Многие пользователи клянутся Инструмент форматирования USB HP для запугивания записи защищенных внешних дисков в сотрудничество.
Это также одна из немногих утилит, которая позволяет форматировать большие диски в формат FAT32, что время от времени необходимо. Имейте в виду, что вам необходимо запустить это приложение с правами администратора, чтобы оно работало. Сообщается, что результаты неоднозначны, но следующие решения немного сложнее, поэтому, если вы хотите сначала попробовать приложение-утилиту форматирования, это один из вариантов.
Заключение
Из работоспособных вариантов, которые уже не один год выручают пользователей, больше добавить, к сожалению, нечего. Единственное, что стоит отметить, после получения доступа к функционалу записи информации на носитель проверьте его на наличие вирусной активности, а также стандартной утилитой «CHKDSK». А лучше дополнительно протестировать его работу специализированным программным обеспечением, таким как «Victoria».
Вам так же будет интересно:
- Отсутствует драйвер для сети windows 10 — что делать? Причины и способы решения
- Компьютер отключается от интернета сам по себе
- Windows не удалось автоматически обнаружить параметры прокси этой сети
- Лучшие бесплатные программы для Windows 10 (Офисные пакеты, Фоторедакторы, Видеоредакторы)
- Бесплатные программы для Windows 10 (очистка и оптимизация ПК, антивирусы, программы для работы с почтой)
- Как создать загрузочную флешку windows 10 rufus

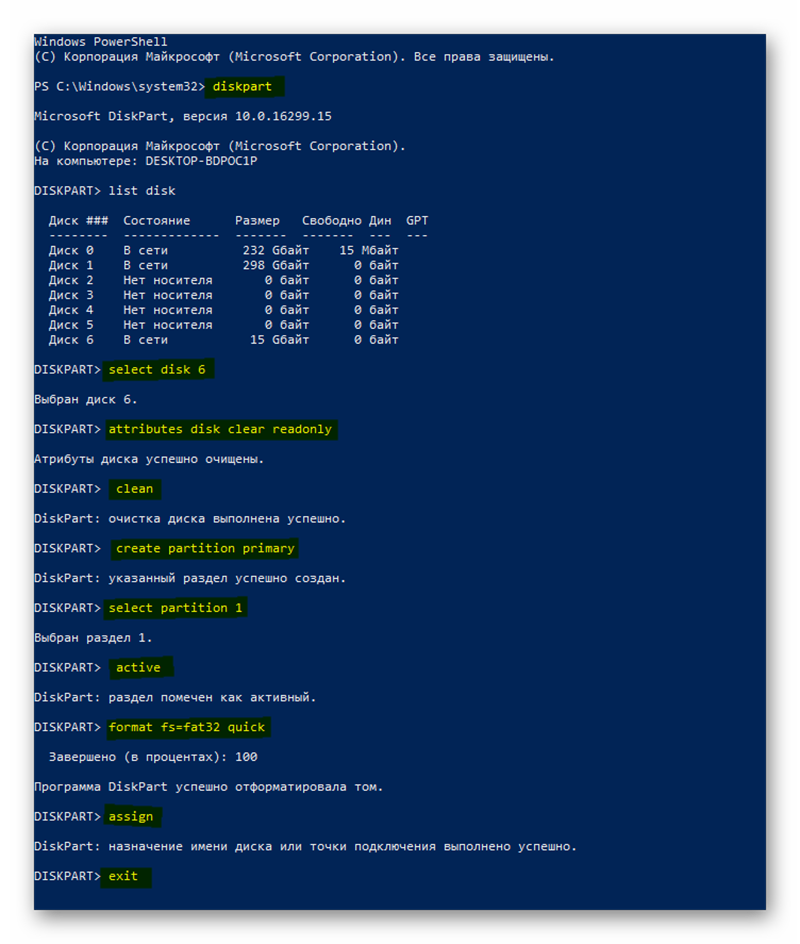



![Как отформатировать защищенную от записи usb/флешку [7 способов] - easeus](http://mpshes.ru/wp-content/uploads/8/0/a/80a20dfa34e492610ff183f64ba4c1a7.jpeg)






















