Can’t Open File for Writing FAQs
Read the questions and answers below to get additional help.
1. What to do if you are faced with the action can’t be completed error?
To fix the action can’t be completed because the file is open:
- Run File Locksmith
- Stop Processes with Task Manager
- Empty the Recycle Bin and Restart
- Restart Windows Explorer
- Delete Temp Files
2. How do you fix cannot open file for writing in Vim?
You can fix the can’t open file for writing in three ways:
- Check File Permissions
- Check If the File Is Locked
- Check for Read-only Memory
3. How to exit Vim in the terminal without saving?
To exit Vim without saving changes:
- Switch to command mode by pressing the Esc key.
- Press : (colon) to open the prompt bar in the bottom left corner of the window.
- Type q! after the colon and hit Enter to exit without saving the changes.
4. What is Vim used for?
Решение 6. Создайте новую учетную запись пользователя и попробуйте установить на нее уязвимое приложение
Если ни одно из перечисленных и описанных выше решений не помогло вам, проблема может заключаться в самой вашей учетной записи. И в этом случае вы сможете успешно установить уязвимую стороннюю программу в другой, совершенно новой учетной записи пользователя на своем компьютере. Чтобы создать новую учетную запись администратора на вашем компьютере, вам необходимо:
- Открой Стартовое меню.
- Нажмите на Настройки.
- Нажмите на учетные записи.
- Нажмите на Семья и другие пользователи на левой панели.
-
На правой панели окна под Другие пользователи раздел, нажмите на Добавить кого-нибудь на этот компьютер.
Image
- Нажмите на У меня нет данных для входа этого человека.
- Нажмите на Добавить пользователя без учетной записи Microsoft.
- Введите имя пользователя и пароль для новой учетной записи пользователя и нажмите Следующий.
-
Новая учетная запись пользователя, которую вы создали, теперь должна отображаться под Другие пользователи. Нажмите на него, чтобы выбрать, и нажмите на Изменить тип учетной записи.
Image
-
Откройте раскрывающееся меню и нажмите Администратор чтобы выбрать его, а затем нажмите ОК.
Image
- Переключитесь на свою недавно созданную учетную запись пользователя и попробуйте установить на нее уязвимое стороннее приложение.
Если программа успешно установлена в новой учетной записи пользователя, проблема была в самой старой учетной записи. В этом случае вам следует просто переместить все свои файлы данных и файлы из старой учетной записи пользователя в новую и Удалить старая учетная запись пользователя.
Исправление 3 – удалите и переустановите фотографии.
Поскольку эта проблема напрямую связана с приложением “Фото”, удаление и повторная установка приложения должны помочь.
1. Сначала нажмите значок Windows и введите «powershell».
2. Затем щелкните правой кнопкой мыши «Windows PowerShell» и нажмите «Запуск от имени администратора».
3. Вам необходимо удалить приложение «Фото» из терминала. Итак, запишите этот код и нажмите Enter.
Get-AppxPackage *photo* | Remove-AppxPackage
По завершении закройте окно PowerShell.
Вам необходимо перезагрузить компьютер один раз.
1. Откройте Магазин на вашем компьютере.
2. Затем вам нужно выполнить поиск «Microsoft Photos».
3. После этого нажмите «Microsoft Photos».
3. Теперь в окне «Настройки» нажмите «Получить», чтобы установить «Фото» на свой компьютер.
4. Вы увидите, что приложение «Фото» установлено.
После переустановки приложения закройте окно магазина. Попробуйте просмотреть это проблемное изображение с помощью этого нового приложения «Фото». Если это решение не удается, переходите к следующему.
Включите службу идентификации приложений.
Служба идентификации приложений проверяет подлинность приложений, установленных в вашей системе, что позволяет им работать без проблем. Как служба Центра обновления Windows, если эта служба отключена или не работает из-за ошибки, вы, вероятно, столкнетесь с проблемами при использовании приложений в вашей системе.
Вот как включить службу идентификации приложений в Windows 11:
- Включите службы Windows, выполнив указанные выше действия.
- Затем найдите службу «Идентификация приложения», щелкните ее правой кнопкой мыши и выберите ئصائص.
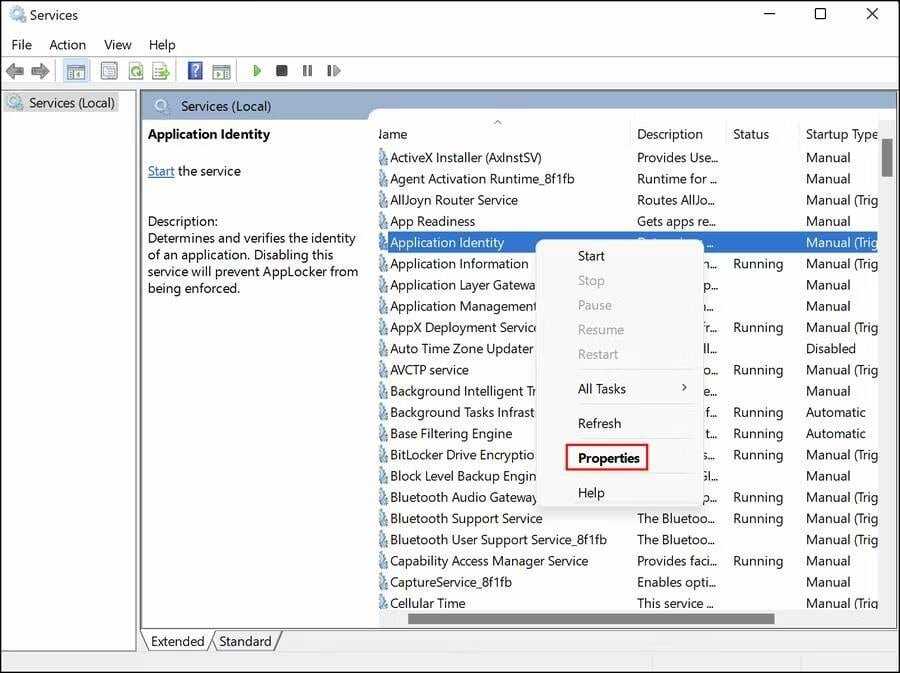
- Проверьте, запущена ли служба. Если нет, нажмите кнопку Начало.
- Если он включен, коснитесь выключать Затем нажмите Начало Подождав несколько секунд.
- Разверните раскрывающийся список Тип запуска и выберите автоматический.
- Нажмите Применить -> ОК чтобы сохранить изменения.
Это должно включить или успешно перезапустить службу. Пока вы там, мы также рекомендуем вам убедиться, что эта служба работает через диспетчер задач.
Вот как это сделать:
- Введите «Диспетчер задач» в поиске Windows и нажмите «Открыть» или щелкните правой кнопкой мыши на панели задач и выберите «Диспетчер задач».
- В следующем окне перейдите на вкладку الخدمات.
- Здесь ищите услугу AppIDSvc И щелкните по нему правой кнопкой мыши.
- выберите Начало.
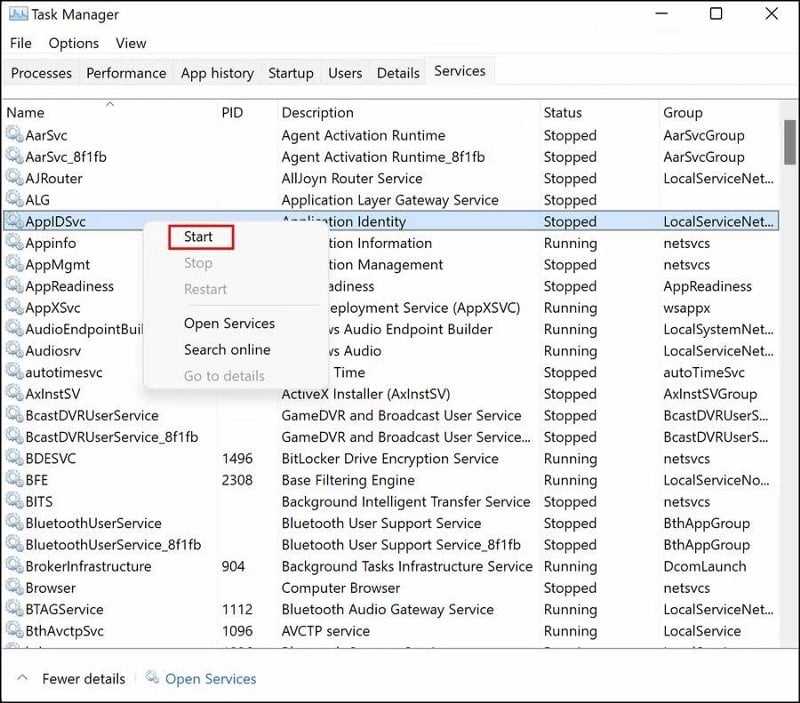
Когда состояние службы включено, закройте диспетчер задач и попробуйте целевые приложения, чтобы увидеть, можете ли вы теперь использовать их без каких-либо проблем. Проверять Как исправить код ошибки Центра обновления Windows 0x80248007 в Windows 11.
How to Recover Lost Linux Files with Software
What if you lost data after fixing the «E212: Vim can’t open file for writing» error? Don’t worry. EaseUS Data Recovery Wizard is a helpful tool for recovering lost data on Linux systems. It has a simple interface that makes it easy to use, even for those who need to become more familiar with data recovery programs.
- EaseUS Data Recovery Wizard can recover deleted files from any storage device, including hard drives, USB flash drives, and memory cards.
- It also supports various file types, such as photos, videos, documents, and emails.
- Best of all, EaseUS Data Recovery Wizard is very easy to use. This makes it an excellent choice for anyone who needs to recover lost data on a Linux system.
Download this software and find files in Linux.
Step 1. Select a drive and start scanning
Launch EaseUS Data Recovery Wizard and hover over the partition where you lost data. This could be an internal hard disk, external disk, USB, or SD card. Then, click «Scan».
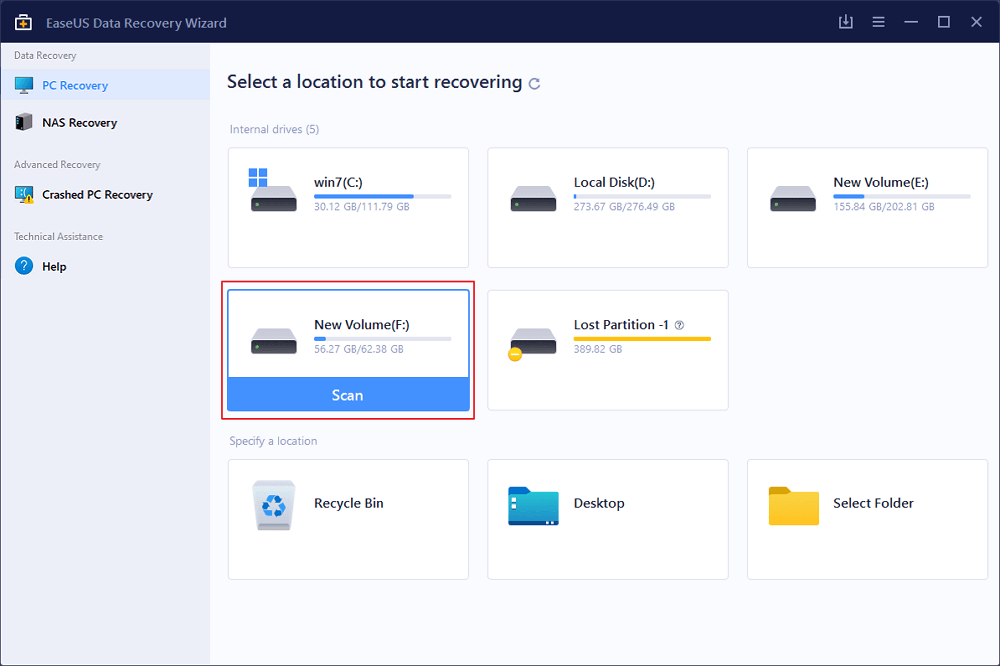
Step 2. Check and preview scanned files
Use the file format filter on the left or upper right corner to narrow the scan results until you find the files you need. Then, you can click the «Preview» button or double-click a file to preview its content, if you’d like.
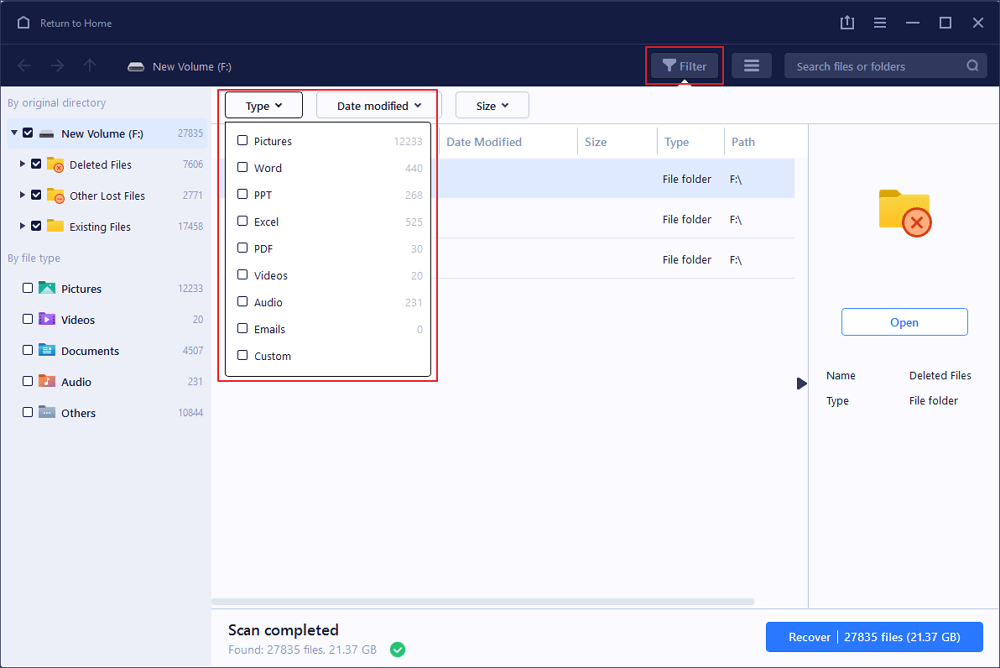
Step 3. Recover lost data to a secure location
Click the checkbox next to the file and click «Recover» to restore the lost data to a secure place. We recommend that you do not store the recovered data on the disk where you lost it earlier.
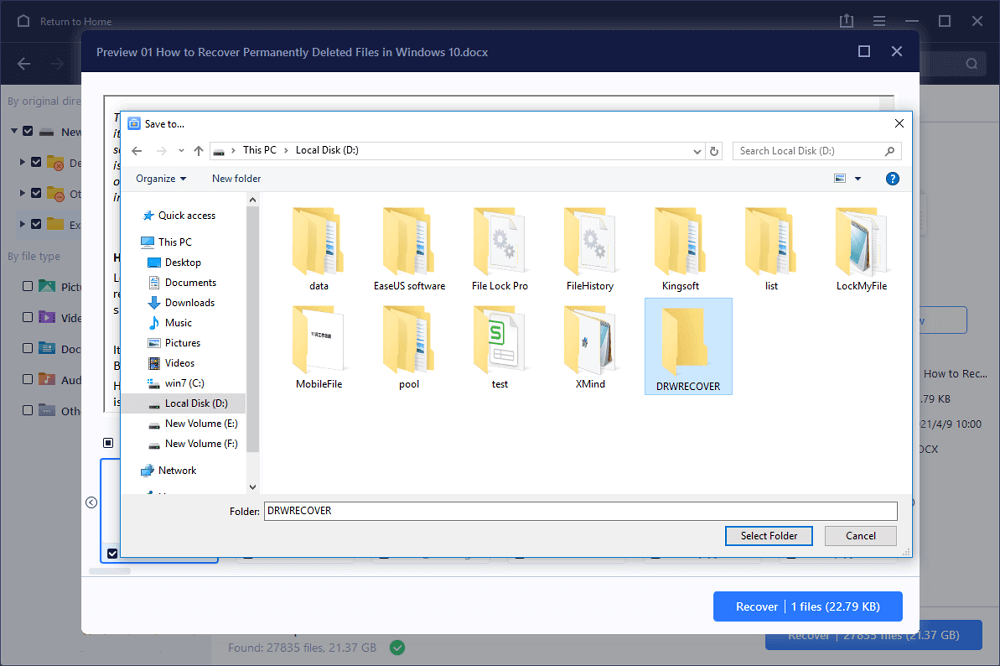
Windows 10. Приложение невозможно открыть используя встроенную учетную запись администратора
Данная история произошла абсолютно случайно. Находясь по своим делам в одном из офисных центров, я решил зайти выпить кофе к своим хорошим знакомым, у которых здесь был офис небольшой семейной фирмы. В процессе распития кофе они попросили меня глянуть на новый компьютер, который начал вести себя как-то неадекватно.

В Windows пользователь традиционно работал от имени локального администратора, что со временем стало представлять достаточно серьезную проблему безопасности. Чтобы исправить данную ситуацию Microsoft ввела в новую линейку ОС такую технологию как UAC, которая во многом повторяет концепцию безопасности в Linux. Все программы запускаются в контексте пользователя, а если требуется повышение прав, то оно явно запрашивается таким образом, чтобы программно нажать кнопку «Да» у приложения возможности не было.
А что будет если мы отключим UAC? Приложения начнут запускаться с полными правами.
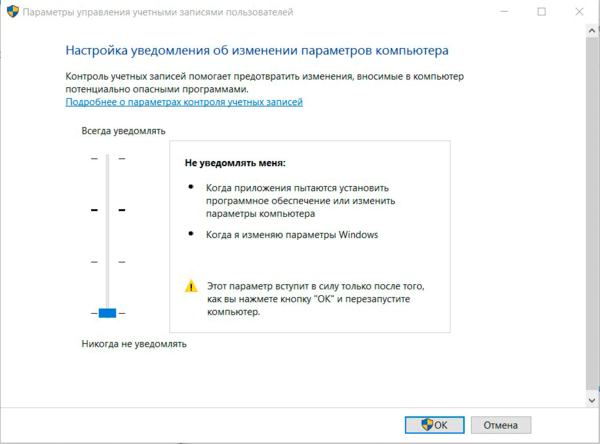
В общем для нас остается загадкой, зачем в 2016 году нужно полностью отключать UAC. За десять лет существования данной технологии, которая в Windows Vista была достаточно назойливой, не настраиваемой и несовместимой со многим ПО, ее успели отшлифовать до идеального состояния, а сторонние разработчики привели свои программы в совместимое состояние.
Причина, по которой MS запрещает запускать современные приложения с правами администратора тоже понятна, особенно с учетом того, что данные приложения будут устанавливаться самыми широкими массами из магазина. Здесь можно обратиться к примеру Android, где несмотря на все старания в магазин время от времени просачивается откровенно вредоносное или шпионское ПО. А о том, зачем «Фонарику» доступ к контактам, звонкам и СМС большинство пользователей как-то не задумывается.
В общем проблема понятна, как и понятны пути ее решения. Поднимаем ползунок UAC вверх и перезагружаем компьютер.
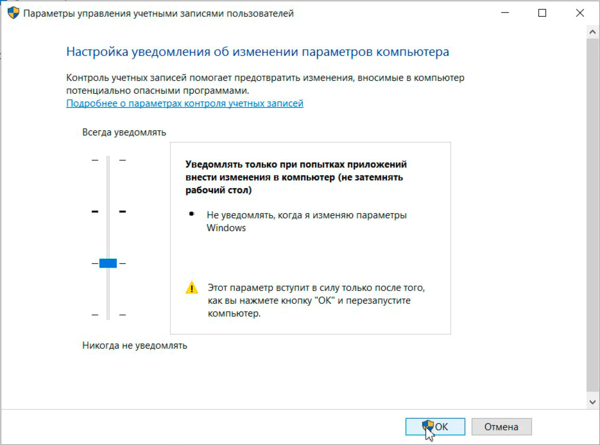
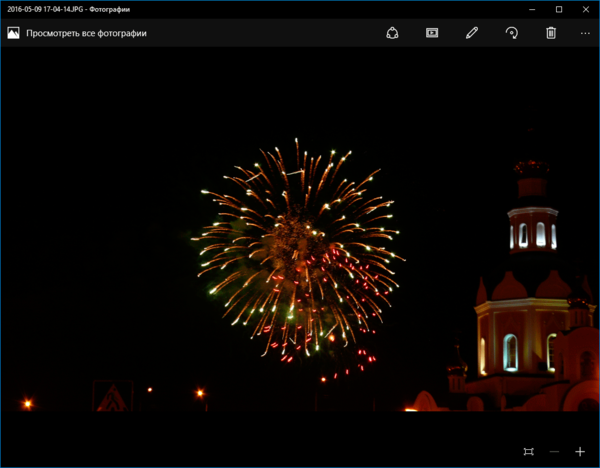
Помогла статья? Поддержи автора и новые статьи будут выходить чаще:
![]()
Dosyayı tekrar indirin
Genellikle, tarayıcı kurulum dosyasının tamamını indirmediyse, kurulum sırasında bu sorunla karşılaşırsınız. Demek istediğimiz, kurulum dosyasının dosya boyutunun, indirildiği sırada gösterilen gerçek boyuttan daha küçük olmasıdır. Soruna bunun neden olmadığından emin olmak için yazılımı yeniden indirin.
Ayrıca, 32 bit ve 64 bit olarak mevcutsa, yazılımın doğru sürümünü indirdiğinizden emin olun. Windows 11 kullanıyorsanız, muhtemelen 64 bit sürüme ihtiyacınız olacaktır. Ancak Windows 10 için bilgisayarınızdaki sürümü kontrol etmek isteyebilirsiniz.
Bu nedenle, yazılımı tekrar indirin ve sorunun devam edip etmediğini kontrol etmek için kurun. Cevabınız evet ise, listedeki bir sonraki çözümü deneyin.
Изменить настройки контроля учетных записей пользователей
Эта проблема также может возникать из-за конфликтующих настроек UAC в вашей операционной системе. В этом случае вы можете попробовать настроить контроль учетных записей, чтобы никогда не получать уведомления об изменениях на вашем компьютере, и посмотреть, поможет ли это.
Однако мы настоятельно рекомендуем сбросить настройки USC до состояния по умолчанию после запуска целевого приложения, так как эта опция предотвращает запуск нежелательных процессов в вашей системе.
Вам также необходимо войти в Windows с учетной записью администратора для этого метода.
Вот как вы можете действовать:
- Введите UAC в поиске Windows и нажмите فتح.
- В окне контроля учетных записей нажмите и удерживайте ползунок слева и перетащите его в Никогда не уведомлять.
- Щелкните ОК, чтобы сохранить изменения.
Klasör izinlerini değiştirin
Kurulum dizinini değiştirmek bir fark yaratmıyorsa, muhtemelen hesabınızın yazılımı kurmak istediğiniz klasöre yazma izni yoktur. Bunu düzeltmek için bu klasörün güvenlik izinlerini özelleştirmeniz gerekecek. Bunu nasıl yapacağınız aşağıda açıklanmıştır:
Adım 1: Sağ tıklama hacim programı yüklemek istediğiniz ve seçin Özellikleri.
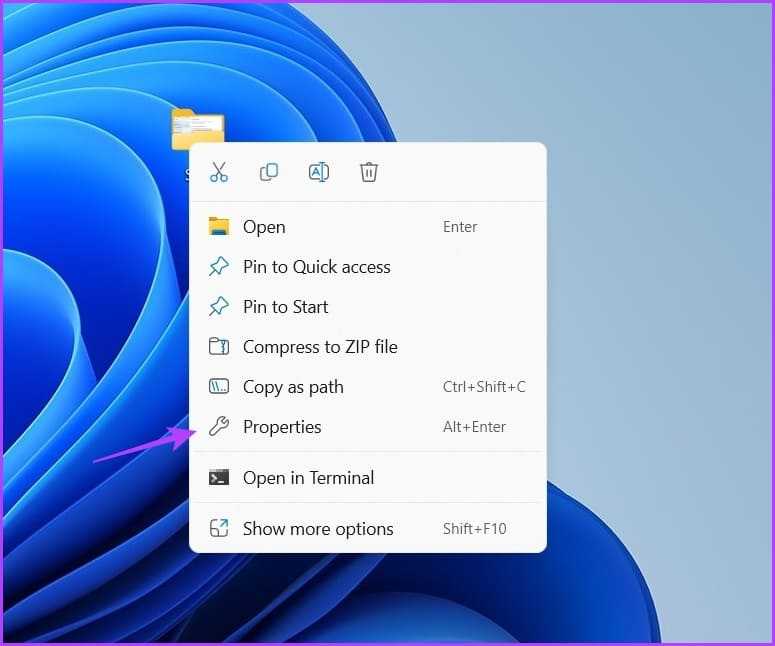
Adım 2: Şuna geç: Güvenlik sekmesi.
3. adıma geçin: Düğmesini tıklayın salıverme.
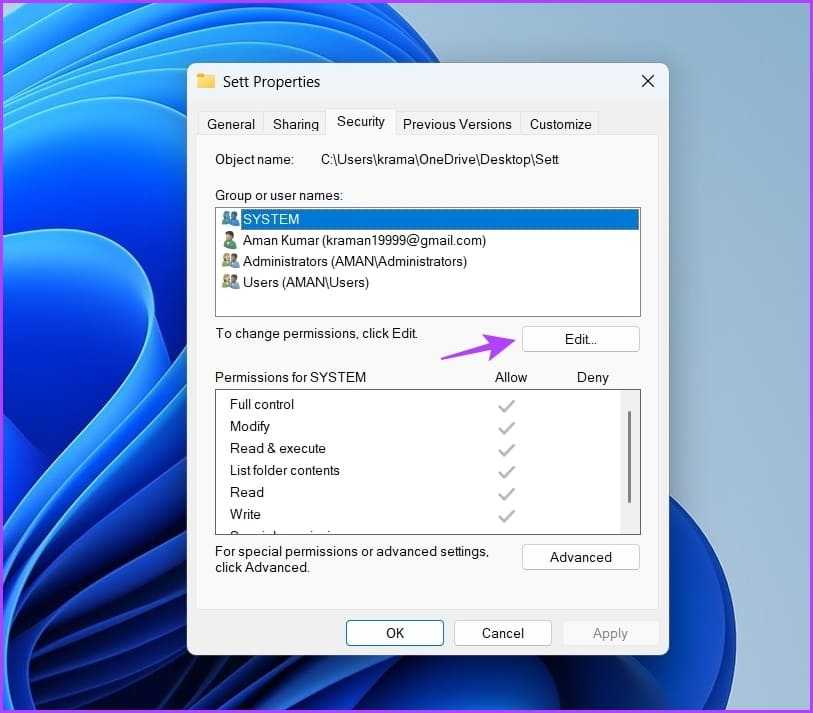
Adım 4: tık ekleme.
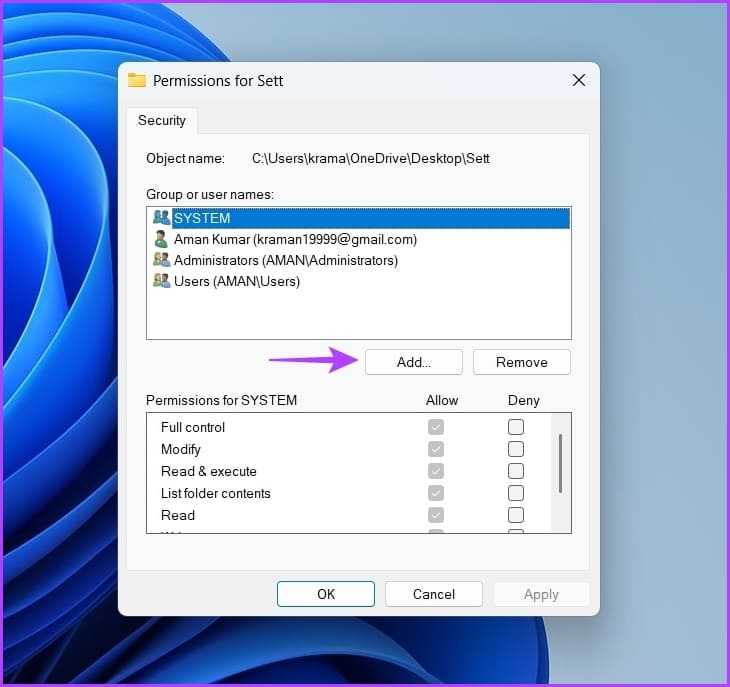
Adım 5: seçmek Gelişmiş seçenek.
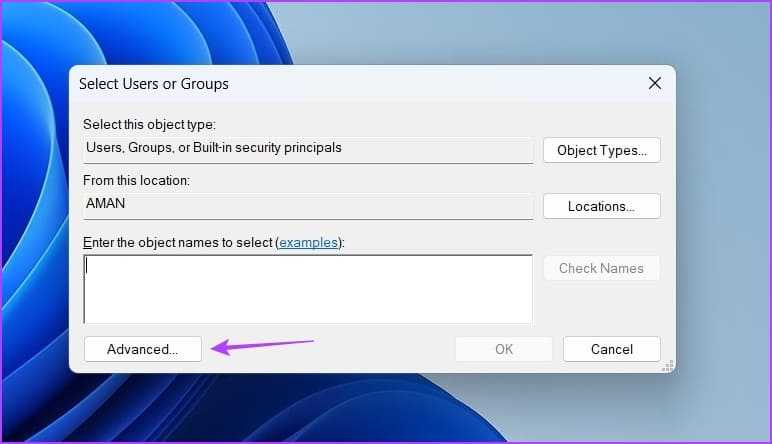
6. adıma geçin: tık Şimdi ara seçeneği.
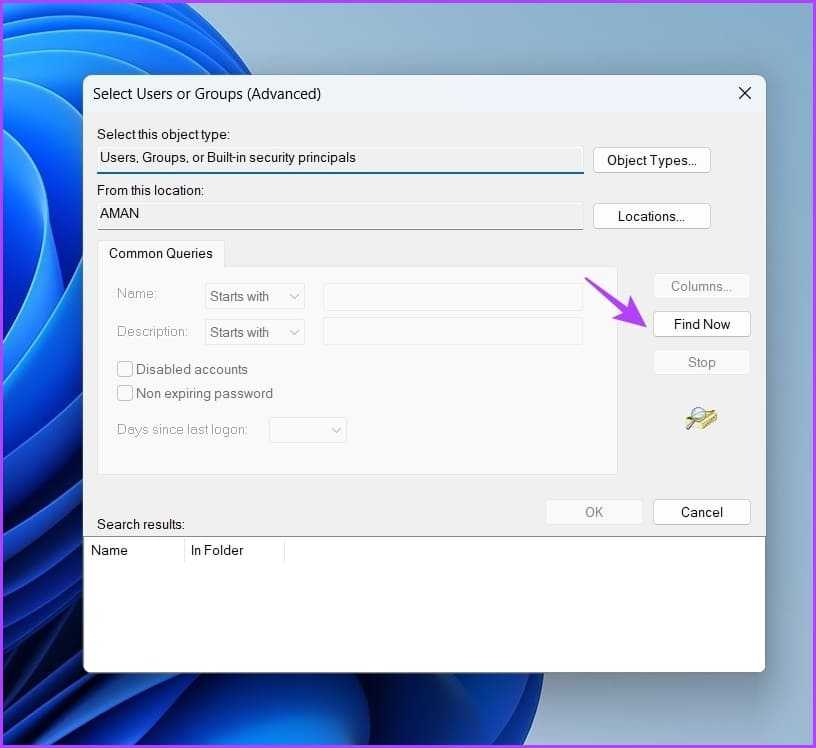
Adım 7: set الجميع Arama sonucundan ve tıklayın Katılıyorum.
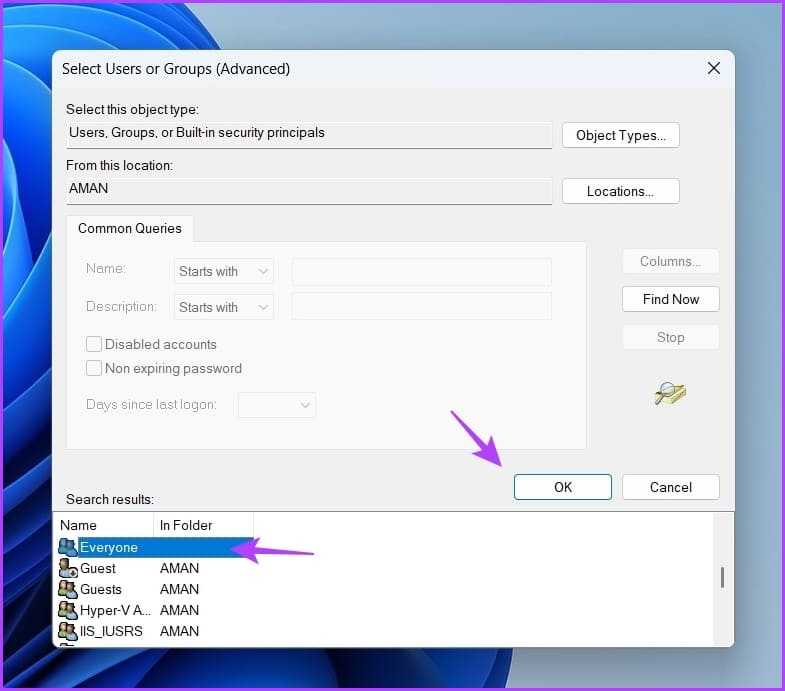
Adım 8: onay kutusu seçim kontrol Tamamlayın ve Uygula’yı ve ardından Tamam’ı tıklayın.
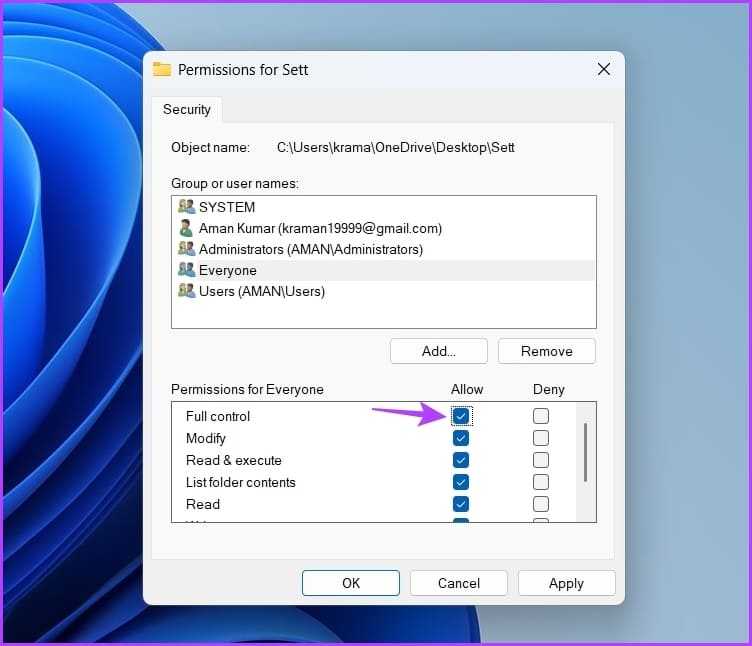
Инструкция как исправить Ошибка записи в файл в Windows 10
В этой статье мы будем использовать следующие способы для устанения ошибки «Ошибка записи в файл»:
- Способ 1: Запуск инсталлятора с правами администратора
- Способ 2: Устранение проблем с совместимостью
- Способ 3: Установка разрешений на запись
- Способ 4: Отключение UAC
- Способ 5: Отключение антивируса
- Способ 6: Проверка состояния жесткого диска
1. Запуск инсталлятора с правами администратора
Наиболее часто рассматриваемая ошибка возникает, когда установочный файл не может получить доступ к определённому месту для записи данных, например, при инсталляции софта на системный диск. В такой ситуации должно помочь открытие исполняемого файла с правами админа: кликните по нему правой кнопкой мыши, затем выберите параметр «Запуск от имени администратора».
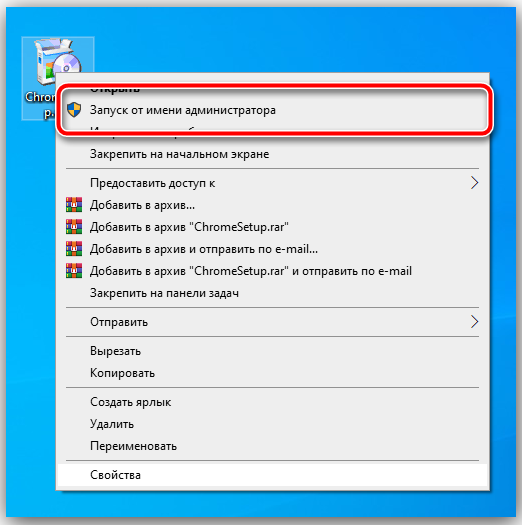
2. Устранение проблем с совместимостью
Нередко причина появления ошибки заключается в проблемах с совместимостью: например, установочный файл, предназначенный, скажем, для Windows XP, запускается на Windows 10 последних редакций. В такой ситуации стоит воспользоваться встроенным в ОС средством устранения неполадок совместимости.
- Кликните ПКМ по инсталлятору и выберите пункт «Свойства».
- Перейдите на вкладку «Совместимость» и воспользуйтесь ссылкой «Запустить средство устранения проблем с совместимостью».
- Подождите, пока инструмент подберёт настройки, после чего нажмите «Использовать рекомендованные параметры».
Попробуйте снова установить приложение, на этот раз рассматриваемая проблема больше не появится.
3. Установка разрешений на запись
Если предыдущие методы не помогли устранить ошибку, возможно, дело в разрешениях на изменение содержимого целевого каталога. Рекомендуется проверить существующие параметры и изменить их в случае необходимости, в чём вам поможет этая инструкция.
4. Отключение UAC
Иногда причиной ошибки может быть система контроля учётных записей Windows (UAC): из-за бага или сбоев в настройках безопасности инсталлятору запрещено изменение файловой системы. Для решения этой проблемы можно временно отключить UAC, установить желаемый софт и активировать контроль аккаунтов обратно. На нашем сайте уже есть инструкции по проведению этой процедуры, ознакомьтесь с ними.
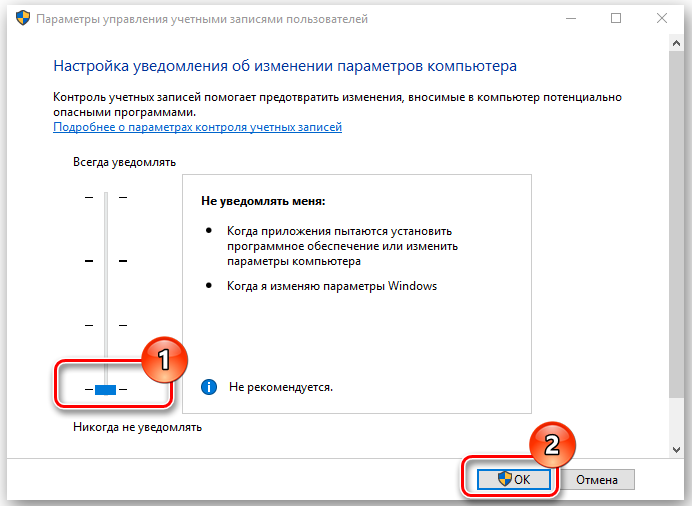
5. Отключение антивируса
Нельзя исключать и вмешательство защитного ПО: нередко некоторые устаревшие компоненты инсталляторов помечены в их алгоритмах как небезопасные, антивирус блокирует их, вследствие чего и возникает ошибка записи в файл. Для проверки можно приостановить защиту и выполнить запуск проблемного инсталлятора. Но стоит иметь в виду, что такое решение небезопасно, и пользоваться им лучше лишь в случае крайней необходимости.
6. Проверка состояния жесткого диска
Самой редкой, но и самой неприятной причиной рассматриваемой проблемы являются сбои в работе жесткого диска: не исключено, что в нём присутствуют плохие и/или нестабильные секторы, запись в которые невозможна, о чём и сигнализирует система. Поэтому если ни один из вышеприведённых способов не принёс должного эффекта, следует проверить накопитель. Как проверить SSD и M2 жесткие диски на ошибки, а так же обычные диски читаем здесь и здесь.
Запуск редактирующей программы от имени администратора
Если владельцем данных является операционная система, отредактировать и сохранить их можно в программе-редакторе, запущенной от имени администратора. Например, в нашем случае вносится правка в TXT-файл с помощью блокнота Windows.
Запускаем его от имени администратора.
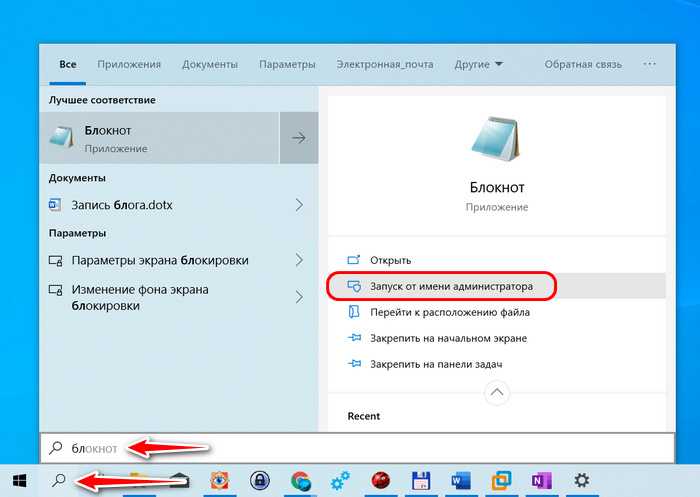
Редактируем и сохраняем файл. Однако это разовое решение, оно неудобно для постоянного применения. Ведь придётся так вот каждый раз перезапускать от имени администратора программы-редакторы. Ну или надо будет каждую из них настроить на запуск от имени администратора, если она изначально запускается с обычными правами. Проще единожды решить вопрос с доступом к данным.
Почему происходит блокировка
Подобное может произойти как с действительно подозрительной программой, так и с совершенно нормальной. Причиной такого поведения системы является несовместимость её цифровой подписи с приложением. Эта подпись издателя программы может быть просрочена, отозвана или её нет вовсе.
Не работает инсталлятор
Это происходит после лечения антивирусов в этой программе. Если же софт скачивается с интернета, можно предположить, что такое бывает часто, он может содержать повреждённый инсталляционный файл. Обычно, подобное можно наблюдать на сторонних ресурсах, собирающих репаки и выкладывающих их через торрент-треки.
Несовместимость версии Windows 10 с программой
Бывает и такое, что на одной версии ОС драйвера можно устанавливать без проблем, а с другой не хотят работать. Например, продукт не поддерживается разработчиком и не может быть установлен на более свежую систему. Здесь лучше поискать более новую версию софта или его аналог. Если у вас стоит ознакомительная или пиратская сборка Windows 10, то можно сказать, что проблемы возникнут не только с инсталляционными файлами.
NET Framework, Microsoft Visual C++
Эти платформы призваны обеспечивать совместимость программы, написанной на разных языках программирования, с различными версиями Windows. Например, в ОС 8.1 — это Framework 4.5.1, а в 7 — это 3.5.1. И их отсутствие может привести к проблемной установке. При наличии этой проблемы можно всегда скачать нужную версию платформы бесплатно на официальном портале Microsoft. А узнать её версию в конкретной системе можно в панели «Программы и компоненты».
Неизвестен путь установки
Обычно, установочный адрес задаётся программой автоматически. Но есть определённая категория софтов, работающих только с системным диском, например, C:\Programm files. В этом случае следует принять заданные правила и не искать другие пути.
Блокировка антивирусом
Очень часто бывает, что антивирус считает новый файл подозрительным и помещает его в карантин. Также процесс может быть заблокирован и внутренней защитой Windows, особенно в 10 ОС. Эти действия должны насторожить пользователя, так как получается, что приложение не несёт никаких сведений о разработчике. Это может относиться к перепакованным или взломанным сборкам платных продуктов.
Решение есть, если программа проверенная. Тогда следует отключить защиту антивируса или Виндовс («Подробнее» и «Выполнить в любом случае»).
Проблемы с цифровой подписью
Чтобы определить наличие цифровой подписи программы в 10 ОС, нужно сделать следующее:
Если таковая имеется, дальше следует производить действия, направленные на установку программы в обход блокировки системы. Если же её нет, стоит задуматься над необходимостью этого продукта на вашем компьютере.
Отсутствие или устаревание драйверов
Это может касаться файлов на установку внешних устройств (камера, принтер и т. д.). Несовместимость устаревших драйверов с новой ОС Windows 10, конечно, влияет на инсталляцию. Здесь следует прибегнуть к специальным продуктам — менеджерам: Carambis Driver Updater, Driver Easy и другие. Они просканируют систему, подберут и установят необходимые программы.
Менеджер вложений в Windows
Менеджер вложений защищает вас от небезопасных вложений и загрузок, определяя тип файла и соответствующие параметры безопасности. Если он идентифицирует вложение, которое может быть небезопасным, он препятствует открытию файла или предупреждает вас перед открытием файла.
Он использует интерфейс прикладного программирования (API) IAttachmentExecute , чтобы найти тип файла, найти ассоциацию файла. Когда одно из этих приложений сохраняет загруженный файл на диск, отформатированный в NTFS, он обновляет метаданные для файла с зоной, из которой он был загружен. Метаданные сохраняются как Альтернативный поток данных (ADS). Если вы хотите разблокировать загруженный файл, вы можете сделать это, щелкнув правой кнопкой мыши по нему, выбрав «Свойства» и выбрав Разблокировать .
Он проверяет следующие три вещи:
- Тип программы, которую вы используете.
- Тип файла, который вы загружаете или пытаетесь открыть
- Параметры безопасности зоны веб-содержимого, из которой вы загружаете файл.
Классифицирует типы файлов как высокий риск, средний риск и низкий риск.
- High Risk – блокирует открытие файла, когда файл находится в зоне ограниченного доступа, и выдает предупреждение безопасности Windows: Windows обнаружила, что этот файл потенциально опасен. Чтобы защитить ваш компьютер, Windows заблокировала доступ к этому файлу .
- Умеренный риск – выдает предупреждение с предупреждением: Не удалось подтвердить издателя. Вы уверены, что хотите запустить это программное обеспечение?
- Low Risk – откроет файл без сообщения.
Менеджер вложений помечает следующие типы файлов как с низким уровнем риска только при открытии их с помощью Блокнота. Если вы связываете другую программу с этим типом файла, этот тип файла больше не считается низким риском: .log, .text, .txt. Диспетчер вложений также помечает следующие типы файлов как низкий риск только при открытии файла с помощью средства просмотра изображений и факсов Microsoft Windows: .bmp, .dib, .emf, .gif, .ico, .jfif, .jpg,. jpe, .jpeg, .png, .tif, .tiff, .wmf.
При попытке загрузить или открыть файл с веб-сайта, который находится в зоне ограниченного веб-содержимого, вы можете получить сообщение о том, что файл заблокирован. Когда вы пытаетесь открыть файлы с высоким риском на сайтах, принадлежащих к зоне веб-контента в Интернете, вы можете получить предупреждение, но вы можете открыть эти файлы некоторых типов.
Типы файлов, которые Менеджер вложений не помечает как высокий или низкий риск, автоматически помечаются как средний риск .
Отключить функцию разблокировки диспетчера вложений
ВЫ НЕ ХОТИТЕ СДЕЛАТЬ ЭТО , но если вы хотите отключить эту функцию диспетчера вложений, вы можете сделать это с помощью групповой политики> Конфигурация пользователя> Административные шаблоны> Компоненты Windows> Диспетчер вложений ,
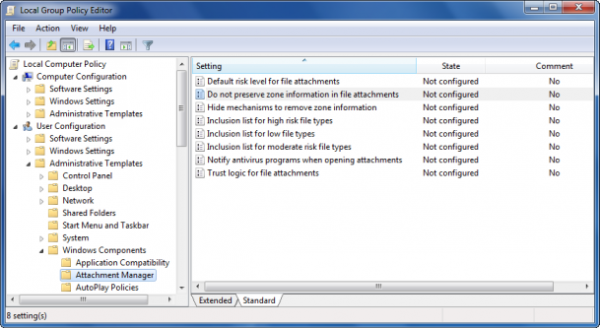
Автоматически разблокировать загруженные файлы
Дважды щелкните Не сохранять информацию о зоне во вложенных файлах , чтобы открыть окно настроек и включить настройку здесь. Если этот параметр политики включен, Windows не помечает вложения файлов информацией об их зонах.
Если этот параметр политики включен, Windows не помечает вложения файлов информацией об их зонах. Если этот параметр политики отключен, Windows помечает вложения файлов информацией об их зонах. Если этот параметр политики не настроен, Windows помечает вложения файлов информацией об их зонах.
Вместо этого вы также можете открыть редактор реестра и перейти к следующему разделу реестра;
Измените значение SaveZoneInformation со значения по умолчанию 2 на 1 .
Как найти и открыть папку AppData в Windows 11 и Windows 10
При настройке или переносе некоторых программ вам может понадобиться доступ к папке AppData, которая расположена на системном диске Windows 11 и Windows 10. В этой небольшой статье мы расскажем, для чего нужна папка AppData, где она находится, а также как ее найти и открыть.
AppData: что это за папка?
Папка AppData была впервые появилась в Windows Vista и с тех пор присутствует во всех версиях операционной системы Windows, включая Windows 10 и Windows 11. Название папки является сокращением от английской фразы Application Data, что можно перевести на русский как «Данные приложений». Как можно догадаться, эта папка предназначена для хранения данных различных программ, установленных в операционной системе Windows. Например, в папке AppData хранятся профили таких программ как Firefox, Thunderbird и старых версий Outlook.
Внутри папки AppData находится еще подпапки, это Local , LocalLow и Roaming . Каждая из этих папок выполняет свои функции и используется разными программами.
- Папка Roaming используется хранения для наиболее важных данных, которые будут перемещаться вместе с учетной записью пользователя с одного компьютера на другой, в том случае если ваш компьютер будет подключен к домену с перемещаемым профилем. Например, в папке Roaming веб-браузер Firefox хранит профили пользователей, закладки, историю и т. д.
- В папке Local хранятся данные, которые относятся исключительно к текущему компьютеру. Эта папка никогда не перемещается с компьютера на компьютер, даже при входе в домен. Как правило, это слишком большие для переноса файлы, загруженные файлы кэш, а также файлы, которые, по мнению разработчика программы, не должны перемещаться между компьютерами.
- Папка LocalLow является аналогом папки Local, но используется для приложений, которые работают с более ограниченными настройками безопасности. Например, при запуске веб-браузера Internet Explorer в защищенном режиме у него будет доступ только к папке LocalLow.
Нужно отметить, что если вы не подключаетесь к домену, то для вас нет никакой разницы между папками Local, Roaming и LocalLow. Так как данные все равно хранятся исключительно на вашем компьютере.
Где находится папка AppData
В Windows 11 и Windows 10 папка AppData расположена по адресу « C:\Users\UserName\AppData », где UserName – это имя пользователя. Чтобы найти эту папку на системном диске нужно включить отображение скрытых и системных файлов.
В Windows 10 для этого откройте системный диск, перейдите на вкладку « Вид » и нажмите на кнопку « Параметры ».
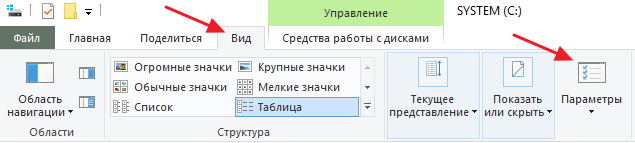
В Windows 11 откройте системный диск, нажмите на кнопку с тремя точками и выберите « Параметры ».
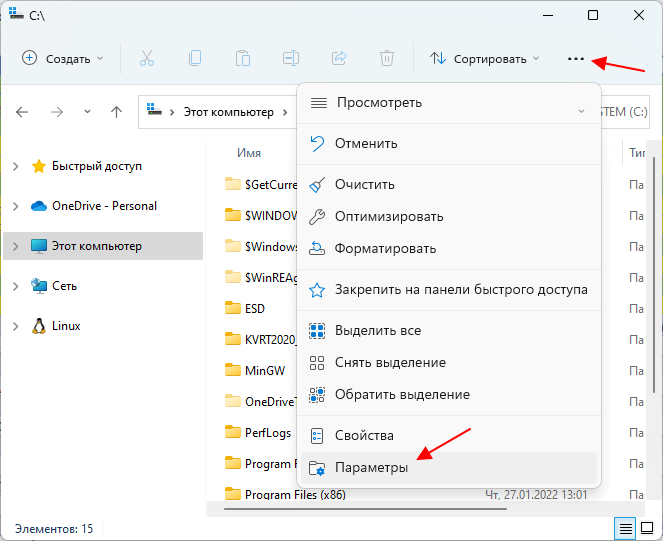
В результате откроется окно « Параметры папок ». Здесь нужно снова перейти на вкладку « Вид », пролистать список параметров в самый конец и включить отображение скрытых и системных файлов. Для этого нужно снять отметку напротив пункта « Скрывать защищенные системные файлы » и установить напротив « Показывать скрытые файлы, папки и диски ».
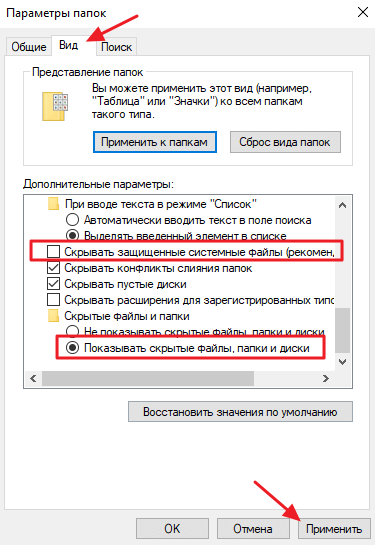
После этого нужно сохранить настройки и перейти в папку « Users » или « Пользователи », открыть папку пользователя и открыть AppData.
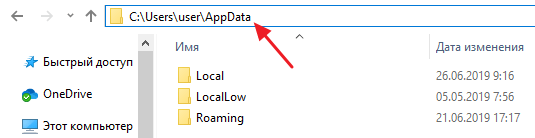
Но, это не единственный способ открытия папки AppData. Если знать некоторые хитрости, то доступ к AppData можно получить буквально за пару кликов.
Как открыть папку AppData
Наиболее простой способ открытия папки AppData – это меню « Выполнить ». Чтобы воспользоваться этим способом нужно нажать комбинацию клавиш Win-R и в открывшемся меню ввести команду %appdata% .
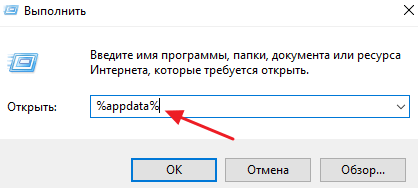
После выполнения данной команды перед вами появится папка AppData\Roaming . Из которой вы сможете перейти на один уровень выше и попасть в AppData.
Также с помощью команды можно перейти в AppData\Local . Для этого нужно использовать команду %localappdata%.
- Как изменить расширение файла в Windows 7
- Как открыть скрытую папку в Windows 7
- Как передать файл большого размера через Интернет
- Как найти и открыть папку AppData в Windows 7
- Inetpub: что это за папка в Windows 10
Создатель сайта comp-security.net, автор более 2000 статей о ремонте компьютеров, работе с программами, настройке операционных систем.
Автору спасибо. Статья в тему.
Хоть один толковый автор в интернете попался… А то пишут такую ерунду, что и в кошмарном сне не приснится… Спасибо тебе, Саша, что смог коротко и понятно все объяснить… Без лишнего бреда… Респект…






















![Ошибка записи в файл в windows 10 [best solutions]](http://mpshes.ru/wp-content/uploads/f/a/a/faabd61c8a782d446c19403a4e834fb5.png)

![[исправлено] не удается открыть файл из-за проблем с его содержимым - easeus](http://mpshes.ru/wp-content/uploads/4/b/3/4b33bfb75ef7dca4b57769ef225e391d.png)

![Ошибка записи в файл в windows 10 [best solutions]](http://mpshes.ru/wp-content/uploads/e/8/4/e842913d3fac3bbf4bb27d77d630694c.png)