Смонтируйте диск EXT4 в Windows 10
К сожалению, Microsoft (пока) не сделала этот процесс полуавтоматическим или двойным щелчком по диску. Windows 10 заставляет нас идентифицировать диск и монтировать его вручную с помощью команд, чтобы начать использовать эти диски.
- Windows 10 Pro.
- Hyper-V активирован.
- Подсистема Windows для Linux включена.
- Установлена последняя версия Windows (совместимая с WSL2).
Чтобы выполнить эту задачу, мы должны выполнить ряд шагов.
Определить единицу
Первое, что нам нужно сделать, это идентифицировать блок мы хотим смонтировать. Это может быть целый жесткий диск, внутренний или внешний, или отдельный раздел. Но мы должны знать, что это такое. Для этого мы должны выполнить следующую команду в окне CMD:
wmic diskdrive list brief
В появившемся списке элементов нам нужно будет посмотреть на «DeviceID», так как это будет идентификатор жесткого диска.
Как только мы идентифицируем диск, мы начнем со сборки. Конечно, прежде чем продолжить, мы должны указать, что после того, как устройство будет установлено, оно будет заблокировано и станет недоступным для Windows. Чтобы снова использовать его в Windows 10, нам придется его разобрать.
Смонтировать диск EXT4
Чтобы смонтировать устройство, нам нужно использовать команду » wsl –mount “, За которым следует идентификатор диска. Например, предположим, что у нашего устройства только один раздел (и весь он находится в EXT4), и это первый, который мы подключили к ПК, команда, которую мы должны выполнить, будет следующей:
wsl —mount .PHYSICALDRIVE0
Если на нашем жестком диске несколько разделов, и только один из них находится в EXT4, то мы должны выбрать раздел с параметром «partition». Таким образом, команда будет следующей:
wsl —mount .PHYSICALDRIVE0 —partition 1
Мы помним, что мы должны изменить как идентификатор диска, так и номер раздела, чтобы они соответствовали нашему устройству. После выполнения команды мы видим, что в проводнике файлов на панели справа появляется новый значок Linux, а внутри него — все каталоги устройства в EXT4.
Модули EXT4 также будут доступны из любого дистрибутива, который мы установили в WSL. Мы найдем эти модули в разделе «/ mnt» дистрибутива WSL.
Разобрать блок
Когда мы уже сделали все, что должны были сделать, и не хотим, чтобы модуль EXT4 оставался смонтированным в Windows 10, мы можем его размонтировать. Это также нужно сделать с помощью простой команды, только вместо параметра «mount» нам придется использовать «Размонтировать». Таким образом, чтобы демонтировать отряд, который мы установили в предыдущих пунктах, нам нужно будет выполнить следующее:
wsl —unmount .PHYSICALDRIVE0
Как «прочитать» информацию на разделах с файловыми системами Ext2, Ext3, Ext4
Способ 1 (через спец. драйвер)
Подобные «драйверы» есть от нескольких производителей. Я бы выделил продукт от Paragon (ссылка на офиц. сайт с драйвером). Почему:
- поддержка ФС: Ext2, Ext3, Ext4 (чтение + запись); Btrfs, XFS (только чтение);
- после установки драйвера — ничего «делать» не нужно: просто Windows начинает видеть накопители с Ext4+;
- совместим с ОС Windows 7/8/10 (плюс есть пробный период, которого хватает для возникшей задачи (обычно)).

Драйвер от Paragon
Обратите внимание, что «ненужные» разделы диска можно откл. и не монтировать
Настройка драйвера позволяет это сделать.

Главное окно (Linux File Systems for Windows by Paragon Software)
На скрине ниже привел окно проводника: как видите, раздел отображает как «обычный» — на него также можно что-нибудь скопировать / удалить.

Этот компьютер — диски с ФС EXT4 появились в проводнике
Дополнение!
На Sourceforge можно также найти бесплатный драйвер файловой системы Ext2/3/4 для Windows 7/8/10* (ориг. название: Ext2Fsd).
Сразу отмечу, что на некоторых ОС Windows 10 — драйвер этот ведет себя нестабильно, и не позволяет прочитать информацию с нужного раздела…
Продукт от Paragon, конечно, выигрывает…
Способ 2 (через дополнения к TC)
TC — это сокращенное название файлового коммандера Total Commander (некая замена проводнику). К этой программе есть очень много плагинов, и, разумеется, для чтения Ext2/3/4 ФС тоже есть!
Покажу по шагам, как в нем открыть подобный раздел диска…
1) Сначала устанавливаем сам Total Commander. Ссылка на офиц. сайт.
2) Далее необходимо загрузить плагин DiskInternals Reader с офиц. сайта (он идет в архиве ZIP — извлекать не нужно).
3) После необходимо запустить TC от имени администратора (просто кликните правой кнопкой мыши по значку…).
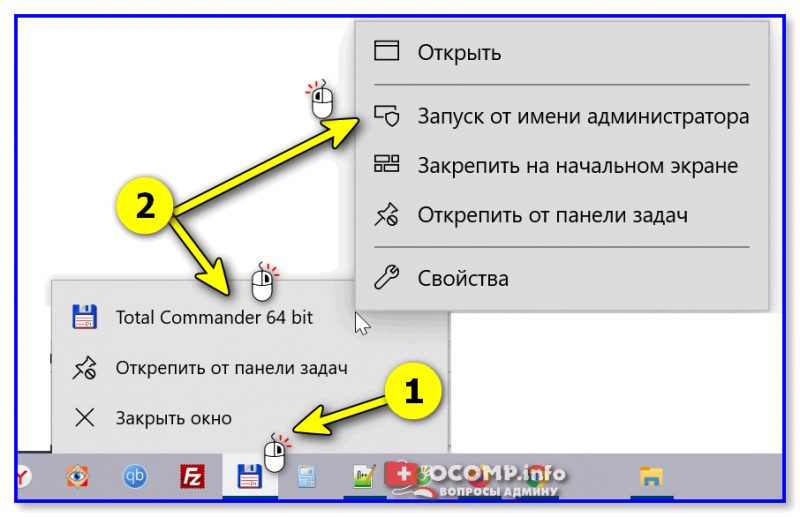
Запуск TC от имени админа
4) Затем необходимо открыть архив ZIP с плагином DiskInternals Reader в Total Commander — тогда он предложит вам установить плагин. Разумеется, соглашаетесь!

Установка плагина
5) Далее необходимо закрыть TC и снова его запустить от имени админа. В меню выбора диска укажите вариант «Сеть / FS-плагины» — далее кликните по значку DiskInternals Reader (см. стрелки 1, 2 на скрине ниже ).
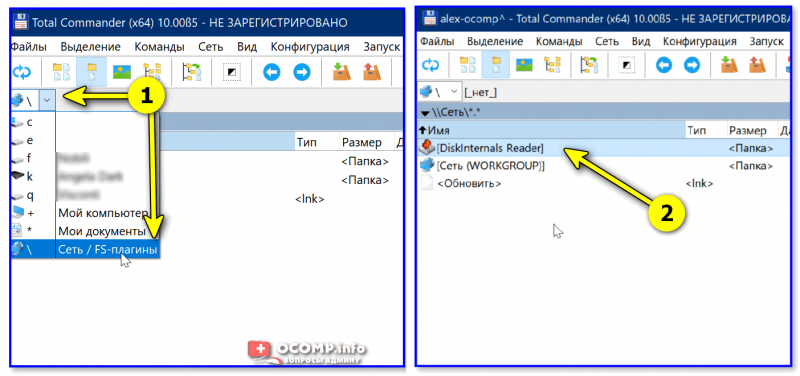
DiskInternals Reader
6) Собственно, далее появиться список всех дисков (в том числе и Ext2/3/4) — их можно открыть и скопировать с них нужную информацию. Задача решена?!
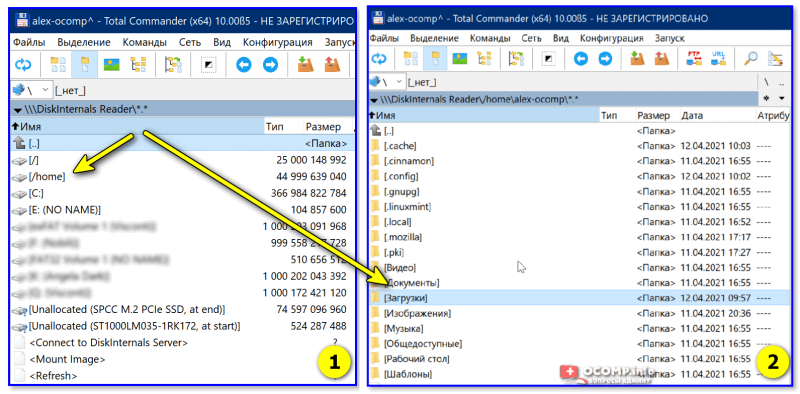
Файлы читаются, можно копировать
Способ 3 (с помощью LiveCD)
Вообще, этот вариант, конечно, не относится к работе из-под Windows… Однако, он вполне себе годен для какой-то разовой работы (например, для копирования и переноса папки с файлами). К тому же аварийный LiveCD с Linux никогда не помешает — вдруг чего…
1) Дистрибутивы Linux с поддержкой работы LiveCD — можете найти в моей подборке
2) Загруженный ISO-файл с нужной версией дистрибутива Linux необходимо правильно записать на флешку.
3) Далее останется только загрузиться с этой флешки с помощью Boot Menu (вызывается сразу после вкл. ПК). Если вы выберите дистрибутив Linux для новичка — то работать с ним весьма просто (ничуть не сложнее, чем с проводником Windows).
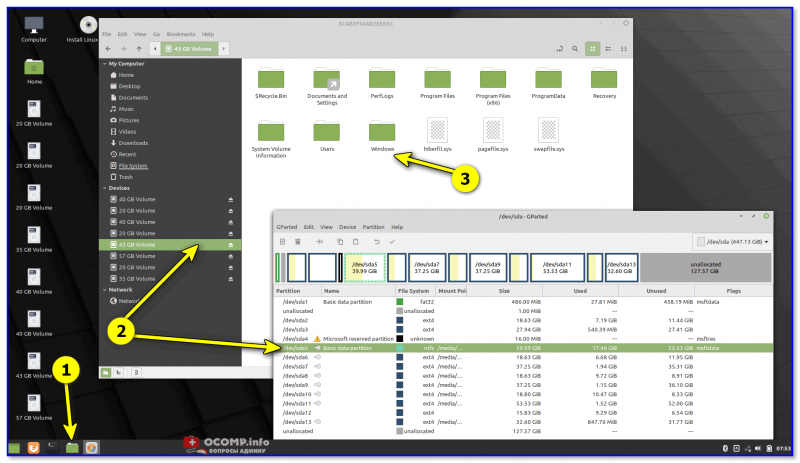
Linux Mint загружена с LiveCD
Дополнения приветствуются!
Успехов!
Copy Files to Windows Subsystem for Linux WSL2 with SSH
As you can imagine, it can get cumbersome to have to “sneakernet” files from your Windows host to your Windows Subsystem for Linux WSL environment. A much better way would be to have SSH access to your WSL Linux environment to allow easily moving files back and forth, editing WSL files directly, and other processes. Before you can use SSH to move files back and forth between the Windows 10 host and the Windows Subsystem for Linux environment, you need to enable SSH in your WSL Linux instance.
Enable SSH in Windows Subsystem for Linux WSL
For the most part, enabling SSH in the WSL environment follows suit with most Linux installations. However, there are a couple of quirks to note. The first, to have a clean slate with a working SSH configuration, the first thing to do is uninstall the openssh server that is installed by default. I had issues configuring the default installation of openssh. A quick Google saw others having issues as well. A quick uninstall and install of openssh resolves these.
 Uninstall openssh in Windows Subsystem for Linux
Uninstall openssh in Windows Subsystem for Linux
After uninstalling the openssh server, reinstall it.
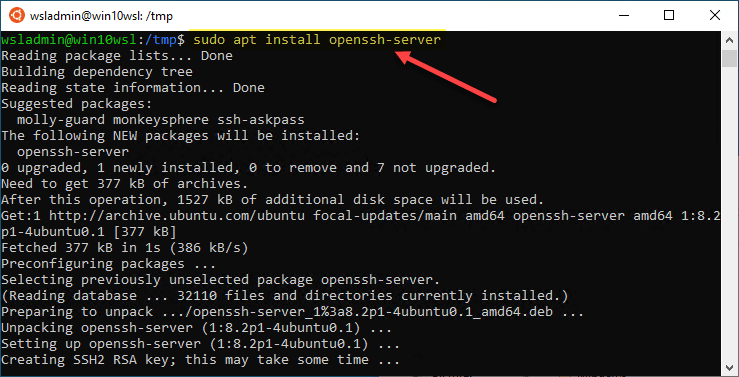
Install openssh in the Windows Subsystem for Linux Ubuntu image
After reinstalling openssh-server, edit the sshd_config file to allow password authentication.
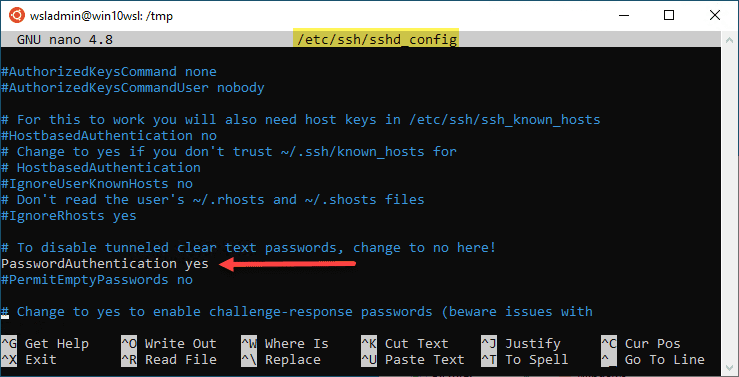 Allow password authentication in the sshd_config file
Allow password authentication in the sshd_config file
If you want to allow root to be able to login as well, you can allow this with the PermitRootLogin configuration.
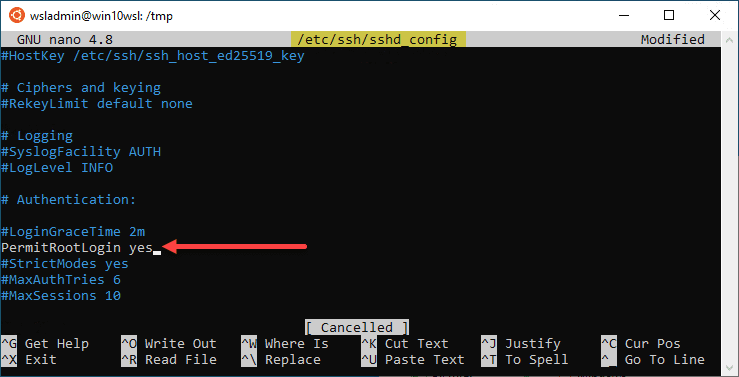 Permit root login via SSH to Windows Subsystem for Linux
Permit root login via SSH to Windows Subsystem for Linux
After editing your sshd_config file, restart your SSH service using the following command:
Now that you have the SSH service properties edited and the SSH service restarted, we can gather the information to connect. Find the IP address for your WSL installation.
Below, I have ran the ifconfig command and see the configured IP address.
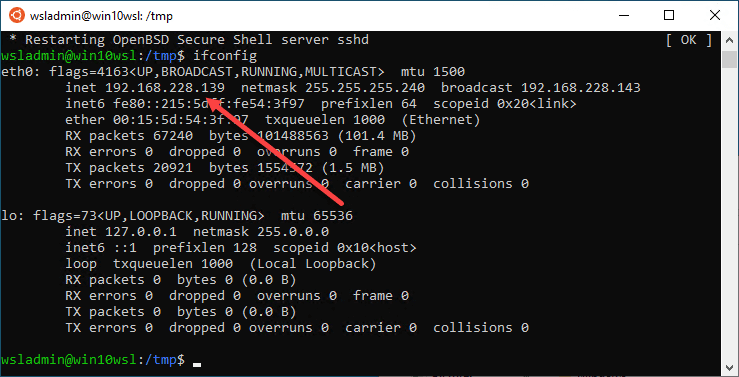
Find the IP address for the Windows Subsytem for Linux installation
Now, we can use something like WinSCP to connect to the WSL installation.
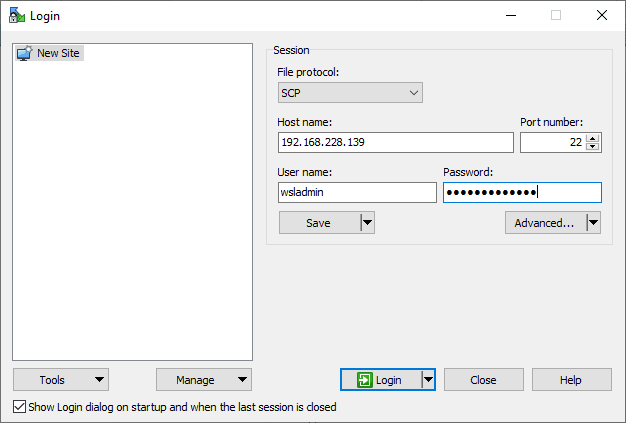 Connect via WinSCP to the WSL installation
Connect via WinSCP to the WSL installation
After connecting, we see the filesystem and are now in a position to start copying files to Windows Subsystem for Linux WSL and back to the Windows host if needed. Also, you can edit files directly.
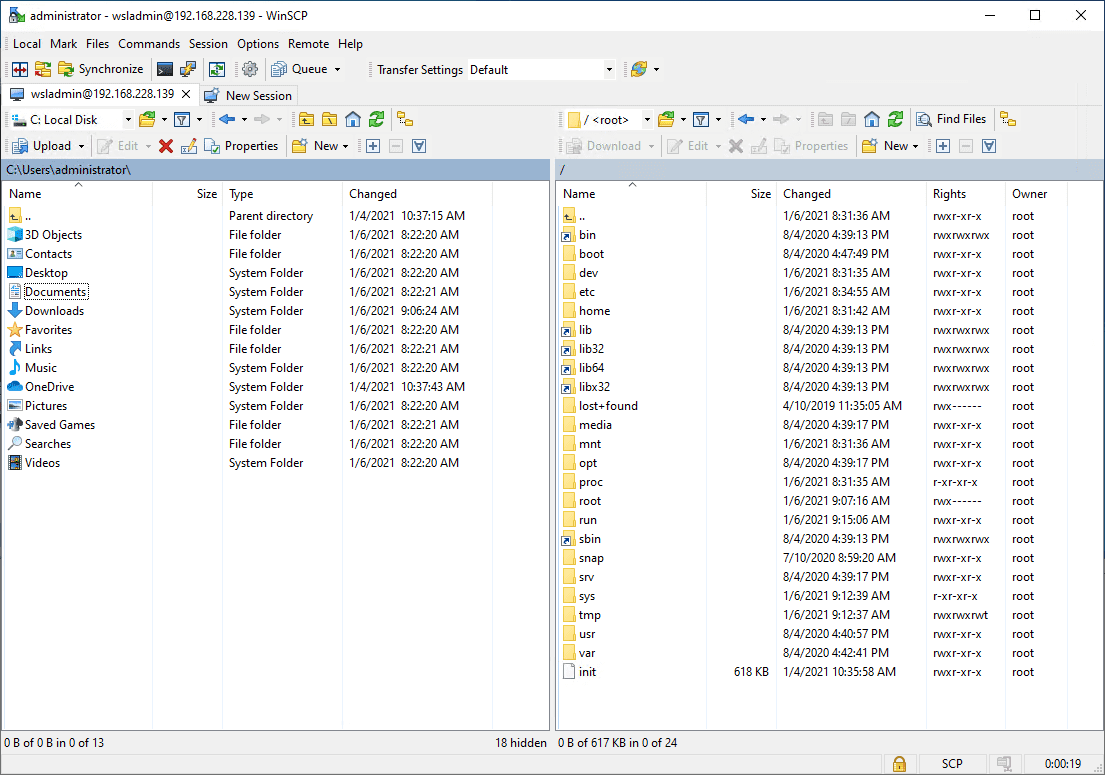 Connected to WSL via SSH using WinSCP
Connected to WSL via SSH using WinSCP
Подключение ext4 в Windows 10 и 11
1. Драйвер ext2fsd
Для работы с файловыми системами семейства Ext существует открытый драйвер для windows под названием ext2fsd. Программа не обновлялась с 2017 года, однако до сих пор она работает. У меня получилось успешно использовать утилиту в Windows 10, но в Windows 11 она не заработала.
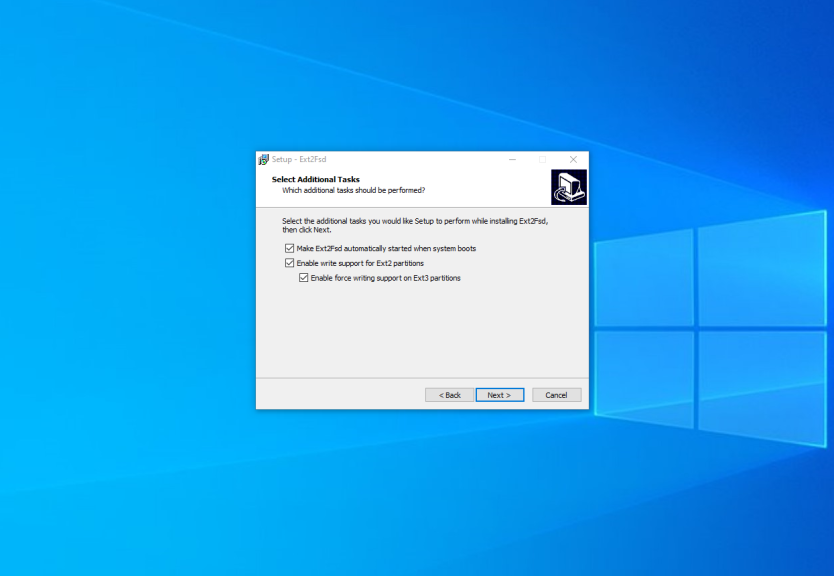
Здесь:
- Make Ex2Fsd automatically started when system boots — автоматическая загрузка драйвера во время загрузки системы, желательно включить.
- Enable write support for ext2 partitions — поддержка записи в файловую систему ext2
- Enable force writing support on Ext3 partitions — поддержка записи в файловую систему ext3
Установите необходимые галочки и еще несколько раз нажмите кнопку Далее. В последнем окне мастера установки отметьте галочку Start Ext2 Volume Manager right now to assign drive letters for your ext2/ext3 partitions для того чтобы запустить менеджер разделов:
Главное окно программы выглядит вот так:
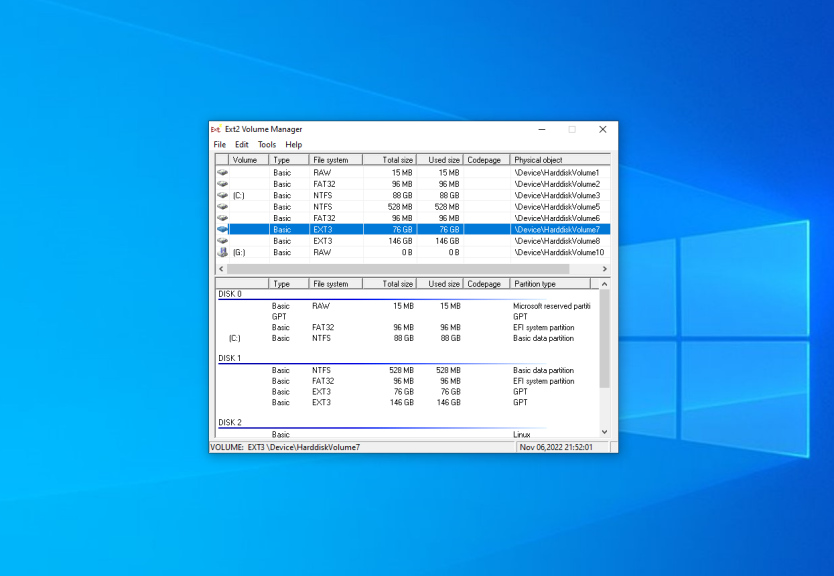
Здесь в в списке показаны все доступные разделы, их размер и файловая система. Для того чтобы примонтировать любой из разделов выполните на нем двойной щелчок:
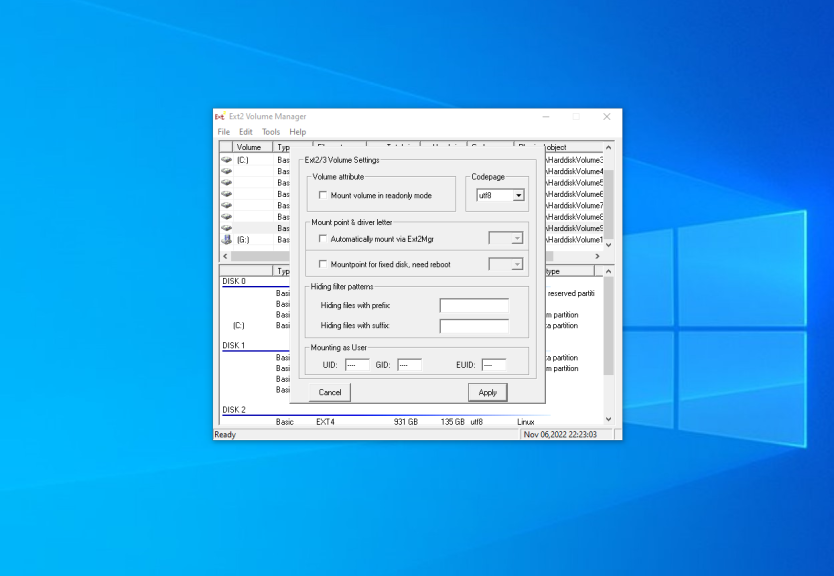
Здесь есть два варианта монтирования:
- Automaticly mount via Ext2Mgr — раздел будет подключен сейчас, но только до перезагрузки
- Mountpoint for fixed disk — постоянное автоматическое подключение раздела при старте системы.
С права от поля способа монтирования нужно выбрать букву диска для монтирования.
Также в поле Hiding files with prefix можно указать с какими префиксами файлы нужно считать скрытыми, как вы знаете в Linux считаются скрытыми файлы с префиксом точка. Когда укажите все необходимые параметры нажмите кнопку Apply.
Обратите внимание, что окно настроек монтирования должно выглядеть именно так. Если окно выглядит иначе, значит что-то работает не так
Если программа не работает, убедитесь что нет других запущенных программ для работы с дисками или файловыми системами семейства Ext. Попробуйте переустановить программу.
Теперь открыв Мой компьютер вы увидите подключенный диск:
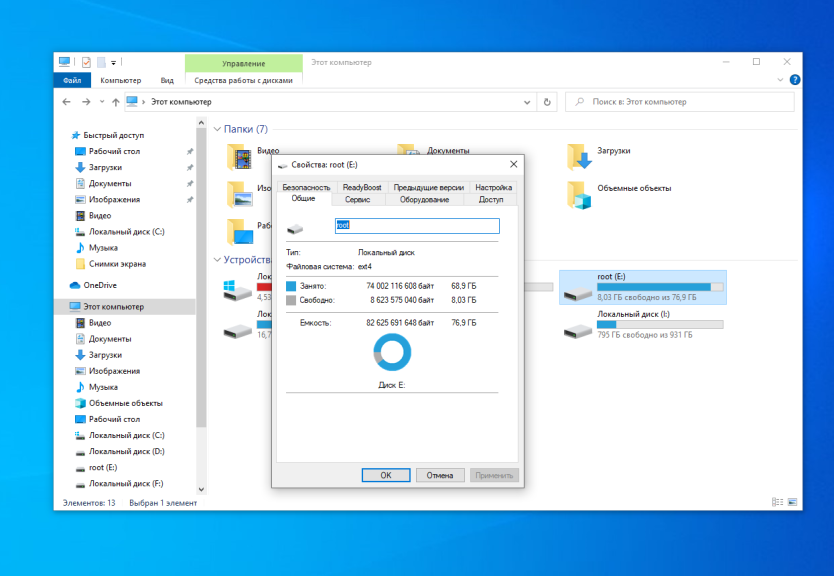
С помощью драйвера Ext2fsd вы можете работать с вашими разделами Linux как с обычными NTFS или FAT.
2. Linux Filesystems for Windows от Paragon
Paragon Software — это та самая компания, которая добавила новый драйвер для работы NTFS в ядро Linux в 2021 году. Также у неё есть программа для работы с Ext4 в Windows. Это такой же драйвер Ext4 Windows как и Ext2fsd. Но в отличие от Ext2fsd эта программа активно поддерживается и разрабатывается. Она имеет современный интуитивно понятный интерфейс и примерно ту же функциональность. В интерфейсе вы можете монтировать или размонтировать разделы Ext4 в режиме чтения и записи, а также XFS и Btrfs в режиме только для чтения.
Программа платная, но имеет пробную версию, которой можно пользоваться на протяжении 10 дней, а её цена для личного использования на момент написания статьи составляет около тысячи рублей.
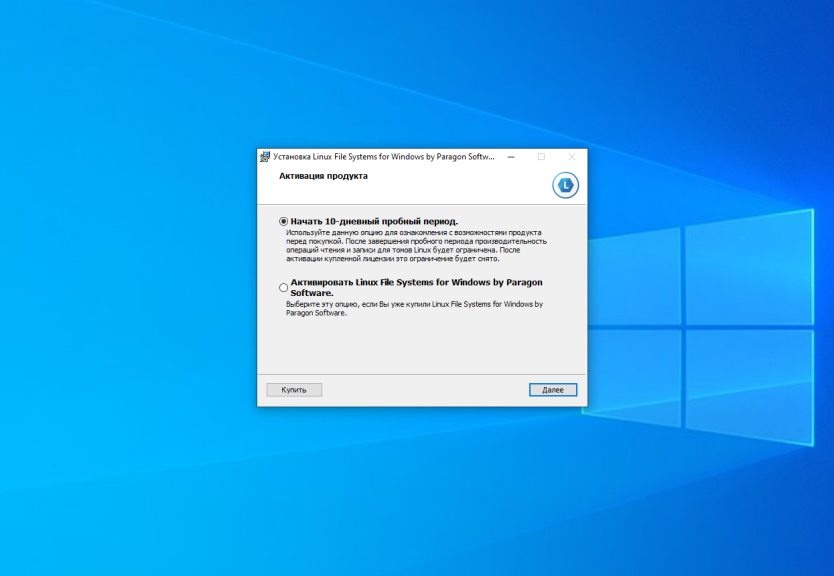
После завершения установки запустится главное окно программы. По умолчанию она автоматически примонтирует все доступные разделы с файловыми системами Linux:
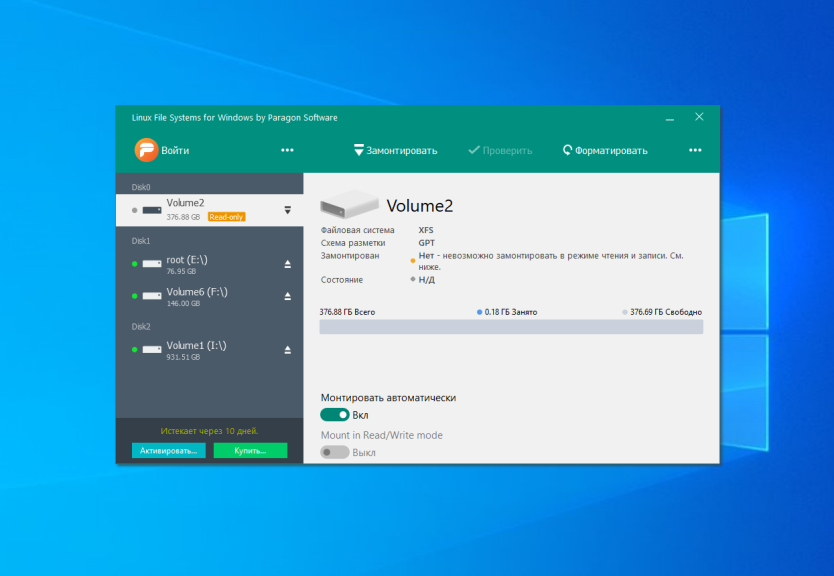
В левой части окна находится список доступных разделов дисков, а в правой подробная информация о каждом разделе. Вы можете размонтировать раздел нажав кнопку Размонтировать или значок стрелки возле имени раздела:
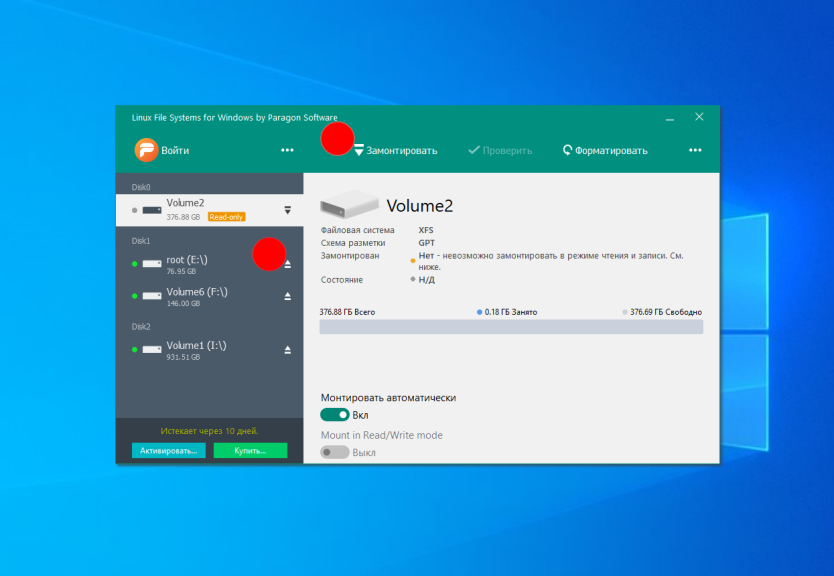
Кроме того здесь можно проверить раздел на ошибки с помощью кнопки Проверить или форматировать его. Если вы хотите отключить автоматическое монтирование раздела это можно сделать внизу окна:
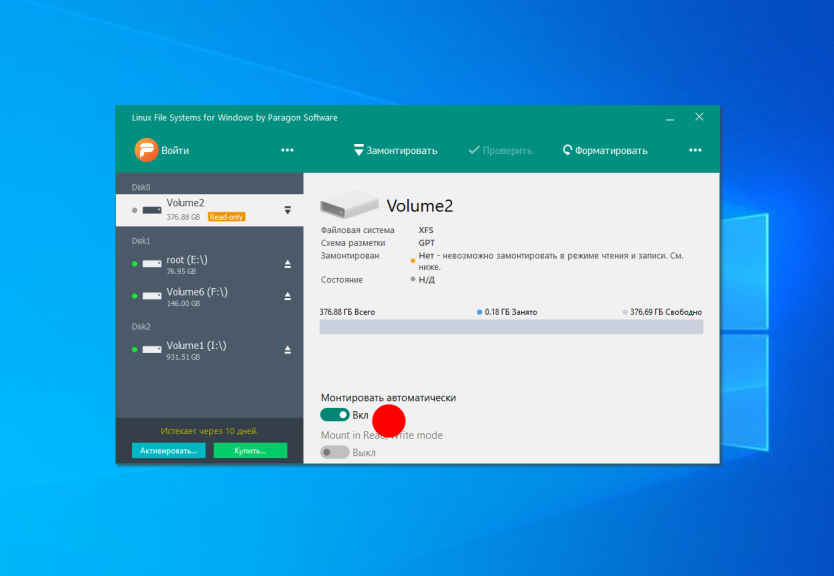
Если раздел не примонтирован, вы можете его подключить нажав на кнопку Замонтировать. После этого программа предложит выбрать режим монтирования, а также букву диска.
Для того чтобы получить доступ к вашим файлам просто откройте Этот компьютер и выберите нужный диск. Теперь Linux разделы доступны в Windows, аналогично тому как это было в Ext2fsd. Также вы можете воспользоваться кнопкой Открыть в проводнике:
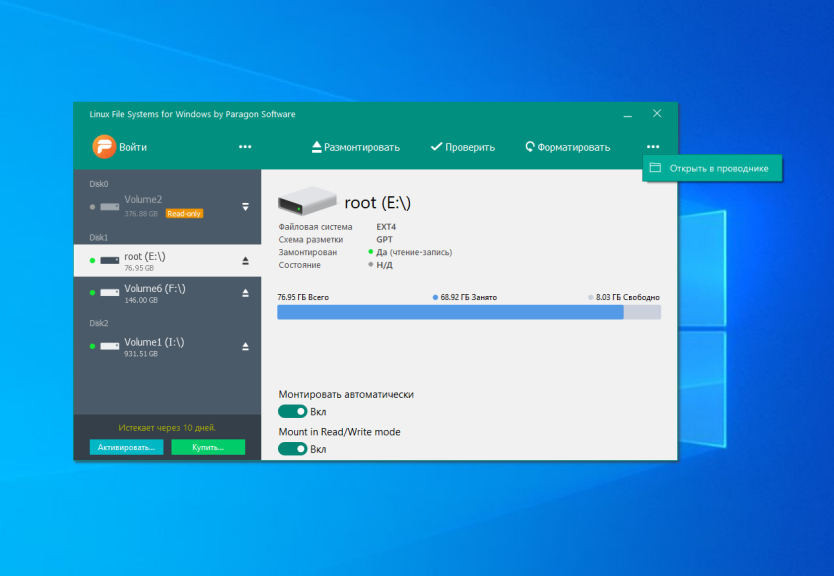
2 ответа 2
Если вы сидите в командной строке и хотите смонтировать ISO, выполните следующую команду:
Это вызовет командлет PowerShell. Вам будет предложено указать путь к ISO-образу, который вы хотите смонтировать. Когда вы закончите, оставьте последний пустой и нажмите Enter .
Тада! Это установлено:
Чтобы отключить ISO -образ из PowerShell, запустите Dismount-DiskImage и следуйте инструкциям . Если вы знаете только букву диска в верхней части головы, а не путь к изображению, используйте эту команду:
Эта команда захватит указанный вами диск, найдет образ диска и отключит его.
Вы также можете использовать флаг -PassThru для хранения данных, переданных команде. Давайте смонтируем несколько ISO, отобразим их буквы дисков, запустим файл на одном из дисков, а затем размонтируем все ISO.
Отображение информации о громкости для каждого ISO, смонтированного с помощью цикла foreach
Чтобы отключить ISO, используйте следующую команду:
Чтобы создать простой сценарий, который проверяет, подключен ли ISO -образ и является ли он на самом деле ISO (вместо VHD), я хотел бы использовать -PassThru для временного хранения объекта и использовать команду Get-DiskImage для обновления состояния DiskImage. объект. Это обновит свойство Attached . Свойство StorageType сообщит вам, является ли файл ISO или VHD в соответствии с его расширением.
Обратите внимание, что свойство Attached выше имеет значение False , несмотря на то, что команда Mount-DiskImage работает без заминки
-
Как активировать код в microsoft store windows 10 с другого региона
-
Где лежат иконки windows 7
-
Настройка kali linux после установки
-
Поддержка windows server 2008 r2 когда заканчивается
- Hellgate london не запускается на windows 10
Отключить файловую систему Linux в Windows 10
Чтобы отключить файловую систему Linux в Windows 10, выполните следующие действия.
Шаг 1: Используйте комбинацию клавиш Win + X для запуска меню WinX, затем кликните «Windows PowerShell (Администратор)».
Шаг 2: Введите следующую команду, чтобы размонтировать и отсоединить диск, и нажмите Enter :
В команде не забудьте заменить «DISKPATH» идентификатором устройства диска, который вы хотите отключить/ размонтировать.
После того, как вы выполните эти шаги, диск с файловой системой Linux будет отключен от Windows 10.
Примечание: на момент написания эта функция все еще находится в стадии бета-тестирования и доступна только для предварительной версии Windows 10, сборка 20211 или новее, и ожидается, что она появится в будущих выпусках операционной системы.
Сегодня расскажу как смонтировать папку (например, с сайтами) из Debian в Windows 10 по SSH (SFTP) с удобным включением/выключением. Под нужным пользователем (www-data) с нужными правами.
Те кто читал мои посты в блоге и видел видосики на канале знают что в основном я занимаюсь разработкой своих сайтов на WordPress, Yii, Laravel. Основной инструмент — PhpStorm. Боевые проекты хостятся на разных вдсках в основном это FastVPS и RuWEB. Везде Debian + Nginx и везде более менее стандартный конфиг (с поправкой на версии и нагрузку кажого из проектов). Всего порядка десяка вдсок.
Разработка и бэкапы на локальной машине под Windows 10 , где крутится усредненный аналог боевой конфиги в VirtualBox . Т.е. дев сервер сейчас это Debian 10 + Nginx 1.15.
Я знаю про Docker 
Эта схема не тренд, а мой личный велосипед. Логичнее было все это хозяйство контейнезировать и деплоить через гит. Однако некоторые проекты контейнезировать без потерь крайне сложно, а городить разные инфраструктуры при работе в одни руки не эффективно. Мой велосипед вполне успешно работает уже много лет, но есть одна проблема, над которой я бьюсь столько же лет сколько велосипед существует.
Проблема на самом деле в PhpStorm
В PhpStorm когда вы создаете проект из ранее созданных файлов ( Create New Project from Existing Files ) у вас есть по сути два выбора — файлы проекта расположены локально или удаленно. Если создать проект из удаленных файлов, то PhpStorm будет скачивать их все на локальный диск для индексации. А при изменении закачивать их обратно на удаленный сервер (например по SFTP). Это не проблема, когда разработка идет на одном компьютере.
Разработка на разных компах, в разных сетях
Однако я работаю сразу на 3х — стационарный десктоп под Windows 10, два ноутбука. Один ноут используется дома (нравится мне менять места и позы во время работы), второй используется реже — вне дома. И в этом случае возникает сложность синхронизации локальных проектов одного и того же удаленного проекта. Особенно если это проекты с множеством мелких файлов. Например Laravel c Laravel Mix. Короче жуткая головная боль.
Монтирование папки из Debian все бы решило
Куда проще если бы можно было подмонтировать удаленную папку сайта и создавать проект в PhpStorm как с локальными файлами. В Ubuntu это делается элементарно, а вот под виндой все на порядок сложнее.
Вариант с Samba
В принципе дома у меня работала схема с Samba сервером на дев виртуалке под юзером www-data. Но если работать с дев сервером с улицы (через проброс портов через роутер) и если домашний ip динамический, то возникает несколько сложностей — нужно каждый раз менять ip, пробрасывать порт в роутере ещё и на самбу (лишняя уязвимость), перемонтировать диски. Короче хотелось так чтобы как в Ubuntu. И выход нашелся.
Простой способ открыть диски Linux (ext4, ext3 и ext2) в Windows
Откройте 7-Zip, для этого в общесистемный поиск введите «7-Zip» и запустите программу.
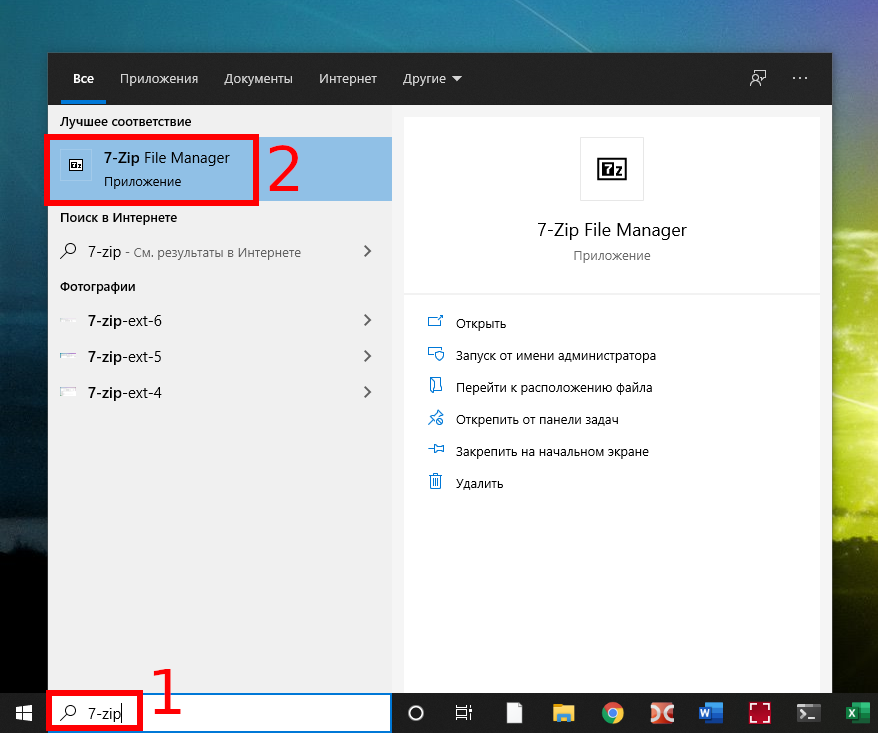
Теперь с помощью иконки «Вверх» перейдите в самый верх иерархии файловой системы, пока не увидите символ «\\.».

Кликните на «\\.» и вы попадёте в список физических дисков.

Чтобы понять, какой из дисков вам нужен, ориентируйтесь по их размеру или просто перейдите в каждый из них, чтобы найти диск Linux.
Пример диска Linux, состоящего из двух разделов: 0.img — это загрузочный раздел, и 1.img — это основной раздел с данными.
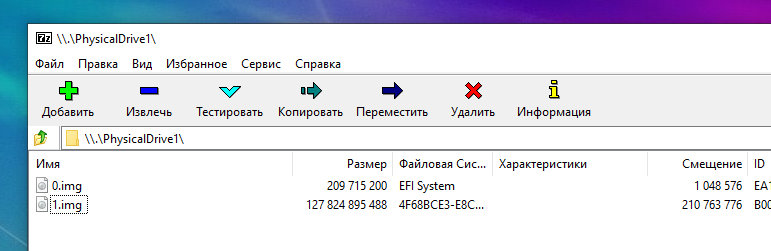
Пример содержимого раздела 0.img — в нём необходимые для загрузки файлы, а именно UEFI.
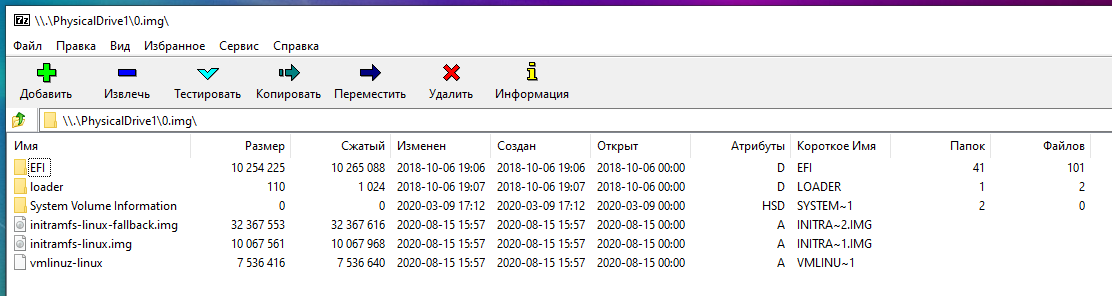
При входе в раздел требуется определённое время. Раздел в 100 ГБ потребовал около минуты для анализа данных и составления списка файлов, раздел в 1 ТБ потребовал менее трёх минут для анализа.

Когда «распаковка» будет закончена, будет показан список файлов корневой файловой системы.
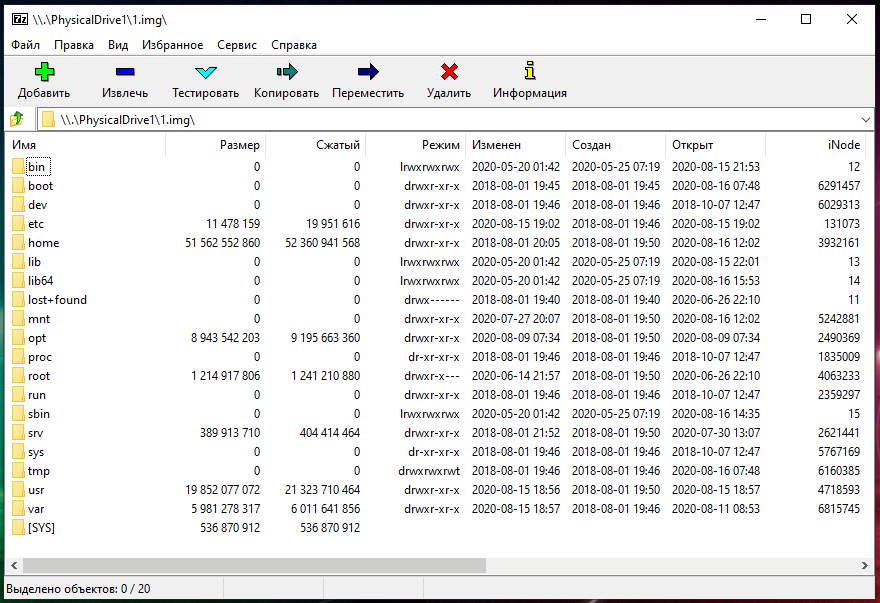
Переход по файлам и даже запуск файлов, в том числе больших, выполняется без задержки.
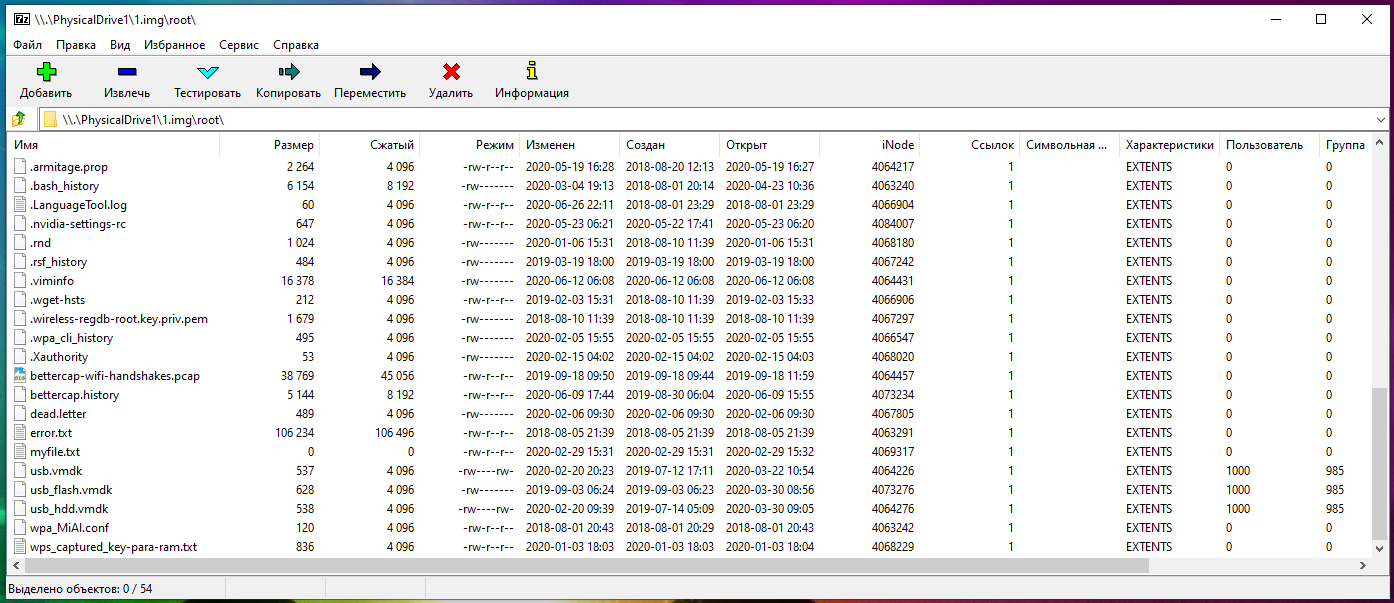
Можно переходить в любые папки и открывать любые файлы — ограничения файловых разрешений и прав доступа Linux не работают.
Можно просматривать абсолютно любые файлы, даже те, на которые обычно у пользователей никогда нет прав доступа.
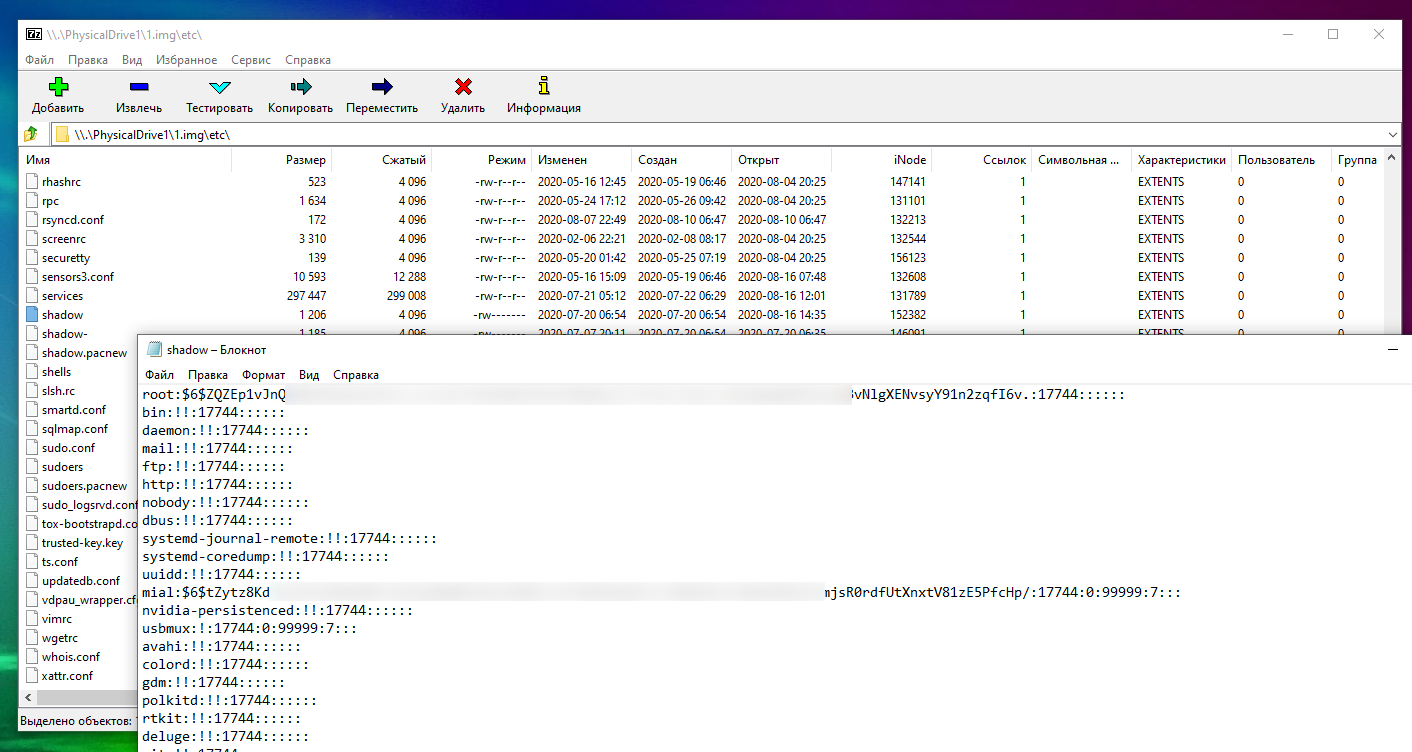
Программа 7-Zip позволяет открыть разделы Linux прямо из Windows без установки дополнительных драйверов. Можно просматривать, сохранять файлы и папки, но нельзя вносить изменения в файловую систему. То есть вы ничего не испортите на дисках Linux.
Ext2Fsd
Ext2Fsd является драйвером файловой системы ext2, написанным под линейку операционных систем Windows (2000, XP, Vista и Win7). Будучи установленным, драйвер предоставляет доступ к Linux-разделам по буквенному обозначению каждого раздела для любой из установленных под Windows программ.
Установщик программы Ext2Fsd во время инсталляции задаст вопрос о добавлении службы ext2fsd в автозагрузку операционной системы. Если согласиться с предложением инсталлятора, то данный сервис будет запускаться каждый раз при загрузке операционной системы Windows, автоматически монтируя указанные в настройках разделы Linux. Если же отказаться от такой возможности, то службу нужно будет запускать вручную в каждом случае, когда необходимо получить доступ к определенным разделам.

Драйвер Ext2Fsd имеет дополнительную опцию для включения прав записи в файловых системах Linux. По причинам, которые я уже называл ранее, рекомендую оставить данную опцию отключенной, за исключением тех случаев, когда действительно необходимо что-либо изменить, и вы что знаете, что делаете.
Давайте посмотрим на основное окно программы Ext2Fsd:
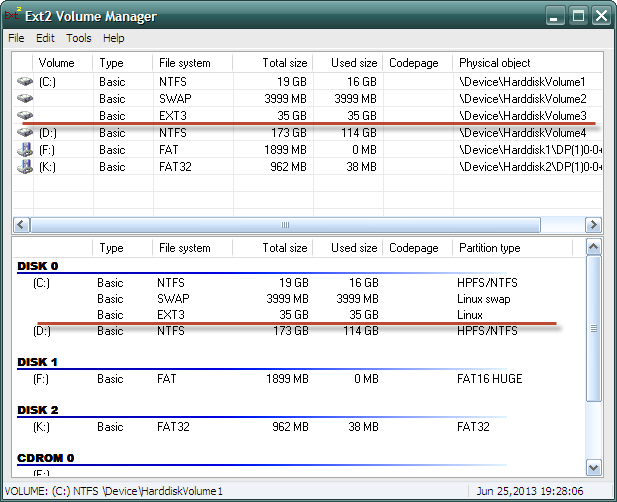
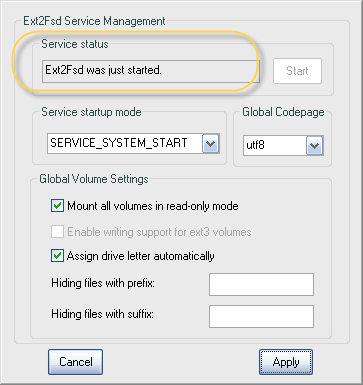

Откроется следующее окно:
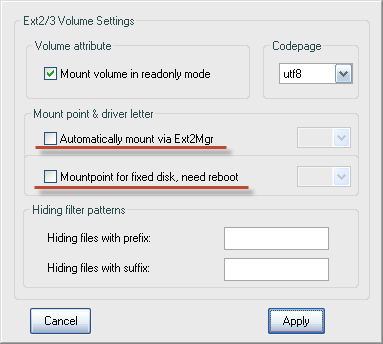
Если раздел, к которому нужно получить доступ, находиться на съемном носителе, то необходимо выбрать пункт «Automatically mount via Ext2Mgr» в контекстном меню. В этом случае указанный раздел будет монтироваться каждый раз, когда будет подключаться съемный носитель. В случае, если нужный раздел располагается на постоянно подключенном носителе, то для его автоматического монтирования необходимо выбрать пункт «Mountpoint for fixed disk, need reboot» в контекстном меню. Выберите данный пункт и выполните перезагрузку, если это необходимо.
Перейдем в «Мой компьютер»:
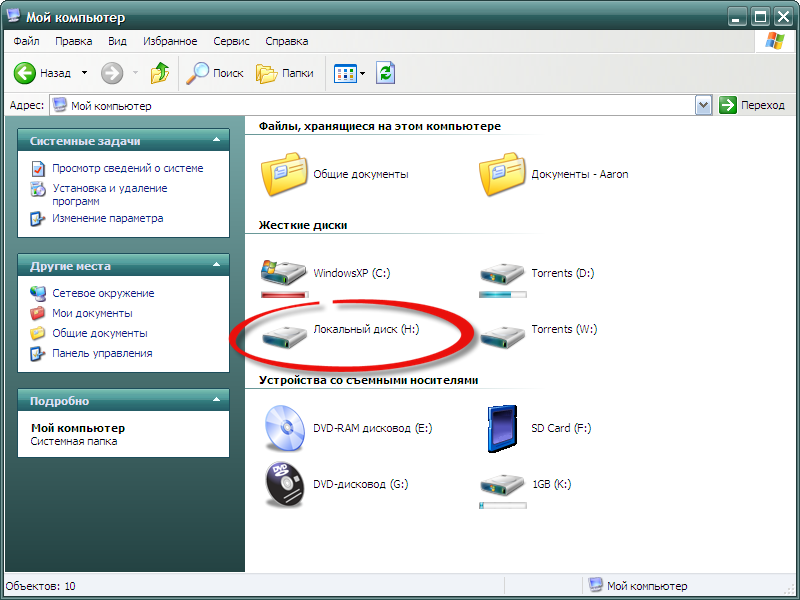
Видим, что Linux-раздел (Локальный диск H) смонтирован и к нему можно получить доступ точно также, как и к любому «нормальному» Windows-разделу. Для проверки открываю указанный раздел для просмотра данных на нем:
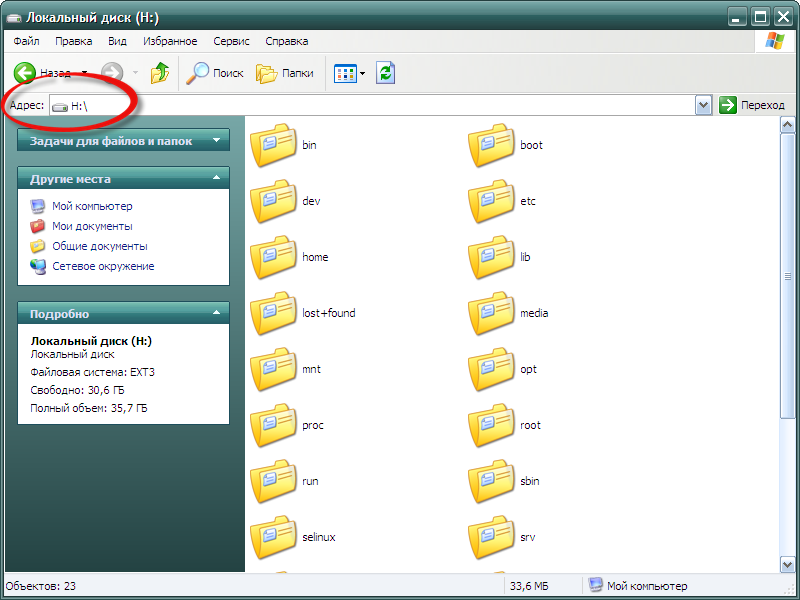
4. Драйвер поддержки Ext2Fsd
https://sourceforge.net/projects/ext2fsd/files/Ext2fsd/0.69/
Программа Ext2Fsd – это драйвер Ext2/3/4, он реализует поддержку этих файловых систем на уровне операционной системы. С разделами диска и накопителями, форматированными в эти файловые системы, можно работать как с обычными, поддерживаемыми Windows устройствами информации в окне проводника или сторонних программ. Драйвер позволяет и считывать, и записывать данные.
Скачиваем последнюю актуальную версию Ext2Fsd.
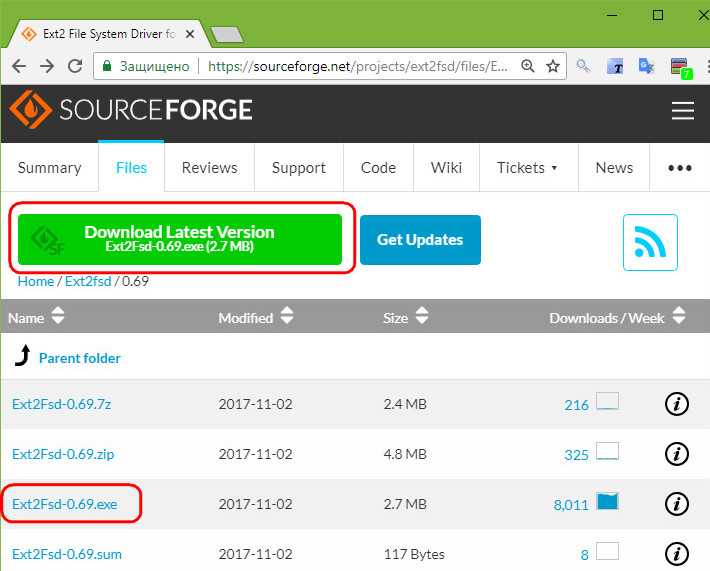
При установке активируем (если для длительной работы) три предлагаемых чекбокса:
• 1 — Автозапуск драйвера вместе с Windows;• 2 — Поддержка записи для Ext2;• 3 — Поддержка форматирования для Ext3.

На предфинишном этапе активируем опцию запуска окошка диспетчера драйвера — Volume Manager — с попутным присвоением устройствам информации с Ext2/3/4 буквы диска.
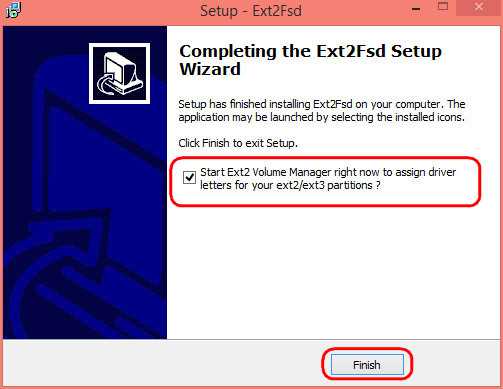
В окошке открывшегося Volume Manager увидим носитель с уже присвоенной буквой. Например, в нашем случае носителю с Ext4 задана первая свободная буква F.
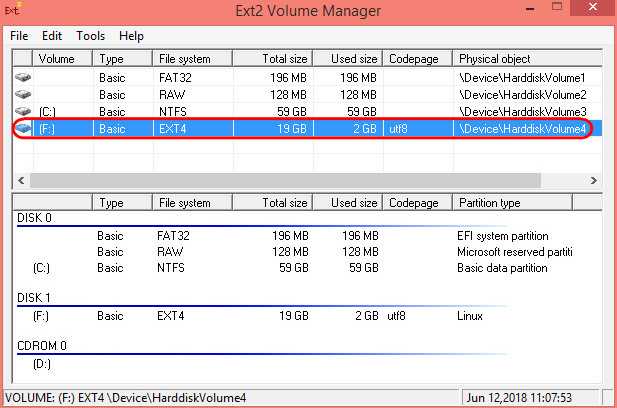
Теперь можем работать с диском F в окне проводника.
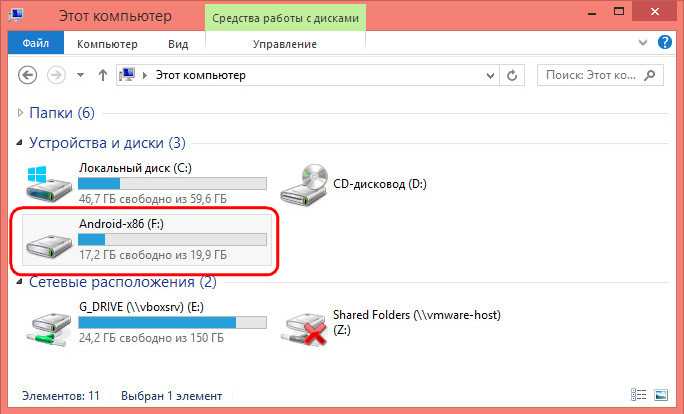
Присвоить букву новым подключаемым устройствам с Ext2/3/4 можно с помощью контекстного меню, вызываемого на каждом из отображаемых в окне Volume Manager устройств. Но просто при присвоении буквы диска такое устройство не будет отображаться после перезагрузки Windows, это решение только для одного сеанса работы с компьютером. Чтобы сделать новое устройство с Ext2/3/4 постоянно видимым в среде Windows, необходимо двойным кликом по нему открыть настроечное окошко и установить постоянные параметры подключения. Во второй графе нужно:
• Для съёмных носителей активировать чекбокс, обозначенный на скриншоте цифрой 1, и указать букву диска;• Для внутренних дисков и разделов активировать чекбокс, обозначенный на скриншоте ниже цифрой 2, и также указать букву диска.
Далее применяем всё только что настроенное: нажимаем внизу «Apply».
Linux в Windows одной командой
Пользователи операционной системы Windows 10 получили возможность активировать поддержку запуска Linux-приложений с помощью всего одной команды. Соответствующий анонс опубликован в блоге разработчиков Microsoft.
Работу приложений для Linux в Windows 10 обеспечивает так называемая подсистема Linux для Windows (Windows Subsystem for Linux, WSL). Ранее ее установка осуществлялась в несколько этапов (включая установку пакетов из интернета и активацию допкомпонентов) в соответствии с руководством, размещенном на сайте Microsoft.
Доступ к новой возможности могут получить все желающие. Для этого понадобится обновить ОС хотя бы до версии 2004 (майское обновление 2020 г.) или установить предварительное накопительное обновление KB5004296 через «Центр обновления Windows». Последнее также включает исправления некоторых проблем, касающихся запуска компьютерных игр.
«Мы рады сообщить, что эта функциональность теперь официально перенесена в Windows 10 версии 2004 и выше, что значительно упростит установку WSL в этих сборках», – говорится в сообщении.
Command line reference
Mounting a specific filesystem
By default, WSL 2 will attempt to mount the device as ext4. To specify another filesystem, run:
wsl --mount <DiskPath> -t <FileSystem>
For example, to mount a disk as fat, run:
Mounting a specific partition
By default, WSL 2 attempts to mount the entire disk. To mount a specific partition, run:
This only works if the disk is either MBR (Master Boot Record) or GPT (GUID Partition Table). Read about partition styles — MBR and GPT.
Specifying mount options
To specify mount options, run:
wsl --mount <DiskPath> -o <MountOptions>
Example:
wsl --mount <DiskPath> -o "data=ordered"
Attaching the disk without mounting it
If the disk scheme isn’t supported by any of the above options, you can attach the disk to WSL 2 without mounting it by running:
wsl --mount <DiskPath> --bare
This will make the block device available inside WSL 2 so it can be mounted manually from there. Use to list the available block devices inside WSL 2.
Specifying the mount name
By default the mountpoint name is generated based on the physical disk or VHD name. This can be overriden with . Example:
wsl --mount <DiskPath> --name myDisk
Command line reference
Mounting a specific filesystem
By default, WSL 2 will attempt to mount the device as ext4. To specify another filesystem, run:
wsl --mount <DiskPath> -t <FileSystem>
For example, to mount a disk as fat, run:
Mounting a specific partition
By default, WSL 2 attempts to mount the entire disk. To mount a specific partition, run:
This only works if the disk is either MBR (Master Boot Record) or GPT (GUID Partition Table). Read about partition styles — MBR and GPT.
Specifying mount options
To specify mount options, run:
wsl --mount <DiskPath> -o <MountOptions>
Example:
wsl --mount <DiskPath> -o "data=ordered"
Attaching the disk without mounting it
If the disk scheme isn’t supported by any of the above options, you can attach the disk to WSL 2 without mounting it by running:
wsl --mount <DiskPath> --bare
This will make the block device available inside WSL 2 so it can be mounted manually from there. Use to list the available block devices inside WSL 2.
Specifying the mount name
By default the mountpoint name is generated based on the physical disk or VHD name. This can be overriden with . Example:
wsl --mount <DiskPath> --name myDisk
Как получить доступ к разделам ext2, ext3, ext4 из Windows?
Если у вас установлено две операционные системы, Windows и Linux, то наверняка вы хотели бы получить доступ к файлам, содержащимся на разделах свободной операционной системы прямо из- под Windows, не перезагружая компьютер.
К сожалению, поддержка разделов ОС Linux в Windows не предусмотрена. А зря. Как мне кажется, это могло бы стать красивым жестом со стороны Microsoft.
Суть проблемы заключается в том, что Windows использует файловую систему NTFS, а Linux обладает своим способом организации файлов, extended file system, последняя версия которого имеет порядковый номер 4.
Linux более дружелюбна к своим пользователям нежели ее коммерческая сестра: в Linux по умолчанию предусмотрена поддержка файловой системы Windows NTFS. Конечно, установить Linux на диск с разделом в NTFS вам не удастся, но прочитать и записать данные с такого раздела вы сможете.
Итак на стороне Windows все как обычно легко и просто решается установкой стороннего софта.
Сегодня я расскажу о нескольких интересных небольших, а, главное, бесплатных программах, которые включают поддержку файловых систем ext2, ext3, ext4 в Windows.
Explore2fs (только чтение)
DiskInternals Linux reader (только чтение)
Ext2 IFS (чтение и запись)
Ext2 FSD (как чтение, так и запись)
Ext2Read (как чтение, так и запись)
LTOOLS (чтение и запись)
Explore2fs
Explore2fs – утилита с графическим интерфейсом, позволяющая просматривать разделы ext2 и ext3. Работает на всех версиях Windows. К сожалению, возможность записи на разделы Linux отсутствует.
DiskInternals Linux reader
DiskInternals Linux reader – утилита, работающая под Windows и позволяющая читать файлы с разделов ext2/ext3. Как и предыдущая программа, не может записывать на разделы Linux.
Ext2 IFS
Ext2 IFS поддерживает Windows NT4.0/2000/XP/2003/Vista/2008 версий x86 и x64 и позволяет просматривать содержимое разделов Linux ext2, а также может производить запись на них. Утилита устанавливает системный драйвер ext2fs.sys, который расширяет возможности Windows и включает полную поддержку ext2 в ней: разделам ext2 присваиваются буквы дисков, а файлы и папки на них отображаются в диалогах всех приложений, например, в проводнике.
Ext2 FSD
Ext2 FSD – бесплатный драйвер для систем Windows (2K/XP/VISTA/7 версий x86 и x64). Как и предыдущая утилита, которая по своей сути тоже является драйвером, включает полную поддержку файловой системы ext2 в Windows.
LTOOLS
LTOOLS – набор утилит командной строки, позволяющий читать и записывать данные на/с разделов Linux ext2, ext3 и ReiserFS (стандартные файловые системы Linux) с машины под управлением DOS или Windows.
Ext2Read
На десерт как всегда самое вкусное.
Ext2Read – утилита, устроенная по типу файл менеджера, которая позволяет как просматривать, так и осуществлять запись на разделы ext2/ext3/ext4. Поддерживает LVM2 и, что отличает ее от других программ этого обзора, файловую систему ext4. Встроена поддержка рекурсивного копирования директорий.
А вот и второй десерт. Вначале было сказано, что неплохим жестом со стороны Microsoft было бы включить поддержку Linux разделов в Windows по умолчанию.
Жест все же был сделан на 20-летие Linux. Смотрите сами.
На этом все
Спасибо за внимание. Пойду отбиваться от майских жуков
Их этой весной ооочень много.
Выводы
Теперь вы знаете как открыть Ext4 в Windows 10 и 11. Драйвер с открытым исходным кодом Ext2fsd всё ещё работает не смотря на то что давно не обновлялся. Если он не работает в вашем случае, то вы всё ещё можете использовать утилиту от Diskinternals или драйвер от Paragon.
Существуют и другие инструменты, не рассмотренные в этой статье. Например, e2explore, его разработка была прекращена в 2012 году и мне не удалось его запустить. Существуют также утилиты, позволяющие конвертировать Ext4 в NTFS, но будьте аккуратны с ними, ни в коем случае нельзя конвертировать корневой или домашний раздел, потому что это сломает систему.
Обнаружили ошибку в тексте? Сообщите мне об этом. Выделите текст с ошибкой и нажмите Ctrl+Enter.
Заключение
Несмотря на то, что все из описанных выше программ выполняют те задачи, для которых они были созданы, имеется еще одна возможность для обмена файлами между двумя операционными системами Linux и Windows, более простая в использовании и интуитивно понятная. Для этого необходимо создать дополнительный раздел, отформатированный в файловой системе, понятной для операционной системы Windows и доступной для системы Linux. Файловая система FAT32 имеет изначальную поддержку как в системе Linux, так и Windows. Кроме того, Linux без проблем может читать и писать на разделы, отформатированные в файловой системе NTFS.
Таким образом, вы можете просматривать и изменять файлы в любое время, без необходимости иметь дополнительное программное обеспечение. Если есть какие-либо файлы, к которым необходимо получить доступ из другой операционной системы, просто скопируйте их в дополнительный раздел, отформатированный в файловой системе, понятной для операционной системы Windows.
Часть 4. Заключение
На этой странице вы узнали, что такое EXT4, и два разных способа доступа и открытия раздела EXT4 в Windows.
Чтобы использовать раздел Linux EXT4 в качестве диска данных в Windows, вам необходимо сначала экспортировать и восстановить данные раздела EXT4 с помощью EaseUS Data Recovery Wizard. Затем конвертируйте раздел EXT4 в распознаваемую Windows файловую систему — NTFS или FAT32, отформатировав его с помощью EaseUS Partition Master.
Чтобы сохранить Linux и Windows на вашем компьютере и получить доступ к файлам EXT4 из Windows, вам необходимо смонтировать раздел Linux в Windows. Для этого вы можете попробовать рекомендуемые инструменты для помощи. Для наиболее прямого способа мы предлагаем вам попробовать Ext2Fsd.
Если у вас есть дополнительные вопросы о файловых системах EXT4 или Linux, ознакомьтесь с часто задаваемыми вопросами ниже, возможно, вы получите желаемый ответ.
Часто задаваемые вопросы о EXT4
1. Может ли WIndows читать ext4?
Операционная система Windows не поддерживает файловую систему Linux, включая EXT4. В результате, Windows не может напрямую читать или определять EXT4 разделы на устройстве. Но если вы хотите получить доступ к EXT4 из Windows, попробуйте перечисленные на этой странице методы. Вы сделаете это возможным.
2. Что лучше — NTFS или EXT4?
Поскольку NTFS и EXT4 — это две разные файловые системы, предназначенные для двух операционных систем, для проверки производительности вам нужно будет сделать это в родной ОС.
Как показало тестирование, NTFS намного быстрее, чем EXT4 в Windows. Кроме того, если это в Linux, EXT4 быстрее, чем NTFS.
3. Может ли Windows записывать в EXT4?
На самом деле, если вы используете Windows и Linux на одном ПК, невозможно получить доступ к EXT4 из-под Windows, в результате чего вы ничего не можете сделать с разделом EXT4 или устройством хранения.
Одним словом, Windows не может писать в EXT4. Если вам действительно нужно что-то писать на EXT4 в ОС Windows, вам нужно сначала преобразовать EXT4 в устройство на основе файловой системы NTFS или FAT32. Вы можете запустить EaseUS Partition Master с его функцией форматирования для справки, как показано на этой странице в Части 2.
4. Как я могу открыть Linux диск в Windows?
Подобно способам, показанным на этой странице, чтобы открыть диск Linux в Windows, вы можете либо попытаться изменить его файловую систему на NTFS/FAT32, либо смонтировать диск Linux в Windows.
Если вы предпочитаете изменить файловую систему диска Linux, чтобы сделать ее доступной для чтения и записи, отформатируйте ее в NTFS или FAT32 с помощью решений, описанных в Части 2 на этой странице.
Если вы хотите просматривать или получать доступ к файлам, сохраненным на диске Linux, только из Windows, смонтируйте его в Windows с помощью приложений, рекомендованных в Части 3.












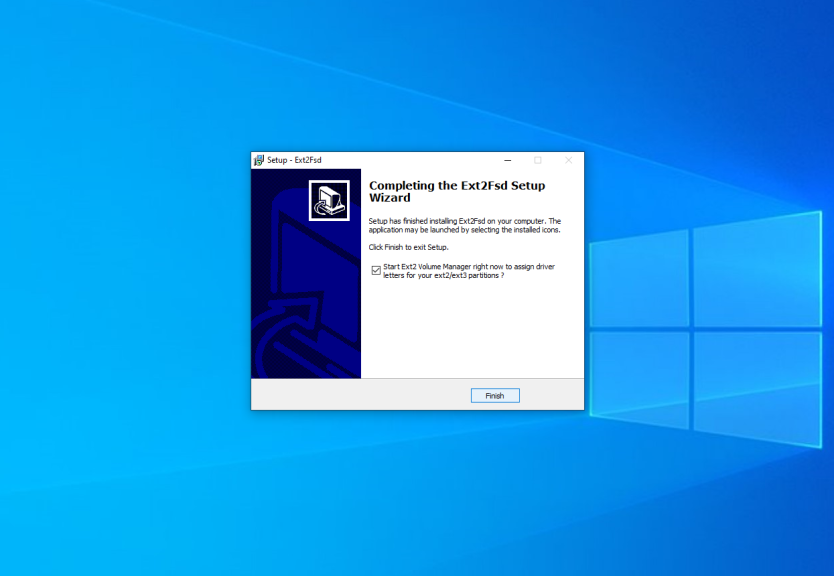


![Как получить доступ к разделу и данным linux ext4 в windows 11/10/8/7 [обновлено в 2021 году] - easeus](http://mpshes.ru/wp-content/uploads/c/8/a/c8a4c38c9c2c3b6569c4b1ba849024b8.png)















