Системный инструмент
Встроенный инструментарий не такой функциональный, но его вполне хватает для оптимизации работы простых манипуляторов с двумя кнопками и колесиком. Добраться до настроек можно через «Параметры» Виндовс. Данный раздел открывается из меню «Пуск» или сочетанием клавиш Win+I.
Далее нужно перейти к блоку «Устройства».
Здесь, на вкладке «Мышь», и находятся необходимые нам опции.
Основные параметры
Под «основными» мы понимаем те параметры, которые доступны в главном окне настроек. В нем можно выбрать главную рабочую кнопку (ту, которой мы кликаем по элементам для выделения или открытия).
Далее идут опции прокрутки — количество одновременно проходящих за одно движение строк и включение скролла в неактивных окнах. Последняя функция работает так: например, вы пишете заметку в блокноте, одновременно подглядывая в браузер. Теперь нет необходимости переключаться на его окно, можно просто навести курсор, и проматывать страницу колесиком. Рабочий документ при этом останется на виду.
Кнопки
На данной вкладке, в первом блоке, можно изменить конфигурацию кнопок, то есть поменять их местами.
Скорость двойного клика настраивается соответствующим ползунком. Чем выше значение, тем меньше времени должно пройти между кликами для открытия папки или запуска файла.
Нижний блок содержит настройки залипания. Эта функция позволяет перетаскивать элементы без удержания кнопки, то есть, одно нажатие, перемещение, еще одно нажатие.
Если перейти в «Параметры», можно выставить задержку, после которой кнопка залипнет.
Колесико
Настройки колесика весьма скромны: здесь можно определить только параметры вертикальной и горизонтальной прокрутки. При этом вторая функция должна поддерживаться устройством.
Курсор
Скорость перемещения курсора задается в первом блоке с помощью ползунка. Настраивать ее нужно, исходя из размера экрана и своих ощущений. В целом, оптимальный вариант, когда указатель проходит расстояние между противоположными углами за одно движение кистью руки. Включение повышенной точности помогает позиционировать стрелку при высокой скорости, предотвращая ее дрожание.
Следующий блок позволяет активировать функцию автоматического позиционирования курсора в диалоговых окнах. Например, на экране появляется ошибка или сообщение, и указатель мгновенно оказывается на кнопке «ОК», «Да» или «Отмена».
Далее идет настройка следа.
Не совсем понятно, для чего нужна эта опция, но эффект от нее вот такой:
Со скрытием все просто: при вводе текста курсор пропадает, что бывает весьма удобно.
Функция «Обозначить расположение» позволяет обнаружить стрелку, если вы ее потеряли, с помощью клавиши CTRL.
Выглядит это, как сходящиеся к центру концентрические окружности.
Для настройки указателя есть еще одна вкладка. Здесь можно выбрать выбрать его внешний вид в разных состояниях или вообще заменить стрелку на другое изображение.
Не забудьте, что настройки не применяются сами собой, поэтому по их окончании следует нажать соответствующую кнопку.
Заключение
Значения параметров курсора должны быть подстроены индивидуально под каждого пользователя, но существует пара правил, позволяющих ускорить работу и уменьшить усталость кисти. В первую очередь это касается скорости перемещения. Чем меньше движений вам приходится совершать, тем лучше. Это зависит и от опыта: если вы уверенно пользуетесь мышью, можно ее максимально ускорить, в противном случае придется «ловить» файлы и ярлыки, что не очень удобно. Второе правило может быть применено не только к сегодняшнему материалу: новые (для пользователя) функции не всегда бывают полезными (залипание, обнаружение), а иногда могут и мешать нормальной работе, поэтому не нужно пользоваться ими без необходимости.
10 ответов 10
Как упоминалось в blsub6, вы можете изменить значение реестра (с помощью команды, вызываемой из пакетного файла):
Однако вам необходимо выйти из системы, прежде чем она вступит в силу.
Создайте текстовый файл, который вы можете назвать swapmouse.cs , содержащий следующее:
И скомпилируйте его в swapmouse.exe с помощью этой команды:
Затем просто дважды щелкните этот exe-файл, чтобы поменять местами кнопки мыши. Он вступает в силу немедленно.
Или, как упоминает rad, вы можете создать ярлык и определить сочетание клавиш/горячую клавишу на вкладке «Ярлык» его свойств.
Чтобы запустить исполняемый файл с помощью сочетания клавиш: 1. Щелкните правой кнопкой мыши исполняемый файл и выберите «Создать ярлык». 2. Переместите ярлык в «C:\ProgramData\Microsoft\Windows\Start Menu» или на рабочий стол. Щелкните правой кнопкой мыши ярлык, перейдите на вкладку «Ярлык» и выберите сочетание клавиш
Это прекрасно работает со всеми Windows (включая Windows 10). Я обычно сопоставляю его с горячей клавишей, такой как клавиша «F12» на моей клавиатуре (используя Autohotkey), и я могу мгновенно переключаться между левой и правой кнопкой мыши нажатием клавиши. Не нужно возиться с загрузкой панели управления или настройками реестра/перезагрузкой.
По состоянию на июнь 2021 года он по-прежнему отлично работает в Windows 10. Чтобы не потерять F12, вместо этого я использовал сочетание клавиш Ctrl + Alt + M. Таким образом, первая строка кода будет такой: ^!m::
Если у вас установлен AutoIt, вот скрипт для запуска в файле au3:
Лучший код AHK:
Я также использую мышь обеими руками, а также у меня Win7, этот код отлично работает!
Это сработало для меня в Windows 10 — просто установите AutoHotKey и сохраните приведенный выше код в виде файла AHK, дважды щелкните и/или создайте ярлык ![]()
Клавиатурный способ переключения кнопок мыши в Windows Vista (возможно, 7) и выше:
- Ключ Windows
- введите «мышь»
- Пробел
- Введите
Да, это 8 нажатий клавиш, но это не так уж и плохо. Я сделал это кучу
Здесь есть несколько хороших предложений Autohotkey, но этот меняет местами кнопки напрямую в Windows и выдает всплывающее уведомление.
Это копия скрипта autoit для подкачки мыши, упомянутого Mica.
Более краткая альтернатива без всплывающего окна:
Я не знаю, что такое сочетание клавиш, но вы можете создать два reg-файла, которые делают то, что здесь описано. Просто нажмите и готово.
Если вы действительно хотите пошалить, настройте скрипт AutoHotkey, который запускает reg-файлы
Это нехорошо, простое изменение записи реестра не дает никакого эффекта; кнопки остаются без изменений. Чтобы они вступили в силу, вам потребуется перезагрузиться или выйти из системы и снова войти в нее.
Мне нравится избегать использования случайных исполняемых файлов, когда это возможно, вот решение AutoHotKey, основанное на ранее упомянутом решении с клавиатурой.
Создайте ярлык c:\mouse.ink, чтобы открыть настройки мыши.
Используйте этот скрипт AHK:
Исполняемый файл — это просто скомпилированный скрипт AutoIt (похожий на AutoHotkey). Вместо exe можно запустить au3.
Как упомянул Мивк, это просто и работает как шарм. Это то, что упомянул мик
Создайте текстовый файл, который вы можете назвать swapmouse.cs, содержащий следующее:
И скомпилируйте его в swapmouse.exe с помощью этой команды:
Теперь вы можете создать папку с именем C:\Program Files\swapmouse и скопировать файл swapmouse.exe во вновь созданную папку.
Теперь создайте ярлык для этого файла swapmouse.exe на рабочем столе.
Под свойством файла ярлыка добавьте сочетание клавиш, в данном случае я использовал «Ctrl + Alt + S» и применил.
Теперь каждый раз, когда вы нажимаете «Ctrl + Alt + S», кнопка мыши будет меняться местами.
Смена кнопки мыши больше не зависит от мыши.
Маршалл Ганнелл
Маршалл Ганнелл Писатель
Маршалл — писатель с опытом работы в сфере хранения данных. Он работал в Synology, а совсем недавно был директором по маркетингу и техническим писателем в StorageReview. В настоящее время он работает техническим писателем по API/программному обеспечению в Токио, Япония, управляет VGKAMI и ITEnterpriser и тратит то немногое свободное время, которое у него есть, на изучение японского языка. Подробнее.
Левши составляют всего 10 % населения мира и ежедневно сталкиваются с препятствиями, о которых правши могут и не подумать. Использование мыши для правой руки не обязательно должно быть одной из этих проблем. Вот как поменять местами кнопки мыши в Windows 10.
Программное обеспечение от производителя (Razer Synapse 2.0)
Пришло время рассмотреть самые продвинутые решения для настройки мышки компьютера. Большинство именитых брендов игровых устройств выпускают собственное программное обеспечение для максимальной реализации заложенных в них возможностей. Такие программы работают только с лицензионными компьютерными мышками, и отличаются множеством вариаций настроек управления и подсветки. В качестве примера мы возьмем утилиту Razer Synapse 2.0 для одноименных устройств компании.
Razer Synapse 2.0 является облачной утилитой для настройки игровых девайсов от Razer. При первом запуске система автоматически определяет модель мыши и подбирает нужный драйвер к ней. Все сохраняемые пользователем параметры остаются на удаленном сервере, что позволяет подогнать управление «под себя» на любом ПК.
Мы опустим долгий рассказ о том, как скачивать и работать с ней в полном объеме, и сразу перейдем к краткому обзору возможностей для работы с мышками:
Калибровку в автоматическом режиме можно произвести при наличии фирменного коврика от Razer, нужно лишь указать его название.
Ручная калибровка применяется во всех остальных случаях. Она предельно проста и занимает всего несколько секунд.
Нами были отмечены такие преимущества Razer Synapse 2.0:
Мы не нашли недостатки, но немного огорчает тот факт, что ПО не работает с мышками от других производителей. Но это вполне объяснимо целью компании распространить свою продукцию на рынке.
Настройки мыши
Не имеет значения, какую мышь вы используете на ноутбуке – сенсорную, проводную, беспроводную, подключаемую через блютуз. Чтобы настроить её, вы должны выполнить одинаковые действия:
В свойствах устройства ввода вы увидите четыре вкладки, позволяющие настроить работу мыши на ноутбуке. На еще одной вкладке (Оборудование) вы можете посмотреть сведения о подключенном устройстве. На ноутбуках ASUS, Acer и некоторых других есть еще вкладка «ELAN» для настройки мультижестов.
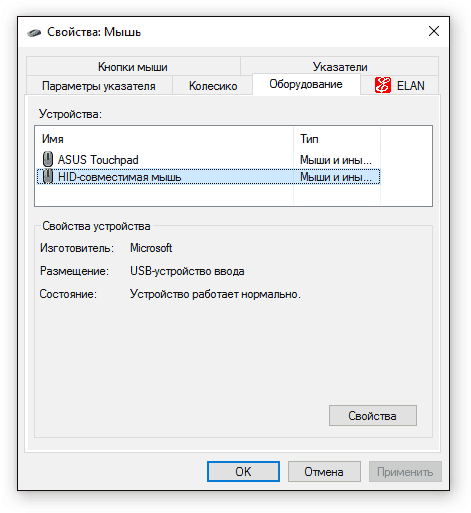
Если вы используете беспроводную мышь, то в строке «Размещение» будет указано соединение по блютуз. На скриншоте видно, что ноутбук работает с обычной проводной мышкой. Рассмотрим остальные вкладки по очереди: узнаем, что можно на них настроить.
Настройка чувствительности курсора средствами ОС
Для начала следует настроить чувствительность курсора, с помощью встроенных инструментов Windows. Для этого нажмите кнопку «Пуск», перейдите на панель управления и выберите раздел «Мышь».
Если вы левша и управляете мышью левой рукой, сразу же в открывшейся вкладке установите флажок «Обменять назначение кнопок».
Это нужно сделать затем, что на ведущую кнопку, которой по умолчанию является левая, нужно нажимать довольно часто. Удобнее это делать указательным пальцем.
Во вкладке «Параметры указателя» рекомендую установить ползунок движения указателя ровно посередине.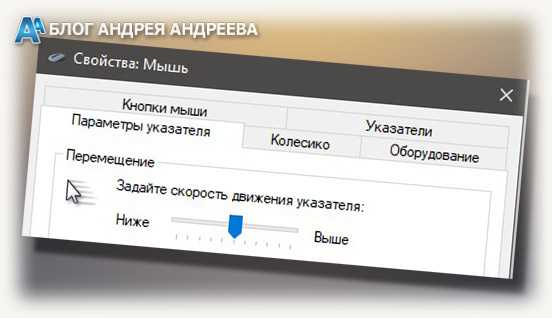
Во вкладке «Колесико» параметр «На указанное число строк» установите 5.
1. Используйте панель управления
Панель управления упрощает настройку параметров системы. Итак, давайте посмотрим, как этот инструмент может помочь вам поменять местами функции кнопок мыши:
Программы для Windows, мобильные приложения, игры — ВСЁ БЕСПЛАТНО, в нашем закрытом телеграмм канале — Подписывайтесь:)
- Введите «Панель управления» в строке поиска меню «Пуск» и выберите «Лучшее соответствие».
- Щелкните раскрывающееся меню «Просмотр» и выберите «Крупные значки».
- Выберите параметр «Мышь» в пунктах меню.
- Перейдите на вкладку «Кнопки».
- Установите флажок Переключить основную и дополнительную кнопки.
- Нажмите «Применить», а затем нажмите «ОК».
Поменяйте местами кнопки мыши в редакторе реестра
Откройте редактор реестра, выполнив поиск «Regedit» в меню «Пуск» и выбрав «Редактор реестра» в результатах поиска.
После открытия перейдите к следующему ключу:
На правой панели нажмите два раза на опцию «SwapMouseButtons».
Чтобы переключить управление мышью обратно, повторите эти шаги и введите «0» в текстовое поле «Значение».
Вы можете настроить мышь различными способами в Windows. Например, вы можете переключить функции кнопок мыши, сделать указатель более заметным и изменить скорость прокрутки колесика мыши.
Откройте окно свойств: нажмите кнопку Пуск , и выберите пункт Панель управления. В поле поиска введите мышь и выберите элемент Мышь.
Перейдите на вкладку Кнопки мыши и выполните любое из следующих действий:
Чтобы поменять функции правой и левой кнопок мыши, в разделе Конфигурация кнопок установите флажок Обменять назначение кнопок.
Чтобы изменить скорость выполнения двойного щелчка, в разделе Скорость выполнения двойного щелчка переместите ползунок Скорость к значению Ниже или Выше.
Чтобы включить залипание кнопки мыши, которое позволяет выделять или перетаскивать элементы, не удерживая кнопку мыши, в разделе Залипание кнопки мыши установите флажок Включить залипание.
Откройте окно свойств: нажмите кнопку Пуск , и выберите пункт Панель управления. В поле поиска введите мышь и выберите элемент Мышь.
Перейдите на вкладку Указатели и выполните одно из следующих действий:
Чтобы изменить внешний вид всех указателей, в раскрывающемся списке Схема выберите новую схему.
Чтобы изменить отдельный указатель, в списке Настройка выберите указатель, нажмите кнопку Обзор, выберите нужный указатель и нажмите кнопку Открыть.
Откройте окно свойств: нажмите кнопку Пуск , и выберите пункт Панель управления. В поле поиска введите мышь и выберите элемент Мышь.
Перейдите на вкладку Параметры указателя и выполните любое из следующих действий:
Чтобы изменить скорость перемещения указателя, в разделе Перемещение переместите ползунок Задайте скорость движения указателя к значению Ниже или Выше.
Чтобы указатель работал точнее при медленном перемещении мыши, в разделе Перемещение установите флажок Включить повышенную точность установки указателя.
Чтобы ускорить выбор элементов в диалоговом окне, в разделе Исходное положение в диалоговом окне установите флажок На кнопке, выбираемой по умолчанию. (Не все программы поддерживают этот параметр. В некоторых программах необходимо переместить указатель мыши к нужной кнопке).
Чтобы указатель было заметнее при перемещении, в разделе Видимость установите флажок Отображать след указателя мыши и перетащите ползунок к значению Короче или Длиннее, чтобы уменьшить или увеличить след указателя.
Чтобы указатель не мешал при вводе текста, в разделе Видимость установите флажок Скрывать указатель во время ввода с клавиатуры.
Чтобы указатель можно было найти, нажав клавишу Ctrl, в разделе Видимость установите флажок Обозначить расположение указателя при нажатии CTRL.
Откройте окно свойств: нажмите кнопку Пуск , и выберите пункт Панель управления. В поле поиска введите мышь и выберите элемент Мышь.
Перейдите на вкладку Колесико и выполните одно из следующих действий:
Чтобы задать количество строк, прокручиваемое одним движением колесика мыши, в разделе Вертикальная прокрутка выберите на указанное количество строк, а затем введите нужное количество строк.
Чтобы прокручивать весь экран одним движением колесика, в разделе Вертикальная прокрутка выберите на один экран.
Если колесико мыши поддерживает горизонтальную прокрутку, в разделе Горизонтальная прокрутка, в поле Наклон колесика в сторону служит для горизонтальной прокрутки на следующее число знаков, введите количество символов, прокручиваемое при наклоне колесика влево или вправо.
Среднестатистическая мышь, состоящая из двух кнопок и колесика, неприхотлива в настройке. В целом, пользователю даже не нужно менять стандартные параметры, так как действия ЛКМ и ПКМ привычны каждому человеку. Другое дело, когда используется игровой аксессуар с дополнительными элементами управления. В таком случае владелец должен понимать, как настроить боковые кнопки мыши в операционной системе Windows 10.
Как пользоваться программой
Скачивание и установка программы Key Remapper
Для работы с программой необходимо скачать установочный дистрибутив и затем запустить его. Начнется установка, после которой программа будет готова к использованию. После запуска программы на экране появится окно, показанное на рисунке:
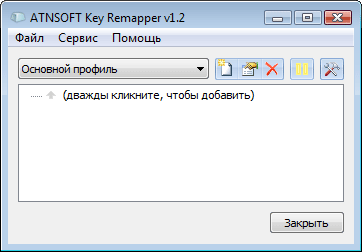
Работа с программой
В верхней части экрана расположен выпадающий список выбора профиля и кнопки для работы с ними. Рядом находится кнопка «Пауза», которая позволяет временно отключать программу. Ниже находится основная область, в которой определяются замены и блокировки клавиш.
Профили
Для определенных программ и целей требуются разные наборы клавиш, поэтому в программе предусмотрены профили, с помощью которых можно создавать наборы различных замен и соответствий клавиш, которые можно настраивать и по необходимости быстро переключать. Их можно создавать (кнопка «Добавить новый»
При создании профиля появляется окно, в котором необходимо ввести имя профиля и выбрать, будет ли новый профиль заполнен данными текущего или нет.
Переключать созданные профили можно с помощью выпадающего списка или через контекстное меню, вызываемое правой кнопкой мыши на значке программы в панели задач.
Определение, замена и блокировка
Для замены одной клавиши на другую необходимо определить клавишу или кнопку мыши, которая будет физически нажиматься и клавишу, которая будет передана системе, как нажатая:
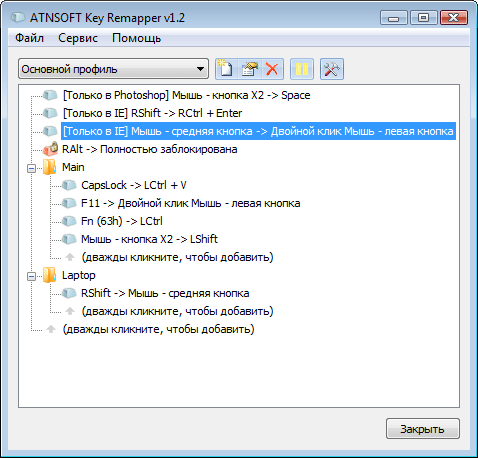
Чтобы определить замену клавиши, кнопки мыши или прокрутки колеса, произведите двойной щелчок мышью на строке «(дважды кликните, чтобы добавить)». Эту операцию можно также выполнить посредством клавиши Insert или с помощью контекстного меню:
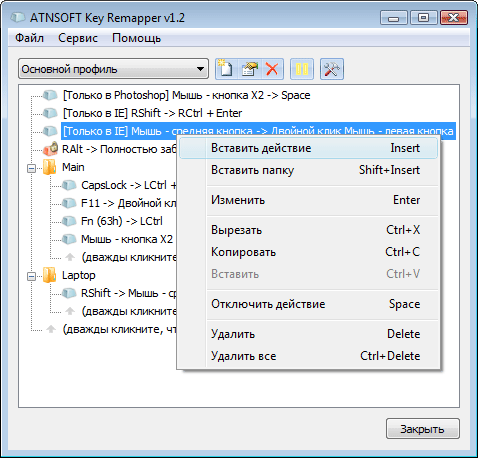
Появится окно, показанное на рисунке:
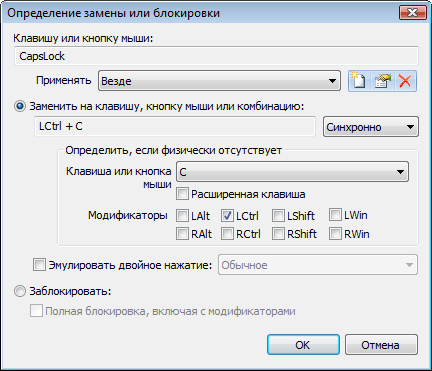
При появлении этого окна, фокус автоматически переходит на определение нажимаемой клавиши/кнопки мыши.
Нажмите требуемую клавишу, кнопку мыши (для определения левой кнопки мыши — удерживайте клавишу Ctrl или любой другой модификатор) или прокрутите колесо мыши и выберите, что требуется сделать: заменить на другую клавишу или комбинацию или заблокировать?
Если требуется определить новое значение клавиши, установите курсор в поле ввода под флажком «Заменить на клавишу, кнопку мыши или комбинацию» и нажмите на клавиатуре требуемую клавишу или комбинацию (удерживая клавиши модификаторы Alt, Ctrl, Shift и/или Win нажмите основную клавишу). Если на клавиатуре нет соответствующих клавиш, то их можно определить, выбрав основную клавишу из списка. Если требуется задать клавиши модификаторы, поставьте напротив их наименований галочки. Если необходимо нажать кнопку мыши или повернуть колесо мыши, нажмите их или выберите в выпадающем списке действие, начинающееся с «Мышь…». Например: «Мышь — нажать правую кнопку«, «Мышь — повернуть колесо вверх» и т.п.
Если требуется заблокировать клавишу, то выберите флажок «Заблокировать». Если флажок «Полная блокировка» не установлен то простое нажатие клавиши будет блокироваться, но при нажатых модификаторах (Ctrl, Shift и т.п.) клавиша блокироваться не будет. Если флажок установлен, произойдет полная блокировка. Например, если заблокировать клавишу «A» и не установить флажок «Полная блокировка», то комбинация Ctrl+A — будет работать. Но если полную блокировку включить — не будет.
По окончании определения нажмите кнопку «ОK».
Если программа не стоит в режиме «Пауза», то замена уже будет работать.
Если требуется виртуально поменять клавиши и/или кнопки мыши местами, то необходимо провести две замены клавиш — одну на другую и наоборот.
Важно отметить, что на одну клавишу нельзя поставить два и более действия замены или блокировки. Если такое происходит, то выполняется то, которое находится выше в списке
Если одно действие находится в папке, а другое на эту же клавишу находится ниже ее, то будет выполнено действие из папки.
Работа с заменами и блокировками
Программа позволяет структурировать замены и блокировки в папках, которые можно создавать с помощью комбинации клавиш Ctrl+Insert или через контекстное меню — «Вставить папку».
Вы можете свободно перемещать действия и папки просто перетаскиванием мыши. Если в начале перетаскивания нажата клавиша Ctrl, то действие или папка копируются. Также предусмотрены привычные функции вырезания, копирования, вставки и удаления.
Если необходимо временно отключить какую-либо замену или блокировку, или даже всю папку, можно воспользоваться клавишей «Пробел» или контекстным меню — «Отключить…». Для включения необходимо повторить операцию.
Как сделать инверсию мыши в Windows 10?
Как отключить инверсию мыши в Windows 10?
Зайдем в меню пуск/настройки/панель управления. Выберем здесь мышку и вкладку «Кнопки». Вполне вероятно, что здесь стоит галка рядом с пунктом «для левши». Если это так, поставим ее возле «для правши», тогда инверсия исчезнет (либо наоборот, если вы – левша).
Что такое инверсия мыши в игре?
Включённая инверсия мыши будет двигать курсор по экрану с точки зрения экрана компьютера, а не с вашей. То есть, если вы потянули мышь на себя, для экрана это будет наоборот — от себя. И ваш персонаж в FPS посмотрит не вниз, а вверх.
Как изменить инверсию мыши на Windows 7?
Для того чтобы включить инверсию мыши в Windows 7, необходимо задействовать руки и внести некоторые правки в реестре Windows. Запускаем программу Выполнить и вводим там команду — regedit. Ищем ветку и заходим в нее, HKEY_CURRENT_USERControl PanelMouse. Меняем нулевое значение ключа SwapMouseButtons на единицу.
Как настроить Сенсу мыши в Windows 10?
В ОС Windows найдите и откройте Изменение скорости перемещения и значка указателя. В окне Свойства мыши откройте вкладку Параметры указателя. В поле Скорость перемещения щелкните и удерживайте нажатым ползунок, перемещая указатель мыши влево или вправо, чтобы настроить скорость перемещения указателя.
Как убрать инверсию на тачпаде?
Настройки> Устройства> Мышь и сенсорная панель> Дополнительные параметры мыши> Настройки устройства> Настройки> Multi Finger. Установите или снимите флажок «Обратное направление прокрутки».
Как убрать курсор мыши в Windows 7?
Заходим в «Панель управления», а затем в меню «Мышь». Отправляемся на вкладку «Параметры указателя», где нужно активировать «Отображать след…». А затем сделать его максимально коротким.
Как убрать инверсию на айфоне?
Для того чтобы выключить или включить инверсию цветов на iPhone откройте приложение «Настройки» и перейдите в раздел «Основные». Дальше откройте подраздел «Универсальный доступ» и перейдите в подраздел «Адаптация дисплея», который находится в блоке «Зрение».
Как поменять направление движения мыши?
Чтобы изменить существующее направление прокрутки, выполните следующие действия:
- Откройте Настройки (Win + I) и перейдите на Устройства.
- Теперь выберите Сенсорная панель в левом меню.
- Найдите настройку под названием Направление прокрутки.
- Нажмите на выпадающий список и выберите желаемую настройку.
Что такое ускорение мыши?
Если говорить просто, то акселерация мыши – это некое увеличение движения мыши. Соответственно, чем быстрее Вы двигаете мышь, тем больше расстояния курсор проходит на экране. Если Вы значительно увеличили скорость движения курсора, но все равно этого мало, то нужно включить акселерацию мыши.
Как отключить инверсию цвета на Windows 10?
Как отключить цветовой фильтр в Windows 10
- Откройте Параметры – Специальные возможности – Цвет и высокая контрастность.
- Отключите параметр Применить цветовой фильтр.
Как настроить работу мыши?
Настройка чувствительности мыши
- Откройте окно Свойства: Мышь (Пуск- Панель управления- Мышь).
- Перейдите на вкладку Параметры указателя.
- Переместите движок на панели Перемещение в необходимую сторону. …
- Установите флажок на запись Включить повышенную точность установки указателя. …
- Очень интересная панелька Видимость.
Как настроить чувствительность мыши в доте?
Если нужного режима вы не найдете, то перейдите в пуск/панель управления/мышь. В открывшейся табличке перейдите в раздел «параметры указателя». Практически сразу, в самом верху, вы увидите пункт, отвечающий за скорость движения курсора. Выставьте наилучшее для вас значение, и оно автоматически отобразится на Dota 2.
Другие программы для переопределения клавиш
Конечно, названными утилитами ассортимент не ограничивается. Программ для переопределения клавиш довольно много. Все они просты в использовании, так как функционал у них строго ограничен. Вот еще пара удобных и популярных программ:
- MapKeyboard – после распаковки архива нужно запустить от имени администратора и затем на виртуальной клавиатуре выбрать клавиши, которые нужно переопределить. Можно вернуть настройки по умолчанию нажатием одной кнопки.
- SharpKeys – эта утилита может не только создавать новые сочетания клавиш, но и отключать старые, если они не нужны совсем.
Помните – разработчики Windows предусмотрели защиту от неумелых действий и заблокировали некоторые настройки, изменение которых может привести к нестабильности системы. Поэтому переопределить можно далеко не все сочетания клавиш. Особенно это актуально для Windows 10, где такие возможности еще больше ограничили.


























