Виджеты AMD Radeon Settings Lite: преимущества и особенности
Преимущества виджетов AMD Radeon Settings Lite
AMD Radeon Settings Lite — это набор полезных виджетов для пользователей видеокарт Radeon. Виджеты позволяют мгновенно настраивать настройки видеокарты, следить за температурой и скоростью вентилятора, оценивать производительность системы и многое другое. Вот несколько преимуществ виджетов:
- Удобство: все настройки конфигурации доступны непосредственно из рабочего стола.
- Простота: настройки можно выполнить одним нажатием кнопки.
- Многофункциональность: виджеты предоставляют множество параметров для настройки и управления видеокартой.
- Быстрота: изменение настроек занимает минимум времени.
Особенности виджетов AMD Radeon Settings Lite
AMD Radeon Settings Lite содержит несколько виджетов для управления настройками видеокарты и следующих особенностей:
- Управление энергопотреблением: настройка режима энергосбережения позволяет эффективно управлять энергопотреблением видеокарты, без снижения производительности.
- Мониторинг температуры: виджеты отображают текущую температуру видеокарты, что позволяет быстро и легко контролировать тепловой режим компьютера.
- Оверклокинг: виджеты позволяют добиться максимальной производительности видеокарты путем ее настройки.
- Отображение FPS: виджеты отображают количество кадров в секунду, что позволяет искать баланс между производительностью и качеством графики в играх.
Использование виджетов AMD Radeon Settings Lite поможет достичь максимальной производительности вашей видеокарты, улучшить качество игр и контролировать температуру компьютера. Уверены, что вы будете довольны функциональностью этих виджетов!
Отключить оверлей Radeon
Когда вы играете в игру или запускаете приложение, использующее вашу видеокарту AMD, появляется оверлей Radeon Software Adrenalin. После открытия программы панель управления Radeon показывает производительность игры и различные ярлыки, которые вы можете использовать во время игры. Некоторым геймерам приборная панель кажется полезной, но другие могли бы обойтись без постоянного прерывания. Оверлей в игре также может испортить горячие клавиши, используемые другими программами и приложениями.
Если вы хотите отключить эту функцию, описанные здесь шаги помогут вам выполнить этот процесс:
Нажмите ALT + R, чтобы открыть программное обеспечение Radeon.
В появившемся меню выберите «AMD Radeon Software».
Нажмите «Настройки» в правом верхнем углу открывшейся панели инструментов.
Перейдите в «Настройки», затем перейдите в раздел «Общие».
Нажмите кнопку «Наложение в игре», чтобы отключить его.
Как только переключатель внутриигрового наложения будет отключен, наложение больше не будет отображаться на вашем экране. Ярлык ALT + R также будет неактивен и не сможет мешать другим приложениям.
Не могу найти панель управления графикой: что делать
. ШАГ 1: проверить наличие видеодрайвера
Для начала (чтобы не терять время зря) я бы порекомендовал уточнить, а установлен ли сам видеодрайвер.
Многие пользователи после переустановки Windows 10 не обновляют видеодрайвер (пользуются тем, что поставила ОС). Между тем, обычно, он идет без панели управления — т.е. ее попросту нет и искать значки и ссылки на нее — бесполезно.
Для Intel HD, кстати, в Microsoft Store есть спец. центр управления графикой!
Драйвер на видеокарту установлен (слева), драйвера нет (справа)
Driver Booster — найдено 9 устаревших драйверов (пример работы программы)
Способ 4
Меню ПУСК / Windows 10
Кстати, в ОС Windows 10 весьма неплохо реализован поиск: если нажать по значку с лупой (возле ПУСК) и ввести аббревиатуру «AMD» (или «Intel», «nVidia») — автоматически будет найдена ссылка на панель управления графикой.
AMD Radeon Software — поиск
Способ 5
Есть и более радикальный способ (ручной), когда мы не будем искать никакие значки, а попробуем запустить непосредственно само приложение для настройки видеодрайвера.
Для начала нужно открыть «Мой компьютер» и перейти на системный диск «C:» (по умолчанию именно на него устанавливается всё ПО, связанное с видеокартой).
Далее нужно открыть папку «Program Files» и перейти в каталог, соответствующую названию вашего видеоадаптера (пару адресов в качестве примера ниже).
C:Program FilesNVIDIA CorporationControl Panel Client
Папка с файлами панели управления AMD
Как использовать функции Radeon без наложения
Теперь, когда вы отключили оверлей Radeon, вы можете задаться вопросом, как использовать впечатляющие функции программного обеспечения. Этот список покажет вам, как получить доступ к Radeon для точной настройки игровой графики и повышения производительности.
Уточните компьютерную графику
Многие графические настройки могут серьезно повлиять на частоту кадров. К счастью, AMD создала решение под названием Image Sharpening, которое улучшит резкость, практически не влияя на производительность. Вот как это включить:
Перейдите в «Настройки» на панели управления Radeon и нажмите «Графика».
Выберите игру, которую хотите улучшить, или коснитесь «Глобальная графика», чтобы использовать функцию повышения резкости во всех играх.
Результаты будут более заметны в играх, где графика ниже максимального разрешения вашего ПК.
Разгон
Разгонять нужно только в том случае, если вы не знаете, что делаете. Вот как разогнать с помощью программного обеспечения Radeon:
На панели инструментов перейдите в «Производительность».
Нажмите «Tuning», затем «Manual», расположенную рядом с «Управлением настройкой».
Настройте параметры оверлока для своей игры.
В качестве альтернативы нажмите «Автоматически» рядом с «Управлением настройкой».
Нажмите «GPU Overlocked» в разделе «Автонастройка».
Ваши новые настройки оверлока теперь должны повысить производительность вашей игры.
Мониторинг температуры и частоты кадров
Многие геймеры полагаются на сторонние приложения, такие как Afterburner, для мониторинга производительности своего ПК, но вы можете просмотреть эти данные в настройках своего программного обеспечения. Нажав на оверлей «Производительность», вы увидите всю важную информацию о своей игре
Крайне важно следить за температурой графического процессора при разгоне
Если вы отключили функцию наложения, вам потребуется доступ к панели управления Radeon, чтобы найти эту статистику. На экране панели управления перейдите на вкладку «Производительность» и отслеживайте температуру и частоту кадров графического процессора. Основным недостатком этого метода является то, что вы не сможете получить эту информацию по нажатию кнопки, как при наложении.
Улучшение синхронизации и FreeSync
Если у вас есть монитор FreeSync и вы не включили эту функцию в настройках Radeon, то вы не используете преимущества низкой задержки и минимального разрыва экрана. Эта функция адаптирует частоту обновления монитора к частоте кадров игры.
Если у вас нет монитора FreeSync, есть способ обойти эту проблему с помощью более новой версии vsync под названием Enhanced Sync. С Enhanced Sync у вас должно быть меньше разрывов экрана, но он не сможет увеличить задержку ввода или снизить частоту кадров так же, как vsync.
Вы можете одновременно использовать FreeSync и Enhanced Sync для повышения производительности. Перейдите в «Настройки», «Экран», «Расширенная синхронизация», затем «Графика», чтобы оптимизировать игру.
Запись мгновенных повторов
Лучшие моменты в играх часто бывают незапланированными. Вы не знаете заранее, забьете ли вы впечатляющий гол или выйдете в огне славы стрелялки. Вот для чего предназначен Instant Replay. Он позволяет просмотреть эти фантастические моменты, увековечив их на все времена.
Поскольку горячая клавиша Ctrl + Shift + S больше не будет работать, вам придется перейти в папку Windows, в которой сохранены эти файлы, чтобы просмотреть клипы Instant Replay. Они должны быть в папке «Видео».
Модернизируйте старые игры
Настройки Radeon позволяют изменять графику вашей игры для каждой игры отдельно. Некоторые из этих функций применимы только к играм DirectX 9 и не нужны для современных игр, поскольку новые игры уже имеют эту опцию в своих настройках.
Многие старые игры не имеют этих графических улучшений. Если вы хотите изменить графику своей игры, выполните следующие действия:
На панели инструментов перейдите в «Игры», затем в «Игры».
Выберите игру, поддерживающую DirectX 9, затем нажмите «Дополнительно», чтобы увидеть изменения, которые вы можете внести.
Поверните кнопку сглаживания на «Суперсэмплинг» и включите «Анизотропную фильтрацию».
Ваши старые игры теперь будут иметь впечатляющую графику более современных игр.
Как исправить Настройки Radeon в настоящее время недоступны. Пожалуйста, попробуйте еще раз после подключения графики AMD.
Вот три исправления, которые помогли другим пользователям решить проблему Настройки Radeon в настоящее время недоступны. Пожалуйста, попробуйте еще раз после подключения графики AMD проблема. Возможно, вам не придется пробовать их все; просто продвигайтесь вниз по списку, пока не найдете тот, который вам подходит.
Исправление 1. Откатите графический драйвер Radeon
Эта ошибка может возникнуть, если есть проблема совместимости или ошибка с драйвером на вашем компьютере. Если это так, вы можете попробовать обновить графический драйвер до последней рабочей версии.
Вот как это сделать:
1) На клавиатуре нажмите клавиша с логотипом Windows и р в то же время, затем введите devmgmt.msc и нажмите Войти .
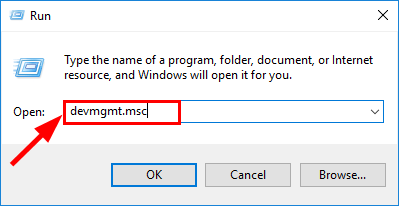
2) Дважды щелкните Видеоадаптеры (он же. Видеокарта , Видеокарта ). Затем дважды щелкните ваша видеокарта .
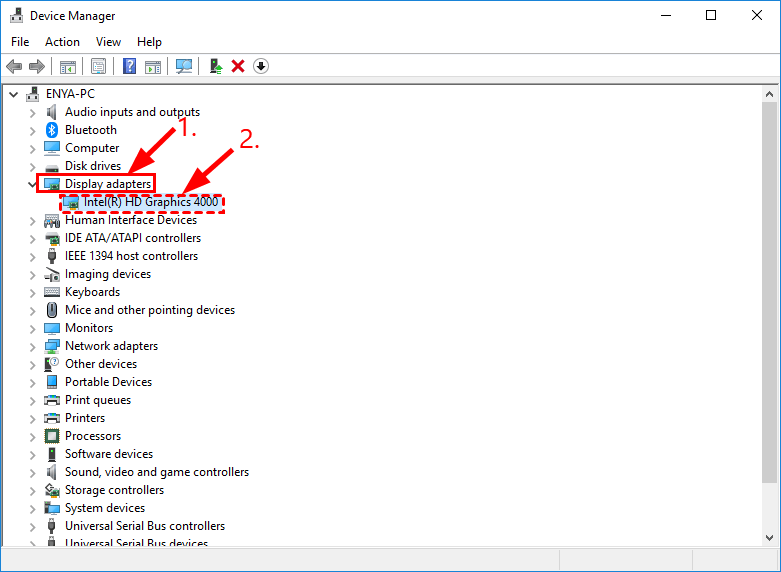
3) Щелкните значок Водитель вкладка> Откат драйвера > Хорошо .
4) Нажмите да один раз попросил подтвердить откат драйвера.
5) Перезагрузите компьютер, чтобы изменения вступили в силу.
6) Убедитесь, что Настройки Radeon в настоящее время недоступны. Пожалуйста, попробуйте еще раз после подключения графики AMD. ошибка все равно выскакивает. Если он больше не появляется, значит, вы решили проблему! Если это все еще происходит, перейдите к Исправить 2 , ниже.
Исправление 2: переустановите графический драйвер Radeon.
Если предыдущие версии драйвера для вашей видеокарты Radeon отсутствуют или первое исправление не приносит радости, вы можете попробовать переустановить драйвер. Чтобы переустановить драйвер, сначала вам нужно удалить драйвер с вашего компьютера, а затем подождать, пока Windows переустановится автоматически.
Вот более подробные инструкции, как это сделать:
1) На клавиатуре нажмите клавиша с логотипом Windows и р в то же время, затем введите devmgmt.msc и нажмите Войти .
2) Найдите и дважды щелкните Видеоадаптеры (он же. Видеокарта , Видеокарта ). Затем щелкните правой кнопкой мыши предмет прямо внизу и нажмите Удалить устройство .
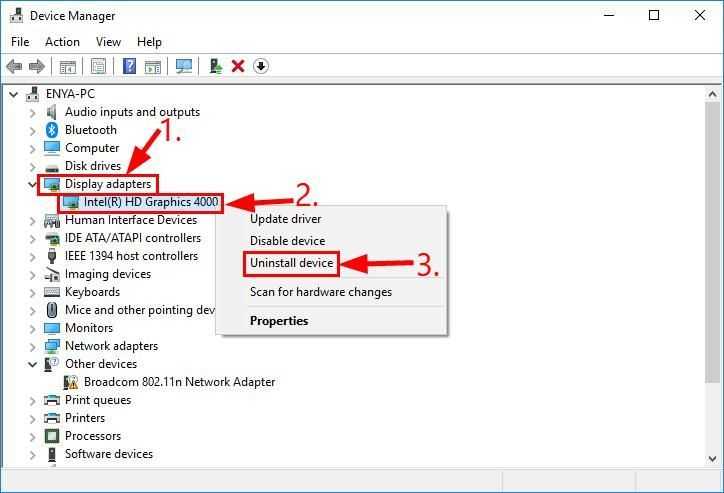
3) Нажмите Удалить во всплывающем окне.
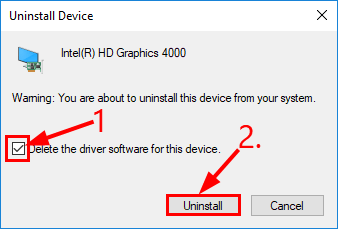
4) Перезагрузите компьютер, чтобы изменения вступили в силу.
Ошибка возникает снова? Если да, перейдите к Исправлению 3 ниже.
Исправление 3: обновите Radeon графический драйвер
Твой Настройки Radeon в настоящее время недоступны. Пожалуйста, попробуйте еще раз после подключения графики AMD проблема, вероятно, вызвана проблемами с драйверами. Приведенные выше шаги могут решить эту проблему, но если этого не произойдет, или если у вас нет времени, терпения или навыков для обновления драйвера вручную, вы можете сделать это автоматически с помощью Водитель Easy .
Driver Easy автоматически распознает вашу систему и найдет для нее подходящие драйверы. Вам не нужно точно знать, на какой системе работает ваш компьютер, вам не нужно рисковать, загружая и устанавливая неправильный драйвер, и вам не нужно беспокоиться о том, чтобы сделать ошибку при установке. Driver Easy справится со всем этим.
Вы можете автоматически обновлять драйверы с помощью СВОБОДНЫЙ или Pro версия Driver Easy. Но с версией Pro это займет всего 2 клика (и вы получите полную поддержку и 30-дневную гарантию возврата денег):
1) Скачать и установите Driver Easy.
2) Запустите Driver Easy и нажмите Сканировать сейчас . Driver Easy просканирует ваш компьютер и обнаружит проблемы с драйверами.
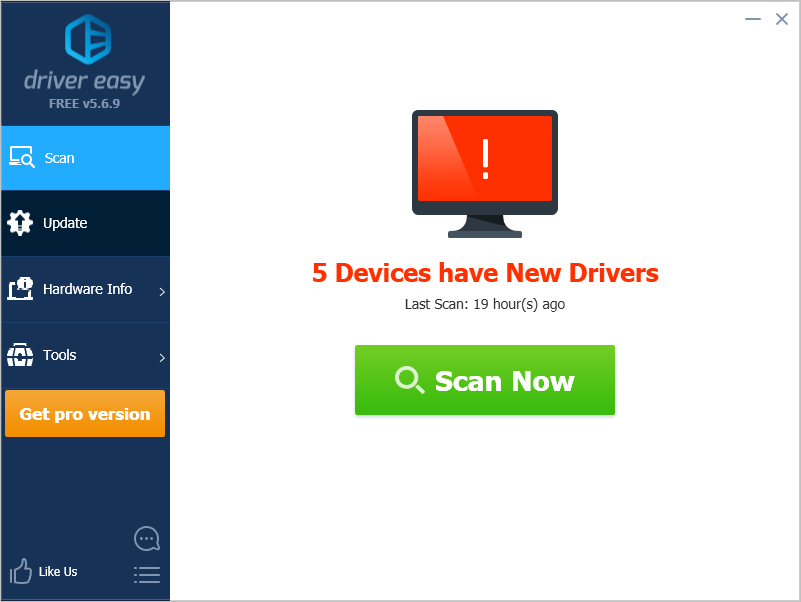
3) Нажмите Обновить все для автоматической загрузки и установки правильной версии ВСЕ драйверы, которые отсутствуют или устарели в вашей системе (для этого требуется Pro версия — вам будет предложено выполнить обновление, когда вы нажмете «Обновить все»).
 Вы можете сделать это бесплатно, если хотите, но отчасти это делается вручную.
Вы можете сделать это бесплатно, если хотите, но отчасти это делается вручную.
4) Перезагрузите компьютер, чтобы изменения вступили в силу.
Radeon
Excess CPU usage due to Radeon Settings Host Application
I think this may be a similar situation to ‘Windows Modules installer worker’ from which I no longer suffer. Recently I have noticed when looking at Task Manager the Radeon Settings Host Application is using30% CPU even when the computer has no applications running apart from Task Manager. Needless to say this slows down performance and causes the CPU fan to work harder than usual.
I am aware that on April 23rd an update was installed, Advanced Micro Devices, Inc. driver update for AMD Radeon(TM) R5 Graphics, and I cannot help but wonder if this might be contributing to my problem?
My processor is AMD A8-6410 APU with AMD Radeon R5 Graphics 2.00Ghz running Windows 10 Home 64 bit on a Lenovo H30-05 desktop PC.
I’m not sure if I’m doing this correctly, it seems that there are almost 3 million references to this, I’ve had a look at some but at age 79 I fear I will not live long enough to look at all..
источник
Резервное копирование и восстановление настроек
Резервное копирование
Создание резервной копии настроек AMD Radeon Settings Lite может спасти вас от потери всех настроек и переподключения всего оборудования, если что-то пойдет не так или если вы решите переустановить систему. Чтобы создать резервную копию настроек, перейдите к разделу «Настроить» и выберите «Дополнительные настройки» > «Резервное копирование и восстановление». Нажмите кнопку «Создать» и выберите место хранения файла резервной копии.
Важно помнить, что резервная копия сохраняет только настройки AMD Radeon Settings Lite и не сохраняет настройки операционной системы, такие как настройки экрана и сохраненные пароли
Восстановление настроек
Чтобы восстановить свои настройки, перейдите к разделу «Настроить» и выберите «Дополнительные настройки» > «Резервное копирование и восстановление». Нажмите кнопку «Восстановить» и выберите файл резервной копии. После завершения восстановления настроек система может потребовать перезагрузки.
Важно знать, что при восстановлении настроек резервная копия полностью заменит текущие настройки, поэтому убедитесь, что вы не потеряете какие-либо изменения, которые были внесены после создания резервной копии. Правильное использование резервного копирования и восстановления настроек AMD Radeon Settings Lite поможет сохранить вашу конфигурацию и сэкономить время при переустановке системы или обработке каких-либо проблем с настройками
Правильное использование резервного копирования и восстановления настроек AMD Radeon Settings Lite поможет сохранить вашу конфигурацию и сэкономить время при переустановке системы или обработке каких-либо проблем с настройками.
Скачиваем и обновляем драйвера AMD через Radeon Software Adrenalin Edition
Собственно, именно поддержание драйверов видеоадаптеров в актуальном состоянии является первостепенной задачей, возлагаемой на программный комплекс AMD Radeon Software Adrenalin Edition разработчиками.
— название программного обеспечения, которое пришло на заменуRadeon Software Crimson . Это одно и то же приложение, но разного поколения. Драйвер Crimson больше неактуален!
Автоматическая установка
Самым простым и правильным способом получить свежий драйвер для видеокарты AMD является установка в систему фирменного программного обеспечения производителя. AMD Radeon Software Adrenalin Edition содержит в своем составе необходимые компоненты последней на момент загрузки с официального сайта версии, поэтому для того, чтобы актуальный драйвер графического адаптера был установлен, достаточно выполнить несколько простых шагов.
В списке предлагаемого программного обеспечения найдите ПО Radeon Software нажмите «Скачать»
. В некоторых случаях таких файлов 2 — отталкивайтесь от номера ревизии приложения и дату выхода. Более новый драйвер может работать нестабильно на некоторых ПК, по этой причине сервис предлагает предыдущую версию, до которой можно откатиться при возникновении проблем.
Обновление драйверов
С течением времени любое ПО устаревает и требует актуализации. С помощью AMD Radeon Software Crimson обновление компонентов системы, необходимых для должного функционирования графического адаптера, осуществляется очень просто, ведь разработчики предусмотрели все возможности.
Переустановка драйвера AMD, «откат» версии
Если возникает необходимость переустановить драйвера видеокарты AMD с удалением всех ранее установленных компонентов и очисткой системы от данных, накопившихся в процессе работы Radeon Software Adrenalin Edition, понадобится инсталлятор приложения. Кроме того, выполнив нижеописанные шаги, можно вернуться к предыдущей версии драйвера, если обновленная работает некорректно. Удалять уже установленное ПО и драйвер перед переустановкой не нужно! Инсталлятор сделает это автоматически.
Таким образом можно констатировать, что все вопросы с драйверами современных видеокарт AMD достаточно легко решаются с помощью фирменного программного обеспечения производителя. Процессы установки, обновления и переустановки драйверов графических адаптеров Advanced Micro Devices практически полностью автоматизированы, что дает пользователю возможность не тратить время и силы на поиск нужного решения.
Пользователи компьютеров с графическими картами от AMD могут однажды встретиться с сообщением «Графический драйвер amd не установлен или функционирует неправильно ». Очень часто подобная ситуация возникает когда на компьютере представлены две графические карты – встроенная и дискретная, а также в ситуации, когда к определённой операционной системе на данную видеокарту не существует драйверов. В этой статье я расскажу, что за ошибка «Графический драйвер amd не установлен», опишу вызывающие её причины, а также поясню, как её исправить.
Сообщение «Графический драйвер amd не установлен или функционирует неправильно»
Как видно из самого текста ошибки, речь в данном случае идёт о дисфункции драйвера к графической карте AMD компьютера, при этом сама карта в диспетчере устройств «подсвечивается» восклицательным знаком, гласящим о проблемах в работе устройства.
Обычно ошибка может возникнуть как внезапно, так и вполне закономерно, в ситуации, когда пользователь пробует установить к своей графической карте не соответствующий ей драйвер (например, предназначенный для другой операционной системы).
Также проблема «Графический драйвер amd не установлен или функционирует неправильно» может возникнуть в ситуации наличия на компьютере пользователя двух карт – встроенной и дискретной. При попытке обновить драйвера к своей дискретной карте пользователь и может встретиться с ошибкой «Графический драйвер amd не установлен».
Способы переключения со встроенной видеокарты ноутбука на дискретную AMD
Способ #1: Отключение встроенной видеокарты в диспетчере устройств
Пользователи, отдавшие предпочтение второму крупнейшему производителю, часто задаются вопросом, как переключить видеокарту АМД на ноутбуке. В этом случае полезно будет вспомнить о другом полезнейшем инструменте Windows, «Диспетчере устройств»:
В случае если, как показано на примере выше, в разделе представлена только одна карта, соблюдение этой инструкции просто приведёт к отключению монитора. Результат не критичен: чтобы снова увидеть на экране изображение, перезапустите свой лэптоп. Однако и добиться желаемой цели, не имея возможности выбирать между картами, вы не сможете. Если применили этот способ случайно, не переживайте: программное отключение никак не повредит портативному компьютеру.
Способ #2: Выбор режима управления видеокартами в ПО AMD Radeon
Более сложный способ, предполагающий использование фирменного ПО производителя. Работает на ПК, в которых есть функция динамического управления: обычно оно происходит автоматически, но, как уже упоминалось, вследствие системного сбоя может отказать.
Чтобы проверить, можно ли поменять приоритет видеокарты на ноутбуке этим способом, следуйте инструкции:
Такой «плавающий» режим позволяет гибко, не требуя перезапуска и даже закрытия используемой программы, переключать фокус с интегрированной карты на подключаемую и обратно. В итоге экономится заряд батареи: приложения, не нуждающиеся в усиленной обработке, не опустошают аккумулятор, а доступная энергия расходуется точечно.
Проблемы возникают при сбое динамического переключения на программном и, что хуже, аппаратном уровне. Найти выход из ситуации можно, задействовав фиксированное управление. Активировав его, в том числе через BIOS, вы сможете чётко разграничить использование энергоёмкого графического адаптера — к примеру, он будет включаться только тогда, когда лэптоп заряжается от сети.
Чтобы проверить, доступна ли эта опция на вашем устройстве, снова откройте центр управления и проверьте, есть ли в нём возможность выбирать режим производительности. Здесь же, если требуется поменять дискретную видеокарту на ноутбуке на некоторое время, можете сразу внести и применить (Apply) нужные коррективы.
Чтобы активировать динамическое переключение с одного адаптера на другой, используя возможности продукции AMD, следуйте алгоритму:
Такое действие позволит полностью нивелировать ранее сделанные изменения, восстановит исходные настройки для каждого из запускаемых процессов. Теперь вы можете или снова попытаться задать для них правильные приоритеты — или оставить их на усмотрение операционной системы.
Как исправить ошибки, связанные с настройками AMD Radeon?
- Решение 1. Быстрые настройки
- Решение 2. Откат драйвера видеокарты до предыдущего
- Решение 3. Обновите систему Windows.
- Решение 4. Измените параметр реестра AMD.
- Решение 5. Выполните чистую установку драйвера видеокарты AMD Radeon.
Решение 1. Быстрые настройки
В первую очередь вам нужно выполнить быстрый предварительный шаг s, чтобы исправить AMD Radeon Settings не может открыть проблему.
- Перезагрузите компьютер с Windows, этот быстрый прием устранит большинство сбоев или проблем с компьютером..
- Убедитесь, что вы недавно установили какое-либо программное обеспечение, оборудование, затем удалите его и проверьте, открывается ли AMD Radeon Settings или нет.
Более того, если проблема не устранена, начните выполнять следующие исправления.
Решение 2. Откатите драйвер видеокарты до Предыдущий
Поскольку многие пользователи подтвердили, что проблема возникает после обновления графических драйверов, обязательно откатите драйвер к предыдущему.
Выполните следующие действия. итак:
Нажмите Windows Key + R и в диалоговом окне «Выполнить» > введите devmgmt.msc > нажмите
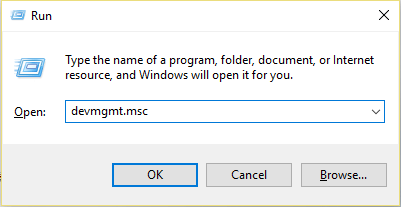
Откроется Диспетчер устройств >. Здесь разверните раздел Видеоадаптеры > щелкните правой кнопкой мыши графический драйвер > выберите Удалить устройство.
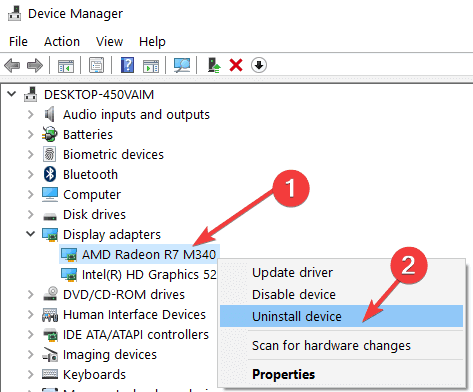
И подтвердите запросы на подтверждение удаления последней версии драйвера устройства g> и дождитесь завершения процесса.

Перезагрузите систему и убедитесь, что проблема AMD Radeon Settings не открывается решена.
Решение 3. Обновите систему Windows
Если ваша система Windows устарела, это также может привести к тому, что не может открыться Проблемы с настройками AMD Radeon. Поэтому проверьте наличие доступных обновлений и установите их в своей системе Windows .
Для этого выполните следующие действия:
Откройте Настройки> Обновление и безопасность> Центр обновления Windows .
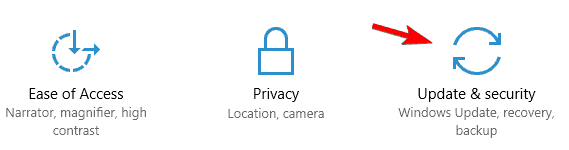
Теперь нажмите кнопку Проверить наличие обновлений
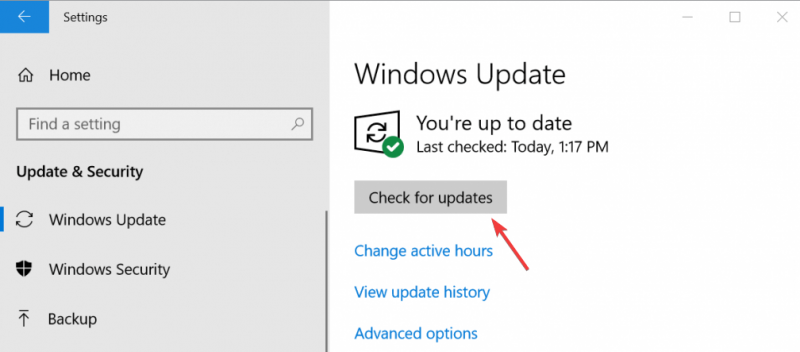
Проверьте, доступны ли какие-либо обновления, затем загрузите и установите их.
Теперь после обновления Windows перезагрузите систему и проверьте, устранена ли проблема, или переходите к следующему решению.
Решение 4. Измените реестр AMD. Настройка
Если ни одно из вышеперечисленных решений не работает для вас, существует вероятность, что версия настроек AMD Radeon и версия драйвера не совпадают или несовместимы друг с другом..
И чтобы решить эту проблему, вам необходимо отредактировать реестр.
Обратите внимание – Шаги непростые, небольшая ошибка может повредить вашу систему, и она не включится. Поэтому внимательно следуйте инструкциям
Для этого выполните следующие действия:
Нажмите клавиша Windows + R > в поле Выполнить > введите regedit > нажмите Enter
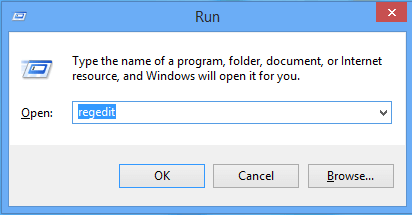
- Сейчас слева перейдите к следующему реестру :
- и нажмите этот ключ> затем найдите запись с именем DriverVersion >, щелкните ее правой кнопкой мыши и в контекстном меню> выберите

- Затем в Edit window> в разделе Значение данных измените значение на и примените внесенное изменение. Также проверьте, появляются ли какие-либо диалоговые окна безопасности во время процесса.
- Затем нажмите Ctrl + Shift + Esc для перехода к откройте Диспетчер задач и полностью завершите процессы, связанные с AMD .
- Затем в левом нижнем углу part> щелкните Подробнее , чтобы развернуть Диспетчер задач и найти все процессы, связанные с AMD , например его основной исполняемый файл и другие . Они расположены прямо под фоновыми процессами. И выберите их один за другим> выберите вариант Завершить задачу в правой нижней части окна.
- Наконец, перезапустите Настройки AMD Radeon
Предполагается, что это сработает для вас, чтобы исправить настройки AMD Radeon, не вызывающие проблему на вашем компьютере. /p>
Решение 5. Выполните чистую установку драйвера видеокарты AMD Radeon
Если ни одно из вышеперечисленных решений не работает для вас, решение Настройки AMD Radeon не открывают проблему. Затем здесь предлагается переустановить графический драйвер AMD Radeon.
Для этого выполните следующие действия:
- В первую очередь загрузите и сохраните нужный драйвер AMD с официального сайта AMD .
- Затем загрузите и сохраните Display Driver Uninstaller .
- Также не забудьте отключить антивирус или любую другую программу безопасности, установленную в вашей системе.
- И из папка C:/AMD удалить содержимое всех предыдущих драйверов.
- Теперь откройте Панель управления> удалите программу> выберите AMD и удалите все
- Загрузка в безопасном режиме> запустите DDU и позвольте ему перезагрузить вашу систему> установить новые драйверы > и перезагрузите систему.
Надеюсь, теперь проблема с не открытием AMD Radeon Settings решена.
Уменьшите задержку ввода
Если у вас есть монитор FreeSync или, как правило, монитор с высокой частотой обновления, которая редко превышает частоту кадров, вам не нужно беспокоиться об этом. Но если вы используете монитор с частотой 60 Гц, вам следует попробовать функцию Radeon Anti-Lag , которая заметно сокращает время отклика ваших действий, регистрируемых на экране.
Пользователи мониторов с более высокой частотой обновления сообщают, что эта функция может вызывать сбои, но это не значит, что вам не следует ее пробовать. Anti-Lag лучше всего работает с играми, в которых на счету каждая миллисекунда времени отклика (например, онлайн-шутеры).
Стандартная настройка
Чтобы открыть приложение и настроить видеокарту AMD Radeon для игр, необходимо кликнуть правой кнопкой мыши по рабочему столу и перейти в AMD Catalyst Control Center. В открывшемся окне нажмите на кнопку «Параметры». Здесь можно выбрать расширенное или стандартное представление. Если вы опытный пользователь, то можете настроить каждый параметр и характеристику видеокарты отдельно с помощью расширенных возможностей. Однако не рекомендуем вам экспериментировать в данном разделе без знания того, за какие настройки отвечает тот или иной параметр.
Выбираем пункт «Стандартное представление» и открываем раздел «Игры». Далее переходим в подраздел «Производительность в играх». Настройка видеокарты AMD Radeon для игр представлена в виде наглядных ползунков с выбором качества графики. Установленные параметры будут менять картинку в игре вне зависимости от внутренних настроек. Так можно добиться высокой производительности на слабых видеокартах либо, наоборот, улучшить картинку на более мощных системах.
В первой вкладке вы выбираете параметры сглаживания между отключенным, 2Х, 4Х и так далее. На картинке будут показаны изменения в качестве графики. Далее идет настройка метода сглаживания. Для получения большего количества ФПС в игре сдвигаем ползунок в сторону положения «Производительность».
Третий пункт — анизотропная фильтрация. Здесь необходимо снять галочку возле пункта «Использовать настройки приложения». После этого видеокарта будет игнорировать анизотропную фильтрацию в игре и устанавливать свои настройки. На этом параметры в стандартном представлении заканчиваются.
Выводы
В данной статье мы рассмотрели новые и давно уже известные возможности ПО AMD. Также мы подробно прошлись по новому интерфейсу данного программного пакета и теперь вы знаете как настроить видеокарту AMD Radeon для игр.
Из нового хотелось бы отметить такие возможности, как организация прямых трансляций, повышение отзывчивости системы в играх, формирование стабильного фреймрейта, улучшение качества изображения, снижение энергопотребления системы.
Если вы нашли ошибку, пожалуйста, выделите фрагмент текста и нажмите Ctrl+Enter.
No related photos.
(3 оценок, среднее: 3,67 из 5)
Tweet Pin It
Заключение:
Итак, моя работа сделана, и я полагаю, что приведенные решения помогут вам разрешить настройки AMD Radeon. Не открытая проблема.
Теперь ваша очередь следить за исправлениями и легко открывать настройки AMD Radeon. g>
Надеюсь, статья вам понравится.
Но если на всякий случай я что-то пропустил, или у вас есть комментарий, предложение или вопрос, тогда не стесняйтесь поделиться с нами на нашей странице в Facebook .
Удачи!
Поделиться
Твитнуть
Поделиться
Закрепить
0 Поделиться
Хардип Каур
Хардип всегда любила Windows с тех пор, как получила в руки свою первую Windows XP. ПК. Она всегда с энтузиазмом относилась к технологиям, особенно к вычислениям с использованием искусственного интеллекта (ИИ). До прихода в PC Error Fix она работала фрилансером и работала над многочисленными техническими проектами.




![Лучшие настройки amd: fps и производительность [2022]](http://mpshes.ru/wp-content/uploads/1/d/8/1d8ad21a9cb9b7767b6859d893de0dbe.jpeg)












![Как исправить не открывающиеся настройки amd radeon [5 простых способов]](http://mpshes.ru/wp-content/uploads/6/0/7/607128cb30a0374859f7e4ecf59cdfae.jpeg)





![Лучшие настройки amd: fps и производительность [2022] - device4game](http://mpshes.ru/wp-content/uploads/a/a/c/aac4c7c5435aa83e75777a205bb2891c.png)




