Why Remove OneDrive from File Explorer Windows 11/10?
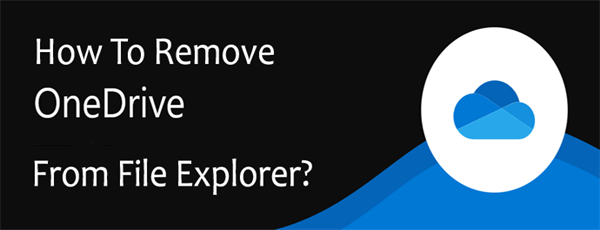
Remove OneDrive Folder from File Explorer
The OneDrive desktop application is preinstalled in Windows 11/10 because it is easy to store data in the cloud and save your local storage. However, OneDrive still has some drawbacks that make you want to figure out how to delete OneDrive folder from File Explorer. OneDrive may constantly pop up to ask you if you want to back up data online. And it may take up unnecessary storage from your computer.
Therefore, if you do not want to see OneDrive on your computer anymore, or if the OneDrive shortcuts are disrupting the structure of your File Explorer, you can find ways to remove OneDrive folder from Windows Explorer.
Отключение или удаление OneDrive
Если вы хотите приостановить синхронизацию на короткое время, ознакомьтесь с разделом Как приостановить и возобновить синхронизацию в OneDrive.
Если вы хотите остановить синхронизацию файла, прочтите статью Как остановить или отменить синхронизацию в OneDrive.
Если вы хотите удалить с компьютера папку OneDrive, выполните действия, описанные в разделе Выбор папки OneDrive для синхронизации с компьютером.
Если вы хотите отменить подписку на OneDrive, ознакомьтесь со статьей Как отменить подписку Майкрософт.
Если вы хотите выйти из OneDrive в Интернете, щелкните свой аватар и выберите Выйти.
Если вы не хотите использовать OneDrive, проще всего разорвать с ним связь.
Способы отключения OneDrive
Так что можно сделать недовольным пользователям Windows 10, чтобы отключить сервис? Поскольку он интегрирован в операционную систему, удалить его с использованием стандартных способов не получится. Но можно отключить его и убрать автозагрузку клиента, причём разными способами.
С помощью настроек самого сервиса
Рассмотрим, как отключить OneDrive на Windows 11/10, воспользовавшись настройками клиентского приложения:
Такое отключение позволит избежать запуска сервиса при включении компьютера, и при желании его можно будет снова активировать.
С помощью правки реестра
Остановить синхронизацию и работу OneDrive можно и через системный реестр, но этот способ мы рекомендуем только для опытных пользователей.
Пошаговый алгоритм:
- запускаем редактор реестра, воспользовавшись командой regedit, введённой в поле «Выполнить» (вызывается комбинацией Win+R);
- переходимв ветку HKEY_LOCAL_MACHINE\SOFTWARE\Policies\Microsoft\Windows\OneDrive;
- в случае отсутствия подветки OneDrive её необходимо создать;
- в правом блоке ветки OneDrive кликаем ПКМ по любому пустующему месту, выбираем пункт «Создать», а затем – раздел 32-битный параметр DWORD;
- присваиваем созданному параметру имя «DisableFileSyncNGSC» и числовое значение 1;
- жмём ОК, закрываем редактор реестра, перезагружаем компьютер.
Использование редактора групповой политики
Отключить синхронизацию OneDrive в Windows 11/10 можно и через редактор групповой политики, но только владельцам версии Professional/Ultimate.
В этом случае риски «запороть» систему отсутствуют, поэтому данный способ предпочтительнее правки реестра:
- снова вызываем консоль «Выполнить» и вбиваем команду gpedit.msc;
- в открывшемся окне кликаем по вкладке «Конфигурация компьютера»;
- раскрываем ветку «Административные шаблоны», а затем подветку «Компоненты Windows»;
- в правом блоке выбираем OneDriveи делаем двойной клик по компоненте;
- кликаем по параметру, запрещающему применение OneDrive для удалённого хранения файлов, передвигаем переключатель в положение «Включено», жмём ОК.
Чтобы изменения вступили в силу, перезагружаем компьютер.
Как отключить OneDrive Windows 10?
Хотя OneDrive в некоторой степени полезен, бывают ситуации, когда вы хотите отключить или удалить его со своего компьютера.
Итак, знаете ли вы, как отключить OneDrive или удалить OneDrive в Windows 10?
Если нет, продолжайте читать, и следующая часть покажет вам решения. Таким образом, мы покажем вам, как отключить OneDrive Windows 10 тремя разными способами.
Способ 1. Отключить OneDrive через настройки
Шаг 1. Откройте OneDrive
- Щелкните значок OneDrive на панели задач.
- Щелкните его правой кнопкой мыши, чтобы открыть OneDrive.
Заметка:
Шаг 2. Отключите OneDrive
- В контекстном меню выберите Больше продолжать.
- Затем нажмите Настройки .
- Во всплывающем окне перейдите к Настройки Затем снимите флажок с опции Автоматический запуск OneDrive при входе в Windows .
- Затем перейдите в Счет вкладку, щелкните Отключить этот компьютер .
- Нажмите Отменить связь с аккаунтом продолжать.
После этого вы увидите всплывающее окно, в котором вам потребуется ввести свой адрес электронной почты. И вам нужно ввести необходимую информацию и дождаться завершения процесса отключения. Через некоторое время вы полностью выйдете из OneDrive со своего компьютера. После этого вы остановили синхронизацию OneDrive с Windows 10.
Способ 2. Отключить OneDrive через групповую политику
А теперь мы покажем вам второй способ отключить OneDrive. Вы можете остановить синхронизацию OneDrive Windows 10 с помощью групповой политики.
А теперь мы покажем вам подробные уроки.
Шаг 1. Откройте групповую политику
- Нажмите Windows ключ и р ключ вместе, чтобы открыть Бежать диалог.
- Тип msc в поле и щелкните Хорошо продолжать.
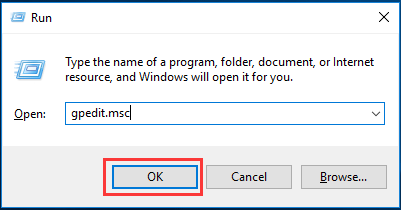
Шаг 2. Отключите OneDrive
1. В окне редактора локальной групповой политики перейдите к Один диск папка по пути: Конфигурация компьютера > Административные шаблоны > Компоненты Windows > Один диск
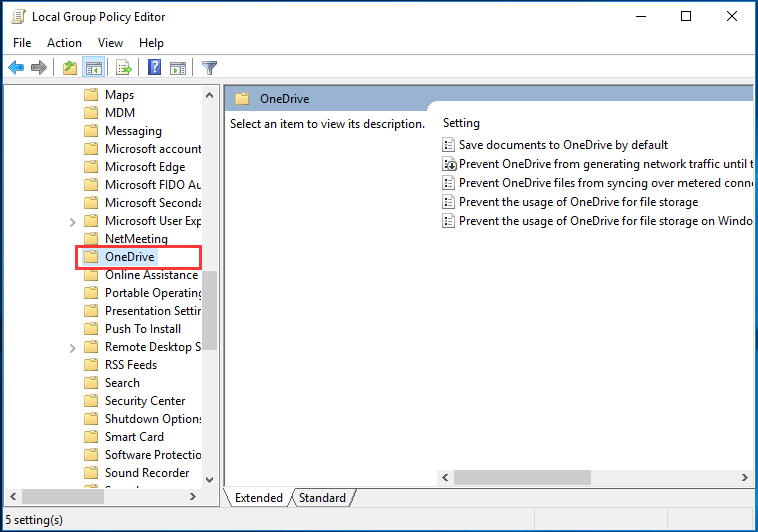
2. Затем выберите элемент Запретить использование OneDrive для хранения файлов и дважды щелкните по нему. 3. Во всплывающем окне выберите Включено и нажмите Применять и Хорошо для подтверждения изменений.
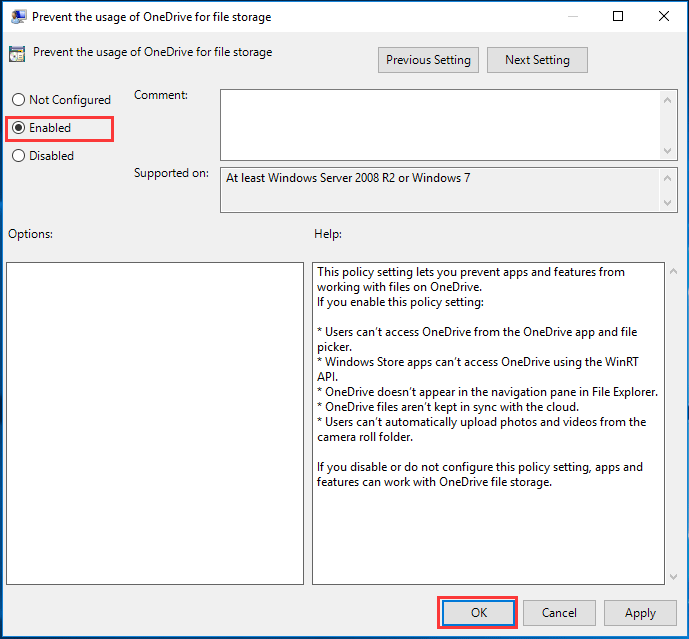
Когда вы закончите все шаги, вы можете перезагрузить компьютер. После этого вы можете обнаружить, что OneDrive все еще находится в проводнике, но сейчас он недоступен.
И если вы хотите снова включить OneDrive, вы можете изменить статус Запретить использование OneDrive для хранения файлов к Не настроено .
Способ 3. Отключить OneDrive через редактор реестра
Теперь мы покажем вам третий способ выключить OneDrive Windows 10. Вы можете использовать редактор реестра, чтобы отключить OneDrive Windows 10.
Редактор реестра — очень мощный инструмент, и редактирование в нем довольно рискованно, поскольку изменение ключей и значений может сделать ваш компьютер бесполезным. Итак, перед тем как продолжить, вам лучше сделать резервную копию реестра. Таким образом, вы можете попробовать профессиональные ПО для резервного копирования Windows — MiniTool ShadowMaker.
После того, как вы создали резервную копию редактора реестра или компьютера, вы можете перейти к отключению OneDrive Windows 10.
Шаг 1. Откройте редактор реестра.
- Нажмите Windows ключ и р ключ вместе, чтобы открыть Бежать диалог.
- Тип regedit в поле и щелкните Хорошо продолжать.
Шаг 2. Отключите OneDrive
1. В окне редактора реестра перейдите к следующему разделу: HKEY_LOCAL_MACHINE SOFTWARE Policies Microsoft Windows
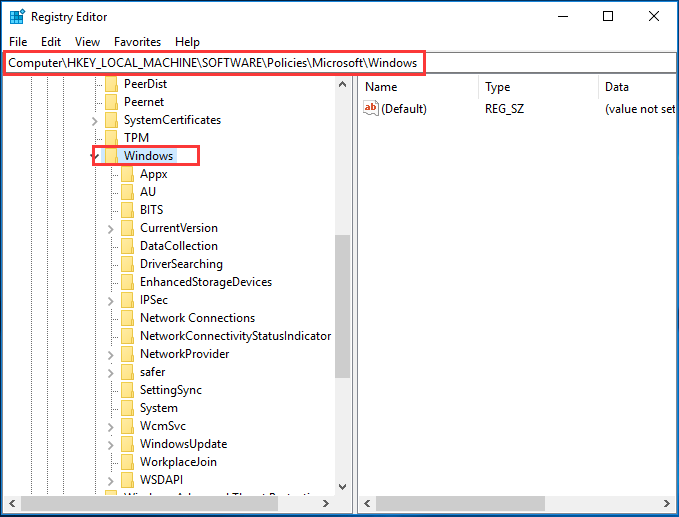
2. Щелкните правой кнопкой мыши клавишу Windows и выберите Новый > Ключ продолжать.
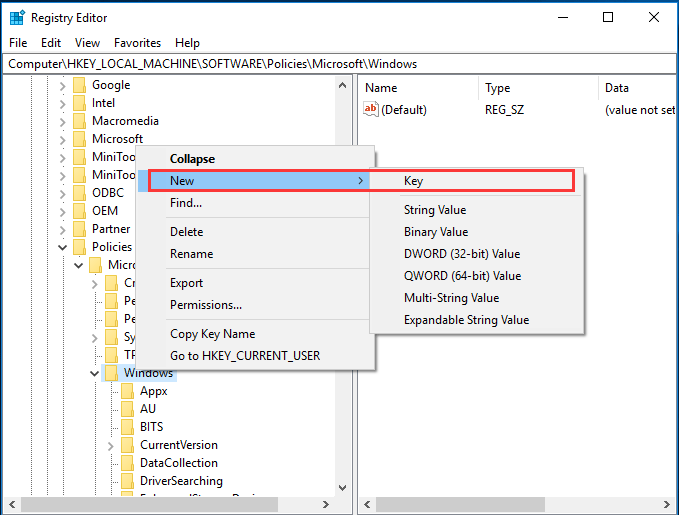
3. Назовите новый ключ как Один диск . 4. Выберите ключ OneDrive и щелкните правой кнопкой мыши белую область справа. Тогда выбирай Новый > DWORD (32-битное) Значение продолжать.
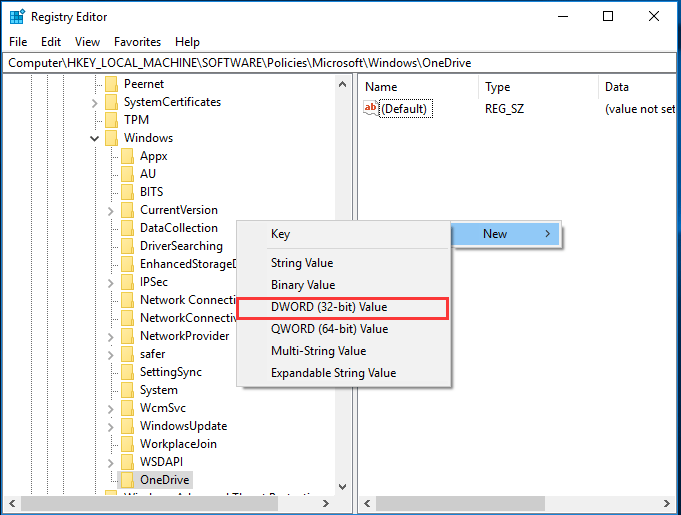
5. Назовите новый ключ как 6. Затем дважды щелкните новый ключ и измените Данные значения к 1.
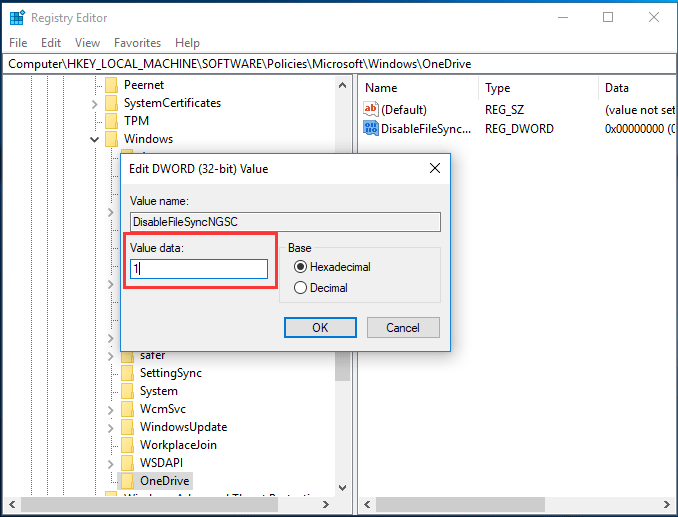
Когда вы закончите все шаги, вы можете закрыть окно редактора реестра и перезагрузить компьютер. После этого OneDrive вашего компьютера будет отключен.
Если вам нужно снова использовать OneDrive или вы хотите синхронизировать файлы с OneDrive, вы можете повторно включить его.
Однако некоторые люди также спрашивают, есть ли способ окончательно удалить или удалить OneDrive, поскольку они больше не хотят его использовать.
Конечно, ответ положительный. Если он вам больше не нужен, вы можете удалить его. А в следующей части мы покажем вам, как удалить OneDrive Windows 10 навсегда.
Отключение или удаление OneDrive
Если вы хотите приостановить синхронизацию на короткое время, ознакомьтесь с разделом Как приостановить и возобновить синхронизацию в OneDrive.
Если вы хотите остановить синхронизацию файла, прочтите статью Как остановить или отменить синхронизацию в OneDrive.
Если вы хотите удалить с компьютера папку OneDrive, выполните действия, описанные в разделе Выбор папки OneDrive для синхронизации с компьютером.
Если вы хотите отменить подписку на OneDrive, ознакомьтесь со статьей Как отменить подписку Майкрософт.
Если вы хотите выйти из OneDrive в Интернете, щелкните свой аватар и выберите Выйти.
Если вы не хотите использовать OneDrive, проще всего разорвать с ним связь.
Bonus Tip: Backup OneDrive to Another Cloud Before Removing
If you think OneDrive is annoying when it is closely tied to your File Explorer, you can choose another cloud storage service to use that is separate from your File Explorer. And if you want to delete OneDrive folder from File Explorer, you can first back your OneDrive files up to another cloud for safety concerns.
But how to transfer files from OneDrive to another cloud easily? The traditional method of downloading and uploading is definitely not impractical since it will take up a long time and large local storage and has high risks of data loss.
Instead, you can use a third-party cloud-to-cloud migration service, MultCloud, to click one button and successfully move files and folders from OneDrive to any other cloud you have. MultCloud is a popular cloud file manager that offers web service as well as mobile apps for convenient multi-cloud management and superfast cloud data transfer. It now supports more than 30 personal clouds, business clouds, and on-premise services.
- Cloud Transfer: One-key data transfer through 10 fast threads.
- Cloud Sync: One-way/two-way/real-time sync between clouds.
- Cloud Backup: Backup and directly restore backups across clouds.
- Team Transfer: Migrate team accounts between business clouds.
- Additional: Flexible schedules, email notifications, file filters, etc.
Get Started FreeView Premium Features
Migrate from OneDrive to pCloud via Cloud Transfer
Here we take transferring from OneDrive to pCloud as a brief example of cloud-to-cloud migration. You could go through this simple operation to migrate data between any clouds you want.
Step 1. Get a MultCloud account in the mobile app or on the website.
Step 2. Click “Add Cloud” and choose the OneDrive or OneDrive for Business icon. Then log in to add it to MultCloud. After that, add pCloud to MultCloud as well.

Add OneDrive and pCloud to MultCloud
Step 3. Go to the Cloud Transfer page to create a task. Select OneDrive or files and folders in it as the source, and select a place in pCloud as the destination. Then click the button “Transfer Now”. MultCloud will immediately transfer your selected data from OneDrive to pCloud.
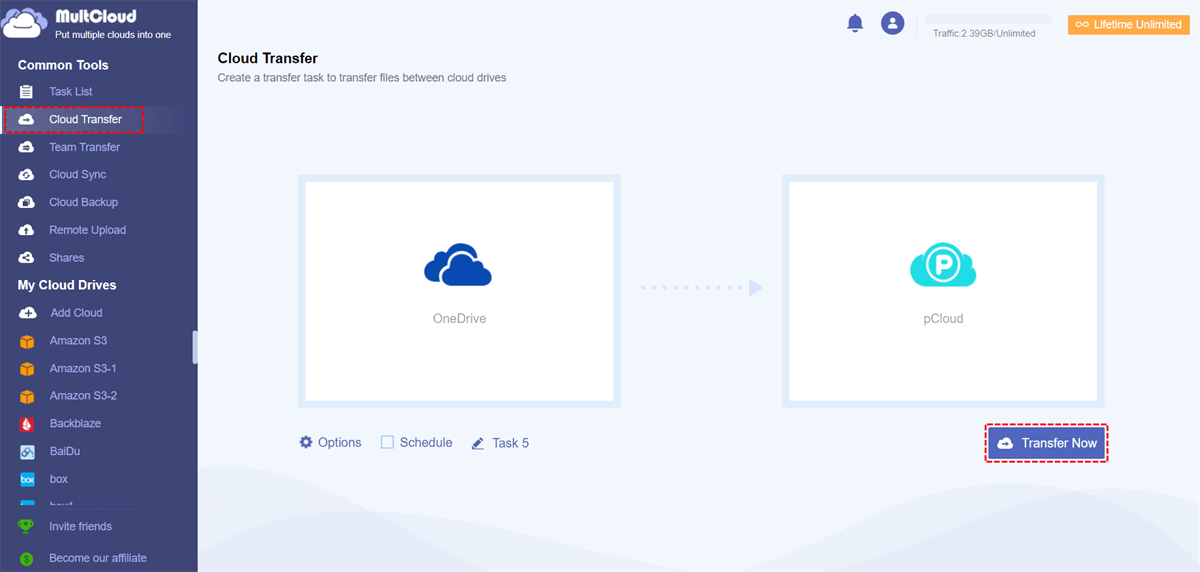
Transfer OneDrive to pCloud in MultCloud
Backup OneDrive to Google Drive via Cloud Backup
As for cloud-to-cloud backup, MultCloud can not only directly back up files from one cloud to another but also restore your backups to the original place or a new cloud. Here we take backing up OneDrive files to Google Drive as an example.
Step 1. After logging in to MultCloud, add your OneDrive and Google Drive accounts to MultCloud.
Step 2. Go to the Cloud Backup feature, select OneDrive files or folders as the source, and select Google Drive or its folder as the destination. Then click «Backup Now».
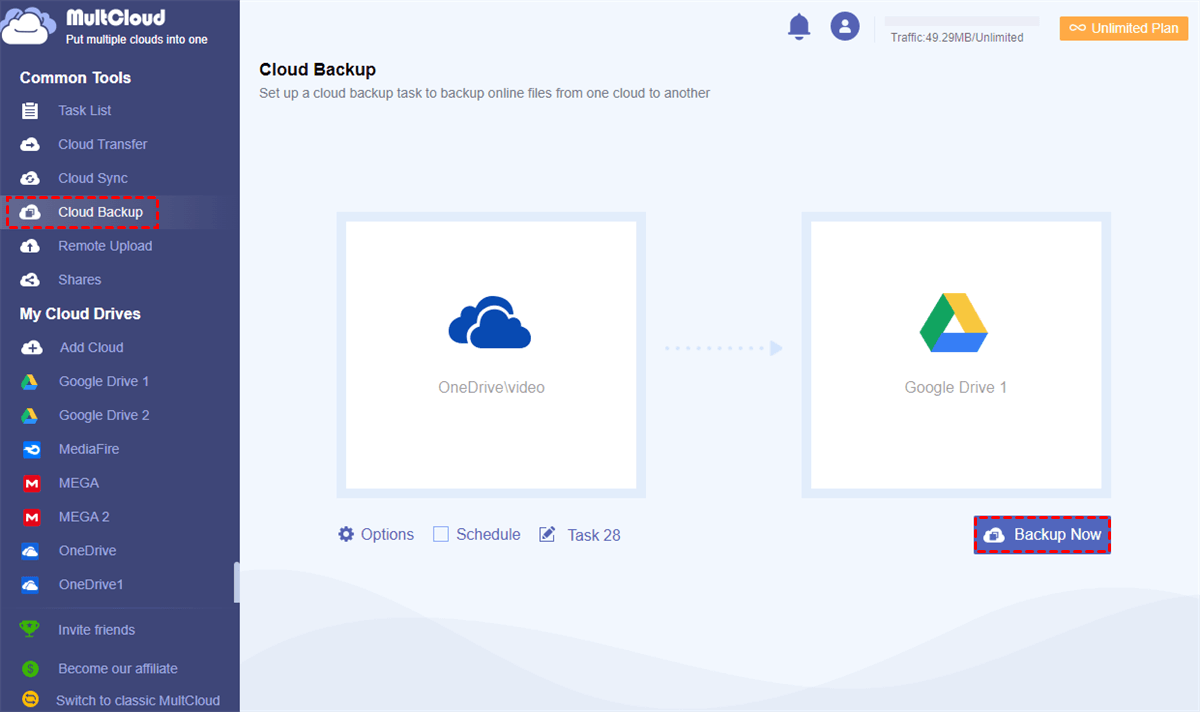
Backup from OneDrive to Google Drive in MultCloud
Step 3. To restore your OneDrive backup from Google Drive, just go to the «Task List» and click the three-dot button beside your Cloud Backup task. Choose «Restore» in the dropdown menu and follow the pop-ups to restore your OneDrive backups.
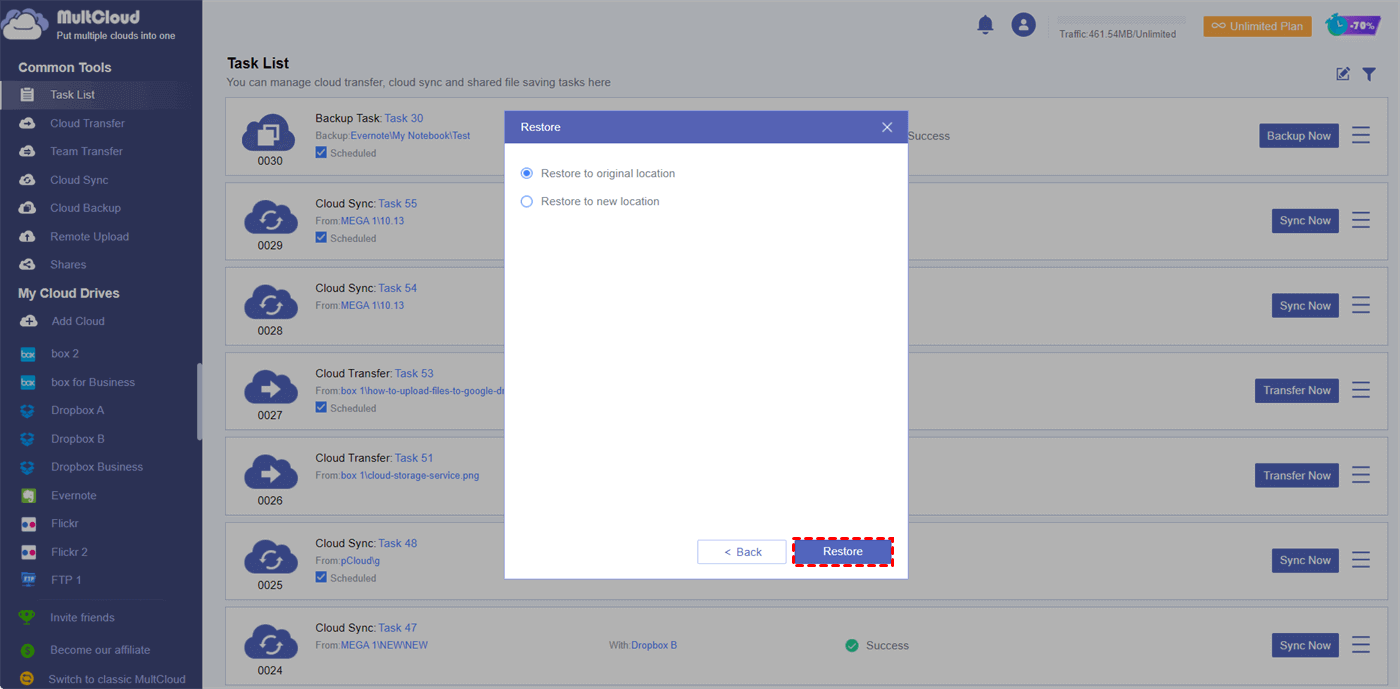
Restore Backups from Google Drive to OneDrive
OneDrive location in File Explorer
If you removed OneDrive from File Explorer and are actively using OneDrive, you need to know its default location. That way, you can locate the OneDrive folder in File Explorer if you ever need it.
The default OneDrive location in Windows is — C:\Users\Username\OneDrive\. Replace “username” with that actual user name. Alternatively, you can also use the “%userprofile%\OneDrive” path. Copy the path, paste it in the File Explorer or Run dialog box and press Enter.
—
That is all. It is that simple to remove OneDrive from File Explorer in Windows 11.
I hope this straightforward Windows 11 guide helped you.
If you are stuck or need some help, comment below, and I will try to help as much as possible.
Как удалить onedrive для бизнеса windows 10 полностью
How do I remove OneDrive for Business on Windows 10.
Все ответы
How did you install it?
If it’s installed within a click-to-run version of Office, there isn’t an easy way to uninstall it.
Melon Chen TechNet Community Support
Please mark the reply as an answer if you find it is helpful.
If you have feedback for TechNet Support, contact tnmff@microsoft.com.
This was working fine until recently (Sept/Oct) but is now causing so many problems I must remove it. Clicking Uninstall does not work.
May I know what problems it caused?
Melon Chen TechNet Community Support
Please mark the reply as an answer if you find it is helpful.
If you have feedback for TechNet Support, contact tnmff@microsoft.com.
I searched for OneDrive for Business. right-clicked to get the Context Menu and clicked Uninstall which took me to Control Panel/Programs and Features. One Drive for Business is not listed so I cannot uninstall it.
Did you install Office? OneDrive for Business is also a feature of Office, if you installed Office probably OneDrive for Business was installed along.
Let me know if it is your scenario.
Melon Chen TechNet Community Support
Please mark the reply as an answer if you find it is helpful.
If you have feedback for TechNet Support, contact tnmff@microsoft.com.
In Control Panel/Programs and Features I have Microsoft Office Professional Plus 2013 installed
My subscription is Office 365 Business Essentials
Some of the problems are:
ODfB worked OK till recently. Now all users report problems
If the issue has occurred recently, maybe it’s related to some updates. If you restore to an earlier point, would the issue be gone?
Based on the description, your OneDrive for Business should be installed within Office. To install Office without OneDrive for Business, you will need to configure the xml file. Please refer to the section «Exclude certain programs when you deploy Office 365 ProPlus» in this article:
Melon Chen TechNet Community Support
Please mark the reply as an answer if you find it is helpful.
If you have feedback for TechNet Support, contact tnmff@microsoft.com.
OK when I get minute I will download the deployment tools and see if that works
Ideally, it would be best if OneDrive for Business worked properly. Users are defecting to Dropbox because of all these issues with ODfB
For OneDrive for Business problems, you can refer to this article: Fix OneDrive for Business sync problems, which may be helpful to resolve issues.
Melon Chen TechNet Community Support
Please mark the reply as an answer if you find it is helpful.
If you have feedback for TechNet Support, contact tnmff@microsoft.com.
I have now had time to consider your suggestions.
Surely the Office 2013 Pro Plus deployment tools relate to MSI based installation? These issues with One Drive for Business seem to point to the click-to-run version of One Drive for Business.
If a user has Office 2013 Pro Plus installed AND also has an Office 365 subscription of any kind and she clicks Sync to install One Drive for Business from the Office 365 portal, an incompatible click-to-run version will be installed. This causes lots of problems.
I have tried all the sync issue fixes and the Icon Overlay fixes etc. They do not work
The only thing I have found which seems to stop all the nonsense is to rename C:\Program Files\Microsoft Office 15\root\office15\Groove.exe to groove.exe.dog
Please check if MSOSYNC.EXE is also running in the Task Manager, sometimes the conflict between MSOSYNC.EXE and Groove.exe may cause some unexpected issues.
To find the root cause of this problem, you may also consider to run Process Monitor to track if there is any denied entries(such as registry keys), which indicates the user doesn’t have the permission to these entries.
Melon Chen TechNet Community Support
Please mark the reply as an answer if you find it is helpful.
If you have feedback for TechNet Support, contact tnmff@microsoft.com.
I have spent a lot of time on this on many different machines in different places including brand new PCs with brand new Office 2016 installations. One Drive for Business client is not reliable.
I have stopped using One Drive for Business and await a proper fix from Microsoft
C:\Program Files (x86)\Microsoft Office\root\Office16\groove.exe
I am running Office 365 Small Business Premium with all the latest updates.
Add OneDrive to File Explorer
- Launch the Start menu.
- Search and open “Registry Editor.”
- Paste the below path in the address bar and press Enter.
- Double-click on the “System.IsPinnedToNameSpaceTree” value.
- Type “1” in the Value Data field.
- Click the “Ok” button.
- Paste the below patch in the address bar and press Enter.
- Right-click on the NameSpace” folder.
- Select “New > Key.”
- Name the folder as “{018D5C66-4533-4307-9B53-224DE2ED1FE6}”
- Select the “{018D5C66-4533-4307-9B53-224DE2ED1FE6}” folder.
- Double-click on the “Default” value on the sidebar.
- Type “OneDrive – Personal” in the Value Data field.
- Press the “Ok” button.
- Close the Registry Editor.
- Reboot Windows 11.
- With that, you have added OneDrive to the File Explorer.

4 Как удалить OneDrive с помощью пакетного скрипта
Вышеупомянутые процессы удаляют приложение, но не удаляют оставшиеся следы приложения OneDrive. Однако существует пакетный сценарий, который можно использовать для удаления приложения, а также для удаления всех следов OneDrive из вашей системы.
Чтобы удалить OneDrive с помощью пакетного скрипта, сделайте следующее:
-
Нажмите клавишу Win и найдите Блокнот в вашей системе. Нажмите на первый результат, чтобы запустить приложение «Блокнот».
-
Теперь скопируйте следующий код в окно приложения «Блокнот». Обязательно перепроверьте документ на предмет отсутствующих строк кода, если таковые имеются.
-
Теперь перейдите в верхнюю область и нажмите «Файл ». Выберите опцию Сохранить как из выпадающего меню.
-
Выберите место сохранения как рабочий стол, чтобы файл было легче найти.
-
Введите имя, которое отражает вариант использования файла .bat. Например, OneDriveRemovalTool.
-
Теперь нажмите «Сохранить как тип» и выберите «Все файлы» в раскрывающемся списке.
-
Нажмите кнопку «Сохранить », чтобы сохранить файл .bat.
-
Перейдите на рабочий стол и щелкните правой кнопкой мыши только что созданный файл .bat. Выберите параметр «Запуск от имени администратора ».
-
Дайте ему завершить выполнение и перезагрузите компьютер. OneDrive больше не будет беспокоить вас.
5 Как удалить OneDrive с помощью сторонней программы удаления
При удалении OneDrive с помощью программы удаления Windows остается много файлов и папок. В таких случаях вы можете попробовать сторонний инструмент удаления, который очистит все, что связано с OneDrive.
Для этого метода мы будем использовать приложение для удаления Revo, но вы можете использовать предпочитаемое вами стороннее приложение для удаления для Windows, если хотите.
-
Откройте любой браузер в вашей системе и перейдите на официальную страницу загрузки деинсталлятора Revo.
-
Загрузите бесплатную версию и установите ее в своей системе.
-
Запустите деинсталлятор Revo. Найдите OneDrive в списке установленных программ.
-
Щелкните правой кнопкой мыши OneDrive и выберите параметр «Удалить» в контекстном меню.
-
Появится окно удаления. Нажмите кнопку «Продолжить », чтобы продолжить.
-
После завершения удаления выберите расширенный параметр для поиска файлов и папок, связанных с OneDrive.
-
Следуйте инструкциям на экране и удалите все. Перезагрузите систему, чтобы изменения вступили в силу. Вы не найдете OneDrive нигде в своей системе.
Как открывать Проводник в папке Загрузки
- Запустите приложение «Редактор реестра», введя regedit в диалоговом окне «Выполнить» (Win + R).
- Разверните левую панель до раздела .
- Там измените или создайте новое 32-битное значение DWORD и назовите его «LaunchTo».
- Задайте для параметра LaunchTo одно из следующих чисел:
- 1 — проводник открывается на этом компьютере.
- 2 — File Explorer открывается для быстрого доступа.
- 3 — Проводник открывает папку «Загрузки». Это значение не настраиваются через пользовательский интерфейс и может быть установлено только в реестре.
- 4 — File Explorer открывается в OneDrive.
- Теперь откройте проводник (Win + E). Если для LaunchTo установлено значение 3, откроется папка «Загрузки».
Вот и все!
Если вас не устраивает редактирование реестра, вы можете использовать Winaero Tweaker, который имеет графический интерфейс для установки желаемого места запуска Explorer.
Установите папки запуска Проводника в Winaero Tweaker
- Нажмите , чтобы загрузить приложение и установить его.
- На левой панели выберите «File Explorer > File Explorer Starting Folder».
- Справа выберите нужную папку, которая будет папкой запуска Проводника.
Проводник в Windows 11 претерпел множество косметических изменений. Помимо перемещения параметров папки в подменю, Microsoft изменила способ отображения скрытых файлов и папок.
Узнавайте о новых статьях быстрее. Подпишитесь на наши каналы в Telegram и .
Судя по тому, что вы читаете этот текст, вы дочитали эту статью до конца. Если она вам понравилась, поделитесь, пожалуйста, с помощью кнопок ниже. Спасибо за вашу поддержку!
Вы здесь:
Главная страница » Windows » Windows 11 » Как в Windows 11 открывать Проводник в папке Этот Компьютер, OneDrive или Загрузки
Зачем отключать OneDrive
ВанДрайв – облачный сервис хранения данных от компании Microsoft. Он интегрирован в операционную систему Windows 11, предлагает удобное резервное копирование и синхронизацию файлов между устройствами. Несмотря на его полезные функции, есть несколько причин, по которым пользователи могут захотеть его выключить.
- Некоторые юзеры предпочитают не хранить свои данные в облаке из соображений конфиденциальности. Отключение OneDrive гарантирует, что их файлы остаются только на компьютере без синхронизации в облачное хранилище.
- Приложение может занимать значительное количество места на жестком диске, особенно если у пользователя ограниченный объем памяти. Отключение службы может помочь освободить место и рационально управлять хранилищем данных.
- Некоторые пользователи используют альтернативные облачные хранилища, такие как Google Drive или Dropbox, и хотят отключить OneDrive, чтобы избежать дублирования данных и упростить процесс работы с файлами.
- В некоторых случаях синхронизация с ВанДрайв замедляет работу компьютера, особенно при низкой скорости интернет-соединения. Это наиболее распространенная причина, по которой нужно отключать приложение.
- Иногда может быть неудобно, если пользовательские файлы автоматически синхронизируются с облаком, особенно если они работают с большими объемами данных или имеют нестабильное интернет-соединение.
Независимо от причины, отключение приложения может быть достаточно простым процессом, и далее мы рассмотрим различные способы его отключения в операционной системе Windows 11.
Как полностью удалить OneDrive в Windows 11
В раздел Параметры > Приложения > Приложения и возможности. Найдите Microsoft OneDrive — классическое или просто OneDrive — универсальное, напротив каждого Троеточие и Удалить. Процесс удаления занимает буквально несколько секунд. Основное — это первое классическое.
Способов удаления программ много. В контекстном меню «Пуск» выберите Терминал Windows. Все ниже представленные команды полезны. Конкретно номера 2 и 5 удаляют классический Microsoft OneDrive. В зависимости от приложения может и вовсе не запуститься деинсталлятор.
| taskkill /f /im OneDrive.exe | Принудительно завершить процесс OneDrive.exe (выгрузить из памяти). |
| C:\Windows\SysWOW64\OneDriveSetup.exe /uninstall | Запустить автодеинсталляцию классического Microsoft OneDrive. |
| winget list | Посмотреть список программ, которые установлены любым способом. |
| winget uninstall “OneDrive” | Деинсталляция доверенного приложения OneDrive с Магазина Windows 11. |
| winget uninstall “Microsoft OneDrive” | Полное удаление интегрированного приложения Microsoft OneDrive. |
Важно! Этот способ полностью удаляет OneDrive с Вашего компьютера. Загрузить его с Microsoft Store и вернуть всё как было не получиться
Там только доверенное и малофункциональное приложение. Придётся скачать классический инсталлятор с официального сайта Майкрософт.
Заключение
Облако OneDrive — это Ваше бесплатное интернет-хранилище. Настройте себе OneDrive, чтобы открывать файлы с телефона, компьютера или планшета. Конечно же, оно немножко нагружает систему. Возможно, поэтому пользователи сразу же пытаются отключить OneDrive в Windows 11.
Удаление следов облачного сервиса
Стандартный способ удаления OneDrive, как уже отмечалось, выполняет свою работу не полностью, оставляя нетронутыми некоторые папки. В принципе в этом нет ничего страшного, поскольку сам сервис деинсталлирован, но тем пользователям, которые следят за порядком на своём компьютере (имеется в виду файловая система), можно порекомендовать использование деинсталлятора от стороннего производителя, например, Revo Uninstaller. Подобные программы умеют искать следы деинсталлируемых приложений и чистить от них диск и реестр. Это лучший способ полностью и навсегда избавиться от OneDrive.
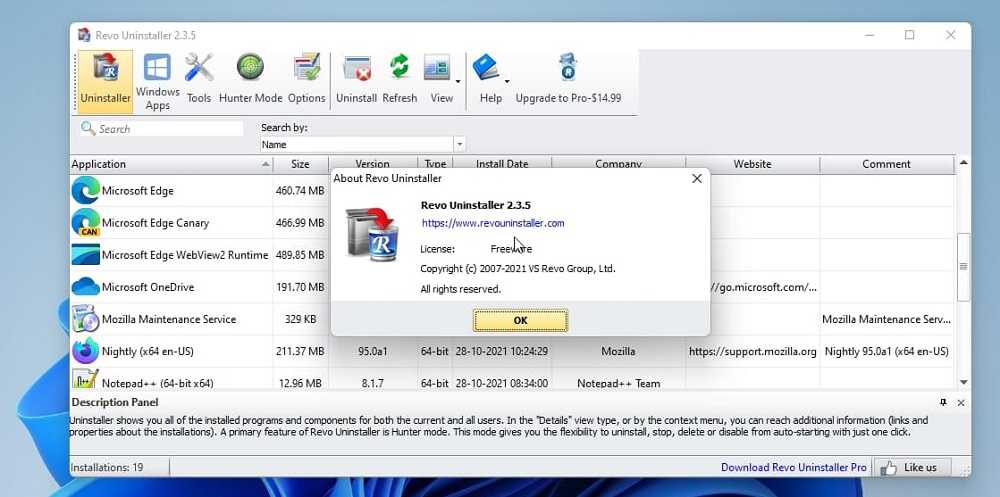
Как отключить запуск OneDrive в Windows 11
Когда вы включаете компьютер, некоторым приложениям требуется немного больше времени для работы. Эти типы приложений называются “высокоэффективными” и облачные сервисы, такие как OneDrive или Dropbox, попадают в эту категорию.
Но если вы устали ждать, пока OneDrive запустится каждый раз при включении компьютера или ноутбука, вы можете полностью отключить эту функцию. . После того как вы отключите запуск OneDrive, ваш компьютер пропустит этот процесс и при необходимости оставит его для запуска вручную.
Чтобы отключить запуск OneDrive, выполните следующие действия:
- Нажмите “клавиша Win + I” чтобы открыть «Настройки» Windows 11.
- Нажмите “Приложения” затем “Автозагрузка”
- Найдите “Microsoft OneDrive .”
- Переместите переключатель из положения “Вкл” на “Выкл.”
Часто задаваемые вопросы 2: как приостановить синхронизацию OneDrive для определенной папки в Windows 11
Вместо того, чтобы отключать синхронизацию для всех файлов и папок, хранящихся на вашем ПК, вы можете применить более детальный подход и отключить синхронизацию только для определенной папки. Вот как:
- Щелкните правой кнопкой мыши значок OneDrive на панели задач и выберите «Настройки».
- Теперь перейдите на вкладку «Учетные записи» и нажмите кнопку «Выбрать папки».
- Наконец, снимите флажки с папок, которые вы не хотите синхронизировать, и нажмите «ОК».
Таким образом, помимо удаления или отключения OneDrive на ПК с Windows 11, вы также можете отключить функцию синхронизации во всей системе или для определенного приложения.
Удалите OneDrive из автозагрузки Windows 11
Удаление OneDrive из автозагрузки позволит оставить приложение в ОС. При этом клиент облачного сервиса Microsoft перестанет загружаться вместе с Windows 11.
Правым щелчком по «Пуску» откройте текстовое меню для опытных пользователей. Щелкните по строке «Параметры». Далее перейдите в категорию «Приложения». Деактивируйте опцию автозагрузки для приложения OneDrive.
После применения данного метода OneDrive отсутствует в списке автозагрузки Windows 11.
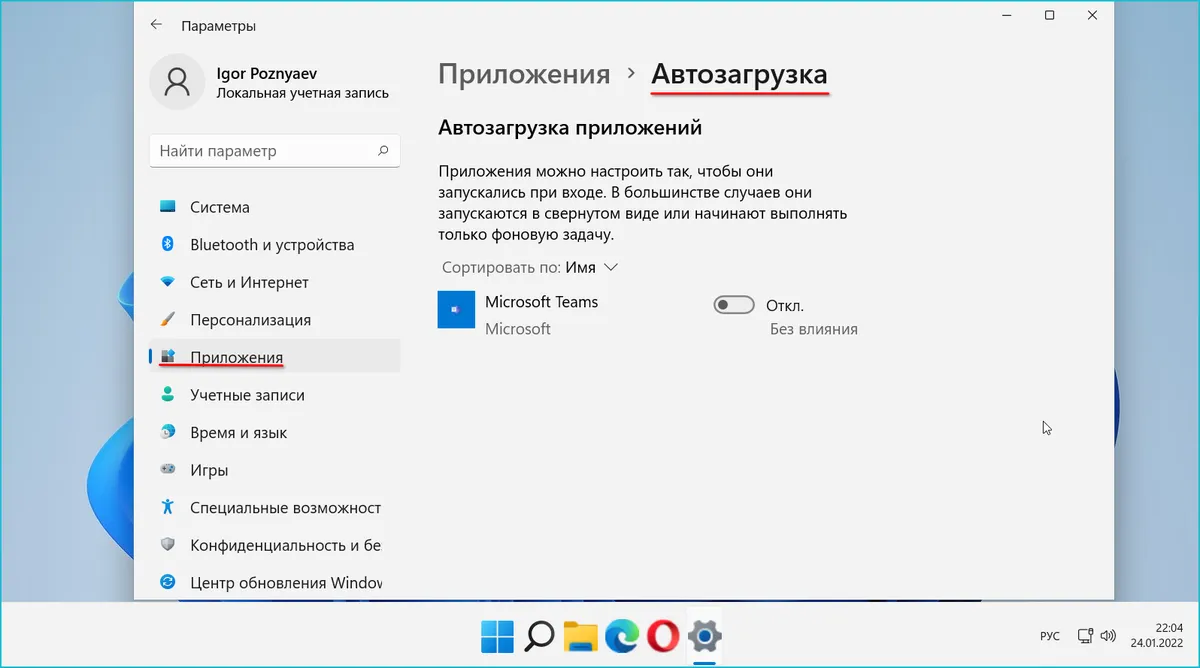
Приложение присутствует в списке «Все приложения» меню «Пуск» и может быть запущено оттуда вручную.
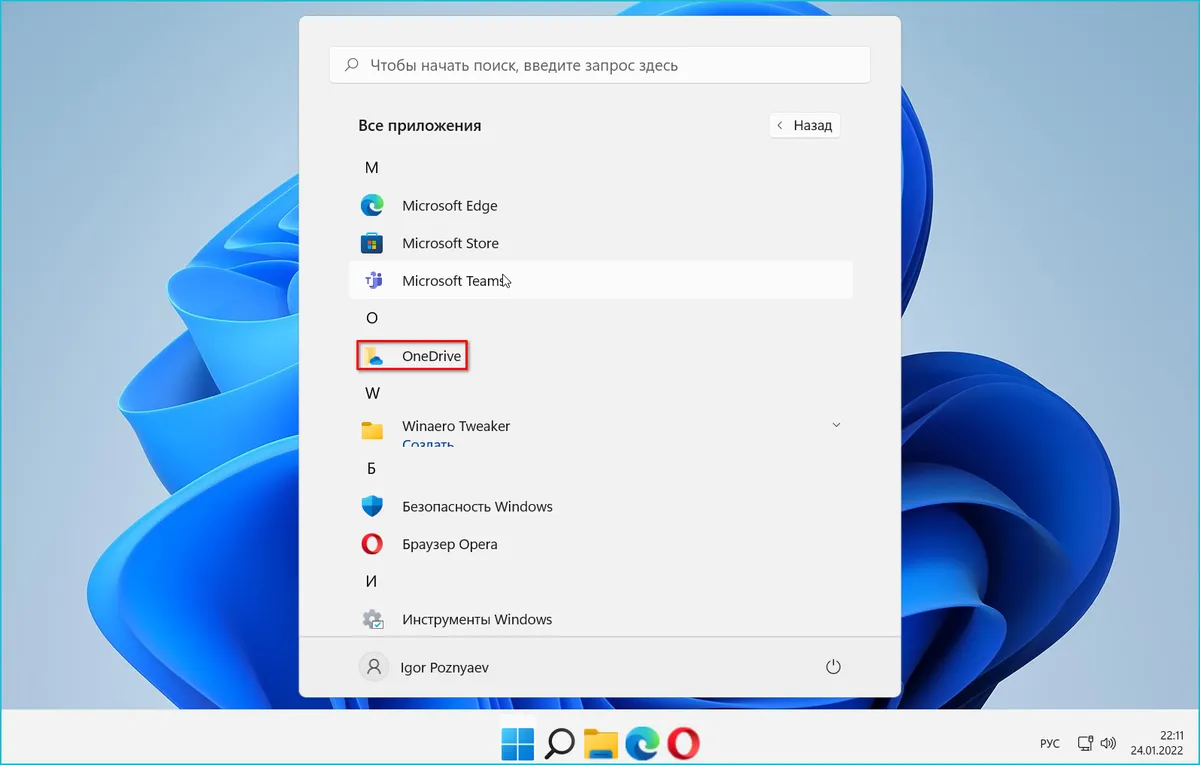
Программа не удалена с компьютера, но больше не запускается вместе с операционной системой.
Как удалить OneDrive в Windows 10 полностью
«Как удалить OneDrive в Windows 10 полностью?» — интересуются пользователи, которые на 100% уверены, что не будут использовать данное приложение. Легко. В новых версиях операционной системы удаление производиться стандартным способом – через мастер установки и удаления программ Windows:
- Открыть меню «Пуск»;
- Зайти в параметры кликнув на кнопку с иконкой шестеренки (горячие клавиши Win+I);
- Перейти в раздел «Приложения»;
- Перейти в подраздел «Приложения и возможности» (активен по умолчанию);
- Найти в списке приложение Microsoft OneDrive и нажать по нему, чтобы появилась кнопка «Удалить».
Удаление OneDrive
Перечисленные выше методы выполняют основную задачу: отключают запуск сервиса при старте системы. Но на диске он остаётся, занимая определённое пространство, и многих пользователей это раздражает. Для них мы приводим действенные способы, как удалить (деинсталлировать) OneDrive с диска в Windows 10/11.
Использование командной строки
Не самый простой метод, но достаточно эффективный:
- открываем консоль командной строки;
- вводим команду, выгружающую процесс из памяти
- для удаления программы используем команду
(версия для 32-разрядных систем, в случае 64-битной версии Windows вместо System32 вписываем папку SysWOW64;
- закрываем окно командной строки.
Удаление через панель управления
Можно использовать и стандартный способ удаления приложений:
- кликаем ПКМ по иконке «Пуск»;
- запускаем «Программы и компоненты»;
- ищем в открывшемся списке установленных на компьютере программ OneDrive, кликаем по этой строке и нажимаем кнопку «Удалить».
Запустится штатный деинсталлятор Windows, который и удалит приложение из системы.


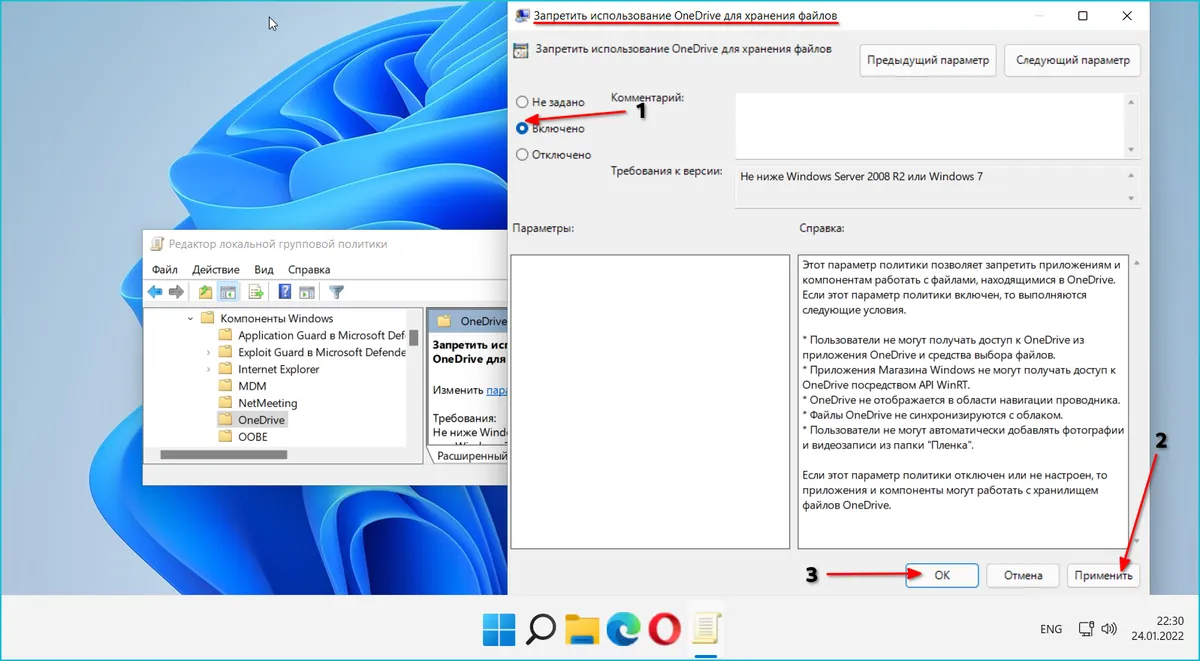
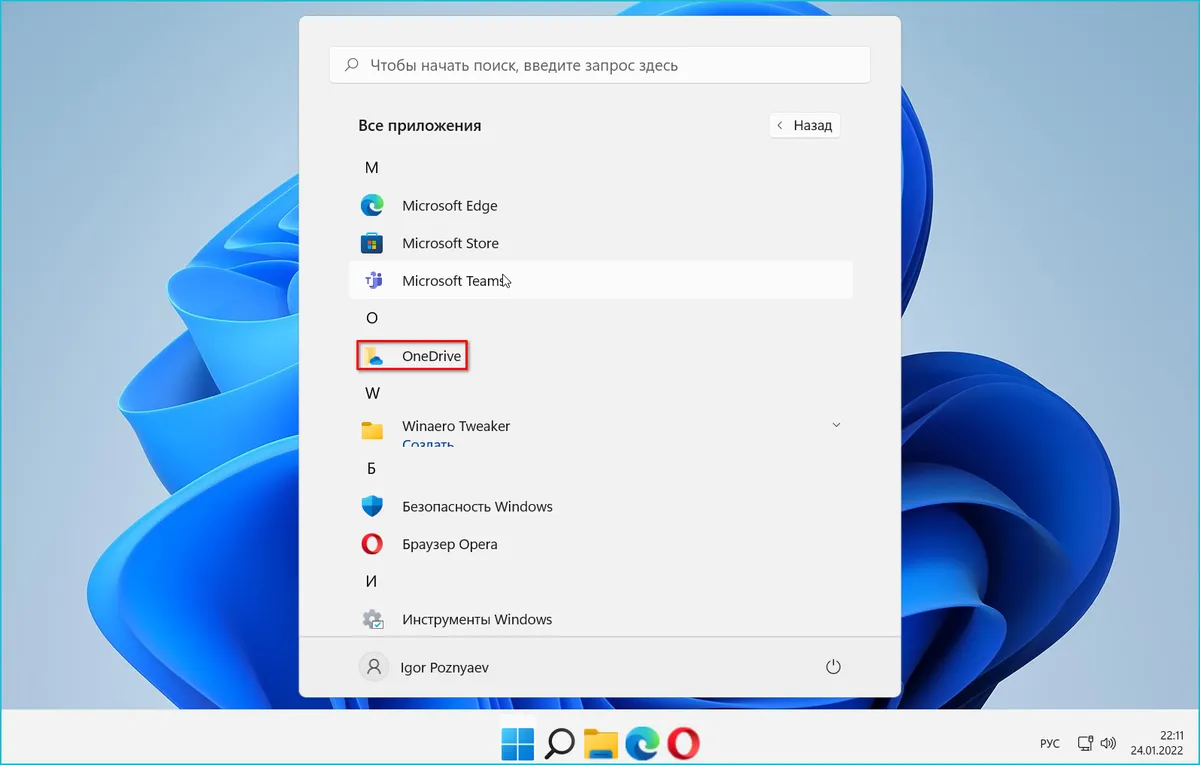























![Решено - как отключить или удалить onedrive в windows 10 [советы по minitool]](http://mpshes.ru/wp-content/uploads/6/f/b/6fb351a824410368ed840c91e577d080.png)