Microsoft признал ошибку
Тысячи негативных отзывов и отток пользователей по всему миру вынудили Microsoft признать, что редизайн Skype оказался неудачным. В этой связи в августе 2018 г. корпорация даже официально продлила поддержку Skype Classic для настольных ПК на «некоторое время» (цитата из пресс-релиза), которую изначально планировала прекратить в сентябре 2018 г.
Актуальный на февраль 2019 г. дизайн настольной версии Skype
В начале осени того же года Microsoft сообщил об очередных изменениях в дизайне мессенжера, на этот раз направленных на улучшение пользовательского восприятия. Так, из мобильной и настольной версий Skype была удалена функция «Моменты», а в мобильном приложении разработчики переделали навигацию по интерфейсу, разделив его на три понятных экрана – чаты, звонки и контакты.
В версии Skype для ПК и ноутбуков кнопки чатов, звонков и контактов были перемещены в верхний левый угол окна с целью повышения сходства со Skype Classic. Сам интерфейс был упрощен за счет удаления целого ряда графических элементов, плюс разработчики сделали упрощенную тему оформления с голубыми оттенками, снова отсылающую к дизайну Skype Classic.
Все эти нововведения и позволили Microsoft отказаться от поддержки классического Skype — ненужные пользователям компоненты удалены, дизайн упрощен, и старую версию на плаву можно больше не держать.
Компания Microsoft прекращает поддержку Skype Classic 7.0. Об этом недавно сообщили представители компании.
Все пользователи получат уведомления, где им будет рекомендовано обновиться до последней версии, чтобы избежать проблем в работе мессенджжера.
Cкачать новую версию мессенджера вы можете на официальном сайте или нажав на ссылку.
Напоминаем вам, что новая версия Скайп 8.0 была представлена в 2017 году. Сервис получил абсолютно новый интерфейс, который вызвал двоякие отзывы, кому-то он очень понравился, а кто-то не смог принять новинку.
Установка старой версии на Андроид
ВНИМАНИЕ! Как и в случае с компьютерной версией Скайпа, установка классического издания на Андроид-устройстве может быть недоступна в связи с возможным отключением данной версии разработчиками мессенджера. ПРЕДУПРЕЖДЕНИЕ! Старые вариации мессенджера отсутствуют в Google Play
Поэтому для установки потребуется переходить по сторонним сайтам и из них качать приложение. В таком случае никто не может гарантировать безопасность вашего устройства при установке. Дважды подумайте, прежде чем решитесь на этот шаг!
ПРЕДУПРЕЖДЕНИЕ! Старые вариации мессенджера отсутствуют в Google Play. Поэтому для установки потребуется переходить по сторонним сайтам и из них качать приложение. В таком случае никто не может гарантировать безопасность вашего устройства при установке. Дважды подумайте, прежде чем решитесь на этот шаг!
Чтобы попробовать переустановить Skype на Андроид, начните с удаления приложения через Google Play. Далее скачайте файл с нужной вам версией приложения через сайт, на котором размещены различные издания мессенджера. В данном случае мы не будем рекомендовать какой-то конкретный сайт.
Перед установкой войдите в настройки устройства и в разделе «Безопасность» разрешите установку приложений из неизвестных источников. Раздел «Безопасность» может иметь другое название, например, «Экран блокировки и защита».
Запустите установочный файл и установите старый вариант Skype. После этого отметите разрешение на установку приложений из неизвестных источников.
САМОЕ ВАЖНОЕ! При помощи советов из этой статьи вы сможете откатить Скайп до версии, которая была до обновления. Также, если разработчики еще не отключили классическую версию, вы сможете попробовать установить её на свой компьютер или смартфон
Для компьютера
Windows
| Версия | Тип версии Skype | Размер файла | Дата релиза |
|---|---|---|---|
| 8.63.0.76 | Новый Скайп | 67Мб | 30.07. 2020 |
| 8.61.0.87 | Новый Скайп | 68.5Мб | 09.06. 2020 |
| 8.58.0.98 | Новый Скайп | 66.8Мб | 31.03. 2020 |
| 8.57.0.116 | Новый Скайп | 66.6Мб | 14.02. 2020 |
| 8.56.0.103 | Новый Скайп | 66.3Мб | 24.01. 2020 |
| 8.55.0.141 | Новый Скайп | 66.6Мб | 13.12. 2019 |
| 8.55.0.135 | Новый Скайп | 66.6Мб | 10.12. 2019 |
| 8.54.0.91 | Новый Скайп | 65.8Мб | 12.11. 2019 |
| 8.54.0.85 | Новый Скайп | 65.8Мб | 31.10. 2019 |
| 8.53.0.85 | Новый Скайп | 65.7Мб | 03.10. 2019 |
| 8.52.0.138 | Новый Скайп | 65.4Мб | 12.09. 2019 |
| 8.51.0.92 | Новый Скайп | 65.4Мб | 23.08. 2019 |
| 8.51.0.86 | Новый Скайп | 65.4Мб | 15.08. 2019 |
| 8.51.0.72 | Новый Скайп | 65.4Мб | 08.08. 2019 |
| 8.50.0.38 | Новый Скайп | 60.3Мб | 18.07. 2019 |
| 8.49.0.49 | Новый Скайп | 59.7Мб | 02.07. 2019 |
| 8.48.0.51 | Новый Скайп | 60.5Мб | 20.06. 2019 |
| 8.47.0.59 | Новый Скайп | 60.5Мб | 05.06. 2019 |
| 8.46.0.60 | Новый Скайп | 60.5Мб | 24.05. 2019 |
| 8.44.0.40 | Новый Скайп | 59.3Мб | 25.04. 2019 |
| 8.44.0.40 | Новый Скайп | 59.3Мб | 25.04. 2019 |
| 8.43.0.56 | Новый Скайп | 59.3Мб | 16.04. 2019 |
| 8.42.0.60 | Новый Скайп | 59.2Мб | 26.03. 2019 |
| 8.41.0.54 | Новый Скайп | 60.9Мб | 07.03. 2019 |
| 8.39.0.180 | Новый Скайп | 61.1Мб | 08.02. 2019 |
| 8.38.0.161 | Новый Скайп | 61.0Мб | 02.02. 2019 |
| 8.38.0.138 | Новый Скайп | 61.0Мб | 26.01. 2019 |
| 8.37.0.98 | Новый Скайп | 62.0Мб | 16.01. 2019 |
| 8.36.0.52 | Новый Скайп | 62.2Мб | 11.12. 2018 |
| 8.34.0.78 | Новый Скайп | 60Мб | 09.11. 2018 |
| 8.33.0.50 | Новый Скайп | 59.9Мб | 26.10. 2018 |
| 8.33.0.41 | Новый Скайп | 59.9Мб | 19.10. 2018 |
| 8.32.0.53 | Новый Скайп | 59.7Мб | 10.10. 2018 |
| 8.31.0.92 | Новый Скайп | 59.6Мб | 21.09. 2018 |
| 8.30.0.50 | Новый Скайп | 59.6Мб | 10.09. 2018 |
| 8.29.0.50 | Новый Скайп | 59.3Мб | 28.08. 2018 |
| 8.28.0.41 | Новый Скайп | 59.2Мб | 08.08. 2018 |
Mac OS
| Версия | Тип версии Skype | Размер файла | Дата релиза |
|---|---|---|---|
| 8.63.0.76 | Новый Скайп | 101.7Мб | 30.07.2020 |
| 8.57.0.116 | Новый Скайп | 99.6Мб | 14.02.2020 |
| 8.56.0.106 | Новый Скайп | 99.5Мб | 10.02.2020 |
| 8.56.0.103 | Новый Скайп | 99.4Мб | 24.01.2020 |
| 8.55.0.141 | Новый Скайп | 99.8Мб | 13.12.2019 |
| 8.55.0.135 | Новый Скайп | 99.8Мб | 10.12.2019 |
| 8.54.0.91 | Новый Скайп | 97.8Мб | 12.11.2019 |
| 8.54.0.85 | Новый Скайп | 97.8Мб | 31.10.2019 |
| 8.53.0.85 | Новый Скайп | 97.5Мб | 03.10.2019 |
| 8.52.0.145 | Новый Скайп | 97.3Мб | 20.09.2019 |
| 8.52.0.138 | Новый Скайп | 97.3Мб | 12.09.2019 |
| 8.51.0.92 | Новый Скайп | 97.2Мб | 23.08.2019 |
| 8.51.0.72 | Новый Скайп | 97.2Мб | 08.08.2019 |
| 8.50.0.38 | Новый Скайп | 92.5Мб | 18.07.2019 |
| 8.49.0.49 | Новый Скайп | 92.6Мб | 02.07.2019 |
| 8.48.0.51 | Новый Скайп | 93.3Мб | 20.06.2019 |
| 8.47.0.59 | Новый Скайп | 93.2Мб | 05.06.2019 |
| 8.46.0.60 | Новый Скайп | 93Мб | 24.05.2019 |
| 8.45.0.43 | Новый Скайп | 92.8Мб | 13.05.2019 |
| 8.44.0.40 | Новый Скайп | 91.8Мб | 25.04.2019 |
| 8.43.0.56 | Новый Скайп | 91.7Мб | 16.04.2019 |
| 8.41.0.64 | Новый Скайп | 91.6Мб | 26.03.2019 |
| 8.41.0.54 | Новый Скайп | 93.4Мб | 07.03.2019 |
| 8.40.0.86 | Новый Скайп | 93.1Мб | 27.02.2019 |
| 8.40.0.70 | Новый Скайп | 93.1Мб | 21.02.2019 |
| 8.39.0.175 | Новый Скайп | 93.1Мб | 07.02.2019 |
| 8.38.0.138 | Новый Скайп | 91.9Мб | 26.01.2019 |
| 8.36.0.52 | Новый Скайп | 92.7Мб | 11.12.2018 |
| 8.34.0.78 | Новый Скайп | 91.7Мб | 09.11.2018 |
| 8.33.0.41 | Новый Скайп | 91.3Мб | 19.10.2018 |
| 8.32.0.44 | Новый Скайп | 91.1Мб | 05.10.2018 |
| 8.30.0.50 | Новый Скайп | 91.4Мб | 10.09.2018 |
| 8.29.0.50 | Новый Скайп | 91.1Мб | 28.08.2018 |
Skype (Скайп) для Windows 7 бесплатно
Категория:
Общение Windows 7
32 bit, 64 bit, x32, x64
Компьютер
на Русском
Последняя
Microsoft — Skype Limited
Скайп – удобный мессенджер с приложением для Windows 7. После покупки Скайпа в 2011 году компанией Microsoft началась активная оптимизация приложения под актуальную в то время Виндовс 7. Было изменено, добавлено и доработано множество функций, значительно изменился и улучшился интерфейс программы. В данное время можно не боятся скачать Скайп на Windows 7 без каких либо проблем с обновлениями для даной OS. Компания ежедневно принимает жалобы всех пользователей программы, после чего старается исправить все ошибки и дыры в Скайпе, попутно оптимизируя свое приложение для всех 4-х активных Windows.
Установка устаревшей версии Skype
На сегодняшний день разработчиком полностью прекращена поддержка устаревших версий Скайпа путем запрета на авторизацию с помощью логина и пароля. Обойти данное ограничение можно не всегда, но способ все равно существует.
Шаг 1: Скачивание
Загрузить любую когда-либо вышедшую версию Скайпа можно на неофициальном сайте по представленной ниже ссылке. Все размещенные версии являются проверенными и подходят под разные поддерживаемые программой платформы.
На этом данная инструкция завершается и можно смело переходить к следующему шагу.
Шаг 2: Установка
Прежде чем приступить к установке программы, необходимо дополнительно установить новейшую версию Скайпа для Windows и выполнить через нее авторизацию. Только после этого будет возможно произвести вход в учетную запись через устаревшую версию программы.
Установка новой версии
Достаточно детально весь процесс установки или обновления нами был рассмотрен в отдельной статье на сайте. Ознакомиться с материалом вы можете по представленной ниже ссылке. При этом выполняемые действия полностью идентичны для любой ОС.

Подробнее: Как установить и обновить программу Skype
- Запустите и авторизуйтесь в программе, используя данные от аккаунта.
- После проверки оборудования кликните по иконке с изображением галочки.
- Кликните правой кнопкой мыши по значку Скайпа на панели задач Windows и выберите пункт «Выйти из Skype».

Удаление новой версии
Установка старой версии
- Процесс инсталляции устаревшей версии имеет лишь несколько отличий от актуальной, сводящихся по большей части к изменениям интерфейса. В остальном вам нужно выполнить те же действия, что и ранее.
- Когда установка будет завершена, вам может потребоваться выполнить вход. Однако если вами использовалась ранее актуальная версия, данный шаг будет пропущен.
- Если по каким-либо причинам будет произведен выход из аккаунта на старой версии программы, вам придется удалить ее и заново авторизоваться через новейший Skype. Связано это с ошибкой «Не удалось установить соединение».
Установку лучшего всего выполнять с отключенным интернетом, чтобы свести к минимуму возможную инсталляцию новейшей версии. Теперь вы можете пользоваться устаревшей версией Скайпа.
Шаг 3: Настройка
Чтобы избежать вполне возможных проблем с автоматической установкой новой версии Скайпа без вашего согласия, необходимо настроить автообновление. Сделать это можно через соответствующий раздел с настройками в самой программе. Об этом нами было рассказано в отдельной инструкции на сайте.
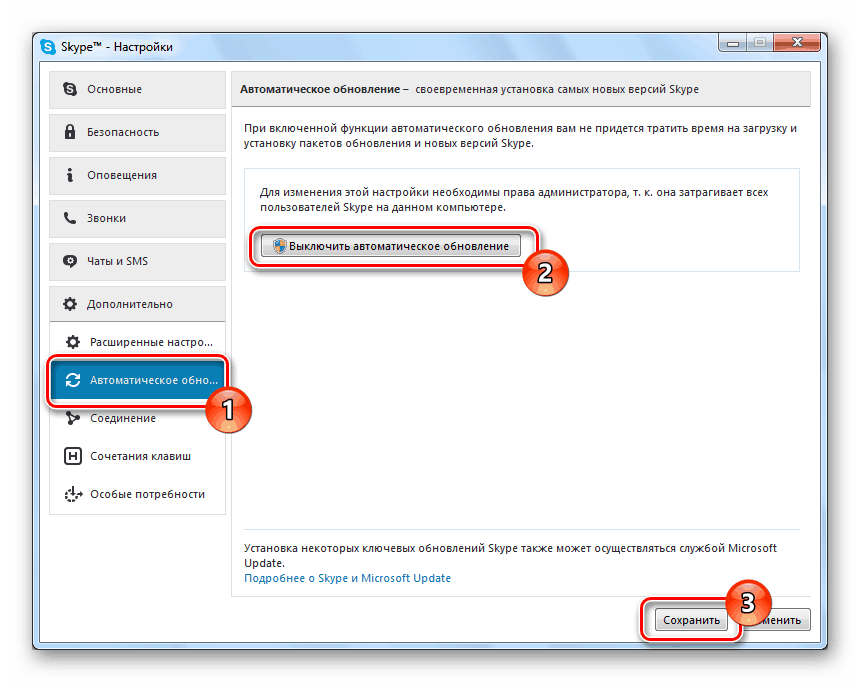
Подробнее: Как отключить автоматическое обновление в Skype
Настройки являются наиболее важным шагом, так как Скайп любой версии по умолчанию устанавливается с активными автообновлениями.
Что делать если Скайп не удаляется
Последующие инструкции актуальны для Windows XP/Vista/7.
- Скачиваем приложение Microsoft Fix it ProgramInstallUninstall.
- Установите программу стандартным способом.
- Выберите Выявить проблемы и установить исправления.
- Далее выбрать Удаление.
- В списке программ выбрать Скайп.
- Далее Да, попробовать удалить
- Программа удалит Скайп и при этом исправит все поврежденные компоненты.
Отсутствует приложение в стандартном списке
Если Скайп не удаляется вышеописанным методам, или его просто нет в этом списке, рассмотрим другой способ:
- Открываем программу Блокнот и пока ее сворачиваем.
- Находим папку C:Documents and SettingsAll UsersApplication DataSkype на системном диске, открываем ее содержимое.
- Копируем наименование объектов в текстовое поле ранее открытой программы (формат – буквы + цифры), например {7F09FF7F-BFCB-7D87-C788-CD77F5755C9D} или {6B5579B9-1C96-798C-BCBC-3971401FFC19}
- Отправляемся по адресу C:WindowsInstaller, открываем поиск и вводим туда Skypelcon.exe. Далее переносим в Блокнот найденные файлы (их названия).
- Затем выделяем уникальные наименования, удаляем повторяющиеся.
- Запускаем приложение Microsoft Fix (см. предыдущую инструкцию), выбираем пункт Нет в списке, когда потребуется указание удаляемого файла.
- Вырезаем уникальную последовательность из Блокнота, переносим ее в активное поле.
- Повторяем процедуру n-ое количество раз, после чего перезагружаем компьютер.
Данный способ со 100% вероятностью удалит мессенджер, его сопроводительные файлы и остаточные фракции исходного кода.
Иногда пользователям нужно удалить полностью Скайп. Например, для того чтобы потом не возникало сложностей с его переустановкой. Еще это может потребоваться в случае появления каких-либо проблем с программой. Для этого может быть недостаточно стандартных действий, поэтому предоставляем вам подробную инструкцию, действуя по которой вы добьетесь желаемого.
Первый шаг — нахождение пути установки Скайпа. Сделать это очень просто. Нажмите на ярлык запуска на рабочем столе ПКМ и выберете пункт «Свойства». Нам нужна кнопка «Расположение файла», кликните на нее. Вы перейдете в папку, где установлен Скайп.
Сверните это окно, но не закрывайте.
При деинсталляции они иногда остаются, иногда стираются. Поскольку нам нужна полная очистка, то второй вариант предпочтительнее. Но возможно придется это делать вручную. Хранятся данные по пути C:DocumetsandSettingsПользовательApplicationDataSkype или C:ПользователиПользовательAppDataRoamingSkype. Если вы хотите сохранить информацию, то заранее скопируйте ее. В конце нужно будет стереть эту папку.
Теперь необходимо полностью закрыть Skype. Для этого в трее найдите его иконку, нажмите ПКМ по ней и выберете соответствующий пункт. Чтобы удалить программу можно воспользоваться встроенным сервисом Windows либо сторонним приложением.
В первом варианте откройте панель управления, пункт «Программы» или «Установка и удаление программ». Там найдите Skype и деинсталлируйте его. Еще можно воспользоватьсяCCleaner. Это многофункциональная утилита для очистки компьютера. Рекомендуется воспользоваться ей.
В окне CCleaner откройте вкладку «Сервис». Там найдите Скайп, выберете его и нажмите на кнопку «Деинсталляция». Рядом находится схожий пункт «Удалить», но он не подходит. В той же программе перейдите во вкладку реестр, выбирайте «Поиск проблем – Исправить все».
Соглашайтесь на сохранение резервной копии. Теперь переходите во вкладку «Очистка». Там нужно снять галочки со всех пунктов, кроме «Система» и «Проводник», и произвести очистку данных.Программа удалена с компьютера, но остаются различные файлы. Чтобы все проверить, разворачиваем окно с папкой Skype. Если оно пропало, то данных там нет. Если же нет — сотрите саму папку. То же самое сделайте и с пользовательской информацией. Это лучший способ того, как удалить Skype.
Главная страница Скайп недоступна что делать
Как удалить скайп (Skype) в Windows 8?
В самой последней версии операционной системы семейства windows, программа скайп, уже, как правило установлена и готова к использованию. Так что, если вы привыкли пользоваться другими средствами интернет – общения, то она, скорее всего, вам будет не нужна. Однако «встроенный» скайп удалить не так — то просто – придется использовать сторонний софт, на примере программы revo uninstaller pro.
Скайп на русском — Звоним и общаемся бесплатно
В Скайпе есть функция создания группы. В таком случае лимит в 50 человек снимается, но пользователям придется общаться в обычном чате. В онлайн чате доступны смайлики, обращение к определенному человеку, мут определенного человека и другие стандартные функции для крупных чатов. В чат можно приглашать друзей непосредственно из самого Скайпа, либо вы можете создать ссылку, пройдя по которой люди смогут в него попасть, других способов присоединиться к чату нет. Администратору чата позволяется выгонять и банить пользователей в чате.
Звонки – главная функция Skype. Во время звонка вам открывается больший функционал программы. В основном интерфейсе звонка есть всего 3 крупных кнопки: завершение звонка, включение и отключение вашего микрофона и камеры. Кроме того, есть дополнительные функции и настойки вашего профиля: громкость микрофона, выбор устройства ввода видео и другие тонкие надстройки.
Обновление
С сентября 2018 года Майкрософт реализует последнее обновление мессенджера, получившее обозначение «8.0». Оно получило множество новых функций:
- Облегченный интерфейс;
- Новый дизайн;
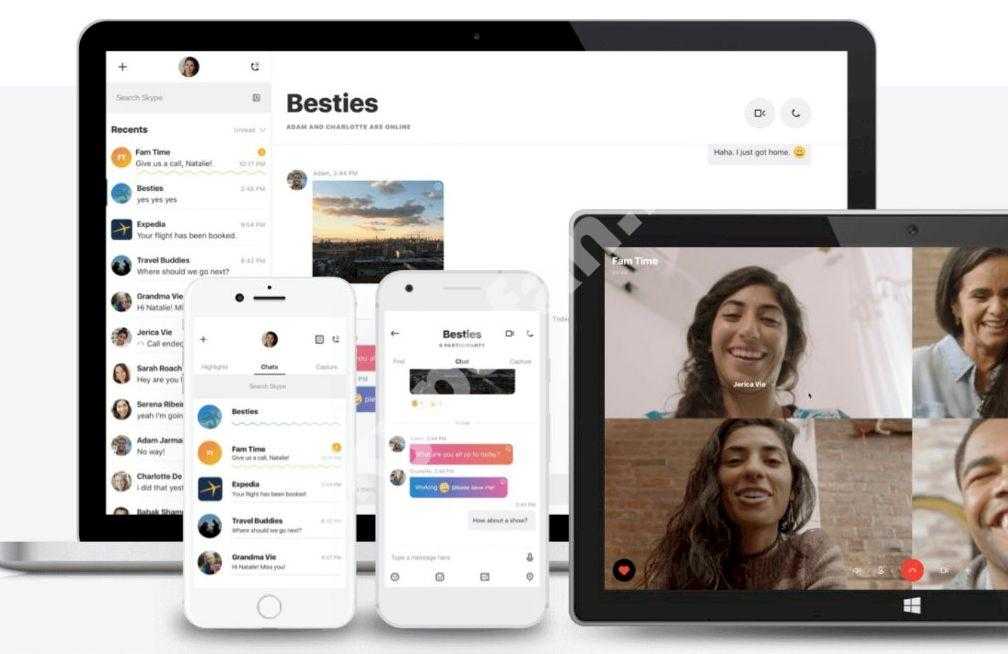
Панель «Уведомления», где отображены действия в профиле;
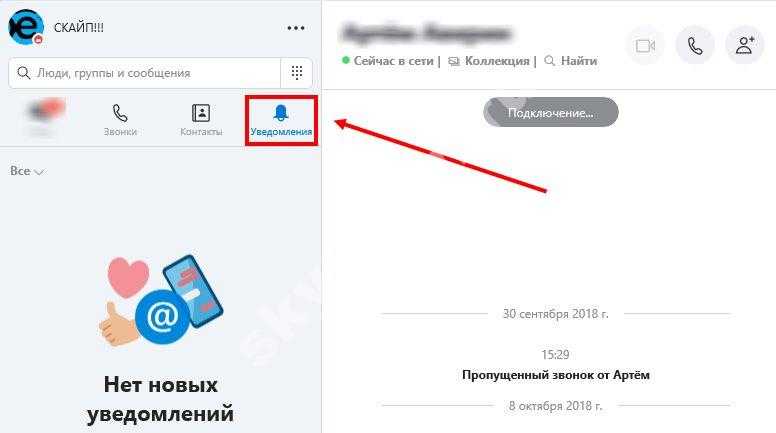
Иконку «Коллекции», показывающую материалы из переписки с пользователем;

- Исчезли повторяющиеся настройки и иконки;
- Больше не демонстрируется реклама;
- Появилась адаптация размера приложения под размер экрана устройства.

Все эти опции призваны упростить использование и сделать жизнь пользователей легче и удобнее. Но на данный момент противников обновления слишком много, пользователи считают новый мессенджер недоработанным и предпочитают классическую версию Skype.
Если вы привыкли к прошлым обновлениям и не хотите отказываться от классики, завоевавший такую любовь, вы можете установить старую версию.
Обратите внимание:
- Мессенджер old version – все обновления, начиная с «7.16»;
- На данный момент их поддержка прекращена;
- Новый мессенджер работает только на операционных системах 7 и 8, а также на 10 ОС с использованием плагина.

Восстановление по логину и паролю
Забытый пароль является проблемой куда более серьезной, чем просто приложение, которое «зависло». Но и это тоже очень даже решаемо.
Пароль можно восстановить с помощью электронного почтового ящика, который был привязан к учетной записи во время ее создания. Для этого:
- Запустите Skype, и кликнете на фразу «Не можете войти в учетную запись?».
- В новом диалоговом окне введите адрес электронной почты и нажмите клавишу «Отправить».
- Зайдите на почту, найдите письмо от техподдержки и перейдите по указанной ссылке. Если она окажется неактивной, скопируйте код и введите его вручную.
- В появившемся окне придумайте и введите новый пароль дважды.
- Нажмите на «Сменить пароль и войти в Skype».
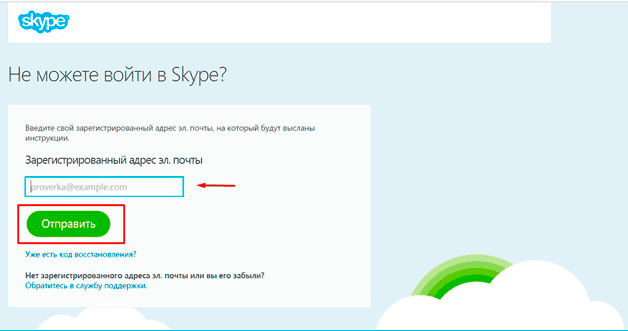
Теперь останется лишь ввести старый логин и новый пароль, чтобы попасть в свой аккаунт.
Восстановить учетку можно также по номеру телефона, при условии, что он был к ней привязан. Процедура выполняется по аналогии с предыдущей схемой, за исключением пунктов 2-3. Вместо электронного адреса следует ввести номер телефона и выбрать условие «По смс». Полученный код необходимо перенести в диалоговое окно и дальше можно приступать к присвоению нового пароля.
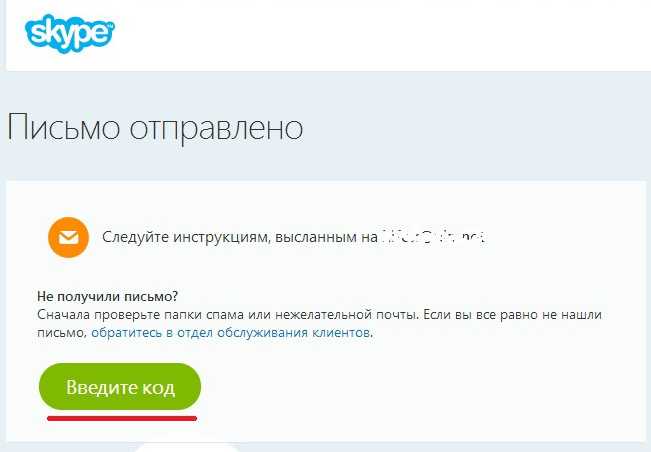
Звонки по Скайпу на устройствах Amazon Echo
Общайтесь с друзьями, родственниками и коллегами по всему миру с устройства Amazon Alexa. Просто попросите Alexa позвонить любому вашему контакту в Скайпе или продиктуйте номер телефона, чтобы набрать его.
Настройте Скайп в Alexa
Звонки по Скайпу с Alexa сейчас доступны в США, Соединенном Королевстве, Канаде, Индии, Австралии, Новой Зеландии, Франции, Германии, Италии, Мексике и Испании. Скоро эта возможность появится в Японии.
Процесс обновления операционных систем сопряжен с кропотливой работой разработчиков сопроводительного ПО. Специалистам требуется адаптировать программную реализацию под нужды и возможности обновленной «настолки». Сегодня мы поговорим о том, как скачать Скайп для Виндовс 10, рассмотрим системные требования, функциональные возможности мессенджера.
Полная переустановка мессенджера
Это наиболее правильный и доступный каждому вариант. Только так можно справиться с задачей на Windows 7, к примеру. Сам процесс не особенно сложен. Но его нужно будет разделить на два этапа. Вот что нужно сделать.
- Сначала деинсталлируем мессенджер. Открываем меню «Пуск», ищем каталог «Служебные – Windows» и кликаем по пункту «Панель управления».
- В самой панели щелкаем по апплету «Программы и компоненты».
- Ищем в списке установленных приложений «Skype», щелкаем по нему правой кнопкой мыши и выбираем пункт «Удалить».
- Откроется мастер установки, в котором тоже нужно будет нажать на кнопку «Удалить».
Вот так. Теперь нужно сделать еще кое-что: удалить остаточные файлы в системе. Иначе старую версию невозможно будет установить. Для этого имеется специальный алгоритм действий:
- Вызываем инструмент «Выполнить» при помощи клавиш Win + R, вписываем в соответствующую строку и жмем на «ОК».
- Появится окно проводника с нужным каталогом. Теперь нужно просто удалить папку «Skype». Так проще всего.
А вот теперь можно приступать к инсталляции старой версии. Она происходит по стандартному сценарию:
- Открываем браузер, переходим на необходимый сайт, выбираем необходимую версию и просто скачиваем ее.
- Дожидаемся завершения загрузки, открываем «Проводник Windows», переходим в каталог с загрузками и запускаем только что скачанный файл двойным кликом.
- В окне инсталлятора просто кликаем «Установить».
Вот теперь инсталляция завершена. Можно приступать к вводу регистрационных данных и первичной настройке мессенджера. Только после этого можно будет полноценно пользоваться программой и общаться без проблем.
Есть еще один сюрприз от компании Microsoft. Разработчики сознательно занижают производительность старых версий Skype. То есть, если вы сделаете «даунгрейд», то программа может работать медленно и нестабильно.
Возможно ли восстановление старого скайпа
Мобильная связь постепенно отходит на второй план по причине своей дороговизны и ограниченности. Ее активно заменяют мессенджеры, позволяющие связываться с людьми посредством интернета. И если функционал одних приложений достаточно ограничен, то другие программы предлагают своим пользователям очень широкие возможности.
Именно ко второй группе приложений для связи относится Skype. Помимо стандартного перечня возможностей он позволяет проводить конференции, как через аудио-, так и через видеосвязь. А это очень удобно для пользователей, которым необходимо обсудить что-то с некоторым числом людей одновременно.
В общем, пользоваться Skype легко и удобно. И учетных записей завести можно сколько угодно. Однако случается, что голубая иконка с латинской S пропадает с поля зрения. Решить эту проблему может даже неопытный пользователь ПК. Главное – знать, как действовать.
Существует множество способов восстановления приложения. Но для начала необходимо отыскать причину неполадки. Если проблема заключается исключительно в интерфейсе приложения, а именно – в его изменениях на обновленной версии, то придется немного обхитрить свой компьютер.
Но существует способ, позволяющий пользоваться привычной версией скайпа. Для этого следует:
- Скачать версию приложения 7.41.32.101.
- Распаковать архив и запустить установку мессенджера.
- Выключить автообновление.
После завершения установки, человек сможет пользоваться старой версией скайпа, и при этом система не будет выбивать никаких ошибок и принуждать к обновлению мессенджера.
Восстановить прежнюю версию Skype также можно за счет «отката» системы до момента ее обновления:
- Для этого следует зайти в раздел «Панель управления», который находится в меню «Пуск».
- Следующим шагом станет переход в пункт «Восстановление», открывающий доступ к «Запуску восстановления системы».
- В этом разделе содержится перечень резервных копий, одну из которых следует выбрать для восстановления старой программы.
- Последним этапом станет удаление резервной копии системы, в которой мессенджер работает некорректно.
Если же необходимо восстановить личный аккаунт, то схема действий будет отличаться. Выбор решения зависит от причин, по которым не удается попасть в учетку. При удалении программы, ее придется установить вновь, а вот в случае исчезновения диалогов стоит поискать ошибки в работе самого мессенджера.
https://youtube.com/watch?v=GiViE8vmLOY
Исчез значок Скайпа на рабочем столе — что делать
Если после исчезновения значка Скайпа на рабочем столе или на панели задач, выясняется, что приложение не было удалено с компьютера, тогда устранить неисправность можно двумя способами. Первый и второй способ восстановления ярлыка Скайпа сможет реализовать даже новичок, и поэтому не понадобится обращаться за помощью к специалистам.
Первый способ о том, как восстанавливается значок Скайпа, реализуется следующим образом:
Для начала надо войти в корневую папку диска C.
Открыть папку «Program Files», и в ней найти папку под названием «Skype». Если на компьютере две папки….
Войдите в папку «Skype», и найдите установочный файл. Он будет иметь расширение «exe.» или представлен ярлыком Скайп.
На указанный значок нужно стать, и кликнуть правой кнопкой мышки, вызвав всплывающее меню.
- Открываются разные способы восстановления. Из перечня следует выбрать любой пункт «Закрепить на панели задач» или «в меню Пуск».
- После этого ярлык для запуска приложения появится в указанном месте. Теперь можно продолжать пользоваться Скайпом.
Как еще можно восстановить значок Скайпа
Для реализации второго способа по восстановлению Скайпа, нужно сделать следующее:
- В меню «Пуск» найти «Skype».
- Кликнуть правой кнопкой мыши по значку, и выбрать во всплывающем меню пункт «Закрепить на панели задач» или «Закрепить в меню Пуск».
Теперь знаете, что делать, если стал пропадать Скайп на компьютере и ноутбуке. Вернуть его не составляет большого труда, но если случаи с исчезновением мессенджера учащаются, то рекомендуется выполнить антивирусную проверку устройства.
Если ярлык программы скайп пропал с рабочего стола или скайп перестал загружаться вместе с компьютером автоматически, то для большинства не очень продвинутых компьютерных пользователей это является серьезной проблемой. В этой статье вы узнаете как можно восстановить скайп на компьютере или ноутбуке, если он пропал.
Для начала нужно разобраться удалена сама программа скайп или всего лишь ее ярлык. Для этого нужно зайти в панель управления.
В Windows 7 это делается через меню “Пуск” – “Панель управления”.
Панель управления в Windows 7
В открывшемся окне выбираем “Программы и компоненты” (“Установка и удаление программ”).
Программы и компоненты в панели управления
А в Windows 8 и Windows 10 для входа в управление установленными программами достаточно нажать правой кнопкой мыши на меню “Пуск” и выбрать “Программы и компоненты”.
Программы и компоненты в Windows 10
Откроется весь список программ, которые установлены на вашем компьютере. В данном списке нужно найти скайп.
Скайп в списке установленных программ
Если вы нашли программу скайп в списке установленных программ, значит он никуда не пропал. Просто удален ярлык с рабочего стола или из панели задач. Для его восстановления воспользуйтесь этой статьей.
Если же скайпа в списке программ нет, значит программа удалена и вам нужно скачать ее заново с официального сайта.
Скачать скайп с официального сайта
Далее жмем на большую синюю кнопку “Скачать скайп для Windows”.
Загрузиться небольшой файл, запустив который и нажав на кнопку “Согласен”, активируется установка последней версии программы Skype.
Запуск установки программы skype
После этого на рабочем столе будет автоматически создан его ярлык и вы сможете снова использовать любимую программу.
Иногда пользователи сталкиваются с такой проблемой, что иконка Skype на рабочем столе, с помощью которой запускалась программа, исчезла. Причин этого может быть несколько. Обычно это означает, что либо программа, либо сам значок были случайно удалены. В последнем случае вернуть все на место достаточно просто.
Часто задаваемые вопросы
Не могу соединиться по Скайпу. Что делать?
Прежде всего проверьте через страницу службы поддержки «Состояние скайпа», нет ли текущих решаемых проблем. Если с сервисом все в порядке, выполните следующие манипуляции:
- Проверьте пропускную способность сети. Параметры должны соответствовать требуемым условиям сервиса.
- Убедитесь, что установлена актуальна версия мессенджера.
- Проверьте, чтобы в параметрах брандмауэра не было блокировки Skype.
Если используется VPN подключение к сети, отключите VPN и попытайтесь соединиться. При подключении через прокси-сервер обратитесь к сетевому администратору по поводу проверки параметров на предмет блокировок.
Не помню пароль к аккаунту в Skype. Как восстановить доступ?
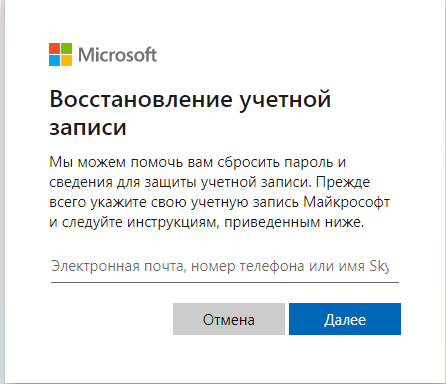
Временное решение
Фактически, отказ от поддержки Skype Classic – это очередная мера продвижения Windows 10 среди пользователей, не желающих отказываться от Windows 7. C одной стороны, пользователь может просто установить Skype 8, оставаясь под Windows 7, но, с другой стороны, под этой ОС будут работать не все функции мессенджера, например, режим раздельных окон (Split View) доступен теперь только под Windows 10.
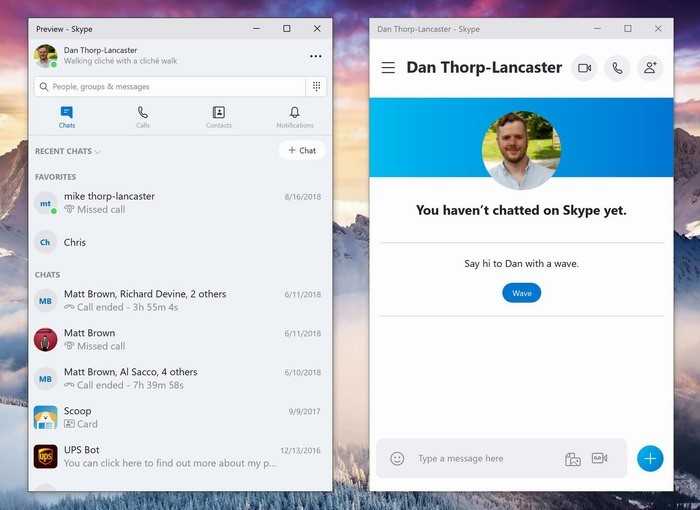
режим Split View, поддерживаемый Skype 8 только в Windows 10
Желающие получить все возможности современного Skype, смогут сделать это лишь после перехода на актуальную операционную систему Microsoft. К тому же, период расширенной поддержки ОС Windows 7, вышедшей в 2009 г., истекает в январе 2020 г., то есть уже меньше чем через год. Это повлечет за собой постепенный отказ от ее поддержки разработчиками сторонних программ, в том числе браузеров.
Добавим также, что у Microsoft уже есть опыт по исключению программных платформ из списка поддерживаемых Skype. Так, в 2010 г. она прекратила обновлять мессенджер под собственной мобильной ОС Windows Mobile. Тогда же свое развитие прекратил клиент Skype Lite для Java, а в 2014 г. была прекращена поддержка Skype под Symbian OS – некогда популярной мобильной платформой, на базе которой выпускались смартфоны Nokia.




























