Способ 4: Программа для смены фона рабочего стола
Пользователи, желающие не тратить время на поиски картинок, могут установить программу, которая будет делать это за них. Подобных приложений не так уж и много, и самые современные варианты можно найти в фирменном Microsoft Store. Устаревший, хоть и известный софт типа DesktopMania мы рассматривать не будем, так как набор картинок у него сомнительного качества. Вместо этого разберем одно из приложений, доступных в магазине для Windows 10.
Скачать Desktop Dynamic Wallpapers
- Установите приложение и запустите его.
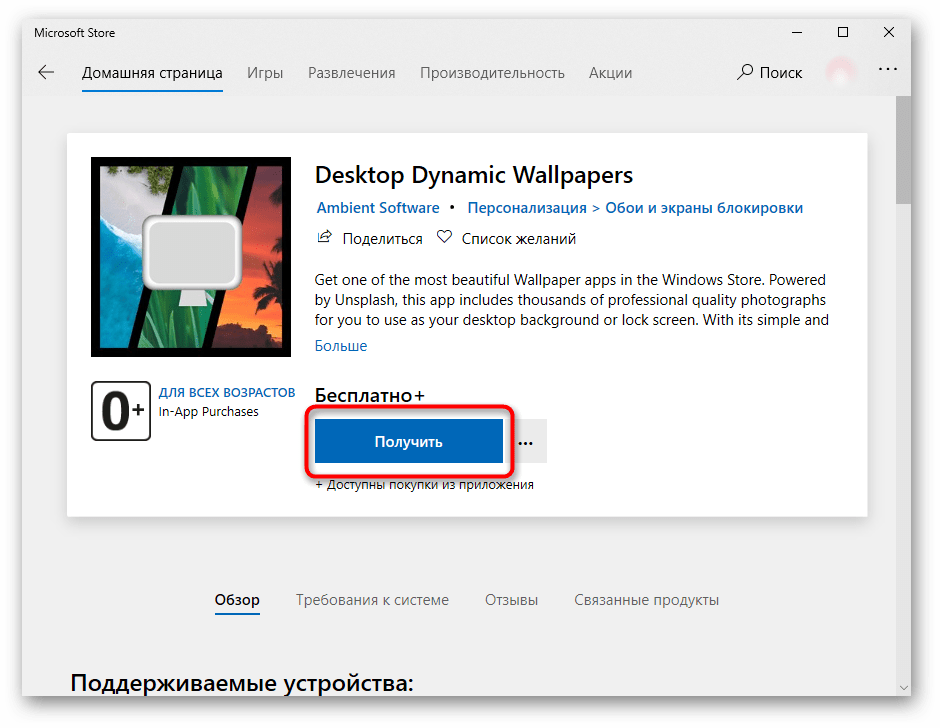
На вкладке «Home», открытой по умолчанию, сразу будут отображаться последние добавленные обои. Листая страницы кнопками «Next» и «Prev», выберите изображение, которое хотите видеть фоновым.
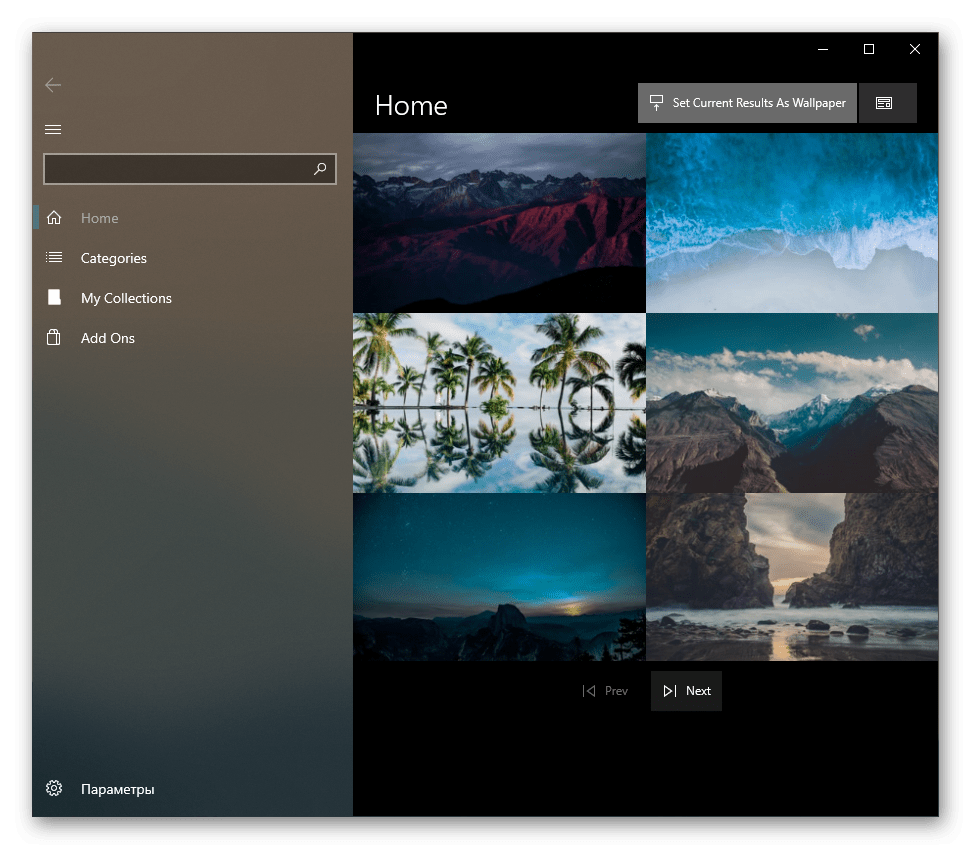
Кликните на плитку с ним и после открытия нажмите «Set As Wallpaper».
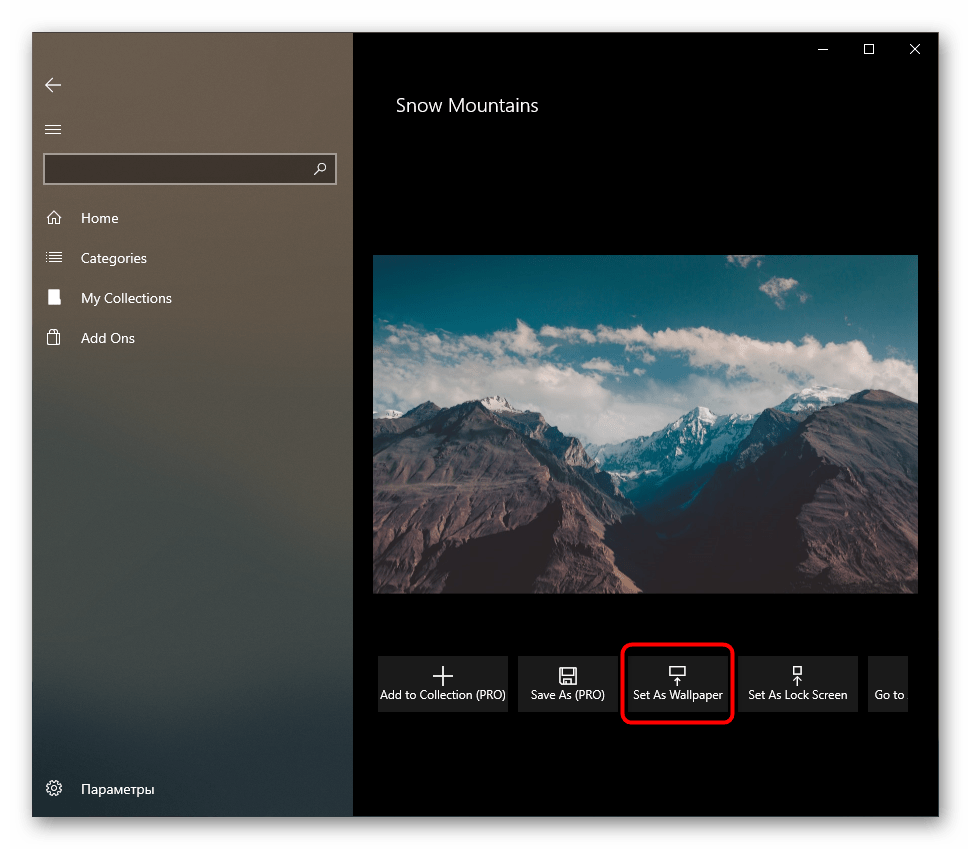
Подтвердите свое решение и проверьте, был ли установлен фон.
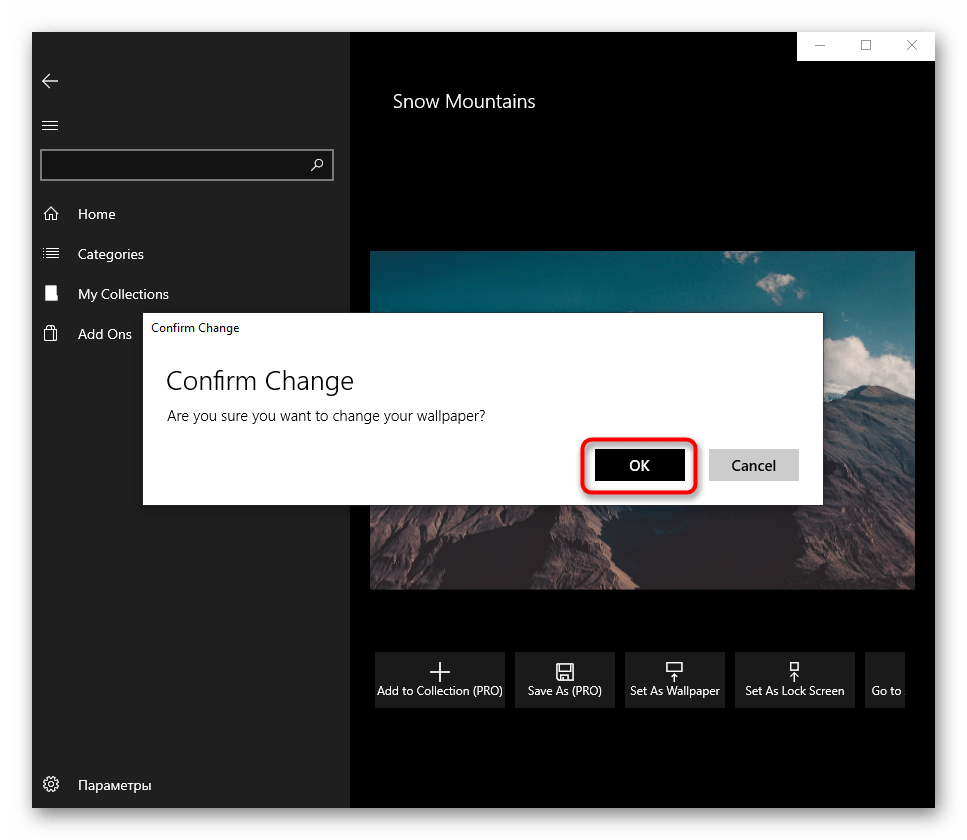
В первый раз приложение уведомит о том, что сейчас включено динамическое переключение изображений, и предложит выключить эту функцию. Если вы не хотите, чтобы картинка сама менялась спустя время, нажмите «Yes», а если устраивает вариант автоматической смены, выберите «No» — во втором случае выбранный фон не будет установлен.
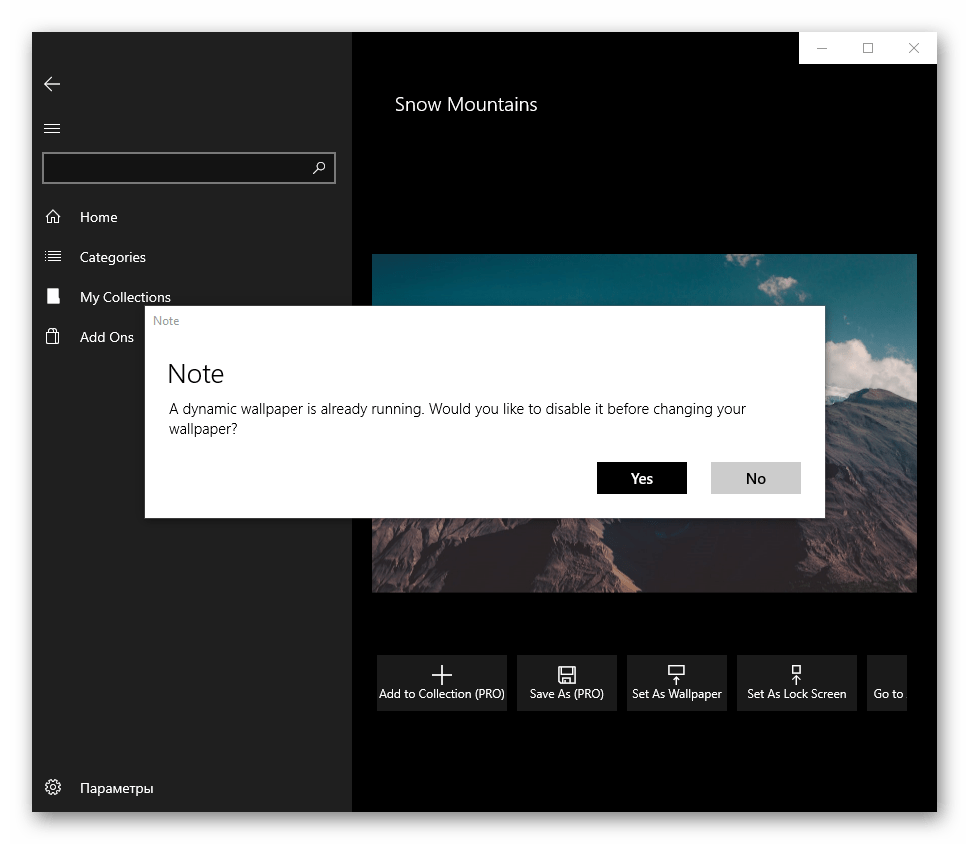
Вы также можете обратиться к тематическим разделам, перейдя в «Categories».
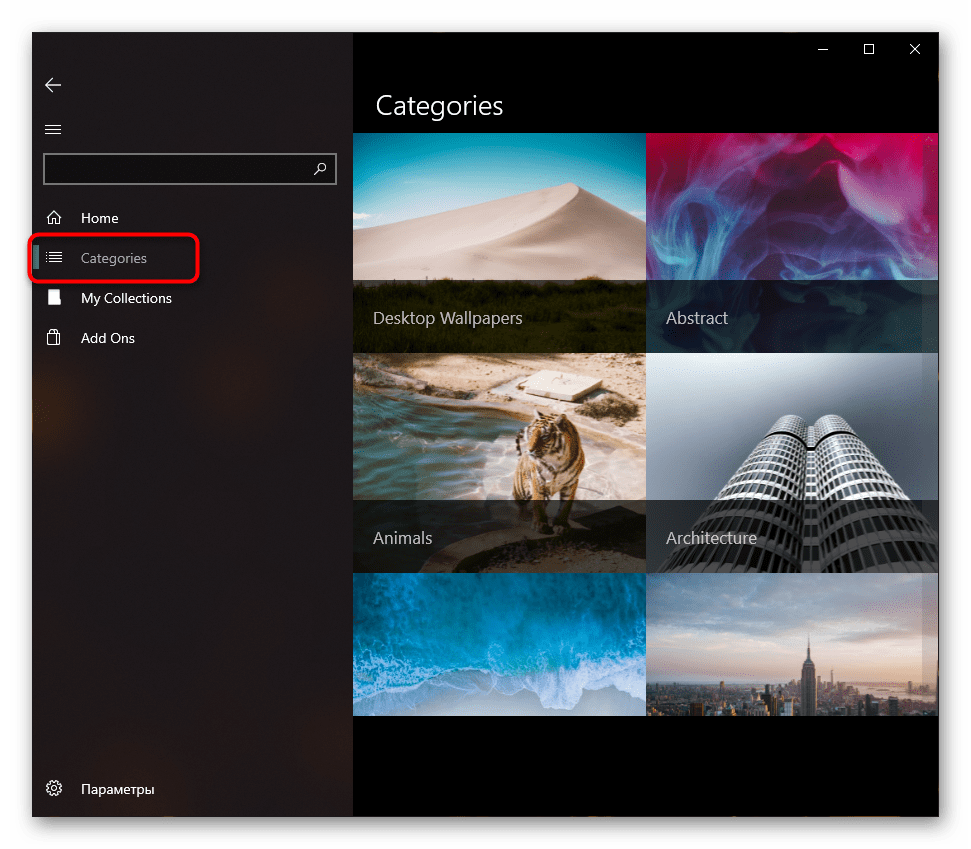
Выбирается и устанавливается картинка из категорий точно таким же образом.
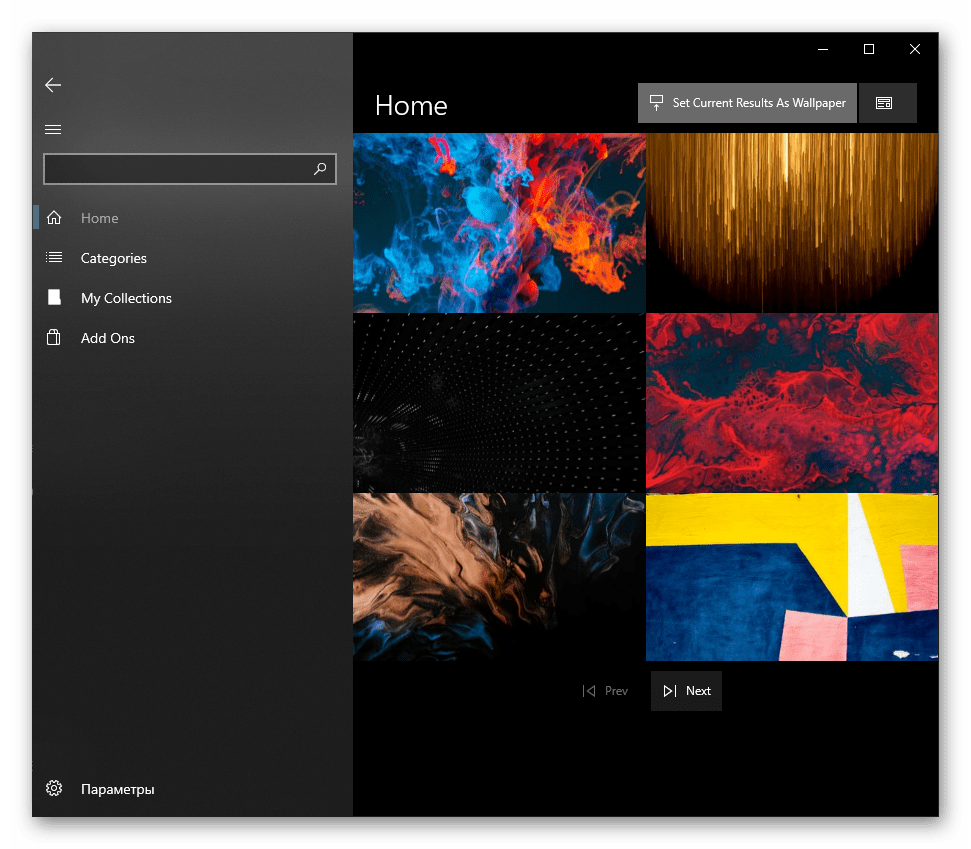
При желании настроить автоматическую смену изображений перейдите в «Параметры» и активируйте там соответствующую функцию. Дополнительно можете установить время, через которое фон заменится другим.
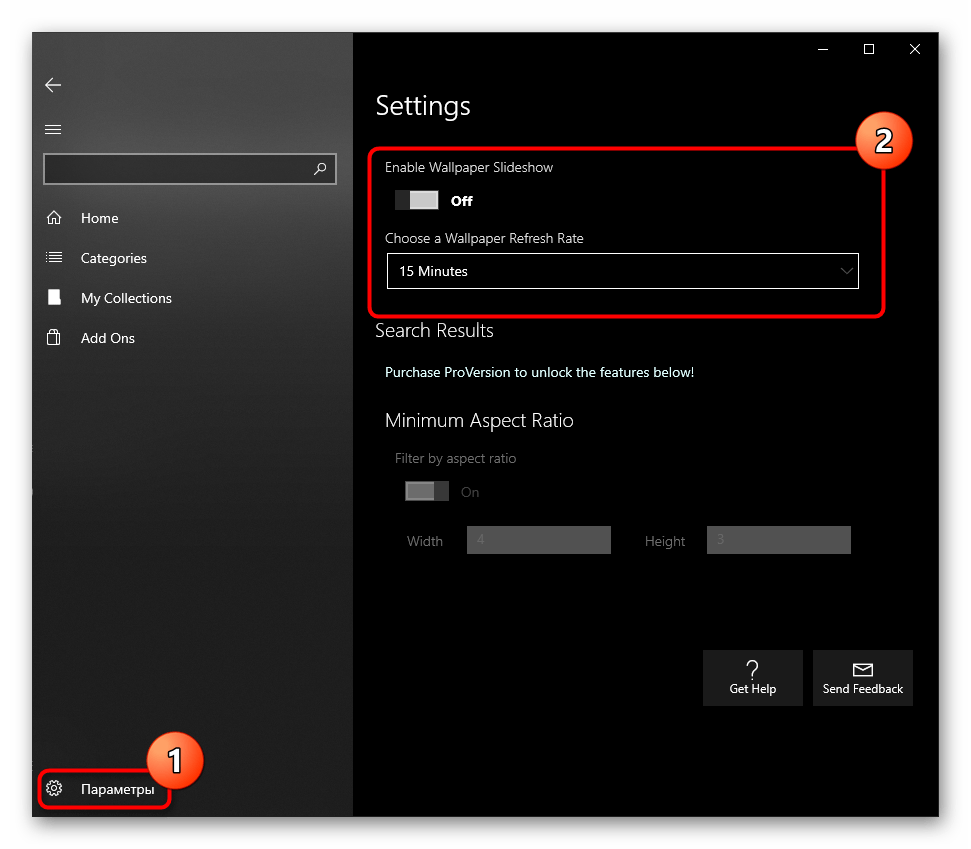
Остальные функции приложения платные, но стоят недорого. Купить их можно в разделе «Add Ons».
Аналогами Desktop Dynamic Wallpapers выступают следующие приложения из Microsoft Store:
9Zen Wallpaper Changer
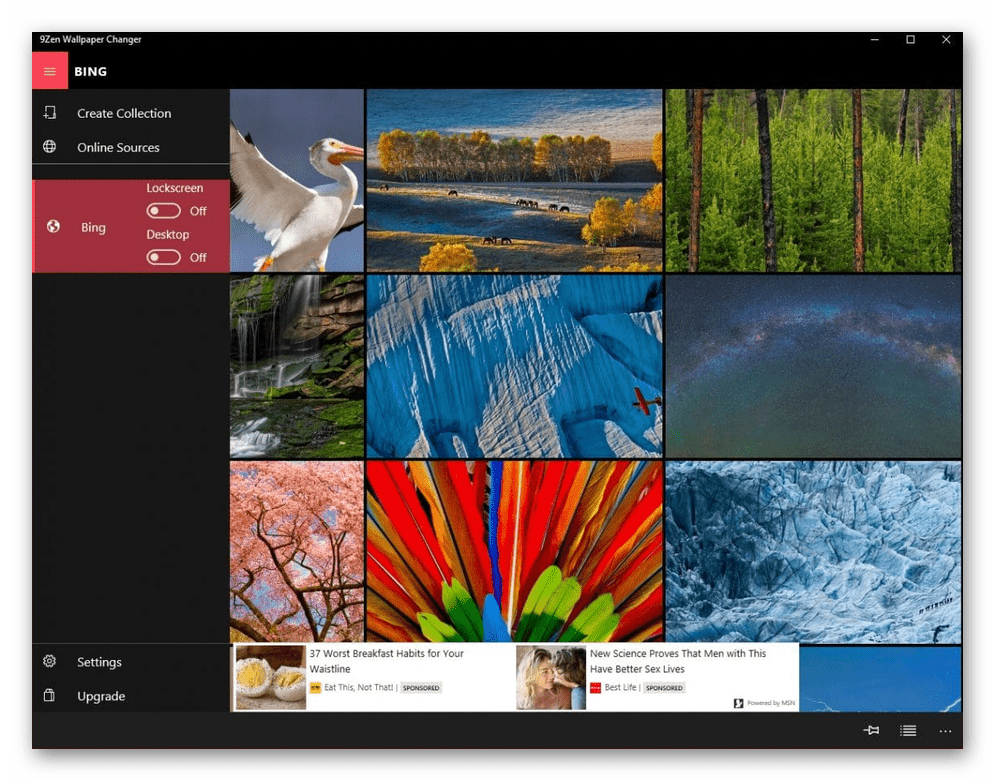
Dinamic Wallpaper
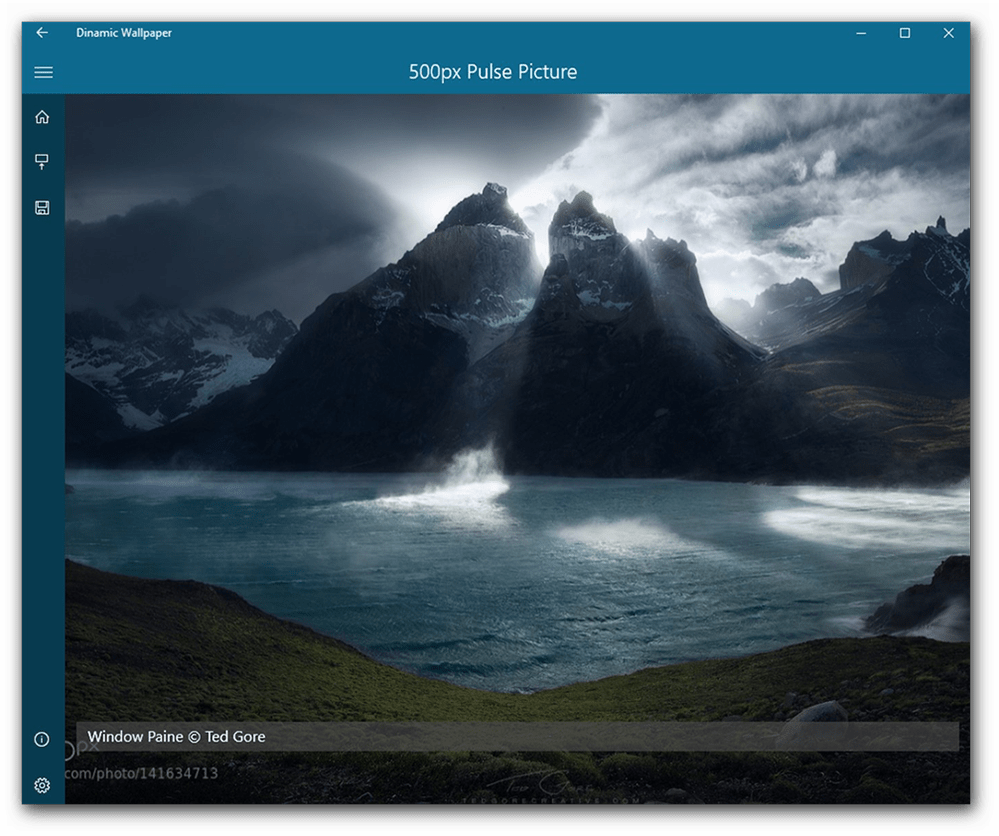
Dynamic Theme
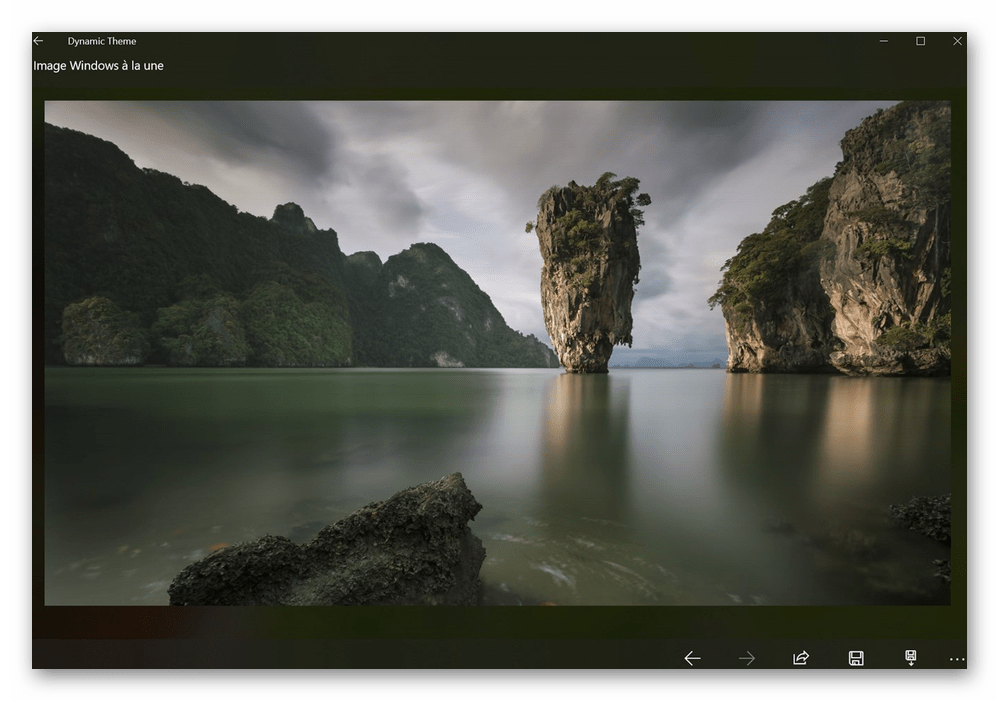
backiee — Wallpaper Studio 10
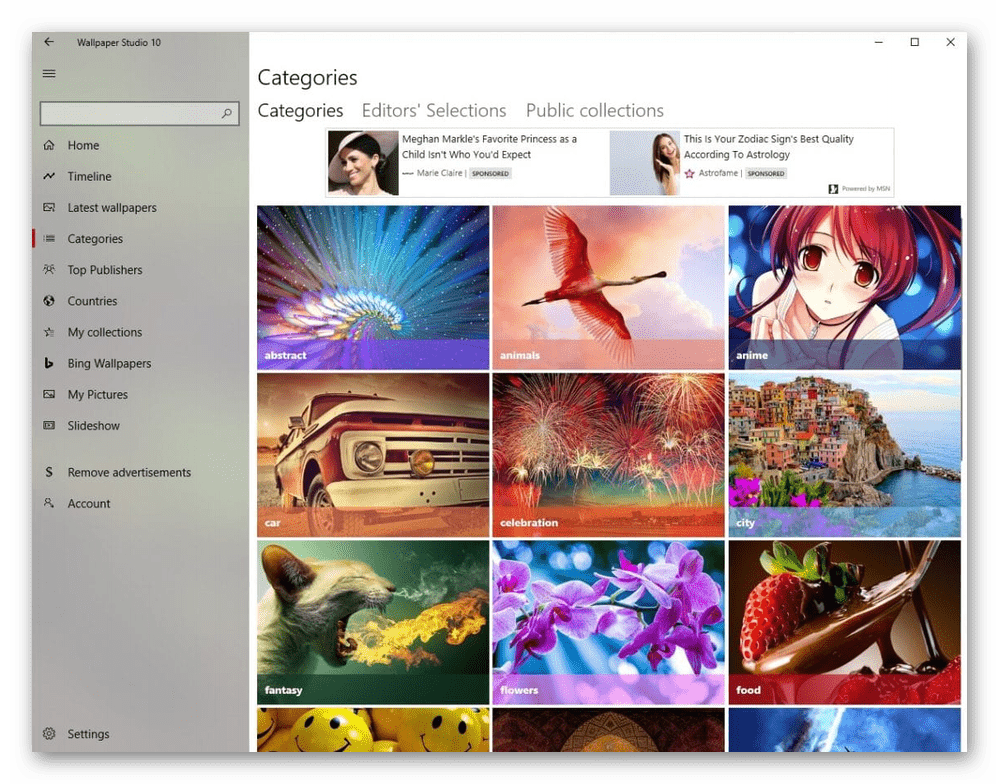
Splash! — Unsplash Wallpaper
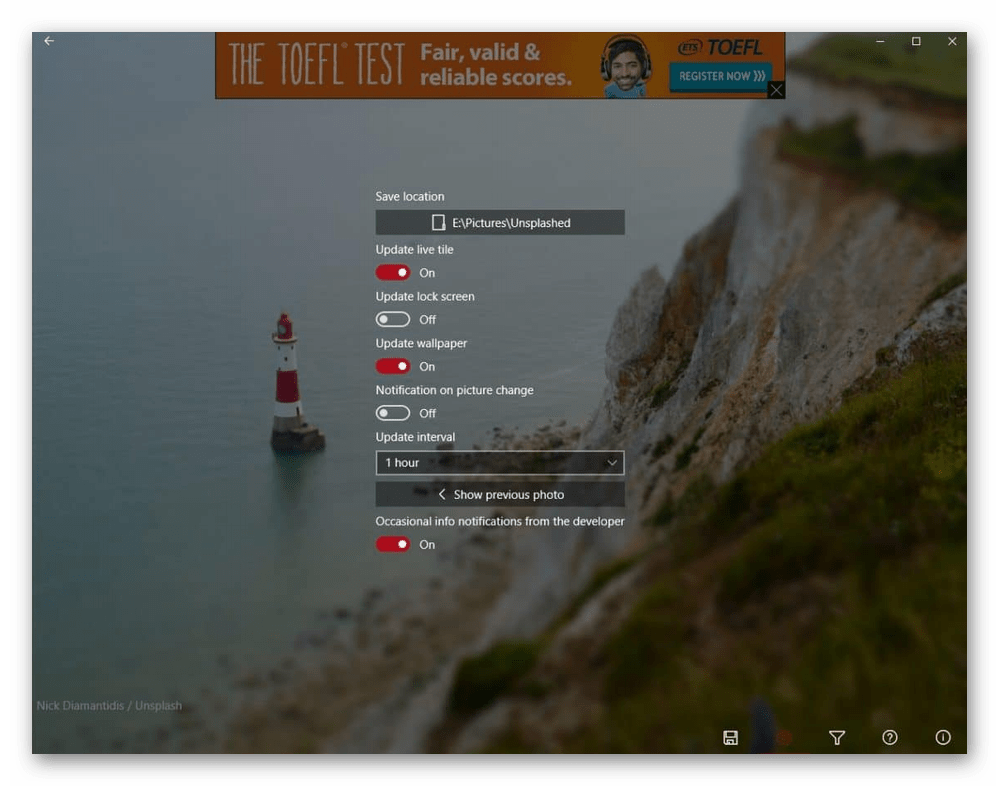
Все эти приложения выполнены в стиле Windows 10, как вы можете заметить, поэтому разбираться в них не понадобится — инструкция выше практически полностью применима и к ним. На наш взгляд, наиболее интересными кажутся backiee — Wallpaper Studio 10 и Splash! — Unsplash Wallpaper, но вы вправе выбрать любое, ведь набор изображений везде разный.
Как настроить заставку в Windows 10
Скринсейверы обладают рядом параметров, которые можно настраивать в зависимости от личных предпочтений. В Windows 10 по умолчанию присутствуют несколько видов экранных заставок.
Изменение заставки
Чтобы поменять скринсейвер, выполните следующее:
- Откройте окно «Параметры заставки» любым из вышеописанных способов.
- В выпадающем списке выберите любой понравившийся вариант экранной заставки.
- Не забудьте «Применить» внесённые изменения.
Изменение параметров работы скринсейвера
В окне «Параметры заставки» можно установить промежуток времени, через который будет отображаться экранная заставка. Для этого нужно ввести необходимые изменения в поле «Интервал».
Скринсейвер отображается спустя установленный интервал времени
Для скринсейверов «Объёмный текст» и «Фотографии» предусмотрены дополнительные параметры:
- выбор надписи, шрифта, размера и цвета текста;
- выбор типа и скорости вращения текста;
-
выбор стиля поверхности для отображения текста;
Для сохранения установленных параметров заставки нажмите «ОК»
- выбор папки, из которой будут отображаться фотографии;
-
выбор скорости и порядка отображения фото.
Для применения выбранных параметров фотозаставки нажмите «Сохранить»
Посмотреть, как будет выглядеть экранная заставка после изменений её параметров, можно, нажав кнопку «Просмотр».
Выключение экранной заставки
Чтобы отключить экранную заставку:
- Откройте «Параметры заставки», используя любой удобный способ.
-
В выпадающем меню доступных скринсейверов выберите «Нет» и нажмите «Применить».
Отключение заставки совершается в два клика
Способ 2: «Панель управления»
Попасть в окно с выбором заставки Windows 10 и включить ее можно с помощью классической «Панели управления», более привычной для недавних пользователей предыдущих операционных систем:
- Запустите «Панель управления», отыскав ее в меню «Пуск» через системный поиск.
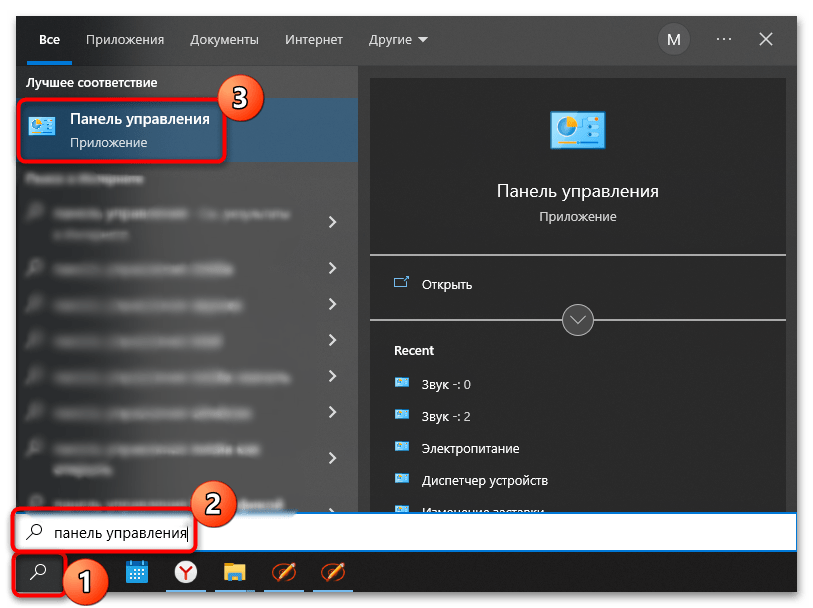
В поисковой строке элементов панели, расположенной в верхнем правом углу, наберите запрос «Изменение заставки». В результате отобразится ссылка для перехода в окно с выбором заставки из раздела «Электропитание». Кликните по ней.
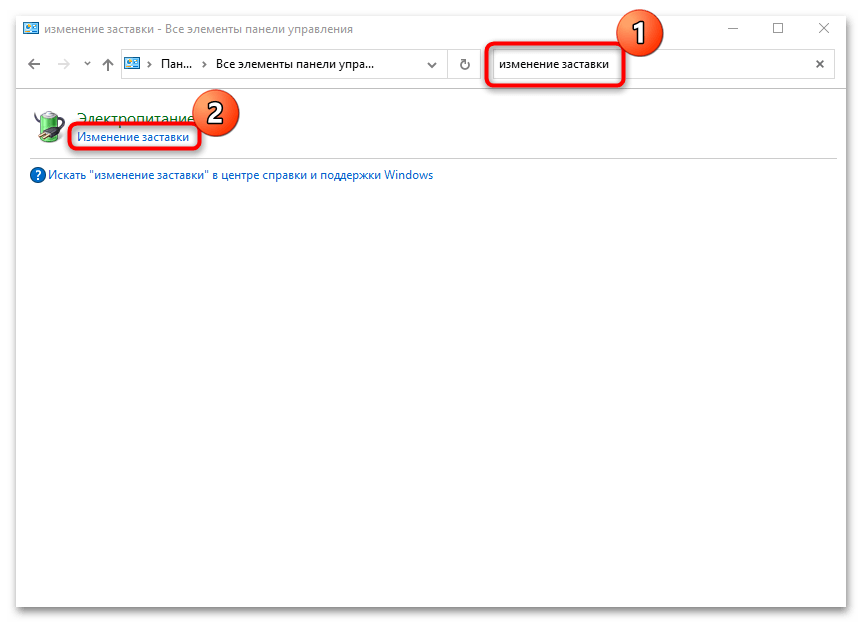
После этого откроется системное окно «Параметры экранной заставки». Включить ее можно так же, как описано в Способе 1, Шагах 4 и 5.
Редактирование реестра
Включать или отключать некоторые функции и возможности операционной системы можно через системный реестр, если знать, где располагаются те или иные параметры. Прежде чем вносить любые изменения, рекомендуется создать точку восстановления. Это поможет вернуть ОС к предыдущему состоянию, если в реестр были внесены ошибочные данные.
Подробнее: Инструкция по созданию точки восстановления Windows 10
Этот вариант не активирует картинку при бездействии системы, а позволяет ее настроить через «Панель управления» в случае, когда искомый раздел там отсутствует. Так, если следуя инструкции из Способа 2, вы переходите только в настройки электропитания (то есть не находите окно изменения заставки), то прежде придется выполнить алгоритм действий, описанный ниже, благодаря чему отобразится окно «Параметры экранной заставки».
Запустите «Редактор реестра». Для этого можно использовать строку системного поиска и соответствующий запрос или .
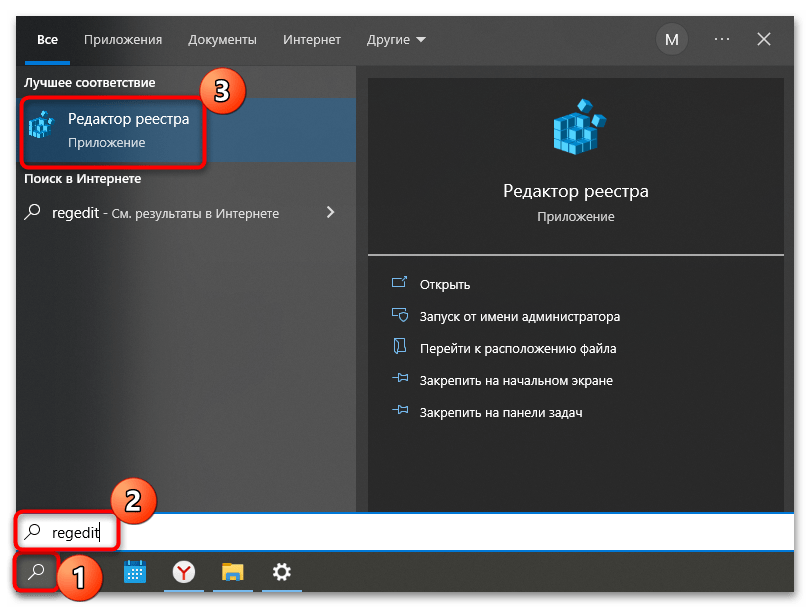
Перейдите по пути через левую панель. В центральном окне найдите параметр с названием «ScreenSaveActive» и дважды щелкните по нему левой кнопкой мыши.
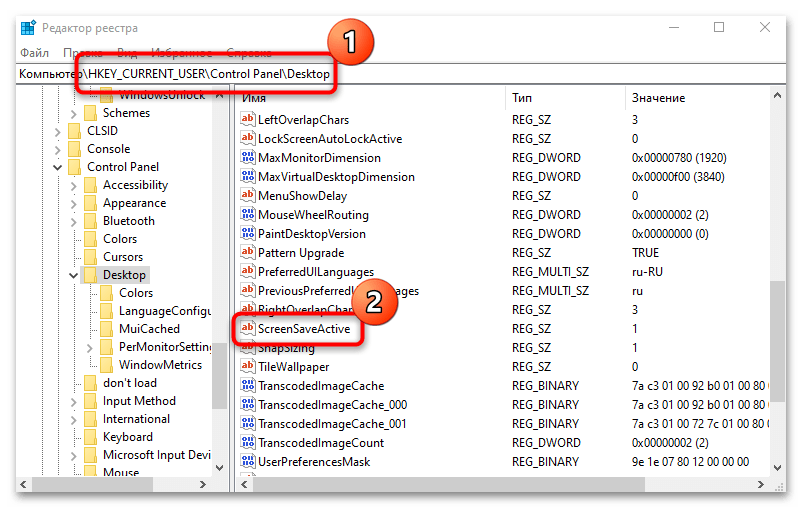
В строке параметра введите «1», чтобы включить экранную заставку. Нажмите на кнопку «ОК», чтобы сохранить изменения.
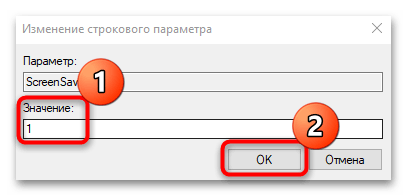
После этого можно закрыть окно «Редактора реестра». Для выключения заставки в качестве значения параметра «ScreenSaveActive» выбирайте «0».
Отключение синхронизации обоев (в Windows 10)
Этот раздел предназначен только для пользователей Windows 10, которые имеют учетную запись Microsoft. Если войти под учетной записью Майкрософт, то по умолчанию включена опция синхронизации обоев, и даже при включенной блокировке система может восстановить предыдущее фоновое изображение с облака. Для начала нужно отключить эту опцию, прежде чем перейти к дальнейшим инструкциям.
Для этого откройте меню Пуск и выберите Параметры. Затем перейдите в раздел Учетные записи – Синхронизация. В разделе «Настройка параметров синхронизации» снимите отметку в поле «Композиции». Таким способом мы устанавливаем запрет на синхронизацию обоев с облаком.
Как отключить (включить) фоновый рисунок рабочего стола используя «Панель управления»
Чтобы отключить или включить фоновый рисунок рабочего стола, откройте классическую панель управления и выберите Центр специальных возможностей.

Далее выберите Оптимизация изображения на экране
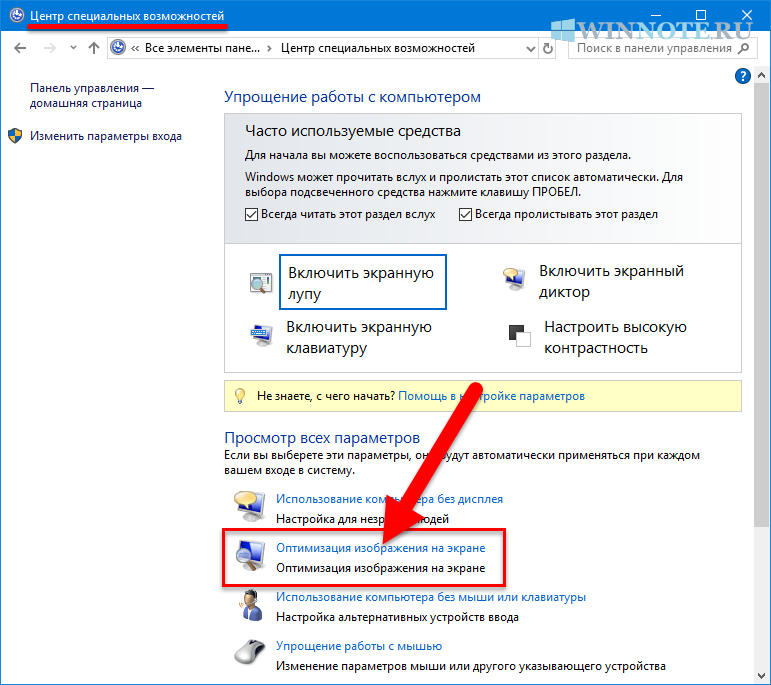
Затем в разделе «Упрощение зрительного восприятия изображений на экране», установите или снимите флажок опции Удалить фоновые изображения (по возможности) и нажмите кнопку OK.

Когда вы отключите отображение фонового рисунка рабочего стола, фон рабочего стола будет отображаться только сплошным черным цветом.

Когда вы включите показ фонового рисунка рабочего стола, то все, что вы ранее установили в качестве фона рабочего стола будет отображаться снова.

Используя рассмотренные выше действия, можно отключить или включить фоновый рисунок рабочего стола в операционной системе Windows 10.
Метод 2: Использование редактора реестра
Редактор реестра — это инструмент для просмотра и изменения значений реестра Windows. Он содержит всю информацию и настройки о приложениях и операционных системах. В отличие от редактора групповой политики, этот метод требует от пользователя некоторых технических действий. Вам необходимо создать недостающее значение и ключ для любого конкретного параметра. Пользователи Windows 10 Home также имеют доступ к редактору реестра и могут использовать его для отключения фоновой страницы.
Внимательно следуйте приведенным ниже инструкциям, не допуская ошибок. Мы рекомендуем пользователям создавать резервную копию каждый раз перед внесением любых новых изменений в реестр.
Fix Обои меняются автоматически после перезагрузки в Windows 11/10
Если обои рабочего стола автоматически меняются после перезагрузки компьютера с Windows, следуйте приведенным ниже советам.
- Удалите Slideshow.ini и TranscodedWallpaper и измените изображение в CachedFiles.
- Проверьте, включены ли настройки синхронизации темы.
- Проверить чистую загрузку
- Настройка параметров питания
- Выполнить восстановление системы
Поговорим о них подробно.
Программы для Windows, мобильные приложения, игры — ВСЁ БЕСПЛАТНО, в нашем закрытом телеграмм канале — Подписывайтесь:)
1]Удалите Slideshow.ini и TranscodedWallpaper и измените изображение в CachedFiles.
Есть два файла, Slideshow.ini и TranscodedWallpaper, которые могут быть повреждены и поэтому вызывают эту проблему. Удалите эти два файла и позвольте Windows создать их заново. Чтобы сделать то же самое, выполните следующие действия.
После внесения всех изменений перезагрузите компьютер и проверьте, решена ли проблема.
2]Проверьте, включена ли настройка синхронизации темы.
Параметр для включения или отключения параметров синхронизации Windows находится по адресу:
- Windows 11: нажмите Windows + I, чтобы открыть «Настройки» > «Перейти к учетным записям», и щелкните по нему. > Нажмите «Резервное копирование Windows» и установите ползунок напротив «Запомнить мои настройки».
- Windows 10: откройте «Персонализация» > «Персонализация» > «Темы» > «Синхронизировать настройки».
После включения этой функции рекомендуется перезагрузить компьютер.
3]Проверьте чистую загрузку
Вы также можете столкнуться с указанной проблемой, если стороннее приложение мешает обычным процессам Windows и меняет обои на прежние. В этом случае вам нужно выполнить чистую загрузку, а затем посмотреть, не изменились ли обои. Если это не так, то проблема вызвана каким-то сторонним процессом. Вам нужно вручную отключить процессы, чтобы выяснить, какое приложение вызывает эту проблему.
Иногда эта проблема может быть вызвана основным управляющим программным обеспечением, которое предустановлено на вашем компьютере. Как только вы узнаете, какое приложение является виновником, отключите или удалите приложение, и все будет хорошо.
4]Настройте параметры питания
Далее нам нужно настроить параметры питания на панели управления, чтобы избавиться от проблемы. Вам нужно приостановить слайд-шоу, чтобы остановить автоматическую смену обоев. Чтобы внести эти изменения, выполните указанные шаги.
- Откройте панель управления.
- Установите Просмотр на Крупные значки.
- Нажмите «Электропитание».
- Затем нажмите на Изменить настройки плана связанные с выбранным планом.
- Выбирать Измените дополнительные параметры питания.
- Расширять Показать настройки фона > Слайд-шоу.
- Изменить оба От батареи а также Подключенный к Приостановлено.
После внесения этих изменений перезагрузите компьютер и проверьте, решена ли проблема.
5]Выполните восстановление системы
Если у вас есть точка восстановления системы, возможно, сейчас самое подходящее время для ее развертывания. Есть вероятность, что из-за какой-то неправильной настройки ваши обои меняются автоматически. В этом случае нам нужно развернуть восстановление системы, чтобы решить проблему. Чтобы сделать то же самое, выполните следующие действия.
- Нажмите Win + S, введите «Точка восстановления системы» и нажмите Enter.
- Нажмите «Восстановление системы».
- Выберите точку восстановления системы и нажмите «Далее».
- Следуйте инструкциям на экране, чтобы завершить процесс.
Мы надеемся, что, следуя этим решениям, вы сможете применять любые обои, которые хотите, без их автоматической смены.
Читайте: фон рабочего стола Windows автоматически меняется сам по себе
Почему мои обои в Windows 11 постоянно меняются?
Если ваши обои постоянно меняются, прежде всего проверьте, установлен ли для фона рабочего стола слайд-шоу. Для того, чтобы сделать то же самое, вам нужно перейти к Персонализация> Фон> Персонализируйте свой фон и выберите Слайд-шоу из выпадающего меню. Если слайд-шоу не было включено, но обои по-прежнему меняются автоматически, ознакомьтесь с решениями, упомянутыми в этом посте, чтобы решить проблему.
Как остановить изменение фона рабочего стола в Windows 11?
Если вам надоело, что другие пользователи меняют фон рабочего стола, и вы хотите запретить им делать то же самое, чтобы этого не произошло, нам нужно настроить политику обоев рабочего стола, создать реестр или использовать параметры Windows. Если вы хотите использовать какой-либо из методов, ознакомьтесь с нашим постом о том, как запретить пользователям менять фон рабочего стола.
Программы для Windows, мобильные приложения, игры — ВСЁ БЕСПЛАТНО, в нашем закрытом телеграмм канале — Подписывайтесь:)
Как поставить (изменить) обои рабочего стола Windows 10
Первое и самое простое — как установить свою картинку или изображение на рабочий стол. Для этого в Windows 10 достаточно нажать правой кнопкой мыши по пустому месту рабочего стола и выбрать пункт меню «Персонализация».
В разделе «Фон» настроек персонализации выберите «Фото» (если выбор недоступен, так как система не активирована, информация о том, как это обойти есть далее), а потом — фото из предлагаемого списка или же, нажав по кнопке «Обзор» установите собственное изображение в качестве обоев рабочего стола (которое может храниться в любой вашей папке на компьютере).
Помимо прочих настроек, для обоев доступны опции расположения «Расширение», «Растянуть», «Заполнение», «По размеру», «Замостить» и «По центру». В случае если фотография не соответствует разрешению или пропорциям экрана можно привести обои в более приятный вид с помощью указанных опций, однако рекомендую просто найти обои, соответствующие разрешению вашего экрана.
Тут же вас может поджидать и первая проблема: если с активацией Windows 10 не все в порядке, в параметрах персонализации вы увидите сообщение о том, что «Для персонализации компьютера нужно активировать Windows».
Однако и в этом случае у вас есть возможность изменить обои рабочего стола:
- Выберите любое изображение на компьютере, кликните по нему правой кнопкой мыши и выберите пункт «Сделать фоновым изображением рабочего стола».
- Аналогичная функция поддерживается и в Internet Explorer (причем он вероятнее всего есть в вашей Windows 10, в Пуск — Стандартные Windows): если открыть изображение в этом браузере и кликнуть по нему правой кнопкой мыши, можно сделать его фоновым рисунком.
Так что, даже если ваша система не активирована, изменить обои рабочего стола все равно можно.
Автоматическая смена обоев
Windows 10 поддерживает работу слайд-шоу на рабочем столе, т.е. автоматическую смену обоев среди выбранных вами. Для того, чтобы использовать эту возможность, в параметрах персонализации, в поле «Фон» выберите «Слайд-шоу».
После этого вы сможете задать следующие параметры:
- Папку, содержащую обои рабочего стола, которые должны использоваться (при выборе выбирается именно папка, т.е. после нажатия «Обзор» и входа в папку с изображениями вы увидите, что она «Пустая», это нормальная работа данной функции в Windows 10, содержащиеся обои все равно будут показываться на рабочем столе).
- Интервал автоматического изменения обоев (их также можно будет менять на следующие в меню правого клика мышью по рабочему столу).
- Порядок и тип расположения на рабочем столе.
Ничего сложного и для кого-то из пользователей, кому скучно все время лицезреть одну и ту же картинку, функция может быть полезной.
Метод №1: отключить хранитель экрана в настройках Windows
Самый простой способ отключить хранитель экрана – это выполнить настройки. Вы можете отключить заставку, а также изменить время отключения экрана.
Программы для Windows, мобильные приложения, игры — ВСЁ БЕСПЛАТНО, в нашем закрытом телеграмм канале — Подписывайтесь:)
Есть два способа найти параметры настроек, из которых можно внести соответствующие изменения.
Вариант 1 в настройках Windows
Перейти к кнопка Пуск в нижнем левом углу экрана.
Вы увидите настройки символ в левом столбце после того, как вы нажмете на пуск.
Нажав на настройки, вы попадете на главную страницу настроек. Вы также можете нажать кнопку Клавиша Windows + i , чтобы открыть домашнюю страницу настроек.
Выбирать Персонализация в настройках.
На левой боковой панели выберите экран блокировки вариант. Прокрутите вниз и нажмите настройки заставки.
Теперь щелкните раскрывающееся меню “Заставка” и выберите “Никто‘.
Нажмите на ‘Применять‘, и теперь в вашей системе должна быть отключена заставка.
Вариант 2 в настройках Windows
Щелкните правой кнопкой мыши любое пустое место на рабочем столе и выберите Персонализируйте.
Это приведет вас прямо к Персонализация настройки. Отсюда вам снова нужно выбрать экран блокировки вариант на левой боковой панели.
Как упоминалось выше, вы можете прокрутить вниз, чтобы найти настройки заставки.
При нажатии на настройки заставки вы увидите диалоговое окно заставки.
Здесь вы можете выбрать тип хранителя экрана, который вам нужен, а также отключить заставку, которая вам больше не нужна. В раскрывающемся меню под заставкой вам нужно выбрать никто если вы хотите отключить заставку.
Теперь вам просто нужно нажать применять для размены. Вам не нужно перезагружать ваше устройство. При этом ваша заставка отключена.
Способ 1: Меню «Персонализация»
Изменение внешнего оформления Windows 10 происходит через встроенное приложение «Параметры», а именно через раздел «Персонализация». Тут можно не только установить изображение из предложенных системных, но и выбрать любую картинку, хранящуюся на компьютере, а также создать слайд-шоу или включить сплошной цвет из заготовок ОС. Для нестандартного размера файла доступно изменение положения (растянуть, замостить и др.) — это поможет подогнать картинку под размер экрана.
Подробнее: Изменение фона через «Персонализацию» в Windows 10
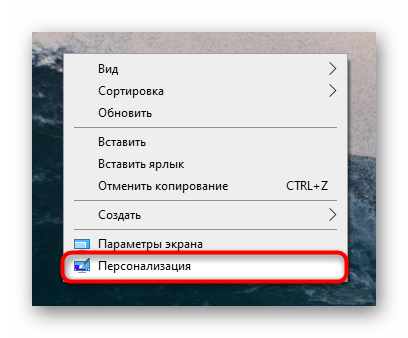
Стоит учитывать, что раздел «Персонализация» доступен только обладателям активированной Виндовс. Если это не ваш случай, воспользуйтесь рекомендациями ниже.
Какие ошибки могут возникать и как их исправлять
Как правило, ошибки возникают при попытке установить скринсейвер, скачанный из интернета. Причина их возникновения может заключаться в повреждении файла, в его неподходящем расширении, в неправильной установке заставки или копировании не в ту папку и т. д. Для исправления ошибки следует:
- убедиться в соответствии формата экранной заставки указанным требованиям;
- проверить качество соединения с интернетом и провести повторную загрузку файла;
- проверить файл скринсейвера на наличие вирусов и повторно установить его;
- провести повторное копирование файла экранной заставки в папку System32.
Несмотря на то, что скринсейверы утратили свою актуальность, многие пользователи используют их для персонализации «Рабочего стола». Современная операционная система Windows 10 сохранила возможность установки и настройки экранных заставок. Все необходимые параметры находятся в разделе «Экран блокировки».


























