How to use Snap layouts in Windows 10?
Snapping windows in Windows 10 is not as elegant and straightforward as it is in Windows 11. But you can still do the job with a few additional moves.
- Click the Task view option from the taskbar and select New desktop.
- Select the Task view icon again and select the second desktop.
- Now open a window that you want to snap and press the Windows + Left or Windows + Right to snap the window vertically to the left or right. As you can see from our screenshot, it perfectly snapped to the left, covering half of the desktop.
- You can also take the window with your mouse from its title bar and release it close to one edge and it will snap automatically to that edge.
- Of course, you can adjust the window dimensions manually, with your mouse, by grabbing an edge with your mouse.
Все известные методы отключения группировки не работают в Windows 11
Мы пробовали известные ранее методы (для Windows 10), чтобы отключить группировку окон приложений, чтобы проверить их работоспособность в Windows 11. Ни один из них не работал.
Ранее мы могли изменять этот параметр с помощью «Настройки панели задач», «Реестр» и «Редактор локальной групповой политики». Мы продемонстрировали каждый из них в следующих разделах.
В настройках панели задач нет опции «Объединить кнопки панели задач»
Ранее в Windows 10, когда вы запускали «Настройки панели задач», использовалось раскрывающееся меню «Объединить кнопки панели задач» с тремя вариантами, перечисленными под ним.
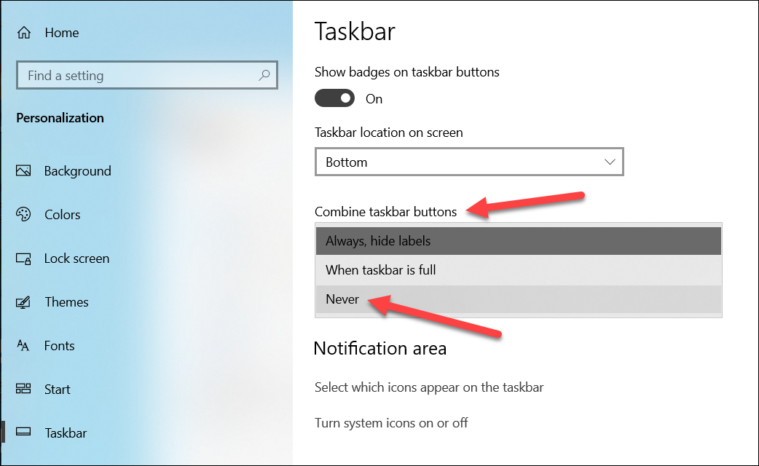
Снимок экрана с настройками панели задач из Windows 10 , показывающий параметр отключения объединения кнопок панели задач.
Та же самая опция отсутствует в последней версии Windows, как видно на изображении ниже. Он был размещен под различными переключателями, а точнее, под опцией «Расположение панели задач на экране». Кроме того, опция расположения панели задач была перемещена наверх, а количество настроек ограничено двумя, а не четырьмя ранее.
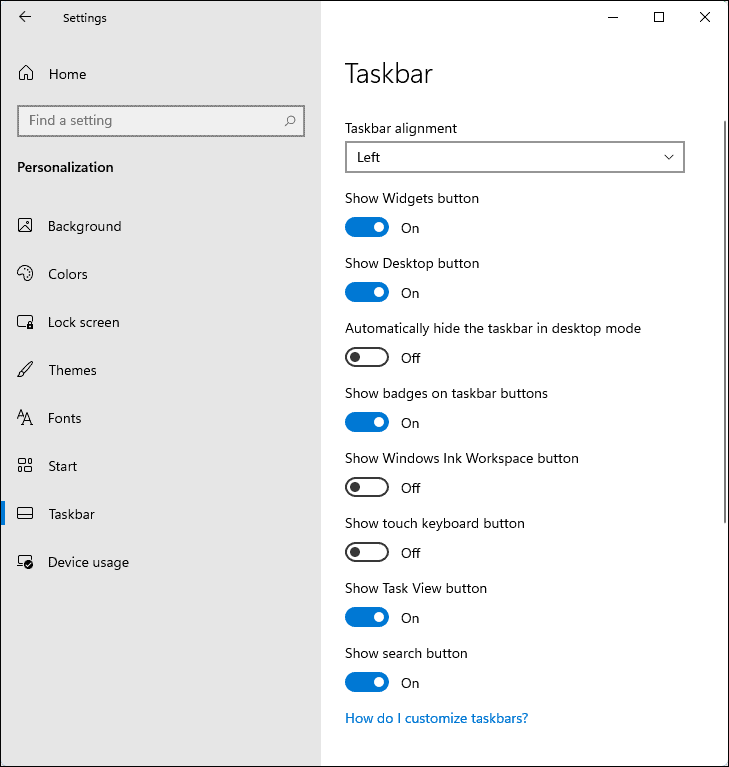
Мы вычеркнули из списка один из предыдущих методов, давайте проверим следующий.
Взлом реестра для отключения группировки панели задач не работает
Мы попытались внести изменения в реестр, чтобы отключить группировку окон приложений, как мы это делали ранее, но безрезультатно. Это не принесло никаких видимых изменений в «Панель задач», не говоря уже о разгруппировке окон приложений.
Процесс изменения настройки заключался в том, чтобы перейти к следующему адресу, найти ключ и изменить его значение на «2».
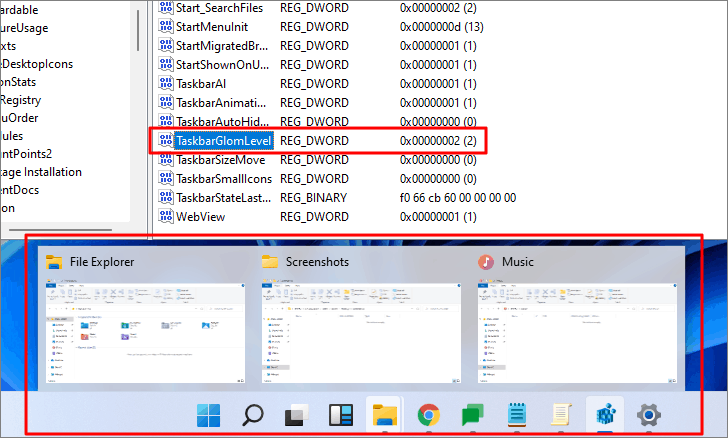
Даже после того, как мы изменили значение TaskbarGlomLevel, вы можете заметить, что окна приложений продолжают объединяться.
Примечание. Если вы собираетесь внести какие-либо изменения в «Реестр», рекомендуется сначала создать для него резервную копию, на случай, если что-то пойдет не так. Кроме того, всегда следуйте инструкциям как есть и не экспериментируйте с разными ключами.
Политика «Запретить группирование элементов панели задач» не работает в Windows 11
Другой способ разгруппировать окна приложений-изменить «Редактор локальной групповой политики». Вы можете запустить его с помощью команды «Выполнить» или «Пуск». Просто введите «gpedit.msc» в команде «Выполнить» и нажмите .
В «Редакторе локальной групповой политики» выберите «Конфигурации пользователей», затем «Административные шаблоны» и, наконец, «Меню« Пуск »и панель задач». Раньше все, что нам нужно было сделать, это найти политику «Запретить группирование элементов панели задач» и установить для нее значение «Включено». Однако включение политики в Windows 11 кажется бесполезным, как видно на рисунке ниже.
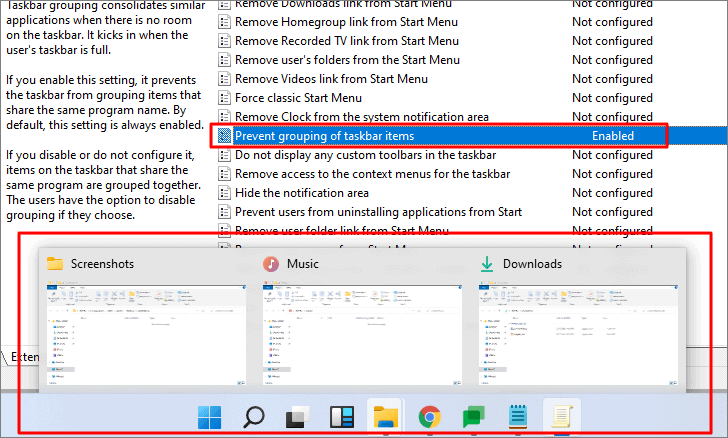
Даже с включенной политикой «Запретить группирование элементов панели задач» различные окна приложений по-прежнему остаются забитыми.
Кнопки размеров
Кнопки размеров это кнопки, расположенные у правой границы заголовка, служащие для изменения размеров окна и его закрытия.
Кнопка Свернуть. Щелчок по кнопке Свернуть сворачивает окно и убирает его с Рабочего стола на Панель задач, при этом приложение остаётся открытым и продолжает выполняться. Развернуть окно снова можно щелчком на соответствующей ему кнопке Панели задач.
Чтобы свернуть все открытые окна, необходимо щёлкнуть по значку Свернуть все окна на Панели быстрого запуска в правой стороне.
Кнопка Развернуть. Щелчок по кнопке Развернуть переводит окно в полноэкранный режим. При этом кнопка Развернуть превращается в кнопку Свернуть в окно.
Кнопка Свернуть в окно. Щелчок по этой кнопке переводит окно в промежуточное состояние (т. е. меньше полноэкранного, но не свёрнутое), которое называют нормальным режимом окна.
Кнопка Закрыть. Щелчок по кнопке Закрыть приводит к закрытию окна.
Назначение кнопок представлено в нижеследующей таблице:
| Кнопка | Результат щелчка на этой кнопке |
|---|---|
| Свернуть | Сворачивает окно |
| Развернуть | Переводит окно в полноэкранный режим |
| Свернуть в окно | Переводит окно в нормальный режим |
| Закрыть | Закрывает окно |
3. Update Your Software.
The Snap Layouts option is only accessible to users operating Windows 11. As the version is still in its initial stage, it will take some time to consider user feedback and make improvements accordingly.
Microsoft is surely working on this issue. They release an update every time a bug is removed, so constantly check for any updates.
Here’s how to do it:
- Go to the Settings by pressing the Windows key + I.
- From there, scroll down to the Windows Update tab on the left sidebar, then click on it.
- Microsoft will automatically show whether your operating system is up to date. However, you can also do it manually to double-check by clicking on the Check for updates button.
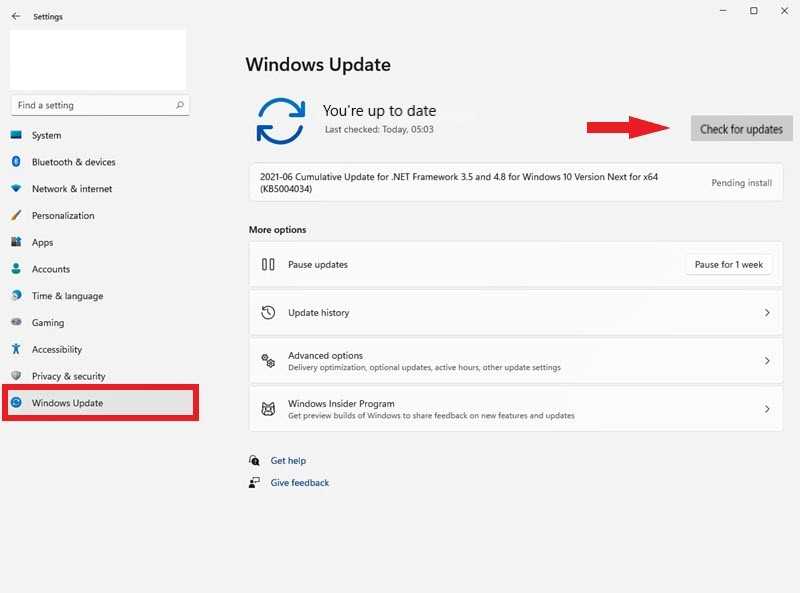
By updating your system to the latest version, the Snap Layouts error will hopefully get fixed!
Как использовать макеты привязки?
Начать работу с функциями многозадачности Windows 11 очень просто. Доступ к макетам привязки осуществляется следующими способами:
- Нажмите Win + Z внутри приложения/окна или наведите курсор мыши на кнопку максимизации окна, чтобы вызвать меню макетов привязки.
- В этом меню вы увидите различные макеты сетки, каждый из которых содержит несколько зон различной конфигурации. Выберите макет из этих вариантов в соответствии с вашими требованиями и наведите курсор на зону, в которой вы хотите разместить активное приложение. При этом зона будет выделена синим цветом. Нажмите на нее, чтобы закрепить приложение в выбранном положении.
- Теперь все остальные приложения будут отображаться в виде миниатюр в других зонах. Используйте сочетание клавиш Alt + Tab , чтобы перейти к ним. Как только вы найдете приложение в нужной зоне, нажмите на него, чтобы поместить его туда.
Эта функция выглядит практичной, особенно при просмотре на большом экране или при открытии нескольких программ на сверхшироком мониторе и расположении программ рядом друг с другом. Snap Layouts, безусловно, является обновлением функциональности Alt + Tab , которая используется со времен Windows 7.
Microsoft даже предоставила пользователям специальную страницу настроек в приложении Settings , с помощью которой можно настроить общую функциональность и применить свои пользовательские настройки. На данный момент мы можем использовать только четыре приложения одновременно с помощью Snap Layouts, и нет возможности создавать пользовательские макеты на основе сценариев использования.
Как настроить Snap Layouts
Чтобы настроить работу Snap Layouts, выполните следующие шаги:
- Перейдите в приложение Настройки > Система > Многозадачность > Snap Windows .
- Нажмите на стрелку рядом с переключателем Enable / Disable , чтобы увидеть полный список опций.
- Поставьте/снимите галочки с тех параметров, которые вы хотите использовать/не использовать.
Хотя эта функция может показаться новой и эксклюзивной для Windows 11, она уже была доступна пользователям Windows 10 и является частью собственного приложения Microsoft, известного как PowerToys. В Microsoft PowerToys макеты привязки называются Fancy Zones . Fancy Zones не только переносит функциональность Snap Layouts на старые версии Windows, но и позволяет создавать пользовательские шаблоны или выбирать из различных вариантов.
На данный момент возможность настройки и создания пользовательских макетов возможна только через PowerToys, но мы надеемся, что Microsoft в будущем обновит Windows 11.
Дополнительная информация
Упорядочение и перемещение значков
Чтобы Упорядочить значки по имени, типу, дате или размеру, щелкните правой кнопкой мыши пустую область на рабочем столе и выберите команду Упорядочить значки. Щелкните команду, которая указывает, как вы хотите упорядочить значки (по имени, по типуи т. д.). Если вы хотите, чтобы значки автоматически упорядочивались, нажмите кнопку Автоматическое упорядочение. Если вы хотите упорядочить значки самостоятельно, щелкните элемент автоматически упорядочить , чтобы снять флажок.
Удаление значков
Некоторые значки — это сочетания клавиш для работы с программами на компьютере. В левом нижнем углу значков сочетаний клавиш обычно есть стрелка. Если вы не хотите использовать ярлык на рабочем столе, щелкните значок, а затем перетащите его в корзину. Это действие удаляет только ярлык, но не программу, на которую оно указывает. Вы также можете щелкнуть правой кнопкой мыши значок, а затем выбрать команду Удалить , чтобы удалить ярлык с рабочего стола. Некоторые значки, такие как Сетевое окружение, Корзинаи Мой компьютер , удалить нельзя.
Изменение изображений значков
У некоторых значков есть возможность изменить рисунок, представляющий значок. Этот параметр доступен не для всех значков. Чтобы изменить рисунок значка, выполните указанные ниже действия.
Щелкните правой кнопкой мыши значок и выберите пункт Свойства.
Откройте вкладку ярлык (если она доступна) и нажмите кнопку изменить значок.
Щелкните значок, который вы хотите использовать в списке, нажмите кнопку ОК, а затем — кнопку ОК.
Если в списке нет значков, изготовитель может не предоставлять дополнительные значки. Чтобы найти другие значки, выполните те же действия, что и на другом значке, найдите его исходный файл (обычно это ICO-файл), а затем вернитесь к исходному значку, который вы хотите изменить. Выполните те же действия, но при нажатии кнопки » изменить значок » найдите расположение исходного файла на другом значке. Примечание: для настройки значков можно использовать сторонние инструменты. Чтобы получить дополнительные сведения об изменении изображений значков, щелкните следующий номер статьи, чтобы просмотреть статью в базе знаний Майкрософт:
253689 Не удается изменить значки папок по умолчанию в проводнике Windows
TweakUI
Примечание: TweakUI является неподдерживаемым средством. Ниже приведены сведения, которые можно получить только в информационных целях. Служба поддержки продуктов Майкрософт не может ответить на вопросы о TweakUI. Если вы используете Windows Power-User, вы можете использовать TweakUI 1,33 для управления значками. Однако это неподдерживаемый инструмент. Внимательно прочтите документ, который сопровождается TweakUI, прежде чем загружать и использовать средство.
Чтобы получить дополнительные сведения о поиске дополнительных сведений о значках, щелкните приведенные ниже номера статей базы знаний Майкрософт.
262885 Значки на рабочем столе неправильно отображаются при изменении параметров
Конечно можно рассовать все эти текстовые документы, простые папки, видеофайлы, ISO образы, виртуальные диски VDI по другим папкам и на диске окажется всего 10 папок, но уверен, что после распределения файлов по папкам у вас, через некоторое время, уже в этих папках начнётся такой же беспорядок.
В итоге получается такая же каша «Дружба» из файлов.
Щёлкаем правой мышью и выбираем Сортировка ->Тип
Уже кое-что получилось.
Если вам этого мало, то в меню Сортировка и Группировка нажмите Подробнее. и выберите свой экзотический вариант упорядочивания файлов.
Полезные решения для работы с несколькими приложениями
Теперь еще об одной повседневной необходимости – работе с несколькими приложениями одновременно.
Разделение экрана
Первой возможности, о которой хочу напомнить, уже много лет, и в первоначальном виде (под названием Aero Snap) она появилась еще в Windows 7. В Windows 10 ее возможности расширили и назвали Snap Assist. Речь про разделение экрана для закрепления двух (а в Windows 10 – до четырех) приложений.
Чтобы это сделать, нужно взять приложение за самую верхнюю полоску, поднести его к правой или левой границе экрана до появления на экране его «тени» и отпустить (тем самым, закрепив первое приложение), а затем в появившихся рядом миниатюрах других приложений выбрать второе для закрепления рядом. Сценарий несложный, работает и для мыши, и для пальца. Еще проще это можно сделать с помощью сочетания клавиш Windows + клавиши со стрелками вправо/влево. Этому сочетанию уже больше 10 лет, но у тех, кто применяет его впервые, и сейчас порой возникает ощущение «цифровой магии».
Любознательным пользователям также напомню, что в Windows 10 можно отправлять приложение в «четвертинку» экрана, перенеся его в угол (или используя дополнительно клавиши Windows + стрелки вверх/вниз). При закреплении двух приложений можно перемещать границу между ними, выделяя какому-то из приложений больше места. Чтобы выбрать приложения для закрепления на экране, можно кликнуть правой кнопкой мыши по их миниатюрам на экране «Представление задач».
Окно поверх
У меня было довольно мало ситуаций, когда требовалось закреплять окно одного приложения поверх другого (кажется, на телевизорах подобное называлось режимом «картинка в картинке»), но если у вас такая необходимость возникает, напомню в завершение заметки о двух небольших возможностях.
Мини-режим встроенного видеоплеера (приложение «Кино и ТВ», которое воспроизводит видео в Windows 10 по умолчанию). Запустите видео и нажмите на небольшую кнопку в правом нижнем углу (Воспроизвести в мини-режиме), окно с видеороликом будет размещено поверх всех окон.
Аналогичную возможность, только с закреплением поверх всех приложений окна браузера, можно получить с использованием отдельных утилит. Однажды мне потребовалось работать над документом, постоянно сверяясь при этом с сайтом одного онлайн-сервиса, и меня выручило приложение Always on Top, доступное в Microsoft Store. Оно встраивается в меню «Поделиться» в Edge и позволяет отправить любой сайт в окно, расположенное поверх всех приложений. Я мог бы пошутить, что этот вариант отлично подошел бы для просмотра каналов на YouTube «одним глазком» во время работы, например, над сводными таблицами в Excel. Но как мы и обсуждали в первой заметке, такая многозадачность скорее повредит и просмотру, и работе.
В этом обзоре я поделился некоторыми возможностями при работе с одной или несколькими задачами, которыми пользуюсь сам. В следующих заметках продолжу разговор о приемах, которые помогут сделать нашу «цифровую жизнь» более продуктивной.
How to use Snap layouts on my Windows 11 PC?
1. Enable Snap Layouts using a keyboard shortcut
1. Press the Windows key on your keyboard or the Start button on the taskbar.
2. Type settings in the search box that opens and click on the result to open the Settings app.
3. Select the Systemcategory, and click on the Multitaskingtab.
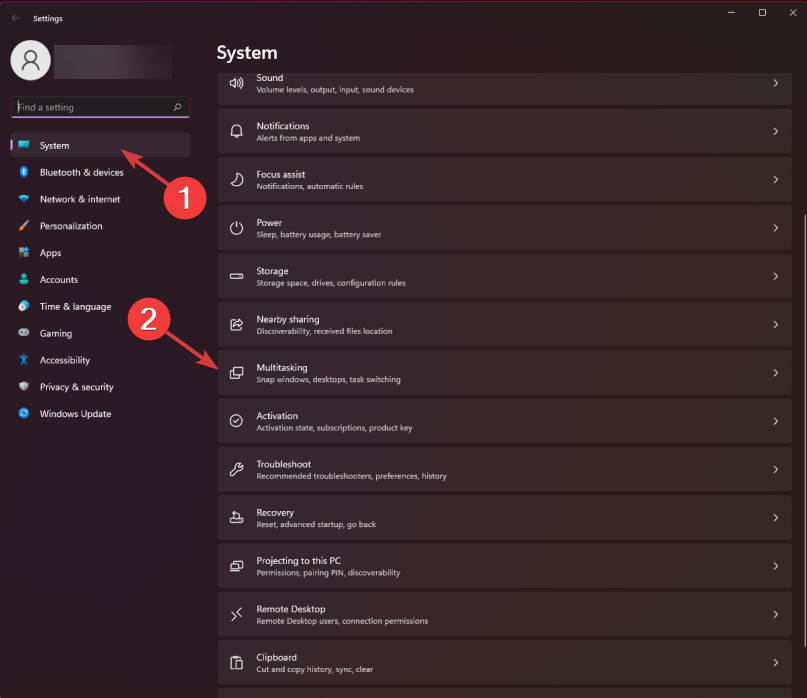
4. Toggle the Snap windows button to On. Then check the box next to the Show snap layouts when I hover over a window’s maximize button option.
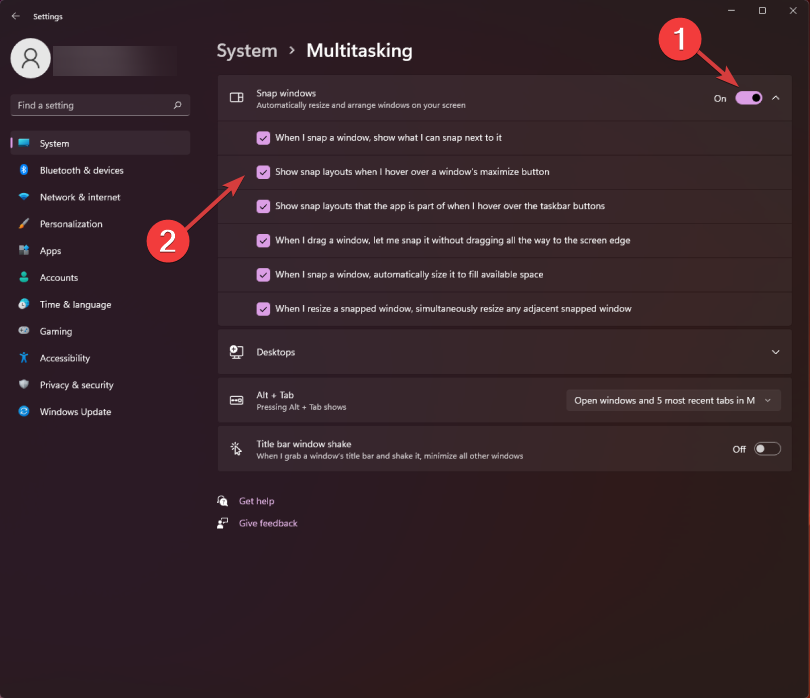
5. Open the app or program you want to use the tool on and use the shortcut:Windowskey +Z. It will trigger the Snap Layouts option for the current window.
Another method to open the tool is to hover over the maximizebutton of any window, and the snapping option will show up in the corner.
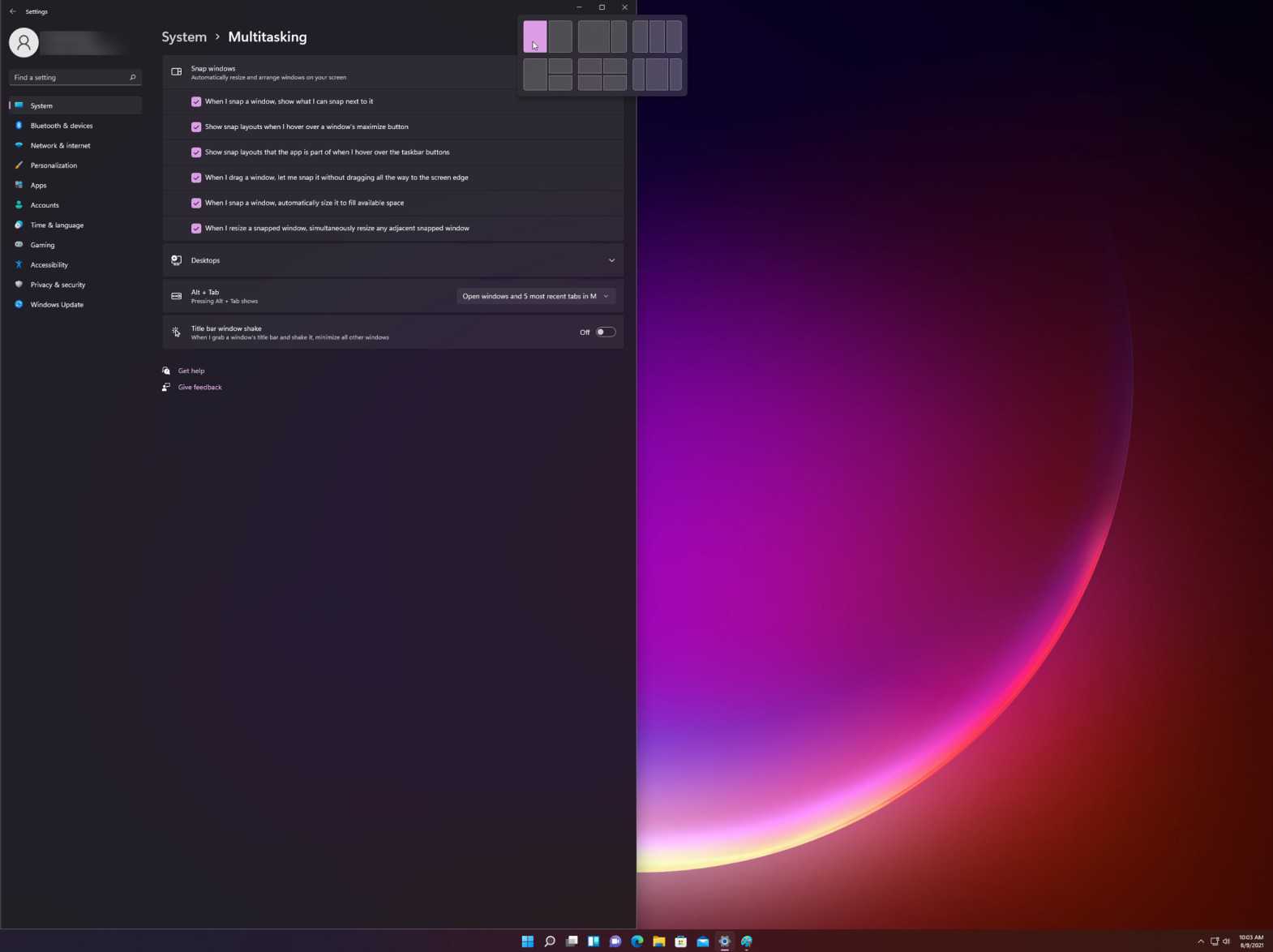
6. Choose from different layout options to arrange your current page with other apps.
The fastest way to use Snap layouts on your Windows 11 is to use a keyboard shortcut. Snap layouts should be enabled by default on most computers, but on some you need to manually enable it.
Some PC issues are hard to tackle, especially when it comes to corrupted repositories or missing Windows files. If you are having troubles fixing an error, your system may be partially broken. We recommend installing Restoro, a tool that will scan your machine and identify what the fault is.Click here to download and start repairing.
It’s also worth mentioning that Microsoft has announced to users that older monitors with a resolution lower than 1920 pixels cannot fully benefit from this powerful feature.
Furthermore, given the system requirements and specifications of the new Windows 11, we find that a 1080p HD widescreen resolution is required. In order to enjoy the standard look offered by the Snap layouts feature.
2. Vertically snap in Windows 11
- First, hover over the maximize icon on the window you want to have to the left and choose the left column in the graphical options that appear (there are 3 custom Windows 11 Snap layouts options for vertical snapping: 2 columns, 3 identical columns, and 3 asymmetrical columns).
- Now hover over to the maximize icon of the second window and select the second column from the right.
- The two windows will snap vertically. And you will be able to change their width by dragging your mouse from the window’s edge from the middle to each side.
If you choose any of the other vertical layouts, you will just need to select the proper setting for each of the windows in your arrangement. But, as you can see, it’s very simple to do so.
3. Use Snap layouts with virtual desktops
- Click on the virtual desktops icon on the taskbar and select the New desktop tab.
- Now you can select the new desktop by clicking again on the virtual desktops icon and selecting the new desktop you just created.
- Now you can just create a new snap layout just like you’ve seen on the previous solution. We’ve created a random one for you, just so you can see the possibilities.
- If you want, now you can toggle between the desktops you’ve created by either clicking on the virtual desktops icon and selecting the one you need or by pressing the Ctrl + Windows + Left or Right.
Макеты Snap Assist в Windows11
В настоящее время существует шесть типов макетов, с помощью которых вы можете группировать окна на экране:
- Макет 50:50 два окна одинакового размера
- Макет 80:20 включает в себя главное и второстепенное окно экрана
- Равномерный макет с тремя столбцами, требуется экран ноутбука / компьютера, совместимый с HD с разрешением 1080p (1920 × 1080).
- Макет для трех окон 50:25:25
- Макет 25:25:25:25 удобен для многозадачности с четырьмя открытыми окнами.
- Трех колоночный неравномерный макет 20:60:20.
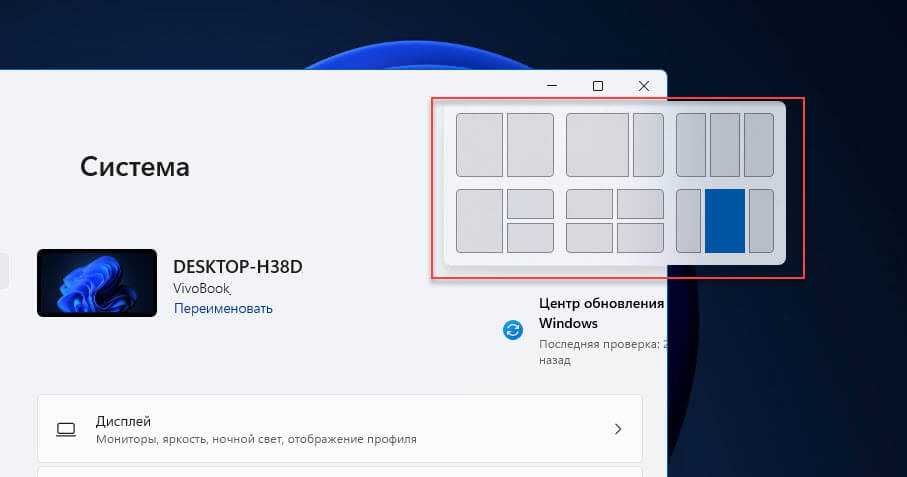
В приложении «Параметры» Windows 11 есть страница настроек «Многозадачность», на которой вы можете настроить, что поведение ОС при привязке двух или более окон.
Про многозадачность: окна под контролем
Марат Хайрулин, эксперт Microsoft в России, продолжает исследовать нюансы работы с несколькими задачами и рассказывает о совмещении окон и разделении экрана, о вашей личной машине времени для сайтов и документов, и о реальной пользе виртуальных столов.
В прошлой заметке мы писали о том, как современная наука относится к многозадачности и делились небольшими приемами, которые помогут сосредоточиться на одной задаче. А теперь хочтим напомнить (а кого-то может быть и познакомить) с полезными возможностями, которые помогут, если решение вашей задачи требует работы сразу с несколькими приложениями.
Обзор: Макеты прикрепления и группы привязки в Windows 11
С июня этого года участники программы Windows Insider тестируют новые функции и возможности Windows 11 в предварительных сборках. Разработка новой операционной системы подходит к концу, а официальный релиз запланирован на 5 октября 2022 года.
Накануне релиза мы запустили цикл статей для подробного знакомства с новыми возможностями Windows 11. Ранее мы уже публиковали обзор нового меню «Пуск», новой панели задач и обновленного поиска в Windows 11 и новой панели «Мини-приложения». На этот раз рассмотрим функции привязки окон, а именно макеты прикрепления (Snap Layouts) и группы привязки (Snap Groups). Мы кратко упоминали про эти функции при обзоре первой предварительной сборки Windows 11 Build 22000.51, а теперь рассмотрим их подробнее и сравним их с возможностями, доступными в Windows 10.
Изменения, обсуждаемые в данной статье, относятся к предварительным сборкам Windows 11. Microsoft может еще внести коррективы, ведь до официального запуска еще есть некоторое время. Все выводы в нашем обзоре основаны на анализе сборок Windows 11 Insider Preview build 22000.194 и Windows 10, версия 21H2 build 19044.1263.
Как обычно, прежде чем перейти к функциям прикрепления окон в Windows 11, освежим в памяти то, что мы имеем в предшественнике в лице Windows 10. В Windows 10 также доступны функции привязки, позволяющие разместить на экране до 4 окон одновременно. Прикреплять окна можно за счет их перетаскивания в угол экрана или используя комбинацию клавиши Windows и клавиш стрелок.
Данная функция полезна во многих сценариях использования, например при обучении. Вы можете разместить пару окон браузера с практикой и теорией, калькулятор и плейлист YouTube. Автоматическое прикрепление при перетаскивании срабатывает не всегда и требует некоторой точности, поэтому многим пользователям будет удобнее пользоваться горячими клавишами.
Еще один недостаток реализацией привязки окон в Windows 10 связан с отсутствием симметрии. Прикрепленные окна могут иметь разный размер. Настройки функции привязки окон также очень ограничены. Вы можете полностью отключить эту функцию или настроить поведение, связанное с автоматическим прикреплением.
В Windows 11 Microsoft значительно улучшила функцию прикрепления окон и устранила многие недостатки реализации Snap Assist в Windows 10. Теперь вам больше не нужно перетаскивать окно в угол экрана или использовать комбинацию клавиш, вы можете просто навести курсор на кнопку «Развернуть», чтобы отобразить всплывающее окно с доступными макетами привязки.
В зависимости от разрешения вашего дисплея вы можете увидеть 4 или 6 вариантов размещения окон. Когда вы наводите курсор на определенную область макета, она подсвечивается. Остается сделать всего один клик, и окно будет помещено в выбранную область.
Проблема с симметрией также теперь тоже решена: окна идеально выровнены, что выглядит приятно для глаз.
Microsoft не стала останавливаться на исправлении этих двух недочетов и поработала над удобством использования, представив функцию «Группы привязки». Представьте что вам нужно свернуть несколько привязанных окон сразу, а затем снова их открыть. В Windows 11 для этого достаточно навести курсор мыши на одно из открытых приложений и выбрать Группу. При этом вас сохраняется возможность вывести на экран только одно конкретное приложение. Это очень удобная функция, которая улучшает продуктивность при работе с несколькими окнами.
В Windows 11 Microsoft также добавила в приложение Параметры больше опций настройки, связанных с функцией прикрепления окон.
Многие функции были позаимствованы из инструмента FancyZones, который входит в коллекцию Microsoft Powertoys. Стоит отметить, что FanceZones все же предлагает гораздо больше возможностей, связанных с прикреплением окон, которые в настоящее время отсутствуют в Windows 11, таких как создание пользовательских макетов привязки или настройка поведения зон.
Надеемся, Microsoft продолжит расширять функциональность функции прикрепления окон в Windows 11. Однако, даже текущая реализация — это большой шаг вперед по сравнению с тем, что мы имеем в Windows 10.
Пользователям Windows 11 должна понравиться обновленная функция привязки окон. Microsoft расширила функциональность, исправила известные недостатки и улучшила пользовательский опыт. Конечно, хочется видеть больше возможностей FancyZones в Windows 11. Пользователи, которые не пользуются привязкой, могут полностью отключить этот функционал.
А что вы думаете о новых функциях макеты прикрепления и группы привязки в Windows 11? Вам нравятся изменения? Будете ли вы ими пользоваться?
Работа с рабочими столами
Работа с виртуальными рабочими столами повысит продуктивность и расширит понятие многозадачности при работе в Windows 10. Этот инструмент позволит увеличить кол-во окон, в которых можно работать одновременно, и отделить одну группу окон от другой. Например, если в одной группе окон вы работаете с текстом, а в другой — с фото. Как уже говорилось ранее, завышенных требований к характеристикам вашего ПК нет, платить за это тоже не надо.
Как только вам необходимо дополнительное пространство — новый рабочий стол для работы с необходимыми приложениями или даже играми, — нажмите комбинацию «Win + Tab».
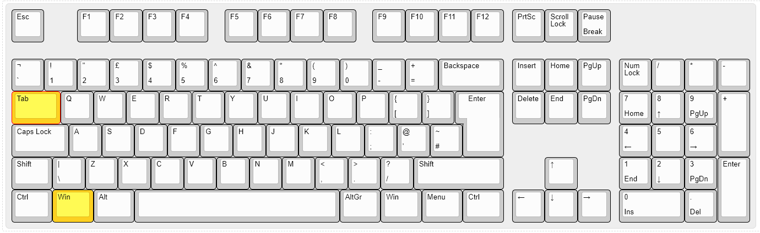
Вы увидите менеджер работы с окнами и рабочими столами.
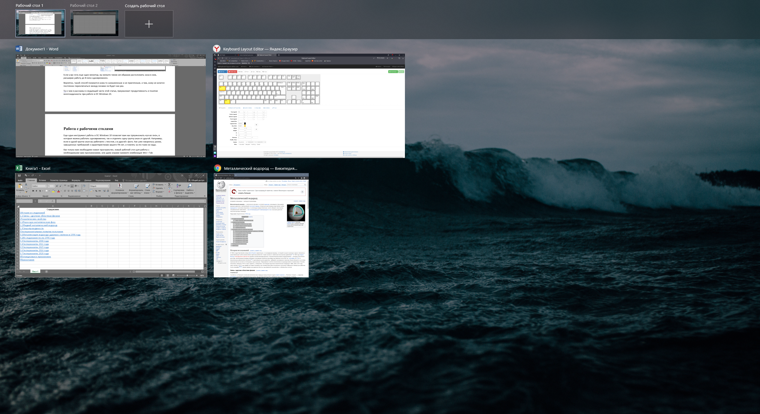
В верхнем левом углу, в блоке рабочих столов, вы можете создать необходимое количество рабочих столов.

Создав рабочий стол, вы получаете виртуальное пространство, аналогичное вашему основному рабочему столу, но только без запущенных в нем окон. Также вы можете переключаться на окна предыдущего рабочего стола, чтобы не загромождать рабочее пространство.
Если вам необходимо переключиться на предыдущий или следующий рабочий стол, воспользуйтесь комбинациями «Ctrl+Win+←» или «Ctrl+Win+→» соответственно. Переключение происходит почти мгновенно, нет необходимости ждать загрузки.
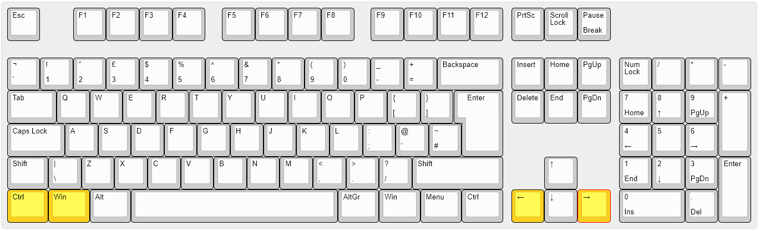
Виртуальные рабочие столы имеют общий буфер обмена, которым вы можете воспользоваться для того, чтобы скопировать и перенести информацию на любой из ваших рабочих столов.
Используя полученный опыт использования «многооконности» и «мультизадачности», вы можете приумножить скорость и удобство работы в приложениях. Это применимо к работе, общению, играм, разработке и так далее.
Источник
How to Split a Screen With Snap Layout in Windows 11
Snap Layout is available to all versions of Windows 11. The instruction below will teach you how to use Snap Layout.
-
Move the mouse cursor over the Maximize button on an open window. This button is between the Minimize and Close buttons.
-
Hover the cursor over the Maximize the button for a moment. A menu displaying Snap Layout options will pop up below the button.
-
The Snap Layout menu has six sections. Each represents a layout supported by Snap Layout. Each layout is divided into two to four possible locations.
Select the Snap Layout location you prefer. Snap Layout will immediately move the window to the location selected.
-
The empty space beside the window will display a selection of additional open windows. This is Snap Flyout.
Select an application in Snap Flyout to snap it to the unoccupied portion of your screen. Continue this until all available locations are occupied.
Alternatively, select outside Snap Flyout to exit Snap Layout. All windows you’ve positioned so far will remain where they are.
Как восстановить стандартный размер окон windows 10?
На официальном форуме Microsoft рассматривается подобный вопрос и есть решение
Как удалить папку Виндовс олд в Виндовс 10?
Открываем «Проводник». Нажимаем правую кнопку мыши на диске С:, выбираем «Свойства». Затем выбираем «Очистка диска». В открывшемся окне жмем «Очистить системные файлы». Среди открывшегося списка ищем пункт «Удалить старые установки Windows», ставим галочку. Жмем «Ок». Папка удалиться.
2 3 3 · Хороший ответ
Как разделить жёсткий диск на Windows 10?
Я проделаю все тоже самое, только с использованием командной строки.
Нажимаем на клавиатуре все ту же комбинацию клавиш Win + X и запускаем командную строку от имени администратора.
В открывшемся окне вводим команду diskpart (консольная утилита для управления разделами жестких дисков).
Далее вводим list volume (показывает информацию о всех дисках и томах компьютера).
Теперь следует выбрать раздел, от которого будет отделено необходимое нам пространство. В моем случае это диск D
Обратите внимание, что все диски соответствуют номеру. У меня диск D – 0, а диск C -1
Выбираем диск с помощью команды select volume N, где N это номер диска.
Далее вводим команду shrink desired=размер (уменьшает размер тома на указанную величину, заданную в мегабайтах)
List disk– вводит список дисков и сведения о них.
Select disk N, где N – диск от которого мы «отщипнули” немного места.
Далее вводим команду create partition primary (создает основной раздел на текущем диске (из того пространства, которое мы отделили)).
Теперь необходимо отформатировать созданный раздел и указать тип файловой системы (NTFS) с помощью команды format fs=ntfs quick
После завершения форматирования остается только присвоить букву новому разделу. Делается это с помощью команды assign letter=F (где F – любая свободная буква от A до Z).
Ну, вот и все, раздел создан, успешно отформатирован и имеет свою букву. Выходим из командного интерпретатора с помощью команды exit.
Закрываем командную строку, на этом все. Данный способ несколько сложнее, чем предыдущий, но я думаю, пригодится тем, у кого возникают некие проблемы с управлением дисками.
Snap groups
On the other hand, «Snap groups» allows you to return to previously snapped windows without re-snapping anything. When the feature is enabled, you can snap windows normally, and then if you switch to another app, you can then hover over the app that belongs to the group in the Taskbar and select the preview to jump to the snap group quickly.
To return to the group of snapped windows, use these steps:
- Hover over an app that belongs to one of the groups.
- Select the group preview to switch to the snap group.
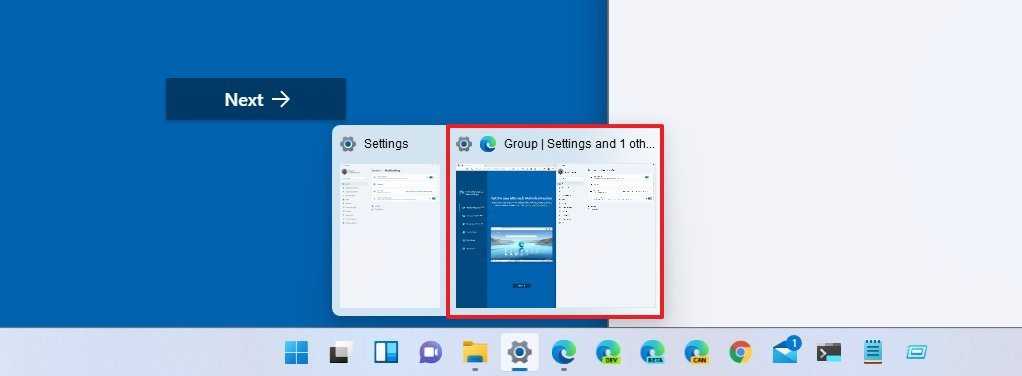
Source: Windows Central (Image credit: Source: Windows Central)
Once you complete the steps, when working on a different window, you can quickly switch to the previous snap group without re-snapping all the windows again.
Как использовать Snap Layout в Windows 11
Функция Windows 11 Snap Layout, проста и интуитивно понятна. Есть три способа добиться привязки окон в Windows 11: с помощью мыши, сочетаний клавиш и Snap Assist.
С помощью макетов при наведении указателя мыши на кнопку увеличения окна
Просто наведите указатель мыши на кнопку развертывания окна, чтобы увидеть доступные макеты привязки, затем выберите нужный макет, чтобы привязать окно в нужной части экрана. Вы также можете вызвать всплывающее окно макетов привязки с помощью сочетания клавиш WIN Z .
Группы привязки: Прикрепите как минимум 2 окна приложений на экране. Наведите указатель мыши на одно из этих открытых приложений на панели задач, чтобы найти группу привязок, кликните на ней, чтобы быстро переключиться на выбранную группу.
Привязка окон с помощью перетаскивания
Привязка с помощью мыши достаточно проста в Windows. Вам просто нужно удерживая левую кнопку мыши на заголовке любого окна приложения и перетащить его к углам экрана. Когда вы отпустите окно, оно зафиксируется в выбранном положении.
Вы можете расположить несколько окон приложений рядом и изменить их размер в соответствии с вашими предпочтениями. Данный способ является ручным и требует немного больше времени, это довольно эффективный метод для тех, кто хочет использовать больше места на имеющихся экранах.
Привязка с помощью сочетания клавиш
Если вам нужна автоматическая привязка в Windows 11 с окнами одинакового размера, лучше использовать сочетания клавиш: Win Вверх , Вниз , Влево , Вправо . Сначала переместите фокус в открытое окно, используйте сочетание клавиш, и оно автоматически будет прикреплено к выбранной стороне экрана.
В следующем примере окно редактора реестра после сочетания клавиш Win ← со стрелкой «влево». Окно приложения оказалось в левом углу, занимая половину экрана.
Другой пример ниже показывает привязку приложения «Калькулятор» к правому углу экрана. Для этого вместе с клавишей Win использовалась клавиша со стрелкой «вправо» → . Остальные окна приложений аккуратно расположены в виде прокручиваемой сетки.
Простой гайд по исправлению просчетов и огрехов интерфейса Windows 11
Перед выходом Windows 11 все внимание общественности было приковано к меню «Пуск» и скругленным углам окон, а остальные функции преподносились маркетологами как «потрясающие» и «дающие невиданное ранее удобство пользования». Редкие критические обзоры новой ОС тонут в потоке восторженных отзывов, но молчать о том, что сотворили с интерфейсом Windows разработчики, нельзя, ведь рано или поздно нам не оставят выбора, как в случае с переходом с Windows 7 на Windows 10, и Windows 11 станет ОС, которая будет необходима для «актуального» железа
Есть и второй вариант развития событий, в котором Windows 11 повторит судьбу Windows 8, которая вызвала массовое отторжение у пользователей. Но если изменения, которые пришлись не по вкусу пользователям в Windows 8, касались в основном меню «Пуск», заточенному под планшеты и сенсорные экраны, то сомнительных изменений в Windows 11 намного больше.
И если Windows 8, несмотря на всю критику, давала пользователям множество полезных новшеств, большинство из которых стали популярны позднее, с приходом Windows 10, то Windows 11, «из-под капота» которой торчит старая добрая Windows 10, пока не дает практически ничего.
Пристальный взгляд на новую ОС дает понять, что интерфейс Windows 11 это не что иное, как наработки для Windows 10X, ОС, разрабатываемой для двух сенсорных экранов и совсем недавно замороженной. Взгляните на скриншоты интерфейса Windows 10X, доступные из утечек.
Вылитая Windows 11, не правда ли? Похоже, в очередной раз пользователям десктопов, в подавляющем большинстве пользующихся мышью и клавиатурой, предложили упрощенный до примитивизма интерфейс для сенсорных экранов. К счастью, в Windows 11 очень легко вернуть привычный интерфейс из Windows 10, что еще раз показывает, что ничего нового в «новой» ОС нет.





























