Как найти Appdata на Windows
Папка по умолчанию скрыта от пользователя (даже с правами администратора), сделано это с учетом того, что обычному юзеру что-то удалять из этой директории не нужно. Некоторые программы не поддерживают функцию импорта и экспорта настроек, проектов и прочих параметров, если переустановить заново Windows. Если же скопировать эту папку и после переустановки операционной системы скопировать ее, то программы проще привести к прежнему состоянию. Для этого нужно знать, как найти AppData. Сделать это можно двумя путями:
- при помощи командной строки;
- изменить отображение содержимого и сделать видимыми скрытые директории.
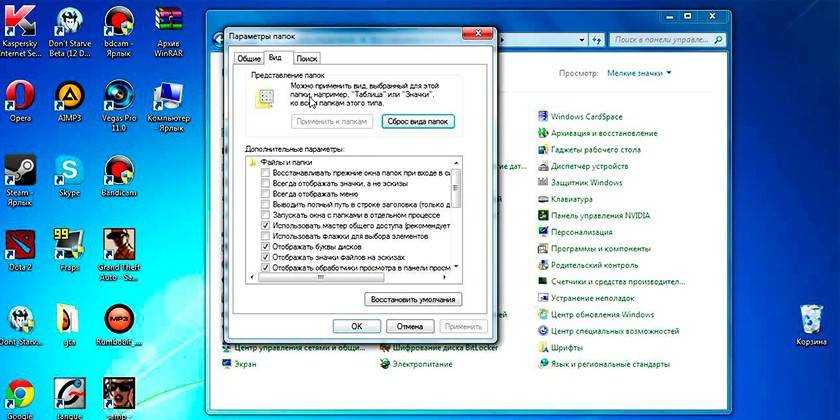
Расположение в системе
Существует путь через директории, который приведет к AppData. Для этого вам нужно сделать следующее:
- Откройте «Мой компьютер».
- Зайдите на диск С.
- Найдите директорию «Пользователи» или «Users».
- Кликните на соответствующее имя пользователя.
- Здесь и находится заветная папочка.
Существует еще один способ, который поможет быстро переместиться в директорию даже без необходимости делать ее видимой. Можно воспользоваться следующей инструкцией:
- Кликните по пункту быстрого доступа «Пуск».
- Найдите функцию «Выполнить».
- Напишите в строку следующую команду %appdata%.
- Кликните Ок – и вы попадете в подкатегорию Roaming. Просто поднимитесь на один уровень выше – и окажетесь внутри AppData.
Как сделать скрытую папку видимой
Добраться по стандартному пути к директории AppData получится, если включить отображение невидимых каталогов. Это системная настройка, которая легко меняется в Виндовс 10 по следующему алгоритму:
- Откройте любую папку в проводнике.
- Найдите вкладку «Вид» в верхнем меню.
- В дополнительном меню справа будет раздел с названием «Параметры».
- Кликните по нему и нажмите на «Изменить параметры папок и поиска».
- Откроется дополнительное окно, перейдите на вкладку «Вид».
- Пролистайте список вниз, здесь нужно активировать опцию «Показывать скрытые файлы, папки и диски».
Если установлена другая версия операционной системы (7 или 8), то изменить настройки можно по следующему алгоритму:
- Откройте «Панель управления».
- Перейдите в меню «Оформление и персонализация».
- Кликните по надписи «Параметры папок».
- Здесь нажмите по вкладке «Вид».
- Пролистайте список параметров вниз и установите галочку напротив «Показывать скрытые файлы, папки и диски».
Как посмотреть, что занимает место на диске в WinDirStat
Бесплатная программа WinDirStat (Windows Directory Statistics) предназначена для получения сведений об объеме занимаемого места на дисках компьютера. Программа проведет анализ занимаемого места на диске, а затем покажет подробную статистическую информацию.
Помимо обычной, имеется переносная (portable) версия приложения. Поддерживается русский язык интерфейса.
Основные возможности WinDirStat:
- Анализатор занимаемого места на всех дисках компьютера.
- Разноцветное представление расширений типов файлов.
- Отображение структуры каталогов и содержимого папок.
- Очистка диска и папок.
Нажмите на цветной прямоугольник для получения информации о конкретном файле.
Подробнее: WinDirStat для анализа и очистки дискового пространства
Как показать занятое место на диске в WizTree
В бесплатной программе WizTree вы узнаете, какие файлы занимают место на диске. Программа работает на русском языке, есть портативная (portable) версия приложения.
Анализ диска на занятое место запускается в WizTree следующим образом:
- Выберите диск для сканирования.
- Нажмите на кнопку «Анализ».
Во вкладке «Дерево», в правой части окна программа WizTree отобразит занимаемое папками место на диске, а в левой части окна приложения находится информация о расширениях файлов. В нижней части окна находится карта с графическим представлением отдельных объектов, окрашенных в разные цвета по типу файлов.
Как почистить Appdata
Допускается частичное удаление некоторых директорий, но система не всегда разрешает провести операцию. Связано это с тем, что приложение в данный момент запущено в активном или фоновом режиме. Как правило, запущен процесс Updater, который проверят наличие обновлений для конкретного приложения, подгружает его и инсталлирует. Чтобы удалить необходимый файл нужно:
- Нажмите сочетание клавиш Ctrl+Alt+Del (win 10 поддерживает комбинацию Ctrl+Shift+Esc).
- Запустите диспетчер задач и откройте вкладку «Процессы».
- Найдите по названию процесс, совпадающий с именем файла.
- Правой кнопкой кликните по строчке и выберите пункт «Завершить процесс».
- После этого вы сможете удалить папку из Appdata.
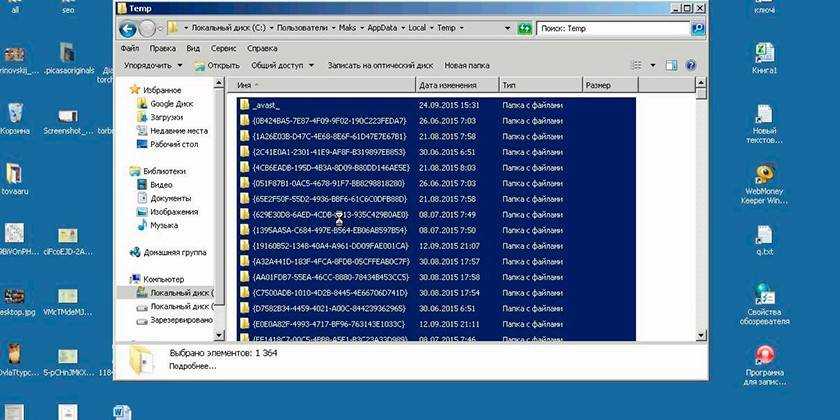
Встроенная утилита очистки диска Windows 10
Чтобы не менять настройки системы, не искать функцию показа скрытых директорий, воспользуйтесь стандартным инструментом операционной системы. Windows 10 может самостоятельно очистить временные документы из папки «Temp». Для этого вам нужно воспользоваться следующей инструкцией:
- Кликните правой кнопкой по меню «Пуск».
- Нажмите на строчку «Система».
- Слева нажмите на строчку под названием «Хранилище».
- Справа появится список разделов на вашем жестком (-их) диске (-ах). Нажмите на ярлык тома С.
- Система проведет анализ, покажет, сколько места занято разными приложениями. Найдите строчку с названием «Временные файлы», нажмите на нее.
- Откроется новое диалоговое окно с перечнем типов документов из этой директории.
- Установите необходимые галочки и кликните кнопку «Удалить файлы».
Удаление временных файлов с расширением TEMP вручную
Мусорные данные от софта накапливаются и «раздувают» объем AppData. Периодически рекомендуется проводить очистку этого каталога, чтобы увеличить размер свободного места на системном диске. Чтобы добраться до Temp, необязательно делать видимой AppData, можно воспользоваться специальными командами через строку браузера. Выполнить действие можно следующим образом:
- Запустите интернет-проводник и напишите в адресной строке «shell:history» (без кавычек). Вас перенаправит сразу же в папку с историей браузера Internet Explorer (он же Edge в 10-й версии Виндовс).
- Команда «shell:cache» откроет каталог с офлайн буфером обмена интернет-проводника.
- Команда «shell:cookies» открывает данные файлов «Куки» (Ckookie).
- Если написать «shell:sendto», появится возможность добавлять, удалять ярлыки из меню «Отправить».
С помощью CCleaner
Выполнение удаления элементов из Appdata, чтобы повысить производительность компьютера, можно сделать при помощи специального софта. Программа CCleaner помогает деинсталлировать приложения, чистит реестр от поврежденных и устаревших файлов, помогает освободить место на диске С. Это избавит от необходимости вручную проверять содержание директории. Для проведения процедуры необходимо:
- Скачать программу CCleaner. Распространяется она на бесплатной основе, поэтому никаких СМС для подтверждения загрузки отправлять не нужно.
- Запустите утилиту, дайте ей время просканировать систему.
- Зайдите в раздел «Очистка», где будут отображаться директории для анализа.
- Программа проверит, какие файлы можно убрать, чтобы не навредить Windows. Для этого нажмите на кнопку «Анализ».
- Появится информация, сколько мегабайт занимает та или иная папка.
- Вы можете провести выборочную очистку, установив флажки напротив интересующих документов.
- Программе понадобится немного времени на устранение «мусора» с системного диска, после чего можно выйти.
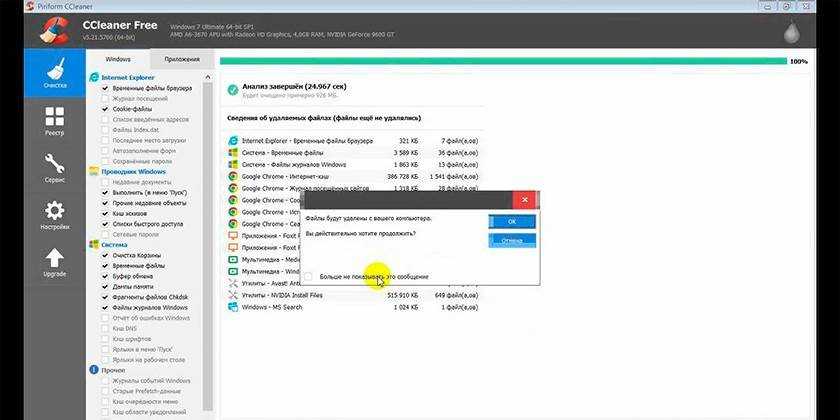
Просмотр занятого места на дисках в TreeSize Free
Бесплатная программа TreeSize Free показывает, что, сколько занимает места на диске. Приложение поддерживает русский язык интерфейса. С официального сайта можно скачать установочную версию или переносную в ZIP-архиве.
Помимо бесплатной версии приложения, имеются платные версии: TreeSize Personal и TreeSize Professional, с расширенными функциональными возможностями.
После запуска TreeSize Free нужно выбрать каталог, а затем запустить сканирование. После завершения сбора информации, в окне приложения отобразятся данные, имеющиеся на компьютере.
В окне TreeSize Free отображается полезная информация: общий размер и размер занятого места, количество файлов и папок, процент занимаемый данными.
В настройках есть выбор вида диаграмм.
Включение / отключение отображения расширений для файлов
У каждого файла имеется расширение, которое имеет, обычно 3-4 буквы и приписывается в конце имени каждого файла после точки. Пример:
Выше на примере я как раз-таки обвёл расширения файлов. Расширение — это тип файла, по которому мы можем определить, какой программой данный файл открывать. К примеру, файлы с расширением «.txt» — это текстовые файлы, которые можно открывать блокнотом Windows и другими текстовыми редакторами.
И дело в том, что показ расширений у файлов в Windows можно включить или отключить. Здесь кому как удобно. Обычно новичкам проще работать с отключёнными расширениями файлов, поскольку когда расширения включены, их можно случайно изменить при переименовании и тогда файл вообще перестанет открываться.
Поэтому, когда расширения выключены, новички никак случайно не переименуют само расширение вместо имени файла. А более опытным или профессиональным пользователям удобнее работать с включёнными расширениями, поскольку таким образом они могут быстро менять расширения файлов на нужные им, если это необходимо, без лишних действий.
Показ расширений у файлов и папок можно включить или отключить очень просто. В проводнике Windows нужно также открыть вкладку «Вид», выбрать меню «Показать или скрыть» (1), после чего поставить или снять галочку с параметра «Расширения имен файлов» (2).
Как в Windows 10 найти файлы по размеру
Для работы с файлами есть Проводник. Чтобы его открыть, можно использовать один из двух вариантов:
Горячие клавиши Win+E, чтобы открыть Проводник в Windows 10
Не все помнят какие горячие клавиши надо нажать для того, чтобы открыть Проводник, а вот значок Проводника всегда есть в Панели задач (кликните по рис. 1 для увеличения):
Рис. 1. Где в Проводнике Windows 10 находится поиск всех файлов по их размеру (кликните по рисунку для увеличения)
1 на рис. 1 – открываем Проводник,
2 – кликаем (тапаем, если экран сенсорный) в окно Поиска. Одного клика (или тапа, то есть, касания) будет достаточно для того, чтобы была активирована вкладка «Средства поиска» (на скриншоте она выделена розовым цветом).
3 на рис. 1 – кликаем опцию «Размер». После этого откроется меню с выбором размеров файла:
Рис. 2. Настраиваем фильтры для поиска файлов по их размеру и по местонахождению (кликните по рисунку для увеличения)
Можно выбрать следующие размеры файлов (1 на рис. 2):
Кроме размера файлов стоит обратить внимание на расположение, где Windows 10 будет искать файлы выбранного размера. А файлы можно искать (3 на рис
2) в следующих местах:
На рис. 2 для поиска файлов выбраны параметры:
Как мне искать файлы по размеру в Windows 10?
Способ 1: найдите самые большие файлы с помощью проводника
Хотя многие пользователи используют Cortana для поиска в Windows 10, File Explorer остается лучшей встроенной утилитой для поиска файлов. Explorer – файловый менеджер в Windows, который включает в себя множество параметров поиска на жестком диске.
Вы можете найти самые большие файлы вашего ПК с помощью параметров на вкладке Поиск в Проводнике. Вот как вы можете найти ваши самые большие файлы жесткого диска с помощью проводника.
Вы можете обнаружить, что некоторые из самых больших файлов вашего рабочего стола или ноутбука – это системные файлы в подпапках в папке Windows. Никогда не удаляйте большие файлы, которые могут быть системными. Если вы не уверены, является ли файл системным или нет, не стирайте его. Придерживайтесь удаления самых больших изображений, видео, документов и других файлов в вашей пользовательской папке.
File Explorer может также найти большие программные (EXE) файлы. Не удаляйте программные файлы из Проводника, поскольку они, вероятно, будут перечислены в апплете Панели управления программами и компонентами.
Вы можете удалить программные файлы, нажав горячую клавишу Windows + R и введя «strong> appwiz.cpl » в «Выполнить». Откроется окно, показанное непосредственно ниже, из которого вы можете удалить программное обеспечение.
Метод 2: Поиск файлов с наибольшим File Finder
Largest File Finder – стороннее программное обеспечение, альтернативное вкладке «Поиск» в Explorer, которая находит и отображает самые большие файлы на настольных компьютерах и ноутбуках Windows. Однако это не просто поисковая утилита, так как она не включает никаких опций для поиска определенных файлов.
Вы можете сохранить Largest File Finder в папку, нажав кнопку Бесплатная загрузка на этой странице. Затем вы можете открыть окно ниже, нажав top100files.exe.
Таким образом, вы можете найти и удалить самые большие файлы на вашем компьютере с помощью Explorer и Largest File Finder.Стирание больших файлов, безусловно, освободит немного места на жестком диске.
Даже если вам нужно сохранить некоторые из ваших самых больших изображений, видео или документов, вы все равно можете освободить место на жестком диске, переместив файлы с жесткого диска в Google Drive или облачное хранилище OneDrive.
Советы по Windows 10 в этом посте также освободят больше места на жестком диске.
Посмотреть объём занимаемого пространства на диске по папке
Эта функция находится в приложении «Параметры». Перейдите в группу настроек «Система» → «Память устройства» → «Локальное хранилище». Это покажет вам все диски, подключенные к вашей системе, как внутренние, так и внешние.
Для каждого диска вы можете видеть использованное и свободное пространство. В этом нет ничего нового, и такая же информация доступна, если вы посетите Этот компьютер в Проводнике. Что немного менее очевидно, так это то, что вы можете здесь кликнуть на отображаемый жёсткий диск.
После того как вы выберите диск мышью, вы увидите множество предустановленных папок, таких как «Приложения и игры», «Системные и зарезервированные», «Временные файлы» и т. Д. Эти папки автоматически создаются Windows, и вы можете выбрать папку кликнув на ней, чтобы просмотреть, сколько места занимает каждая из них.
В разделе перечислены папки на выбранном диске. Каждая папка сопровождается занимаемым размером на диске. Если вы кликните мышкой папку, она откроется в Проводнике файлов, где, если хотите, вы можете удалить из нее файлы.
Папки сортируются по размеру, поэтому те, которые находятся наверху, занимают больше места. Когда вы удаляете файлы, вам нужно нажать кнопку «Обновить» в низу страницы или закрыть и снова открыть приложение «Параметры», чтобы увидеть обновленные значения занимаемого пространства ваших дисков и папок.
Найти большие файлы в Windows 10 с помощью проводника
File Explorer поставляется с множеством скрытых функций, позволяющих упорядочивать, сортировать и находить файлы на вашем компьютере. Одна из его возможностей — помочь вам найти файлы определенного размера на вашем компьютере. Используя эту функцию, вы можете найти эти захламленные файлы и удалить их.
Однако прежде чем сделать это, вам нужно сначала включить опцию скрытых файлов. Это необходимо для того, чтобы Explorer также искал большие скрытые файлы в дополнение к поиску обычных файлов.Однако будьте осторожны при работе со скрытыми файлами. В большинстве случаев — это файлы, связанные с системой и приложениями, которые, если вы удалите их, приведут к сбоям в работе ваших приложений и даже к краху всей системы. Прежде чем удалять что-либо, просто убедитесь, что вы знаете, что это такое, и все будет в порядке.
Видео
Нашли в тексте ошибку? Выделите её, нажмите Ctrl + Enter и мы всё исправим!

Всем привет! Т.к. самая популярная операционная система сейчас windows, я решил на ней показать как можно вернуть свое законное, на системном диске свободное место.
1. Сначала нам понадобится утилита сиклинер. В ней сразу убиваем весь лишний мусор. Эта программа стала на столько популярной, что ей уже моя мама уже наверно будет пользоваться 🙂 Тут рассказывать нечего, запускаем, выбираем слева необходимые пункты и нажимаем очистить.
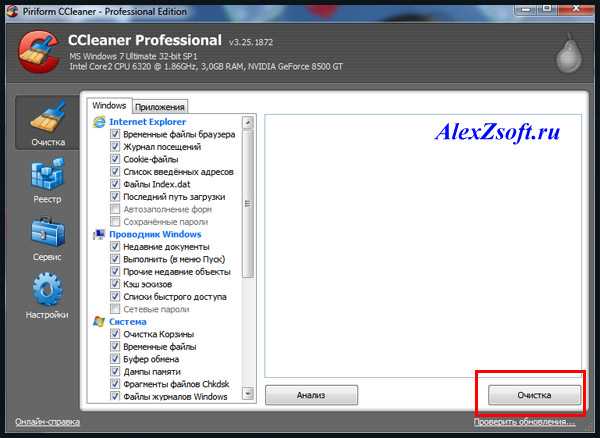
Тут сразу очистится весь системный мусор ну почти весь 🙂 Смотрим дальше…
2. Теперь можно обратится за помощью, к так же системной утилите, под простым названием очистка диска (ничего личного не удаляет). Ещё можно найти по адресу пуск — все программы — стандартные — служебные — очистка диска.

Выбираем ваш диск с операционной системой и ок.

Тут выбираем ненужные файлы (кстати тут можно удалить предыдущую установку windows, если она у вас есть). Но перед этим в соседней вкладке (дополнительно) вы можете удалить последние точки восстановления и оставить последнюю нажав очистить.
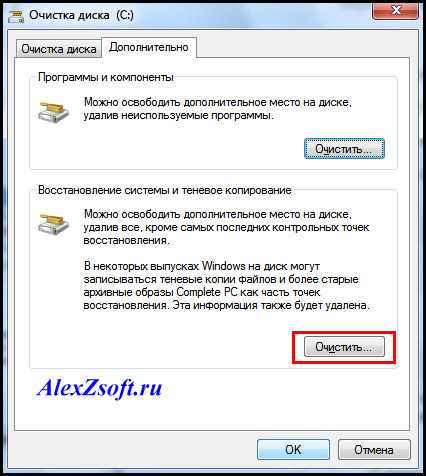
Если у вас включено восстановление системы, то места значительно станет больше. Потом нажимаем ок и утилита удалить то, что вы выбрали.
3. Теперь можно удалить ненужные компоненты, например если вы не играете в игры удалить игры, если не используете messengerom, то удалить его. Для этого заходим в мой компьютер и вверху выбираем удалить или изменить программу. Сначала посмотрите на список установленных программ, может что не нужно, так удалите и появится ещё свободное место на диске! Если удалили или нечего удалять идем во включение и отключение компонентов windows.
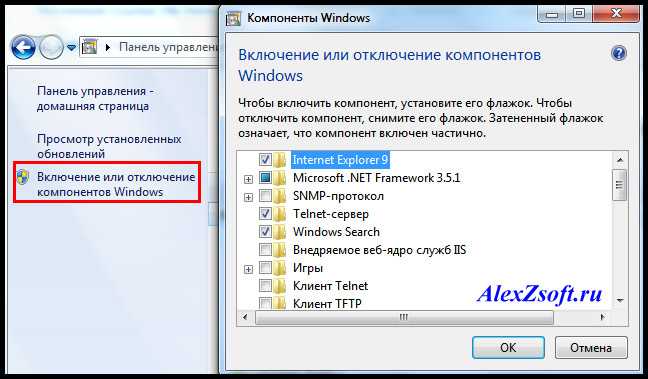
Выключайте не нужные компоненты и место свободное ещё прибавится. Кстати тут вы можете и включить необходимые компоненты.
4. Теперь ещё одним важным моментом является папка winsys, если папка windows много весит. C:windowswinsys, иногда она занимает катастрофически огромных размеров! С этим нужно заниматься долго, так что не буду пудрить голову. Кому интересно будет узнать вот файл.
5. Смотрим вдруг у вас на диске лежат ненужные файлы. В самом начале диска должно выглядеть вот так (будьте внимательны, вдруг у вас лежит папка с программой):
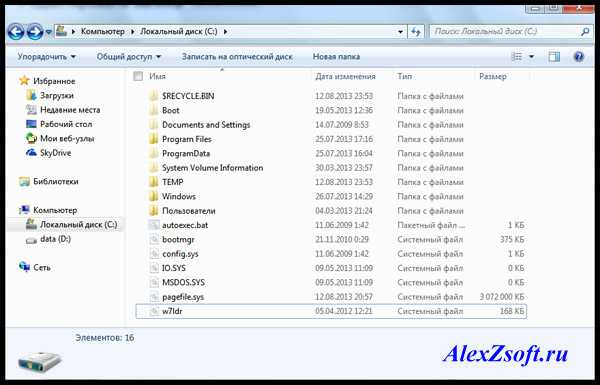
Далее смотрим в папке пользователи.
6. Если у вас один пользователь, будет проще, если нет, придется просмотреть всех пользователей. Мне почти повезло, у меня мой пользователь и мамин. А т.к. мама кроме как просмотра одноклассников ничего не делает, то лезть в её папку не стоит)
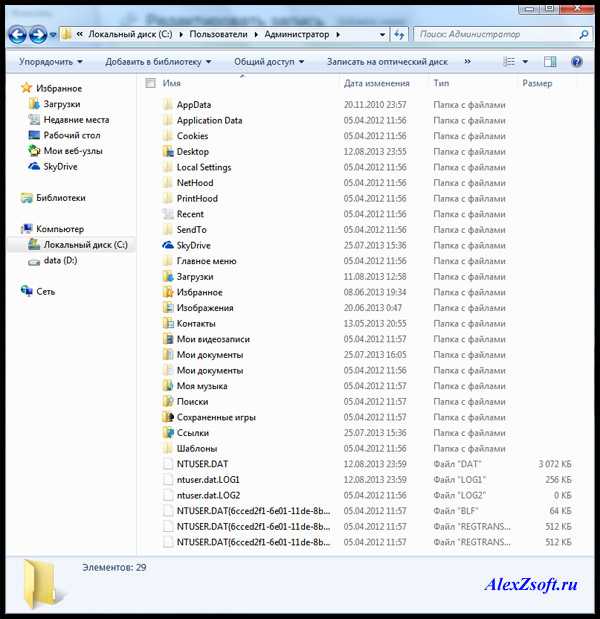
Тут конечно самая главная папка это загрузки (в свойствах её можно переместить). Все качается туда по стандарту. Так же можно найти и в других папках много файлов. Не забудьте так же, посмотреть что у вас на рабочем столе! У меня много файлов, т.к. у меня показаны ещё и скрытые файлы!
7. Теперь можно убрать файл подкачки или перенести на другой диск. Для этого заходим в:
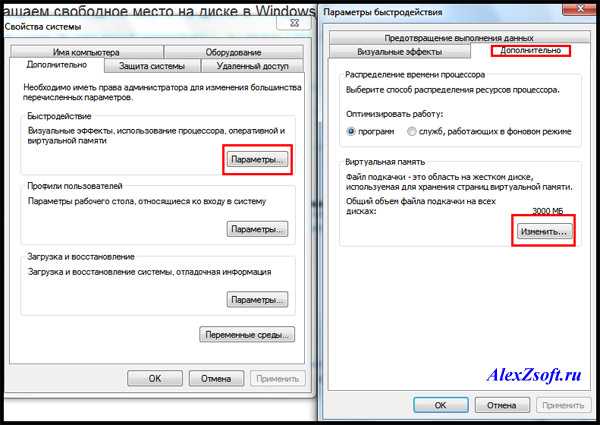

Выбираем без файла подкачки. А, чтобы перенести на другой диск, просто нажимаем на диск D например и выбираем размер файла подкачки или же по выбору системы.
8. Удалить одинаковые файлы. Возможно у вас на диске завалялись одинаковые файлы. Дубли редко бывают нужны, по этому ищем подходящую программу для поиска одинаковых файлов и удаляем.
9. Можно посмотреть сохранения от игр, бывает они много весят.
10. Удалить из карантина антивируса зараженные файлы. Если антивирус отправил в карантин весомый файл, можно его удалить)
11. Да кстати, посмотрите что у вас в корзине)
12. Удалить хелпы и мануалы, если вы ими не пользуетесь в папке:
13. Удалить весь кэш программ в папке: C:WindowsPrefetch (что нужно, windows создаст заново) 14. Очищаем папку: C:WindowsSoftwareDistributionDownload 15. Так вот с этим товарищем аккуратно! Папка может занимать много, это папки и инсталлированные пакеты программ, установленных у вас на компьютере. После их удаления, нельзя будет добавлять компоненты и деинсталлировать программы. Но это не для всех программ. Тут вы делаете на свой страх и риск, у меня например после удаления было все хорошо.
16. Тут хранятся драйвера, удаление на свой страх и риск, я удалять не пробовал, но говорят можно только придется постоянно пихать диски с драйверами. Вот эта папка:
17. Бывает много хлама ещё тут например — остаются старые папки от удаленных программ:
Что занимает много места на диске (C:)
Память устройства
В разделе Параметры > Система > Память нажмите Показать больше категорий… В списке можно получить информацию, как используется память и как освободить пространство.
Собственно на примере системного Локального диска (C:) попробуем разобраться что да и как. В разделе Память Вы видите информацию о том, как используется пространство. Если же выбрать подраздел Системные и зарезервированные, тогда Вы получаете больше подробных данных…
|
Системные и зарезервированные (Плюс файлы подкачки & гибернации) |
Системные файлы обеспечивают правильную работу Window. Без них компьютер не будет работать. |
| Приложения и компоненты | Установленные приложения и включённые компоненты (не только с Магазина Windows 10). |
| Другое | Это некоторые самые большие папки, которые не были отнесены к каким-либо категориям. |
|
Временные файлы (Обновления Windows, загрузки, корзина, текстуры DirectX, файлы Интернета) |
Некоторые файлы нужны приложениям. Файлы со списка можно безопасно очистить. |
| Рабочий стол, Изображения, Документы, Видеозаписи, Музыка | Папки на рабочем столе, снимки экрана и сохранённые фотографии, собственно документы и клипы. |
| Карты | Данные автономных карт. Можно удалить или изменить расположение. |
Например, выбираем категорию Другое и смотрим. Папка C:\AMD занимает 7.72 Гб дискового пространства. Это говорит о том, что драйвер видеокарты был обновлён больше 6 раз. А старые версии программного обеспечения на всякий случай сохраняются. Как раз пора их удалить…
Можно узнать, что занимает место на остальных дисках. В других параметрах нажмите Посмотреть уровень использования памяти на других дисках. И выберите своё хранилище…
Очистка диска
Старое средство очистки оценивает объём места временных файлов, которое Вы можете освободить. Вот выполните Cleanmgr в окошке Win+R. И выберите нужный локальный диск…
Выделите очистка обновлений Windows и можете прочитать описание: система хранит копии всех установленных обнов из центра обновлений, даже после установки их новых версий. И теперь Вы знаете можно ли их удалить. Через месяц после обновления делаю очистку.
Контроль памяти
Ещё можете включить функцию контроля памяти Windows 10. В двух словах: автоматически освобождает место на диске, избавившись от файлов, которые не требуются. Это, например, временные файлы или ненужные данные корзины. Можете его включить и настроить под себя.
Заключение
Вроде бы Вы только переустановили Windows, но уже что-то занимает много памяти. А можете представить, что будет после месяца использования системы. Нужно понимать, сколько места занимает Windows 10. Всё же остальное можно будет удалить или просто деинсталлировать.
Вы можете посмотреть, сколько места занимает система (плюс файл подкачки и гибернации), временные файлы, приложения и компоненты и многое другое. В скором будущем стандартное средство очистки будет попросту удалено. Раздела памяти устройства более чем достаточно.
Посмотреть объём занимаемого пространства на диске по папке
Эта функция находится в приложении «Параметры». Перейдите в группу настроек «Система» → «Память устройства» → «Локальное хранилище». Это покажет вам все диски, подключенные к вашей системе, как внутренние, так и внешние.
Для каждого диска вы можете видеть использованное и свободное пространство. В этом нет ничего нового, и такая же информация доступна, если вы посетите Этот компьютер в Проводнике. Что немного менее очевидно, так это то, что вы можете здесь кликнуть на отображаемый жёсткий диск.
После того как вы выберите диск мышью, вы увидите множество предустановленных папок, таких как «Приложения и игры», «Системные и зарезервированные», «Временные файлы» и т. Д. Эти папки автоматически создаются Windows, и вы можете выбрать папку кликнув на ней, чтобы просмотреть, сколько места занимает каждая из них.
В разделе перечислены папки на выбранном диске. Каждая папка сопровождается занимаемым размером на диске. Если вы кликните мышкой папку, она откроется в Проводнике файлов, где, если хотите, вы можете удалить из нее файлы.
Папки сортируются по размеру, поэтому те, которые находятся наверху, занимают больше места. Когда вы удаляете файлы, вам нужно нажать кнопку «Обновить» в низу страницы или закрыть и снова открыть приложение «Параметры», чтобы увидеть обновленные значения занимаемого пространства ваших дисков и папок.
Как просмотреть размер папки в проводнике
Вот как выглядит обычный интерфейс Windows Explorer, когда в подробности Посмотреть:
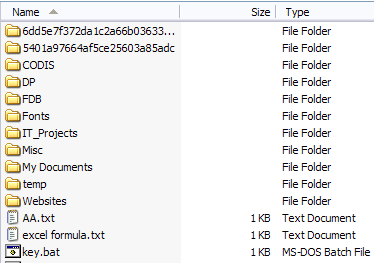
Поэтому, если вы хотите выяснить, какие папки занимают много места, вы должны вручную щелкнуть правой кнопкой мыши на каждой из них и выбрать свойства, Это просто утомительно и раздражает! Почему бы просто не Windows Explorer рассчитать размеры папок и отобразить их для вас?
Размер папки делает это для нас. Размер папки — это бесплатная утилита Windows, которая добавляет новый столбец в представление «Сведения» в проводнике Windows для Windows XP. Новый столбец не только показывает размер файлов, но также показывает размер папок. Он также отслеживает, какие папки вы просматриваете, и сканирует их в фоновом режиме, чтобы вы могли видеть полный размер всех файлов в папке.
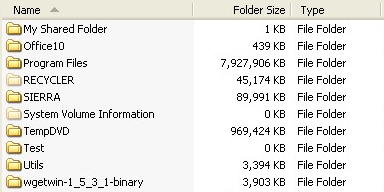
В Windows Vista, Windows 7 и Windows 8 программа не может редактировать интерфейс проводника, поэтому вместо этого она загружает плавающие окна справа от экрана проводника.
Вот несколько основных особенностей:
На данный момент программное обеспечение работает в Windows 2000 и Windows XP, поэтому столбец отображается непосредственно в проводнике. В Windows Vista и выше вместо этого появится всплывающее окно. Всплывающее окно — не самое лучшее решение, и через некоторое время оно может стать немного раздражающим. К счастью, он закрывается, когда вы закрываете Проводник.
Разработчик осознал эту досадную проблему, а также сделал небольшой значок на панели задач, чтобы вы могли закрыть всплывающее окно, когда оно вам не нужно, и просто нажимать на значок панели задач, когда вы хотите увидеть размеры папок. Через несколько минут программа проверила все папки на моем диске, и я смог сразу увидеть размеры папок.
Если вы не хотите, чтобы всплывающее окно вообще отображалось при открытии экземпляра Explorer, просто щелкните правой кнопкой мыши значок на панели задач и снимите флажок Показывать размер папок, Таким образом, вы можете просто запустить в фоновом режиме, и когда вы хотите увидеть размеры папок, просто щелкните один раз на значке на панели задач, чтобы открыть окно.
Программное обеспечение также поддерживает 64-битные машины, поэтому это должно радовать некоторых людей. Есть некоторые известные проблемы с программным обеспечением, которые разработчик надеется исправить в следующей версии, и они включают в себя:
1. Иногда размер каталога Windows будет превышать фактический размер из-за использования жестких ссылок в системе.
2. Фоновая служба может иногда сталкиваться с проблемами разрешений на определенных машинах.
3. Фоновое сканирование в Windows Vista и выше еще не полностью оптимизировано.
4. Иногда всплывающее окно закрывает кнопку закрытия в интерфейсе Windows Explorer.
Я не сталкивался ни с одной из этих проблем при запуске программы в Windows 7, но вы должны знать о них, поскольку они могут вызвать проблемы. В целом, это хорошая программа, но я бы хотел, чтобы разработчик смог взломать Windows 7/8, чтобы размер отображался в виде столбца, а не в отдельном окне. Тем не менее, он близок и с опциями скрытия и тем, что он закрывается с Explorer, это все еще утилита, которую я бы использовал. Наслаждайтесь!
Посмотреть объём занимаемого пространства на диске по папке
Эта функция находится в приложении «Параметры». Перейдите в группу настроек «Система» → «Память устройства» → «Локальное хранилище». Это покажет вам все диски, подключенные к вашей системе, как внутренние, так и внешние.
Для каждого диска вы можете видеть использованное и свободное пространство. В этом нет ничего нового, и такая же информация доступна, если вы посетите Этот компьютер в Проводнике. Что немного менее очевидно, так это то, что вы можете здесь кликнуть на отображаемый жёсткий диск.
После того как вы выберите диск мышью, вы увидите множество предустановленных папок, таких как «Приложения и игры», «Системные и зарезервированные», «Временные файлы» и т. Д. Эти папки автоматически создаются Windows, и вы можете выбрать папку кликнув на ней, чтобы просмотреть, сколько места занимает каждая из них.
В разделе перечислены папки на выбранном диске. Каждая папка сопровождается занимаемым размером на диске. Если вы кликните мышкой папку, она откроется в Проводнике файлов, где, если хотите, вы можете удалить из нее файлы.
Папки сортируются по размеру, поэтому те, которые находятся наверху, занимают больше места. Когда вы удаляете файлы, вам нужно нажать кнопку «Обновить» в низу страницы или закрыть и снова открыть приложение «Параметры», чтобы увидеть обновленные значения занимаемого пространства ваших дисков и папок.
Посмотреть объём занимаемого пространства на диске по папке
Эта функция находится в приложении «Параметры». Перейдите в группу настроек «Система» → «Память устройства» → «Локальное хранилище». Это покажет вам все диски, подключенные к вашей системе, как внутренние, так и внешние.
Для каждого диска вы можете видеть использованное и свободное пространство. В этом нет ничего нового, и такая же информация доступна, если вы посетите Этот компьютер в Проводнике. Что немного менее очевидно, так это то, что вы можете здесь кликнуть на отображаемый жёсткий диск.
После того как вы выберите диск мышью, вы увидите множество предустановленных папок, таких как «Приложения и игры», «Системные и зарезервированные», «Временные файлы» и т. Д. Эти папки автоматически создаются Windows, и вы можете выбрать папку кликнув на ней, чтобы просмотреть, сколько места занимает каждая из них.
В разделе перечислены папки на выбранном диске. Каждая папка сопровождается занимаемым размером на диске. Если вы кликните мышкой папку, она откроется в Проводнике файлов, где, если хотите, вы можете удалить из нее файлы.
Папки сортируются по размеру, поэтому те, которые находятся наверху, занимают больше места. Когда вы удаляете файлы, вам нужно нажать кнопку «Обновить» в низу страницы или закрыть и снова открыть приложение «Параметры», чтобы увидеть обновленные значения занимаемого пространства ваших дисков и папок.
Как посмотреть в Windows 10 занимаемое место на диске
Если пропадает место на диске с Windows 10, пользователь может получить подробные сведения непосредственно из настроек системы. В ОС встроена функция контроля памяти, которая отображает информацию о типах данных, хранящимся на системном и других дисках компьютера.
Выполните следующие действия:
В параметрах Windows можно получить сведения о других дисках компьютера.
Благодаря этим сведениям, вы сможете понять проблемные места в хранении информации, а также удалить ненужные данные с компьютера.
Если вам недостаточно этих сведений, или вы используете операционные системы Windows 7, Windows 8, Windows 8.1, воспользуйтесь услугами стороннего софта.
Заключение
Я думаю, каждый, у кого очень активно используется компьютер, регулярно заполняется какими-то данными, оценит удобство анализа дисков через программу «WinDirStat». Как на крути, встроенные средства Windows такого удобного представления расположенных в компьютере файлов и папок, дать не могут.
Зато через WinDirStat видно всё очень наглядно, а главное понятно буквально сразу, т. е. разбираться в программе долго не приходится. А самое классное то, что программу и настраивать не нужно, потому что по умолчанию всё настроено, на мой взгляд, идеально, т. е. отображается вся нужная информация.
Хорошего вам дня и отличного настроения!



























