Способ 1: Специальное программное обеспечение
Детальную проверку и исправление ошибок винчестера проще всего осуществить с помощью специального стороннего программного обеспечения. Одним из представителей такого софта является CrystalDiskInfo.
- После скачивания установите и запустите софт. В главном окне вы сразу увидите информацию об общем техническом состоянии HDD и его температуру. Ниже находится раздел со всеми атрибутами, где отображаются данные всех критериев диска.
- Переключаться между всеми физическими накопителями вы можете через всплывающее меню «Диск».
- Во вкладке «Сервис» доступно обновление информации, отображение дополнительных графиков и расширенные инструменты.
Подробнее: CrystalDiskInfo: использование основных возможностей
Подробнее: Программы для проверки жесткого диска
Возможности и особенности программы
Специалисты Bleepingcomputer протестировали Diskusage и выяснили, что для запуска программа требует полномочий администратора.
По умолчанию при запуске Diskusage размер файлов и папок отображается в байтах, однако использование ключа “/h” позволяет заставить программу выводить информацию в «человекочитаемом» формате, то есть в мегабайтах и гигабайтах. Выдача информации может производиться не только на экран, но и в файл формата csv, в виде значений, разделенных запятыми.
Программа умеет фильтровать папки и файлы по шаблону имени, а также по минимальному размеру.
Пример, в котором программа выводит на экран все папки больше 1 ГБ из локации «C:\Windows»
Кроме того, Diskusage в теории способна составлять топ наиболее «тяжелых» папок, однако, как выяснил Bleepingcomputer, данная функция сейчас работает не совсем так, как ожидается. По всей видимости, она не учитывает содержимое вложенных папок.
Программа поддерживает внешние конфигурационные файлы, в которых можно определить формат выдачи и настроить параметры фильтрации.
Возможности и особенности программы
Специалисты Bleepingcomputer протестировали Diskusage и выяснили, что для запуска программа требует полномочий администратора.
По умолчанию при запуске Diskusage размер файлов и папок отображается в байтах, однако использование ключа “/h” позволяет заставить программу выводить информацию в «человекочитаемом» формате, то есть в мегабайтах и гигабайтах. Выдача информации может производиться не только на экран, но и в файл формата csv, в виде значений, разделенных запятыми.
Программа умеет фильтровать папки и файлы по шаблону имени, а также по минимальному размеру.
Пример, в котором программа выводит на экран все папки больше 1 ГБ из локации «C:\Windows»
Кроме того, Diskusage в теории способна составлять топ наиболее «тяжелых» папок, однако, как выяснил Bleepingcomputer, данная функция сейчас работает не совсем так, как ожидается. По всей видимости, она не учитывает содержимое вложенных папок.
Программа поддерживает внешние конфигурационные файлы, в которых можно определить формат выдачи и настроить параметры фильтрации.
Steps On How To Use The DiskUsage Command To Analyze Drive Space On Windows
To get a quick overview of how space is currently being used in almost a drive or folder, use the DiskUsage command line tool in the following way:
Step 1: Press Win + R to open the RUN command.
Step 2: Enter “cmd” in the text space and press Ctrl + Shift + Enter to open the Command Prompt window in admin mode.
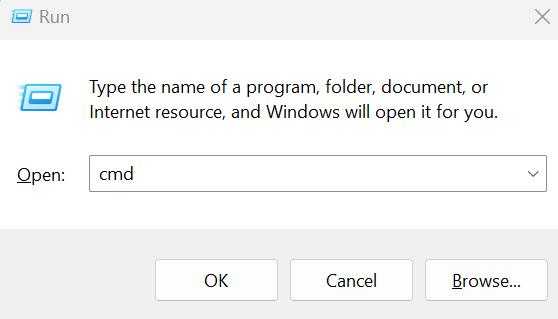
Step 3: Next type DiskUsage command followed by the folder path which you wish to analyze and press the Enter key.
Step 4: You can add “/h” at the end of the command to display the SizeOnDisk number in KBs and MBs.
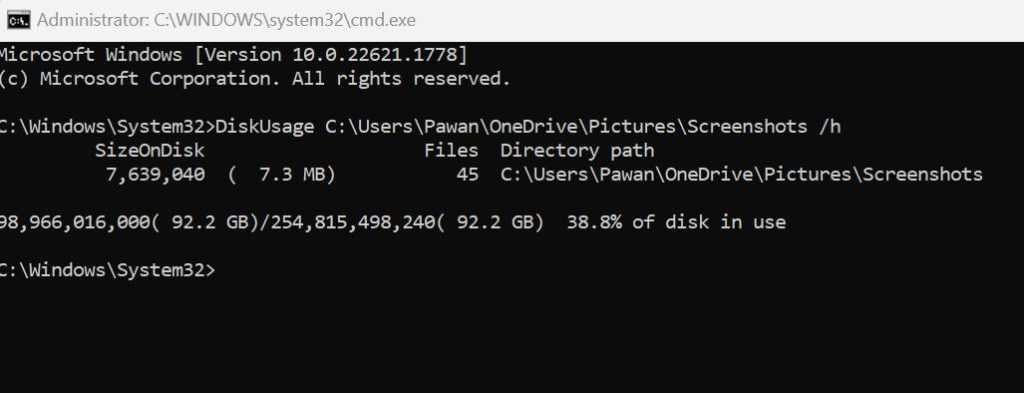
|
I wanted to analyze the Screenshot default folder on my PC. Here is what the command will look like:
DiskUsage C:\Users\Username\OneDrive\Pictures\Screenshots /h Replace the username with your PC name. To get the path of the folder you want to analyze, navigate to the folder vis the File Explorer window and click on the address bar to get the path. |
How To Identity Large Files Using DiskUsage Command?
Lack of storage space is one of the most frequent issues faced by all PC users. You can refine the data displayed in DiskUsage based on file size. Therefore, you can configure it to ignore smaller files if, for instance, you only want to include files larger than 500MB. To identify large files and sort them, we can use the following commands using the DiskUsage tool.
Step 1: You must add the minFileSize option to the command if you want to only include files larger than a particular size.
Step 2: Only files greater than 500MB will appear in the result. You might need to use an online conversion tool to convert MB to Byte because the file size value must be provided in bytes.
Step 3: Add the “/u=10” command to list the top ten largest files in a particular folder.
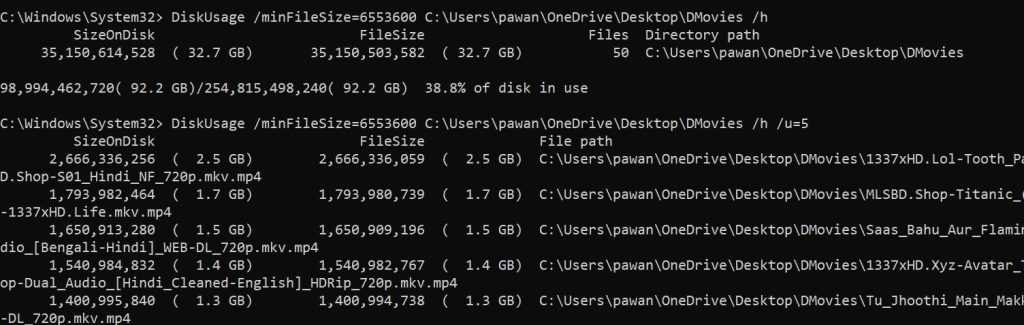
The Command Prompt window will now provide a list of the 10 largest files in the Screenshots folder.
Also Read: How To Find Compressed Files In Windows 10 Using Disk Analyzer Pro
Bonus Feature: Use Disk Analyzer Pro To Analyze Your Hard Disk
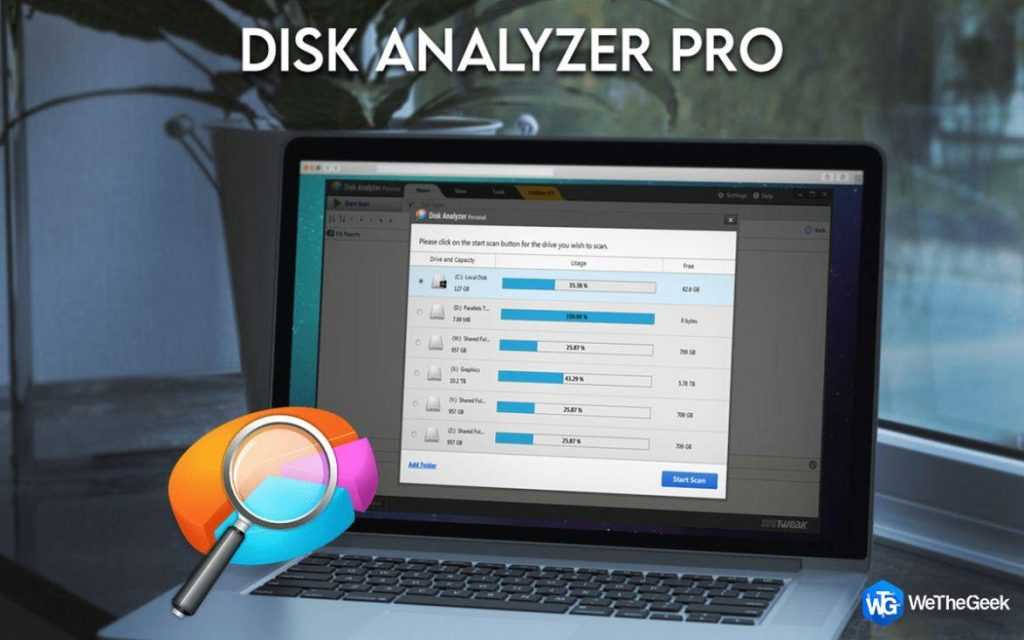
Disk Analyzer Pro is an amazing application that scans your computer and presents a report of all the files present on your PC and segregates them into various categories. In addition, a few of the most crucial characteristics are:
- With the aid of Disk Analyzer Pro, the used storage space can be managed and divided into various file types.
- You can use this utility to eliminate any duplicate files while keeping the originals and free up more space on your PC.
- All unnecessary and outdated files are removed from your system by Disk Analyzer Pro.
- You may clear up a lot of space on your hard disk by using this option alone to eliminate all the large and dated files.
- To find out how quickly your hard drive fills up, you can either conduct a time-based investigation or save your disk management reports for later analysis.
Also Read: How To Export Disk Space Reports To Different File Formats With Disk Analyzer Pro?
How To Use The Disk Analyzer Pro To Analyse Disk Space On Windows?
Step 1: The Disk Analyzer Pro software can be downloaded and installed using the button down below.
Step 2: Open the program and sign up for full features.
Step 3: Next, select the drive you want to scan, and then click Start Scan.
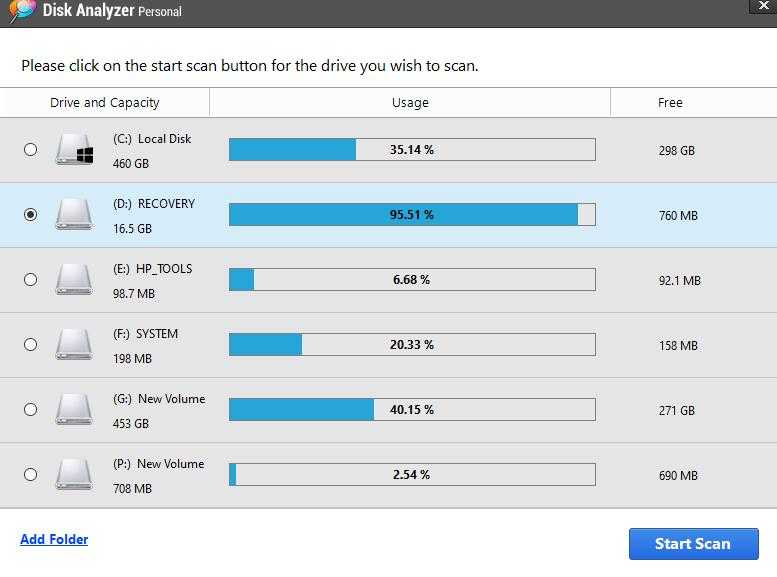
Step 4: When the scan is finished, the app window will show the categorization of your files.
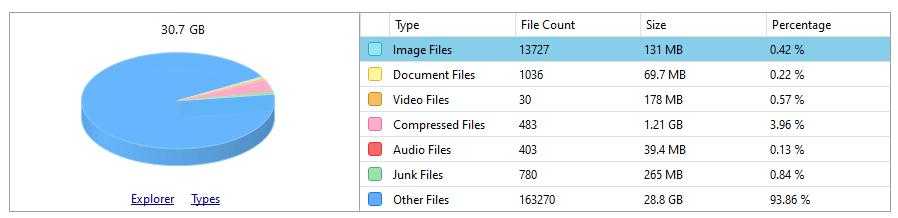
Step 5: To view the files listed under any category, double-click on it. The list of files will appear in a new window.
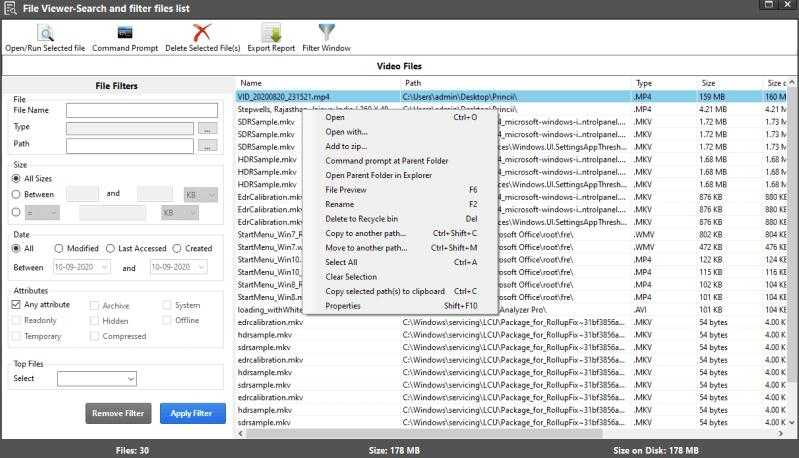
Step 6: Any file can be opened or deleted by clicking on it. Numerous further actions are available, as shown in the context menu in the above screenshot.
Also Read: Manage Your Data Storage and Space Consumption with Disk Analyzer Pro
The Final Word On How To Use The DiskUsage Command To Analyze Drive Space On Windows
Although the inbuilt tool from Microsoft to analyze your disk space is quite efficient. But it is better to use a graphical user interface tool like Disk Analyzer Pro instead of DiskUsage.exe. This makes things easier and faster for all users. Also, you can easily delete unwanted files using Disk Analyzer Pro and save unnecessarily occupied storage space.
Please let us know in the comments below if you have any questions or recommendations. We would be delighted to provide you with a resolution. We frequently publish advice, tricks, and solutions to common tech-related problems. You can also find us on , , YouTube, Instagram, Flipboard, and .
Новая утилита для Windows 10
Microsoft разрабатывает новую утилиту для Windows 10 – анализатор дискового пространства, пишет портал Bleepingcomputer. Встроенная в операционную систему программа позволяет выяснить, сколько места на носителе занимает та или иная папка.
Исследуя свежие тестовые сборки Windows 10 (20277 и 21277), предназначенные для участников программы Windows Insider, Bleepingcomputer обнаружил новую программу Diskusage. Утилита поддерживает интерфейс командной строки и позволяет сканировать отдельные папки или диски целиком на предмет использования пространства на устройствах хранения.
Как отмечает издание, на данный момент программа находится в начальной стадии разработки. Некоторые ее функции работают не так, как того можно ожидать, а справочное руководство (отображается при вызове команды с аргументом “/?”) по ней содержит опечатки.
Справка по Diskusage
В настоящее время неизвестно, когда утилита Diskusage появится в стабильной ветке Windows 10, а также разработают ли для нее графический интерфейс.
Параметры командной строки и примеры команд
Утилита обладает развесистым списком ключей, причем в двух вариантах (для публикации я выбрал длинные, но понятные). Поскольку речь о предварительной версии, все может поменяться в будущем.
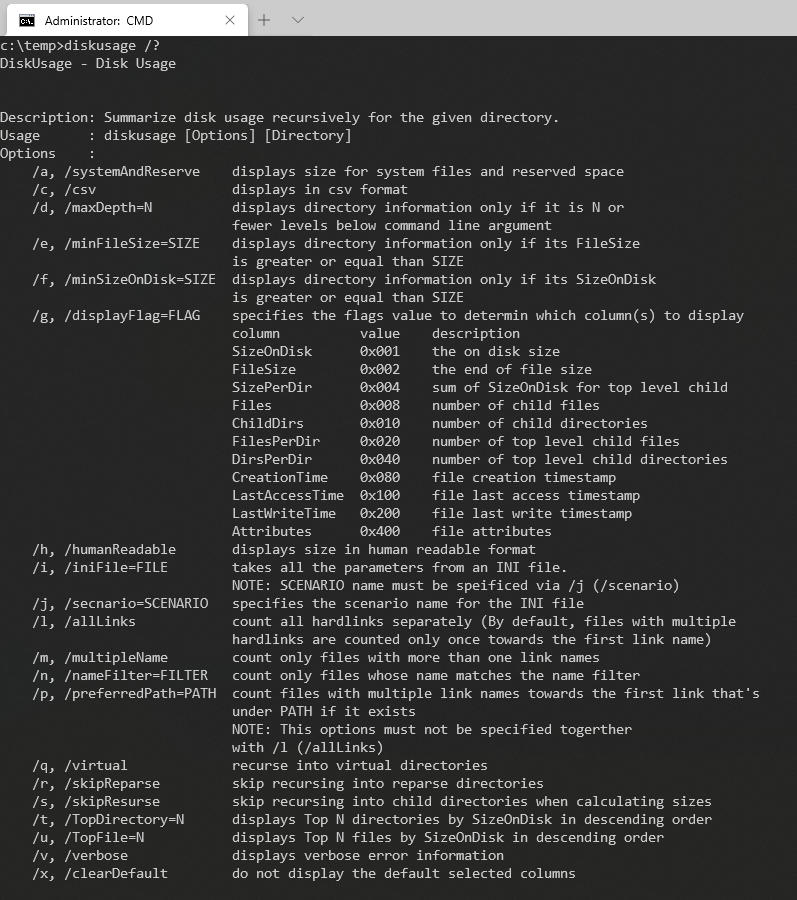
Если путь не указан, по умолчанию утилита рекурсивно сканирует начиная с текущей папки. Отмечу, что я практически всегда использовал ключи помимо прочих. Первый отображает размеры в GB/MB нежели только в байтах, а второй я разберу ниже.
В справке не хватает примеров, но я восполню пробел этой статьей. Парочка для затравки:
- Показать 25 самых больших папок на диске C.
diskusage C:\ /TopDirectory=25 /humanReadable /skipReparse
- Показать 30 самых больших файлов в папке Загрузки наряду с датой их создания.
diskusage "%userprofile%\Downloads\" /TopFile=30 /displayFlag=0x080 /humanReadable /skipReparse
Возможности и особенности программы
Специалисты Bleepingcomputer протестировали Diskusage и выяснили, что для запуска программа требует полномочий администратора.
По умолчанию при запуске Diskusage размер файлов и папок отображается в байтах, однако использование ключа “/h” позволяет заставить программу выводить информацию в «человекочитаемом» формате, то есть в мегабайтах и гигабайтах. Выдача информации может производиться не только на экран, но и в файл формата csv, в виде значений, разделенных запятыми.
Программа умеет фильтровать папки и файлы по шаблону имени, а также по минимальному размеру.
Пример, в котором программа выводит на экран все папки больше 1 ГБ из локации «C:\Windows»
Кроме того, Diskusage в теории способна составлять топ наиболее «тяжелых» папок, однако, как выяснил Bleepingcomputer, данная функция сейчас работает не совсем так, как ожидается. По всей видимости, она не учитывает содержимое вложенных папок.
Программа поддерживает внешние конфигурационные файлы, в которых можно определить формат выдачи и настроить параметры фильтрации.
Преимущества и особенности diskusage
Отмечу несколько нюансов diskusage в сравнении с , которая давно исключена из поставки Windows, хотя до сих пор прекрасно работает и входит в мой арсенал.
Определение размера системных файлов и зарезервированного пространства
Ключ /systemAndReserve. Логично было бы добавлять этот параметр к первоначальному сканированию системного диска, но пока ключ не срабатывает в сочетании с некоторыми другими. Если смотреть отдельно, то быстрее всего результат получается, если натравить утилиту на пустую папку.
diskusage C:\new /systemAndReserve /humanReadable
SizeOnDisk Files Directory path
0 ( 0.0 KB) 0 C:\new
20 293 710 083 ( 18.9 GB) 47
168 317 841 408(156.8 GB)/254 588 350 464(156.8 GB) 66.1% of disk in use
Сведения отображаются в конце вывода. Утилита показывает 18.9GB. Это сильно расходится со сводкой в Параметрах, но картина проясняется при изучении подробностей.
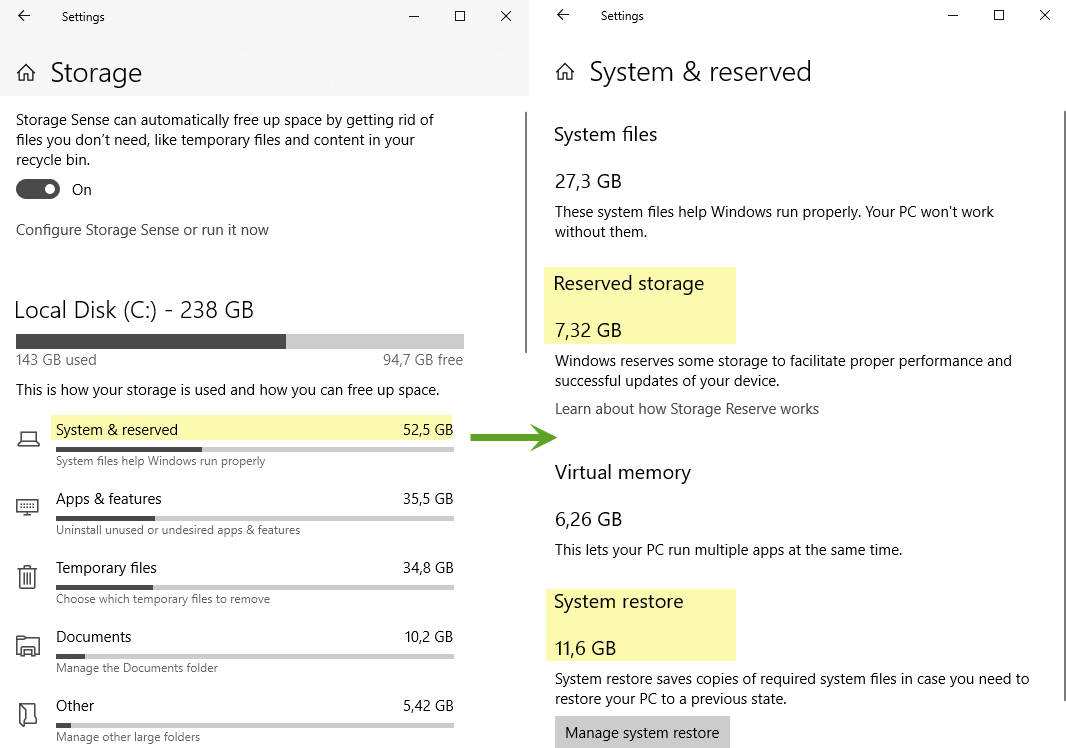
Переход по символическим ссылкам и соединениям
Утилита подсчитывает размер папок, в которые ведут . Это – поведение по умолчанию, а выключается оно ключом /skipReparse. На мой взгляд, стоило сделать наоборот. У меня при первом тестовом запуске diskusage полезла , что сделало анализ бесполезным ![]()
Не самая ценная фича для анализа отдельно взятого диска, но сценарии под нее найдутся, наверное.
Подсчет размера только одной жесткой ссылки
Утилита dfp ведет себя так же. Однако diskusage умеет считать и размер всех жестких ссылок с ключом /allLinks. Большой практической ценности это не несет, но для исследований бывает полезно. Ниже я разверну этот тезис на примере.
Фильтры по именам и размерам
Ключи /nameFilter для имен и /minSizeOnDisk, /minFileSize для размеров папок. Другими словами, можно выводить папки и/или файлы, размер которых превышает заданный порог.
Топ-5 файлов размером более 10GB:
diskusage E:\Movies /minSizeOnDisk=10000000000 /TopFile=5 /humanReadable /skipReparse
Топ-5 файлов mp4:
diskusage E:\Movies /nameFilter=*.mp4 /TopFile=5 /humanReadable /skipReparse
Вывод столбцов с датами создания, изменения и доступа
Ключ /displayFlag. Пример в начале статьи.
Пожалуй, последние три пункта в списке наиболее полезны на практике. Из остального отмечу вывод в формате CSV и параметры запуска в… INI-файле, в 2021 году:)
Замечу, что в отличие от dfp, в новой утилите нет снимков, позволяющих быстро выявлять повторно засоряющиеся папки.
Зачем это нужно
Несмотря на кажущуюся простоту задачи, которую призвано решить приложение, оно может пригодиться самому широкому кругу пользователей. Ведь, как подмечает источник, с ситуацией, при которой свободное пространство на жестком диске в процессе длительного использования компьютера неожиданно заканчивается, сталкиваются многие.
Выяснить, в каких именно папках накопилось множество «увесистых» файлов, которые следовало бы удалить для освобождения дискового пространства, бывает непросто, особенно не прибегая к установке стороннего ПО – файловых менеджеров или, к примеру, анализаторов использования емкости разделов диска вроде Treesize.
Сама же Windows 10, как и ее предшественницы, не включает инструменты, предлагающие аналогичную функциональность. Однако Sysinternals, «дочка» Microsoft, ведет разработку целого набора бесплатных утилит, в том числе и du, которая позволяет решать примерно те же задачи, что и новая Diskusage. Автором программы du для Windows является Марк Руссинович (Mark Russinovich).
Стоит отметить, что UNIX-подобные ОС, в частности дистрибутивы на базе Linux и различные BSD-системы, обычно включают программу – анализатор дискового пространства под точно таким же названием – du.
Зачем это нужно
Несмотря на кажущуюся простоту задачи, которую призвано решить приложение, оно может пригодиться самому широкому кругу пользователей. Ведь, как подмечает источник, с ситуацией, при которой свободное пространство на жестком диске в процессе длительного использования компьютера неожиданно заканчивается, сталкиваются многие.
Выяснить, в каких именно папках накопилось множество «увесистых» файлов, которые следовало бы удалить для освобождения дискового пространства, бывает непросто, особенно не прибегая к установке стороннего ПО – файловых менеджеров или, к примеру, анализаторов использования емкости разделов диска вроде Treesize.
Сама же Windows 10, как и ее предшественницы, не включает инструменты, предлагающие аналогичную функциональность. Однако Sysinternals, «дочка» Microsoft, ведет разработку целого набора бесплатных утилит, в том числе и du, которая позволяет решать примерно те же задачи, что и новая Diskusage. Автором программы du для Windows является Марк Руссинович (Mark Russinovich).
Стоит отметить, что UNIX-подобные ОС, в частности дистрибутивы на базе Linux и различные BSD-системы, обычно включают программу – анализатор дискового пространства под точно таким же названием – du.
Как использовать команду DiskUsage в Windows 10
Чтобы создать отчет об использовании жесткого диска для всего хранилища или определенной папки, выполните следующие действия:
- Откройте Пуск в Windows 10.
- Найдите командную строку, щелкните правой кнопкой мыши верхний результат и выберите параметр «Запуск от имени администратора».
- Введите следующую команду для анализа использования хранилища папки и нажмите Enter:
diskusage PATH/TO/LOCATION /h
В команде замените PATH/TO/LOCATION на местоположение, которое вы хотите проанализировать.
Например, эта команда анализирует содержимое папки Downloads:
diskusage C:\Users\user\Downloads /h
В этом примере команда генерирует отчет об использовании дискового пространства для текущего местоположения:
diskusage /h
- Введите следующую команду, чтобы найти файлы размером более 4 ГБ, и нажмите Enter:
diskusage /minFileSize=FILE-SIZE-KB PATH/TO/LOCATION /h
Например, эта команда будет искать и перечислять файлы размером более 4 ГБ в папке Загрузки:
diskusage /minFileSize=4294967296 C:\Users\user\Downloads /h
- Введите следующую команду, чтобы перечислить самые популярные файлы по размеру на диске в порядке убывания для заданного местоположения и нажмите Enter:
diskusage PATH/TO/LOCATION /h /u=NUMBER
В команде замените PATH/TO/LOCATION на местоположение, которое вы хотите проанализировать, и NUMBER на количество файлов, которые вы хотите увидеть.
Например, эта команда выводит список первых десяти файлов из папки system32:
diskusage C:\windows\system32 /h /u=10
- Введите следующую команду, чтобы вывести список верхних папок по размеру на диске в порядке убывания для заданного местоположения, и нажмите Enter :
diskusage PATH/TO/LOCATION /h /t=NUMBER
В команде замените PATH/TO/LOCATION на местоположение, которое вы хотите проанализировать, и NUMBER на количество папок, которое вы хотите увидеть.
Например, эта команда выводит список десяти верхних папок из папки system32 :
diskusage C:\windows\system32 s /h /t=10
Выполнив эти шаги, вы сможете понять, как пространство используется файлами в определенном месте.
Инструмент DiskUsage предлагает множество других опций, которые можно использовать во многих сценариях. Вы можете использовать команду , чтобы перечислить все доступные параметры и их описания.
Если командная строка не для вас, Windows 10 также включает функцию контроля хранилища, чтобы увидеть использование жесткого диска. Кроме того, вы также можете использовать сторонние инструменты, такие как WinDirStat, чтобы увидеть, какие файлы заполняют жесткий диск, и предпринять соответствующие действия.
Видео
Нашли в тексте ошибку? Выделите её, нажмите Ctrl + Enter и мы всё исправим!
Всем привет! Т.к. самая популярная операционная система сейчас windows, я решил на ней показать как можно вернуть свое законное, на системном диске свободное место.
1. Сначала нам понадобится утилита сиклинер. В ней сразу убиваем весь лишний мусор. Эта программа стала на столько популярной, что ей уже моя мама уже наверно будет пользоваться 🙂 Тут рассказывать нечего, запускаем, выбираем слева необходимые пункты и нажимаем очистить.
Тут сразу очистится весь системный мусор ну почти весь 🙂 Смотрим дальше…
2. Теперь можно обратится за помощью, к так же системной утилите, под простым названием очистка диска (ничего личного не удаляет). Ещё можно найти по адресу пуск — все программы — стандартные — служебные — очистка диска.
Выбираем ваш диск с операционной системой и ок.
Тут выбираем ненужные файлы (кстати тут можно удалить предыдущую установку windows, если она у вас есть). Но перед этим в соседней вкладке (дополнительно) вы можете удалить последние точки восстановления и оставить последнюю нажав очистить.
Если у вас включено восстановление системы, то места значительно станет больше. Потом нажимаем ок и утилита удалить то, что вы выбрали.
3. Теперь можно удалить ненужные компоненты, например если вы не играете в игры удалить игры, если не используете messengerom, то удалить его. Для этого заходим в мой компьютер и вверху выбираем удалить или изменить программу. Сначала посмотрите на список установленных программ, может что не нужно, так удалите и появится ещё свободное место на диске! Если удалили или нечего удалять идем во включение и отключение компонентов windows.
Выключайте не нужные компоненты и место свободное ещё прибавится. Кстати тут вы можете и включить необходимые компоненты.
4. Теперь ещё одним важным моментом является папка winsys, если папка windows много весит. C:windowswinsys, иногда она занимает катастрофически огромных размеров! С этим нужно заниматься долго, так что не буду пудрить голову. Кому интересно будет узнать вот файл.
5. Смотрим вдруг у вас на диске лежат ненужные файлы. В самом начале диска должно выглядеть вот так (будьте внимательны, вдруг у вас лежит папка с программой):
Далее смотрим в папке пользователи.
6. Если у вас один пользователь, будет проще, если нет, придется просмотреть всех пользователей. Мне почти повезло, у меня мой пользователь и мамин. А т.к. мама кроме как просмотра одноклассников ничего не делает, то лезть в её папку не стоит)
Тут конечно самая главная папка это загрузки (в свойствах её можно переместить). Все качается туда по стандарту. Так же можно найти и в других папках много файлов. Не забудьте так же, посмотреть что у вас на рабочем столе! У меня много файлов, т.к. у меня показаны ещё и скрытые файлы!
7. Теперь можно убрать файл подкачки или перенести на другой диск. Для этого заходим в:
Выбираем без файла подкачки. А, чтобы перенести на другой диск, просто нажимаем на диск D например и выбираем размер файла подкачки или же по выбору системы.
8. Удалить одинаковые файлы. Возможно у вас на диске завалялись одинаковые файлы. Дубли редко бывают нужны, по этому ищем подходящую программу для поиска одинаковых файлов и удаляем.
9. Можно посмотреть сохранения от игр, бывает они много весят.
10. Удалить из карантина антивируса зараженные файлы. Если антивирус отправил в карантин весомый файл, можно его удалить)
11. Да кстати, посмотрите что у вас в корзине)
12. Удалить хелпы и мануалы, если вы ими не пользуетесь в папке:
13. Удалить весь кэш программ в папке: C:WindowsPrefetch (что нужно, windows создаст заново) 14. Очищаем папку: C:WindowsSoftwareDistributionDownload 15. Так вот с этим товарищем аккуратно! Папка может занимать много, это папки и инсталлированные пакеты программ, установленных у вас на компьютере. После их удаления, нельзя будет добавлять компоненты и деинсталлировать программы. Но это не для всех программ. Тут вы делаете на свой страх и риск, у меня например после удаления было все хорошо.
16. Тут хранятся драйвера, удаление на свой страх и риск, я удалять не пробовал, но говорят можно только придется постоянно пихать диски с драйверами. Вот эта папка:
17. Бывает много хлама ещё тут например — остаются старые папки от удаленных программ:
Check what files are taking up space on Windows 11
To see what files are taking up space on the hard drive on Windows 11, use these steps:
-
Open Settings on Windows 11.
-
Click on System.
-
Click the Storage page on the right side.
-
Under the “Local Disk (C:)” section, see what’s taking up space on Windows 11.
-
Click the Show more categories option.
-
See what’s taking up space by other files, such as temporary files, apps, documents, pictures, and more.
-
(Optional) Under the “Storage management” section, click the Advanced storage settings setting.
-
Click the Storage used on other drives option.
-
Select the secondary drive.
-
See the storage usage of the drive.
Once you complete the steps, you will clearly know what files take up most of the space on your computer.
The Storage settings offer an overview of virtually everything stored on any hard drive connected to Windows 11. For example, system files, apps, games, temporary files, and those files stored in the Documents, OneDrive, Pictures, Music, Videos, and files from other people if you are sharing the computer.
Параметры командной строки и примеры команд
Утилита обладает развесистым списком ключей, причем в двух вариантах (для публикации я выбрал длинные, но понятные). Поскольку речь о предварительной версии, все может поменяться в будущем.
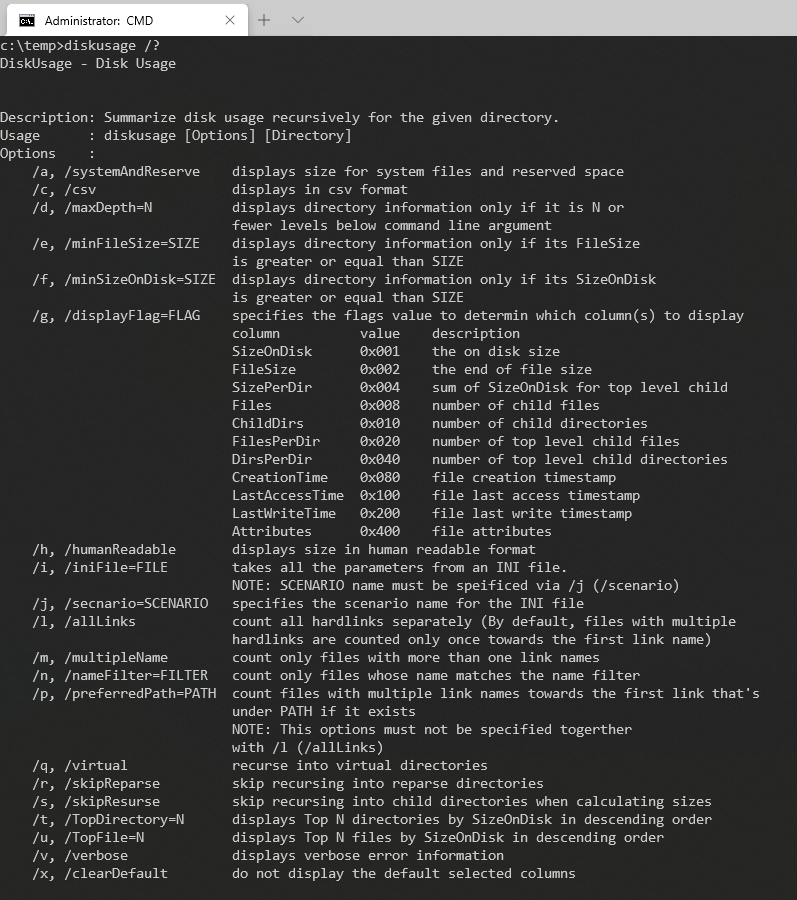
Если путь не указан, по умолчанию утилита рекурсивно сканирует начиная с текущей папки. Отмечу, что я практически всегда использовал ключи помимо прочих. Первый отображает размеры в GB/MB нежели только в байтах, а второй я разберу ниже.
В справке не хватает примеров, но я восполню пробел этой статьей. Парочка для затравки:
- Показать 25 самых больших папок на диске C.
diskusage C:\ /TopDirectory=25 /humanReadable /skipReparse
- Показать 30 самых больших файлов в папке Загрузки наряду с датой их создания.
diskusage "%userprofile%\Downloads\" /TopFile=30 /displayFlag=0x080 /humanReadable /skipReparse
Использование диска в Windows 11
Как упоминалось в начале этого сообщения, команда DiskUsage на данный момент доступна только для Windows 11.
используя эту команду, вы можете просмотреть информацию о сохраненных элементах на диске или в каталоге непосредственно в командной строке. Это избавляет вас от необходимости переходить к отдельным элементам, а затем использовать графический интерфейс пользователя (GUI), например Характеристики окно, чтобы просмотреть сведения об использовании диска.
В этой статье рассматриваются несколько переключателей командной строки, которые можно использовать для настройки фильтров, что делает поиск еще более удобным для человека. Чтобы узнать больше о команде DiskUsage и ее переключателях, введите «DiskUsage /?» в командную строку и узнайте о дополнительных переключателях, которые вы можете использовать.
Подсчет размера папок с учетом и без учета жестких ссылок
Размер папки WinSxS долго волновал умы пользователей Windows ![]() Постоянные читатели блога помнят мою разъяснительную работу с анализом хранилища компонентов. Повторюсь, что DISM фактически показывает объем папки Windows без учета и с учетом жестких ссылок (строки выделены).
Постоянные читатели блога помнят мою разъяснительную работу с анализом хранилища компонентов. Повторюсь, что DISM фактически показывает объем папки Windows без учета и с учетом жестких ссылок (строки выделены).
Dism.exe /Online /Cleanup-Image /AnalyzeComponentStore
Component Store (WinSxS) information:
Windows Explorer Reported Size of Component Store : 9.94 GB
Actual Size of Component Store : 9.65 GB
Shared with Windows : 5.64 GB
Backups and Disabled Features : 4.01 GB
Cache and Temporary Data : 0 bytes
Date of Last Cleanup : 2020-12-21 15:53:59
Number of Reclaimable Packages : 9
Component Store Cleanup Recommended : Yes
Утилита diskusage предлагает свой взгляд на этот вопрос. По умолчанию она считает размер только одного экземпляра жесткой ссылки, но с ключом /allLinks учитывает все экземпляры.
Ниже фрагмент вывода двух команд, анализирующих системный диск. В обоих случаях ключ /maxDepth=1 ограничивает глубину вывода одной папкой, т.е. показывает только папки в корне диска. Из результатов я убрал все кроме папки Windows.
diskusage C:\ /maxDepth=1 /humanReadable /skipReparse /TopDirectory=25
SizeOnDisk Files Directory path
21 543 395 328 ( 20.1 GB) 263 633 C:\Windows
diskusage C:\ /maxDepth=1 /humanReadable /skipReparse /TopDirectory=25 /allLinks
SizeOnDisk Files Directory path
28 009 570 304 ( 26.1 GB) 300 827 C:\Windows
Утилита оценивает объем жестких ссылок в папке Windows в 26.1-20.1=6GB, что близко к оценке DISM в 5.64GB. Заодно мы видим количество жестких ссылок — утилита насчитала 37 194, что тоже полезно для исследований. В принципе, можно скриптовать перебор файлов с , и я когда-то такое делал, но с diskusage явно проще.
Заключение
Я в курсе, что многие читатели предпочитают для анализа дискового пространства приложения с графическим интерфейсом — WinDirStat, Scanner и прочие. Но консольные утилиты очень удобны для удаленной диагностики, а встроенные — незаменимы в ограниченной корпоративной среде. В моей практике dfp вытеснила Scanner даже в домашних условиях.
Причина выпиливания dfp из Windows 10 так и осталась загадкой. Теперь Microsoft возвращает в состав ОС полезный диагностический инструмент. Правда, в стабильную версию он, видимо, попадет только осенью 2021 года, но лучше поздно, чем никогда.
А чем пользуетесь вы?




























