Как установить приложения
Запустите вышеупомянутый компонент операционной системы, находится он в меню «Пуск», так как в OC «Win 10» используется алфавитная сортировка, найти его не составит труда.
Откроется окно, где будет предложено три вкладки на выбор: «Home», «Apps» и «Games».
Стоит отметить, что здесь объединены приложения и игры не только для операционной системы «Windows 10», но и для мобильной «WP», что, возможно, может помешать и сбить с толку при поиске, но просто стоит обращать внимание на раздел «Поддерживаемые устройства». После того как была выбрана нужная позиция, под названием есть выделенная синяя кнопка «Получить», которую и необходимо нажать для начала скачивания и установки (проходит она в автоматическом режиме) приложения на компьютер
После того как была выбрана нужная позиция, под названием есть выделенная синяя кнопка «Получить», которую и необходимо нажать для начала скачивания и установки (проходит она в автоматическом режиме) приложения на компьютер.
После инсталляции файл станет доступным для использования, и найти его не составит труда, всё новое будет отображено в «Пуске» в блоке «Недавно добавленное» или же можно воспользоваться вышеупомянутой алфавитной сортировкой.
Где находятся и куда устанавливаются
По умолчанию всё скачанное в магазине сохраняется в скрытую папку «Windows Apps» в «Program Files», на диске «C».
Для того чтобы отобразить скрытые элементы, откройте вкладку «Вид» и в блоке «Показать или закрыть» установите галочку напротив пункта «Скрытые элементы».
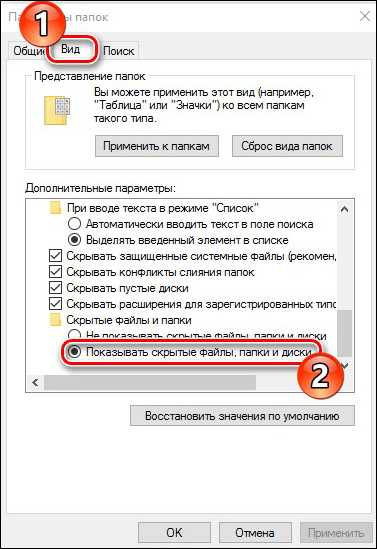
В зависимости от настроек политики безопасности потребуется разрешение на просмотр содержимого папки. Если учётная запись, с который вы заходите, наделена правами администратора, нажмите «Продолжить».
Если в ответ на попытку открыть папку вышло уведомление, в котором указано: «Вам отказано в доступе к этой папке», то нажмите «перейти на вкладку Безопасность», далее «Дополнительно» – «Продолжить».
В открывшемся окне, в строке «Владелец» нажмите «Изменить» и в блоке «Введите имена выбираемых объектов» укажите вашу учётную запись, доступ для которой требуется открыть, и нажмите «ОК».
После проведения данных действий вышеуказанная папка, куда скачиваются файлы с магазина, станет доступной для чтения и изменений, но не стоит пытаться удалить папки вручную.
Активация режима разработчика в Windows
Нижеследующая инструкция была составлена в среде Windows 11. В Windows 10 имеются отличия в названиях и местоположениях разделов, опций, настроек и т.д., мы будем приводить их в скобках. Действия следующие:
Открываем окно «Параметры», используя комбинацию клавиш «Win + I» либо кликнув по соответствующему значку в меню «Пуск»:
Переходим во вкладку «Конфиденциальность и безопасность» (в Windows 10 — «Обновление и безопасность»), затем идем в раздел «Для разработчиков» (в Windows 10 вместо раздела отобразится одноименная вкладка):
Осталось перевести переключатель «Режим разработчика» в положение «Вкл.», а затем подтвердить это действие в отобразившемся окне с предупреждением.
Теперь можно приступать к установке скачанного appx-файла. Начнем с PowerShell.
Как установить «Магазин» Windows 10
Зачем вообще нужен «Магазин» Windows? За официальное объяснение примем желание разработчиков Windows объединить все устройства под одной операционной системой, чтобы лицензионное программное обеспечение можно было установить на всех девайсах под вашей учётной записью. Всё-таки это удобно — не шастать по интернету в поисках нужного приложения, не наталкиваться на обман, вирусы, некачественный контент и прочие «радости» сёрфинга. Куда лучшим выбором будет купить приложение один раз и получить его в вечное пользование на любых компьютерах и даже телефонах, где установлена Windows 10.
Бывает, что по вине пользователей или автора сборки Windows 10 «Магазин» отсутствует в установленных приложениях
Не особо важно, чья это вина, важно то, что проблему нужно решить
Установка «Магазина» из имеющихся в системе файлов
Чаще всего установочные файлы «Магазина» уже есть на вашем компьютере, достаточно только запустить процесс установки.
Не огорчайтесь, если поиск не дал результатов. Это означает, что на вашем компьютере просто нет установочных файлов «Магазина».
Установка «Магазина» при отсутствующих инсталляторах
В некоторых сборках Windows 10, точнее, в бесчисленном множестве «самопалов», частенько отсутствует большинство системных приложений. Обычно это приложения, которые, по мнению десятков миллионов пользователей, затормаживают работу ОС. «Магазин» не является исключением, и даже его установочные файлы в подобных образах могут отсутствовать. Кроме того, если вы удалили «Магазин», его также можно восстановить. Установку придётся производить с чистого листа.
Как установить файл APPX
Теперь, когда у вас есть файл APPX, вам нужно установить его. Для этого откройте PowerShell с правами администратора и для установки APPX-файла вставьте следующую команду:
add – appxpackage – path местоположениефайла appx >
На этом все. Теперь вы знаете как скачать APPX-файл из Microsoft Store для Windows 10 и как его правильно установить.
Для проведения процедуры предусмотрено два способа – использование штатного установщика или программы Powershell. Применять их можно для инсталляции приложений как из официального магазина, так и сторонних источников.
С помощью Установщика приложений
Windows 10 1607 – является первой версией операционной системы, в которой появился штатный инструмент Установщик приложений. Ключевыми особенностями являются простота и высокая скорость инсталляции. Если в операционной системе представленная программа отсутствует, ее можно скачать из магазина Microsoft. Для этого предусмотрена следующая инструкция:

Когда Установщик приложений будет внедрен в систему, можно приступать к инсталляции Appx. Что для этого нужно:
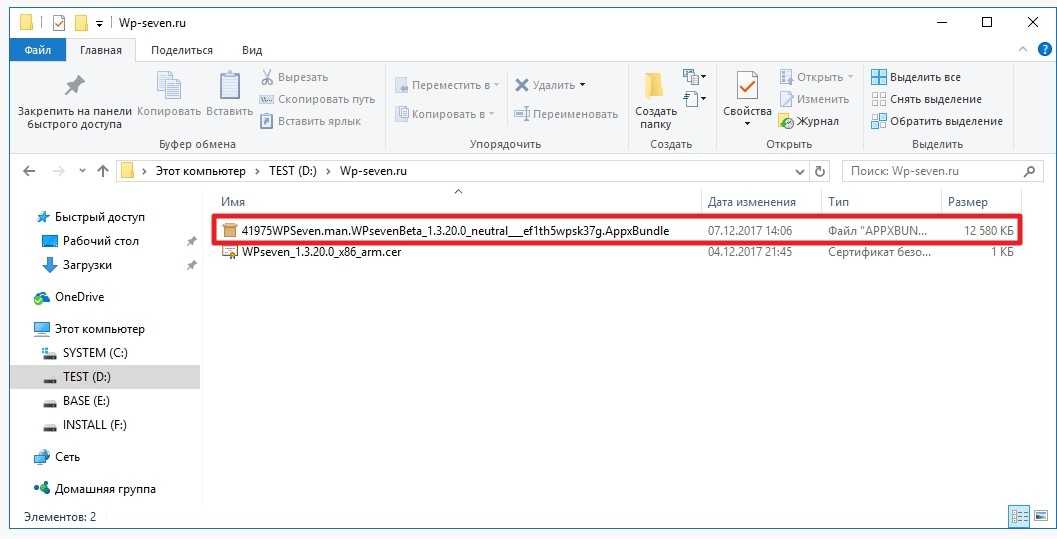
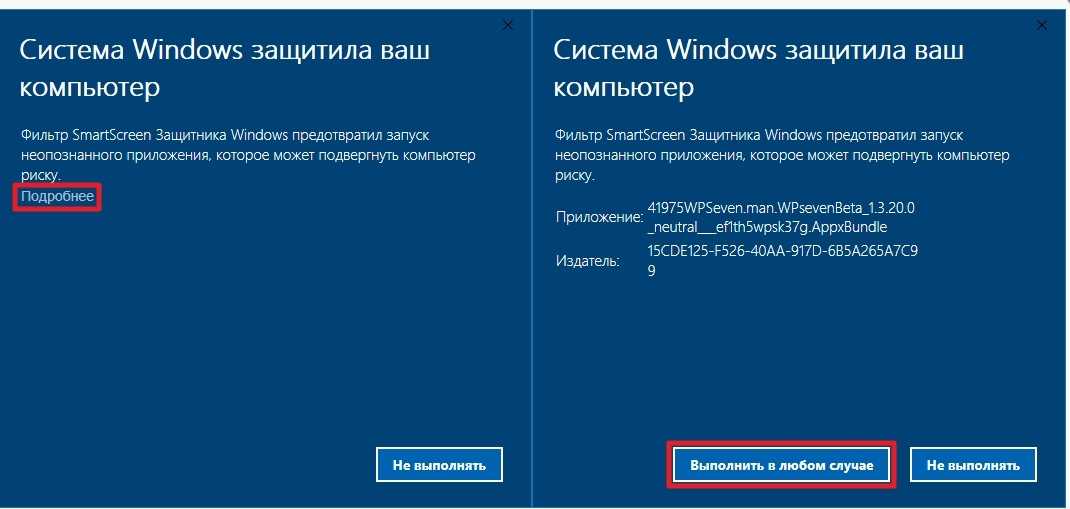
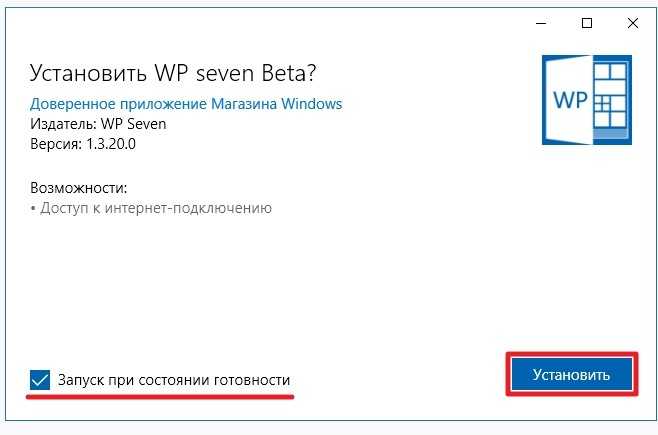
С использованием PowerShell
Для установки приложений с помощью PowerShell потребуется сделать следующее:
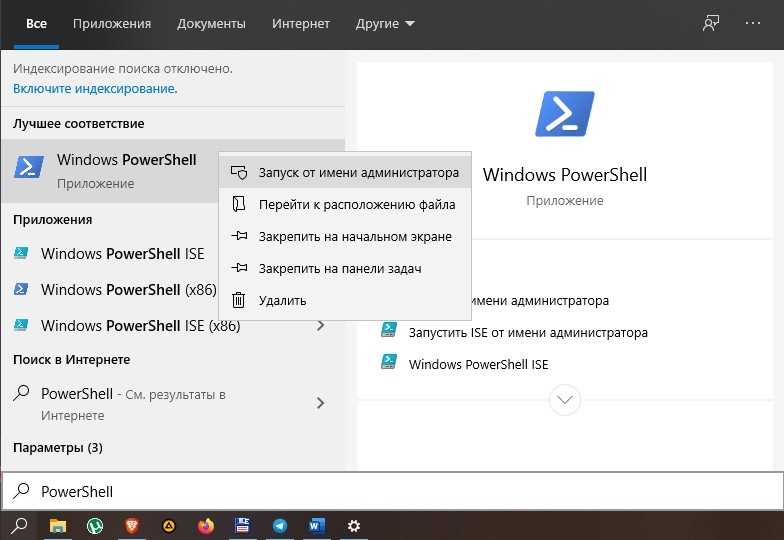
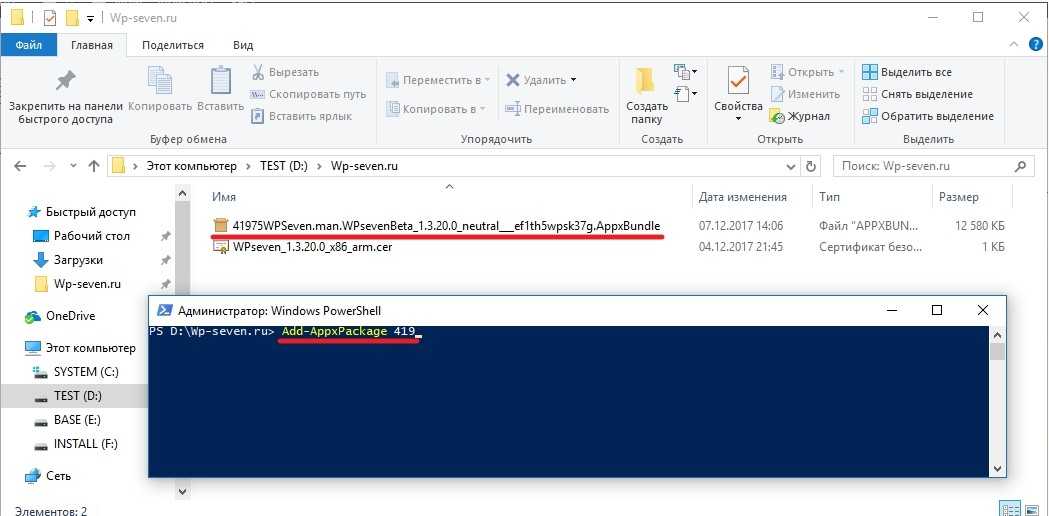
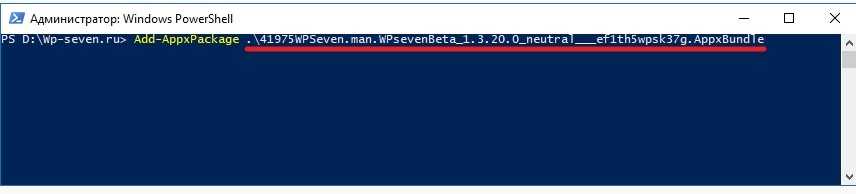
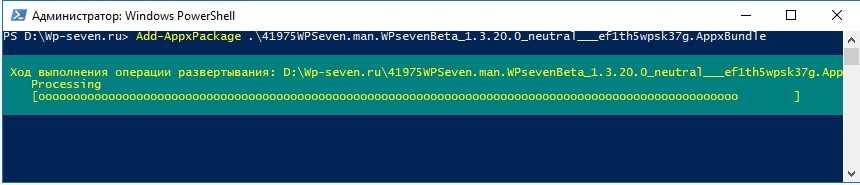
После завершения инсталляции потребуется перезагрузить компьютер.
В моем случае это «C:UsersAlmanexDownloads», кликните вкладку «Файл» и перейдите в выпадающем меню «Запустить Windows PowerShell» → «Запустить Windows PowerShell от имени администратора» см. картинку ниже.
После выполнения одной из команд, приложение будет установлено, вы не получите сообщение о успешной установке, само приложение вы найдете в меню «Пуск».
Установить приложение / файл APPX так же просто, как установить исполняемый файл. Вам нужно будет дважды кликнуть по нему, чтобы начать установку. Если вы не можете получить Установщик приложений или не можете установить приложение по какой-либо причине, используйте PowerShell.
Опция загрузки приложений полезна в некоторых ситуациях, например, когда необходимо установить приложения на несколько компьютеров, но вы не хотите каждый раз загружать его из магазина. Другим не менее интересным вариантом является возможность загрузки приложений из других каналов, например «Fast Ring», если вы находитесь в «Retail».
Причины самостоятельной установки
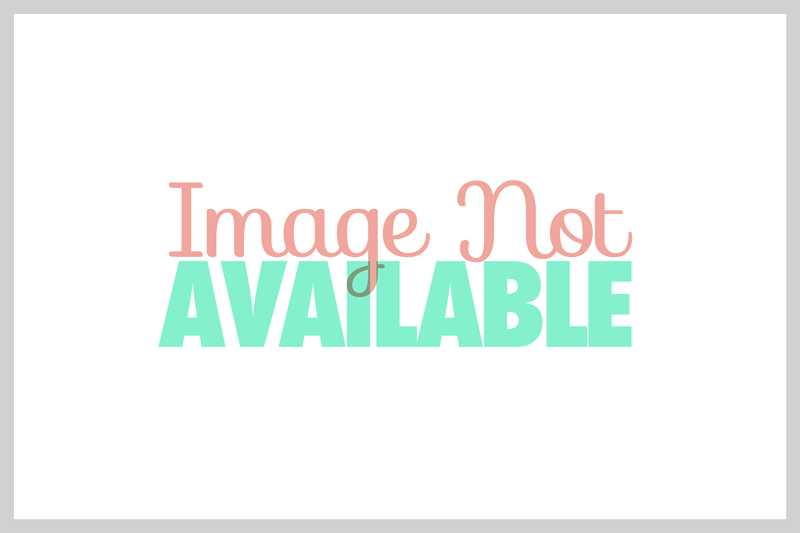
Как говорилось выше, магазин является одним из заранее заложенных компонентов, но в некоторых случаях в следствии некорректной или прерванной установки Виндовс, он может быть не загружен на компьютер. Ещё одной причиной могут стать популярные в интернете любительские сборки. Ещё на своем запуске Windows 10 приобрела репутацию программы с большим количеством следящих и бесполезных модулей, которые в последствии энтузиасты начали вырезать. Одним из таких модулей стал фирменный магазин компании, которые удаляли из-за малой популярности и сбора информации об используемых пользователем программах.
С другой стороны, активные пользователи знают, что в магазине продаются и распространяются приложения которые могут работать только с помощью этого сервиса. Новые игры, разработанные компанией, также распространяются только через фирменный магазин. Он понадобится, даже если игра была взломана и скачана её пиратская версия.
Как скачать APPX файл универсального приложения с помощью Fiddler?
Существует более изощренный способ получить ссылку на установочные файлы APPX приложения из Microsoft Store. При установке приложения клиент Microsoft Store на вашем компьютере получает прямую ссылку HTTP / HTTPS для загрузки файла .appx. Вы можете перехватить URL-адрес этой прямой ссылки с помощью утилиты Fiddler, которая используется для проверки и отладки HTTP-трафика.
Загрузите установочный файл FiddlerSetup.exe с официального сайта (https://www.telerik.com/download/fiddler).
После установки запустите fiddler.exe с правами администратора. В открывшемся окне нажмите кнопку WinConfig на панели навигации.
Откроется окно расширения служебной программы AppContainer Loopback. В этом списке вам нужно выбрать универсальные приложения UWP, трафик которых вы хотите перенаправить на Fiddler. Чтобы уменьшить объем фиктивного трафика, который Fiddler получает от других приложений, выберите только приложение Microsoft Store из списка и сохраните изменения).
Примечание. Список установленных универсальных приложений может быть довольно небольшим, если все акции Microsoft Store были удалены из образа Windows или вручную с помощью PowerShell.
В главном окне Fiddler вам нужно очистить текущий журнал – Edit -> Remove -> All Sessions (Ctrl + X).
Теперь вам нужно запустить магазин приложений Microsoft, найти нужное приложение и начать его установку (например, попробуем получить ссылку на установочный файл Calculator Free appx).
Переключитесь в окно Fiddler и наблюдайте за установленными HTTP-сеансами для App Store. Есть несколько. Чтобы найти событие доступа по URL-адресу с файлом приложения, используйте поиск по сеансу (Найти -> appx).
Fiddler выделит URL-адреса с ключевым словом appx в URL-адресе желтым цветом. В нашем примере нас интересует строка (Результат: 200, Протокол: HTTP, Хост: tlu.dl.delivery.mp.microsoft.com). Скопируйте полученный URL-адрес в буфер обмена, выбрав Копировать -> Только URL-адрес в контекстном меню .
В моем примере URL-адрес выглядел так
Откройте полученный URL в любом браузере и загрузите на диск файл с расширением .appx. Файл также можно загрузить с помощью любого диспетчера загрузок или PowerShell (например, загрузить файл через HTTP с помощью Powershell).
URL: ссылка на appx-файл приложения не является постоянной и доступна в течение короткого периода времени. Вам нужно время, чтобы загрузить файл, прежде чем ссылка истечет (ОШИБКА 403: не удалось проверить URL-адрес с ограничением по времени). Если нет времени, придется удалить приложение и повторить все заново. В некоторых случаях загруженный файл имеет расширение .zip, вам нужно изменить его расширение на .appx или .appxbundle.
Получаем установочные файлы APPX приложений из Microsoft Store
Рассмотрим самый простой способ загрузки файлов APPX любого приложения из Магазина вместе с зависимостями.
Откройте браузер, перейдите в Microsoft App Store (https://www.microsoft.com/en-us/store/apps/windows?icid=CNavAppsWindowsApps) и откройте страницу нужного приложения. Скопируйте URL-адрес приложения магазина из адресной строки. В нашем примере мы загрузим установочные файлы APPX для приложения iTunes. URL-адрес этого приложения: https://www.microsoft.com/en-us/p/itunes/9pb2mz1zmb1s?cid=msft_web_chart ; Откройте веб-сайт https://store.rg-adguard.net/ (этот онлайн-генератор ссылок для Microsoft Store позволяет получить прямые ссылки на установочные файлы APPX приложений магазина). Вставьте ссылку iTunes в строку поиска URL и выберите «Розничная торговля» в раскрывающемся списке; Ранее мы показали вам, как использовать эту службу при восстановлении приложения Microsoft Store в Windows 10. Откроется список ссылок на установочные файлы приложения appx и необходимые зависимости. Зависимости – это приложения или библиотеки, которые необходимо установить для правильной работы iTunes; Как видите, в списке несколько файлов. Нет необходимости скачивать их все. Прежде всего, определите количество бит вашей Windows
Для Windows 10 x64 вам потребуются пакеты, имена которых заканчиваются на (для 32-битной версии Windows 10 вам нужно скачать пакеты , а для версии Windows РУКА – ); Также обратите внимание на версии файлов зависимостей. Вам не нужно скачивать все файлы ниже
Обычно достаточно загрузить последнюю версию приложения. Например, в нашем примере вам просто нужно скачать последнюю версию библиотеки
Если полученный список файлов также содержит пакеты с расширением appxbundle, загрузите их. Если у загруженного файла нет расширения, добавьте расширение appxbundle вручную; В Microsoft Store также могут быть другие форматы установочных файлов: .msixbundle (установщик MSI) и .EAppx (обновление приложения appx). Загрузите все файлы пакетов APPX и APPX по вашему выбору. В моем примере список файлов выглядел так:
Итак, вы скачали все необходимые файлы APPX приложения из Microsoft Store. Ручная установка приложений APPX из загруженных файлов описана в последнем разделе этой статьи.
Этот метод не позволит вам загружать безопасные или платные приложения appx, а также более старые версии приложений UWP.
Установка xap файлов
Приложения формата *.xap можно устанавливать с компьютера, соединив его со смартфоном. Для этого понадобится пакет SDK для Windows Phone 8, который можно скачать с официального сайта Microsoft. После скачивания и установки пакета на компьютере появится ряд утилит, в том числе Windows Phone Application Deployment, которая нужна, чтобы установить программу на Виндовс Фон. Последовательность действий следующая:
Шаг 1. Запустить приложение Параметры в смартфоне, перейти в категорию «Обновление и безопасность», выбрать пункт «Для разработчиков», установить переключатель возле надписи «Режим разработчика» и нажать кнопку «Да»
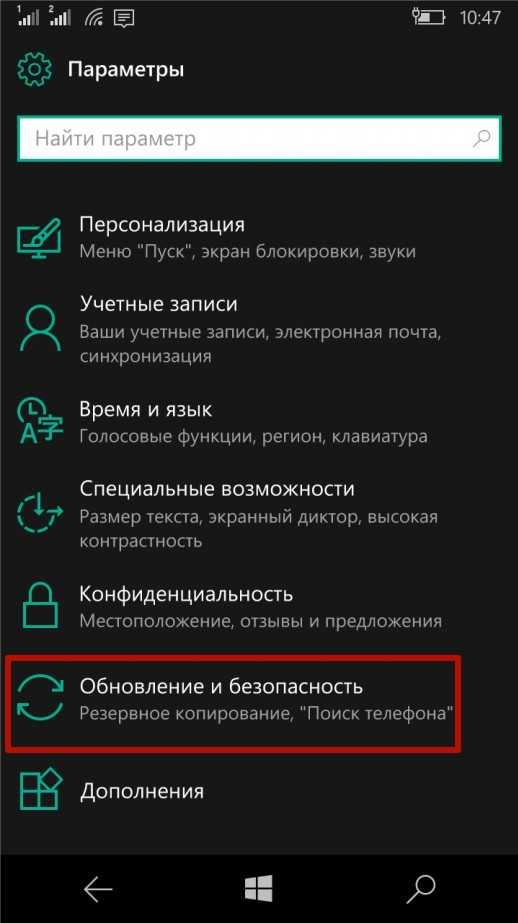
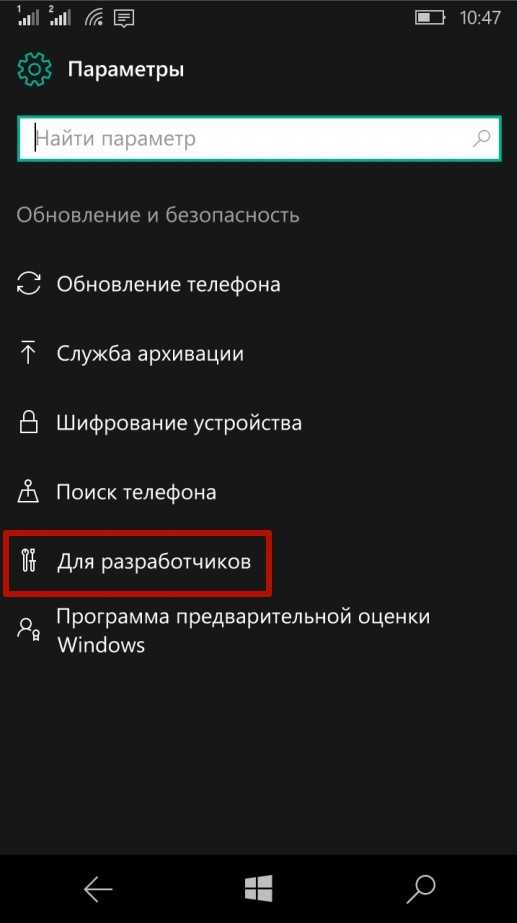
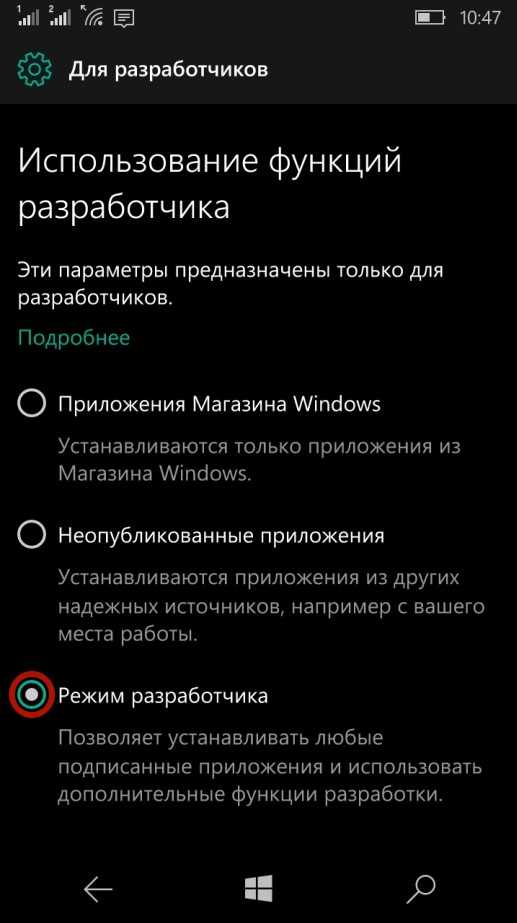
Шаг 2. Запустить на компьютере программу Windows Phone Application Deployment, подключить к нему смартфон с разблокированным экраном, выбрать приложение, которое нужно установить на устройство, и нажать кнопку «Развернуть»

Шаг 3. Дождаться завершения инсталляции утилиты на телефон (во время процесса экран аппарата должен быть разблокирован)

Шаг 4. Отключить смартфон от компьютера и проверить установленное приложение в главном меню
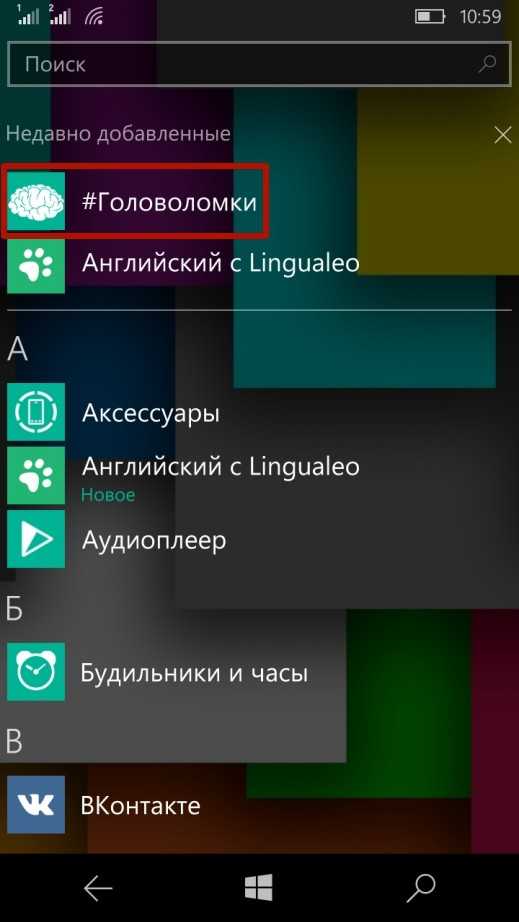
Установка магазина Windows Store
Как мы уже писали в начале статьи, устанавливать Microsoft Store отдельно не нужно. Он уже встроен в систему по умолчанию. Но если вам посчастливилось установить не совсем лицензионную сборку, в которой он был изъят или случайно удален, то здесь вы получите рекомендации по возвращению его назад.
Особые разрешения для WindowsApps
Для дальнейших действий нам нужны права владельца ПК, чтобы иметь возможность вносить изменения в каталог WindowsApps.
Примечание: этот способ сработает, если вы не удаляли каталог WindowsApps.
Способ 1: восстановление после удаления
Теперь можно приступать к восстановлению Microsoft Store. Делается это двумя способами. В обоих случаях мы будем работать с оболочкой Windows PowerShell, запущенной от имени администратора.
- В консоли пишем команду:
Не пугайтесь длинной команды. Просто копируем её через контекстное меню или с помощью комбинаций клавиш Ctrl+C. И вставляем в PowerShell с помощью Ctrl+V. Вставка команды из буфера обмена с помощью контекстного меню (копировать/вставить) здесь не работает.
Способ 2: восстановление после удаления
Если первый способ не сработал, то попробуем пойти другим путем. Для этого метода нам также понадобится консоль PowerShell. Не забываем, что работать в приложении нужно от имени администратора, иначе ничего не получится.
- Для этого метода нужно в консоль ввести команду:
Откроется список приложений Windows. Находим здесь Microsoft.WindowsStore. Из правой колонки нам нужно скопировать значение. В моем случае команда ниже. У вас, в зависимости от версии Windows, цифры после названия могут отличаться.
Microsoft.WindowsStore_11904.1001.1.0_x64__8wekyb3d8bbwe 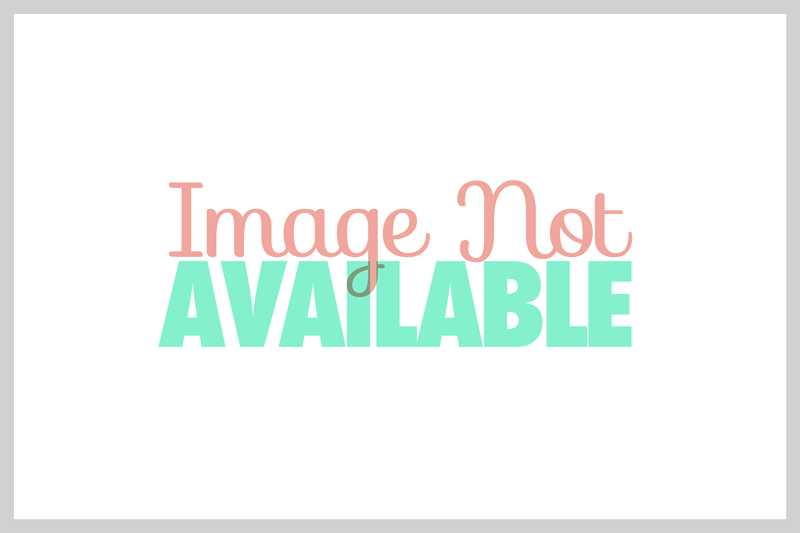
В код вставляем значение со своего компьютера. (В коде ниже вставлено значение из моего).
Способ 3: копирование файлов с другого компьютера
Если вышеперечисленные способы не принесли успеха, можно скопировать файлы Microsoft Store с другого ПК, на котором установлена Windows 10 точно такой же редакции и разрядности. Также файлы можно взять и с виртуальной машины, установленной в среде VirtualBox. Информацию о том, как установить виртуальную машину и развернуть в ней Windows 10, можно на сайте разработчика виртуальной машины.
Совет: лучше скопировать всю папку WindowsApps и вставить её в папку Program Files с замещением.
- Снова запускаем утилиту PowerShell и выполняем команду:
ForEach ($folder in get-childitem)
Примечание: в случае успешной установки одним из вышеперечисленных способов кнопка Microsoft Store не появится на панели задач. Ее нужно будет закрепить там вручную.
Установка приложений без Магазина Windows 10
Помимо классических приложений в пользователя есть возможность самостоятельно устанавливать приложения с Магазина Windows 10. Перед попыткой установки приложений без использования необходимо включить режим разработчика Windows 10. Для загрузки приложений с магазина прямо с окна браузера нужно перейти в онлайн генератор ссылок для Microsoft Store. Дальше в открывшемся окне вставьте в строку ввода ссылку на приложение с Магазина Windows 10. Такую ссылку можно скопировать с веб-версии Магазина Windows 10. А также если работает Магазин Windows 10, нажав кнопку Поделиться нужным приложением будет возможность Скопировать ссылку.
Приложение будет успешно установлено в случае ранее активированного режима разработчика. Такой способ мы использовали для загрузки приложения Viber для компьютера, так как в Магазине пользователь получал сообщение о несовместимости текущего программного обеспечения с актуальной версией Windows 10. Более подробно описано в инструкции: Как установить Viber на компьютер Windows 10.
Если не помогли наши способы и у Вас всё же не устанавливаются приложения из Магазина Windows 10 выйдите с учетной записи Майкрософт и пройдите по новой авторизацию. Наличие учетной записи Майкрософт является обязательным критерием для нормально работы всех приложений Windows 10. А также попробуйте установить последние актуальные обновления операционной системы и проверить целостность системных файлов Windows 10.
Что делать, если приложения не удаляются
Ряд приложений, которые можно увидеть в меню «Пуск», не поддаются удалению обычным способом, это предустановленные компоненты операционной системы «Win 10» – Календарь, Почта, Карты, Финансы, Новости и т. д.
В этом случае на помощь приходит консоль «PowerShell»:
-
Запустите консоль через меню «Пуск» от имени администратора.
- Введите команду «Get-AppxPackage-name *», где после символа * укажите имя деинсталлируемого приложения. Ниже таблица с командами, которые нужно будет просто скопировать в консоль и нажать «Enter».
| Команда | Удаляемое приложение |
| Get-AppxPackage *bingweather* | Remove-AppxPackage | Погода |
| Get-AppxPackage *soundrecorder* | Remove-AppxPackage | Запись голоса |
| Get-AppxPackage *bingsports* | Remove-AppxPackage | Спорт |
| Get-AppxPackage *photos* | Remove-AppxPackage | Фотографии |
| Get-AppxPackage *windowsphone* | Remove-AppxPackage | Диспетчер телефонов |
| Get-AppxPackage *people* | Remove-AppxPackage | Люди |
| Get-AppxPackage *onenote* | Remove-AppxPackage | OneNote |
| Get-AppxPackage *bingnews* | Remove-AppxPackage | Новости |
| Get-AppxPackage *zunevideo* | Remove-AppxPackage | Кино и ТВ |
| Get-AppxPackage *bingfinance* | Remove-AppxPackage | Финансы |
| Get-AppxPackage *solitairecollection* | Remove-AppxPackage | Microsoft Solitaire Collection |
| Get-AppxPackage *windowsmaps* | Remove-AppxPackage | Карты |
| Get-AppxPackage *zunemusic* | Remove-AppxPackage | Музыка Groove |
| Get-AppxPackage *getstarted* | Remove-AppxPackage | Начало работы |
| Get-AppxPackage *skypeapp* | Remove-AppxPackage | Получить Skype |
| Get-AppxPackage *officehub* | Remove-AppxPackage | Получить Office |
| Get-AppxPackage *windowscamera* | Remove-AppxPackage | Камера |
| Get-AppxPackage *windowscommunicationsapps* | Remove-AppxPackage | Календарь и почта |
| Get-AppxPackage *windowscalculator* | Remove-AppxPackage | Калькулятор |
| Get-AppxPackage *windowsalarms* | Remove-AppxPackage | Будильник |
| Get-AppxPackage *3dbuilder* | Remove-AppxPackage | 3D Builder |
В заключение стоит отметить, что «Microsoft Store» для «Win 10» шагнул далеко вперёд по сравнению с версией для ОС 8 / 8.1, большой ассортимент магазина (который с каждым днём становится всё больше) и не так давно анонсированная кроссплатформенность, возможно, в скором времени сможет конкурировать с такими гигантами как «Origin» и «Steam».
Как установить Appx или AppxBundle-файл UWP-приложения
Как и в случае с сертификатами, есть два распространённых способа установки универсального приложения.
Как установить Appx или AppxBundle-файл через Установщик приложений
Начиная с Windows 10 1607, в системе предустановлена специальная утилита под названием Установщик приложений. Она позволяет установить программу буквально в пару кликов. В некоторых редакциях Windows 10 утилита может отсутствовать. В таком случае вам придётся сначала скачать её из Microsoft Store.
Как поставить Установщик приложений в Windows 10
- Нажмите Win + R. На планшетах можно тапнуть и удерживать палец на кнопке Пуск, после чего выбрать пункт Выполнить.
- Введите следующую команду и нажмите Enter или ОК: ms-windows-store://PDP/?ProductId=9nblggh4nns1.
- Установите утилиту. Если Магазин покажет, что продукт уже установлен, просто закройте его.
Если у вас нет приложения Microsoft Store, можно загрузить AppxBundle-файл утилиты и установить её с помощью PowerShell (инструкция находится немного ниже). После того, как вы убедились, что Установщик приложений уже есть в системе, сделайте следующее:
- Откройте папку с Appx / AppxBundle-файлом в Проводнике.
- Кликните по нужному файлу два раза.
- Если у вас включён фильтр SmartScreen, Windows выдаст предупреждение о предотвращении запуска подозрительного приложения. Нажмите Подробнее, а затем Выполнить в любом случае.
- Снимите или поставьте отметку возле Запуск при состоянии готовности, после чего нажмите Установить.
- Подождите некоторое время.
Как установить Appx или AppxBundle файл через Powershell
В отличие от импорта сертификата, вам нужно использовать именно Powershell: командная строка не подходит.
- Откройте папку с Appx / AppxBundle-файлом в Проводнике.
- Кликните на кнопку Файл, затем на Запустить Windows Powershell — Запустить Windows Powershell от имени администратора.
- Введите следующую команду: Add-AppxPackage.
- Начните набирать имя установочного файла приложения.
- Нажмите на клавишу Tab на клавиатуре, чтобы Powershell набрала полное название файла вместо вас.
- Нажмите Enter и подождите.
В случае возникновения ошибок перезагрузите компьютер. Если это не помогло, обратитесь за помощью к тому, кто предоставил вам пакет приложения.
Как скачать appx приложения из магазина Microsoft Store
Чтобы скачать аррх пакеты из магазина Windows store, мы будем использовать бесплатное программное обеспечение под названием скрипач. Fiddler—это бесплатный веб-прокси для отладки программного обеспечения которое может регистрировать все http и https-трафик между вашим компьютером и интернетом. Мы собираемся захватить прямую ссылку для скачивания из магазина Windows и использовать ее, чтобы загрузить файл пакета.
1. Для начала, скачайте Fiddler с его официального сайта и установить его, как любое другое программное обеспечение Windows.
2. По умолчанию, Windows не позволит приложению отправлять сетевой трафик на локальном компьютере, поэтому сначала нужно снять это ограничение. Нажмите «Пуск», в поиске введите «fiddler», запустите программу.
3. После открытия, нажмите на кнопку:
- WinConfig появляется на верхней панели навигации. (Появится следующее окно).
- Нажмите Exempt All.
- Далее сохраняем изменения Save Changes.
4. В главном окне нажмите на иконку крестик и выберите опцию Remove all из выпадающего меню. Это действие очистит экран захвата.
5. Теперь откройте магазин Windows store, найти приложение, которое вы хотите скачать и нажмите на кнопку «Установить». В моем случае, я пытаюсь скачать Adobe Photoshop Express приложение. Это приложение Win32 преобразованы в приложения uwp.
6. Поскольку Fiddler работает в фоновом режиме, весь трафик контролируется им. По результатам мониторинга мы можем найти и скопировать URL-Адрес для загрузки пакета appx.
- Нажимаем кнопку «Find» в верхней части навигации.
- Вводим в поиск формат файла «appx».
- «Find Sessions» поиск сеансов.
7. Теперь будем искать ссылку которая вела на магазин windows store, само приложения.
- Ищите ссылку со словом microsoft в url, Это подтверждение того, что мы качали с сервера microsoft, appx файл. Код должен быть HTTP 200. Выберите первую токую строку которая помечена цветом. Нажмите на ней правой кнопкой мыши.
- Копировать «Copy».
- Скопировать только URL-адрес «Just Url».
8. Откройте любой браузер и вставьте ссылку в адресную строку. Дождитесь окончание загрузки, файл появится в мой «компьютер»,»загрузки».
Хочу сделать примечание, что если у вас установлен торрент, то файл будет выглядеть как torrent файл. Делаем установщик windows:
- Нажимаем правой клавишей мышки на файле.
- Выбираем «Свойства».
Изменим тип файла с torren на appx:
- Изменить.
- Выбрать Установщик приложения.
- Если «Установщик приложения» не установлен, то скачайте его из Microsoft Store.
Можно запускать наш преобразованный файл appx.
Таким вот способом можно скачать appx приложения из магазина Windows и отвезти их на флешки в глухую деревню, бабушке на планшет или компьютер, где нет интернета.
Смотрите еще:
- Что делать если пропало контекстное меню «Открыть с помощью»
- Как добавить программу в контекстное меню. Создать каскадное меню в контекстном
- Панель быстрого запуска quick launch windows 10
- Решено: Служба профилей пользователей не удалось войти в систему windows 10
- Как настроить и включить Удаленный Рабочий Стол в Windows 10























