Действия после установки
При первой загрузке новой версии Windows вам предложат войти в учетную запись Майкрософт или зарегистрировать ее. Этот шаг можно пропустить, если вам не нужны дополнительные сервисы компании (OneDrive и другие). Для этого:
- Нажмите на пункт «Параметры входа».
- А затем выберите «Автономная учетная запись».
- Введите имя пользователя.
- Заполните поле с паролем или оставьте его пустым.
- Завершите создание профиля пользователя.
Теперь вы знаете, как настроить систему в первый раз без регистрации.
Сразу же после установки мы рекомендуем зайти в BIOS и поменять порядок загрузки на старой, выбрав в качестве первого устройства ваш HDD или SSD. А еще можно поставить вариант «Windows Boot Manager». В конце не забудьте выйти с сохранением всех настроек (Exit and save settings).
Также желательно вручную найти на сайте производителя драйвера на видеокарту и установить их. Это относится и к дополнительной периферии, например, отдельным звуковым картам, веб-камерам, принтерам и т. д.
Мне нравится1Не нравится
3 шаг: Процесс установки Windows 11
Остается только разобраться, как установить Windows 11. После настройки Биоса компьютер перезагрузится. А дальше есть два варианта: сразу же пойдет инсталляция или сначала появится черный экран с текстом.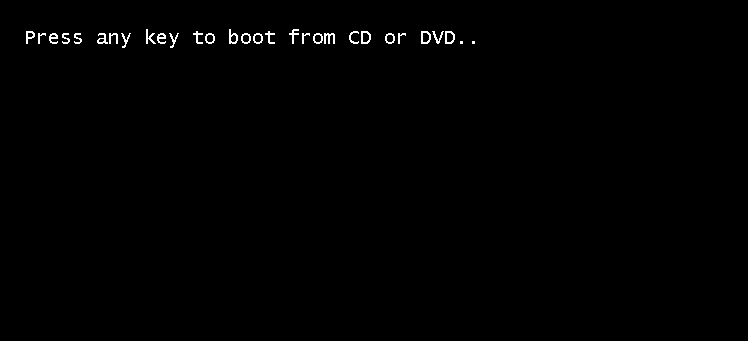
В приветственном окошке системы вам нужно выбрать язык и раскладку по умолчанию, а затем нажать «Далее». Теперь нажмите на кнопку «Установить».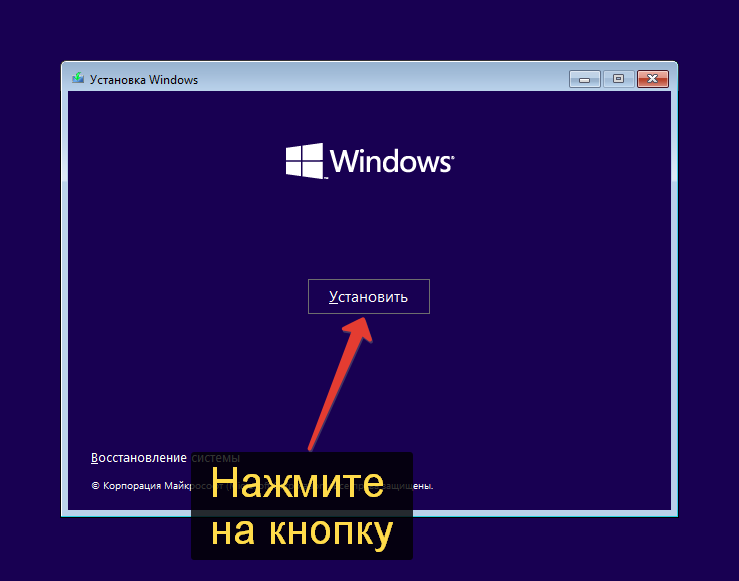
В таком случае нажмите любую клавишу на клавиатуре, например, «Enter», для запуска процедуры.
Скорее всего, у вас попросят ввести лицензионный ключ. Укажите его, если он у вас есть. В противном случае кликните по надписи «У меня нет ключа продукта». Затем выберите редакцию Винды (Pro и Home – это Профессиональная и Домашняя). В большинстве случаев стоит выбирать «Домашняя», «Pro» в большей степени подходит для продвинутых пользователей. Для подтверждения нажмите «Далее».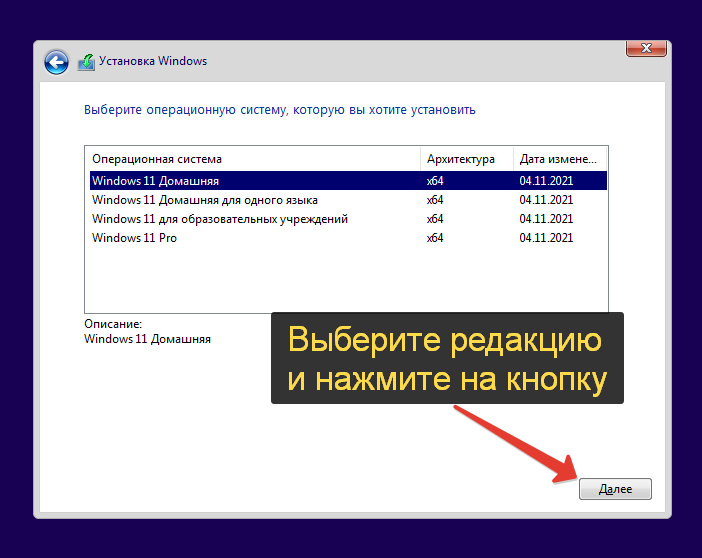
Процесс может зависнуть на несколько минут – это нормально, просто подождите. Затем появится выбор: обновиться до Windows 11 без потери данных или установить систему начисто (вариант «Выборочно»).
Во втором случае вы можете поставить новую систему рядом с предыдущей или полностью отформатировать диски, стерев все данные. А остаток процедуры пройдет в автоматическом режиме.
Подводные камни при установке Windows 11
- Первое с чем я столкнулся при эксплуатации Windows 11, это то что не все устройства были установлены, на них просто не прилетели драйвера. В итоге после долгих манипуляций, я выявил рабочий вариант. Это уставка Windows 10 со всеми драйверами. а затем обновление Windows 10 до Windows 11, при таком варианте все устройства видятся корректно.
- Второе, это как и писал выше отсутствие некоторых обязательных требований (безопасная загрузка, модуль TPM), которые можно пропустить
- Мастер установки может не увидеть диск на который вы хотите залить систему, тут приходится подкладывать драйвера
- Установка на данный диск невозможна. Тут вам приходится преобразовывать MBR в GPT. В двух словах, проблема в используемом старом режиме Legacy, на котором находится таблица MBR-разделов.
- Нам не удалось создать новый или найти существующий раздел. Там лучше эти разделы удалить.
На этом у меня все, мы произвели чистую установку Windows 11 с флешки на ноутбук или компьютер. С вами был иван Сёмин, автор и создатель IT портала Pyatilistnik.org.
Чистая установка Windows 10 с использованием файла ISO
Если вы хотите выполнить чистую установку, то вам подойдет ISO. Однако этот процесс немного более длительный и сложный по сравнению с методом, который мы упоминали ранее. Итак, давайте посмотрим.
Предпосылки
- Скачать Windows 10 ISO
- USB-накопитель (минимум 8 ГБ)
- Скачать Rufus
Обязательно сделайте резервную копию ваших личных файлов, так как они будут удалены в процессе установки.
Шаги по созданию загрузочного USB-накопителя
Откройте rufus, который мы скачали ранее.
После открытия rufus подключите USB-накопитель к компьютеру
Обратите внимание: все данные на USB-накопителе будут удалены.
Теперь выберите свой USB в rufus.
Как только это будет сделано, чуть ниже устройств есть возможность выбрать файл ISO. Нажмите «Выбрать ISO» и выберите ISO-образ Windows 10.
По схеме разделов будет два варианта – GPT и MBR
Теперь это будет зависеть от вашего диска. В нашем случае это MBR, поэтому мы выбрали MBR.
Нажмите “Пуск” и терпеливо ждите, так как это может занять некоторое время.
Шаги по проверке раздела (MBR или GPT)
Как мы видели в шагах выше, важно выбрать правильную схему разделов. Если мы выберем неправильную схему разделов, то вы не сможете установить Windows 11 на ПК
Итак, давайте подробно рассмотрим, как вы можете проверить свою схему разделов.
- Перейдите в меню «Пуск» и выполните поиск «Создание и форматирование разделов диска» и откройте его.
- После открытия вы увидите все свои диски. Здесь щелкните диск, на который будет установлена Windows 11, щелкните правой кнопкой мыши и выберите «Характеристики».
- На вкладке свойств нажмите на «Аппаратное обеспечение» и выберите Характеристики опять таки
- Ищите «Объемы» вкладку и выберите ее.
- Нажмите «Заполнить», и вы найдете схему разделов под стилем разделов. Теперь вы можете вернуться и продолжить создание загрузочного USB-накопителя.
Настройка Windows 10 на ПК после чистой установки
- Откройте настройки BIOS на своем ноутбуке. При этом процесс входа в BIOS отличается для разных производителей.
- После того, как вы успешно ввели настройки BIOS, найдите настройки загрузки. Опять же, это отличается от устройства к устройству.
- В настройках загрузки выберите USB-накопитель в качестве первого приоритета загрузки и перезагрузите устройство.
- Нажмите «Пуск» и начните следовать инструкциям на экране.
- После завершения настройки компьютер перезагрузится. На этом этапе отключите USB-накопитель от ПК. Бум, теперь вас встретит новый стартовый экран Windows 10. (Во время этого процесса устройство может перезагрузиться несколько раз)
- После успешной загрузки устройства следуйте указаниям нового экрана установки Windows 10. Поздравляем, вы успешно выполнили откат до Windows 10 на вашем ПК.
Как вы видели, переход на предыдущую версию Windows был относительно простым и легким процессом. Сообщите нам свои мысли о Windows 11 в разделе комментариев ниже.
Программы для Windows, мобильные приложения, игры — ВСЁ БЕСПЛАТНО, в нашем закрытом телеграмм канале — Подписывайтесь:)
2 шаг: Настройка БИОС UEFI на загрузку с флешки
На ноутбуках и компьютерах есть подсистема BIOS, в которой имеются важные параметры работы ПК и его «железа». А еще BIOS определяет порядок загрузки. По умолчанию система должна стартовать с жесткого диска или SSD-накопителя, на котором записан Windows. Но нам это не подходит, ведь старт должен происходить с USB-флэшки. А значит, в BIOS нужно поменять порядок загрузки.
Вот универсальный способ загрузки UEFI BIOS:
- Вызовите меню «Пуск».
- Кликните по иконке выключения.
- Теперь на клавиатуре зажмите «Shift».
- Не отпуская клавишу нажмите в подменю вариант «Перезагрузка».
- Подождите несколько секунд, пока не появится окно «Выбор действия».
- Кликните по пункту «Поиск и устранение неисправностей».
- А теперь выберите «Дополнительные параметры – Параметры встроенного ПО UEFI».
- Подтвердите перезагрузку компьютера.
Если это не поможет зайти в BIOS, то попробуйте перезагрузить компьютер и многократно нажимать клавишу «Delete» на клавиатуре. На некоторых ПК и ноутбуках вместо этой клавиши используется «F2», «F8» или другая клавиша. Обычно она указана на загрузочном экране.
Внешний вид и функциональность Биоса зависит от модели материнской платы и версии прошивки. Нам интересен пункт или раздел, в названии которого присутствует «BOOT» или «Загрузка». Зачастую он спрятан во вкладке «Advanced» (Расширенные, Дополнительные) или «Settings» (Настройки, Параметры).![]()
Здесь нам нужен параметр «First Boot Device», «1 Boot Device», «Boot Option 1», «Boot Device 1», «Boot Priority 1» или что-то подобное. Активируйте его и выберите установленную флешку, на которую вы записали образ Винды. Если в списке устройств есть эта флешка с приставкой UEFI, то выберите именно ее.![]()
Затем посетите вкладку «Exit» (Выход) и выберите «Exit and Save changes» (Выйти и сохранить изменения). В результате система перезапустится.
Запуск помощника по установке в режиме совместимости с Windows 7
Да, Microsoft, оказывается, изначально предусмотрела и эту возможность. То есть процедура стандартная, но при запуске помощника необходимо указать, что он должен отработать в режиме совместимости с «семёркой»:
- скачиваем помощник на свой компьютер;
- находим загруженный файл в локальной папке, кликаем по нему ПКМ и выбираем пункт «Свойства»;
-
в открывшемся окне переходим во вкладку «Совместимость» и в поле «Запустить программу в режиме совместимости с» выбираем Windows 7;
- дважды жмём ОК и запускаем помощник.
До недавних пор такой способ установки Windows на старый ПК успешно срабатывал. Но, судя по последним сообщениям пользователей, сейчас, если компьютер не соответствует предъявляемым минимальным требованиям, Windows может и не установиться.
Подготовка к установке Windows 11 на компьютер
В этой статье мы рассматриваем вариант с установкой чистой Windows 11. Это значит, что на компьютер будет установлена операционная система с USB-накопителя. Существует и другой способ установить операционную систему Windows 11 методом обновления, когда она устанавливается поверх текущей ОС с рабочего стола.
Нам понадобится загрузочная флешка с записанным на нее ISO-образом Windows. Выполнить эту задачу можно с помощью приложения Media Creation Tool, выпущенным корпорацией Microsoft, или используя сторонний софт, например, программу Rufus, Ventoy или любой другой подобный инструмент.
Подробнее: Как создать загрузочную флешку Windows 11 в Media Creation Tool
В Media Creation Tool или Rufus скачайте оригинальный ISO-образ и сразу запишите его на USB-флешку. После этого загрузочная флешка будет готова к использованию.
Корпорация Майкрософт установила довольно жесткие требования к оборудованию компьютера, на который будет установлена Windows 11. Чтобы процесс инсталляции завершился удачным результатом, необходимо соблюсти требования, предъявляемые Microsoft для установки Windows 11.
Подробнее: Проверка совместимости Windows 11: системные требования
Если ваше устройство отвечает требованиям, предъявляемым Майкрософт, то установка Windows 11 проходит без проблем. В противном случае, этот процесс будет заблокирован.
Есть методы обхода требований по совместимости от Майкрософт. Например, в программах Rufus или Ventoy перед записью образа на флешку можно отключить проверку на соответствие оборудования компьютера.
Если на данном компьютера ранее уже была установлена операционная система, скопируйте оттуда необходимые данные на внешние носители информации (флешку, внешний жесткий диск, карту памяти), чтобы не потерять свои файлы после переустановки Windows.
Также посмотрите в Проводнике или в Управлении дисками сколько имеется разделов на дисках ПК. В процессе переустановки Windows потребуется удалить системный и служебные разделы текущей системы, чтобы вместо них установить новую ОС.
На компьютере могут быть другие разделы с данными пользователя, которые не затронет установка Windows 11. Запишите размеры этих разделов, чтобы не их спутать с разделом, на котором находится система, и не удалить их в процессе выбора места для установки Windows.
Установка Windows 11 на вашем ПК
- Откройте настройки BIOS на своем ноутбуке. (Процесс входа в BIOS отличается для разных производителей.)
- Найдите настройки загрузки. Опять же, это отличается от устройства к устройству.
- В настройках загрузки выберите USB-накопитель в качестве первого приоритета загрузки и перезагрузите устройство.
- Нажмите «Пуск» и начните выполнять инструкции на экране.
- После завершения настройки компьютер перезагрузится. На этом этапе отключите USB-накопитель от ПК. Бум, теперь вас встретит новый стартовый экран Windows 11. (Во время этого процесса устройство может перезагрузиться несколько раз)
- После успешной загрузки устройства следуйте указаниям нового экрана установки Windows 11.
Как установить Вин 11
В распоряжении пользователей много способов, как поставить Windows 11 официально. Для этого можно использовать опцию автоматической загрузки, специального помощника или сделать работу с применением флешки (образа). Рассмотрим основные методы и их особенности подробнее.
Обновление
Наиболее простой и правильный способ, как перейти на Виндовс 11 бесплатно — сделать это путем официального обновления. Для этого сделайте следующие шаги:
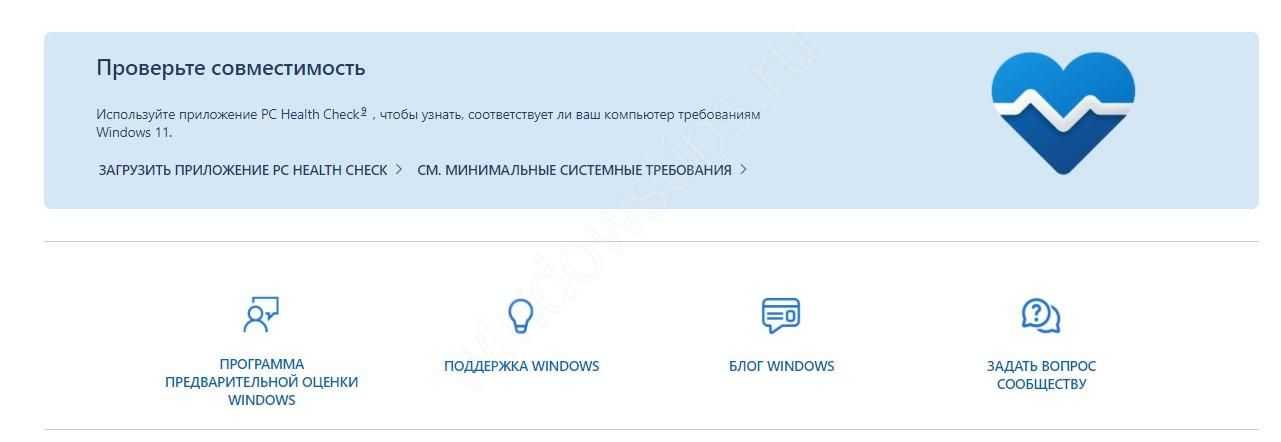
- Запустите софт и убедитесь, что ваше оборудование соответствует минимальным требованиям. Если PC Health Check не запускается, попробуйте обновить программу.
- Если все нормально, войдите в «Параметры».
- Кликните на пункт «Обновление и безопасность».
- Зайдите в «Центр обновлений Windows».
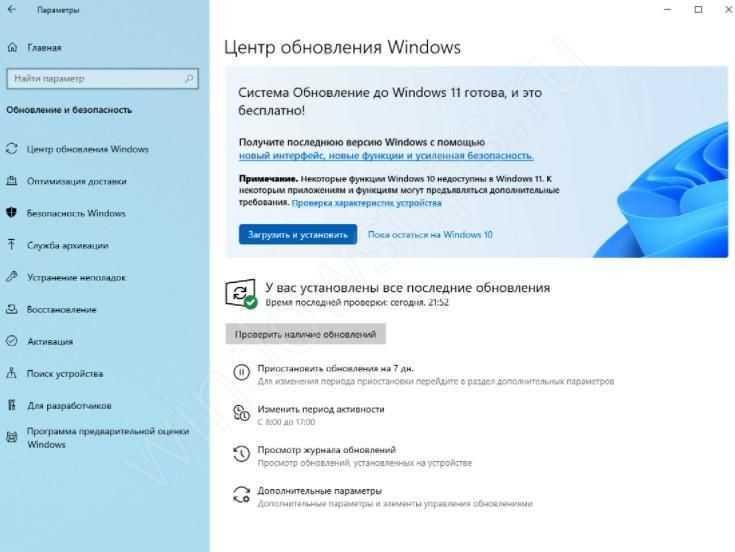
Если новый вариант доступен остается установить сейчас Windows 11 и перезапустить ПК. Весь процесс происходит автоматически, поэтому остается только следовать инструкции.
Применение помощника
Если рассмотренный выше метод не сработал, можно установить Виндовс 11 без флешки. Для этого применяется специальный помощник, который доступен на официальном сайте. Сделайте следующие шаги:

- Убедитесь, что у вас установлена «десятка» версии 2004 или позже, а ПК соответствует требованиям разработчика ОС. Также проверьте, что на компьютере имеется 9 Гб свободного места.
- Установите софт и жмите на кнопку «Запустить».
- Дождитесь проверки совместимости.
- Прочитайте условия соглашения, а после этого кликните «Принять» и «Установить».
- После появления соответствующей надписи жмите «Перезагрузить сейчас» для завершения процесса.
Такое средство установки Windows 11 позволяет получить новую операционную систему, если само ПО автоматически ставится на устройство. При наличии ограничений из-за ТПМ, может потребоваться запуск исполнительного файла через совместимость с Виндовс 7.
Загрузка через флешку
В качестве альтернативы можно использовать чистую установку Windows 11 с флешки. Преимущество метода в том, что при его использовании многие проверки не применяются. Алгоритм действий имеет следующий вид:
- Зайдите на сайт microsoft.com/ru-ru/software-download/windows11.
- Подготовьте USB флешку размером от 8 Гб и более, подключите ее к ПК / ноутбуку.
- В разделе «Создание установочного носителя Windows 11» кликните на кнопку «Скачать» для загрузки интересующего софта.
- Запустите софт и примите условия соглашения.
- Подтвердите заданные параметры и установите свои.
- Выберите носителя и задайте путь к установленному USB-устройству.
- Дождитесь завершения процесса записи на накопитель для дальнейшей установки Виндовс 11 с флешки.
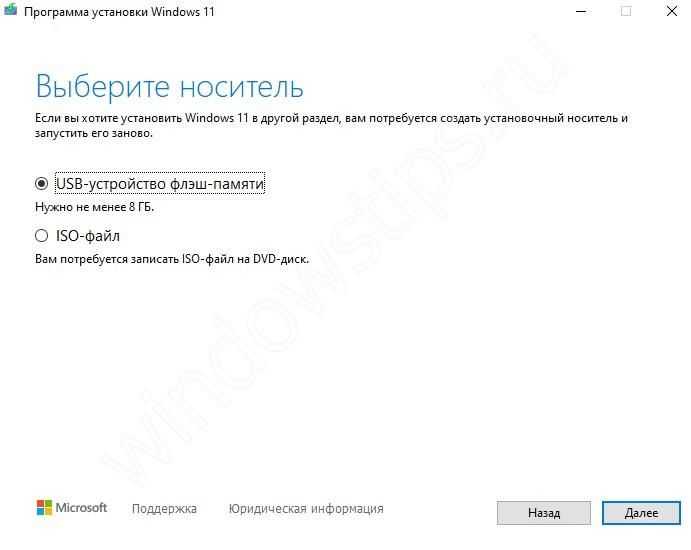
После проведения рассмотренных выше шагов флешка готова и ее можно использовать для загрузки ОС с нуля. Перед тем как установить Виндовс 11 с флешки без потери данных, необходимо сохранить интересующую информацию в облаке или на выносных носителях. Что касается дальнейшей загрузки, она проводится стандартным способом путем входа через БИОС и следования инструкции.
Чтобы установить Windows 11 на компьютер с помощью ISO, сделайте следующие шаги:
- Войдите в БИОС после перезагрузки путем нажатия Del или другой клавиши в зависимости от ОС. Как вариант, можно перейти в Boot Menu.
- Выберите загрузку с флешки.
- Сохраните данные и перезапустите устройство.
- Выберите язык, время и метод ввода.
- Кликните «Установить».
- Введите ключ или выберите редакцию, в которой его ввод не требуется.
- Выберите место, куда нужно переустановить Windows 11.
- Следуйте дальнейшим рекомендациям и запустите процесс.
Выше рассмотрены основные способы, как установить новую ОС на ПК или ноутбук. Оптимальным является вариант с обновлением, а при отсутствии результата всегда можно использовать помощника или поставить Windows 11 путем создания образа.
Как я могу перейти с Windows 10 на Windows 11 без потери данных?
В настоящее время единственный гарантированный способ установить Windows 11 на ваш компьютер без выполнения новой установки – это использовать Помощник по установке. Этот инструмент от Microsoft действует как обновление, преобразуя существующую установку Windows в более новую версию, не затрагивая никакие файлы или приложения.
- Запустите загруженное приложение, чтобы начать установку. Если ваш компьютер соответствует системным требованиям, вам будет предложено лицензионное соглашение на загрузку и установку Windows 11. Для продолжения выберите вариант «Принять и установить».
- Поскольку помощник по установке не включает файлы установки, сначала необходимо их загрузить. К счастью, этот процесс не требует активного мониторинга, и вы можете использовать свой компьютер в обычном режиме, пока файлы загружаются в фоновом режиме. Будет загружено примерно 4,5 ГБ файлов, так что вам, возможно, придется немного подождать.
- После завершения загрузки файлы будут проверены, а затем начнется установка. Удивительно, но вам не нужно выключать компьютер – основная часть установки будет выполняться, пока ваш компьютер все еще работает нормально. Вы можете продолжить работу над ним, пока на компьютер устанавливается Windows 11.
- После завершения этого шага компьютер перезагрузится. Вы можете инициировать перезапуск немедленно или отложить его на потом. Если ни один из вариантов не выбран, компьютер перезагрузится через тридцать минут.
- Оставшаяся часть установки Windows 11 продолжится после перезагрузки. Это быстрый процесс, поскольку большая часть установки уже завершена. Как только Windows 11 завершит настройку, вы войдете в свой компьютер. Как видите, все ярлыки и приложения на рабочем столе остаются неизменными.
Помимо нового макета панели задач и меню «Пуск», в Windows 11 также изменен внешний вид проводника, а также ряд встроенных инструментов и приложений. Это также оптимизирует производительность самой операционной системы, позволяя системе загружаться быстрее и работать более плавно.
Как выполнить чистую установку Windows 11 с помощью загрузки из Облака
Функция «Сбросить этот компьютер» также включает параметр «Загрузка из облака», который позволяет выполнить сброс компьютера с помощью чистой установки, удаления приложений, файлов и настроек, аналогичных параметру локального образа. Единственное отличие состоит в том, что функция загрузит установочные файлы с сервера Microsoft.
Параметр доступен для переустановки Windows 11, когда локальный образ не работает или вы не хотите использовать те же параметры установки, которые предоставлены производителем. Если вы выберете вариант «Загрузка в облако», функция загрузит ту же версию, которая уже установлена на компьютере, что означает, что вы не можете использовать этот метод для обновления до более новой версии. Кроме того, если устройство использовало настраиваемый образ от производителя, новая установка не будет включать настраиваемые параметры, драйверы или инструменты.
Чтобы переустановить Windows 11 с опцией «Загрузка из облака», выполните следующие действия:
- Откройте Настройки в Windows 11.
- Щелкните Система .
- Нажмите «Восстановление» справа.
- В разделе «Параметры восстановления» в настройках «Сбросить этот компьютер» нажмите кнопку «Сбросить компьютер».
- Щелкните параметр Удалить все, чтобы выполнить новую установку Windows 11.
- Выберите вариант переустановки из облака.
- (Необязательно) Щелкните параметр «Изменить настройки».
- Настройте параметры переустановки:
- Очистить данные: если для этого параметра установлено значение «Нет» (рекомендуется), программа установки удалит только файлы, приложения и настройки быстро. Если для параметра установлено значение «Да» , программа установки безопасно очистит диск перед установкой операционной системы, но это займет больше времени.
- Удалить файлы со всех дисков: если выбрано значение Нет (рекомендуется), будет удален только установочный диск. В противном случае, если для этого параметра установлено значение «Да» , все диски на устройстве будут удалены.
- Загрузить Windows: если для этого параметра установлено значение «Да» (рекомендуется), для установки будет использоваться параметр «Загрузка в облако». Если для параметра установлено значение «Нет» , для установки будет использоваться параметр локального образа.
- Нажмите кнопку «Подтвердить».
- Щелкните кнопку Далее.
- Щелкните кнопку Сброс.
- После установки выберите настройку своего региона на первой странице готового приложения (OOBE).
- Щелкните кнопку Да.
- Выберите настройку раскладки клавиатуры.
- Щелкните кнопку Да .
- Нажмите кнопку «Пропустить» , если вам не нужно настраивать второй макет.
- Если компьютер использует соединение Ethernet , он автоматически подключится к сети. Если у вас есть беспроводное соединение, вам нужно будет настроить соединение вручную (может потребоваться ключ безопасности).
- (Необязательно) Подтвердите имя компьютера.
- Щелкните кнопку Далее. Устройство перезагрузится автоматически.
- Выберите параметр «Настроить для личного использования», если вы устанавливаете Windows 11 Pro. В «Домашней» версии такой возможности нет.
- Щелкните кнопку Далее .
- Подтвердите свой адрес электронной почты учетной записи Microsoft, номер телефона или идентификатор Skype, чтобы создать учетную запись.
- Щелкните кнопку Далее.
- Подтвердите пароль своей учетной записи Microsoft.
- Щелкните кнопку Далее.
- Нажмите кнопку «Создать ПИН-код».
- Создайте новый четырехзначный PIN-код.
- Щелкните кнопку ОК .
- Выберите параметр «Установить как новое устройство». Или выберите восстановление настроек из предыдущей установки.
- Щелкните кнопку Далее.
- Подтвердите настройки конфиденциальности, которые лучше всего подходят для вашей ситуации, включив или выключив тумблер для каждой настройки.
- Щелкните кнопку Далее.
- Снова нажмите кнопку «Далее».
- Нажмите кнопку «Принять».
- (Необязательно) На странице «Давайте настроим ваш опыт» выберите один или несколько способов, которыми вы планируете использовать устройство, чтобы программа установки предлагала настройку инструментов и услуг во время этого взаимодействия.
- Нажмите кнопку «Принять», чтобы продолжить. Или нажмите кнопку « Пропустить», чтобы пропустить эту часть настройки.
- Выберите параметр «Создать резервную копию моих файлов с помощью OneDrive», чтобы автоматически загружать папки «Рабочий стол», «Изображения» и «Документы» в облако. Или выберите параметр «Сохранить файл только на этот компьютер».
- Щелкните кнопку Далее.
- Нажмите кнопку Нет, спасибо чтобы пропустить настройку Microsoft 365.
После выполнения этих шагов функция сбросит настройки компьютера, удалив и переустановив свежую копию Windows 11, загруженную из облака.
Имеет ли смысл ставить на такие ПК Windows 11
Возможно, вы уже проверяли, соответствует ли ваш компьютер требованиям, предъявляемым со стороны разработчика ПО. На всякий случай перечислим их:
- по объёму ОЗУ они не так уж критичны: проблемы гарантированы, если у вас менее 4 ГБ оперативки;
- CPU: тактовая частота не ниже 1 ГГц, многоядерная структура, поддержка 64-битной адресации и SoC;
- не меньше 64 ГБ свободного пространства на системном диске;
- GPU: поддержка API DirectX 12 и выше;
- совместимость с модулем безопасности TPM версии 1.2 или выше;
- наличие UEFI.
Именно последние два пункта и могут стать тем камнем преткновения, который не позволит пройти проверку на совместимость.
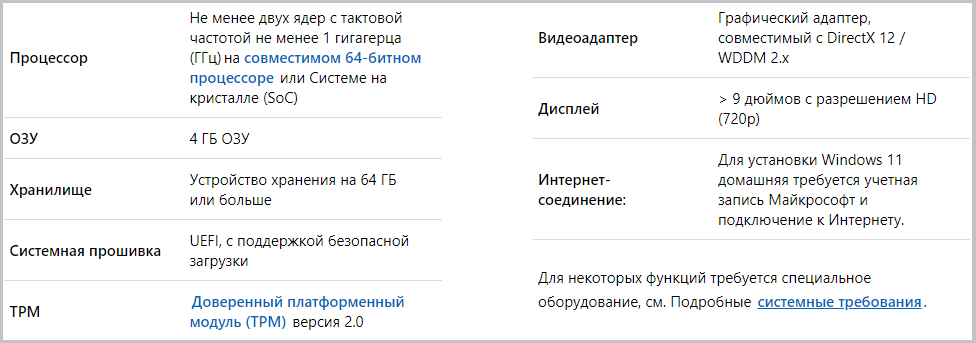
Но тогда возникает вопрос: а нужно ли осуществлять такую миграцию? Даже если вы сможете осуществить переход (технически это возможно), нужно понимать возможные последствия такого шага. Тем более что Windows 11 – это, по существу, немного переделанная «десятка» без сколь-нибудь серьёзных нововведений, если не считать косметические изменения.
Тем более не нужно спешить, поскольку Microsoft в этом плане поступила достаточно лояльно: переход с Windows 7/8.1/10 может осуществляться со старыми ключами, а поддержка десятой версии официально продлена до 2025 года. Сам процесс перехода, если компьютер несовместим по одному из перечисленных пунктов, по заявлению производителя, может завершиться неудачей с риском потери данных. Так что, если уж решились, обязательно сделайте резервную копию, чтобы было из чего восстанавливаться в случае чего.
Напоследок отметим те негативные моменты, которые могут появиться при установке Windows 11 на несовместимый ПК (ноутбук или настольный компьютер):
- снижение уровня безопасности (это конёк новой системы, но при наличии модуля TPM), невозможность завершения процесса инсталляции;
- падение надёжности ОС (возможность «слёта» в самый неподходящий момент);
- возможна несовместимость со многими программами от сторонних разработчиков.
Если вас это не останавливает, то можно попробовать один из нижеперечисленных способов перехода на Windows 11.
Загрузка ISO при помощи Rufus
Windows 11 поддерживает и привычную переустановку с использованием ISO-образа в интернете, но с данным методом могут возникнуть сложности из-за того, что образ Windows 11 всё ещё недоступен широкой публике. Тем не менее с помощью нехитрых манипуляций и ухищрений можно обойди данную проблему. Инструкция следующая:
скачайте официальный дистрибутив Rufus, например, с сайта com;
запустите программное обеспечение в штатном режиме и подключите к интерфейсу USB свободный флэш-накопитель минимум на 8 ГБ;
после запуска Rufus выберите подключенный флэш-накопитель в графе «Устройства»;
выберите в графе «Метод загрузки» «Диск или ISO-образ»;
обратите внимание на блок справа с выбором дистрибутива под установку и щёлкните на стрелочку рядом;
во всплывающем окне отобразится «Скачать», активируйте данную вкладку;
rufus запустит скрипт, в результате которого пользователю будет предложено выбрать редакцию операционной системы самостоятельно;
Выберите версию Windows 11, актуальный релиз, редакцию, архитектуру, язык и активируйте «Скачать»;
Осталось выбрать местоположение под загружаемый ISO-образ, и дождаться окончания закачки.
Теперь можно приступать непосредственно к оформлению загрузочной флэшки с Windows 11 на борту.
Windows 11 — интерфейс, версии
Основные особенности пользовательского интерфейса Windows 11:
- закругленные углы;
- обновленное меню «Пуск»;
- панель задач по центру;
- новые «обои» рабочего стола;
- улучшенная анимация;
- новые звуки.
Версии Windows 11:
- Home — Домашняя. Домашним пользователям.
- Pro — Профессиональная. Малому бизнесу и самозанятым.
- Enterprise — Корпоративная. Среднему и крупному бизнесу. Содержит продвинутые опции безопасности и управления ресурсами предприятия.
- Pro Education — Pro для образовательных учреждений. Школам и вузам.
- Pro for Workstations — Pro Для рабочих станций. Для высокопроизводительных ПК с числом ЦП до четырех и объемом ОЗУ до 6 ТБ.
- Windows 11 Mixed Reality — для девайсов смешанной и дополненной реальности.
- Windows 11 SE — «урезанная» версия для установки на недорогие девайсы, которые станут использоваться в сфере образования.
Windows 11 доступна для установки на поддерживаемых ПК. Развертывание Windows 11 проходит в несколько этапов. Не исключено, что вариант обновления до Windows 11 в настройках Центра обновления Windows у вас отсутствует.
Все совместимые устройства получат Windows 11 к середине 2022 года. Одни раньше другие позже.
Создание загрузочной флэшки и переустановка Windows 11 с нуля
После того как Rufus скачал актуальный и свежий билд Windows 11, с помощью этой же программы можно переустановить Виндовс 11 с флэшки. Инструкция следующая:
нажмите снова на стрелочку в подменю «Скачать» для возврата «Выбрать», после чего активируйте переход по выбранной функции и найдите загруженный ISO-образ Windows 11 через системный менеджер файлов (Проводник);
выберите схему раздела в соответствии с конфигурацией ПК (MBR или GPT);
выберите целевую систему в соответствии с конфигурацией компьютера;
выберите параметры образа в соответствии с личностными предпочтениями;
обратите внимание на нижний блок параметров форматирования и активируйте кнопку «Старт» (в некоторых версиях Rufus будет «Начать»);
согласитесь на форматирование USB-накопителя и дождитесь, пока программное обеспечение закинет на флэшку установочные файлы (наглядно степень выполнения задачи можно увидеть по итогам визуальной графической шкалы зелёного цвета);
после окончания процесса Rufus отобразит значение «Готов». Можно закрывать программу;
теперь перезагрузите компьютер штатным образом и войдите в BIOS через F2, ESC, или способом, обозначенным в конкретном случае согласно модели ноутбука (компьютера);
перейдите в категорию приоритетной загрузки и выберите подключенный USB-накопитель с установочными файлами Windows 11;
следуйте инструкции по установке операционной системе в штатном режиме (необходимо предварительно разметить пространство под установку Винды, выбрать раздел, и так далее);
так как на системном разделе уже установлена Win 11 – достаточно выбрать раздел с установленной системой и отформатировать его под установку Windows с нуля (все личные файлы необходимо предварительно перенести на запасной накопитель;
после разметки Windows 11 на системном разделе начнётся процесс установки в штатном режиме
Осталось дождаться окончания инсталляции и войти в систему под новой учётной записью.

Как выполнить чистую установку Windows 11: создать загрузочный установочный диск
Теперь стоит непростая задача – создать загрузочный установочный диск из ISO-файла Windows 11. Вам понадобится USB-накопитель с объемом памяти не менее 8 ГБ. Обычно мы рекомендуем использовать отличный для создания загрузочного USB-накопителя, но, к сожалению, Microsoft сделала это трудным, фактически невозможным, с Windows 11. Если вы попытаетесь записать ISO-образ Windows 11 на USB-накопитель с помощью Rufus или аналогичной программы, он создаст файл в формате NTFS диск, а не диск в формате FAT32. Это связано с тем, что размер установочного файла Windows 11 превышает 4 ГБ, что является максимальным размером, поддерживаемым FAT32. Чтобы выполнить чистую установку с диска NTFS, вам необходимо отключить функцию безопасной загрузки вашего ПК, и Windows 11 победит. t работать без включения безопасной загрузки. К счастью, есть обходной путь, как мы объясним ниже
Вставьте USB-накопитель и убедитесь, что на нем нет ничего важного, так как для создания загрузочного установочного диска необходимо стереть все данные. Откройте Disk Management Tool, набрав «раздел диска» в поле поиска меню «Пуск» и выбрав «Создать и отформатировать разделы диска».(Изображение предоставлено Microsoft) 2
Выберите USB-накопитель в списке дисков, затем щелкните правой кнопкой мыши каждый из его разделов в нижней части окна и выберите «Удалить том». Нажмите Да, когда вас спросят, уверены ли вы, что хотите продолжить.(Изображение предоставлено Microsoft) 3. Затем щелкните правой кнопкой мыши пустое место на USB-накопителе и выберите «Новый простой том». Создайте новый раздел размером 1 ГБ и отформатируйте его как FAT32. Создайте второй раздел, который использует оставшееся пространство на диске, и отформатируйте его как NTFS. (Изображение предоставлено Microsoft) 4. Как только это будет сделано, вернитесь в папку Windows 11, щелкните правой кнопкой мыши файл ISO и выберите «Подключить». (Изображение предоставлено Microsoft) 5. Когда откроется папка ISO, скопируйте все файлы и папки, кроме папки «sources», в раздел FAT32 на USB-накопителе. Создайте пустую папку с именем «sources» на этом разделе FAT32 и скопируйте в нее файл «boot.wim» из исходной папки «sources». (Изображение предоставлено Microsoft) 6. Теперь скопируйте все файлы и папки с ISO, включая те, которые вы скопировали ранее, в раздел NTFS на USB-накопителе. Это может занять некоторое время, но после завершения у вас (наконец-то!) Должен быть загрузочный установочный диск для Windows 11.(Изображение предоставлено Microsoft)
Другие способы установки Windows 11 (не рекомендуется)
Обновление с помощью Помощника по установке
Рекомендуется подождать, пока вашему устройству будет предложено обновление до Windows 11, прежде чем использовать Помощник по установке. Когда все будет готово, его можно найти на странице загрузки программного обеспечения Windows 11.
Создание установочного носителя Windows 11
На странице загрузки программного обеспечения для Windows 11 выберите Создать средство и следуйте инструкциям по установке Windows 11.
Предупреждение:
-
Корпорация Майкрософт рекомендует не устанавливать Windows 11 на устройстве, которое не соответствует минимальным требованиям к системе Windows 11. Если вы устанавливаете Windows 11 на устройстве, которое не соответствует этим требованиям, и вы признаете и понимаете риски, вы можете создать следующие значения раздела реестра и обойти проверку TPM 2.0 (требуется как минимум TPM 1.2) и семейства ЦП и модели.
-
Раздел реестра: HKEY_LOCAL_MACHINE\SYSTEM\Setup\MoSetup
-
Имя: AllowUpgradesWithUnsupportedTPMOrCPU
-
Тип: REG_DWORD
-
Значение: 1
-
Примечание. Неправильное изменение параметров системного реестра с помощью редактора реестра или любым иным путем может привести к возникновению серьезных неполадок. Для этих проблем может потребоваться переустановка операционной системы. Корпорация Майкрософт не гарантирует, что такие неполадки могут быть устранены. Внося изменения в реестр, вы действуете на свой страх и риск.
Существует два пути установки:
Выполните обновление, запустив программу установки на носителе под управлением Windows 10. Вы можете:
a. Выполните полное обновление, при котором сохраняются личные файлы (включая драйверы), приложения и параметры Windows. Это функция по умолчанию, которую использует Помощника по установке.
б. Сохранять только данные. При этом будут сохранены только личные файлы (включая драйверы), но не приложения и параметры Windows.
c. Чистая установка установит Windows 11 и ничего не сохранит при установке Windows 10. Дополнительные сведения см. в статье Новый запуск компьютера.
Загрузка из мультимедиа для запуска программы установки. Этот путь является чистой установкой и не сохраняет предыдущие файлы или параметры. Дополнительные сведения см
в статье Новый запуск компьютера.
Важно: Убедитесь, что ваше устройство соответствует минимальным требованиям к системе, прежде чем выбрать загрузку с носителя, потому что это позволит вам установить Windows 11, если у вас есть как минимум TPM 1.2 (вместо минимальных требований к системе TPM 2.0), и он не будет убедитесь, что ваш процессор находится в утвержденном списке ЦП в зависимости от семейства и модели процессора.
Создание установки изображения
Используйте DISM или сторонние инструменты, чтобы напрямую применить существующий образ Windows 11 к диску.


























