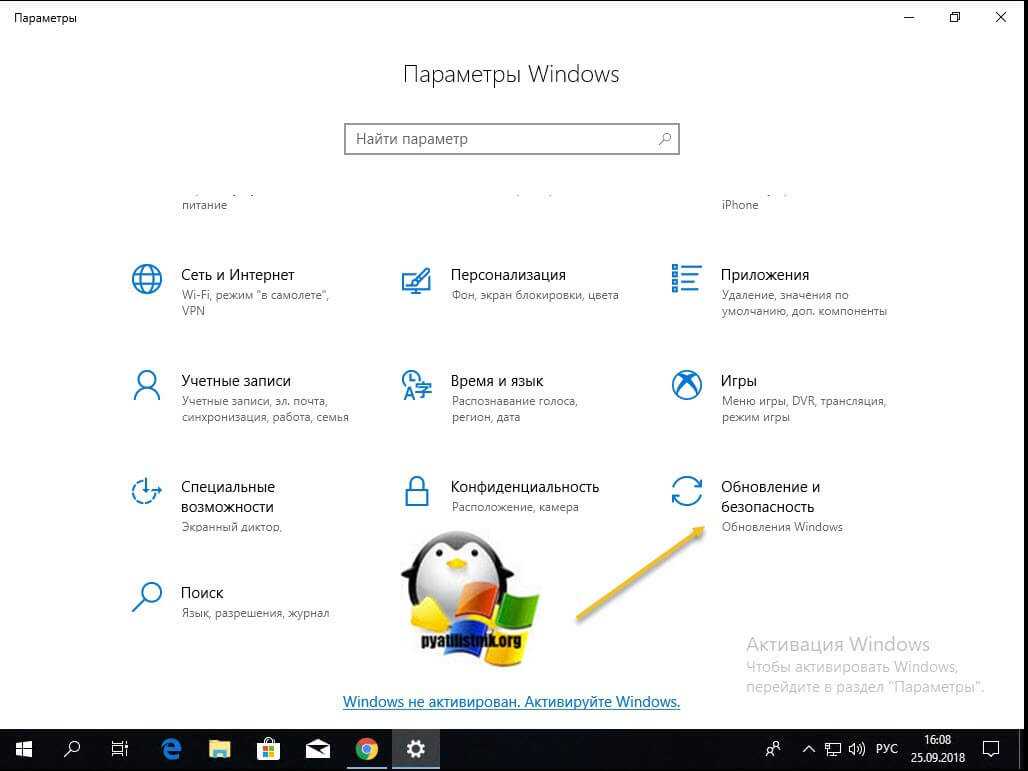Как выполнить откат системы Windows 10 без точек восстановления
Если вы заранее не позаботились о контрольных точках, и они не были созданы автоматически после определенных действий, то придется воспользоваться более радикальными мерами. В Windows 10 существует функция отката к заводским настройкам. При таком восстановлении пользовательские документы сохраняются, но все остальное, включая приложения, будет удалено.
После этого вам предложат либо удалить все данные на компьютере, либо сохранить личные данные. В конце вам также, как и при обычном восстановлениии, будет показано, какие приложения будут удалены. После подтверждения система автоматически запустит процесс восстановления, который, в зависимости от скорости вашего системного диска, может быть довольно продолжительным. Главное — на протяжении всей процедуры не выключайте компьютер.
Использование пакетного файла
Предыдущий метод позволяет удалять по одному обновлению за раз. Если у вас есть несколько обновлений, которые вы хотите удалить, создайте пакетный сценарий, содержащий команды WUSA.
Вы можете удалить эти обновления, не открывая никаких окон, и пропустить перезагрузку, добавив /quiet и /norestart в командную строку.
Откройте блокнот и введите следующий текст:
Нажмите «Файл» -> «Сохранить как» и сохраните файл как файл .bat.
Добавьте командные строки для всех обновлений, которые вы хотите удалить, и внесите соответствующие изменения в номер базы знаний.
Запустите пакетный файл.
Никакие окна не будут открываться, и вам не будет предложено перезагрузить компьютер. Если вы хотите автоматически перезагружаться после удаления всех обновлений, добавьте shutdown -r в конце пакетного файла.
Если Windows не загружается ни в обычном, ни в безопасном режиме, и вы считаете, что проблема связана с обновлением, пока не переходите к резервной копии, чтобы восстановить компьютер. У вас есть последнее средство.
Нажмите и удерживайте кнопку питания компьютера во время загрузки, чтобы выключить его, а затем снова нажмите кнопку питания, чтобы включить его. Теперь вы должны увидеть параметры восстановления Windows почти так же, как если бы вы загружались в безопасном режиме.
Перейдите к разделу «Устранение неполадок» -> «Дополнительные параметры» и нажмите «Удалить обновления
Теперь вы увидите возможность удалить последнее обновление качества или обновление функций. Удалите его, и это, вероятно, позволит вам загрузиться в Windows.
Примечание. Вы не увидите список установленных обновлений, как в Панели управления. Итак, пока вы можете загрузиться в Windows, используйте методы, которые мы обсуждали ранее. Используйте параметры восстановления Windows в крайнем случае.
Как откатить обновление Windows 10 (2 способ)
Второй способ для возврата к предыдущей версии Windows 10, выполняется с помощью среды восстановления Windows PE.
На работающем компьютере нажмите на клавишу клавиатуры «Shift», затем кликните правой кнопкой мыши по меню «Пуск». Выберите «Завершение работы или выход из системы» => «Перезагрузка».
В окне «Выбор действия» нажмите на «Поиск и устранение неисправностей».
В окне «Диагностика» выберите «Дополнительные параметры».
В окне «Дополнительные параметры» нажмите на кнопку «Вернуться к предыдущей версии».
Далее произойдет перезагрузка компьютера.
Вам также может быть интересно:
- Как удалить папку Windows.old
- Как установить обновление до новой версии Windows 10 — 5 способов
- Как обновить Windows 10 без интернета
В окне «Вернуться к предыдущей версии» кликните мышью по имени учетной записи.
В следующем окне введите пароль от учетной записи. Если пароля нет, оставьте поле пустым. Нажмите на кнопку «Продолжить».
Для старта процесса сброса Windows к предыдущей версии, нажмите на кнопку «Вернуться к предыдущей версии».
Далее начнется возвращение системы на предыдущую версию сборки.
Для чего это нужно?
При активации автоматического режима все обновления для Win 10 принимаются без ведома пользователя. Готовые Windows Updates самостоятельно скачиваются и даже устанавливаются на ПК. Бывает, что Виндовс обновился, но компьютер стал зависать, тормозить, работать со сбоями. В таком случае рекомендуется обратно установить прежнюю редакцию Вин 10. Откатить Виндовс удастся, не заходя в ОС (в момент загрузки) или непосредственно из рабочего стола.
Вернуть старый Вин 10 рекомендуется, если он, в отличие от нового, работал стабильно и без сбоев. Компания Microsoft даже гарантирует беспроблемный возврат к прежней редакции в течение 10 дней после установки пакета Windows Updates. Ведь на протяжении десяти суток на компьютере будет находиться резервная копия последней сборки в папке «Windows.old». Доступность отката можно продлить на 2 месяца из Командной строчки, открытой на администраторских правах, с помощью команды: dism /online /Set-OSUninstallWindow /Value:60.
Важно! Если после последнего обновления некорректно работают некоторые драйверы, то рекомендуется поискать в интернете их актуальную версию. Иногда производительность ПК улучшается после удаления ненужных файлов и очистки кэша
Windows 10 KB5007186 (сборка 19043.1348) Полный список изменений
Ключевые моменты:
- Исправляет ошибку, вызывающую проблемы с потоковой передачей видео.
- Устраняет проблему с LogonUI.exe, которая влияла на состояние сети устройства.
- Устраняет проблему утечки памяти в lsass.exe.
- Устраняет другую проблему, вызывающую утечку памяти.
Что нового и исправлено в Windows 10 Build 19043.1348
В сегодняшнем обновлении безопасности Microsoft исправила проблему, которая не позволяла субтитрам появляться в некоторых видеоприложениях, но фильмы и ТВ не были затронуты. Согласно официальным примечаниям к выпуску, ошибка Windows 10 также блокировала субтитры на некоторых потоковых сайтах.
Исправлена еще одна ошибка, из-за которой фон экрана блокировки выглядел черным, если вы настроили слайд-шоу из изображений в качестве фона экрана блокировки.
Для предприятий и потребителей Microsoft также исправила ошибку, которая могла помешать некоторым пользователям просматривать страницы с готовым интерфейсом (OOBE). Эта ошибка возникла на устройствах, использующих учетные данные Azure Active Directory и при нажатии клавиши Windows пять раз.
Microsoft также выпускает исправления для ошибки, затрагивающей киоски с ограниченным доступом, которые используют Microsoft Edge в качестве киоск-приложения. Microsoft исправила проблему, из-за которой App-V вызывает появление черных экранов, когда пользователи входят в систему на странице учетных данных.
Стоит отметить, что Windows 10 версии 2004 перестанет обслуживаться в декабре 2021 года, и те, кто все еще использует ее, будут автоматически обновлены до версии 21H1 или 21H2, нравится им это или нет.
2 Метод произвести даунгрейд Windows 10
В этом методе, компания Microsoft предлагает воспользоваться средствами восстановления системы, которые вы можете найти, либо на установочном носителе, либо воспользоваться встроенными. Чтобы в них попасть, сделайте вот что.
Зажмите и не отпускайте кнопку Shift, щелкните правым кликом по кнопке пуск, из контекстного меню выберите пункт «Завершение работы или выход из системы — Перезагрузка». Но тут фишка в том, что перезагрузка будет выполнена с последующей загрузкой утилит восстановления и диагностики, которые и помогут легко вернуть предыдущую версию виндовс 10.
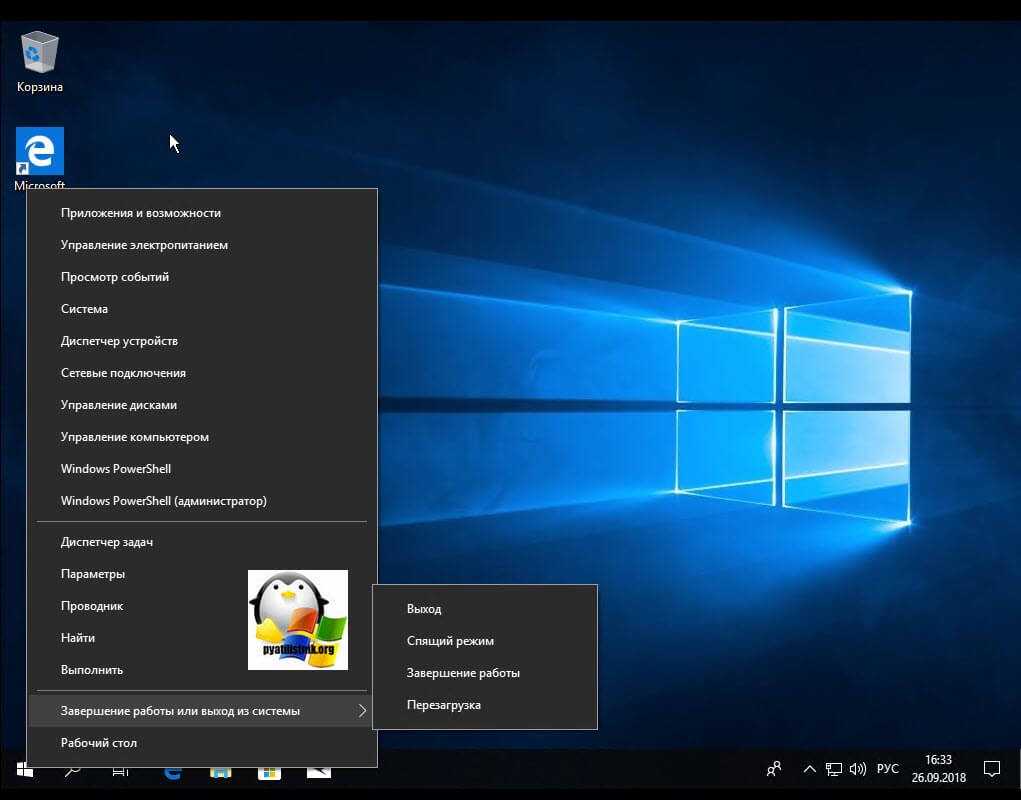
Либо то же самое можно сделать с экрана авторизации, так же зажав кнопку Shift и выбрав в правом нижнем значке, перезагрузку системы.
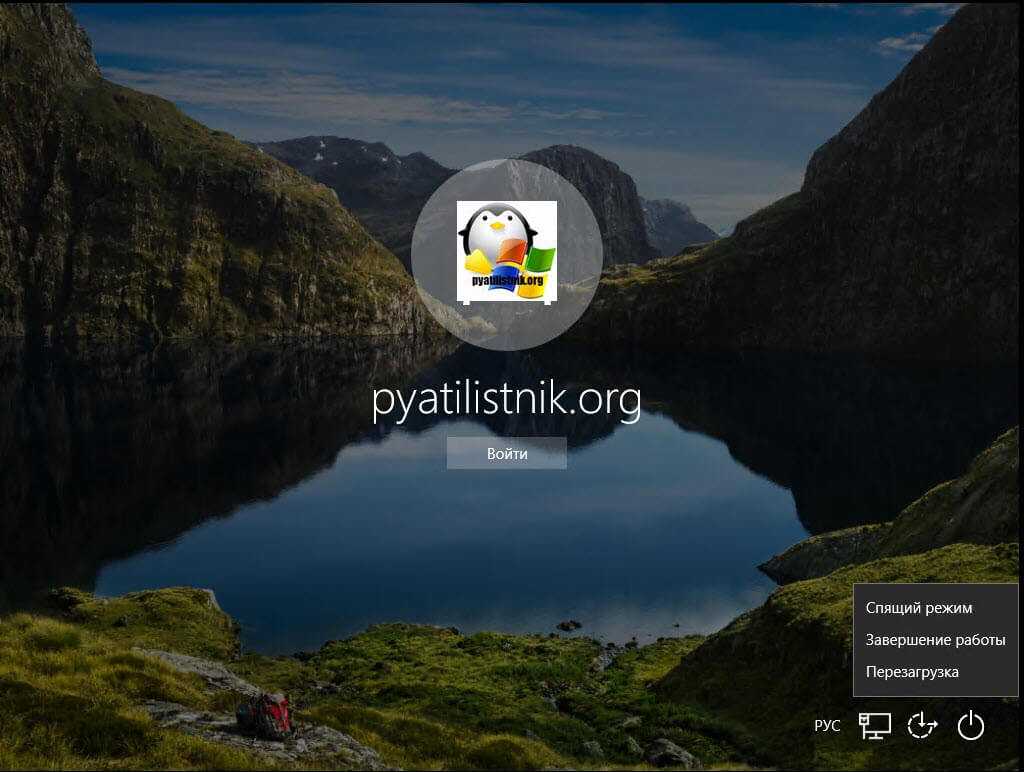
У вас откроется окно «Выбор действий», в котором вам необходимо выбрать пункт «Поиск и устранение неисправностей». Попадаем в окно «Диагностика», оно состоит из двух пунктов:
- Вернуть компьютер в исходное состояние. Вы сможете сохранить или удалить свои файлы и затем переустановить Windows.
- Дополнительные параметры
Нас интересует пункт «Дополнительные параметры»

Ну и пробуем вернуть предыдущие версию, через соответствующий пункт.
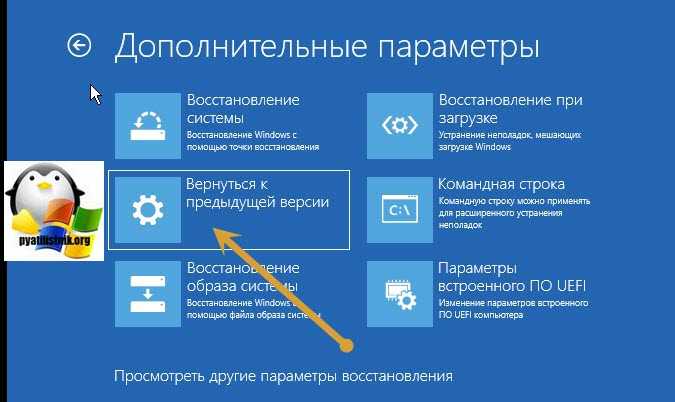
Откроется окно «Вернуться к предыдущей версии виндоусв 10», выбираем учетную запись пользователя, если вы забыли пароль, то это прискорбно.
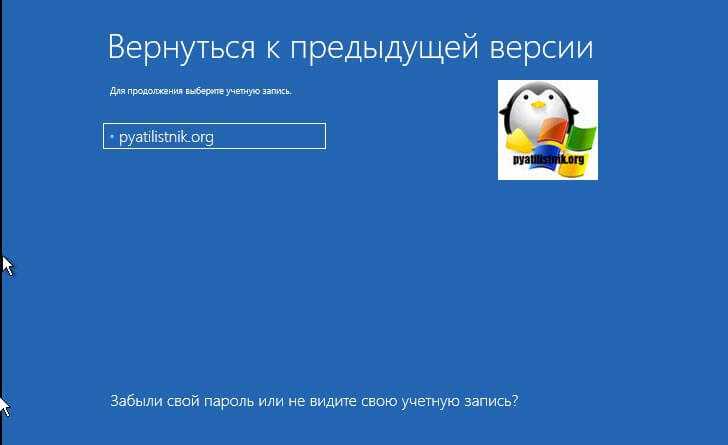
Указываем пароль и нажимаем продолжить.

Вам опять напомнят, что все ваши файлы будут сохранены, говорим поехали и запускаем возврат на предыдущую версию windows 10.
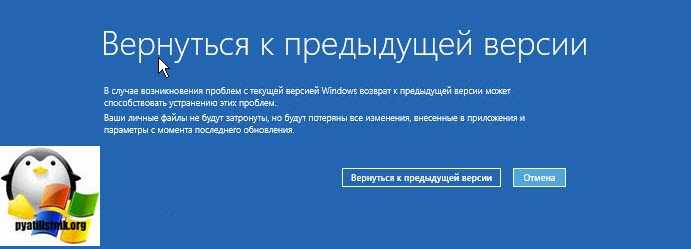
Начнется подготовка к процедуре отката, по завершении которой, мастер нужно будет перезагрузить. Как видите возврат системы к предыдущей версии Windows 10, очень простое дело, если вы только не профукали момент в 10 дней. Как только

Как видите сама процедура очень простая, главное никогда не торопиться с инсталляцией новых версий, лучше всегда выждите хотя бы пару недель, благодаря этому вы сможете не попасть в нехорошую ситуацию и избежать потерю ваших данных или самой системы. С вами был Иван Семин, автор и создатель, блога Pyatilistnik.org.
Приостановить обновления до 20H2 в Windows 10 Pro
Если на ПК установлена Windows 10 Pro, мы можем без проблем приостановить обновления, чтобы предотвратить их установку. Для этого нам просто нужно войти в расширенные параметры Центра обновления Windows и выбрать дату, до которой мы хотим отложить эти обновления. С 1909 года Microsoft позволяет нам откладывать их не более чем на 35 дней.
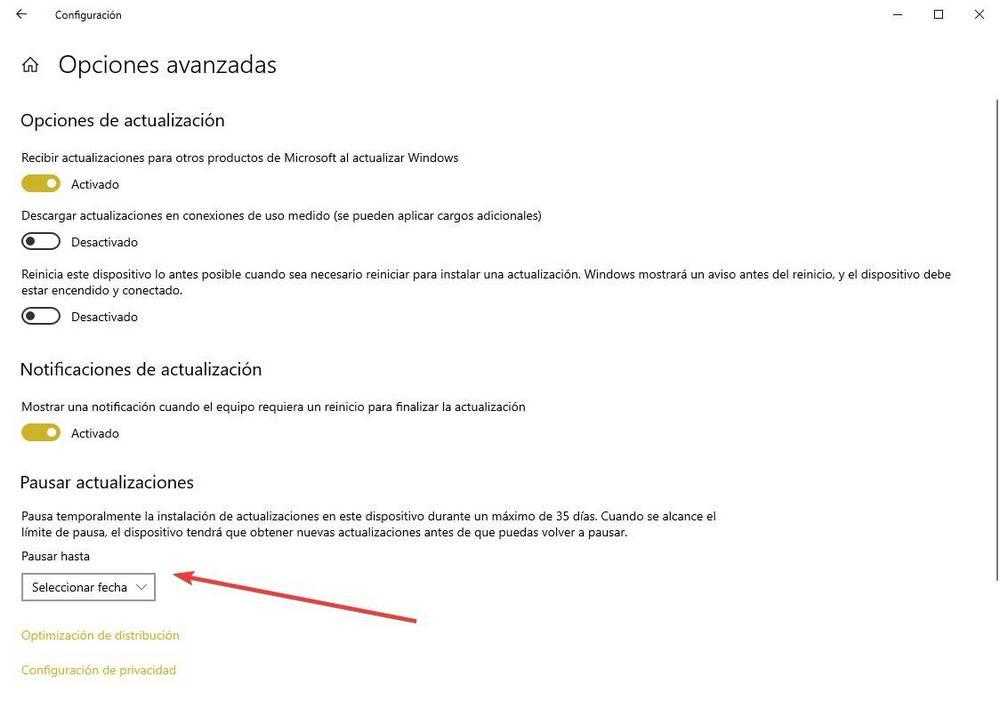
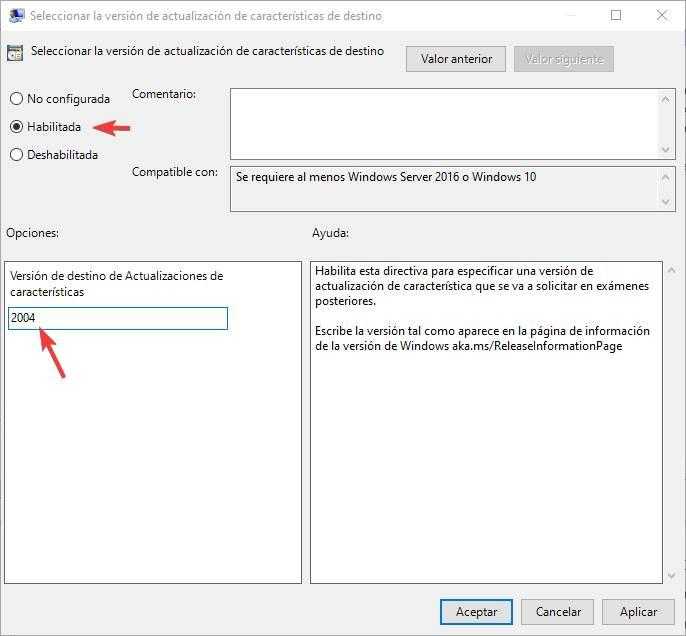
Готов. Теперь Windows будет вынуждена оставаться в этой версии и не будет пытаться обновить наш компьютер до более новой версии. Когда мы хотим выполнить обновление до 20H2 или будущих версий, мы просто деактивируем эту политику, и мы без проблем получим новую версию.
Как настроить автоматическое создание точек восстановления
Лучше всего не ждать пока появятся проблемы с загрузкой, а подготовиться к этому заранее. Ведь вероятность того, что вы столкнетесь с такой неисправностью, очень высока. Не обязательно каждый раз запускать среду отката системы, чтобы создать точку восстановления. Можно настроить систему так, что она будет сама создавать эти точки. В зависимости предпочтений, можно настроить этот процесс под себя. Например, чтобы точки создавались раз в неделю или месяц и так далее.
Далее вы увидите созданное автоматически правило с именем «SR». Нам останется только внести в него корректировки. Кликните по нему два раза левой клавишей мыши, перейдите во вкладку «Триггеры» в верхней части окна и выберите пункт «Создать».
В появившемся окне вам остается настроить все по своему усмотрению. Можно выбрать конкретное расписание, в соответствии с которым будет создаваться точка. Например, в определенный день, в определенное время, раз в какой-то период. В нашем случае процесс создания запускается раз в неделю в воскресенье в 7:26 утра. На наш взгляд, не стоит выбирать ежедневное создание «чекпоинтов». В таком случае потребуется очень много места на жестком диске. А если выбрать «ежемесячно», то можно потерять данные, которых за 4 недели может накопиться очень много. При желании можно настроить запуск задачи при простое компьютера, при запуске или при выключении. Но мы считаем, что раз в 7 дней — самый оптимальный вариант. Не забудьте сохранить изменения. После этого утилиту можно закрывать.
Как отключить защитник Windows 10 навсегда: настойка, добавление исключений, как включить
Включение и отключение защитника выполняется в одинаковой последовательности (также прочитайте «Включение, настройка и отключение брандмауэра Windows 10»).
После этого при любой попытке запустить встроенный защитник будет появляться ошибка.
Важно! Если вы не найдете этот параметр в ветке реестра, создайте его самостоятельно: ПКМ по папке «Windows Defender» → создать → Параметр DWORD (32 бита) → введите название «DisableAntiSpyware» → установите его значение «1». Если вы решите снова запустить защитник, присвойте параметру значение «0» в Редакторе реестра
Если вы решите снова запустить защитник, присвойте параметру значение «0» в Редакторе реестра.
На видео подробно показано, как полностью отключить Windows Defender с помощью Реестра групповых локальных политик и Редактора реестра.
Помимо стандартных средств отключить встроенный защитник можно специальными бесплатными программами.
Для активации защитника в Windows 10 не нужно выполнять никаких действий – нажмите на сообщение, которое находится в центре уведомлений и система сделает все в автоматическом режиме.
Если деактивация Windows Defender выполнялась через Редактор реестра или Редактор групповых локальных политик, тогда повторите те же действия, что и при отключении, только запустите внутренний защитник.
Если вам не нужно, чтобы встроенный антивирус (как выбрать лучший антивирус, узнайте в статье «Лучший антивирус для Windows 10») проверял определенную папку, программу или диск, внесите их в список исключений Windows Defender.
Windows Defender защищает компьютер от вирусов и вредоносного ПО. При необходимости его можно отключить или включить, а также настроить, внеся в список исключений нужные файлы, папки и программы.
Откат обновлений Windows 10
Windows 10 – это современная операционная система, активно поддерживаемая Microsoft, регулярно обновляемая и функционально дорабатываемая наряду со своим массовым использованием. Системные обновления, будучи необходимым функционалом для поддержания «Десятки» в более актуальном и безопасном её состоянии, имеют обратную сторону – иногда они вызывают сбои и неполадки в работе системы. Особенно проблемными являются различные функциональные обновления, обновляющие систему до новых версий. Такие, несут изменения в системном функционале, и, соответственно, в большей степени подвержены и риску привода системы к сбойной или топорной её работе. Но любые обновления системы Windows 10 можно откатить. Можно удалить обновления безопасности и исправления, и можно откатить к исходной версии систему, если у нас после установки функциональных обновлений в её работе появились проблемы. Итак, давайте рассмотрим, как это сделать.
Мы рассмотрим ниже разные процессы отката обновлений Windows 10, поэтому прежде давайте проясним кое-что насчёт типов обновлений. «Десятка» может получает разные типы обновлений:
Ну и давайте мы уже рассмотрим, как происходит откат обновлений Windows 10 в зависимости от одного из двух их типов.
Удаление обновлений безопасности и исправления
Если Windows 10 стала работать криво после установки обновления безопасности и исправления, его можно удалить. Но как же нам определить связь обновления и проблемной работы системы? Если проблемы у вас наблюдаются уже какое-то время, тогда мы можем по коду или названию последних обновлений поискать информацию в сети, возможно, там уже и есть информация о том, что какое-то из них и является причиной неполадок в работе ОС Windows 10. А можем просто действовать наугад и удалить последние обновления, установленные в то время, когда примерно система начала сбойно работать. В любом случае отправляемся в системную панель управления. Заходим в раздел «Программы и компоненты», нажимаем ссылку просмотра установленных обновлений. Сортируем их по дате установки. И соотносим уже со временем появления проблем в работе системы. Далее просто кликаем обновления, которые потенциально могут быть причиной проблемной работы системы, и удаляем их.
Подтверждаем удаление и перезагружаем компьютер.
А можно сделать ещё проще: можно довериться самой операционной системе, её механизму удаления последних обновлений безопасности и исправления. А если проблемное обновление вдруг привело Windows 10 к полному краху, что она даже не загружается, а запускается только её среда восстановления, то этот механизм у нас будет единственным выходом из ситуации, поскольку работает он из той самой среды восстановления. Но этот механизм мы рассмотрим в конце статьи, он предусматривает откат как обновлений безопасности и исправления, так же и функциональных.
Откат к предыдущей версии Windows 10
Если же система работает криво после внедрения функционального обновления, т.е. после обновления до новой версии, в течение примерно месяца мы сможем откатить такое функциональное обновлении и вернуться уже к исходной версии системы. Но это при условии, что после обновления мы не производили очистку диска С c удалением файлов предыдущей версии Windows 10 и не удаляли иным образом папку «Windows.old». Процесс отката к предыдущей версии происходит в штатном приложении «Параметры», в данном приложении примерно месяц после обновления до новой версии «Десятки» в числе функций восстановления у нас будет вариант возврата к предыдущей версии системы. Нажмём «Начать».
Проходим некие формальные процедуры. Указываем причину отката.
Откат системы с помощью стороннего софта
Данная программа предназначена для создания бэкапов. Бэкап — резервная копия данных на носителе информации (жестком диске, дискете и т. д.), предназначенном для восстановления данных в оригинальном месте их расположения в случае их повреждения или разрушения. На первый взгляд кажется, что это ничем не отличается от точек восстановления. Но разница есть. Главное преимущество бэкапов — их надежность. Они помогают в тяжелых случаях, в то время как точки восстановления предназначены для простого отката, когда системные файлы сильно не повреждены. Соответственно, главная причина, почему резервное копирование лучше — у вас больше шансов на успех. Однако способ не лишен недостатков. Образ системы или всего диска очень много весит. Поэтому данный метод не подходит владельцам винчестеров с малым объемом дискового пространства.
Для того чтобы сделать полноценный образ, сделайте следующее:
Восстановление персональных файлов после отката Windows 10
При откате операционной системы Windows 10, многие пользователи беспокоятся о сохранении своих персональных файлов. Однако не стоит волноваться — виндовс предоставляет возможность восстановить потерянные файлы.
Если после отката системы ваши файлы не были восстановлены автоматически, вы можете попробовать следующие способы:
- Поиск персональных файлов на диске: проверьте папки «Мои документы», «Загрузки» или любые другие папки, в которых вы обычно сохраняете свои файлы.
- Использование функции «Удаленные файлы»: Windows 10 хранит удаленные файлы в течение определенного периода времени. Чтобы восстановить удаленные файлы, откройте корзину на рабочем столе, выделите нужные файлы и нажмите правой кнопкой мыши, а затем выберите опцию «Восстановить».
- Использование функции «Точки восстановления»: если вы регулярно создаете точки восстановления системы, мы рекомендуем использовать эту функцию для восстановления ваших персональных файлов. Чтобы восстановить систему до определенной точки восстановления, откройте «Панель управления», выберите «Система и безопасность», а затем «Восстановление системы». Следуйте инструкциям, чтобы восстановить систему до желаемого состояния.
- Использование программ для восстановления данных: в интернете вы можете найти много программ, которые специализируются на восстановлении данных после отката системы. Некоторые из таких программ бесплатны, а другие предлагают платные версии с расширенными функциями.
Если вы все еще не можете найти свои персональные файлы после отката Windows 10, рекомендуется обратиться к специалисту по восстановлению данных или к службе поддержки Microsoft для получения дополнительной помощи.
Как исправить ошибки после установки обновлений Защитника Windows 10
Обновления Защитника Windows 10 могут иногда вызывать ошибки и проблемы на вашем компьютере. В этой статье рассматриваются несколько методов, которые могут помочь вам исправить эти ошибки и восстановить работоспособность системы.
1. Проверьте наличие обновлений
Перед тем как пробовать другие методы исправления ошибок, убедитесь, что у вас установлена самая последняя версия Защитника Windows 10. Проверьте наличие обновлений через настройки системы.
2. Выполните сканирование системы
Проведите полное сканирование вашей системы с помощью Защитника Windows 10, чтобы убедиться, что нет никаких вредоносных программ или вирусов, которые могут вызывать ошибки.
3. Отключите временно Защитника Windows 10
Если у вас постоянно возникают ошибки после установки обновлений Защитника Windows 10, вы можете попробовать временно отключить его. Для этого зайдите в настройки Защитника Windows 10 и отключите защиту в реальном времени.
4. Удалите и переустановите Защитник Windows 10
Если все предыдущие методы не помогли, вы можете попробовать удалить Защитника Windows 10 и установить его заново. Для этого вам потребуется перейти в настройки приложений и функций, выбрать Защитник Windows 10 в списке программ и удалить его. Затем скачайте и установите самую последнюю версию Защитника Windows 10 с официального сайта Microsoft.
5. Обратитесь за помощью к специалистам
Если ни один из вышеуказанных методов не помог вам решить проблему, рекомендуется связаться с технической поддержкой Microsoft или обратиться к опытному специалисту, который сможет помочь вам восстановить работоспособность вашей системы.
В случае возникновения ошибок после установки обновлений Защитника Windows 10, необходимо оперативно принимать меры для их исправления. Эти методы помогут вам вернуть систему в нормальное состояние и продолжить использование компьютера без проблем. В случае серьезных ошибок, не стесняйтесь обращаться за помощью к специалистам.
Восстановление предыдущей версии Windows после обновления до ОС MS Windows 11
1 способ восстановления предыдущей версии Windows
Рис.2 Выбор раздела для восстановления предыдущей версии Windows
Рис.3 Выбор раздела для восстановления предыдущей версии Windows
Рис.4 Инструмент отката к предыдущей версии Windows
Рис.5 Инструмент отката к предыдущей версии Windows
Рис.6 Инструмент отката к предыдущей версии Windows
Рис.7 Инструмент отката к предыдущей версии Windows
Рис.8 Инструмент отката к предыдущей версии Windows
Рис.9 Восстановление предыдущей версии Windows
2 способ восстановления предыдущей версии Windows
В случае, когда из-за непредвиденных ошибок в процессе обновления нет возможности запустить среду Windows, можно воспользоваться загрузочным носителем с операционной системой для запуска среды восстановления операционной системы.
Если существует возможность запуска операционной системы, среду восстановления можно запустить следующим образом: при нажатой клавиши Shift нажать кнопку Пуск и выбрать Перезагрузка.
Рис.10 Выбор языка, формата времени и метода ввода с клавиатуры
Рис.11 Восстановление системы
Рис.12 Поиск и устранение неисправностей
Рис.13 Дополнительные параметры
Рис.14 Выбор инструмента для восстановления предыдущей версии Windows
Рис.15 Запуск процесса восстановления предыдущей версии Windows
Рис.16 Запуск процесса восстановления предыдущей версии Windows
Запуститься процесс восстановления предыдущей версии ОС MS Windows.
2 вариант
Рис.18 Запуск командной строки от имени администратора
Рис.20 Отображение информации о периоде восстановления предыдущей версии Windows
При использовании данной команды период времени отката будет увеличен до 60 дней, это максимально возможное значение. Если количество дней будет указано свыше, то автоматически установится период в 10 дней.
Рис.21 Изменение периода восстановления предыдущей версии Windows
Рис.22 Результат изменения периода восстановления предыдущей версии Windows
Отсчет времени до завершения периода восстановления предыдущей версии начинается с момента обновления системы до ОС MS Windows 11, а не с момента выполнения команды.
Источник
Ответы на частые вопросы
Как удалить папку Windows.old
Папка Windows.old создается во время установки новой версии операционной системы. Она нужна на тот случай, если вы захотите выполнить откат. Данная папка довольно объемная и может достигать несколько десятков гигабайт, так как в ней хранится резервная копия старой системы.
Если вы точно решили остаться на новой версии ОС, папка Windows.old не нужна и ее лучше удалить, чтобы освободить место.
1. Откройте «Этот компьютер». Кликните правой кнопкой мыши по системному диску и выберите «Свойства».
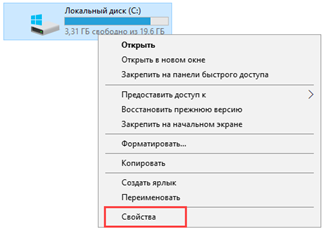
2. На вкладке «Общие» нажмите на кнопку «Очистка диска».
3. Далее щелкните по «Очистить системные файлы».
4. Пометьте галочкой пункт «Предыдущие установки Windows» и нажмите «ОК».
Как очистить кеш обновлений
Перед установкой новых файлов система предварительно загружает их в специальную папку. Делается это для того, чтобы вы могли установить повторно обновление в автономном режиме. Со временем папка может переполниться, что непременно отразится на свободном пространстве.
1. Для очистки кеша щелкаем правой кнопкой по Пуск и открываем «Управление компьютером».
2. Разворачиваем ветку «Службы и приложения» и открываем «Службы». В списке находим пункт «Центр обновления Windows» и дважды щелкаем по нему.

3. Жмем кнопку «Остановить», чтобы служба не препятствовала очистке кеша.
4. Закрываем окно, заходим в «Этот компьютер» и открываем системный диск.

5. Идем по пути: Windows – SoftwareDistribution — Download. В этой папке выделяем все файлы, и жмем сочетание клавиш Shift Delete для безвозвратного удаления. Подтверждаем действие кнопкой «Да».
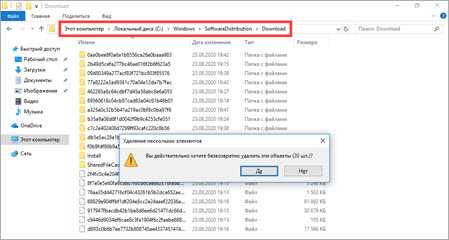
Как создать диск восстановления на случай сбоя
1. В меню Пуск напечатайте восстановление и откройте приложение.
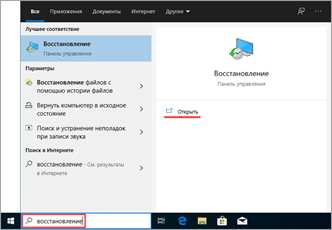
2. Выберите раздел «Создание диска восстановления».

3. Убедитесь, что галочка активирована в пункте «Выполнить резервное копирование системных файлов», и нажмите «Далее».
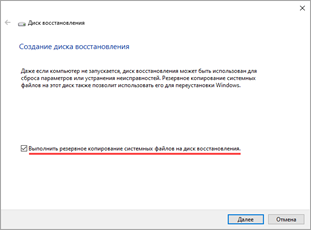
4. Вставьте в USB носитель объемом не менее 8 ГБ и щелкните по кнопке «Далее».
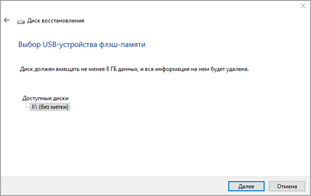
5. Для старта операции нажмите «Создать».
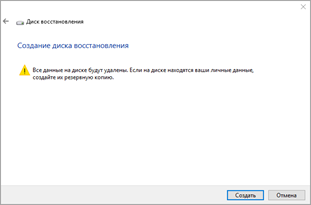
Как вернуться к Windows 7, 8
Если вы решили обновиться с седьмой или восьмой редакции до десятки, но она по каким-то причинам не подошла, вовсе не обязательно переустанавливать систему. Новые редакции Windows 10 дают возможность в течении десяти дней протестировать её функционал и откатиться на установленную ранее версию, если что-то не устраивает.
Важно! Все настройки, программы и другие параметры, установленные в десятке, автоматически сотрутся при откате. 1
В меню Пуск откройте «Параметры (значок шестеренки)»
1. В меню Пуск откройте «Параметры (значок шестеренки)».
2. Перейдите в раздел «Обновления и безопасность».
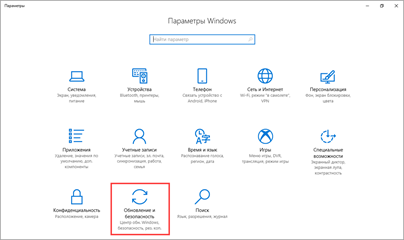
3. Щелкните на вкладку «Восстановление» и нажмите кнопку «Начать» для запуска процедуры.
Десятка предупредит, что возможность откатиться до более ранней версии доступна только в течении десяти дней после её установки.

4. Выберите один из вариантов в разделе «Почему вы возвращаетесь?» или нажмите на пункт «По другой причине» и кликните «Далее».
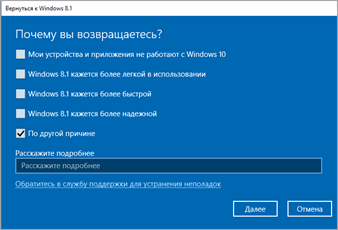
Будет предложено загрузить последние дополнения и еще раз подумать перед откатом. Если вы решительно настроены на возврат к ранней версии, нажмите кнопку «Нет, спасибо».
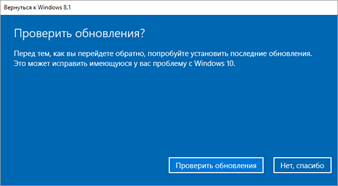
Система предупредит о последствиях и порекомендует подготовить резервную копию файлов.
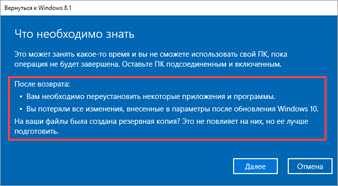
Так как после отката будет восстановлено текущее состояние ранней системы, вместе с ней вернется и пароль на учетную запись (если вы его устанавливали). Убедитесь, что вы его помните — в ином случае вы не сможете выполнить вход.
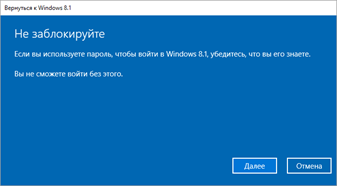
Кликните по кнопке «Вернуться к Windows» для запуска процедуры.
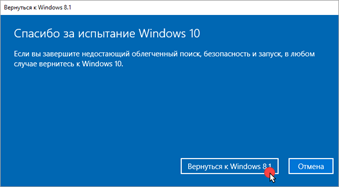
5. Дождитесь полного завершения процесса — на это потребуется время.
Способ 1: через «Параметры»
Столкнувшись с проблемами в новой версии, можно выполнить откат обновления – вернуться на предыдущую версию Windows 10, которая работала стабильно и без проблем.
3 . На вкладке «Восстановление», в пункте «Вернуться к предыдущей версии Windows 10», нажмите на кнопку «Начать».
4 . Ответьте на вопросы и прочтите информацию о последствиях отката. Для запуска процесса кликните по кнопке «Вернуться к более ранней сборке».
После выполнения и перезагрузки ваш компьютер вернется на предыдущую версию.
После этого ПО устройства будет полностью удалено с компьютера пользователя. В случае с видеокартой, это будет сразу заметно – за вывод изображения начнет отвечать стандартное программное обеспечение Windows, все будет большим и в пикселях.
Откат системы, восстановление и сброс Windows 10
Если вы перешли на новую Windows 10, но по каким-то причинам она не понравилась, то можете выполнить откат до предыдущей операционной системы, которая была установлена на компьютере ранее. Также Windows 10 можно откатить до заводских настроек или до одной из точек восстановления, если система выдаст ошибку, которую вы не сможете решить другим способом.
Существует два способа откатить систему — переустановить её или восстановить:
- первый способ потребует от вас лицензионный ключ, так как данные о том, что раньше у вас была установлена активированная система, будут потеряны. При переустановке вся информация, хранящаяся на основном разделе диска, будет потеряна;
- второй способ подойдёт вам в том случае, если с момента перехода на Windows 10 не прошло 30 дней, так как в течение этого срока сохраняется папка Windows.old, в которой хранятся все данные, необходимые для восстановления предыдущей установленной операционной системы. После истечения месяца со дня перехода на новую операционную систему папка автоматически удаляется, а лицензия с предыдущей системы окончательно переносится на Windows. То есть, если у вас была лицензионная Windows 7, и вы 30 дней провели на Windows 10, то десятая версия станет лицензионной, а для установки седьмой Windows вам понадобится новый лицензионный ключ.
Автоматическое средство восстановления
Если на вашем ПК не отобразилось автоматическое средство устранения неполадок запуска виндовс, после серии неудачных попыток, то его нужно вызвать самостоятельно. Для этого многократно и принудительно выключаем компьютер, ещё до загрузки системы (сразу после сигнала биоса).
Несколько раз подтверждаем свои намерения и перезагружаем ПК. Сам откат будет длиться 10-30 минут (но точно не весь день…).
Как сделать откат через “Параметры”?
- На клавиатуре зажимаем клавиши “Win+I”.
- Из всех представленных разделов пользователю необходимо выбрать “Обновление и безопасность”.
- Затем переходим в подпункт “Восстановление”, а в новом окне нажимаем на соответствующую кнопку “Начать”.
Следуя дальнейшим подсказкам, вы сможете вернуть свою систему в исходное, а главное — рабочее состояние…
Использование софта, разработанного другими программистами, иногда оказывается очень удобным. Сделать бэкап Windows 10 через программу можно быстрее, при этом весь процесс почти всегда будет проходить без ошибок.
Давайте рассмотрим на конкретном примере одной из этой программ, что нужно сделать, чтобы восстановить систему. Для других приложений шаги будут идентичны, могут отличаться лишь названия кнопок и разделов.
- Запускаем программу и в правом верхнем углу нажимаем на значок “три квадрата”, затем кликаем “Весь компьютер”.
- Затем выбираем “Диски и разделы”. Отмечаем лишь диск “С”, если хотите сделать бэкап только Windows 10. Остальные диски выбирайте по желанию.
- Нажимаем на “Выбор хранилища”. После нужно нажать “Обзор…”, чтобы мы самостоятельно смогли выбрать место сохранения бэкапа.
Итак, завершающим шагом будет нажатие зеленой кнопки “Создать копию”. Юзеру придётся подождать какое-то определенное время (в зависимости от объёма данных и производительности ПК). Теперь можно приступать и к восстановлению…
Шаг 8. На последнем экране коснитесь опции «Вернуться к предыдущей версии» .
Популярные приложения → Полезные устройства → Все об Айфонах → Инструкция по настройке → Модели телефонов → Windows 10 и 11 → Подключиться к сети → Отписаться от рассылки→ Нужные видео
Полезные советы и выводы
- Перед началом обновления Windows 10 убедитесь, что на вашем устройстве есть достаточно свободного места.
- Если обновление Windows 10 не удалось, повторите процесс несколько раз.
- Обновите все сторонние драйверы и установите все доступные обновления.
- При возникновении ошибок проверьте диспетчер устройств на наличие проблем.
- Временно отключите программы безопасности сторонних разработчиков.
- Если все остальное не помогает, воспользуйтесь возможностью восстановления Windows 10 или удалите проблемные обновления.
- Если вы не хотите получать уведомления о новых обновлениях, вы можете отключить проверку обновления.
Исправление ошибок при обновлении Windows 10 может быть сложной задачей, но следуя приведенным выше советам, вы сможете справиться с проблемой и продолжить использование актуальной версии операционной системы. Следуйте каждому шагу внимательно и, при необходимости, проконсультируйтесь с профессионалами, чтобы получить наиболее эффективное решение.
Как восстановить значки внизу на рабочем столе
Если вы обнаружили, что значки на вашем рабочем столе исчезли или не отображаются должным образом, необходимо предпринять несколько действий, чтобы восстановить их.
- Нажмите кнопку «Пуск» в левом нижнем углу экрана.
- В открывшемся меню выберите «Параметры». Это значок шестеренки.
- Перейдите в раздел «Персонализация». Обычно он находится наверху списка настроек.
- В окне «Персонализация» найдите вкладку «Темы» и откройте ее.
- В разделе «Темы» найдите связанные параметры и нажмите на них.
- В открывшемся окне «Параметры значков рабочего стола» выберите нужные значки, которые должны отображаться на рабочем столе.
- После выбора значков нажмите кнопку «Применить» и затем «ОК».
Теперь значки должны появиться на вашем рабочем столе в соответствии с выбранными настройками. Если проблема сохраняется, возможно, потребуется перезагрузить компьютер.
Как обновить Центр обновления Windows 7
Для обновления Центра обновления Windows 7 необходимо выполнить следующие шаги. Вначале откройте Панель управления на вашем компьютере. Затем в Панели управления найдите раздел «Система и безопасность» и откройте его. В этом разделе найдите ссылку на Центр обновления Windows и щелкните по ней. После открытия Центра обновления на левой панели экрана вы найдете кнопку «Проверить наличие обновлений». Нажмите на эту кнопку или коснитесь ее, если у вас сенсорный экран. В результате Центр обновления выполнит проверку на наличие доступных обновлений для вашей операционной системы. Если обновления найдены, то нажмите или коснитесь кнопки «Установить обновления», чтобы начать процесс обновления вашей системы. Это простые действия, которые позволят вам обновить Центр обновления Windows 7 и получить новые исправления и функции, предлагаемые Microsoft.
Как запустить восстановление системы при запуске Windows 10
Для запуска восстановления системы при запуске Windows 10 необходимо выполнить следующие шаги.
- При появлении экрана «Выбор действия» выберите пункт «Устранение неполадок».
- На экране «Дополнительные параметры» выберите пункт «Восстановление при загрузке».
- При следующем запуске компьютера выберите «Завершение работы».
- После полного выключения компьютера включите его снова.
- Теперь система Windows 10 будет загружаться в восстановленном режиме.
- Проверьте, работает ли система без ошибок и неполадок.
В случае, если проблемы все еще возникают, рекомендуется обратиться за помощью к специалистам или воспользоваться другими методами восстановления системы
Важно иметь резервные копии данных, чтобы не потерять важные файлы
Как сбросить настройки биос если не работает клавиатура
Затем следует включить компьютер и быстро повторно нажать кнопку Delete или F2 (в зависимости от модели компьютера) для входа в BIOS. Если клавиатура не работает, можно попробовать подключить ее к другому порту USB или использовать другую клавиатуру.
После успешного входа в BIOS необходимо найти раздел «Load Default Settings» или подобный и выбрать опцию сброса BIOS до заводских настроек. Подтвердить выбор и сохранить изменения.
После этого следует выключить компьютер, подключить клавиатуру к исходному порту USB, закрыть системный блок и включить компьютер снова. Клавиатура должна начать работать и можно будет настроить BIOS по необходимости.
Если все указанные шаги выполнены правильно, то BIOS будет сброшен до заводских настроек, а клавиатура заработает как обычно.