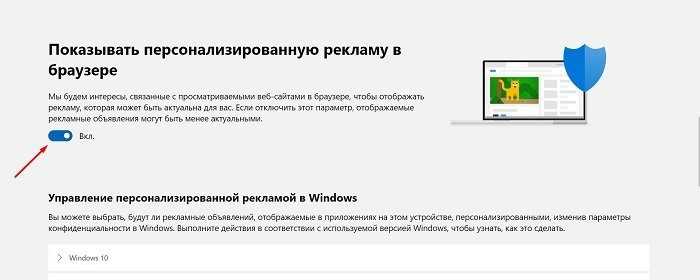Как Отключить Программу улучшения качества ПО для Windows 10
Публикация: 7 Ноябрь 2016 Обновлено: 24 Декабрь 2018
Сегодня мы увидим, как можно отключить или включить Программу по улучшению качества программного обеспечения Microsoft с помощью групповой политики или реестра Windows 10 .
Суть программы сбор информации об устройстве и использовании операционной системы. Программа будет периодически загружать файл, который собирает сведения о вероятных проблемах при работе с ОС. При этом не собираются личные сведения, такие как имя или адрес пользователя. Не нужно заполнять никакие анкеты, вам никто не будет звонить, вашей работе никто не помешает. Все очень просто и понятно.
Участие в программе улучшения качества ПО полностью добровольное любой пользователь может о легко отказаться от участия в данной программе.
Отключаем небезопасные сервисы
Убираем из автозагрузки лишние сервисы типа RemoteRegistry, TermService, TrkWks, DPS, SensorDataService, SensorService, SensrSvc, XblAuthManager, XblGameSave, XboxNetApiSvc. Данное действие позволит не только повысить безопасность вашей windows 10, но и ускорит ее загрузку.
HKEY_CURRENT_USERSoftwareMicrosoftWindowsCurrentVersionRun — автозагрузка текущего пользователя
HKEY_LOCAL_MACHINESoftwareMicrosoftWindowsCurrentVersionRun — автозагрузка всех пользователей
Отключаем удаленного помощника:
reg add «HKEY_LOCAL_MACHINESYSTEMCurrentControlSetControlRemote Assistance» /v «fAllowToGetHelp» /t REG_DWORD /d 0 /f
reg add «HKEY_LOCAL_MACHINESYSTEMCurrentControlSetControlRemote Assistance» /v «fAllowFullControl» /t REG_DWORD /d 0 /f
Отключить CEIP из планировщика задач
Кроме того, вы можете просто отключить запланированные задачи CEIP, чтобы программа не запускалась для сбора данных. Чтобы отключить запланированные задачи, найдите «Планировщик заданий» в меню «Пуск» и откройте его.

Теперь на левой панели перейдите в папку «Библиотека планировщика заданий -> Microsoft -> Windows -> Application Experience». Оказавшись здесь, выберите все задачи на средней панели, щелкните их правой кнопкой мыши и выберите параметр «Отключить».

Это оно. Если вы когда-нибудь захотите включить CEIP, просто выполните ту же процедуру и выберите параметр «Включить» из контекстного меню.

Выключите рекламный идентификатор
В последнее время в Сети много разговоров о том, что Microsoft стала все чаще присылать рекламу. Конечно же это не нравится пользователям, но софтверную корпорацию можно понять- она хочет тоже заработать на рекламе. Все разговоры о том, что якобы я покупаю у них операционную систему и не хочу видеть там рекламу, являются просто пустыми разговорами. Покупая смартфон, вы же не ругаете производителя или Google с Apple за рекламу в браузере или приложениях, а пытаетесь какими-то способами ее запретить, отклонить, удалить и т.д. В Windows 10 это тоже можно сделать, причем намного проще и легче, чем на смартфонах.
Напомню, что у каждой учётной записи Microsoft имеется свой уникальный рекламный идентификатор. Его применение помогает компании Microsoft накапливать информацию о вас и с учетом ваших предпочтений доставлять персонализированную рекламу на разных платформах. Вы можете заметить их при входе в Windows 10 с помощью учётной записи Microsoft, появляться во встроенных приложениях, даже иногда в самой операционной системе, к примеру в меню Пуск или Проводнике. Иногда это будет раздражать, вызывать недовольство и гнев. Но вы можете избавить себя от рекламы, отключив этот самый рекламный идентификатор. Тем более, что отключение очень простое и займет минимум времени.
Для этого вам необходимо:
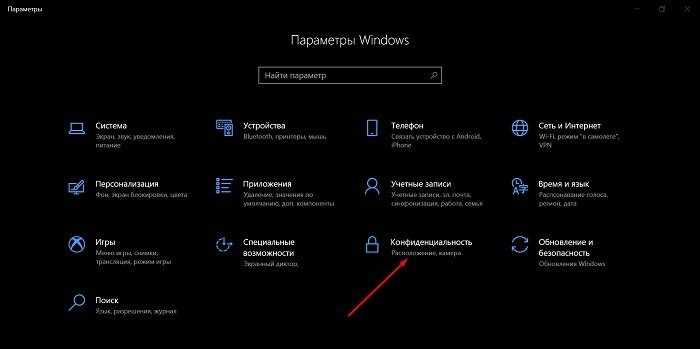
Правда, есть один небольшой нюанс. Все отключения скроют назойливую персональную рекламу в самой Windows 10, но не избавят вас от нее на других платформах, если будете на них использовать свою учётную запись Microsoft. Но решение всё равно есть.
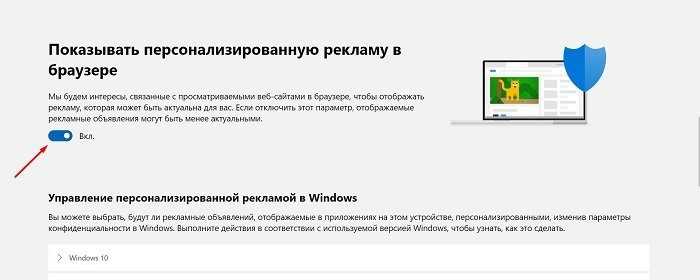 Для этого вам следует открыть специальную страницу персонализированной рекламы Microsoft. Найдите опцию «Показывать персонализированную рекламу в браузере
Для этого вам следует открыть специальную страницу персонализированной рекламы Microsoft. Найдите опцию «Показывать персонализированную рекламу в браузере
и выключите ее. Конечно же нет полной гарантии, что вся реклама исчезнет, но ее станет значительно меньше.
Еще один способ отключения сбора телеметрии в OC Windows 10
После выхода windows 10 сразу появились сообщения о сборе информации о действиях пользователей и много обсуждений, что делать. Достаточно быстро пользователи составили список основных серверов, собирающих информацию и попытались их заблокировать через файл hosts. Но скептики сразу выдвинули здравое предположение, что MS мог предусмотреть этот метод и некоторые адреса прописать в коде. Тем более, что MS всегда может актуализировать адреса серверов через windows update.
В нашей компании начали появляться первые пользователи windows 10, и мы решили опробовать блокировку передачи телеметрии через встроенный windows firewall.
Итак, собран простой тестовый стенд:
Два ноутбука, на один из них ставим Windows 10 и подключим его к интернету через второй ноутбук, используя internet sharing. На втором ноутбуке, который работает как NAT роутер, поставим Wireshark и определим исходящий трафик на сервера MS с первого ноутбука.
Правила для Firewall
После того как мы получили список IP и убедились в эффективности их блокировки, можно, с помощью Powershell скрипта, внести их в настройки. Для добавления правила в Firewall необходимо выполнить следующую команду (в качестве примера возьмем сервер «watson.telemetry.microsoft.com»):
Где: name – имя правила и по совместимости название сервера Microsoft; dir = out – параметр указывающий, что правило соответствует только исходящему сетевому трафику; action=block – сетевые пакеты, указанные в этом правиле, будут отбрасываются firewall; remoteip – IP-адрес получателя области исходящего сетевого пакета; enable=yes – указывает на то, что правило в настоящее время включено.
Аналогично этому будут прописаны и другие правила. В итоге, скрипт будет иметь примерно следующий вид:
Выполнение созданного скрипта
Где ms_new.ps1 – имя созданного файла с power shell командами.
После этого, добавленные правила будут отображаться в Windows Firewall, как на скриншоте ниже:
Windows 7/8/8.1
Также стоит отметить, что пользователи ОС Windows 7/8/8.1 получили обновления, которые расширяют возможности системы по сбору и отправке телеметрических данных. Соответственно, к этим пользователям также можно применить рекомендации, представленные в этой статье, или удалить обновления habrahabr.ru/post/265283.
Key logger
Надо отключить «DiagTrack» (сбор данных в компонентах Windows) и «dmwappushservice» (cлужба маршрутизации push-сообщений WAP). Для этого запускаем командную строку от имени администратора и отключаем службы:Или же вообще их удаляем:
Планировщик отправки телеметрии
В консоли Taskschd.msc надо запретить задания:
также подозриетльные задачи в планировщике, рекомендую отключить:
Все вышесказанное не 100% панацея, но одно из компромиссных решений.
Мы будем обновлять в этой статье список серверов и PS скрипт для них.
update 1: Обновили список планировщика задач.
Дополнительная информация
Возможные проблемы, вызываемые программами для отключения слежки Windows 10 (создавайте точки восстановления, чтобы при необходимости можно было легко откатить изменения):
- Отключение обновлений при использовании параметров по умолчанию — не самая безопасная и полезная практика.
- Добавление множества доменов Майкрософт в файл hosts и правила брандмауэра (блокировка доступа к этим доменам), последующие возможные проблемы с работой некоторых программ, которым требуется доступ к ним (например, проблемы с работой Skype).
- Потенциальные проблемы с работой магазина Windows 10 и некоторых, иногда необходимых, служб.
- При отсутствии точек восстановления — сложность вручную вернуть параметры в исходное состояние, особенно для начинающего пользователя.
И в завершение мнение автора: на мой взгляд, паранойя по поводу шпионства Windows 10 излишне раздута, и куда чаще приходится сталкиваться именно с вредом от отключения слежки, особенно начинающими пользователями с помощью бесплатных программ для этих целей. Из функций, которые действительно мешают жить могу отметить лишь «рекомендуемые приложения» в меню Пуск (Как отключить рекомендуемые приложения в меню Пуск), а из опасных — автоматическое подключение к открытым сетям Wi-Fi.
Особенно удивительным мне кажется тот факт, что никто так сильно не ругает за шпионство свой Андроид-телефон, браузер (Google Chrome, Яндекс), социальную сеть или мессенджер, которые всё видят, слышат, знают, передают куда следует и не следует и активно используют именно личные, а не обезличенные данные.
А вдруг и это будет интересно:
Почему бы не подписаться?
Здравствуйте, Дмитрий! Расскажите, пожалуйста, как в Windows 10 April 2018 Update (версия 1803) запретить работу фоновых приложений в разделе «Конфиденциальность». Дело в том, что после их ручного отключения после перезагрузки ПК они снова оказываются включенными. Скорее всего — это особенность этой версии Windows. По-видимому это надо делать через реестр или редактор локальных групповых политик. Заранее спасибо.
Здравствуйте. Пока не могу: сам не замечал этого, а сейчас в поездке и без Windows под рукой.
Windows 10 (1803). Конкретно у меня фоновые приложения после перезагрузки опять самопроизвольно включаются. Помогает только изменение групповой политики «Разрешить приложениям для Windows работать в фоновом режиме».
А где это найти? «Разрешить приложениям для Windows работать в фоновом режиме».
Параметры — Конфиденциальность — Фоновые приложения
Не, имелось ввиду, наверное: «Редактор локальной групповой политики» (Win+R → gpedit.msc \ Или Win+S → «групп»)
А в нём: Конфигурация компьютера → Административные шаблоны → Все параметры → Разрешить приложениям для Windows работать в фоновом режиме
Специалисты, сторонним софтом не могут не то что отключить а даже заблокировать слив данных.
«Особенно удивительным мне кажется тот факт, что никто так сильно не ругает за шпионство свой Андроид-телефон, браузер (Google Chrome, Яндекс), социальную сеть или мессенджер, которые всё видят, слышат, знают, передают куда следует и не следует и активно используют именно личные, а не обезличенные данные.» Проблема не в том, что они шпионят. Проблема в том, что они не могут делать это НЕЗАМЕТНО. Передавать гигабайты данных на некий адрес в Массачусетсе — я ж не замечу этого, сидя на интернете с узким каналом в 128кбит через 3г модем, да? Или дикие фризы, потому что некое мне не нужное приложение решило пошарить в системе как раз в тот момент, когда у меня тут ПвП в разгаре и каждый фрейм на счету. Если бы эти твари шпионили незаметно — да не проблема, мне нечего скрывать от АНБ. Был старый комп, вин7, i7-3770-8 ddr3-970 видюха — 86 фпс. Покупаю i7-8700-32 dd4-2080 — приходится ставить под это вин10 и что я вижу? 77 фпс. Алло, гараж! Я апнул систему на несколько поколений — почему минут 10% производительности?
Здравствуйте, Дмитрий. Подскажите можно ли почти все фоновые приложения отключать? Это никак не отразиться на основной работе системы? И еше вопрос а кроме фоновых приложений другие разделы конфиденциальности кроме слежки как-то нагружают систему и память?
Здравствуйте. Можно, ничего не случится. Вообще, любая функциональность как-то да нагружает систему, но в целом эта нагрузка как правило не та, которую можно заметить.
Системные способы узнать характеристики своего компьютера
В этой части статьи мы в основном поговорим о пяти способах получения желаемой нами информации о персональном компьютере или ноутбуке.
Сведения о системе
Довольно подробную информацию о компьютере дает встроенная в Windows утилита «Сведения о системе». Благодаря ей вы можете узнать параметры операционной системы, процессора, материнской платы, оперативной памяти, жесткого диска, системных драйверов, служб и многих других составляющих компьютера.
Для открытия окна «Сведения о системе» нажмите комбинацию клавиш Win+R и в поле «Открыть» введите «msinfo32». Затем ОК.
Также эту утилиту можно открыть, введя её название в поиск Windows.
Свойства системы
Чтобы быстро увидеть информацию о процессоре, оперативной памяти, операционной системе и типе системы, можно воспользоваться окном Система.
Чтобы открыть это окно просто нажмите сочетание клавиш Win+Pause или нажмите правой кнопкой мыши по значку «Мой компьютер» на рабочем столе и из предложенного списка выберите «Свойства».
Диспетчер устройств
Если вам нужно лишь узнать название или модель оборудования и его драйвера, то для этих целей отлично подойдет утилита Диспетчер устройств.
Для её открытия нажмите комбинацию клавиш Win+Pause, и в открывшемся окне «Свойства системы», в левом верхнем углу, кликните на «Диспетчер устройств».
Средство диагностики DirectX
Немало информации о компьютере можно получить, используя окно «Средство диагностики DirectX».
Для открытия этого окна нажмите горячие клавиши Win+R и в появившемся окошке введите «dxdiag». Затем ОК.
Командная строка
Также довольно обширную информацию о компьютере можно получить с помощью командной строки.
Затем нажмите Enter, и спустя несколько секунд перед вами появится информация о вашем компьютере или ноутбуке.
Другие способы
Существует еще множество методов узнать характеристики компьютера. Например, посмотреть при загрузке компьютера, глянуть в BIOS, использовать множество команд в командной строке. Говорить о них не будем, так как они более узконаправленные и дают мало обширной информации.
Включение ReadyBoost для ускорения кэширования дисков
Windows 10 регулярно сохраняет кэшированные данные на жестком диске, а затем, когда эти данные нужны, извлекает их оттуда. Время, необходимое для получения кэшированных данных, зависит от скорости вашего жесткого диска. Если у вас традиционный жесткий диск, а не SSD, есть способ, который поможет ускорить работу кэша – использование технологии ReadyBoost. Она позволяет Windows кэшировать данные на флэш-накопитель USB, который быстрее жесткого диска. Получение данных из этого более быстрого кэша должно ускорить работу Windows.
Сначала подключите флэш-накопитель USB к одному из USB-портов компьютера. Флэш-накопитель должен поддерживать как минимум USB 2.0, а лучше USB 3 или более быстрый. Чем быстрее ваша флешка, тем больше прирост скорости. Кроме того, для максимальной производительности ищите флэш-накопитель, объем которого как минимум вдвое превышает объем оперативной памяти вашего компьютера.
После того как вы подключите флешку, откройте Проводник и нажмите “Этот компьютер “. Найди свой USB-накопитель.Щелкните его правой кнопкой мыши, выберите “Свойства” и перейдите на вкладку “ReadyBoost”.
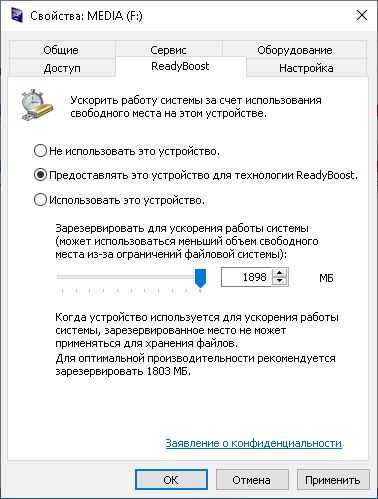
Появится окно с вопросом, хотите ли вы использовать флэш-накопитель в качестве кэша, и рекомендациями по размеру кэша. Оставьте размер кэша как есть или измените его, если хотите. Затем выберите “Предоставлять это устройство для технологии ReadyBoost” и нажмите Применить, а затем нажмите OK.
Примечание: обратите внимание, что если при переходе на вкладку ReadyBoost вы увидите сообщение “Это устройство не может быть использовано для ReadyBoost”, это означает, что ваш флеш-накопитель не соответствует минимальным стандартам производительности ReadyBoost, поэтому вам придется вставить новый.
По мере использования компьютера ReadyBoost начнет заполнять кэш файлами, поэтому вы можете заметить увеличение дисковой активности. В зависимости от интенсивности использования компьютера может потребоваться несколько дней, чтобы кэш заполнился и обеспечил максимальное повышение производительности. Если вы не заметили увеличения производительности, попробуйте использовать флэш-диск большей емкости.
Примечание: Если у вас SSD, ReadyBoost не даст вам никакой дополнительной скорости, а может даже навредить производительности. Поэтому не используйте эту функцию в системе с SSD.
Обновление за сентябрь 2023 г .:
Теперь вы можете предотвратить проблемы с ПК с помощью этого инструмента, например, защитить вас от потери файлов и вредоносных программ. Кроме того, это отличный способ оптимизировать ваш компьютер для достижения максимальной производительности. Программа с легкостью исправляет типичные ошибки, которые могут возникнуть в системах Windows — нет необходимости часами искать и устранять неполадки, если у вас под рукой есть идеальное решение:
- Шаг 1: (Windows 10, 8, 7, XP, Vista — Microsoft Gold Certified).
- Шаг 2: Нажмите «Начать сканирование”, Чтобы найти проблемы реестра Windows, которые могут вызывать проблемы с ПК.
- Шаг 3: Нажмите «Починить все», Чтобы исправить все проблемы.

Устранение неполадок Windows
При работе с Windows 10, 8 и Windows 7 пользователи нередко сталкиваются с некоторыми распространенными неполадками, связанными с работой сети, установкой обновлений и приложений, устройств и другими. И в поиске решения проблемы обычно попадают на сайт наподобие этого.
При этом в Windows присутствуют встроенные средства устранения неполадок для самых распространенных проблем и ошибок, которые в «базовых» случаях оказываются вполне работоспособны и для начала следует попробовать только их. В Windows 7 и 8 устранение неполадок доступно в «Панели управления», в Windows 10 — в «Панели управления» и специальном разделе «Параметров».
Инструмент «Управление компьютером» можно запустить, нажав клавиши Win+R на клавиатуре и введя compmgmt.msc или найти соответствующий пункт в меню «Пуск» в разделе «Средства администрирования Windows».
В управлении компьютером находится целый набор системных утилит Windows (которые можно запустить и отдельно), перечисленные далее.
Планировщик заданий
Планировщик заданий предназначен для запуска тех или иных действий на компьютере по расписанию: с помощью него, например, можно настроить автоматическое подключение к Интернету или раздачу Wi-Fi с ноутбука, настроить задачи обслуживания (например, очистки) при простое и многое другое.
Запуск планировщика заданий возможен также из диалогового окна «Выполнить» — taskschd.msc .
Просмотр событий
Просмотр событий Windows позволяет посмотреть и отыскать при необходимости те или иные события (например, ошибки). Например, выяснить, что мешает выключению компьютера или почему не устанавливается обновление Windows. Запуск просмотра событий возможен также по нажатию клавиш Win+R, команда eventvwr.msc .
Монитор ресурсов
Утилита «Монитор ресурсов» предназначена для оценки использования ресурсов компьютера запущенными процессами, причем в более подробном виде, чем диспетчер устройств.
Для запуска монитора ресурсов вы можете выбрать пункт «Производительность» в «Управлении компьютером», затем нажать «Открыть монитор ресурсов». Второй способ запуска — нажакть клавиши Win+R, ввести perfmon /res и нажать Enter.
Управление дисками
При необходимости разделить диск на несколько разделов, изменить букву диска, или, скажем, «удалить диск D», многие пользователи загружают стороннее ПО. Иногда это оправдано, но очень часто всё то же самое можно сделать с помощью встроенной утилиты «Управление дисками», запустить которую можно, нажав клавиши Win+R на клавиатуре и введя diskmgmt.msc в окно «Выполнить», а также по правому клику по кнопке Пуск в Windows 10 и Windows 8.1.
Взгляд изнутри
Какие действия необходимо предпринять, если замечена подозрительная активность в корпоративной сети? В первую очередь следует незамедлительно приступить к сбору информации об инциденте. В ходе исследования необходимо выявить канал внедрения вредоносной программы в сеть (начальный вектор атаки), идентифицировать тип программного обеспечения, задействованного злоумышленниками, понять, какие системы пострадали, определить стадию атаки и размер полученного ущерба.
Само по себе реагирование на кибератаку можно разделить на несколько шагов:
- обнаружение подозрительной активности на компьютере, предположительно вызванной деятельностью вредоносной программы;
- изоляция заражённой машины от корпоративной сети;
- сбор первичной информации о вирусе;
- удаление вредоносного объекта;
- приведение систем в первоначальное состояние;
- анализ итогов инцидента.
Сбор информации является наиболее важным этапом расследования, так как от полученных в ходе этого этапа данных зависит вся дальнейшая работа отдела безопасности. Рассмотрим подробнее, какими инструментами можно воспользоваться для исследования персональных компьютеров.
Другие важные компоненты
Как уже говорилось выше, в любой версии Windows можно насчитать и еще уйму нужных инструментов. Наиболее значимыми являются редактора реестра, а также средства работы с групповыми и локальными политиками, которые, по большому счету, дублируют параметры реестра, но с более низким приоритетом. И, если с политиками рядовой пользователь может производить какие-то эксперименты, то вмешиваться в реестр без полного понимания выполняемых действий категорически запрещается, поскольку в самом редакторе средств отмены действий нет (они предусмотрены лишь только при изменении значений ключей). Зато именно с помощью файла реестра, в который был произведен экспорт, операционную систему при наличии соответствующих знаний труда не составит (то же самое касается и ручного создания всевозможных резервных копий и образцов дисков с работающей операционной системой и всем ее содержимым).
Стандартная подпрограмма «Сведения о системе» даёт более детальную информацию
Приложение «Сведения о системе» (System Information) было добавлено ещё в Windows XP. С его помощью можно посмотреть гораздо более подробный обзор как системной информации, так и сведений об используемом оборудовании, намного информативней чем предыдущий способ.
Чтобы открыть окно «Сведения о системе», нажмите сочетание «Windows + R», и в открывшемся диалоге «Выполнить» введите «msinfo32» и кликните «Enter».
Главная страница сразу предоставит гораздо больше информации, чем мы видели в приложении «Параметры». Здесь она указана более подробно, изготовитель вашего ПК, детальная информация о конфигурации, версия BIOS, модель материнской платы, установленная оперативная память и т. д.
Но это только начало. Разверните дерево вкладок в меню слева, и перед вами откроется настоящий функционал данного приложения. Большая часть этой информации пригодится, наверное, только разработчикам программного обеспечения и системным администраторам, но в тоже время, здесь имеются почти все необходимы данные о системе.
Например, в разделе «Компоненты» кликните по полю «Сеть» и далее «Адаптер» и программа выдаст полную информацию об устройстве: название, модель вашей сетевой карты, производитель, версии драйвера, текущее состояние, а также все связанные с ней настройки, которые используются в данный момент.
Есть еще одна превосходная функция данного программного обеспечения – это возможность экспортировать интересующую вас информацию в текстовый файл. Эта опция крайне полезна, когда вам понадобится отправить данные о своей системе или о возникающих ошибках оборудования другому пользователю, например, в службу поддержки, или если вы просто захотите сохранить копию вашей конфигурации и настроек системы на всякий случай.
Сначала необходимо выбрать нужный раздел или подраздел, информацию из которого вы хотите экспортировать. Если вы выберете раздел «Сведения о системе», то экспортируемый файл будет содержать данные из всех разделов, которые доступны в приложении. Но также можно выбрать любой отдельный раздел или подраздел, чтобы сохранить только конкретную информацию.
Затем откройте меню «Файл» и кликните на команду «Экспорт».
Откроется стандартный диалог сохранения файла в Windows, просто перейдите в нужный каталог и введите названия нового отчёта и нажмите кнопку «Сохранить».
Теперь в любое время, вы сможете без проблем открыть данный файл и просмотреть все, интересующие вас, сведения и настройки.
Отключить улучшения звука в Windows 10
Обновление за сентябрь 2023 г .:
Теперь вы можете предотвратить проблемы с ПК с помощью этого инструмента, например, защитить вас от потери файлов и вредоносных программ. Кроме того, это отличный способ оптимизировать ваш компьютер для достижения максимальной производительности. Программа с легкостью исправляет типичные ошибки, которые могут возникнуть в системах Windows — нет необходимости часами искать и устранять неполадки, если у вас под рукой есть идеальное решение:
- Шаг 1: (Windows 10, 8, 7, XP, Vista — Microsoft Gold Certified).
- Шаг 2: Нажмите «Начать сканирование”, Чтобы найти проблемы реестра Windows, которые могут вызывать проблемы с ПК.
- Шаг 3: Нажмите «Починить все», Чтобы исправить все проблемы.

На панели задач введите «Звук» и выберите Звук Панель управления звуком из списка результатов.
Откроется поле «Свойства звука». На вкладке «Воспроизведение» (16) щелкните правой кнопкой мыши устройство по умолчанию — Динамики / наушники и выберите «Свойства».
Выбрать вкладку Улучшения и флажок Отключить все улучшения.
Попробуйте воспроизвести ваше аудиоустройство сейчас. Это работает? Ну если так здорово!
Если метод не удался, выберите Отмена вернуться в поле «Свойства звука». На вкладке «Воспроизведение» выберите другое устройство по умолчанию (если применимо), установите флажок Очистить все расширения и попробуйте воспроизвести аудио снова.
Сделайте это для каждого стандартного устройства.
Чтобы полностью отключить или отключить улучшения звука в Windows 10.
Помните, что вы можете включить ранее отключенные улучшения в любое время, если считаете, что качество звука не соответствует требованиям. Усовершенствования, активированные на вкладке «Усовершенствования», являются искусственными усовершенствованиями программного обеспечения. Если вы предпочитаете использовать улучшения, вы должны вместо этого выбрать те, которые включены в программное обеспечение вашей звуковой карты, так как они предлагают больше настроек для настройки качества звука.
Связанные тексты, которые вы можете увидеть:
-
-
- Исправить проблемы со звуком на ПК с Windows
- Нет звука на компьютере с Windows
- Звук Windows 10 не работает должным образом.
-
Связанные видео
https://youtube.com/watch?v=sxnUjiGgBaI
Сообщение Просмотров: 1,099
Итоги
Теперь вы знаете, как настроить операционную систему Windows 10 таким образом, чтобы снизить риски утечки данных и отключить автоматические обновления. Также эти настройки помогут повысить производительность системы, ускорить ее загрузку. Безусловно, это далеко не полный перечень действий, которые можно предпринять. После каждого обновления системы рекомендуем вам просматривать основные параметры, к примеру, службы на предмет каких-то изменений.
Смотрите наше видео, где Mr. Whoer, более подробно рассказывает как безопасно настроить Windows 10, и как включить GodMode: