Windows 10 – советы и подсказки. Как установить время гашения экрана блокировки на ПК, ноутбуке или планшете
|
Пользователям устройств, работающих под управлением операционной системы Microsoft Windows 10 хорошо известно, что в ней, как и в Windows 8.1 перед тем как получить доступ к рабочему столу мы попадаем на экран блокировки, который теперь отображает информацию о дате и времени, сообщения от отдельных приложений, а также — собственные обои, которые время от времени автоматически меняются. В Windows 10 по умолчанию установлен режим гашения экрана блокировки при отсутствии каких либо действий со стороны пользователя в течение 60 секунд. При этом в настройках системы нет никаких органов управления для того чтобы увеличить или уменьшить его. Если вы хотели бы сделать это, но не знаете как задать нужное вам время, то сегодня я расскажу вам как это делается. Итак, начнем: Меняем время ожидания экрана блокировки Windows 10Для того, чтобы установить требуемый вам интервал работы экрана блокировки до его выключения, вам нужно сделать следующее: 1. Кликните правой клавишей мыши (длинный тап на планшете) по кнопке пуск и в появившемся меню выберите «Выполнить» 2. В открывшемся окне наберите regedit и нажмите на кнопку «ОК» 3. В редакторе реестра, который вы запустили в п.2 перейдите по следующему пути: HKEYLOCAL_MACHINESYSTEM CurrentControlSetControlPowerPowerSettings 7516b95f-f776-4464-8c53-06167f40cc998EC4B3A5-6868-48c2-BE75-4F3044BE88A7 4. в правой части экрана дважды кликните по «Attributes» и измените значение этого параметра с 1 на 2. 5. Нажмите «ОК» 6. Кликните правой клавишей мыши (длинный тап на планшете) по кнопке пуск и в появившемся меню выберите «Панель управления» 7. В панели управления выберите раздел «Электропитание» 8. Кликните по «Настройка схемы электропитания» напротив активированной на вашем устройстве схемы питания и выберите «Изменить дополнительные параметры питания». 9. В открывшемся окне найдите и раскройте ветку «Экран» Здесь вы увидите новый параметр «Время ожидания до отключения экрана блокировки», который мы активировали в пунктах 1 — 5 этой инструкции, и который отвечает за время активности экрана блокировки 10. Установите нужное вам значение в случаях питания вашего устройства от сети и от батареи и нажмите на кнопку «Применить» Теперь вы можете проверить как работает новая установка. Для этого нажмите «Win» + L на компьютере и ноутбуке или — дважды на кнопку блокировки планшета, чтобы попасть на экран блокировки. Похожие материалы: Как найти причину проблем с меню «Пуск» в Windows 10 и устранить их Как отобразить экран Android устройства на дисплее Windows 10 ПК, ноутбука или планшета Как включить автоматическую регулировку яркости экрана на Windows 10 планшете или ноутбуке Где Windows 10 хранит обои экрана блокировки и как установить их в качестве обоев на рабочий стол Теги:
|
www.4tablet-pc.net
Самопроизвольное изменение яркости монитора [решение проблемы]
Доброго времени суток.
Не так давно я столкнулся с одной небольшой проблемой: монитор ноутбука самопроизвольно изменял яркость и контрастность картинки в зависимости от выводимого на него изображения. Например, когда изображение темное — он уменьшал яркость, когда светлое (к примеру, текст на белом фоне) — прибавлял ее.
В целом, это не так сильно мешает (и иногда, возможно будет даже полезно некоторым пользователям), но при частой смене изображения на мониторе — глаза начинают уставать от смены яркости. Проблему удалось достаточно быстро решить, о решении — ниже в статье…
Отключение адаптивной регулировки яркости экрана
В новых версиях Windows (например 8.1) есть такая фишка, как адаптивное изменение яркости экрана. На некоторых экранах она едва заметная, на моем же экране ноутбука эта опция изменяла яркость достаточно существенно! И так, для начала, при подобной проблеме, рекомендую отключить эту штуку.
Как это делается?
Заходите в панель управления и переходите в настройки электропитания — см. рис. 1.
Далее нужно открыть настройки схемы электропитания (выбрать нужно ту, которая сейчас активна — напротив нее будет значок )
Затем переходите в настройки изменения скрытых параметров электропитания (см. рис. 3).
Здесь нужно:
- выбрать активную схему электропитания (напротив нее будет надпись «»);
- далее раскрыть поочередно вкладки: экран/включить адаптивную регулировку яркости;
- выключить данную опцию;
- во вкладке «яркость экрана» задать оптимальное значение для работы;
- во вкладке «уровень яркости экрана в режиме уменьшенной яркости» нужно поставить те же значения, что во вкладке «яркость экрана»;
- далее просто сохранить настройки (см. рис. 4).
После этого перезагружаете ноутбук и проверяете работоспособность — самопроизвольно яркость больше меняться не должна!
Другие причины изменения яркости монитора
1) БИОС
В некоторых моделях ноутбуков яркость может изменяться из-за настроек БИОС или из-за ошибок допущенных разработчиками. В первом случае, достаточно сбросить БИОС в оптимальные настройки, во втором случае — понадобиться обновить БИОС на стабильную версию.
Полезные ссылки:
— как войти в БИОС: https://msconfig.ru/kak-voyti-v-bios-klavishi-vhoda/
— как сбросить настройки БИОС: https://msconfig.ru/kak-sbrosit-bios/
— как обновить БИОС: https://msconfig.ru/kak-obnovit-bios/ (кстати, при обновлении БИОС’а современного ноутбука, как правило, все намного проще: просто скачиваете исполняемый файл в несколько мегабайт, запускаете — ноутбук перезагружается, происходит обновление БИОС и собственно все…)
2) Драйвера на видео-карту
В некоторых драйверах могут быть настройки для оптимальной цветопередачи картинки. Благодаря этому, как считают производители, пользователю будет удобнее: смотрит он фильм в темных тонах: видео-карта самостоятельно подстраивает картинку… Подобные настройки, обычно, можно изменить в настройках драйвера видеокарты (см. рис. 5).
В некоторых случаях рекомендуется заменить драйвера и обновить их (особенно, если для вашей карты драйвера подобрала сама Windows при ее установке).
Обновление драйверов AMD и Nvidia: https://msconfig.ru/kak-obnovit-drayver-videokartyi-nvidia-amd-radeon/
Лучшие программы для обновления драйверов: https://msconfig.ru/obnovleniya-drayverov/
3) Проблемы с аппаратной частью
Произвольное изменение яркости картинки может быть связано с аппаратной частью (например, вздулись конденсаторы). Поведение картинки на мониторе в данном имеет некоторые особенности:
- яркость меняется даже на статичной (не меняющейся) картинки: например, ваш рабочий стол то светлый, то темный, то снова светлый, хотя вы даже не пошевелили мышкой;
- идут полосы или рябь (см. рис. 6);
- монитор не реагирует на ваши настройки изменения яркости: например, вы ее прибавляете — но ничего не происходит;
- монитор ведет себя аналогично при загрузке с Live CD (https://pcpro100.info/zapisat-livecd-na-fleshku/).
PS
На этом у меня все. Буду признателен за толковые дополнения.
Дополнение от 9.09.2021г. — см. в статье: https://msconfig.ru/noutbuk-menyaet-yarkost-ekrana/
Удачной работы…
Исправление обновления декабря 2019:
Мы рекомендуем вам попробовать этот новый инструмент. Он исправляет множество компьютерных ошибок, а также защищает от таких вещей, как потеря файлов, вредоносное ПО, сбои оборудования и оптимизирует ваш компьютер для максимальной производительности. Это исправило наш компьютер быстрее, чем делать это вручную:
- Шаг 1: Скачать PC Repair & Optimizer Tool (Windows 10, 8, 7, XP, Vista — Microsoft Gold Certified).
- Шаг 2: Нажмите «Начать сканирование”, Чтобы найти проблемы реестра Windows, которые могут вызывать проблемы с ПК.
- Шаг 3: Нажмите «Починить все», Чтобы исправить все проблемы.
(дополнительное предложение для Advanced System Repair Pro -> Cайт | Лицензионное соглашение | Политика Kонфиденциальности | Удалить)
Отключить через Services.msc
- Удерживая нажатой клавишу Windows, нажмите R
- Enter.msc services, затем введите следующее
- Поиск адаптивной яркости
- Щелкните правой кнопкой мыши и выберите «Свойства».
- Изменение режима запуска на Отключено
Несколько пострадавших пользователей сообщили, что проблема была устранена после доступа к графическому контроллеру Intel и отключена две функции улучшения изображения — улучшение контрастности и выбор режима видео.
После этого шага и перезагрузки компьютера большинство заинтересованных пользователей указали, что яркость их экрана больше не регулируется автоматически. Если этот сценарий применим к вашей текущей ситуации, вот краткое руководство по отключению двух функций улучшения изображения:
- Щелкните правой кнопкой мыши пустое место на рабочем столе и выберите «Параметры графики Intel».
- В меню панели управления графикой Intel HD Graphics Control Panel выберите «Улучшение изображения» на левой панели и установите для параметра «Улучшение контрастности» и «Обнаружение режима видео» значение «Выкл.».
- После включения обеих настроек перезагрузите компьютер и убедитесь, что проблема решена.
- Если вы все еще замечаете, что яркость вашего экран настраивается автоматически, перейдите к следующему способу ниже.
Заключение
Ниже прокомментируйте свои мысли и комментарии по отключению функции адаптивной яркости в Windows 10.
https://forums.intel.com/s/question/0D50P0000490V3ESAU/adaptive-brightness-wont-turn-off?language=en_US
РЕКОМЕНДУЕМЫЕ: Нажмите здесь, чтобы устранить ошибки Windows и оптимизировать производительность системы
CCNA, веб-разработчик, ПК для устранения неполадок
Я компьютерный энтузиаст и практикующий ИТ-специалист. У меня за плечами многолетний опыт работы в области компьютерного программирования, устранения неисправностей и ремонта оборудования. Я специализируюсь на веб-разработке и дизайне баз данных. У меня также есть сертификат CCNA для проектирования сетей и устранения неполадок.
Главная » Windows 10 » Как убрать затухание экрана на windows 10
How do I configure adaptive brightness on Windows 11?
- Click on the Start menu in the bottom left corner and click on the Settings icon.
- Click on the System tab on the left hand corner.
- Click Display in the System section.
- Under Brightness & color, adjust the brightness meter by moving the slide left or right.
- In some versions of Windows 11, there may be an option that reads “Automatically adjust contrast based on the display content to help improve battery.”
- If that option is there, click the box next to it to turn it off.
- Conversely, you can do the same by clicking on the battery icon in the bottom right hand corner to bring up the Quick Access menu.
- In the Quick Access menu, adjust the brightness level by moving the slider just like in the Settings menu.
2. Configuring via Power & battery
- Open the Settings menu by clicking on the icon in the Start menu.
- Under the System tab, click on Power & battery.
- Under the Power & battery section, click Battery saver to make the drop down menu appear.
- Click the menu next to Turn battery saver on autimatically at and select a lower percentage for when adaptive brightness kicks in.
- Or if you want it completely off, toggle the switch to turn off Lower screen brightness when using battery saver.
Как управлять яркостью дисплея из быстрого доступа в Windows 11
Вы также можете использовать Меню быстрых настроек если вы ищете быстрый и простой способ отрегулировать яркость дисплея. Чтобы открыть и управлять яркостью в Windows 11, сделайте следующее:
- Quick Settings меню спрятано нажмите кнопку , где Wi-Fi, динамик и батареи значки расположены на панели задач в правом его просмотре. Вы можете использовать сочетание клавиш Win + A для запуска быстрых настроек.
- В меню быстрых настроек перетащите ползунок яркости, чтобы увеличить или уменьшить яркость встроенного дисплея.
3.Отрегулировав яркость до нужного вам уровня, выйдите из меню быстрых настроек, кликнув пустую область на рабочем столе.
Как отключить адаптивную регулировку яркости Windows 10
Дисплеи некоторых устройств могут использовать датчики света окружающей среды для обнаружения окружающего уровня света. Функция адаптивной регулировки яркости с помощью датчиков света окружающей среды контролирует изменения окружающего освещения, и автоматически регулируют яркость дисплея в случаи необходимости, чтобы соответствовать окружающему освещению. Данная функция полезна, но в некоторых случая дисплей стает слишком темным, что не всем нравится.
В сегодняшней статье рассмотрим как включить или отключить адаптивную регулировку яркости в Windows 10.
Включить или отключить адаптивную яркость в управлении электропитанием.
1.Нажмите на меню «Пуск» правой клавишей мыши и из открывшегося меню выберите «Управление электропитанием» (также можно зайти через Панель управления );
2.Точка стоит на активном плане электропитания, чтобы изменить настройки адаптивной яркости для данного плана электропитания — нажмите на «Настройка схемы электропитания» рядом;
3. Откройте «Изменить дополнительные параметры питания»;
4.Откройте «Экран» (нажав левой клавишей мыши на плюс рядом) => откройте «Включить адаптивную регулировку яркости». Включите или выключите адаптивную яркость возле «От батареи» и «От сети». После чего нажмите «ОК» и закройте все окна.
Включить или отключить адаптивную яркость в командной строке
1.Откройте командную строку: один из способов — нужно нажать на меню «Пуск» правой клавишей мыши и выбрать «Командная строка» из открывшегося меню;
2. Настройки для активного плана электропитания. Введите одну из перечисленных команд, в зависимости от того, что вам нужно и нажмите Enter:
чтобы отключить адаптивную яркость, когда устройство работает от батареи, введите команду powercfg -setdcvalueindex SCHEME_CURRENT 7516b95f-f776-4464-8c53-06167f40cc99 FBD9AA66-9553-4097-BA44-ED6E9D65EAB8 0
чтобы отключить адаптивную яркость, когда устройство работает от сети, введите команду powercfg -setacvalueindex SCHEME_CURRENT 7516b95f-f776-4464-8c53-06167f40cc99 FBD9AA66-9553-4097-BA44-ED6E9D65EAB8 0
чтобы включить адаптивную яркость, когда устройство работает от батареи, введите команду powercfg -setdcvalueindex SCHEME_CURRENT 7516b95f-f776-4464-8c53-06167f40cc99 FBD9AA66-9553-4097-BA44-ED6E9D65EAB8 1
чтобы включить адаптивную яркость, когда устройство работает от сети, введите команду powercfg -setacvalueindex SCHEME_CURRENT 7516b95f-f776-4464-8c53-06167f40cc99 FBD9AA66-9553-4097-BA44-ED6E9D65EAB8 1
Чтобы применить изменения введите команду powercfg -SetActive SCHEME_CURRENT и нажмите Enter.
3. Настройки для конкретного плана электропитания. Введите в командной строке команду powercfg /L и нажмите Enter. С ее помощью вы увидите существующие схемы управления питанием. Звездочка будет стоять возле активной. Идентификатор каждой схемы выделен на рисунке красным.
Дальше вам нужно выбрать из перечисленных команд нужную, изменить в команде идентификатор плана электропитания на тот, который вы хотите настроить и в конце команды вместо Цифра поставить 1 если вы хотите включить адаптивную яркость и если хотите отключить.
При работе устройства от батареи: powercfg -setdcvalueindex Идентификатор 7516b95f-f776-4464-8c53-06167f40cc99 FBD9AA66-9553-4097-BA44-ED6E9D65EAB8 Цифра
При работе устройства от сети: powercfg -setacvalueindex Идентификатор 7516b95f-f776-4464-8c53-06167f40cc99 FBD9AA66-9553-4097-BA44-ED6E9D65EAB8 Цифра
Измените команду на нужное, вставьте ее в командную строку и нажмите Enter. К примеру я хочу настроить план «Высокая производительность», с помощью команды powercfg /L я узнал, что идентификатор данного плана 8c5e7fda-e8bf-4a96-9a85-a6e23a8c635c Чтобы отключить для данного плана электропитания адаптивную яркость — в командной строке я ввожу команду powercfg -setacvalueindex 8c5e7fda-e8bf-4a96-9a85-a6e23a8c635c 7516b95f-f776-4464-8c53-06167f40cc99 FBD9AA66-9553-4097-BA44-ED6E9D65EAB8 0 и нажимаю Enter.
Перезагрузите компьютер, чтобы изменения вступили в силу. Также вместо перезагрузки вы можете использовать команду Powercfg -SETACTIVE Идентификатор Обратите внимания, что тот план электропитания, идентификатор которого вы добавите в эту команду — станет активным, то есть его компьютер начнет использовать.
На сегодня всё, если у вас есть дополнения — пишите комментарии! Удачи Вам
Как изменить время или выключить затухание экрана
Функция автоматического затухания монитора заложена в настройках Windows 10. Если вас не устраивает, что экран гаснет слишком быстро или вы желаете полностью отказаться от использования опции, нужно обратиться к настройкам ОС. Причем сделать это можно несколькими способами.
Через Параметры Windows
Самый простой и надежный способ, позволяющий отключить затемнение. Данным вариантом изменения настроек может воспользоваться даже человек, впервые включивший компьютер на базе операционной системы Windows 10. В этом помогает инструкция:
Обратите внимание, что «Параметры» позволяют выбрать разные настройки в зависимости от того, в каком режиме находится компьютер (подключен к электропитанию или нет). Это касается ноутбуков
У стационарных ПК доступна только настройка автоматического затухания в постоянном режиме.
Также в разделе Параметров под названием «Экран» есть дополнительная настройка, которая не просто гасит монитор, а переводит устройство в спящий режим (подзаголовок «Сон»). В таком случае отключается не только дисплей, но и другое оборудование компьютера. При этом ПК готов возобновить работу в любой момент без загрузки системы.
С применением Панели управления
Еще один проверенный способ убрать автоматическое потухание экрана. Этот способ такой же простой, как и предыдущий метод, поэтому его можно рассматривать в качестве хорошей альтернативы. Все, что понадобится от владельца компьютера:
Способ 3: сторонние приложения
Если вы считаете вышеописанные возможности по регулировке яркости экрана недостаточными или, к примеру, желаете изменять параметр в более широких, нежели предусматривает операционная система вашего девайса, пределах, имеет смысл обратить внимание на отдельные приложения сторонних разработчиков, которые созданы для решения озвученной в заголовке статьи задачи. Инструментов, способных регулировать уровень подсветки дисплея Android-устройства, в Google Play Маркете представлено множество – достаточно поискать по запросу «Регулировка яркости», но стоит отметить, что все они работают по единому принципу и отличаются, скорее, представляемым пользователю интерфейсом и формой управления параметром (отдельный экран, кнопки, бегунки, виджеты и т.п.)
Инструментов, способных регулировать уровень подсветки дисплея Android-устройства, в Google Play Маркете представлено множество – достаточно поискать по запросу «Регулировка яркости», но стоит отметить, что все они работают по единому принципу и отличаются, скорее, представляемым пользователю интерфейсом и формой управления параметром (отдельный экран, кнопки, бегунки, виджеты и т.п.).
- Загрузите и инсталлируйте средство регулировки яркости в среде Андроид из Гугл Плей Маркета.
- Запустите приложение и при первом открытии выдайте ему необходимые разрешения на доступ к программно-аппаратным модулям девайса.
Для этого следуйте подсказкам средства:
- Ещё раз откройте приложение, аналогичным вышеописанному образом включите опцию «Разрешить изменение системных настроек».
- В дальнейшем тап по ярлыку средства будет приводить к появлению расположенного поверх экрана виджета – передвигая расположенный в его рамках бегунок, увеличьте или уменьшите уровень подсветки дисплея по своему усмотрению. Чтобы скрыть виджет и продолжить работу в Android, просто тапните по любой свободной от него области экрана.
Через командную консоль
Для рядовых юзеров самый неудобный способ изменения яркости экрана ‒ это через командную консоль. Но в некоторых обстоятельствах и при отсутствии других вариантов регулировки он может быть полезен.
Для настройки яркости экрана в Windows 10 через консоль:
- Открываем «PowerShell» из меню «Пуск».
- Яркость меняется по команде: «(Get-WmiObject -Namespace root/WMI -Class WmiMonitorBrightnessMethods).WmiSetBrightness(1,процент яркости)» (без кавычек).
Например, чтобы установить 50% яркость экрана нужно ввести «(Get-WmiObject -Namespace root/WMI -Class WmiMonitorBrightnessMethods).WmiSetBrightness(1,50)».
По окончании работы закрываем консоль.
Как отключить или управлять автоматической яркостью в Windows 11
Если вы работаете в разных средах, вы можете предпочесть адаптацию яркости экрана за счет уменьшения или увеличения общей яркости для вас. Однако это может вызвать проблемы, особенно если условия освещения вам не подходят. Например, вам может потребоваться сэкономить заряд батареи.
Windows умна, но не идеальна — вам может потребоваться отключить автоматическую яркость на вашем ПК. Если вы пытаетесь управлять или отключить автоматическую яркость в Windows 11, вы можете сделать это, выполнив следующие действия.
Настройка параметров яркости Windows 11
Прежде чем вы начнете, вам нужно учесть некоторые вещи.
Во-первых, каждое устройство с Windows 11 по-разному обрабатывает автояркость. Некоторые регулируют яркость в зависимости от окружающей среды, в то время как другие имеют встроенные датчики освещенности. Еще одна функция, представленная Microsoft: Адаптивное управление яркостью контента (CABC). Он регулирует яркость и контраст в зависимости от отображаемого контента.
Элементы управления, доступные в настройках, будут отличаться в зависимости от функций вашего устройства. Автоматическая или (адаптивная) яркость доступна только в системах Windows 11 со встроенным дисплеем, таких как ноутбук, планшет или универсальный настольный ПК. Вы не увидите опцию автоматической яркости, например, когда вы используете рабочий стол с внешним монитором.
Как отключить или управлять автоматической яркостью в Windows 11
Чтобы управлять или отключить автоматическую яркость в Windows 11, выполните следующие действия:
- Нажмите « Пуск» или нажмите клавишу Windows, чтобы открыть меню, затем нажмите « Настройки» . Вы также можете нажать сочетание клавишWin + I, чтобы напрямую запустить Настройки.
- Когда откроются настройки , нажмите « Система» на левой панели, а затем « Экран» справа.
- Затем нажмите « Яркость» в разделе « Яркость и цвет » и снимите флажок « Автоматически изменять яркость при изменении освещения» .
- Снимите флажок « Помогите улучшить батарею», оптимизируя отображаемое содержимое и параметр яркости, расположенный непосредственно под ним.
5.Отсюда вы также можете настроить ползунок Яркость, чтобы настроить яркость дисплея вручную.
Как управлять яркостью дисплея из быстрого доступа в Windows 11
Вы также можете использовать Меню быстрых настроек если вы ищете быстрый и простой способ отрегулировать яркость дисплея. Чтобы открыть и управлять яркостью в Windows 11, сделайте следующее:
- Quick Settings меню спрятано нажмите кнопку , где Wi-Fi, динамик и батареи значки расположены на панели задач в правом его просмотре. Вы можете использовать сочетание клавишWin + A для запуска быстрых настроек.
- В меню быстрых настроек перетащите ползунок яркости, чтобы увеличить или уменьшить яркость встроенного дисплея.
3.Отрегулировав яркость до нужного вам уровня, выйдите из меню быстрых настроек , кликнув пустую область на рабочем столе.
Как управлять автоматической яркостью в режиме экономии заряда батареи в Windows 11
Windows 11 уменьшит яркость вашего дисплея в Экономия заряда батареи режим. Это имеет смысл, потому что слишком высокая яркость дисплея съедает много заряда батареи. Однако вы можете изменить настройки, чтобы Windows 11 не изменяла яркость. Используйте следующие шаги:
- Нажмите кнопку « Пуск» и откройте « Настройки» . Кроме того, вы можете использовать сочетание клавиш Win + I, чтобы напрямую открыть настройки.
- Как только вы зайдете в Настройки, перейдите в Система -> Питание и аккумулятор .
- Разверните раздел « Батарея » справа и выберите ползунок «Уменьшитьяркость экрана при использовании режима экономии заряда» , переключив его в положение « Выкл ».
Если этот параметр отключен, яркость вашего экрана останется на уровне, который вы установили, когда в следующий раз включится режим экономии заряда батареи.
Управление настройками дисплея Windows 11
Автоматическая подстройка дисплея к различным условиям освещения может быть хорошей функцией, если она работает правильно. Когда он работает, он помогает сэкономить заряд батареи и позволяет оптимально просматривать экран. Однако бывают случаи, когда вам это не нравится. Microsoft упрощает отключение или управление автоматической яркостью в Windows 11, выполнив действия, описанные выше.
Однако есть и другие способы изменить настройки дисплея в Windows 11. Например, если вас беспокоит напряжение глаз, вы можете начать использовать темный режим в Windows 11. Для более персонализированного рабочего стола вы можете изменить цвета меню «Пуск» и панели задач Windows 11 в соответствии со своими потребностями.
Если ничего не помогло
Если не играете в 3D-игры, то можно пойти на крайнюю меру – сменить драйвер видеокарты на встроенный в Windows. Способ подходит НЕ только для Intel.
Открываем Диспетчер устройств (правой кнопкой по меню Пуск), пункт «Видеоадаптеры»
Здесь у вас будет Intel, AMD или не важно что. Нажимаем по адаптеру правой кнопкой и «Обновить драйверы…»
В появившемся окошке кликаем «Выполнить поиск драйверов на этом компьютере», затем «Выбрать драйвер из списка уже установленных драйверов»
В списке нужно выбрать «Базовый видеоадаптер (Майкрософт)»
В процессе изменения драйвера экран может моргнуть. Автоматически ноутбук не перезагрузиться, но лучше сделать это вручную. Таким нехитрым способом мы отключили все «фишки» от производителя, но и потеряли технологические преимущества. Фактически, теперь видеокарта умеет только рисовать рабочий стол и видео.
Чтобы вернуть всё назад, нужно проделать всё то же самое, но выбрать на последнем шаге старый драйвер. Или восстановиться до точки восстановления системы.
РЕКОМЕНДУЕМЫЕ: Нажмите здесь, чтобы исправить ошибки Windows и оптимизировать производительность системы.
Адаптивная яркость — это энергосберегающая функция, доступная на некоторых машинах, которая использует либо датчик окружающей среды, либо фоновое содержимое для изменения или увеличения яркости экрана. Однако многие пользователи не хотят, чтобы эта опция изменяла уровень яркости нерегулярно.
Конечно, теоретически вы можете отключить его несколькими щелчками мыши. Однако на практике многие пользователи не смогли отключить адаптивную яркость в Windows 10.
Из-за серьезности проблемы мы выбрали несколько передовых решений для следующей проблемы. Если вы не можете отключить адаптивную яркость на своем ПК или ноутбуке с Windows 10, обязательно проверьте.
Сброс настроек по умолчанию для схем электропитания
1] Найдите запрос в строке поиска Windows и щелкните правой кнопкой мыши на опции. Выберите Запуск от имени администратора.
2] Введите следующую команду в открывшемся окне приглашения и нажмите Enter, чтобы выполнить ее:
powercfg — восстановленная схема по умолчанию
3] Перезагрузите систему.
Отключить технологию энергосбережения дисплея Intel
- Запустите панель управления Intel HD Graphics, щелкнув правой кнопкой мыши и выбрав «Свойства графики …» на значке Intel HD Graphics Tray.
- Нажмите на блок питания
- Выберите «На батарее».
- Выберите «Отключить» для технологии энергосбережения экрана.
- Нажмите «Применить».
Автоматически меняется яркость экрана на ноутбуке. Исправляем проблему в Windows 10
Иногда возникает ситуация, когда яркость экрана ноутбука начинает меняться автоматически. Экран становится то тёмным, то снова ярким. И это вызывает дискомфорт и раздражение.
Данная проблема может возникнуть после установки обновлений Windows 10, либо после неверных настроек параметров электропитания.
Рассмотрим два способа, как решить данный сбой:
Способ 1. Отключение адаптивной регулировки
1. Нажимаем правой кнопкой мыши на значок «Windows» и в появившемся меню выбираем пункт «Управление электропитанием»
2. В появившемся окне выбираем пункт «Дополнительные параметры питания» , находящийся под заголовком «Сопутствующие параметры»
3. Далее, в окне настроек электропитания, выбираем пункт «Настройка схемы электропитания»
4. В следующем окне, в параметрах схемы питания, нажимаем «Изменить дополнительные параметры питания»
5. В появившемся окне проверяем, что у нас установлена активная схема электропитания (справа имеется подпись )
6. Теперь находим пункт «Экран» и в раскрывающемся списке нажимаем «Включить адаптивную регулировку яркости»
7 . Затем, для пунктов «От батареи» и «От сети» устанавливаем состояние «Выкл»
Способ 2. Замена видеодрайвера
1. Нажимаем правой кнопкой мыши на значок «Windows» и в появившемся меню выбираем пункт «Диспетчер устройств»
2. Находим пункт «Видеоадаптер» и раскроем его. Появится пункт с названием Вашего видеоадаптера (в моём примере Intel(R) HD Graphics, но у Вас он может быть другим)
3. Нажимаем по нему правой кнопкой мыши и выбираем пункт » Обновить драйвер»
4. В появившемся диалоговом окне необходимо выбрать пункт «Найти драйверы на этом компьютере»
5. В следующем экране выбираем пункт «Выбрать драйвер из списка доступных драйверов на компьютере»
6. Теперь выбираем из списка предложенных драйверов, тот который у Вас уже установлен ( в моём случае «Intel(R) HD Graphics» ) и нажимаем «Далее» для его переустановки. В процессе установки экран может несколько раз моргнуть.
После вышеперечисленных действий яркость экрана должна перестать автоматически изменяться.
Настройка яркости экрана в операционной системе Windows
Наверняка вам необходимо иногда изменить яркость экрана, будь то по причина того, что изображение на мониторе не различимо под солнечными лучами или наоборот, снизить её в темное время суток, чтобы работать было комфортно.
Ручная регулировка на ноутбуке или планшете

На большинстве ноутбуков вы найдете множество функциональных клавиш, которые обычно сдвоены с клавишами F ряда, начиная от F1 до F12. Для регулировки найдите на клавиатуре своего ноутбука иконку напоминающую солнце, обычно их две, одна со знаком минус, вторая со знаком плюс, соответственно для уменьшения или увеличения яркости.На некоторых моделях ноутбуков для того, чтобы задействовать данные функциональные клавиши необходимо нажать их в сочетании с клавишей Fn, но в последнее время производители стали уходить от этой практики, выделяя отдельный блок клавиш, где это возможно.
Однако, регулировать яркость можно и средствами системы, это особенно актуально если на вашем ноутбуке нету функциональных кнопок или при использовании планшета на базе Windows 10.
Для этого, в панели уведомлений нажмите на значок батареи, появится окно, которое покажет оставшееся время при использовании батареи, внизу которого будет плитка уровня яркости, при нажатию на которую можно изменить яркость экрана. Данный способ имеет один существенный недостаток — изменение происходит с диапазоном в 25%, то есть вы не сможете установить произвольное значение.
Так же данную опцию можно найти в новом меню настроек системы, для этого:
- Выберите пункт Параметры в меню Пуск;
- Перейдите в настройки системы, нажав на соответствующую плитку Система;
- В данном окне нас интересует первая вкладка — Экран;
- Измените яркость используя ползунок.
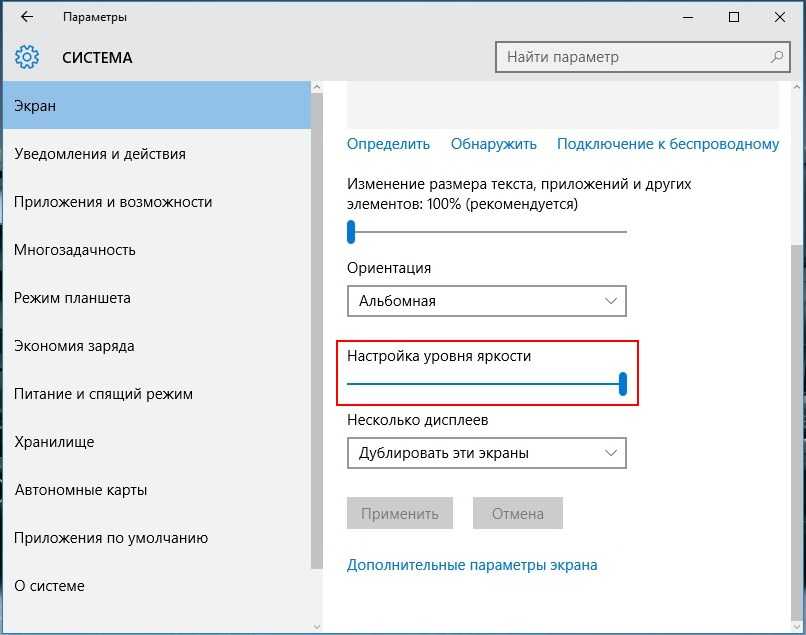
В зависимости от подключение к электросети
Вы можете настроить различную величину яркости в зависимости от того, подключен ли компьютер к сети или же используется батарея. К примеру вы можете повысить яркость при использовании сети, и чуть понизить её при использовании от батареи, чтобы увеличить время автономности. Для этого:
- Перейдите в классическую панель управления, введя в поиске Панель управления или нажав сочетание Win + X и выбран соответствующий пункт в контекстном меню.
- Перейдите по пути Система и безопасность -> Электропитание.
- Нажмите на ссылку Настройка схемы электропитания напротив используемой схемы питания.
- Все ваши настройки будут разделы на две группы. Первая группа — это настройки для батареи, а вторая — для электросети. Используя ползунок измените желаемые уровень для каждого из режимов.

В зависимости от оставшегося заряда
Можно задать понижение уровня яркости при не высоком уровне заряда батареи, что может повлиять на срок автономной работы. В Windows 10 для этого можно и нужно воспользоваться функцией Экономия заряда:
- Откройте окно Параметры;
- Перейдите в меню Система;
- Выберите вкладку Экономия заряда и нажмите в самом низу окна на ссылку Параметры экономии;
- Включите данную функцию путем установки флажка на пункт Включить экономию заряда, если уровень заряда батареи опустится ниже и ползунком установите необходимое значение;
- Выставьте флажок на пункте Уменьшать яркость экрана в режиме экономии заряда.
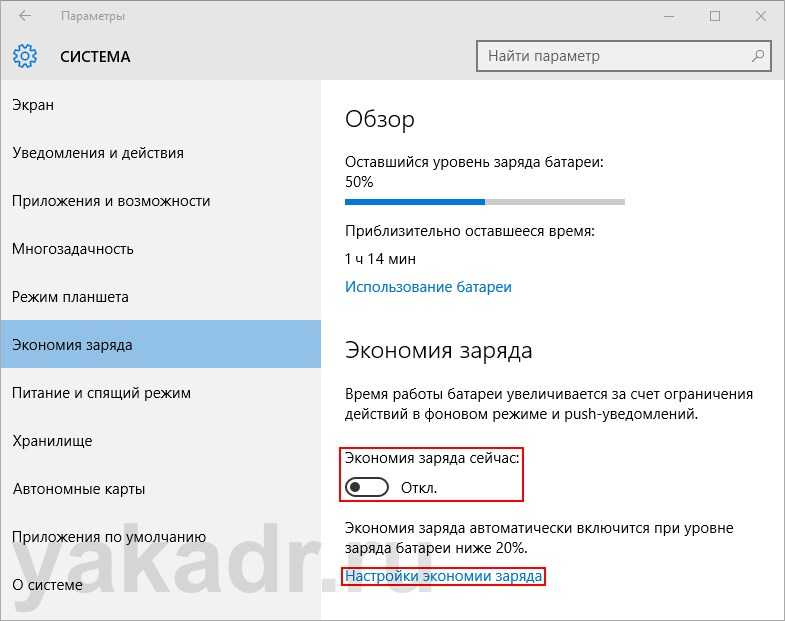
Адаптивная регулировка
Многие современные ноутбуки или планшеты имеют встроенный сенсор освещенности, при помощи которого Windows может автоматически изменять значение яркости в зависимости от степени освещенности перед компьютером или планшетом. Для того, чтобы включить данную опцию, следуйте инструкциях ниже:
Автоматическое затемнение экрана, ПК
Добрый вечер. Столкнулся с ситуацией автоматического затемнения экрана. Это происходит только после запуска какой-либо игры, скорее всего в которой преобладает темные тона. Мои настройки возвращаются, если выполняется функция выключения экрана средствами windows при простое компьютера.( речь идет о “Панель управления\Все элементы панели управления\Электропитание\Изменение параметров схемы\Отключить дисплей” ) — ОС — ОС: windows 10 pro, 64bit, не лицензионная версия Версия: 10.0 build 15063 Redstone Release (RS2) Version 1703 Creators Update RTM (10.0.15063.502) —Конфигурация ПК — 1)Процессор: Intel Core i7-7700K 2)Материнская плата: Gigabyte GA-7270X-Gaming 5 1.0 3)Видеоадаптер: ZOTAC ZT-P10810F-10P GeForce GTX1080 TI AMP! Extreme —Монитор — ViewSonic VA916 —Версия драйвера видеокарты — nvidia 385.41 — Какие манипуляции проделал — 1) в настройках монитораотключил динамический контраст, DCR = off 2) адаптивная регулировка яркостиотключена 3) служба наблюдения за датчикамиотключена 4) в настройках nvidia копался, ничего не нашел 5) драва на видеокарту были переустановлены( удалены с помощью DDU ), установка была чистой
Добавлено через 4 часа 1 минутуРешение найдено. Решение было найдено на официальном сайте Nvidia. Тема “ICC profiles / NVIDIA custom color profiles lost after entering a game in Windows 10 Creators Update “
Цитата: ICC profiles / NVIDIA custom color profiles lost after entering a game in Windows 10 Creators Update This behavior occurs if one of the following are true: – The Windows 10 Game bar is enabled. – Night Light mode is enabled
Решение: отключение меню игры Windows 10
: 1) Пуск 2) Параметры ( Windows Settings ) 3) Выбрать “Игры” ( Gaming ) 4) Перевести опцию “Записывайте игровые клипы, делайте снимки экрана и транслируйте их с помощью меню игры “(Record game clips, screenshots, and broadcast using Game bar) наВЫКЛ 5) Убрать галочку с “Отображать меню игры во время воспроизведения в полноэкранном режиме игр, проверенных корпорацией Майкрософт “(Show Game bar when I play full screen games Microsoft has verified)отключение опции НОЧНОЙ СВЕТ 1) Правая кнопка мыши на рабочем столе 2) Параметры экрана (Display settings) 3) Переводим опцию “Ночной свет” наВЫКЛ Источник
























