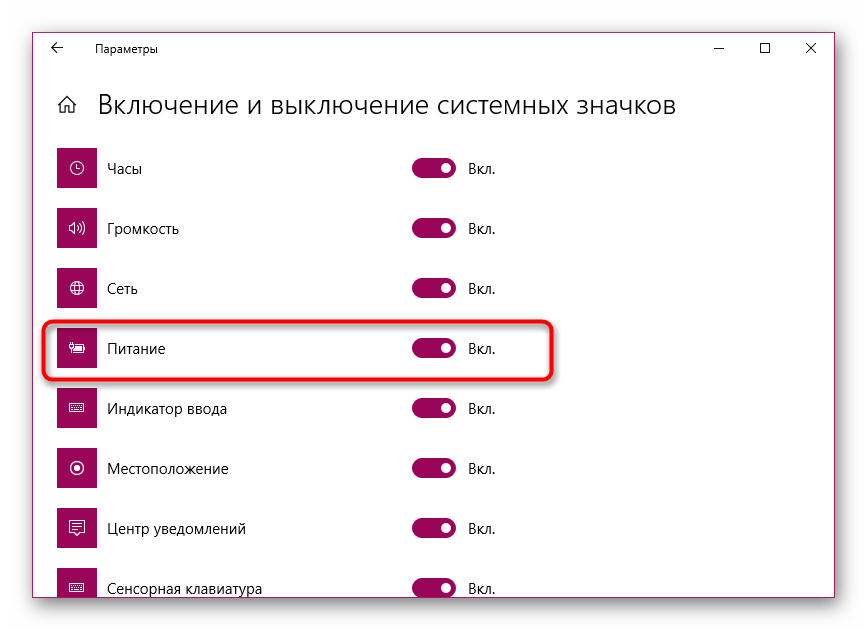Калибровка аккумулятора
Наперекор всем инструкциям, которые отчаянно продвигают разные авторы, есть самый безболезненный для ноутбука способ «прокачать» батарею, ничего особенного не предпринимая. Сделайте следующее.
Здесь обойдена самая уязвимая к нештатным выключениям комплектующая — жёсткий диск. Значит, данные на нём не пострадают
Внимание! Нескольких сотен или тысяч неправильных выключений компьютера достаточно, чтобы испортить HDD/SSD-накопитель, то же самое касается флешек и карт памяти, на которых в момент выключения выполнялись операции записи/стирания данных. О битых секторах на диске не забыли?!. После того, как батарея разрядится и ноутбук выключится, подключите зарядное устройство к ноутбуку и зарядите батарею
Будет это при выключенном либо работающем ноутбуке — большого значения не имеет: «зарядка» обладает хорошим запасом мощности. При необходимости повторите полный разряд с запущенным меню BIOS с последующим окончательным зарядом
После того, как батарея разрядится и ноутбук выключится, подключите зарядное устройство к ноутбуку и зарядите батарею. Будет это при выключенном либо работающем ноутбуке — большого значения не имеет: «зарядка» обладает хорошим запасом мощности. При необходимости повторите полный разряд с запущенным меню BIOS с последующим окончательным зарядом.
Если аккумулятор до конца не разряжен (например, остаётся ещё 40%), а ноутбук выключился и не включается — подключите зарядное устройство, включите и переведите ноутбук в режим BIOS, затем отключите ноутбук от сети. Скорее всего, он будет работать, пока не исчерпает эти 40% заряда. Повторите процесс заряда-разряда заново — запись об уровне заряда в контроллере обновится, и батарея будет вновь работать как надо.
В компьютерных СЦ для тренировки и калибровки батарей используют вспомогательные методы: анализаторы и «умные» зарядные устройства, старые разобранные ноутбуки без жёсткого диска и дисплея и т. д. — выбор зависит от решения специалиста.
Как включить значок батареи Windows 10
В пользователя есть возможность отключать и включать системные значки панели задач. Для этого удобней всего использовать обновленные параметры. Так как в последних обновлениях операционной системы возможность включения и выключения системных значков была перенесена именно в параметры системы.
- Откройте расположение Пуск > Параметры > Персонализация > Панель задач.
- Дальше в разделе Область уведомлений нажмите кнопку Включение и выключение системных значков.
- В следующем расположении измените значение пункта Питание на Включено.
Текущее решение актуально для последней сборки операционной системы Windows 10. Ранее нужно включение и отключение системных значков было в разделе Система > Уведомления и действия.
Если пропал значок батарейки
Все системные значки могут исчезать из поля зрения по таким причинам:
- Вы случайно изменили в настройках показ тех или иных значков либо это сделал какой-то другой юзер этого ПК без вашего ведома.
- Сбой в работе драйверов батареи — отключите и включите соответствующее устройство в диспетчере.
- Ваши системные файлы и процессы (например, winlogon.exe, explorer.exe и другие) были повреждены — из-за частых установок новых программ и их удаления, отключения ПК неправильным способом (через кнопку питания), из-за деятельности вредоносных утилит, которые прячутся в памяти вашего девайса. Вирусы могут попадать в систему через посещение непроверенных сайтов и скачивания файлов с них, а также через заражённые флешки и другие носители.
Манипуляции в окне «Параметры»
Сперва удостоверьтесь в том, что иконка батареи активирована в настройках системы и при необходимости включите её:
- Выведите на дисплей меню «Пуск». В его левой области будет знак шестерни — по нему и кликните, чтобы появился интерфейс «Параметры Windows». Вызвать его можно также через простое сочетание из двух клавиши I и Win.
- Один раз щёлкните по плитке «Персонализация».
- Этот же блок с настройками вы запустите, если на «Рабочем столе» нажмёте на любое пустое место правой кнопкой мышки, а в сером меню выберете последнюю опцию, посвящённую персонализации.
- В разделе с настройками внешнего вида дисплея перейдите сразу на последнюю вкладку «Панель задач». Проскролльте её до пункта области уведомлений. Здесь будет всего две ссылки. Сначала нажмите на первую.
- Для первого же значка под названием «Питание» поставьте справа значение «Включено».
- Вернитесь на предыдущую страницу и щёлкните по второй ссылке. В перечне системных иконок опять же отыщите «Питание» и активируйте его с помощью переключателя справа.
Используем «Диспетчер устройств»
Воспользуйтесь небольшой хитростью — отключить и вновь активируйте батарею в системном окне «Диспетчер устройств»:
- В «десятке» у кнопки «Пуск» появилось контекстное меню, через которое можно вызвать множество стандартных сервисов «Виндовс», в том числе и «Диспетчер устройств». Кликните по иконке правой клавишей и щёлкните по соответствующему диспетчеру. Это же меню вызывается горячим сочетанием клавиш X и Win.
- Если открыть меню не получилось, щёлкните правой кнопкой по значку вашего ПК на «Рабочем столе» и кликните по строчке «Свойства».
- В левой зоне окна с данными об ОС и устройства будет ссылка на диспетчер — перейдите по ней.
- Ближе к началу списка в окне диспетчера вы увидите меню «Батареи» — раскройте его двойным кликом. В меню находятся два пункта, названия которых будут отличаться в зависимости от версии «десятки» и модели ПК.
- Нажмите на первый пункт в меню правой кнопкой — щёлкните по опции отключения оборудования.
- Дайте системе понять, что действительно хотите деактивировать, хоть и временно, оборудование батареи.
- Отключите таким же образом второй пункт, а затем включите оба через то же контекстное меню (вместо опции «Отключить» появится опция «Включить»).
- Перезагрузите своё устройство и проверьте, вернулась ли на место иконка заряда.
Восстанавливаем целостность системных файлов через «Командную строку»
Перед восстановлением файлов «операционки» следует исключить тот факт, что на вашем ПК присутствуют вирусы. Просканируйте систему, используя раздел «Удаление вирусов» в этой статье.
Чтобы запустить проверку системных библиотек на повреждение и провести незамедлительное лечение файлов, выполните такие шаги:
- Для выполнения необходимых команд в консоли, нам нужно запустить «Командную строку» с правами администратора. Для этого набираем в «Поиске Виндовс» три буквы cmd либо на русском «Командная строка» — результат будет один и тот же.
- Жмём на приложение правой кнопкой — щёлкаем по первой опции для открытия консоли от имени администратора системы.
- Чтобы дать добро на внесение изменений в «операционке» кликаем по «Да».
- Теперь вводим либо копируем и вставляем первую команду sfc /scannow — жмём на Enter и ожидаем её завершения. Консоли понадобится некоторое время, поэтому набираемся терпения. Прогресс будет отображён в процентах.
- После этого выполняем вторую команду таким же образом — DISM.exe /Online /Cleanup-image /Restorehealth. По завершении процедуры перезагружаем устройство и смотрим, появилась ли иконка батареи. Если нет, повторяем процедуру в консоли ещё раз. Может понадобиться несколько попыток, чтобы решить проблему, так как за один-два раза система может не вылечить абсолютно все повреждённые файлы.
Уведомление о низком заряде батареи не работает
1]Запустите средство устранения неполадок питания
Запустите средство устранения неполадок питания и посмотрите, поможет ли это. Это средство устранения неполадок с питанием автоматически устраняет неполадки в схемах управления питанием Windows и определяет настройки вашей системы, которые могут влиять на энергопотребление, такие как тайм-аут и настройки спящего режима, настройки дисплея и заставки, и восстанавливает их до настроек по умолчанию.
2]Восстановить планы электропитания
Откройте Панель управления> Все элементы панели управления> Электропитание> Изменить настройки плана и восстановите настройки плана электропитания по умолчанию, нажав на Восстановить настройки плана по умолчанию для этого плана. Сделайте это для всех ваших планов электропитания.
3]Проверьте свой план электропитания
План управления питанием по умолчанию в ноутбуке с Windows 10 имеет установленное значение для низкого уровня заряда батареи и критического уровня заряда батареи.
Чтобы проверить или изменить план электропитания, вам нужно будет открыть Электропитание.
Щелкните правой кнопкой мыши значок батареи на панели задач и нажмите Варианты питания.
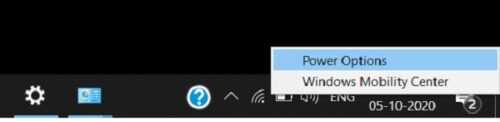
Он откроет параметры электропитания на панели управления, нажмите Изменить параметры плана–> Изменить дополнительные параметры питания.
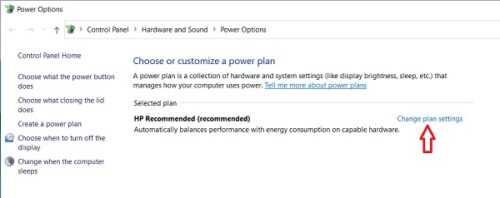
Прокрутите вниз и откройте Аккумулятор таб. Нажать на Уведомление о критическом заряде батареи и Уведомление о низком заряде батареи и проверьте, включены они или нет. Вы также можете изменить низкий уровень заряда батареи и критический уровень заряда здесь. Кроме того, вы можете редактировать Низкий уровень заряда батареи и критический уровень заряда батареи из раскрывающегося меню. По умолчанию он установлен на 12% и 7% соответственно, вы можете увеличить его в соответствии с вашими требованиями.
Примечание: Попробуйте установить 20% -25% и посмотрите, не начнет ли ваш ноутбук выдавать предупреждающее сообщение перед выключением.
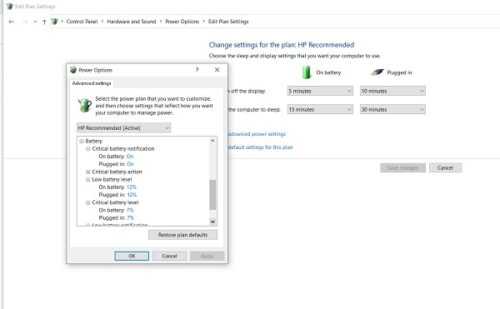
Вы можете настроить и установить свои предпочтения в отношении того, что ваш компьютер должен делать при низком уровне заряда батареи. По умолчанию установлено значение «Ничего не делать» как при работе от батареи, так и при подключении питания. Вы можете изменить его на режим сна, гибернации или выключения в соответствии с вашими требованиями.
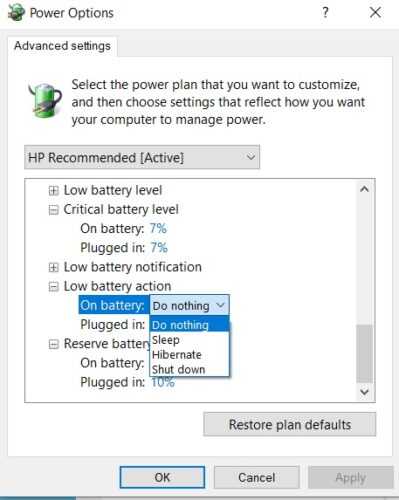
4]Создайте новый план управления питанием на ПК с Windows 10
Если вас не устраивает этот план управления питанием по умолчанию, вы также можете создать индивидуальный план управления питанием для своего ПК с Windows 10.
Щелкните правой кнопкой мыши значок батареи и откройте Варианты питания. Нажмите на Создать новый план на левой панели.
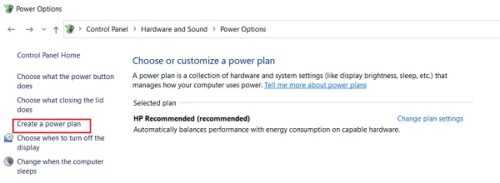
Измените настройки и нажмите «Создать», и ваш новый индивидуальный план электропитания готов.
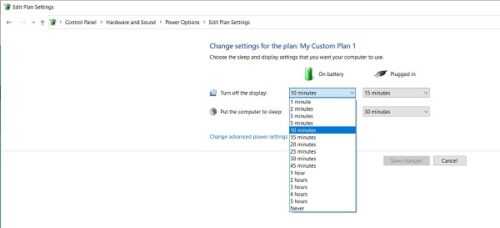
Если проблема сохраняется даже после изменения этих настроек, возможно, проблема с аккумулятором.
- Мертвые элементы в батарее- Аккумулятор ноутбука состоит из нескольких ячеек, и если одни из них разряжены, а другие заряжены, в результате аккумулятор выглядит заряженным на мониторе, но внезапно умирает. Единственное решение этой проблемы — замена батареи.
- Аккумулятор разряжен- Хотя батареи ноутбука имеют 1000 циклов перезарядки, обычно они начинают разлагаться намного раньше. В этом случае аккумулятор вашего ноутбука разрядится очень быстро. Исправление опять же — замена батареи.
- Температура батареи- Если система охлаждения вашего ноутбука не работает должным образом или плохая вентиляция, это может повысить температуру аккумулятора, а нагретый аккумулятор быстро разряжается и часто внезапно умирает. Проверьте систему охлаждения вашего ноутбука и посмотрите, работает ли она. В качестве временного решения можно вынуть батарею, остудить, и вставить обратно, посмотреть, работает ли.
Читать: Как сделать резервную копию или восстановить планы управления питанием по умолчанию.
5]Переустановите драйвер батареи
- Переустановите драйвер батареи и посмотрите, поможет ли это.
- Выключи свой ноутбук
- Отсоединить шнур питания
- Извлеките аккумулятор
- Прикрепите шнур питания
- Запустите свой ноутбук.
- Откройте меню WinX> Диспетчер устройств
- Разверните Батареи> щелкните правой кнопкой мыши Microsoft ACPI-совместимая система.
- Выберите Удалить
- Выключите ноутбук
- Снимите шнур питания
- Прикрепите аккумулятор
- Прикрепите шнур питания
- Перезагрузите ноутбук и позвольте Windows установить аккумулятор.
Надеюсь, что-то здесь вам поможет.
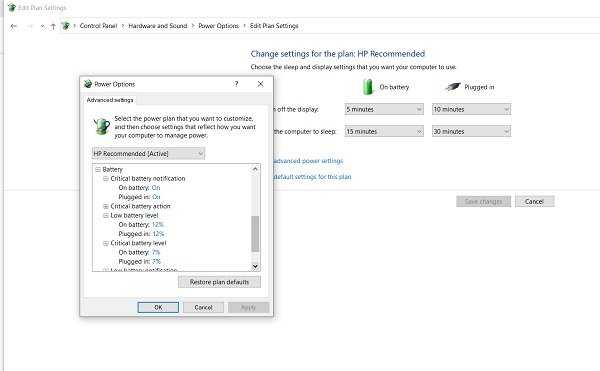
Why has the battery icon disappeared on Windows 10?
Below are some of the factors that can cause the battery icon to go missing on Windows 10:
- Corrupt system files: In some cases, this issue might be caused by corrupt system files. You need to repair and restore these files to get past this issue.
- Outdated PC: An outdated operating system is another known cause of this issue. Even if the Windows 10 battery icon goes missing after an upgrade, you should try to update your PC if there are available updates.
- Outdated drivers: If your battery drivers are outdated, you might experience this issue. The quick way out of this is to update your drivers to the latest version.
Speaking of this issue, below are some of its variations, as reported by users:
- Battery icon greyed out Windows 10: This is a very similar issue, and you can apply most of these solutions.
- Battery icon missing Windows 7: This also happens on laptops running Windows 7, and most of the following solutions are still valid.
- Lenovo battery gauge not showing Windows 10: This problem is more common on Lenovo laptops than on other manufacturers’ machines.
- Battery percentage missing Windows 10: Another common problem can be solved with the solutions listed below.
- Windows 10 battery icon locked: Another usual problem with laptops running Windows 10.
Исчезла иконка батареи в ноутбуке на Windows 10
Иногда бывает так, что простые вещи, которые должны работать стабильно и работать всегда, внезапно перестают работать вообще. Такое порой случается с Windows 10-ноутбуками или планшетами. Представьте ситуацию: вы работаете за планшетом или ноутбуком, хотите проверить состояние заряда батареи, но индикатора батареи нет. Что делать, если исчезла иконка батареи в ноутбуке на Windows 10? Хорошая новость в том, что исправить этот неприятный баг можно довольно просто, а иногда дело вовсе и не в баге. Эта статья содержит в себе два метода, с помощью которого вы сможете вернуть индикатор батарейки на свое место.
Причины
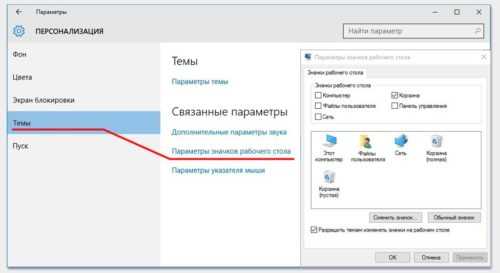
Значок батареи на переносном персональном компьютере может исчезнуть из-за сбоев в личных настройках или вирусов. Однако не стоит расстраиваться, а попробовать исправить ситуацию, придерживаясь рекомендаций.
Занесение вирусов

Основной причиной пропажи иконки может стать вредоносный вирус. Избавиться от них пользователю Windows 10 поможет встроенная утилита Microsoft Malicious Software Removal Tool. При несрабатывании программы в автоматическом режиме, инструмент запускается вручную в папке System32, расположенной в одноименном каталоге.
Приложение отличается длительным периодом сканирования, поэтому хорошим вариантом будет скачивание бесплатной программы AdwCleaner. После активации софт автоматически проверит систему на наличие негативных компонентов. После проверки программа удалит вредоносные файлы. Далее, нужно просто перезагрузить ноутбук, и значок питания вернется на свое место.
Загружать на ПК утилиты по устранению вирусов только с официальной страницы авторов. В противном случае можно получить тот же вирус, только под другой оболочкой.
Решаем проблему с пропавшим значком батареи в Windows 10
В рассматриваемой ОС присутствуют параметры персонализации, позволяющие корректировать показ элементов, выбрав необходимые. Чаще всего пользователь самостоятельно выключает отображение значка батареи, вследствие чего и появляется рассматриваемая проблема. Однако иногда причина может крыться совсем в другом. Давайте по очереди разберем все доступные варианты исправления этой неполадки.
Способ 1: Включение отображения значка батареи
Как уже было сказано выше, юзер может сам управлять значками и иногда случайно или намеренно выключает показ иконок. Поэтому сначала мы рекомендуем убедиться, что отображение значка состояния аккумулятора включено. Осуществляется эта процедура буквально в несколько кликов:
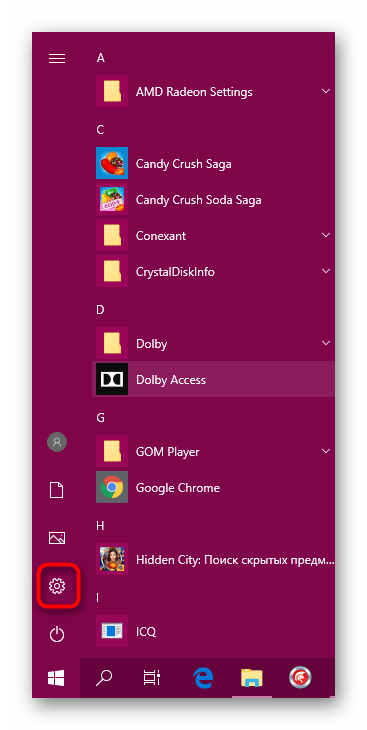
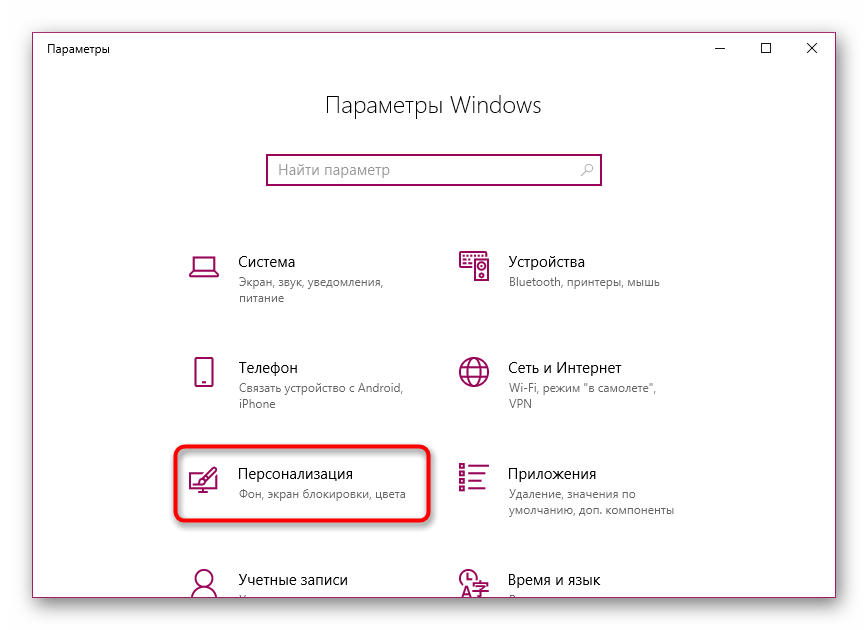
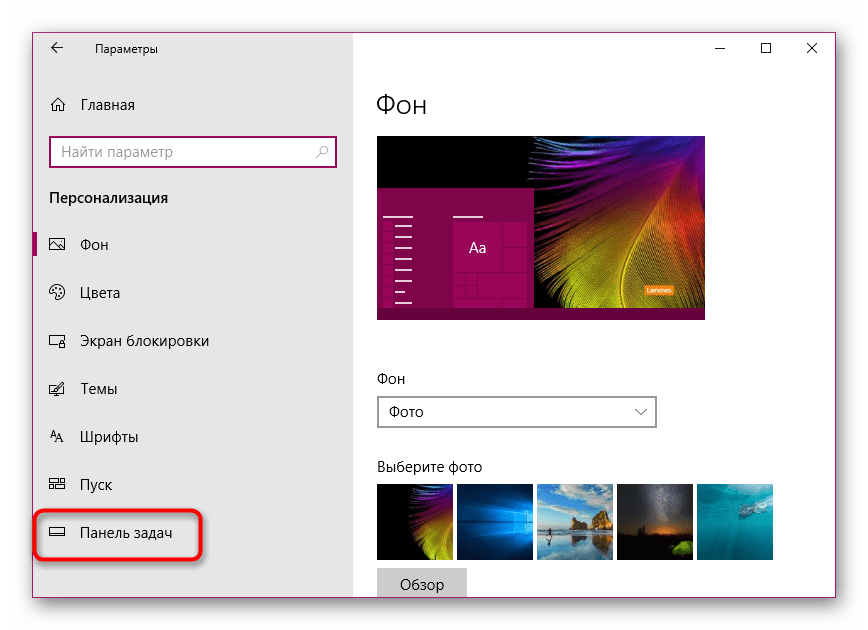
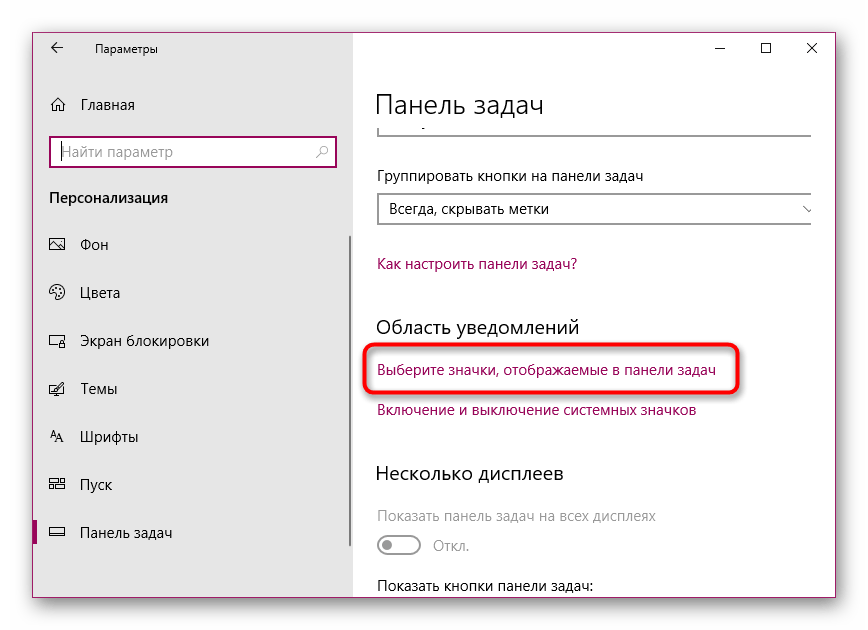
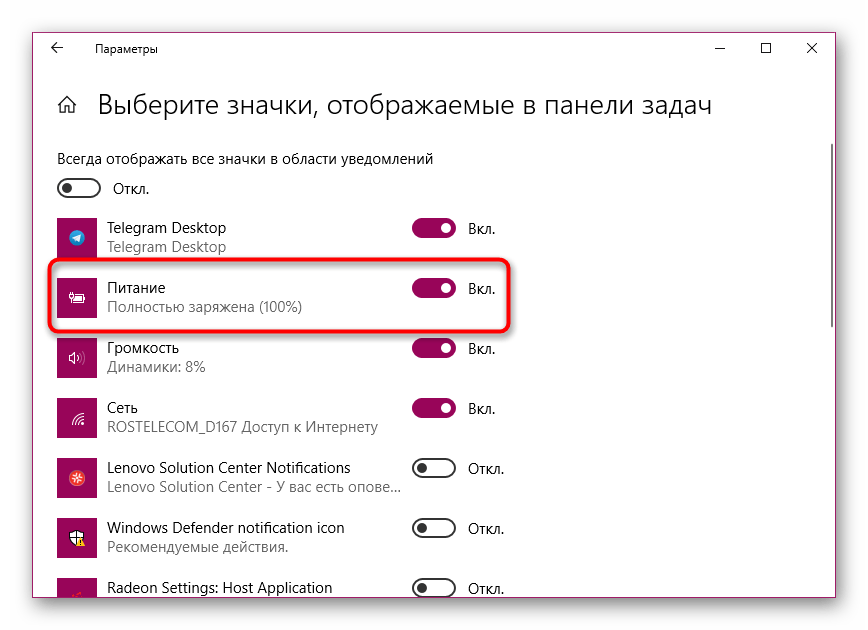
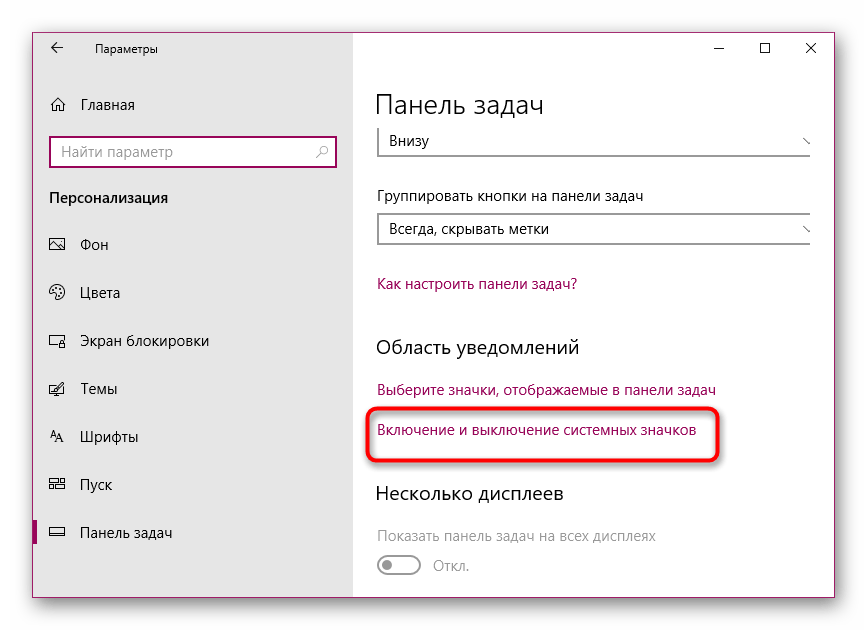
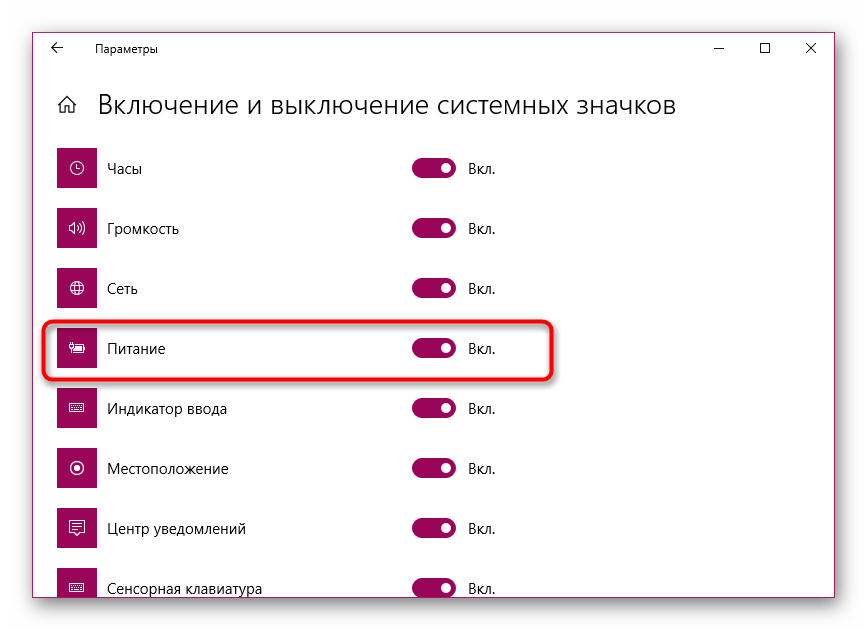
Это был самый простой и распространенный вариант, позволяющий вернуть значок «Питание» в панели задач. К сожалению, действенным он оказывается далеко не всегда, поэтому в случае его нерезультативности, советуем ознакомиться с другими методами.
Способ 2: Переустановка драйвера батареи
Драйвер батареи в операционной системе Виндовс 10 обычно устанавливается автоматически. Иногда сбои в его работе провоцируют возникновение различных неполадок, в том числе и проблемы с отображением иконки «Питание». Проверить корректность функционирования драйверов не получится, поэтому придется их переустановить, а сделать это можно так:
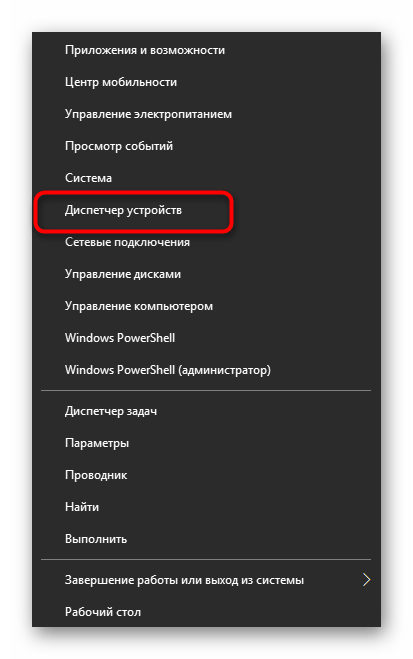
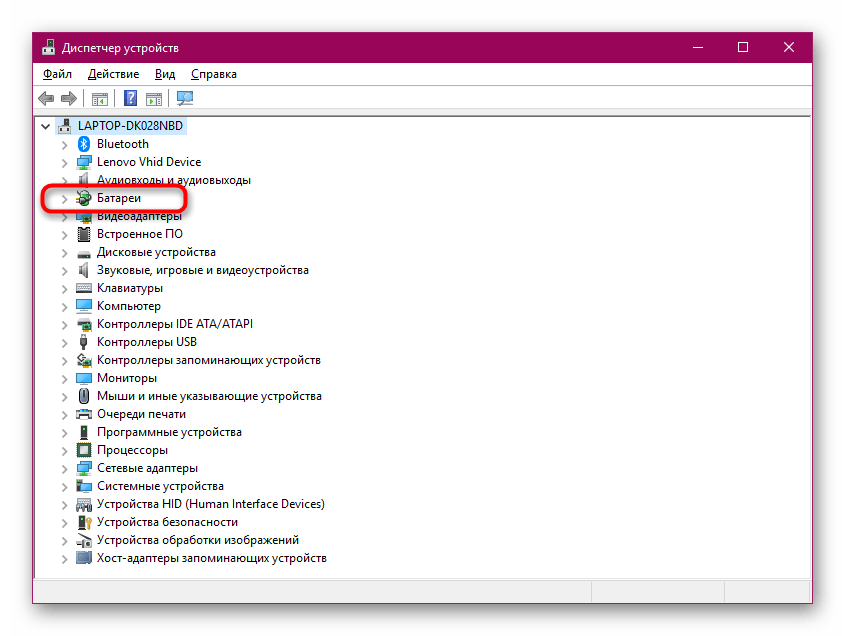
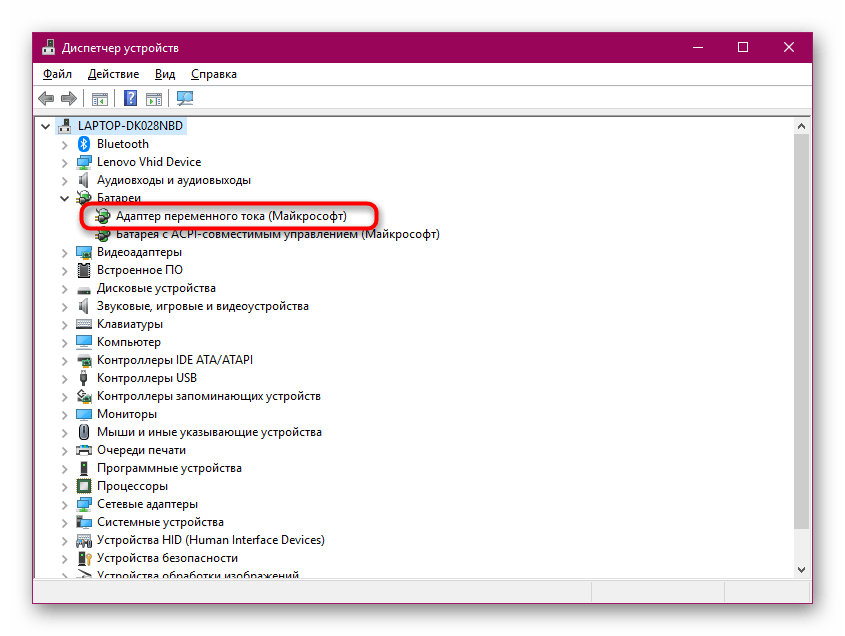
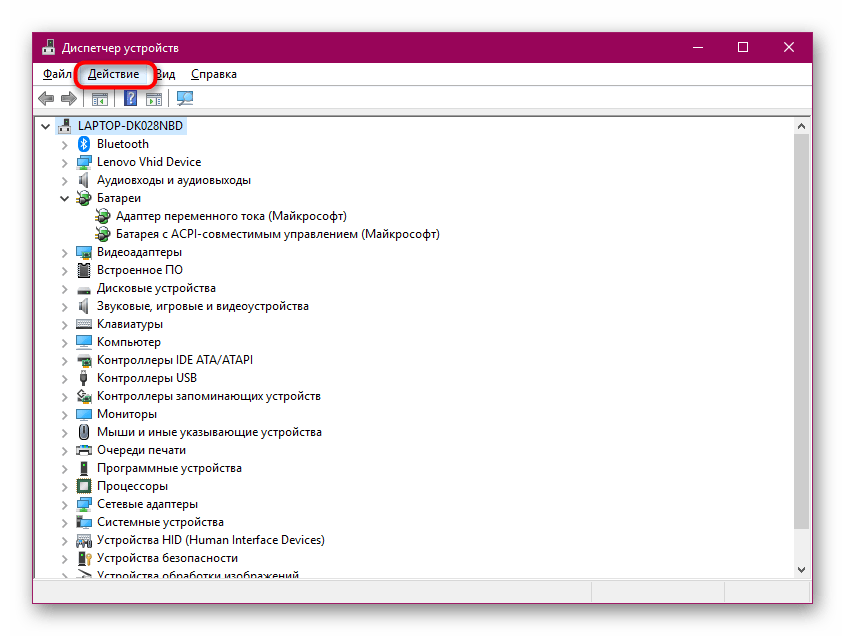
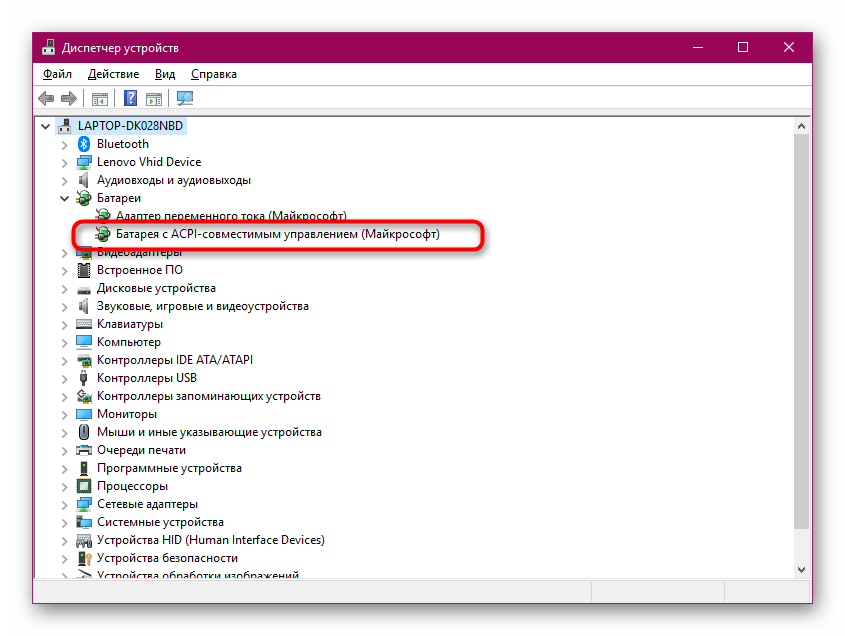
Способ 3: Очистка реестра
В редакторе реестра присутствует параметр, отвечающий за отображение значков панели задач. Со временем некоторые параметры изменяются, накапливается мусор или возникают ошибки разного рода. Такой процесс может вызвать проблему с показом не только иконки батареи, но и других элементов. Поэтому мы рекомендуем произвести очистку реестра одним из доступных методов. Развернутое руководство по этой теме читайте в статье далее.
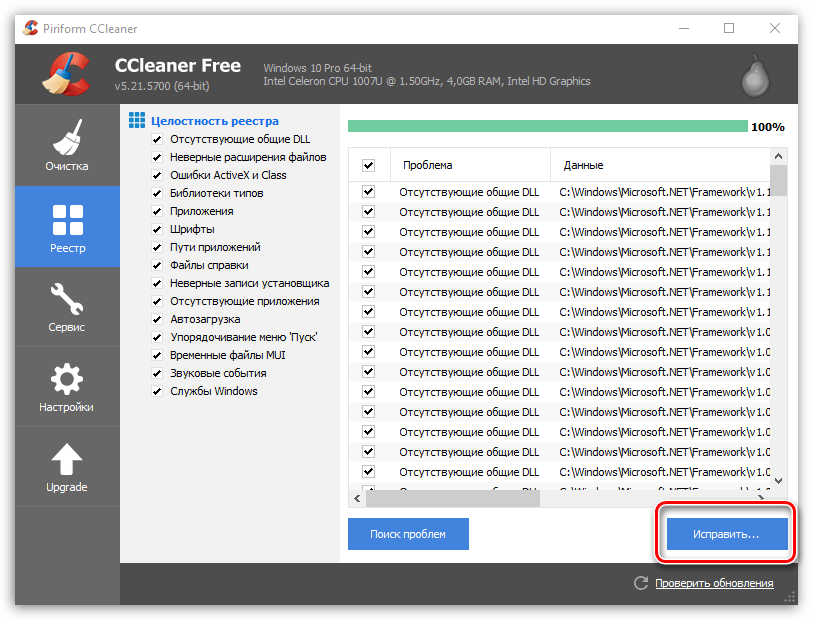
Кроме этого мы советуем ознакомиться с другим нашим материалом. Если в статьях по предыдущим ссылкам вы могли найти список софта или множество дополнительных методов, это руководство посвящено исключительно взаимодействию с CCleaner.
Способ 4: Сканирование ноутбука на наличие вирусов
Часто заражение вирусами приводит к неисправностям определенных функций операционной системы. Вполне реально, что вредоносный файл повредил часть ОС, отвечающую за отображение значка, либо же блокирует запуск инструмента. Поэтому мы настоятельно рекомендуем запустить проверку лэптопа на наличие вирусов и произвести очистку от них любым удобным методом.
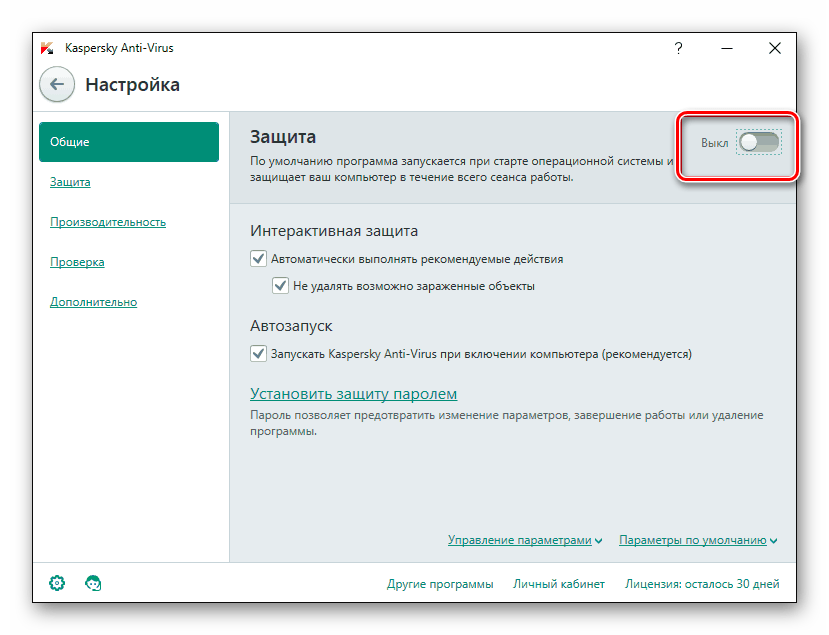
Способ 5: Восстановление системных файлов
Этот способ можно связать с предыдущим, поскольку часто системные файлы остаются поврежденными даже после очистки от угроз. Благо в Виндовс 10 присутствуют встроенные средства для восстановления необходимых объектов. Развернутые инструкции по этой теме читайте в другом нашем материале ниже.
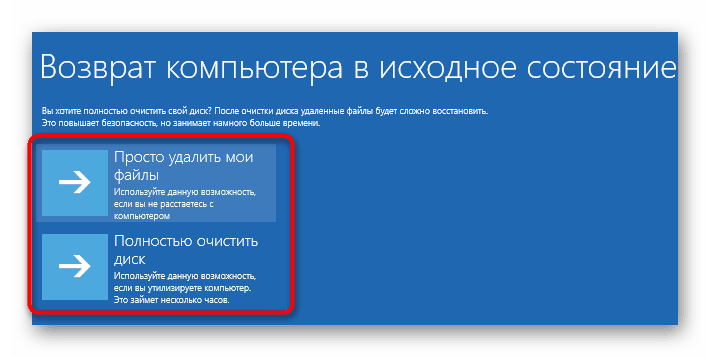
Способ 6: Обновление драйверов чипсета материнской платы
За работу батареи и получение информации от нее отвечает драйвер чипсета материнской платы. Периодически разработчики выпускают обновления, исправляющие возможные ошибки и сбои. Если вы давно не проверяли наличие нововведений для системной платы, советуем сделать это одним из подходящих вариантов. В другой нашей статье вы найдете руководство по инсталляции необходимого программного обеспечения.
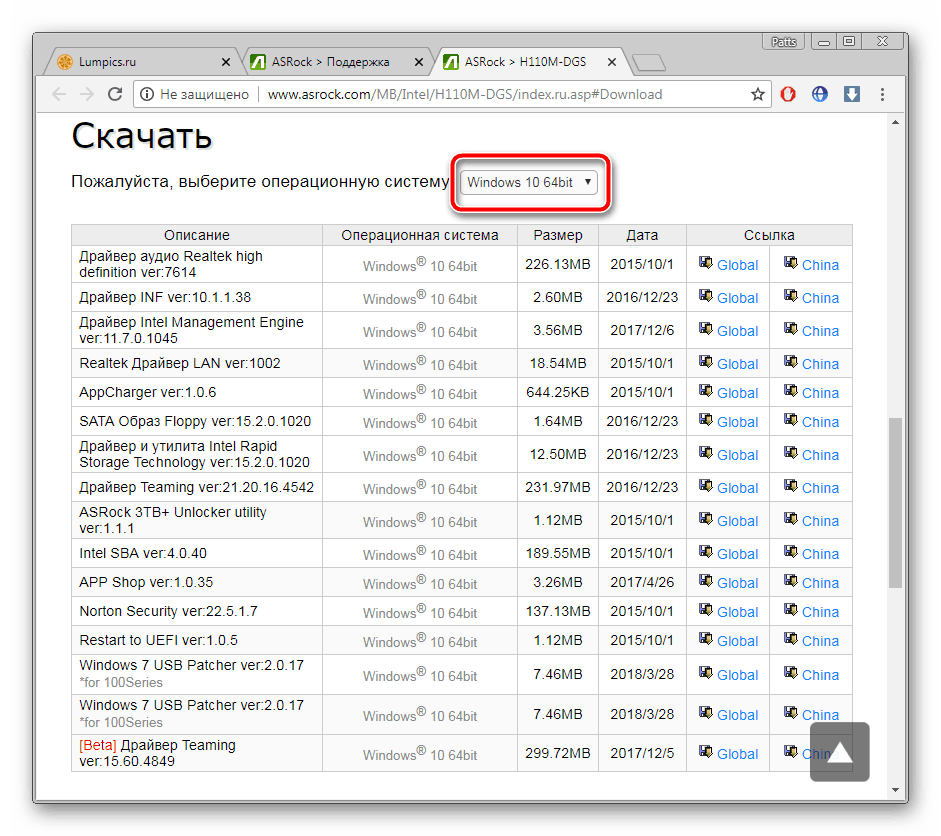
Отдельно хотелось бы упомянуть программу DriverPack Solution. Ее функциональность сосредоточена на поиске и установке обновлений драйверов, в том числе и для чипсета материнской платы. Конечно, в таком софте есть свои недостатки, связанные с навязчивой рекламой и отключаемыми предложениями инсталляции дополнительного ПО, однако со своей основной задачей DRP справляется хорошо.
Способ 7: Обновление BIOS материнской платы
Как и драйверы, BIOS материнской платы имеет свои версии. Иногда они работают не совсем корректно, что и приводит к появлению различных сбоев с обнаружением подключенного оборудования, в том числе и батареи. Если на официальном сайте разработчиков ноутбука вы сумеете отыскать более новую версию BIOS, советуем обновить ее. О том, как это делается на разных моделях лэптопов, читайте далее.
Подробнее: Как обновить BIOS на ноутбуке HP, Acer, ASUS, Lenovo
Мы расставили способы от самых эффективных и простых до тех, которые помогают только в самых редких случаях. Поэтому начинать лучше с первого, постепенно переходя к следующим, чтобы сэкономить свое время и силы.
Помимо этой статьи, на сайте еще 12422 инструкций. Добавьте сайт Lumpics.ru в закладки (CTRL+D) и мы точно еще пригодимся вам.
Пропала иконка батареи в Windows 10?
Если вы не находите значок аккумулятора на панели задач Windows 10, он может быть скрыт возможно отключен. Иконка должна появиться в области уведомлений Windows рядом с датой и временем. Если значок батареи отсутствует в Windows 10, попробуйте эти способы, чтобы восстановить его.
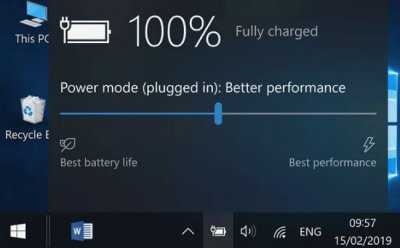
Как проверить, если значок батареи скрыт
Если вы не видите значок батареи, первое, что нужно проверить, является ли он просто скрытым.
1. Нажмите стрелку вверх слева от панели задач, чтобы отобразить скрытые значки панели задач. Если вы видите значок батареи здесь, перейдите к следующим шагам. В противном случае попробуйте следующий метод.
2. Щелкните правой кнопкой мыши в любом месте панели задач, чтобы открыть меню, и выберите «Настройки панели задач».
Еще: либо выберите значок Window, затем выберите «Настройки» > «Персонализация» > «Панель задач».
3. В настройках панели задач прокрутите вниз до области уведомлений и выберите «Выбрать», какие значки появляются на панели задач.
4. Прокрутите список вниз, пока не найдете значок аккумулятора, который называется «Питание». Причина, по которой вы не видите значок на панели задач, заключается в том, что он был отключен здесь. Передвиньте рядом тумблер, чтобы установить его на Вкл.
5. Теперь вы должны увидеть значок батареи на панели задач.
Как включить значок батареи Windows 10, если он отсутствует
Если при выборе стрелки вверх значок аккумулятора не входит в группу скрытых значков, это означает, что вам необходимо включить значок аккумулятора.
1. Зайдите в настройки панели задач, используя один из методов, описанных выше.
2. Прокрутите вниз, затем выберите «Включить или выключить системные значки».
3. Прокрутите список вниз и выберите тумблер питания, чтобы включить его.
4. Должен появиться значок батареи. Если этого не произойдет, теперь он может быть просто скрыт, и вам придется использовать предыдущий метод, чтобы раскрыть его.
Заметка: в подавляющем большинстве случаев вышеуказанные шаги будут работать. Если значок аккумулятора по-прежнему отсутствует, проверьте и установите все доступные обновления Windows, перезагрузите компьютер, а затем повторите описанные выше действия.
Отключите и снова включите оборудование аккумулятора, чтобы отобразить значок аккумулятора
Если описанные выше шаги не работают, вы можете попытаться отключить и снова включить оборудование батареи в диспетчере устройств Windows.
Внимание: убедитесь, что вы подключены к внешнему источнику питания, прежде чем начать этот процесс. 1. Нажмите клавишу Windows + X, чтобы открыть меню быстрого доступа, затем выберите «Диспетчер устройств»
Нажмите клавишу Windows + X, чтобы открыть меню быстрого доступа, затем выберите «Диспетчер устройств»
1. Нажмите клавишу Windows + X, чтобы открыть меню быстрого доступа, затем выберите «Диспетчер устройств».
2. В диспетчере устройств выберите категорию «Батареи», чтобы развернуть ее. Там должно быть два пункта:
— Адаптер переменного тока Microsoft;
— Microsoft ACPI-совместимый метод управления Батарея.
3. Щелкните правой кнопкой мыши адаптер переменного тока Microsoft и выберите «Отключить устройство».
4. Появится предупреждение с вопросом, действительно ли вы хотите отключить устройство. Выберите «Да».
5. Повторите шаги 3 и 4, чтобы отключить метод управления батареей, совместимый с Microsoft ACPI.
6. Чтобы снова включить устройства, щелкните правой кнопкой мыши каждое из них и выберите «Включить устройство».
7. Перезагрузите компьютер, и значок батареи должен появиться.
Заметка: если значок батареи не появляется, попробуйте выполнить предыдущие шаги, описанные выше, чтобы проверить, не скрыт ли значок батареи. Затем, если необходимо, включите значок батареи.
Виджеты и панели Windows 10 для отслеживания состояния
Способов проконтролировать состояние батареи в Windows 10 несколько.
Уже знакомый значок батареи есть на панели задач, рядом с системным календарём. Щелчком по нему открывается окошко, отображающее уровень заряда и ссылки на настройку электропитания.
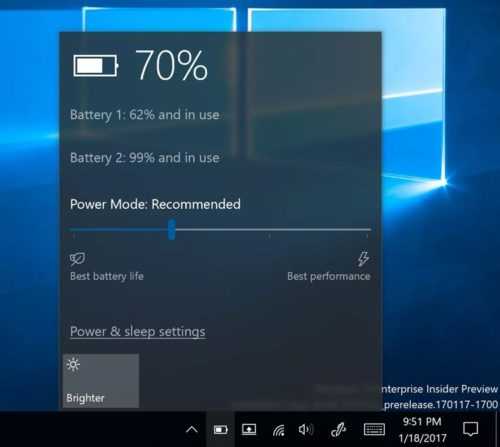
Состояние батареи ноутбука в Windows 10: первая разряжена больше второй
Для штатной работы в Windows может понадобиться оптимизация энергозатрат при работе от батареи. Например, нужно настроить ноутбук на завершение работы Windows при снижении заряда до 3%. Дайте команду «Пуск — Настройки — Система — Питание и спящий режим».
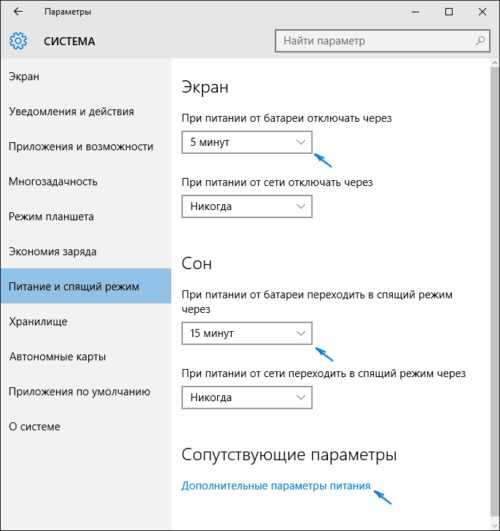
Питание и спящий режим в Windows 10
Если вам этого недостаточно — ссылка дополнительных настроек электропитания откроет вам переключение между имеющимися режимами и создание новых (по своему вкусу). Открыть планировщик питания Windows 10 также можно, перейдя в подменю «Экономия заряда».
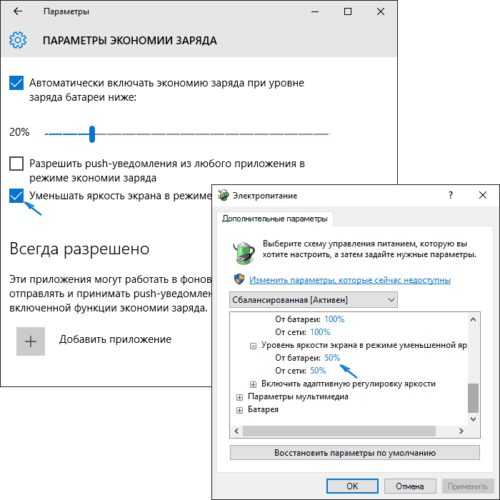
Настройка планов электропитания
Полная статистика о батарее может быть сохранена в отдельный файл. Запустите командную строку Windows, нажав на клавиатуре комбинацию Ctrl+X, и введите команду: «powercfg /batteryreport /output “C:\ battery_report.html». Как видно из формата команды, запустится системный процесс PowerCfg (англ. power configurator — «отладчик электропитания»). Затем откройте созданный файл с помощью любого браузера (например, Mozilla Firefox) — увидите статистику последних часов (или дней) использования аккумулятора, полноту его циклов разряда-заряда (когда включали-выключали зарядное устройство).
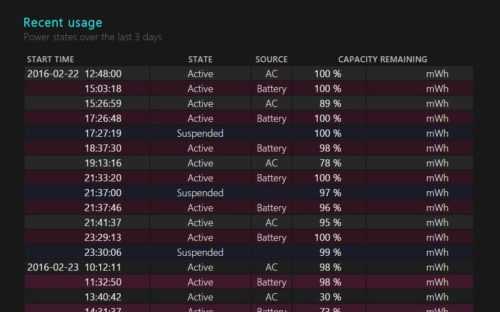
Эта информация может оказаться полезной при возникновении неполадок с работоспособностью батареи
Добраться до настроек электропитания в Windows 10 также можно, нажав в системном трее на значок в виде страницы и выбрав в списке виджетов нужный — «Экономия заряда». Откроется уже знакомое окно настроек поведения Windows при низком заряде.
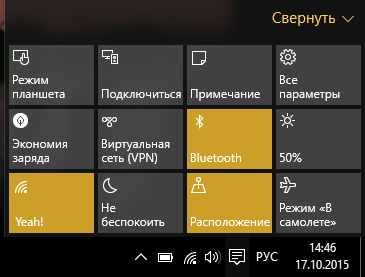
Ещё один способ добраться до параметров аккумулятора
Как вернуть отображение значка батареи в классическом стиле
Диагностика состояния аккумулятора своими силами — задача не из трудных. Верное решение сведёт к минимуму ваши затраты — вы оплатите только стоимость новой батареи или замены неисправных её элементов, как только это потребуется.
Почему не выполняется зарядка
Причин здесь несколько.
Батарея подключена, но не заряжается
Этому могут быть виной следующее.
Повторная прописка контроллеров и схем питания в ноутбуке
Здесь и далее в качестве примера — Windows 10. Вообще, в последних версиях Windows, начиная с Vista, уже есть необходимые драйверы и системные библиотеки, управляющие питанием любых портативных ПК (вплоть до планшетов с Windows). Они позволяют подстроить поведение ноутбука целиком под себя. Сделайте следующее.
Это перезагрузка драйвера питания
Если ни один из вышеописанных шагов не помог — попробуйте «Восстановление системы», проверьте обновления либо повторно переустановите Windows 10. Эти шаги одинаковы для Windows всех версий, начиная с версии XP Service Pack 3.