Содержание:
Работая за компьютером, мы не задумываемся о том, как именно функционируют установленные на материнской плате аппаратные компоненты и какие процессы протекают при этом в недрах операционной системы. Так и должно быть, нам не нужно об этом думать, поскольку инженеры и разработчики позаботились о том, чтобы система была как можно более эргономичной и максимально удобной для пользователя. Впрочем, это не означает, что пользователь может ограничиться умением нажимать кнопку включения и запускать браузер или какую иную программу. Операционная система имеет множество настроек, позволяющих улучшить её производительность, а значит сделать работу с ней ещё более комфортной.
Как настроить регулирование энергопотребления / мощности в Windows 10
В Windows 10 пользователи, как правило, работают с несколькими приложениями. В результате программы, которые работают в фоновом режиме, потребляют значительное количество энергии.
Чтобы оптимизировать энергопотребление, в начиная с Windows 10 (версия 1709) компания Microsoft представила новую функцию Power Throttling (регулирование энергопотребления или регулирование мощности), которая использует технологии энергосбережения современных процессоров для ограничения ресурсов для фоновых процессов.
Используя данную технологию, система Windows может автоматически определять, какие приложения вы активно используете, и и ограничивать ресурсы для процессов, которые неважными. Функция регулирования мощности позволяет увеличить автономную работу устройства до 11 процентов.
Однако, распознавание процессов может работать не так, как ожидается. В этих случаях пользователь может самостоятельно контролировать, каким приложениям нужно ограничить потребление ресурсов, а каким нужно предоставить всю доступную мощность.
Как посмотреть, какие процессы регулируются
Чтобы посмотреть, какие процессы регулируются функцией Power Throttling можно воспользоваться Диспетчером задач.
После выполнения данных шагов появится новый столбец “Регулирование мощности”, показывающий, какие процессы находятся в энергосберегающем режиме.
На ноутбуках, планшетах или других портативных устройствах с аккумулятором у некоторых процессов будет указан статус «Регулирование энергопотребления» – “Включено”, а у остальных – “Выключено”.
Наглядно посмотреть новую функцию в действии можно открыв приложение, а затем свернув его. Когда вы активно используете приложение в Диспетчере задач будет показываться статус регулирования энергопотребления “Выключено”, но после сворачивания статус изменится на “Включено”.
Если все процессы имеют статус “Выключено”, значит ваше устройство подключено к источнику питания или используются режим Максимальная производительность.
Как отключить регулирование мощности в настройках электропитания
Power Throttling активируется автоматически, когда портативное устройство не заряжается, а это означает, что самый быстрый способ отключить эту функцию – подключить устройство к источнику питания.
Вы также можете управлять регулированием мощности в вашей системе, щелкнув значок питания в области уведомлений и используя слайдер, чтобы изменить режим питания.
Как отключить регулирование мощности с помощью редактора групповых политик
Если вы используете Windows 10 Pro, то отключить Power Throttling можно с помощью редактора групповых политик.
После завершения данных шагов и перезагрузки ПК, регулирование мощности будет отключено для всех приложений в любых режимах электропитания.
В любое время вы можете снова активировать регулирование мощности, выполните те же шаги, но в пункте 5 выберите опцию “Не задано”.
Как отключить регулирование мощности с помощью системного реестра
Редактор групповых политик недоступен в Windows 10 Домашняя, но вы можете сделать то же самое с помощью редактора реестра.
Примечание
Некорректное изменение реестра может привести к серьезным проблемам. Рекомендуется создать резервную копию реестра Windows перед тем, как выполнить данные шаги. В меню редактора реестра выберите Файл > Экспорт для сохранения резервной копии.
После завершения данных шагов и перезагрузки ПК, регулирование мощности будет отключено для всех приложений в любых режимах электропитания.
В любое время вы можете снова активировать регулирование мощности, выполните те же шаги, но в пункте 4 удалите раздел PowerThrottling.
Как отключить регулирование мощности для отдельных процессов
Windows 10 используется интеллектуальный подход, чтобы определить какие процессы нужно ограничивать для экономии заряда и продления времени автономной работы. Тем не менее, иногда ограничение приложения может быть ошибочным и может привести к нежелательным проблемам с производительностью.
В этих ситуациях можно отключить Power Throttling для каждого приложения без необходимости полностью отключать эту функцию.
Как отключить регулирование мощности для отдельных процессов» style=»width:750px;height:auto;»/>
После завершения данных шагов, регулирование мощности будет отключено для конкретного приложения.
Регулирование энергопотребления / мощности – функция, предназначенная для оптимизации срока службы батареи на портативных устройствах, поэтому не рекомендуется изменять настройки данной функции, если у вас нет проблем с работой приложений, когда функция активна.
Что делать, если планы электропитания Windows 10 не отображаются?
1. Используйте инструмент Powercfg
- Откройте команду с повышенными правами или PowerShell.
- Нажмите клавишу Windows и найдите CMD или Windows PowerShell
- Если отображается какой-либо результат, щелкните правой кнопкой мыши и выберите «Запуск от имени администратора».
- Скачать файл PowerPlans.zip
- Извлеките планы на рабочий стол или загрузите папку. У вас будет папка «Планы питания» с тремя планами резервного копирования
- В приглашении с повышенными привилегиями используйте встроенный в Windows инструмент Powercfg для импорта отсутствующих планов электропитания Windows 10
- Используйте командную строку: powercfg -import «pathtopowerplan.pow для каждого плана следующим образом:
- powercfg -import «C: Users USER Desktop Power Plan High Performance.pow»
- powercfg -import «C: Users USER Desktop Планы электропитания Power Saver.pow
- powercfg -import «C: Users USER Desktop Powerplan Balanced.pow»
- Возможно, вам не нужно перезагружать компьютер, поскольку все параметры питания могли быть сразу доступны, поэтому проверьте панель управления.
- Нажмите клавишу Windows и найдите Power Plan
- Выберите «Выбрать схему электропитания» в результатах поиска.
- Зайдите в настройки и убедитесь сами. Изменение планов электропитания сделано Microsoft специально. Импортированные планы не будут импортированы по умолчанию, и вы можете удалить их. Идея заключалась в том, чтобы импортировать планы с исходными настройками по умолчанию
2. Создайте план питания
- Щелкните правой кнопкой мыши Пуск
- Выберите параметры питания
- Нажмите на ссылку Дополнительные параметры питания в области Связанные настройки
- Нажмите Создать ссылку на план электропитания.
- Выберите Высокая производительность
- Укажите название для вашего нового плана
- Нажмите Далее : Выберите тайм-ауты для режима сна и отображения, который вы предпочитаете
- Нажмите на Создать . Новый план питания будет добавлен и активирован:
- Чтобы настроить его, нажмите на ссылку Изменить настройки плана.
- Нажмите на Изменить дополнительные параметры питания . В этом окне вы можете настроить все настройки, которые вам не нравятся, на значения по умолчанию.
- Нажмите ОК
— СВЯЗАННЫЕ: ИСПРАВЛЕНИЕ: Power Plan продолжает меняться в Windows 10, 8, 7
3. Восстановление планов электропитания по умолчанию
- Откройте командную строку с повышенными правами
- Чтобы восстановить схему энергосбережения, используйте команду: powercfg.exe -duplicatescheme a1841308-3541-4fab-bc81-f71556f20b4a
- Чтобы восстановить сбалансированную схему, используйте команду: exe -duplicatescheme 381b4222-f694-41f0-9685-ff5bb260df2e
- Чтобы восстановить схему High Performance, используйте команду: exe -duplicatescheme 8c5e7fda-e8bf-4a96-9a85-a6e23a8c635c
- Чтобы восстановить схему высокой производительности, используйте команду: exe -duplicatescheme e9a42b02-d5df-448d-aa00-03f14749eb61
4. Импортируйте план питания
- Откройте командную строку с повышенными правами
- Введите следующую команду: powercfg -import «Полный путь к вашему файлу .pow
- Укажите правильный путь к вашему файлу * .pow
- Выход из командной строки
5. Проверьте настройки электропитания
Если вы обнаружите, что в Windows 10 отсутствуют схемы электропитания, проверьте следующее:
- Нажмите Пуск
- Выберите Настройки
- Выберите систему
- Нажмите Power Options
Проверьте, есть ли ваши планы питания. Он включает в себя ссылку «Дополнительные параметры питания» в разделе «Связанные параметры».
— СВЯЗАННЫЕ: Исправлено: Мы нашли одну или несколько настроек, которые могут повлиять на срок службы батареи
6. Запустите средство устранения неполадок питания
- Нажмите Пуск и введите Поиск неисправностей в поле поиска, нажмите Enter
- В окне устранения неполадок нажмите «Просмотреть все».
- Нажмите Power
- Нажмите Дополнительно
- Нажмите «Запуск от имени администратора».
- Нажмите Далее и следуйте инструкциям, чтобы завершить процесс
7. Изменить настройки реестра
- Щелкните правой кнопкой мыши Пуск
- Выберите Run
- Введите regedit и нажмите Enter, чтобы открыть редактор реестра
- Перейдите в папку: HKEY_LOCAL_MACHINE SYSTEM CurrentControlSet Control Power
- Справа отметьте один из ключей с именем CsEnabled
- Нажмите на этот ключ
- Измените значение с 1 на 0
- Перезагрузите компьютер
- Проверьте, вернулись ли ваши планы питания
Помогло ли какое-либо из этих решений восстановить отсутствующие схемы электропитания в Windows 10? Дайте нам знать в поле для комментариев ниже.
СВЯЗАННЫЕ ИСТОРИИ, ЧТОБЫ ПРОВЕРИТЬ:
Исправление 5 — Создайте новый план питания
Вы можете создать план электропитания и назвать его соответствующим образом.
1. Вы должны одновременно нажать клавиши Windows+R.
2. Введите «powercfg. cpl» и нажмите «ОК».
3. Нажмите «Создать план электропитания».
3. Под «Название плана», установите имя как «Высокая производительность».
4. Нажмите «Далее».
5. После этого вы увидите настройки «Выключить дисплей» и «Перевести компьютер в спящий режим». Вы можете настроить это сейчас или, может быть, позже.
6. Нажмите «Создать», чтобы создать план электропитания высокой производительности.
Вот и все! Вы можете изменить эти настройки в любое время в окне «Электропитание».
Как удалить план High Performance Power
Иногда вам может потребоваться удалить план «Высокая производительность» с вашего компьютера. Следуйте этим простым шагам-
1. Откройте окно «Выполнить».
2. Скопируйте и вставьте этот код в окно «Выполнить». Нажмите «ОК».
powercfg.cpl
3. Когда откроется окно параметров электропитания, вы увидите список планов электропитания на вашем устройстве.
4. Теперь нажмите «Сбалансированный», чтобы переключиться на этот профиль.
5. После этого нажмите «Изменить параметры плана» параметра «Высокая производительность».
6. Вы должны нажать «Удалить этот план».
7. Чтобы подтвердить удаление, нажмите «ОК».
После этого закройте окно «Электропитание». План удален с вашего устройства.
Дополнительные настройки параметров питания жесткого диска
Изменив значение параметра Атрибуты в подразделе dab60367-53fe-4fbc-825e-521d069d2456, можно включить настройку AHCI Link Power Management — Adaptive, регулирующую изменение время простоя канала AHCI, прежде чем он будет переведен в состояние слумбер, или режим минимального энергопотребления.
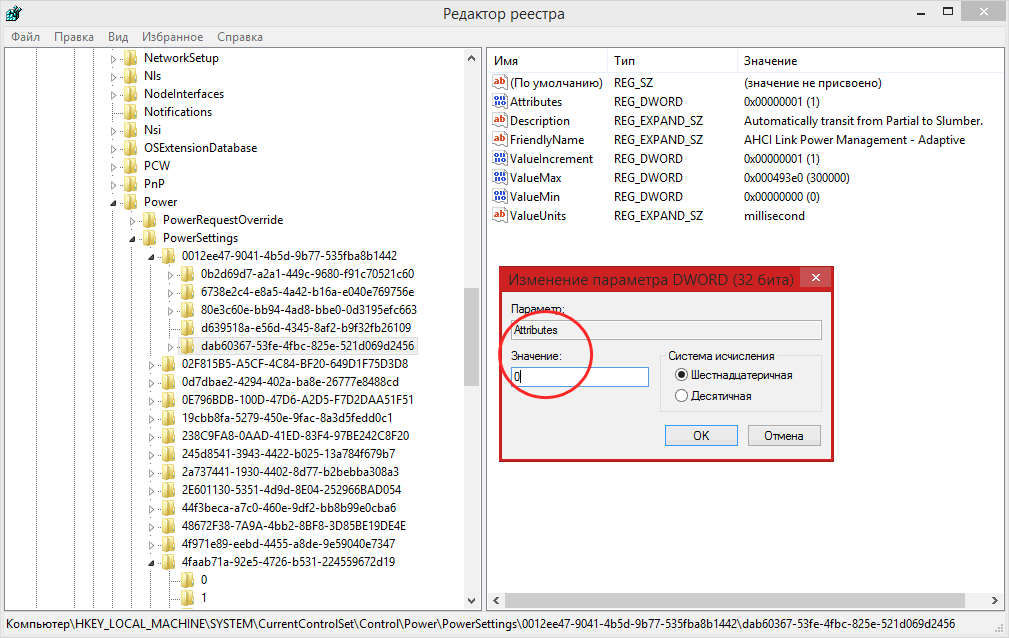
Изменение этого же параметра в подразделе 0b2d69d7-a2a1-449c-9680-f91c70521c60 включит отображение настройки AHCI Link Power Management — HIPM/DIPM.
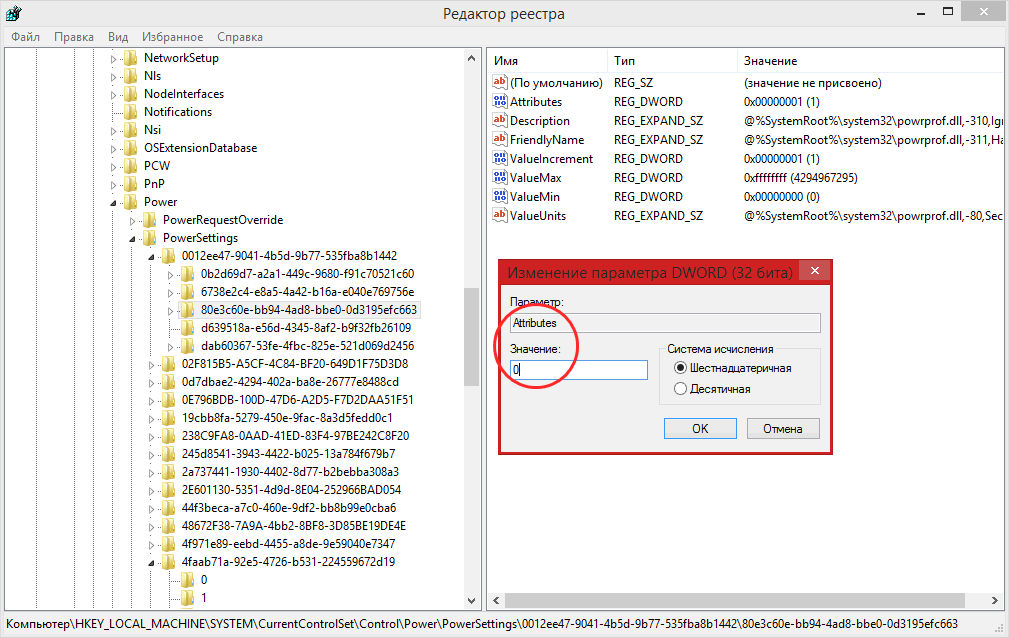
Настройка работает в связке с предыдущей настройкой Adaptive, когда в качестве значения указано HIPM или DIPM. Измените атрибуты в ключе 80e3c60e-bb94-4ad8-bbe0-0d3195efc663, и вы получите доступ еще к одной дополнительной хитрой настройке питания дисков «Длительность неучитывемых всплесков активности жесткого диска».

Схемы питания Windows 10 отсутствуют
Исчезли планы электропитания Windows 10, как мне их вернуть?
В Windows план электропитания – это набор аппаратных и системных параметров, который определяет, как питание используется и сохраняется вашим устройством.
Сбалансированный план обеспечивает полную производительность при необходимости и экономит электроэнергию, когда она вам не нужна. Энергосбережение, с другой стороны, экономит электроэнергию за счет снижения производительности и яркости экрана. Высокая производительность увеличивает яркость экрана и повышает производительность; он использует больше энергии.
Есть еще один план питания: максимальная производительность. Это доступно по умолчанию только в версии Windows 10 Pro для рабочих станций, начиная со сборки 17101, для максимальной производительности на компьютерах более высокого уровня.
Любые изменения, внесенные в параметры любой схемы электропитания, влияют на всех пользователей, которые выбрали тот же план, что и их схема электропитания по умолчанию.
В Windows 10 новый пользовательский интерфейс позволяет изменять параметры, связанные с питанием. Классическая панель управления теряет свои функции и может быть полностью заменена приложением «Настройки», которое уже имеет большинство настроек из панели управления.
Однако в настройках еще нет возможности удалить план электропитания, поэтому вы все еще застряли в панели управления.
Несмотря на то, что все это сказано и сделано, иногда, к большому разочарованию, вы можете заметить, что в параметрах электропитания один или несколько планов электропитания пропадают. Возможно, вы даже искали в Интернете решения, и ни одно из них не помогло восстановить планы электропитания.
Вот некоторые решения, которые вы можете попробовать, которые помогут вам вернуть отсутствующие схемы питания для Windows 10.
Способ 3: «Windows PowerShell»
Этот способ не слишком удобен, так как предполагает использование консольных средств, лишенных привычного графического интерфейса.
- Откройте от имени администратора «PowerShell» или классическую «Командную строку» из контекстного меню кнопки «Пуск» или любым другим известным вам способом.

Выполните в консоли команду , чтобы вывести список доступных схем электропитания с их уникальным идентификатором. Активная схема будет отмечена звездочкой.

Скопируйте идентификатор схемы «Высокая производительность», сформируйте и выполните команду вида , где GUID – скопированный идентификатор выбранной схемы.
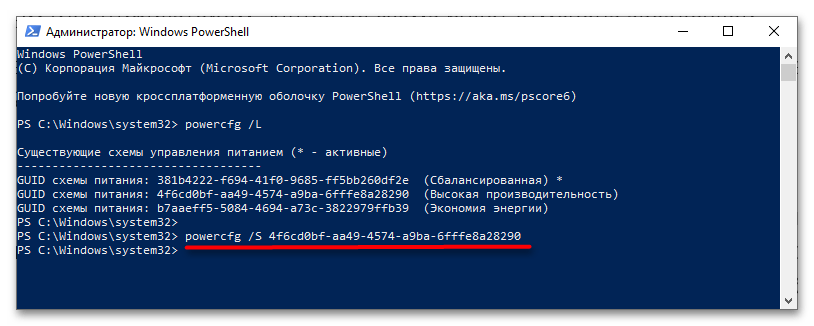
Настройки вступят в силу немедленно.
Что приводит к отсутствию параметров питания?
Многие пользователи сообщают о вариациях отсутствующих схем электропитания, например, доступен только балансный план электропитания и отсутствует высокопроизводительный план электропитания. Это может быть связано с повреждением системы или с недавно установленным Центром обновления Windows, который мог изменить реестр или настроить параметры питания.
Мы собрали несколько рабочих решений, поэтому обязательно попробуйте их. Удачи!
Решение 1. Восстановите их вручную
Если Центр обновления Windows или что-то еще, что вы сделали, удалили планы электропитания с вашего компьютера, вы можете получить к ним доступ, запустив команды, которые воссоздадут их и сделают их доступными на вашем компьютере так же, как и раньше. Есть два способа сделать это, и это зависит от того, что вы предпочитаете.
Командная строка:
Вы можете восстановить отсутствующие настройки схемы электропитания, просто запустив несколько команд в командной строке.
Заметка: Последняя команда может работать только в версиях Windows 10 после сборки 17101, поскольку она связана с восстановлением плана Ultimate Performance Power Plan, доступного для новейших сборок Windows 10 для рабочих станций.
Загрузите файлы самостоятельно:
Вы можете легко загрузить необходимые файлы из руководства, созданного TenForums, и оно содержит файлы «.pow», которые используются для представления плана электропитания.
Решение 2. Используйте следующий взлом реестра
Если Центр обновления Windows действительно скрыл эти параметры, возможно, что Windows пытается заменить эту функцию или вставить ее в историю, заменив ее другими функциями. Если вы все еще используете именно эту опцию, вы можете включить ее с помощью следующего взлома реестра.
Поскольку вам придется редактировать раздел реестра, мы рекомендуем вам ознакомиться с этой статьей, которую мы создали, чтобы вы могли безопасно создавать резервные копии реестра, чтобы избежать нежелательных побочных эффектов, которые не должны возникать, если вы просто тщательно выполните действия.
HKEY_LOCAL_MACHINE SYSTEM CurrentControlSet Control Мощность
Примечание. Если это не помогло вам, попробуйте добавить опцию, чтобы показать эти схемы электропитания индивидуально для каждой схемы электропитания, о которой знает ваш компьютер.
HKEY_LOCAL_MACHINE SYSTEM CurrentControlSet Control Энергетика PowerSettings
Решение 3: полезный обходной путь
Этот обходной путь может быть использован довольно легко, если вы хотите добавить опцию питания, которая отсутствует довольно легко. Так как новая сборка Windows обычно оставляет план сбалансированного питания без изменений, вы можете легко добавить его (или любой другой план по умолчанию), создав новый план, точно такой же, как этот.
Решение 4. Проверьте наличие нового ползунка батареи
Из последней сборки Windows видно, что параметры питания теперь начали меняться для пользователей, которые не выполнили описанные выше действия, и каждый увидит новый ползунок, который можно использовать для установки высокой производительности или сохранения срок службы батареи.
Кроме того, этими настройками теперь можно управлять с помощью инструмента «Настройки», а не через панель управления.
Источник
What to do if Windows 10 power plans aren’t showing up?
1. Use Powercfg tool
- Open an elevated command or PowerShell prompt
- Press Windows key and search for CMD or Windows PowerShell
- If either result displays, right click and select Run as administrator
- Download PowerPlans.zip file
- Extract the plans to you desktop or download folder. You’ll have a Power Plans folder with the three backed up plans
- In the elevated prompt, use the Powercfg tool built-in to Windows to import the Windows 10 missing power plans
- Use the command line: powercfg -import “pathtopowerplan.pow for each plan as follows:
- powercfg -import “C:UsersUSERDesktopPower PlansHigh Performance.pow
- powercfg -import “C:UsersUSERDesktopPower PlansPower Saver.pow
- powercfg -import “C:UsersUSERDesktopPower PlansBalanced.pow
- You may not need to restart your computer as all power options may have been immediately available so check your control panel.
- Press Windows Key and search for Power Plan
- Select Choose a power plan from the search results
- Go to Settings and see for yourself. The change in power plans is done purposely by Microsoft. The imported plans will not be imported as default, and you can delete them. The idea behind this was to import plans with the original default settings
2. Create a Power Plan
- Right click Start
-
Select Power Options
- Click on the Additional Power Settings link in the Related settings area
- Click Create a power plan link
- Select High performance
- Specify the name for your new plan
- Click Next:
Choose the timeouts for sleep mode and display that you prefer - Click on Create. The new power plan will be added and activated:
- To customize it, click on Change plan settings link
- Click on Change advanced power settings. In this window you can tune all the settings you don’t like to be at default values.
- Click OK
— RELATED: FIX: Power Plan keeps changing on Windows 10, 8, 7
3. Restore default power plans
- Open an elevated command prompt
- To restore the Power saver scheme, use the command: powercfg.exe -duplicatescheme a1841308-3541-4fab-bc81-f71556f20b4a
- To restore the Balanced scheme, use the command: exe -duplicatescheme 381b4222-f694-41f0-9685-ff5bb260df2e
- To restore the High Performance scheme, use the command: exe -duplicatescheme 8c5e7fda-e8bf-4a96-9a85-a6e23a8c635c
- To restore the High Performance scheme, use the command: exe -duplicatescheme e9a42b02-d5df-448d-aa00-03f14749eb61
4. Import a Power Plan
- Open an elevated command prompt
- Type the following command: powercfg -import “The full path to your .pow file
- Provide the correct path to your *.pow file
- Exit the command prompt
5. Check Power Options settings
If you find Windows 10 missing power plans, check the following:
- Click Start
-
Select Settings
- Select System
- Click Power Options
Check if your power plans are there. It includes the Additional Power Settings link under Related Settings.
— RELATED: Fix: We found one or more settings that might affect battery life
6. Run Power Troubleshooter
- Click Start and type Troubleshooting in the search box, press enter
- In the Troubleshooting window, click View All
- Click Power
- Click Advanced
- Click Run as administrator
- Click Next and follow the prompts to complete the process
7. Change Registry settings
- Right click Start
- Select Run
- Type regedit and press enter to open the registry editor
- Go to the folder: HKEY_LOCAL_MACHINESYSTEMCurrentControlSetControlPower
- On the right, check one of the keys called CsEnabled
- Click on that key
- Change the value from 1 to 0
- Restart your computer
- Check if your power plans are back
Did any of these solutions help bring back your Windows 10 missing power plans? Let us know in the comments box below.
RELATED STORIES TO CHECK OUT:
- Best tools to extend Windows 10 battery life
- Guide: How to extend Windows 10 battery life
- Windows 10 v1803 battery life tests show Edge is better than Chrome
В Windows 10 отсутствуют параметры электропитания
Откройте GPEDIT.msc и перейдите к следующему параметру:
Конфигурация компьютера> Настройки Windows> Параметры безопасности> Локальные политики> Назначение прав пользователя.
Затем в правиле Завершение работы системы предоставьте пользователям вашего домена такое разрешение.
В настоящее время нет доступных вариантов питания
Перезагрузите компьютер и посмотрите. Должны появиться параметры питания.
Если это не поможет, попробуйте еще одну вещь.
Откройте редактор реестра и перейдите к следующему ключу:
Перезагрузите компьютер и проверьте.
Кстати, вы также можете использовать наш бесплатный Ultimate Windows Tweaker, чтобы в Windows 10 отображались параметры электропитания.
Чтобы отобразить параметр Hibernate, необходимо убедиться, что Hibernate включен, выполнив следующую команду в окне командной строки с повышенными правами:
Другие вещи, которые вы можете попробовать:
Включение или добавление схемы электропитания «Максимальная производительность»
Базовые шаги для того, чтобы включить схему электропитания «Максимальная производительность», при условии, что она доступна для выбора, следующий:
- Откройте панель управления и перейдите в пункт «Электропитание», либо нажмите клавиши Win+R на клавиатуре, введите powercfg.cpl и нажмите Enter.
- Нажмите по «Показать дополнительные схемы».
- Если в списке доступен вариант «Максимальная производительность» — просто выберите его. Если его нет — решение далее в статье.
Однако, как можно видеть на скриншоте выше, пункт «Максимальная производительность» может отсутствовать в списке схем электропитания. В этом случае его можно добавить. Для этого:
- Запустите командную строку от имени администратора. PowerShell или «Терминал Windows» также подойдет, в Windows 10 и Windows 11 их можно запустить из меню по правому клику на кнопке «Пуск».
- Введите команду
powercfg -duplicatescheme e9a42b02-d5df-448d-aa00-03f14749eb61
и нажмите Enter.
- После успешного выполнения команды, закройте командную строку.
- Снова зайдите в параметры электропитания и выберите пункт «Максимальная производительность», теперь он должен быть в списке.
Кстати, возможно вам окажутся интересными способы удобного переключения схем электропитания на ноутбуке.
Если в дальнейшем вам потребуется удалить эту или любую другую схему электропитания, зайдите в окно «Электропитание» и нажмите «Настройка схемы электропитания» справа от схемы, которую нужно удалить.
В следующем окне останется выбрать «Удалить схему».
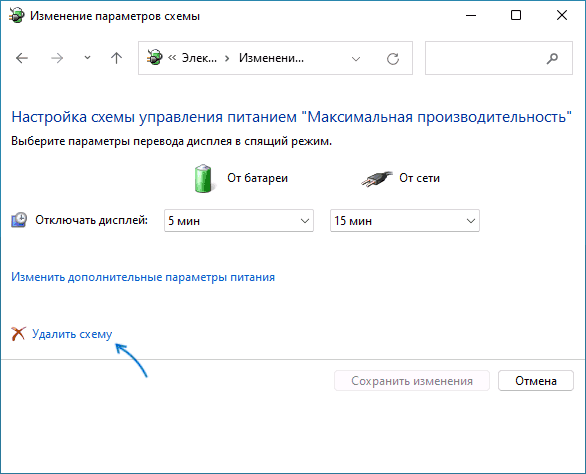
Как восстановить отсутствующий режим высокой производительности в Windows 10
- Добавьте новый высокопроизводительный режим работы от батарей
- Настройте параметры питания с помощью ползунка режима питания
1. Добавить новый высокопроизводительный режим батареи
- Пользователи по-прежнему могут добавлять свои собственные высокопроизводительные планы в Windows 10 через панель управления. Для этого нажмите клавишу Windows + горячую клавишу Q.
- Введите «план электропитания» в поле поиска Cortana, как показано ниже.
- Затем нажмите Выбрать план питания , чтобы открыть панель управления, как показано ниже.
- Нажмите Создать план питания , чтобы открыть параметры, показанные ниже.
- Выберите здесь Высокая производительность .
- Введите название плана в текстовом поле и нажмите кнопку Далее .
- Затем пользователи могут настроить параметры плана, выбрав альтернативные параметры в раскрывающемся меню.
- Нажмите кнопку Создать , чтобы добавить новый план.
- После этого выберите новый пользовательский план в апплете панели управления параметрами электропитания.
2. Настройте параметры питания с помощью ползунка режима питания
- Однако пользователи также могут выбрать режим высокой производительности с помощью ползунка «Режим питания». Чтобы настроить параметры электропитания с помощью этой панели, введите «план электропитания» в поле поиска Cortana.
- Выберите Выберите план питания , чтобы открыть апплет панели управления параметрами электропитания.
- Пользователи не могут настроить ползунок режима питания, если не выбран параметр Сбалансированный . Поэтому выберите переключатель Сбалансированный , если он еще не выбран.
- Затем закройте панель управления.
- Дважды щелкните значок аккумулятора на панели задач Windows 10, чтобы открыть панель режима питания, показанную непосредственно ниже.
- Теперь пользователи могут перетащить эту панель в крайнее правое положение, чтобы выбрать режим высокой производительности.
Восстановление схемы электропитания до параметров по умолчанию в Windows 10?
Производительность ПК во многом зависит от энергопотребления, поэтому для управления за ним в систему были добавлены планы/схемы питания. С их помощью можно заставить работать компьютер на максимуме своих возможностей или перевести его в энергосберегающий режим. Вместе с этим предоставлена возможность восстановления схем питания до параметров по умолчанию на ПК с Windows 10.
Пользователям предоставлена возможность настройки питания в зависимости от типа системы, в том числе настроить энергопотребление и даже изменить параметры для монитора, оборудования и системных функций. Windows 10 предлагается с тремя предустановленными планами: сбалансированным, энергосберегающим и высокопроизводительным. Эти базовые планы можно изменить или даже создать новый с «нуля». Кроме того, некоторые модели компьютеров включают дополнительные инструменты электропитания с возможностью их тонкой настройки.
Но если внесли изменения в план электропитания и хотите вернуться к значениям по умолчанию, то сможете их сбросить. Узнаем подробнее, как это сделать.
Способ 5: Утилита Switch Power Scheme
Для быстрого переключения между схемами электропитания также можно использовать сторонние бесплатные утилиты, например Switch Power Scheme.
Скачать Switch Power Scheme с официального сайта
- Скачайте архив с утилитой с официального сайта разработчика и распакуйте в любое удобное расположение.
- Запустите исполняемый файл приложения, соответствующий разрядности вашей операционной системы (32- или 64-бит).
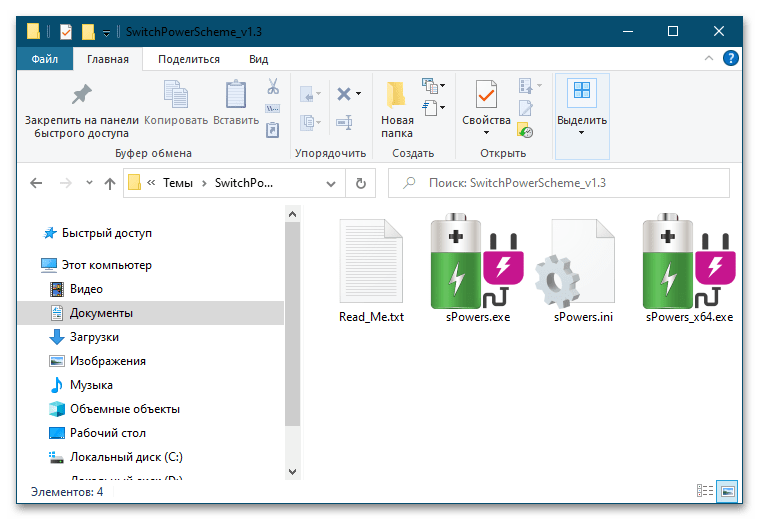
Выделите в окошке Switch Power Scheme план «Высокая производительность» и нажмите на панели инструментов зеленую иконку «Применить выбранный».
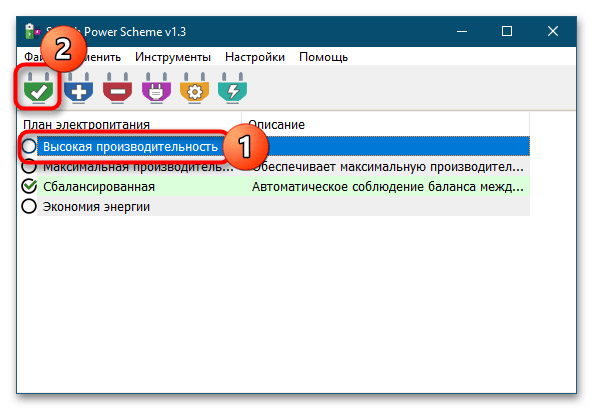
В Switch Power Scheme имеется опция, интегрирующая пункты переключения между планами электропитания в контекстное меню «Проводника». Располагается она в меню «Настройки» и называется «Добавить в контекстное меню рабочего стола».
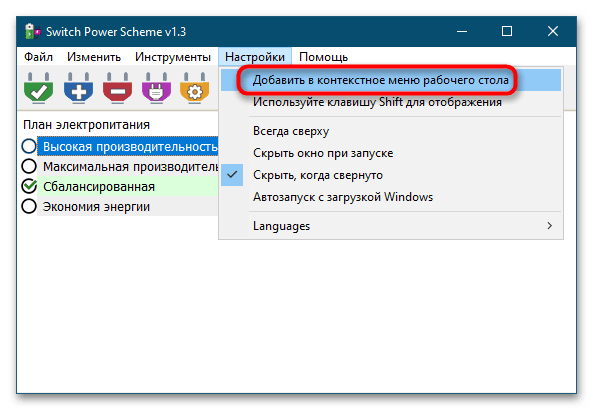
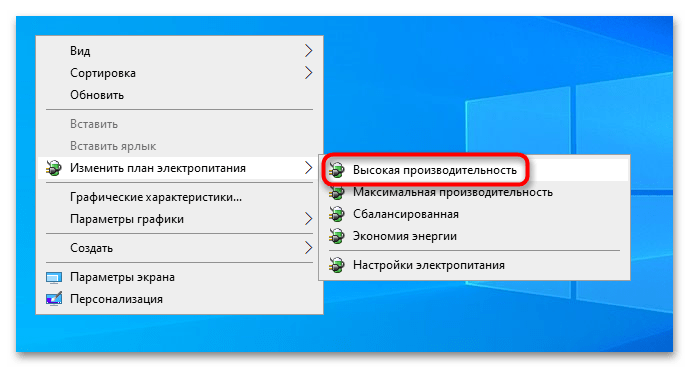
↑ Электропитание в Windows 10
↑ Скрытые возможности управления электропитанием в Windows 10
Сегодня мы как раз коснёмся этих настроек, вернее, группы настроек, отвечающих за электропитание компонентов компьютера и, соответственно, влияющих на уровень потребления электроэнергии, что актуально для работающих от аккумулятора портативных девайсов. Начать следует с того, что в Windows имеется две основных и одна дополнительная схема электропитания. Существует ещё схема «Максимальная производительность», но она по умолчанию скрыта. Также пользователь может создавать собственные схемы с индивидуальными настройками.
↑ Что такое схема электропитания
Схема электропитания — это набор настроек, применяемый к группе функций и аппаратных компонентов, используемых для управления производительностью.
• Сбалансированная — используется по умолчанию, обеспечивает наилучшее соотношение между производительностью и расходом электроэнергии.
• Высокая производительность — обеспечивает максимальную производительность процессора даже если последний активно не используется. Активация этой схемы может оказаться полезной при подключении к ПК пассивных устройств, запуске программного обеспечения, предъявляющего повышенные требования к аппаратным ресурсам.
• Экономия энергии — эта схема доступна на ноутбуках, используется для экономии заряда аккумулятора.
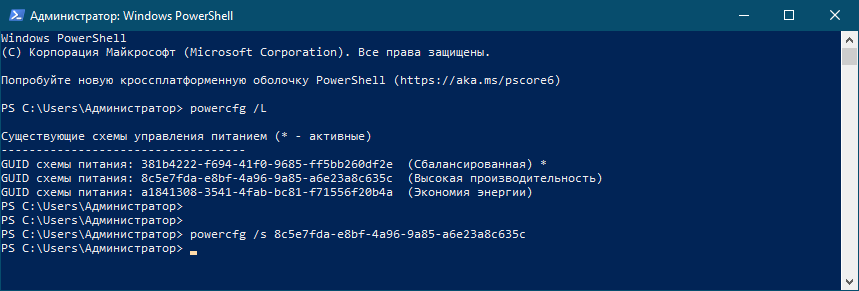

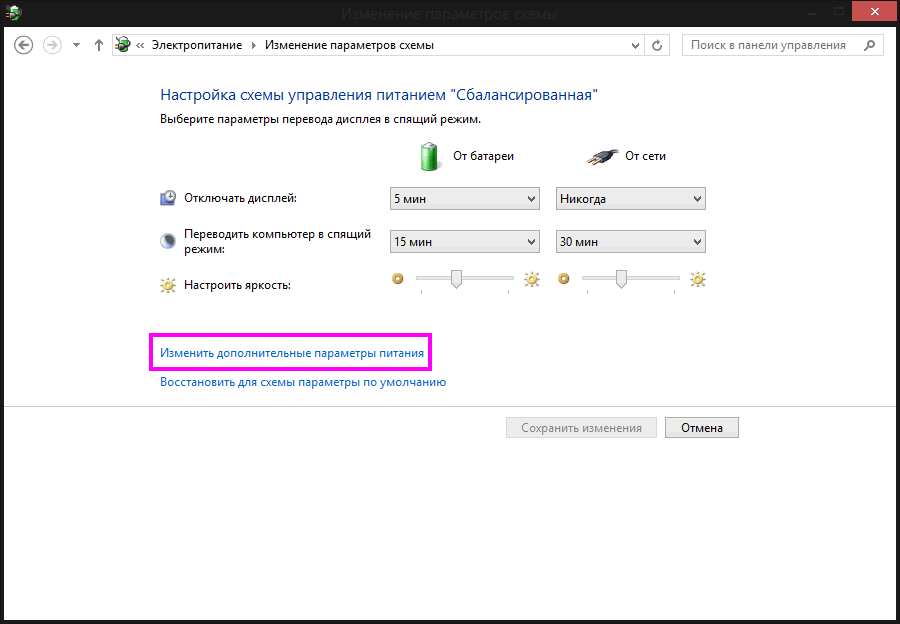 control.exe powercfg.cpl,,3
control.exe powercfg.cpl,,3
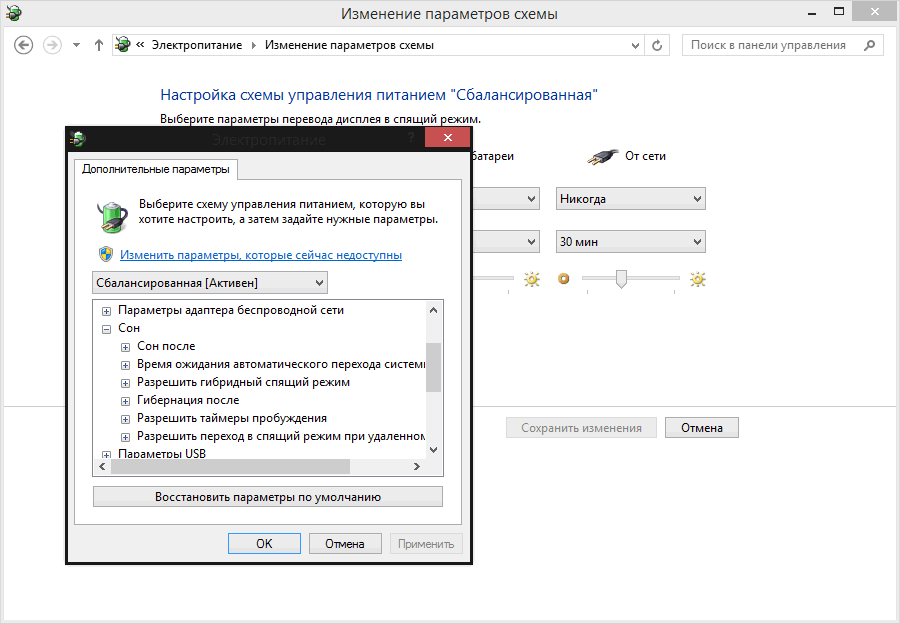
Выполнение сброса через командную строку
В этом способе выполним сброс с помощью командной строки с правами администратора. Преимущество этого способа в том, что он позволяет обойти ошибку «Нет данных о схеме электропитания» для любой из встроенных схем (сбалансированной, экономии энергии, высокопроизводительной).
Откройте дополнительное меню Пуск нажатием Win + X и щелкните на пункт «Выполнить».
Введите команду «cmd» и совместно нажмите на Ctrl + Shift + Enter, чтобы запустить командную строку с доступом администратора.
Для восстановления одной из схем запустите соответствующую команду:
Дождитесь спешного завершения и закройте консоль.





























