Что такое спящий режим в Windows 10?
Это такое состояние компьютера, в котором вся информация о предшествующем состоянии хранится в оперативной памяти вашего компьютера, все программы остаются включенными и ждут, когда user начнёт ими пользоваться.
Во время спящего режима выключается экран, останавливается кулеры охлаждения процессора, отключается жесткий диск. Остается включенным питание оперативной памяти и других компонентов, способствующих выходу оперативной системы из спящего режима.
Компьютер не отключён, а стоит на паузе, разумеется, что при этом сильно снижается потребление энергии, по сравнению с тем, когда компьютер находится в рабочем состоянии
На это стоит обратить внимание владельцам ноутбуков, когда устройство работает от батареи
Чтобы вывести компьютер из спящего режима, можно пошевелить мышью, или нажать любую клавишу на клаве, компьютер сразу запустится и вы сможете продолжать работу.
Уместно здесь, кроме темы «Спящий режим Windows 10», рассмотреть и ещё режим «Гибернация».
При поверхностном взгляде гибернация мало отличается от спящего режима. При уходе в режим гибернации, всё состояние компьютера сохраняется уже не в оперативной памяти, как при спящем режиме, а на жёстком диске. При этом выключаются монитор, кулеры охлаждения и жесткий диск.
Гибернация – более сильный сон, похожа на анабиоз у животных. Конечно потреблении электроэнергии снижается сильнее, чем при спящем режиме, потому что отключается и оперативная память.
Режим гибернации отлично подходит для ноутбуков, так как экономит ещё больше энергии при работе от аккумулятора. Существует так же гибридный спящий режим.
Гибридный спящий режим. В этом режиме сочетаются гибернация и спящий режим, все запущенные на компьютере приложения сохраняются на жестком диске. Если в настройках компьютера включен гибридный спящий режим, то вместо перехода в спящий режим компьютер будет уходить в гибридный.
Как перевести компьютер, или ноутбук в режим сна?
Нажимаем на кнопку «Пуск», там вы увидите кнопку «Выключение», при нажатии на которую откроется такое окно:
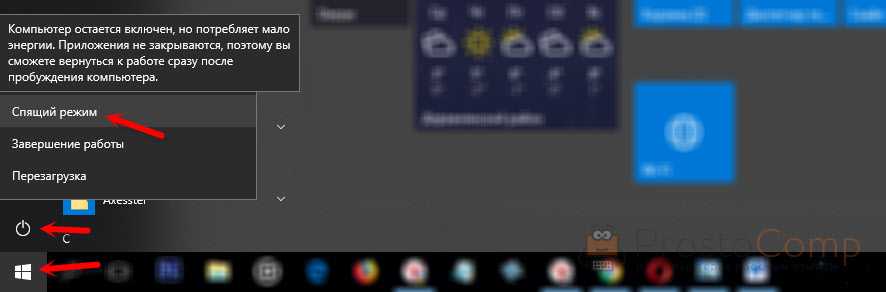
Теперь можете нажать на строку «Спящий режим».
Что делать, если Windows не уходит в спящий режим
В такой ситуации нужно попробовать приведенные ниже способы устранения данной проблемы. Причем нужно попробовать все эти варианты, может какой-либо из них позволит компу перейти в сон.
Обновление старых (проблемных) драйверов
Первое, что нужно предпринять при возникновении данной проблемы — это обновить драйверы. В частности, нужно периодически менять видеодрайвер на более новый. Вариантов обновления данного ПО два:
- Первый заключается в использовании специального софта, который самостоятельно найдет и обновит устаревшие драйверы. Это софт может включать в себя специальные приложения для настройки оборудования.
- Второй способ предусматривает их обновление вручную. Потому нужно зайти на сайт производителя ПК и скачать там новую версию драйвера, после чего обновить старый.
Изменение некорректных настроек электропитания
В 50% случаев эта проблема возникает из-за того, что на ПК установлены некорректные настройки питания. Поэтому нужно их проверить и изменить, с помощью перечисленных выше способов.
Важно! Самое главное в настройках перехода ПК в режим сна не должно быть значения «Никогда», иначе он не будет засыпать
Отключение устройств, пробуждающих ПК
В такой ситуации первым делом требуется выявить устройство, выводящее ПК из сна (к примеру, им часто является мышь), потом нужно запретить ему делать это.
Определение с помощью этой службы устройств, пробуждающих ПК
Для это одновременно жмут Win+R, после чего вводят в консоль «Выполнить» команду compmgmt.msc и нажимают клавишу «Enter» или «ОК». В результате чего откроется управление ПК (можно открыть его с помощью «Панели управления»), в котором разворачивают ветку: «Просмотр событий» → «Журналы Windows» → «Система». Тут нужно найти событие Power-TroubleShooter и открыть его.
Его не нужно настраивать, так как требуется просто узнать источник выводящий ПК из сна. В приведенном на нижней картинке примере — это тачпад ноутбука.
Поэтому требуется запретить ему выводить ПК из сна. Делается это так:
- Запустить консоль «Выполнить», после чего ввестив ней devmgmt.msc и нажать кнопку «Enter».
- Развернуть строчку «Мыши и иные указывающие устройства» в «Диспетчере устройств» и открыть там свойства тачпада (потому что он используется в примере).
- Там предусмотрен пункт «Управление электропитанием», в котором необходимо убрать галочку возле опции «Разрешить этому устройству выводить ПК из ждущего режима».
- Далее сохранить эти настройки. При этом устройство по-прежнему будет нормально работать.
Точно также устанавливают ограничения и для других устройств.
Настройка БИОСА
В некоторых БИОСАХ предусмотрены опции, которые позволяют выводить ПК из сна. Например, этой функцией является Wale on LAN, которая разработана для системных администраторов, потому что им требуется пробуждать компьютеры по сети.
Часто инструмент Wake располагается в разделе Power (необходимо еще посмотреть вкладку Advanced). Пример работающей функции Wake приведен на нижней картинке.
В БИОСЕ включена функция Wake-on-LAN
Для ее отключения (она может не корректно работать) необходимо поменять значение Enabled на Disabled.
Как отключить спящий режим
Эту функцию легко настраивать. Существует 2 способа ее отключения – через окно параметров и через панель управления. Оба варианта не требуют больших временных затрат или знаний. Следует учитывать, что в определенных ситуациях полностью отключать спящий режим не рекомендуется.
Через параметры
Самые простые варианты открытия параметров – через меню «Пуск» или «Мой компьютер». В первом случае нужная кнопка расположена внизу, рядом с функцией выключения и перезагрузки. Во втором параметры расположены сверху. В обоих случаях они обозначаются шестерней.
Чтобы отключить спящий режим в Windows 10, нужно найти пункт «Питание и спящий режим». Тут можно легко настроить время, через которое монитор будет автоматически отключаться. В самом конце списка находится вариант «Никогда». Под пунктом «Экран» расположены настройки спящего режима. Опять же, нужно просто выбрать последний возможный вариант.
Некоторые жалуются, что «Никогда» просто отсутствует. Пытаясь понять, как отключить спящий режим в Windows 10, многие люди совершают простую ошибку, а если точнее – не замечают его в перечне. Это возникает из-за того, что все остальные варианты не требуют прокрутки списка. Стоит отметить, что этот режим можно без проблем отключить в любой версии Windows, однако бывают случаи, когда соответствующего пункта нет. Причиной обычно является драйвер видеокарты (в таких случаях компьютер не должен входить в режим сна).
С помощью панели управления
Открыть эту панель можно либо через ярлык (по умолчанию он располагается на рабочем столе), либо с помощью сочетания клавиш Win+R вызвать консоль, после чего ввести в нее «control». Далее нужно найти пункт «Электропитание». Необходимо отметить, что на скриншоте ниже выбраны мелкие значки (изменить их размер можно в верхней правой части окна). Расположение пункта также может варьироваться в зависимости от версии Windows.
При открытии настроек электропитания слева можно заметить пункты, отвечающие за отключение дисплея и вход в спящий режим. При нажатии на любой из них открывается окно, в котором можно выбрать оптимальное время. Здесь нужно поставить «Никогда».
Также в пункте «Электропитание» можно выбрать одну из предложенных схем потребления энергии. В этом случае подойдет вариант с максимальной производительностью.
Через управление электропитанием
Этот метод почти не отличается от варианта с открытием параметров. Также как и в нем, нужно открыть пункт «Питание и спящий режим». Однако осуществляется это несколько иначе: нужно нажать ПКМ на кнопку «Пуск» и выбрать «Управление электропитанием». Пункт можно обнаружить в верхней части списка.
Далее следует выставить спящий режим и отключение экрана на «Никогда».
Утилиты
Несмотря на наличие перечисленных способов, некоторые отдают предпочтение специальным программам. Хотя такой вариант не пользуется большой популярностью и к нему прибегают все реже, он может стать отличным выбором для тех, кто по какой-либо причине не может использовать предыдущие методы. Чаще всего люди применяют следующие приложения:
- Caffeine. Имитирует нажатия клавиш каждые 59 секунд, благодаря чему компьютер не может уйти в спящий режим. При этом программа никак не влияет на установленные настройки. Она эффективна независимо от того, какой промежуток времени установлен для перехода в режим сна. Приложение работает автоматически сразу после запуска. Во время работы на панели задач отображается кофейник. Если он пустой, значит приложение временно отключено. Настройка утилиты осуществляется с помощью командной строки.
- Don’t Sleep. Позволяет значительно упростить настройку гибернации и спящего режима. Приложение дает установить новые правила по энергосбережению, в том числе время, через которое будет отключаться монитор. С помощью этой программы можно запретить отключение компьютера или установить смену схемы электропитания при каких-либо обстоятельствах.
Утилиты полезны в тех случаях, когда человеку требуется постоянно менять настройки. Их применение помогает сэкономить время, а также выставить определенные условия, при которых компьютер будет уходить в режим сна.
Исправление 1. Удалите неиспользуемые USB-устройства.
USB-устройства (такие как контроллер Xbox, джойстики, геймпад и т. д.) считаются корнем этой проблемы, поскольку они, как правило, поддерживают работу вашего компьютера.
1. Отключите другие USB-устройства, кроме проблемного. (Отключите все внешние USB-устройства, игровой джойстик/контроллеры/беспроводные клавиатуры и т. д.). После этого выключите компьютер, а затем снова запустите его в обычном режиме.
Программы для Windows, мобильные приложения, игры — ВСЁ БЕСПЛАТНО, в нашем закрытом телеграмм канале — Подписывайтесь:)
2. Затем отсоедините кабель дисплея от задней части корпуса.
3. Подождите некоторое время. Затем снова подключите кабель дисплея к компьютеру.
4. Как только вы это сделаете, подождите и проверьте, работает ли это для вас.
# Чтобы узнать, какие приложения могут стоять за этим
1. Откройте командную строку от имени администратора.
2. Запустите приведенную ниже команду и нажмите клавишу ввода.
powercfg -requests
Примечание. В результате будут отображены все приложения, мешающие сну. Попробуйте найти виновника по результату и удалить его. Если вам кажется, что это происходит из-за установленной вами программы, удалите ее из панели управления.
Как отключить режим сна на Windows 10, 8, 7
Отключить уход в режим сна на Windows 10, 8, 7 можно из настроек питания в панели управления:
- Перейти в «Панель управления». Для этого необходимо открыть меню «Пуск», найти и развернуть вкладку «Служебные», выбрать пункт «Панель управления».
Также можно запустить приложение «Выполнить», нажав сочетание горячих клавиш Win+R, ввести команду control и нажать «ОК» или Enter; - Активировать режим просмотра «Крупные значки»;
- Перейти в раздел «Электропитание».
Для быстрого перехода в раздел настройки схем электропитания можно вызвать приложение «Выполнить» с помощью комбинации клавиш Win+R и ввести команду powercfg.cpl; - Нажать «Настройка схемы электропитания» напротив активной схемы, той, где стоит галочка;
Если используется несколько схем, то операцию необходимо выполнить для каждой из них. - Активировать переключатель в режим «Никогда» напротив строки «Переводить компьютер в спящий режим»;
- Нажать кнопку «Сохранить изменения»;
- Если настройки производятся на ноутбуке, то доступны 2 параметра перехода в спящий режим: при питании от сети и от батареи. Чтобы полностью выключить данную функцию необходимо активировать значение «Никогда» для обоих полей.
Также можно изменить дополнительные параметры питания:
- Открыть соответствующий пункт;
- Перейти в раздел «Сон»;
- Изменить время перехода в режим сна, включить или отключить гибридный спящий режим, включить или отключить гибернацию, установить таймер пробуждения.
Можно отключить режим сна для кнопок питания и закрытия крышки ноутбука. Для этого необходимо сделать следующее:
- Зайти в «Действия кнопок питания» или «Действия при закрытии крышки» из раздела «Электропитание» в панели управления Windows;
- Задать необходимые настройки. Если нужно полностью убрать режим сна, то следует выбрать параметр «Действие не требуется», как это показано на скриншоте ниже.
PowerRename для переименования файлов
Инструмент PowerRename служит для массового переименования, поиска и одновременной замены имен файлов.
Пройдите шаги:
- Выделите несколько файлов.
- Щелкните правой кнопкой мыши.
- В контекстном меню выберите «PowerRename».
- В нашем примере в поле «Поиск» введено «00», в поле «Заменить на» мы ввели «2023-» (это просто наш пример). Можно оставить это поле пустым, чтобы удалить из имени файла символы, введенные в поле поиска.
- Нажмите «Применить», после чего за один раз будут переименованы все выбранные файлы.

В утилите можно использовать регулярные выражения и сопоставлять имена файлов, применять настройки к именам файлов и расширениям.
Чтобы отменить последнее преобразование нажмите на клавиши «Ctrl» + «Z».
Функционирование спящего режима
Многиефункции системы, переходя в режим сна, перестаютработать. При этом электропитание не подается на большинство компонентов компьютера, кроме оперативной памяти и процессора. Они необходимые для того, чтобы оборудование смогло выйти из спящего режима и сохранило информацию об использованных программах и файлах. Благодаря этому, после выхода из сна приложения и программы снова начинают активно работать.
Когда компьютер «спит», внешне создается впечатление, будто он выключен, экран не работает, единственное, что его выдает, это не большой шум от процессора. Чтобы нарушить спящий режим — достаточно лишь пошевелить мышкой, щелкнуть на любую клавишу или кнопку питания. Если это ноутбук, то, возможно, нужно будет его просто открыть.
Ответы на вопросы
Что такое режим «Спящий» в Windows 11?
Режим «Спящий» в Windows 11 — это специальный режим, в котором компьютер потребляет очень мало энергии, при этом сохраняя состояние всех запущенных приложений и данных на жестком диске. Таким образом, при выходе из режима «Спящий» компьютер быстро возобновляет свою работу.
Как настроить режим «Спящий» в Windows 11?
Настройка режима «Спящий» в Windows 11 осуществляется в меню «Параметры» => «Система» => «Питание и спящий режим». Здесь вы можете настроить время через которое компьютер переходит в режим «Спящий», а также выбрать поведение компьютера при закрытии крышки на ноутбуке.
Как отключить режим «Спящий» в Windows 11?
Отключить режим «Спящий» в Windows 11 можно в меню «Параметры» => «Система» => «Питание и спящий режим». Здесь вы можете выбрать значение «Никогда» для параметра «Время до перехода в режим Спящий». Также вы можете изменить настройки в разделе «Дополнительные настройки питания» => «Спящий режим», где нужно выбрать значение «Никогда» для параметра «Спящий режим после».
Как включить режим «Спящий» в Windows 11?
Включить режим «Спящий» в Windows 11 можно нажав на кнопку «Пуск» => «Выключить или перезагрузить» => «Спящий режим». Также можно настроить автоматический переход в режим «Спящий» через определенное время в меню «Параметры» => «Система» => «Питание и спящий режим».
Почему компьютер не выходит из режима «Спящий»?
Возможно, проблема заключается в драйверах устройства или настройках BIOS. Попробуйте обновить драйверы для компонентов компьютера и перенастроить параметры BIOS. Если проблема не исчезнет, попробуйте изменить настройки питания в меню «Параметры» => «Система» => «Питание и спящий режим».
Как отключить режим «Спящий» на определенный период времени в Windows 11?
Отключить режим «Спящий» на определенный период времени можно в меню «Параметры» => «Система» => «Питание и спящий режим». Здесь установите значение «Никогда» для параметра «Время до перехода в режим Спящий» и не забудьте сохранить изменения. В этом случае компьютер не будет переходить в режим «Спящий» до тех пор, пока вы не вернете настройки в исходное состояние.
Как изменить поведение компьютера при закрытии крышки на ноутбуке?
Изменить поведение компьютера при закрытии крышки на ноутбуке можно в меню «Параметры» => «Система» => «Питание и спящий режим». Здесь выберите нужную опцию в списке «Действие при закрытии крышки».
Как сделать так, чтобы компьютер не переходил в режим «Спящий» при просмотре видео?
Для этого можно настроить параметры питания в меню «Параметры» => «Система» => «Питание и спящий режим» => «Дополнительные настройки питания». Здесь выберите нужное значение из списка «Спящий режим после». Например, вы можете выбрать «Никогда» или установить большее значение времени. Также убедитесь, что драйверы устройств и приложения, которые вы используете для просмотра видео, обновлены до последней версии.
Как убрать пароль при возвращении из режима «Спящий» в Windows 11?
Убрать пароль при возвращении из режима «Спящий» в Windows 11 можно в меню «Параметры» => «Аккаунты» => «Параметры входа в систему». Здесь снимите флажок «Требовать ввод пароля» или выберите значение «Никогда» для параметра «Требовать ввод пароля».
Как узнать, почему компьютер не входит в режим «Спящий»?
Возможно, проблема связана с конфликтом драйверов, неправильными настройками BIOS или вредоносным ПО. Чтобы выяснить причину неработающего режима «Спящий», проверьте драйверы устройств, настройки BIOS и систему на наличие вредоносных программ.
Как предотвратить переход вашего ПК в спящий режим, не изменяя настройки сна снова и снова
Эта измененная настройка «Пробуждение» — уникальная функция, предлагаемая PowerToys.
Шаг 1 — Загрузите и установите PowerToys
Вам необходимо установить последнюю версию инструмента PowerToys.
1. Перейдите на сайт GitHub Microsoft PowerToys.
2. Оказавшись там, прокрутите вниз до «Ресурсы» раздел.
3. Затем нажмите на значок «PowerToysSetup-0.43.0-x64.exe“ чтобы скачать его на свой компьютер.

Дождитесь завершения загрузки. Затем закройте окно браузера.
4. Откройте место загрузки установочного файла.
5. Потом, Двойной клик на «PowerToysSetup-0.43.0-x64.exe», Чтобы запустить его на своем компьютере.
6. Теперь проверьте «Автоматический запуск PowerToys при входе в систему» коробка.
7. Затем просто нажмите «Следующий», Чтобы продолжить.
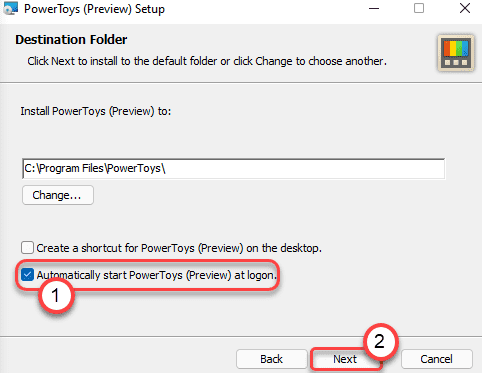
8. Наконец, нажмите «Установить”, Чтобы установить PowerToys в вашу систему.
Когда вы закончите установку инструмента, закройте установщик.
ШАГ 2 — ПЕРЕКЛЮЧЕНИЕ НАСТРОЙКИ ПРОБУЖДЕНИЯ
После установки инструмента вы можете использовать функцию пробуждения на своем компьютере. После установки PowerToys должен открыться автоматически.
1. Сначала нажмите на Начинатьзначок и нажмите на «PowerToys (предварительная версия)», Чтобы запустить его.
2. Как только PowerToys появится на вашем экране, щелкните значок «Общий» слева.
3. Затем с правой стороны нажмите на значок «Перезагрузите как администратор» к рестарт PowerToys в качестве администратора.
4. Как только PowerToys откроется от имени администратора, перейдите к «Бодрствующий»С правой стороны.
5. Затем переключите ‘Включить пробуждение’ к «На“.
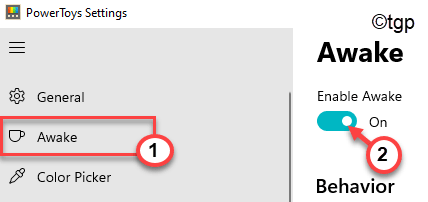
Теперь вот три режима —
а. Выкл. (Пассивный): Стандартное состояние функции «Пробуждение». Как следует из названия, это просто режим выключения функции «Пробуждение». В этом состоянии это не повлияет на настройки питания и сна вашей системы.
б. Бодрствовать бесконечно: Это состояние ВКЛЮЧЕНО для функции пробуждения. После переключения в этот режим ваш компьютер не перейдет в спящий режим, если вы не переведете его в спящий режим вручную или не выйдете из PowerToys.
c. Временно бодрствовать: Если вы выберете это состояние «Пробуждение», ваш компьютер будет переведен в спящий режим на установленное вами время. Как только таймер истечет, ваш компьютер вернется к настройкам схемы электропитания.
6. Выберите конкретный режим пробуждения, который вы хотите в вашей системе.
(Выбирая режим «Временно бодрствовать», поставьте «Часы» а также «Минуты”Настроек сна в соответствии с вашими предпочтениями.)
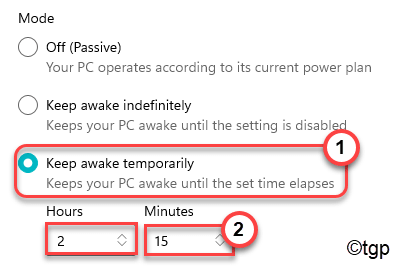
7. Есть еще вариант, где можно поставить экран в спящий режим. Проверить «Оставьте экран включенным» коробка.
Вы можете закрыть окно PowerToys.
Шаг 3. Используйте «Пробуждение» на панели задач
Теперь вы можете использовать эту функцию пробуждения прямо на панели задач. Значок «Пробуждение» (символ чашки) появится на панели задач в виде скрытого значка.
1. Теперь нажмите значок «Показать скрытые значки» на панели задач.
2. Затем щелкните правой кнопкой мыши значок чашка условное обозначение.
3. После этого нажмите «Режим>“.
4. Здесь вы заметите все три режима.
Выкл. (Пассивный) Бодрствовать бесконечно. Временно бодрствовать
Выберите конкретный режим, который вы хотите установить.
5. Теперь, если вы выберете «Временно бодрствовать«, Вы заметите, что существует три временных ограничения.
6. Вы можете выбрать «30 минут“, “1 час» или «2 часа»Любой из этих сроков.
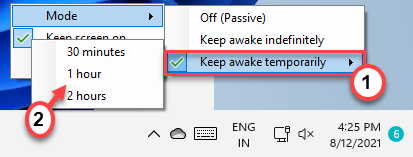
7. Вы также можете включить функцию включения экрана на панели задач.
8. Просто щелкните правой кнопкой мыши символ пробуждения и установите / снимите флажок «Оставьте экран включенным”Функция в соответствии с вашими требованиями.
Таким образом, вы можете в полной мере воспользоваться этой функцией пробуждения с помощью PowerToys.
Отключение спящего режима
Как бы ни была хороша функция сна, не для всех она удобна. Чтобы ее отключить, достаточно воспользоваться одним из указанных ниже методов.
Метод №1. Использование раздела «Параметры»
В отличие от интерфейса Windows 7, ОС Windows10 сделана так, чтобы обычный пользователь смог быстро получить доступ к основным настройкам своего устройства и первый способ тому пример. Для некоторых он будет более удобным, так как настроить нужные параметры очень просто. Воспользуйтесь одним из перечисленных вариантов:
- Справа, внизу на «Панели задач» нажмите на значок «Центр уведомлений» и откройте пункт «Все параметры». На «Панели задач» нажимаем на значок «Центр уведомлений», выбираем пункт «Все параметры»
- В меню «Пуск» выберите пункт «Параметры». В меню «Пуск» выбираем «Параметры»
- «Параметры» также можно найти в меню «Пуск», в разделе «Все программы», выбрав папку «Приложения». Заходим в меню «Пуск», открываем раздел «Все программы»Прокручивая бегунок, находим папку «Приложения»Находим и открываем вкладку «Параметры»
- Последний вариант проще всего — нажмите комбинацию кнопок Win+X. Клавиша «Win» иногда на клавиатуре обозначается логотипом Windows. Нажимаем комбинацию кнопок Win+X, открываем «Панель управления»
- Перейдя в «Параметры», выберите первый раздел «Система». Открываем раздел «Система»
- Теперь следует щелкнуть на третий в списке подраздел «Питание и спящий режим». Нажимаем на третий в списке подраздел «Питание и спящий режим»
- B нем есть несколько пунктов настроек, среди которых будет «Сон». Здесь два параметра режима сна:
- работа компьютера от батареи;
- работа компьютера от сети.
В открывающемся списке можно выбрать, через какое количество минут или часов бездействия устройство перейдет в режим сна. Чтобы выключить данную функцию полностью, выбираем опцию «Никогда» и в первом, и во втором случае.
Чтобы отключить спящий режим, выбираем в каждом пункте опцию «Никогда»
Метод №2. Переход в «Панель управления»
Для тех, кто привык пользоваться Windows 7, скорее всего, будет удобно открыть «Панель управления» и установить все настройки там. Для этого нужно выполнить следующие действия:
- Зайдите в меню «Пуск».
- Выберите вкладку «Панель управления». Если такого пункта нет, можно воспользоваться функцией «Выполнить», она также находится в меню «Пуск». B поисковой строке впишите слово «соntrol» и щелкните кнопку Enter. Заходим в меню «Пуск», выбираем вкладку «Панель управления»Нажимаем «Пуск», открываем «Выполнить»Вводим в окне control, нажимаем Enter
- Найдите вкладку «Электропитание». Устанавливаем опцию «Крупные значки», выбираем вкладку «Электропитание»
- Перед вами будут две схемы управления питанием «Сбалансированная» и «Высокая производительность». Откроется окно с двумя схемами управления питанием «Сбалансированная» и «Высокая производительность»
- Нажмите параметр «Настройка схемы электропитания» возле схемы, которая используется на вашем компьютере. Нажимаем «Настройка схемы электропитания»
- Рядом с пунктом «Переводить компьютер в спящий режим» будет два открывающихся списка, в которых следует выбрать параметр «Никогда». Тогда ни при питании от батареи, ни при подключении от сети компьютер не будет переходить в режим сна. В обоих пунктах выбираем параметр «Никогда», нажимаем «Сохранить изменения»
- Изменив параметры, нажмите «Сохранить изменения».
- В окне корректировки параметров схемы можно изменить дополнительные параметры питания. Для этого нажмите на пункт с таким же названием. Нажимаем «Изменить дополнительные параметры питания»
- Здесь перед пользователем откроется возможность:
- установить таймер пробуждения;
- активировать либо деактивировать сон;
- в некоторых моделях компьютеров установить время запуска гибернации. Устанавливаем необходимые параметры, нажимаем «Применить», затем «ОК»
Как работает “Гибернация” в Windows 10?
Скорость загрузки в этом случае будет немного дольше, чем при выходе из “сна”, потому что скорость чтения данных с винчестера ниже. Но и есть положительные, весьма значительные, моменты. HDD/SSD может работать без электропитания, поэтому если ваш компьютер внезапно выключится, вся ваша работа будет сохранена!
Когда стоит использовать гибернацию ПК?
Заряд батареи будет расходоваться ещё меньше, ведь получать электропитание (другими слова — работать) будут лишь базовые компоненты для загрузки ОС и компоненты ПК, которые играют роль “выключателя” (мышь или клавиатура).
В теории, гибернация может помочь в случае, если вы заняты серьёзной работой в виндовс (открыто множество вкладок в браузере, запущено несколько программ), но вам нужно срочно оставить ПК более чем на 3 часа. Особенно полезен режим гибернации для ноутбуков, не имеющих постоянного источника питания.
Вред наносимый SSD-диску: миф или правда?
Некоторые люди утверждают, что постоянная перезапись файла “hiberfyl.sys”, вес которого, к слову, может превышать 5 ГБ, значительно укорачивает срок эксплуатации SSD-накопителя. Дело в том, что они имеют ограниченный объём записи.
Вроде бы всё и верно… Но стоит понимать, что ресурс не самого дорого ССД — не менее 150 TBW (терабайт). Используя режим гибернации, грубо говоря, раз в две недели, вы добавляете к ресурсу около 120 ГБ в год (среднестатистический пользователь за год записывает информации объёмом в 10 000-25 000 ГБ).
Таким образом мы можем сделать вывод, что использовать этот режим вполне возможно без серьёзных нагрузок на ССД. В любом случае, решать вам)





























