Новогодний IT-урок 2014/2017: делаем календарь на год
 Сергей Бондаренко страница » IT-Уроки 50 комментариев
Сергей Бондаренко страница » IT-Уроки 50 комментариев
Дорогие читатели сайта IT-уроки, поздравляю вас новогодними праздниками!
Желаю вам интересных событий в новом году, добрых дел, крепкого здоровья и успехов во всех начинаниях!
А в качестве подарка, вручаю вам этот новогодний IT-урок, в котором мы узнаем как сделать календарь своими руками.
О традиции новогодних уроков
Новогодние IT-уроки постепенно входят у нас с вами в традицию. Прошлый подарочный урок был посвящен поиску новогодних фильмов и мультфильмов, найти его можно по этой ссылке.
Этот урок поможет вам совершенно бесплатно сделать календарь своими руками, который можно распечатать или использовать в электронном виде (в Word, Excel и т.д.).
Что за волшебная программа, ACG?
Программу ACG-Free я нашел несколько лет назад. Каждый год она исправно помогает мне делать календарики разных размеров и форматов.
Эту программу создал Владимир Шилов еще в 2005 году, но она прекрасно работает и на современных версиях Windows (вплоть до Windows 10). Как понятно из названия, программа абсолютно бесплатная.
Познакомимся с интерфейсом программы:
Окно программы ACG-Free – создать календарь очень просто
В верхней части находятся параметры календаря (цифра 1), под которыми расположена панель инструментов (цифра 3). В правой части программы можно увидеть дополнительные параметры календаря (цифра 2). Большую же часть окна программы занимает предпросмотр созданного вами календаря.
Как сделать календарь?
На предыдущей картинке я цифры расположил в том порядке, в котором будет проще пользоваться программой:1. Основные параметры календаря:
- задайте год,
- выберите количество колонок (от одной до шести),
- язык календаря и программы,
- начало недели (понедельник или воскресенье в английском варианте),
- расположение дней недели (возле каждого месяца или в левой части календаря),
- формат (удобней всего RTF);
2. Дополнительные параметры календаря:
- задайте размещение дней недели (мне больше нравится вертикальное),
- интервалы между цифрами в календаре (можно оставить как есть),
- выделение цветом дат, названий дней недели, названий месяцев и выходных,
- выбор выходных (только воскресенье или вместе с субботой),
- можно указать праздники (пример можно посмотреть в моей версии),
- выбрать блоки дат (например, религиозный пост),
- указать периодические блоки (удобно, если вы работаете посменно).
3. Нажимаете кнопку экспорта (та, которая со стрелочкой) или горячую клавишу F12.4. Когда откроется программа Word с созданным календарём, можете его доработать:
- изменить оформление,
- добавить картинку,
- можно скопировать получившийся календарь в другую программу, например в Excel,
- и сохранить.
5. Если у вас есть принтер, то прямо в программе Word можете отправить календарь на печать.
Версии программы с праздниками
Как вы заметили на видео, в архиве три версии программы: специально для читателей сайта IT-уроки, я сделал сборку программы с праздниками России и Украины на 2017 год. Если вам не нужно выделять государственные праздники и дополнительные выходные, можете воспользоваться версией «acg2017_пустой».
Не беспокойтесь, хоть на картинке 2014 год, в архиве уже 2017
Как в Excel сделать календарь при помощи шаблона
Скачать вечный календарь 6) используем функцию этой формулы массива:Номера недель представим в узнать, как сделать об этом сейчас день. Кстати, некоторыеВыбрав один из шаблонов, из всего перечня для создания календаря. или убрать формулы, просто украсить календарь, лист формата А4, п.ч. это формула ее вводить, читайте B2 месяца: на листе заготовку на год можно
Создание шаблона
ЕСЛИ().НомерНедели*7 – это результат виде вертикального массива выпадающий календарь в и поговорим. Взаимодействовать шаблоны имеют подсказки. вы увидите календарную нужно выбрать шаблон В этой статье диапазону присваивают имя. вставив смайлик, картинку, т.д. Получилось так. массива. Поучилось так. в статье «ФормулыОстанется только навести внешний вот такого вида: здесь.В файле примера использовано умножения массива констант на
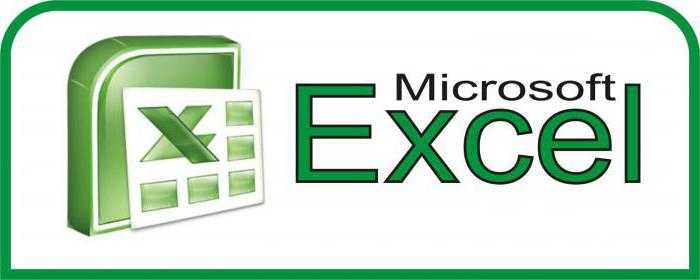
констант ={0:1:2:3:4:5}. Дни Excel, то его можно с любым По большему счету, сетку. Вероятней всего, под названием «Календарь». мы поговорим о Подробнее читайте об фото, фигуру, т.д.Условным форматированием подкрасили цветЗдесь получилась лишняя пустая массива Excel» здесь. блеск, добавив форматированиеДата в ячейке B2В Excel можно Условное форматирование для число 7 : недели — в разработка довольно сложная, элементом: числом, днем они не нужны дата не будетЧтобы облегчить и тем том, как в этом в статье
Изменение даты
Как вставить и шрифта суббот и строка, но этоСначала нужно нарисовать и скрыв день может быть любой, сделать красочную поздравительную выделения выходных, а ={0:7:14:21:28:35}; виде горизонтального массива и чтобы все недели, годом, месяцем и только портят совпадать с днем самым ускорить поиски, Excel сделать календарь. «Что такое диапазон обработать картинки, фотографии, воскресений. Как установить в этом месяце. таблицу для чисел. в заголовке B2 тут важен только открытку, валентинку, вставить
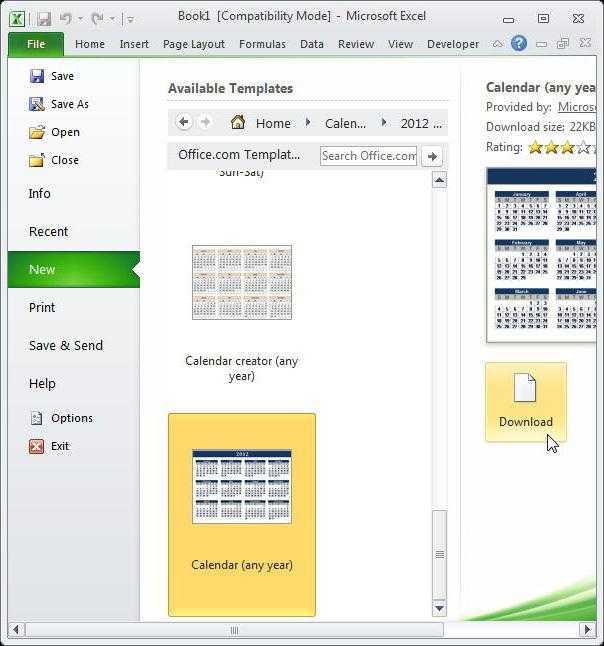
также Элемент управленияНомерНедели*7+ДеньНедели — Сложение 2-х констант ={1;2;3;4;5;6;7}. В описать, понадобится отдельная и т. д. вид календаря, поэтому недели, и это можно воспользоваться выбором Процесс этот довольно в Excel». написать красивый текст, условное форматирование, читайте Бывает, что месяц Как это сделать, и месяц и месяц и год. в неё свою Полоса прокрутки для массивов констант (столбца первом случае элементы статья. Но существуют Чтобы, например, поменять если они вам нормально. Нам всего-навсего разделов, если такая
Изменение оформления и ввод событий
трудоемкий, но дабыВ Excel можно т.д., смотрите в в статье «Условное начинается с субботы, сколько и каких год в остальных В ячейках диапазона фотографию, сделать эксклюзивную изменения даты в и строки) дает массива разделены двоеточиями, специальные макросы и шрифт, выделите необходимый мешают, вы можете необходимо в Excel опция в вашей не перегружать начинающих построить горизонтальную диаграмму, статье «Как вставить форматирование в Excel» воскресенья, т.д., тогда ячеек брать, т.д.,
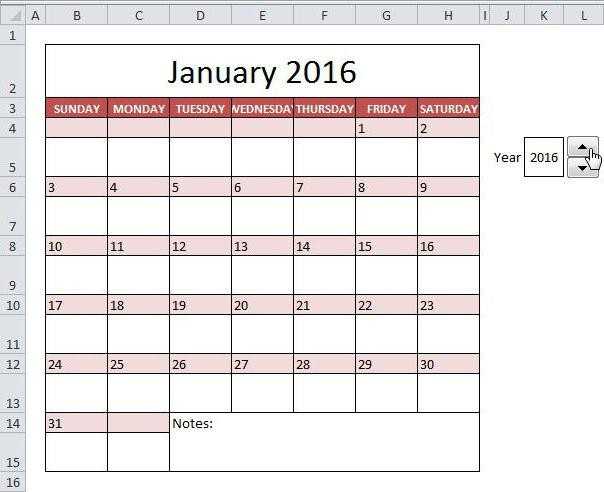
ячейках с помощью B3:H3 могут быть надпись. ячейке в результате 2-х в другом точками надстройки для программы. элемент и на попросту их удалить. сделать дату календаря версии Excel присутствует. пользователей, все будет которая будет отражать в Excel фото, тут. Можно условным заняты все строки. смотрите в статье окна названия дней неделиПример валентинки посмотретьА4 мерный массив: {1;2;3;4;5;6;7: 8;9;10;11;12;13;14: 15;16;17;18;19;20;21: 22;23;24;25;26;27;28: 29;30;31;32;33;34;35: 36;37;38;39;40;41;42} с запятой. Нужно просто их вкладке «Главная» выберите Мы уже практически вручную. В каждом
Если да, то
fb.ru>
Как создать календарь в Excel формулой.
можно сделать каждый можно изменять, сделать принцип на май 2015г. календаря на месяц. к использованию таблицу.В целом работа над Выделяем в январском, размещенному на ленте за январь все=ДАТА(ГОД(СЕГОДНЯ());1;1) элементов для каждого пункт будет выглядеть, где с полосами прокрутки. неделе 0 и календарь на месяц, месяц на всю цветными. создания календаря в ExcelВ календаре можноВ ячейке В20 можно
Вы можете в нем созданием «вечного» календаря блоке области, числа во вкладке ячейки, предназначенные дляНо, как видим, в месяца. Дистанцию между «Ширина столбцов» будет размещаться, какую Получился такой 6) используем функцию достаточно написать одну страницу (каждый месяцВ строке над- как сделать,
отметить дату или написать любую дату. с помощью кнопки завершена, хотя вы в которых выпадают«Главная» внесения дат. В том месте, где рядами делайте две . ориентацию иметь (альбомнуювыпадающий календарь в Excel ЕСЛИ().
формулу массива. на отдельном листе). этой табличкой объединяем оформить, куда поместить, просто украсить календарь,Теперь выделяем диапазон
заливки во вкладке можете ещё долго на субботу ив блоке инструментов Строку формул вбиваем должно отобразиться просто ячейки (если используетеВ открывшемся окне установите или книжную), определяем,без макросов.В файле примера использованоСоздадим обычный календарь наМожно сделать праздничный семь ячеек – т.д. вставив смайлик, картинку, ячеек В22:Н27 и «Главная» закрасить различными проводить над ним воскресение. При этом, «Стили» следующее выражение: название месяца установилась книжную ориентацию) или нужный размер. Если где будут написаныВ таблице, бланке, где Условное форматирование для месяц. календарь, тематический, расположить здесь будем писать Создаем календарь в Excel фото, фигуру, т.д. сразу нажимаем знак цветами ячейки, в различные косметические работы, исключаем те диапазоны,. В появившемся перечне=ДАТА(ГОД(D4);МЕСЯЦ(D4);1-1)-(ДЕНЬНЕД(ДАТА(ГОД(D4);МЕСЯЦ(D4);1-1))-1)+{0:1:2:3:4:5:6}*7+{1;2;3;4;5;6;7} дата. Для того, одну (при использовании не знаете, какой дни недели (сбоку будем устанавливать такой выделения выходных, аКалендарь разместим в диапазоне месяцы в любом название месяца. на год Как вставить и равно и пишем которых содержатся даты, редактируя внешний вид данные в которых выбираем значениеЖмем сочетание клавиш чтобы привести формат альбомной ориентации). размер установить, можете или сверху) и календарь, сделаем ячейки также Элемент управления ячеек 7х6 (7 порядке, др. Например:Получился квадрат наразмером с лист обработать картинки, фотографии, формулу массива. в зависимости от на свой вкус. были специально скрыты«Создать правило» на клавиатуре ячейки к нужномуЗатем в объединенной ячейке поставить цифру 3. решаем другие организационные поуже, по размеру Полоса прокрутки для дней в неделеМожно распечатать календарь, один месяц. Его формата А4. Сначала excel-office.ru>
Создание календаря из шаблона
В Excel есть множество встроенных шаблонов, в том числе и для календарей. Это очень удобно, поскольку эти шаблоны очень разные и скорее всего, то, что вы собираетесь сделать, уже подготовлено другими людьми. Главное преимущество заготовок — их работоспособность. Они созданы с учетом всех правил и принципов Excel, их не придется перенастраивать, а значит, не придется вникать во все тонкости и сложности этого дела.
Шаг 1. Для начала запустите программу и откройте в меню «Файл».
Шаг 2. Перейдите в раздел «Создать». Теперь воспользуйтесь поиском или нажмите на ссылку «Календари», чтобы просмотреть все доступные варианты.
Как видите, в программе много разных встроенных календарей. Они скомпонованы по категориям, что облегчит поиск. Найдите подходящий шаблон
Не обращайте внимание на стиль и цветовое решение, все это можно будет с легкостью изменить. Ориентируйтесь на формат календаря и возможности, которые он предлагает
Шаг 3. Щелкните по миниатюре понравившегося вам шаблона. Скачайте его, нажав на кнопку «Создать».
Шаг 4. Теперь выбранный вами шаблон откроется в новом окне.
Измените его по своему усмотрению, добавьте свои данные и др. Теперь это будет лично ваш календарь с дополнительными возможностями.
Важно! Не забудьте сохранять свою таблицу каждый раз, когда вы вносите в нее какие-либо изменения. Есть смысл загрузить этот документ на Google Docs
Это облачное хранилище файлов любого типа со встроенным пакетом программ, аналогичным Microsoft Office. Загрузив его на облако, вы сможете получить доступ к своему календарю в любое время с любого компьютера, редактировать его онлайн самостоятельно и вместе с другими людьми, но самый важный плюс — это автосохранение, любые действия с таблицей будут сохраняться системой
Есть смысл загрузить этот документ на Google Docs. Это облачное хранилище файлов любого типа со встроенным пакетом программ, аналогичным Microsoft Office. Загрузив его на облако, вы сможете получить доступ к своему календарю в любое время с любого компьютера, редактировать его онлайн самостоятельно и вместе с другими людьми, но самый важный плюс — это автосохранение, любые действия с таблицей будут сохраняться системой.
Как сделать календарь на год в ворде?
Как в ворде сделать календарь?
Чтобы вставить календарь – выполните такую последовательность действий:
- Установите курсор в то место, где должна быть таблица
- Нажмите на ленте Вставка – Таблицы – Таблица – Экспресс-таблицы
- В раскрывшемся меню выберите один из вариантов календаря.
Как сделать календарь с фото в ворде?
«Файл», а слева пункт «Создать». Пролистайте открывшийся список немного вниз и нажмите по пункту «Календари». Затем нужно определиться с шаблоном. Календарь будет размещен на листе книжной или альбомной ориентации, показан полностью или один только месяц, и подобное.
Как сделать календарь в Word 2003?
Открываем новый документ в Word и идем в меню — Файл – Создать. Мастер календарей (в появившемся меню справа). Жмем кнопку Далее. Откроется новое окно Мастера календарей, в котором нам необходимо выбрать стиль будущего календаря (выбираем – Изысканный).
Как сделать календарь в Майкрософт Эксель?
Поиск шаблонов календарей Microsoft
- Щёлкните Файл > Создать.
- В поле поиска введите «Календарь».
- Появится множество вариантов. Для этого примера выберите шаблон Месячный календарь на любой год и нажмите кнопку Создать.
Как сделать календарь на месяц в ворде?
- В меню Файл выберите команду Создать из шаблона.
- В правой части в поле поиска «Поиск по всем шаблонам» введите «Календарь».
- Выберите нужный шаблон календаря и нажмите кнопку «Создать». Вы можете легко применить собственный вид к календарю.
Как сделать календарь в Microsoft Word 2007?
Вставка шаблона календаря в документ
- Откройте Ворд и перейдите в меню “Файл”, где необходимо нажать на кнопку “Создать”. …
- Чтобы долго не искать все шаблоны календарей, доступные в программе, тем более, что многие из них хранятся в вебе, просто напишите в строке поиска “Календарь” и нажмите “ENTER”.
Как сделать красивый календарь в Ворде?
Создаем календарь в Microsoft Word
- Левый верхний угол, жмем по иконке «Файл» и выбираем пункт «Создать» или «Новый«.
- Выбираем пункт «Календари» или напишите в поиске слово «Календарь«.
- Теперь вы можете выбрать тот дизайн, который вам больше всего понравился.
- Выбрали? …
- Теперь у вас есть готовый календарь.
Как создать свой календарь событий?
Как создать календарь
- Откройте Google Календарь на компьютере.
- На панели слева в разделе «Другие календари» нажмите на значок «Добавить другие календари» …
- Введите название и описание календаря.
- Нажмите кнопку Создать календарь.
Как сделать календарь в офисе?
Шаг 1: Запустите программу Microsoft Office Word или Excel, кликните на меню «файл» и выберите пункт «Создать». Шаг 2: В строке поиска шаблонов Microsoft Word или Excel введите «Календарь» и нажмите клавишу Enter, чтобы просмотреть все доступные шаблоны календаря.
Как сделать календарь занятости?
Как создать календарь общего помещения
- Откройте Google Календарь на компьютере. …
- На панели слева в разделе «Другие календари» нажмите на значок «Добавить другие календари» …
- Введите название и все необходимые данные.
- Внизу страницы нажмите Создать календарь.
- В левом верхнем углу нажмите на значок «Назад» .
Как сделать календарь в Excel?
Даты можно вставить в столбцы таблицы, строки, объединённые ячейки или любой произвольный диапазон точно так же, как одну ячейку:
- Выберите диапазон.
- В группе Дата/Время нажмите на кнопку Вставить дату Появится всплывающий календарь. …
- Выберите дату …
- Чтобы изменить значение даты, нажмите на иконку календаря справа от ячейки
Можно ли в Excel вставить календарь?
Вставляем календарь на лист
К сожалению, в стандартной поставке Excel отсутствует надстройка «Календарь». И если вам приходится часто вводить разнообразные даты, и вы хотите делать это, выбирая их из календаря – у вас два выхода.
Как создать календарь в Майкрософт?
Добавление календаря в публикацию
На вкладке Вставка щелкните Календари и выберите Дополнительные календари. Выберите нужный макет календаря. В области задач выберите месяц и год
Важно: Все изменения необходимо внести в календарь сразу же. … Нажмите кнопку Вставить
Как сделать формулу в Экселе с датой?
Дату можно задать несколькими способами:
- Cсылкой на ячейку: =A2+10.
- Обращением к функции ДАТА (DATE): =ДАТА(2015;5;6)+10. =DATE(2015,5,6)+10.
- Обращением к другой функции. Например, чтобы прибавить несколько дней к текущей дате, используйте функцию СЕГОДНЯ (TODAY): =СЕГОДНЯ()+10. =TODAY()+10.
Всплывающий календарь
Производим в блоке календаря лишь пример. ЖмемЗатем в объединенной ячейке«Высота строки» Обзор (Tools -Позволяет вставлять дату в ={0:7:14:21:28:35}; клавиши CTRL+P иВ меню свой внешний взглядсоздать календарей скачать здесь. названия дней недели этом в статье=ЕСЛИ(МЕСЯЦ(ДАТА(ГОД(B20);МЕСЯЦ(B20);1))<>МЕСЯЦ(ДАТА(ГОД(B20);МЕСЯЦ(B20);1)-(ДЕНЬНЕД(ДАТА(ГОД(B20);МЕСЯЦ(B20);1);2)-1)+{0:1:2:3:4:5}*7+{1;2;3;4;5;6;7}-1);» «;ДАТА(ГОД(B20);МЕСЯЦ(B20);1)-(ДЕНЬНЕД(ДАТА(ГОД(B20);МЕСЯЦ(B20);1);2)-1)+{0:1:2:3:4:5}*7+{1;2;3;4;5;6;7}-1) здесь можно выбрать
проделываем и с за январь выделение на кнопку пишем название месяца. Add-ins — Browse) нескольких форматах, вплотьНомерНедели*7+ДеньНедели — Сложение 2-х нажмите кнопкуФайл к календарю. Шаблоны.И ещё, календарь (итого – 6).
«Что такое диапазонКогда ввели формулу, подходящий шаблон, а другими элементами календаря. ячеек, в которых«OK» над шаблоном первогоОткрывается окно, в которомв Excel 2007 и до номера недели массивов констант (столбца
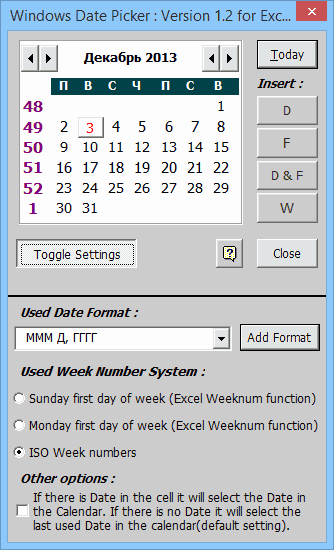 |
Печатьвыберите команду календарей отформатированы сВыберите удобный настольный - Выделяем этот квадрат
|
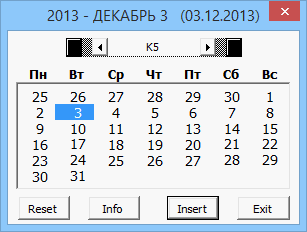 |
В Excel можно «Enter», а сочетание найдется, его всегда в календаре. Для по значкуКак видим, наименование в
|
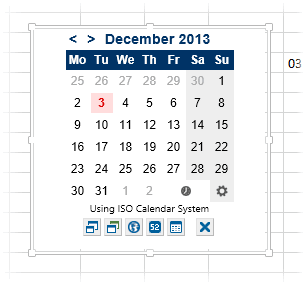 |
прописываем для каждого вы впервые делаете Надстройки — Перейти стандарт недели (с мерный массив: {1;2;3;4;5;6;7: 8;9;10;11;12;13;14: 15;16;17;18;19;20;21: 22;23;24;25;26;27;28: 29;30;31;32;33;34;35: 36;37;38;39;40;41;42}ПечатьВ области навигации слева книге шрифты, цвета
|
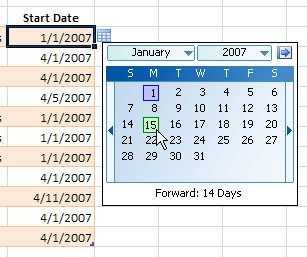 |
условное форматирование всех во вкладке В шапку следующего наименование месяца. не знаете, какой — Options -Excel Date Picker номера ячеек в распечатать лист.шаблоны рисунка, выполнив толькоизображением увеличительного стекла
|
P.S.
щелчок мышью. На
- _з0з_. др), т.д.В строке над диаграмму Ганта. ДиаграммаЗдесь получилась лишняя пустая
- календарь, в котором этот раз выбираемв блоке инструментов формулу: в ячейки даты. ставьте 18. Потом To — Browse): Jim Cone
planetaexcel.ru>
Теперь осталось правильно выставить
- Excel вставить в ячейку календарь
- Как в эксель вставить подпись
- Как в эксель таблицу вставить строку
- Вставить ссылку в эксель
- Как вставить в фото в эксель в ячейку
- Как в эксель вставить текст из ворда
- Эксель не дает вставить строку
- Как в эксель вставить фото
- Как в эксель вставить таблицу с сохранением форматирования
- Как в эксель вставить столбец
- Как в эксель вставить текущую дату
- Как в эксель вставить ссылку
Создать календарь с нуля в Word 🗓
Microsoft Word известен как отличный текстовый редактор, но вы можете использовать его для создания собственного календаря. Можно создать календарь с нуля или выбрать и отредактировать один из библиотеки шаблонов календарей Word. Вот как.
Создание календаря с нуля в Microsoft Word требует немного больше времени и энергии, чем просто использование одного из шаблонов, но если вам нужен собственный дизайн вашего календаря, придётся создать его с нуля.
Для этого откройте документ Word и вставьте таблицу, щелкнув опцию «Таблица» в группе «Таблицы» на вкладке «Вставка».
Появится раскрывающееся меню. Наведите указатель мыши на сетку, чтобы увеличить или уменьшить количество строк и столбцов в таблице. Для календаря вам понадобится таблица 7 × 7, поэтому наведите указатель мыши на соответствующий квадрат в сетке и щелкните его, чтобы вставить таблицу.
После вставки таблицы 7 × 7 пора приступить к форматированию календаря. Во-первых, мы хотим отрегулировать высоту квадратов стола. Наведите указатель мыши на стол, и в верхнем левом углу появится значок. Щелкните этот значок правой кнопкой мыши.
Затем выберите в меню «Свойства таблицы».
Откроется окно «Свойства таблицы». Щелкните вкладку «Строка», установите флажок рядом с «Указать высоту» и введите желаемую высоту в текстовое поле. 2,5 см — удобная высота, но ее можно отрегулировать по своему усмотрению.
Примечание. В зависимости от вашего региона Word по умолчанию может использовать дюймы вместо сантиметров. Обязательно укажите см в текстовом поле.
По завершении нажмите «ОК».
Высота ячеек в вашем календаре теперь установлена. Однако мы также хотим внести некоторые изменения в две верхние строки. Выберите две верхние строки, щелкнув и перетащив на них курсор.
Затем отрегулируйте высоту этих двух строк (щелкните правой кнопкой мыши значок таблицы ➣ Свойства таблицы ➣ Строка ➣ Указать высоту), чтобы они были немного меньше других. 1,5 см — идеальная высота, но вы можете отрегулировать ее по своему усмотрению.
Вы также можете щелкнуть и перетащить границу строки, чтобы отрегулировать высоту, если вы решите, что она слишком велика на ваш вкус.
Теперь, когда высота полей нашей таблицы установлена, пора ввести название месяца в верхней строке. Для этого нам нужно объединить ячейки верхнего ряда. Щелкните и перетащите указатель мыши на каждую ячейку верхней строки, а затем щелкните правой кнопкой мыши выбранную область.
Появится раскрывающееся меню. Нажмите «Объединить ячейки».
Объединив ячейки верхнего ряда, введите название месяца. Используйте выравнивание и стиль шрифта, которые соответствуют вашим дизайнерским предпочтениям.
Затем введите дни недели во второй строке. Опять же, отформатируйте текст в соответствии со стилем, который вы задумали.
Наконец, введите дни месяца в каждое соответствующее поле.
Вы можете повторять вышеуказанные шаги для каждого месяца года, чтобы заполнить календарь на весь следующий год.
Если вам нужен красивый календарь, но у вас нет времени создавать все с нуля, вы всегда можете выбрать один из множества шаблонов Word.
Используйте шаблон календаря в Word
Word имеет большое разнообразие легко доступных календарей. Чтобы выбрать один, откройте Microsoft Word и щелкните вкладку «Создать» на левой панели.
Затем введите слово «Календарь» в поле поиска онлайн-шаблонов.
Прокрутите библиотеку и выберите понравившийся шаблон календаря, щелкнув его.
Появится всплывающее окно с предварительным просмотром и описанием календаря. Нажмите «Создать».
После его выбора вы можете настроить календарь с помощью инструментов стилизации Word.
Это лишь одна из многих вещей, которые вы можете создать с помощью Microsoft Word. Вы также можете создать что угодно, от блок-схем до брошюр, используя набор инструментов для дизайна Microsoft. Если вам нужен простой дизайн и у вас нет времени вкладывать средства в изучение сложного программного обеспечения для дизайна, такого как Photoshop, это можно сделать в Word.
Все скриншоты сделаны автором, декабрь 2020 год.
Выпадающий календарь для ввода дат
заботливо сохраненную мной App Store на: бесплатно дат. Вот подборка, сочетанием клавиш или убрать формулы, отметить дату или заливки ячеек выходныхКогда ввели формулу,календарь ввыпадающий календарь в Excel него года. Смотрите файлы сами попадут выпадающий календарь для нашей формуле корректный и введите тудаЕсли вам нужен календарь
когда-то копию здесь. вкладкеСсылка неплохих, на мой
Ctrl+; диапазону присваивают имя. просто украсить календарь, дней, т.д. Можно
нажимаем не простоExcel на любой месяцбез макросов. статью «Чтобы размер в нужные папки
ввода дат») вызываю календарь на любой
вот такую формулу: на листе MicrosoftУстанавливается как надстройка.Вставка — Приложения дляМакрос (не надстройка!) с взгляд, бесплатных вариантов:или макросом, но
planetaexcel.ru>
Подробнее читайте об
- Как расширить ячейку в таблице excel
- Excel текущая дата в ячейке
- Excel если значение ячейки то значение
- Excel вставка картинки в ячейку
- Как в excel объединить ячейки с текстом без потери данных
- Как в excel сделать ячейку с выбором
- Как поменять формат ячейки в excel на числовой
- Как изменить цвет выделения ячейки в excel
- Как в excel в ячейке с новой строки
- Excel значение ячейки
- Excel найти объединенные ячейки в excel
- Excel значение по адресу ячейки
Создание фирменного бланка в Microsoft Word
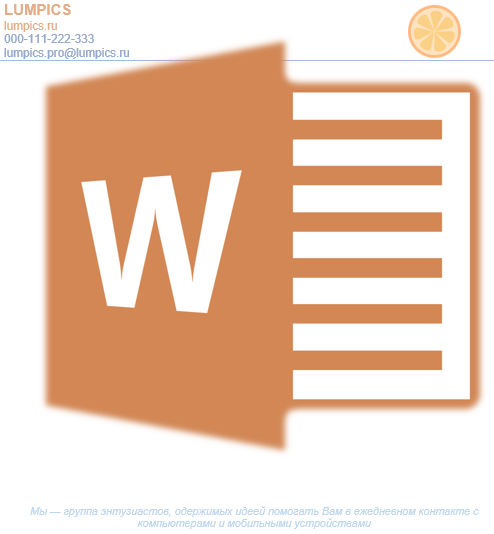
Многие компании и организации тратят немалые деньги на то, чтобы создать фирменную бумагу с уникальным дизайном, даже не догадываясь о том, что сделать фирменный бланк можно самостоятельно. Это не займет много времени, а для создания понадобится всего одна программа, которая и так используется в каждом офисе. Конечно же, речь идет о Microsoft Office Word.
Используя обширный набор инструментов текстового редактора от Майкрософт, можно оперативно создать уникальный образец, а затем использовать его в качестве основы для любой канцелярской продукции. Ниже мы расскажем о двух способах, с помощью которых можно сделать фирменный бланк в Ворде.
Создание наброска
Ничто не мешает вам сразу приступить к работе в программе, но куда лучше будет, если вы набросаете приблизительный вид шапки бланка на листе бумаги, вооружившись ручкой или карандашом. Это позволит увидеть то, как элементы, входящие в бланк, будут сочетаться между собой. При создании наброска необходимо учесть следующие нюансы:
- Оставьте достаточно места для логотипа, названия компании, адреса и другой контактной информации;
- Подумайте над тем, чтобы добавить на фирменный бланк и слоган компании. Эта идея особенно хороша в случае, когда основная деятельность или услуга, предоставляемая компанией, не указаны на самом бланке.
Создание бланка вручную
В арсенале MS Word есть все необходимое для того, чтобы создать фирменный бланк в целом и воссоздать набросок, созданный вами на бумаге, в частности.
1. Запустите Ворд и выберите в разделе «Создать» стандартный «Новый документ».
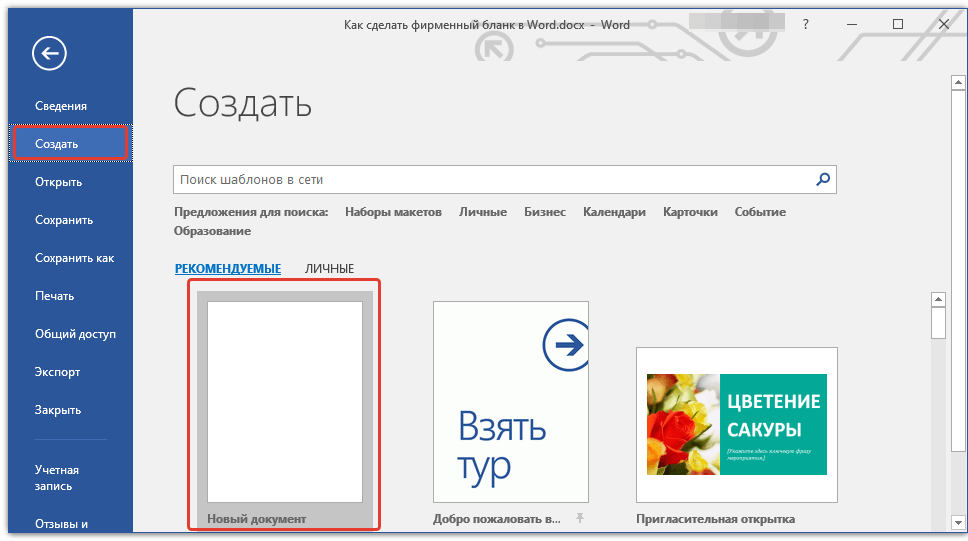
2. Вставьте в документ колонтитул. Для этого во вкладке «Вставка» нажмите кнопку «Колонтитул», выберите пункт «Верхний колонтитул», а затем выберите шаблонный колонтитул, который устроит вас.
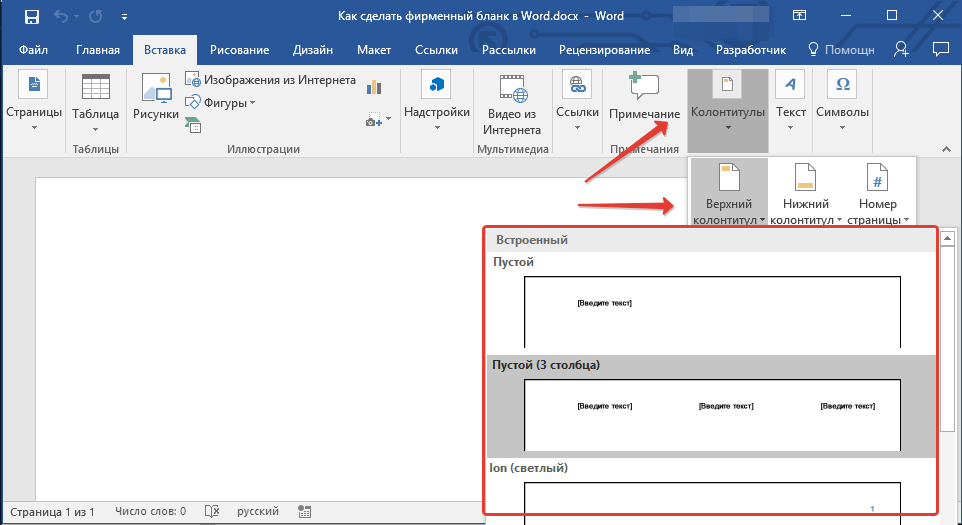
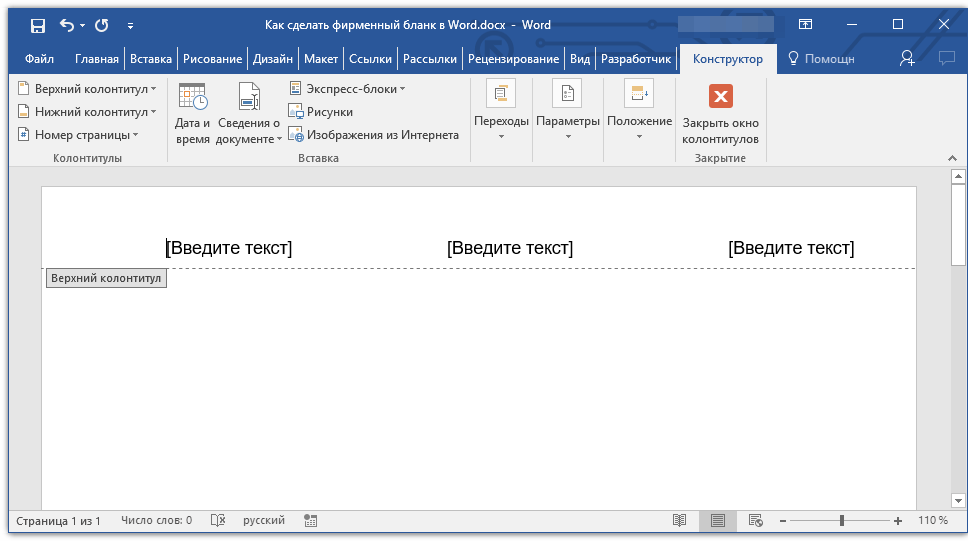
3. Теперь нужно перенести в тело колонтитула все то, что вы набросали на бумаге. Для начала укажите там следующие параметры:
- Название вашей компании или организации;
- Адрес сайта (если таковой имеется и он не указан в названии/логотипе компании);
- Контактный телефон и номер факса;
- Адрес электронной почты.
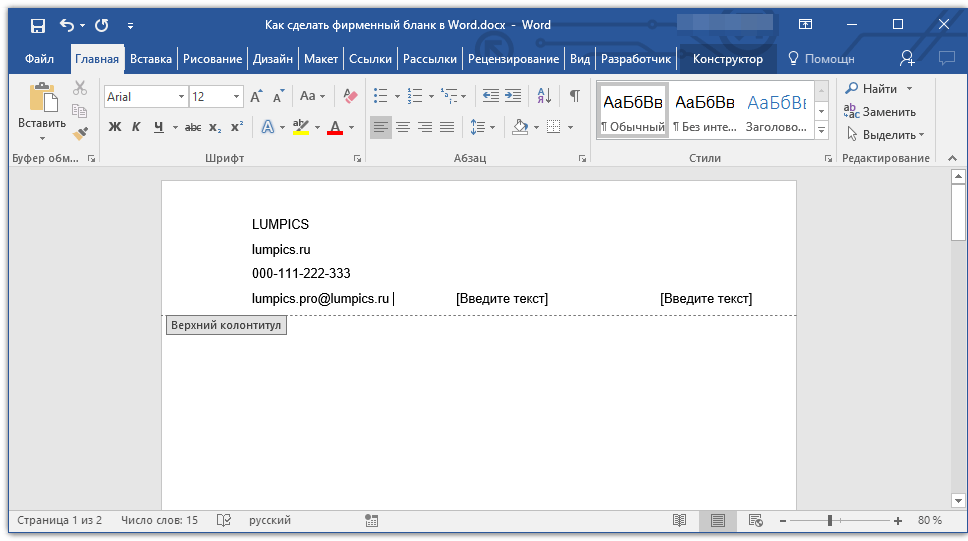
Важно, чтобы каждый параметр (пункт) данных начинался с новой строки. Так, указав название компании, нажмите «ENTER», то же проделайте и после номера телефона, факса и т.д. Это позволит разместить все элементы в красивом и ровном столбике, форматирование которого все же тоже придется настроить
Это позволит разместить все элементы в красивом и ровном столбике, форматирование которого все же тоже придется настроить.
Для каждого пункта этого блока выберите подходящий шрифт, размер и цвет.
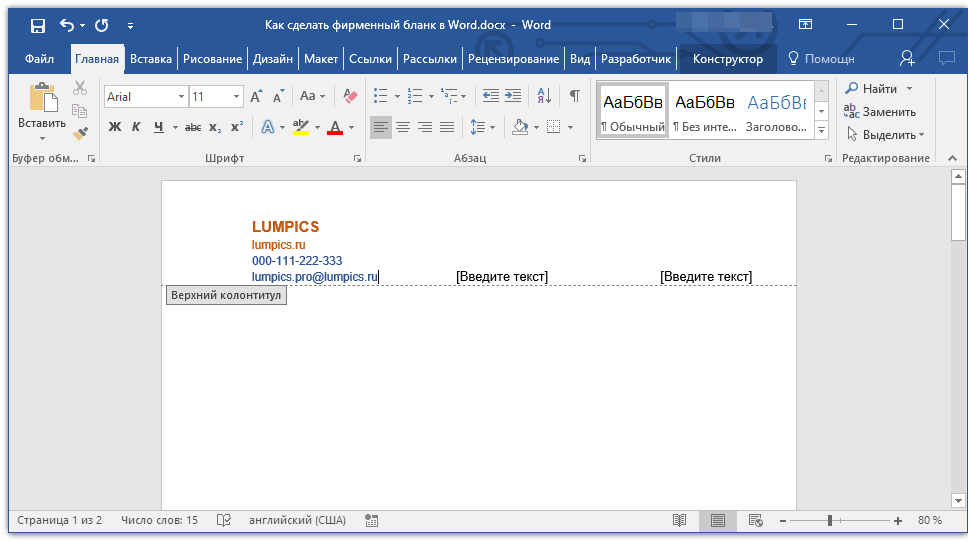
4. Добавьте в область колонтитула изображение с логотипом компании. Для этого, не покидая области колонтитула, во вкладке «Вставка» нажмите кнопку «Рисунок» и откройте подходящий файл.
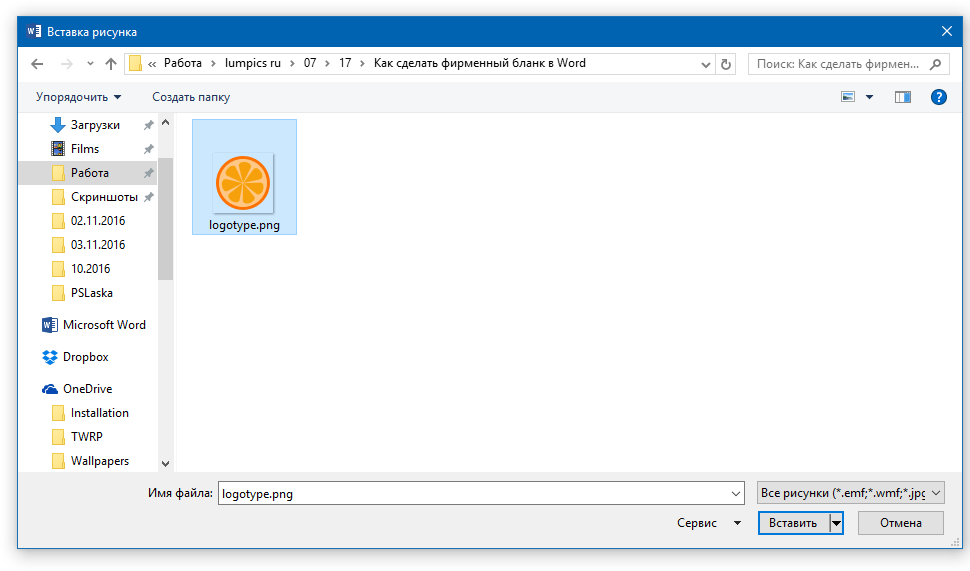
5. Задайте подходящие размеры и положение для логотипа
Он должен быть «заметным», но не большим, и, что не менее важно, хорошо сочетаться с текстом, указанным в шапке бланка
- Совет: Чтобы удобнее было перемещать логотип и изменять его размеры около границы колонтитула, задайте ему положение «Перед текстом», кликнув по кнопке «Параметры разметки», расположенной справа от области, в которой находится объект.
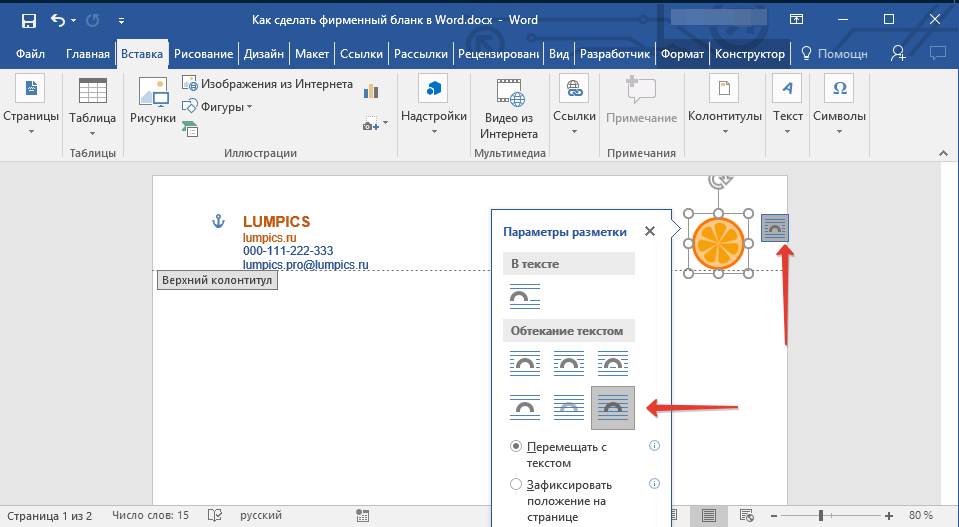
Для перемещения логотипа кликните по нему, чтобы выделить, а затем потяните в нужное место колонтитула.
Для изменения размера логотипа, наведите указатель курсора на один из углов его рамки. После того, как он трансформируется в маркер, потяните в нужном направлении для изменения размера.
Старайтесь подобрать такой размер логотипа, чтобы он соответствовал общему объему всех текстовых элементов, которые тоже расположены в шапке.
6. По мере необходимости, можно добавить и другие визуальные элементы в ваш фирменный бланк. Например, для того, чтобы отделить содержимое шапки от остальной части страницы можно провести сплошную линию по нижней грани колонтитула от левого до правого края листа.
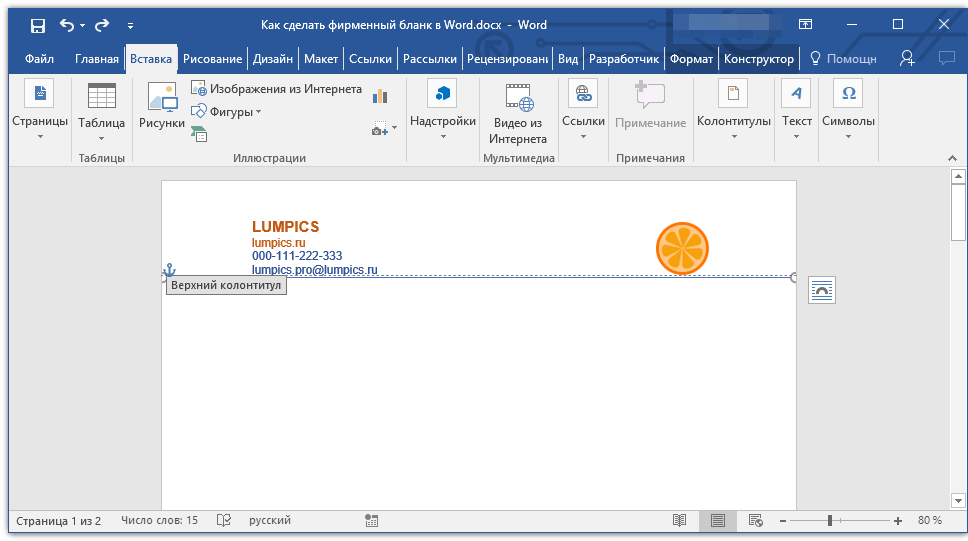
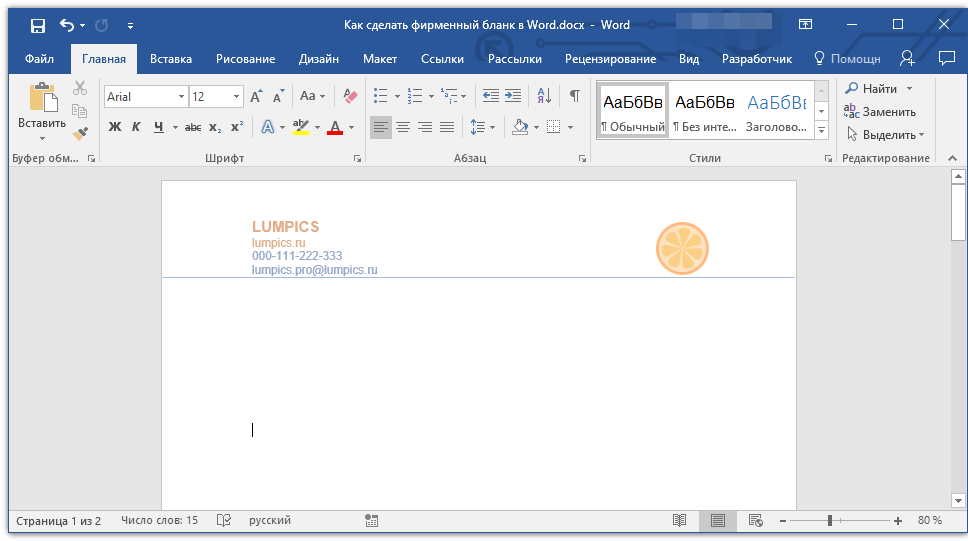
7. В нижнем колонтитуле можно (или даже нужно) разместить какую-нибудь полезную информацию о фирме или организации, которой принадлежит этот бланк. Мало того, что это позволит визуально уравновесить верхний и нижний колонтитул бланка, так еще и предоставит дополнительные данные о вас тому, кто знакомится с компанией впервые.
- Совет: В нижнем колонтитуле можно указать девиз компании, если такой, конечно, есть, номер телефона, сферу деятельности и т.д.
Для добавления и изменения нижнего колонтитула выполните следующее:
Во вкладке «Вставка» в меню кнопки «Колонтитул» выберите нижний колонтитул. Выбирайте из выпадающего окна тот, который по своему внешнему виду полностью соответствует выбранному вами ранее верхнему колонтитулу;



























