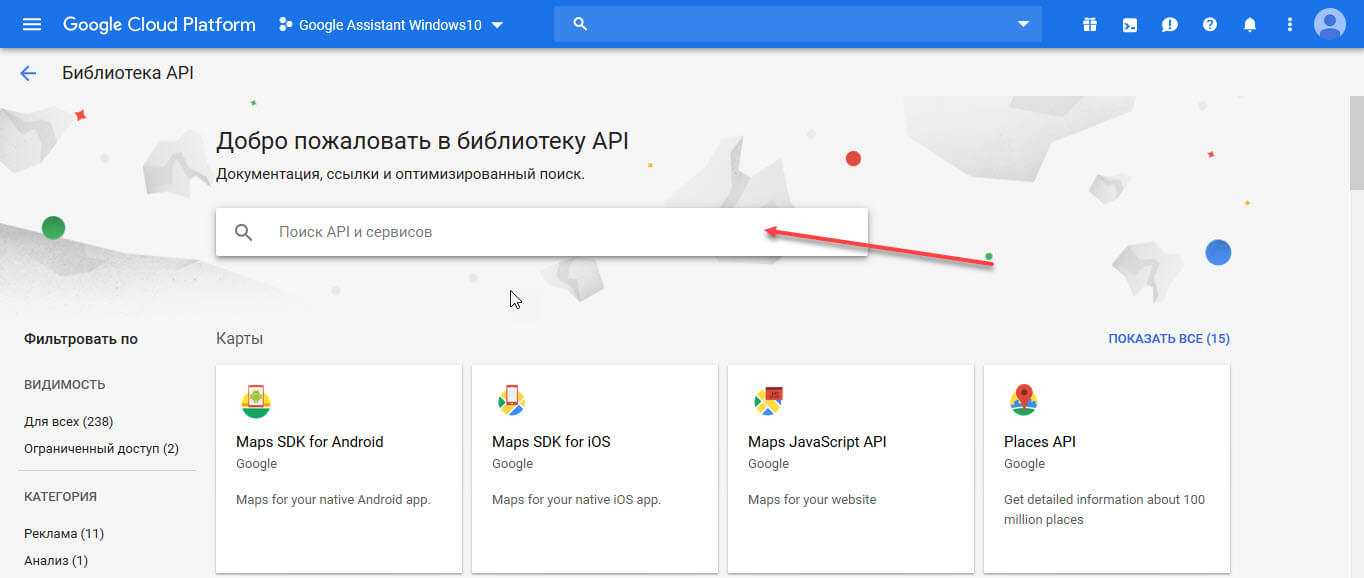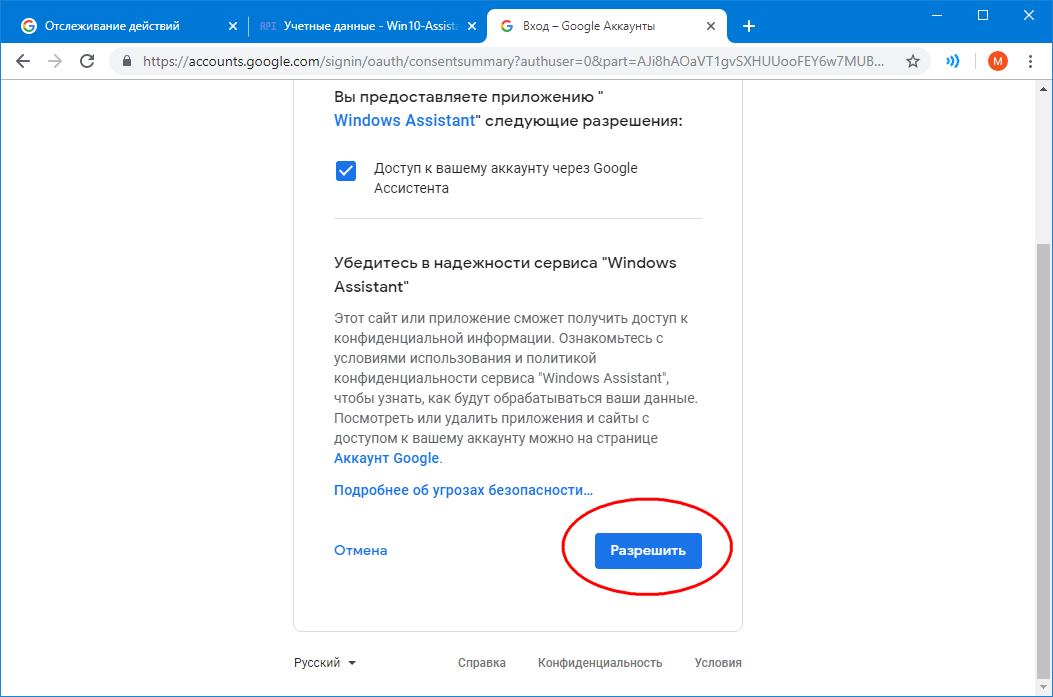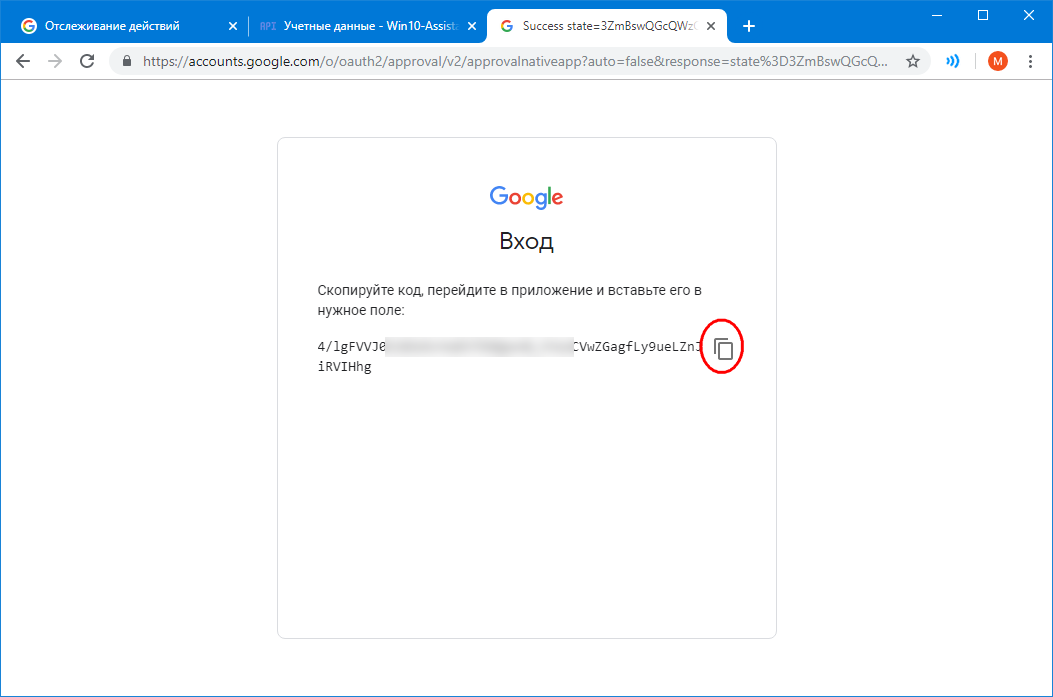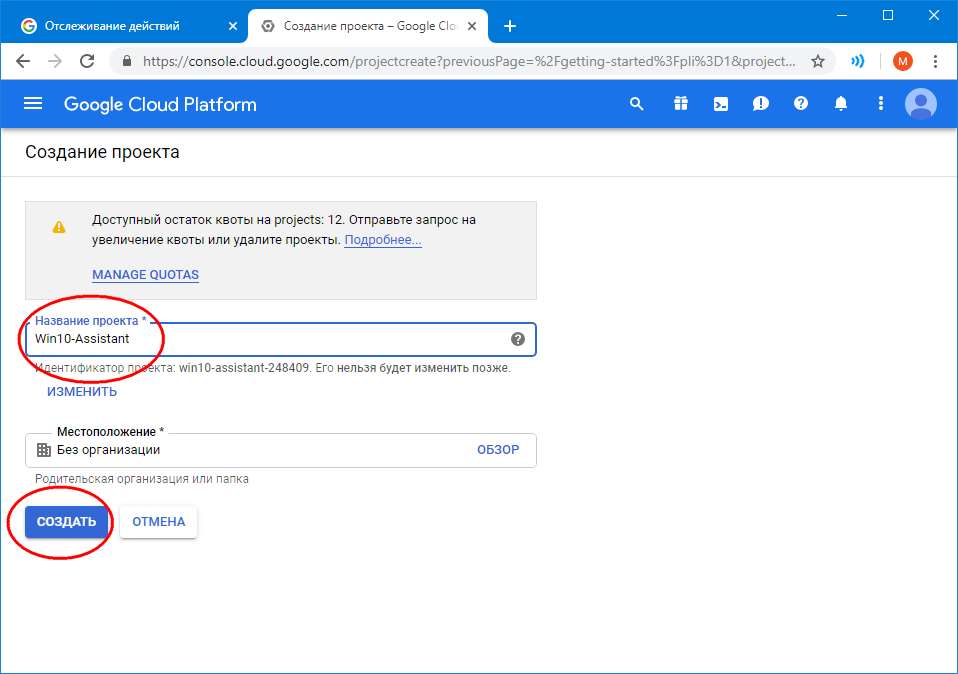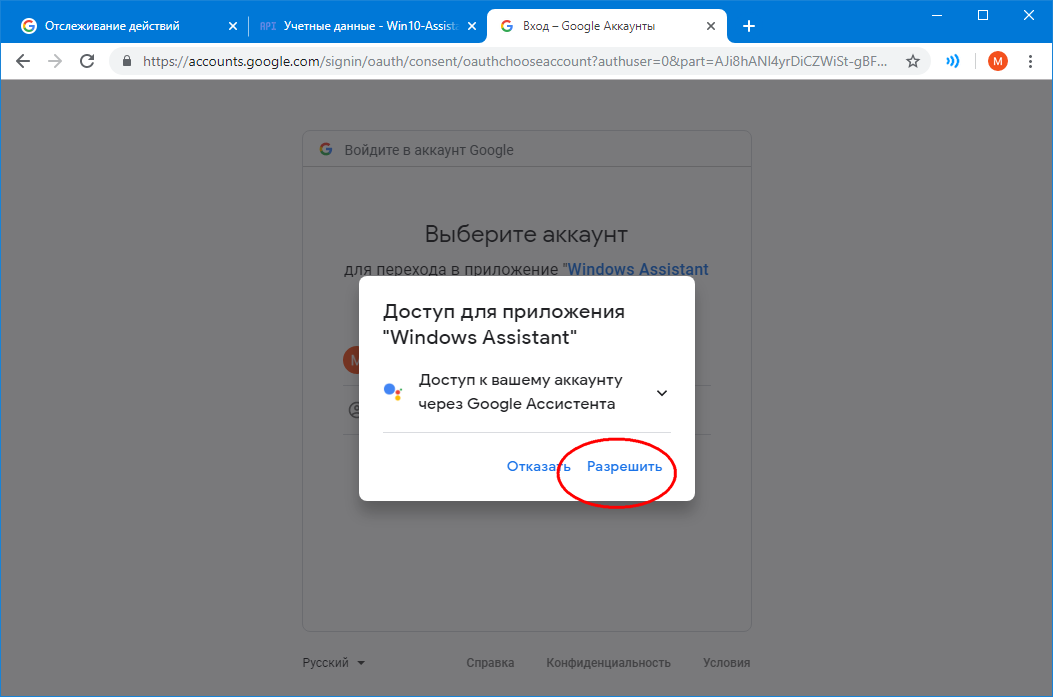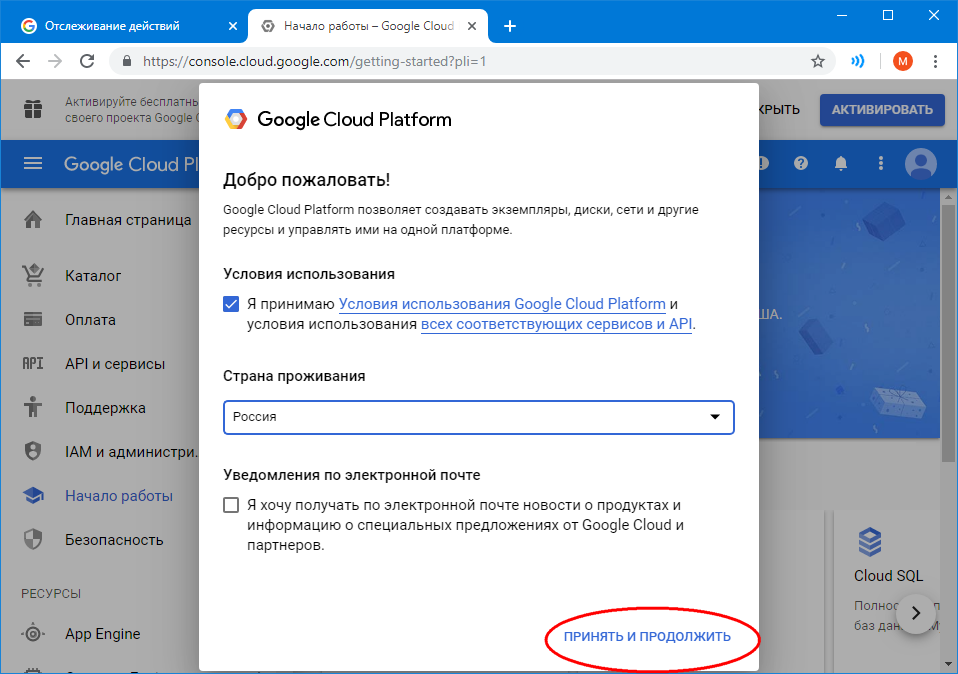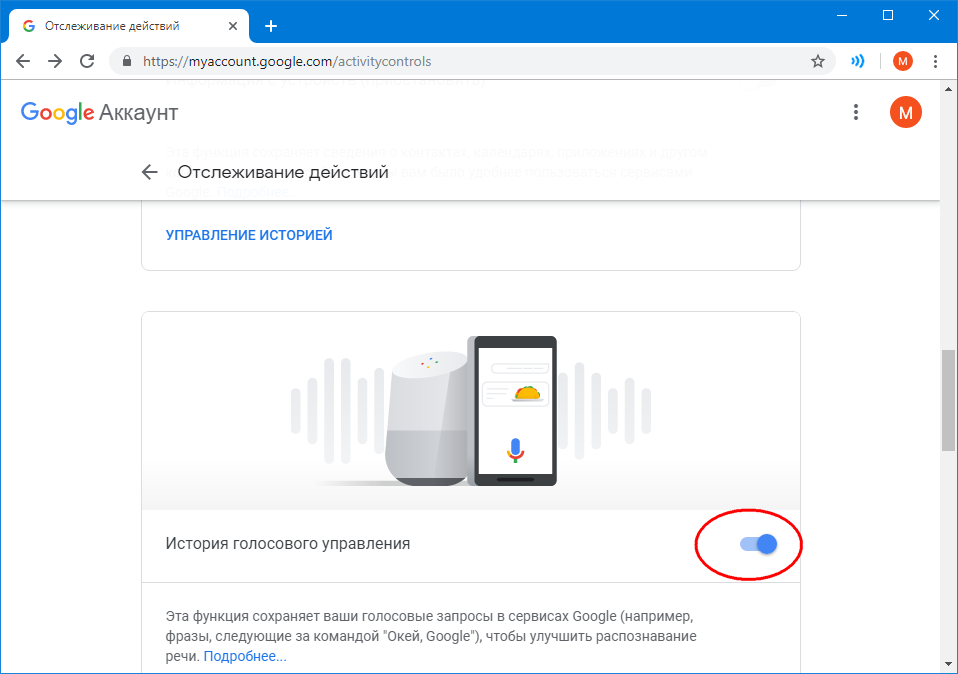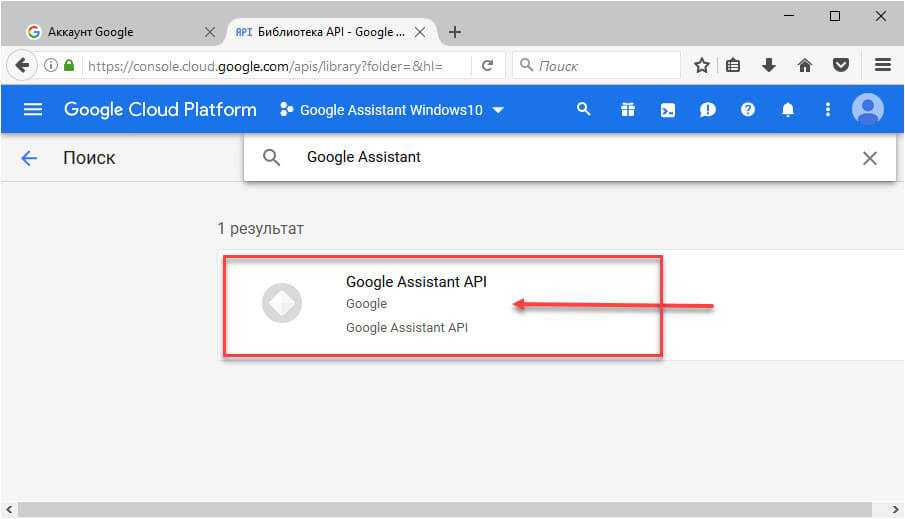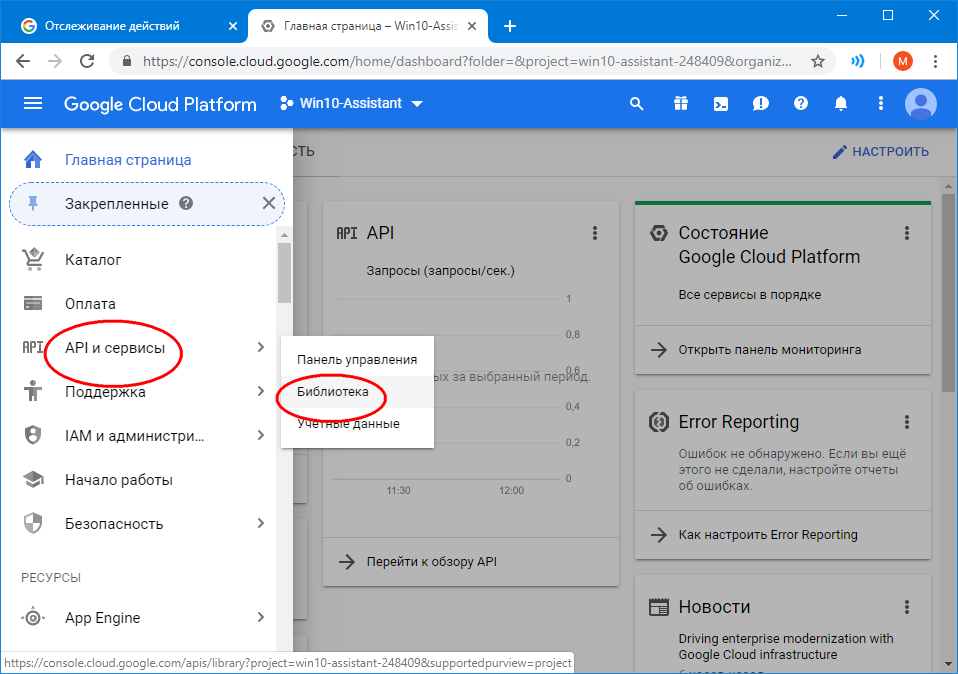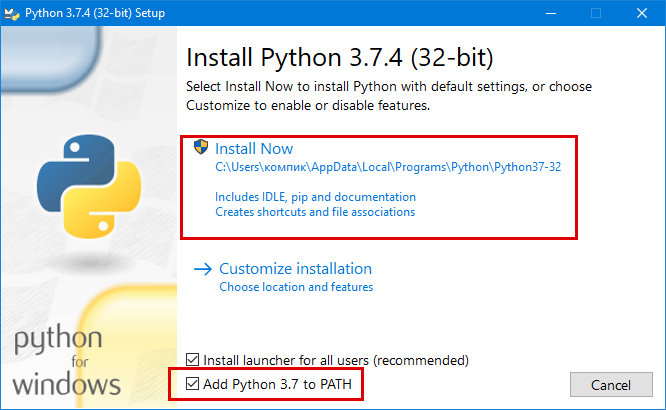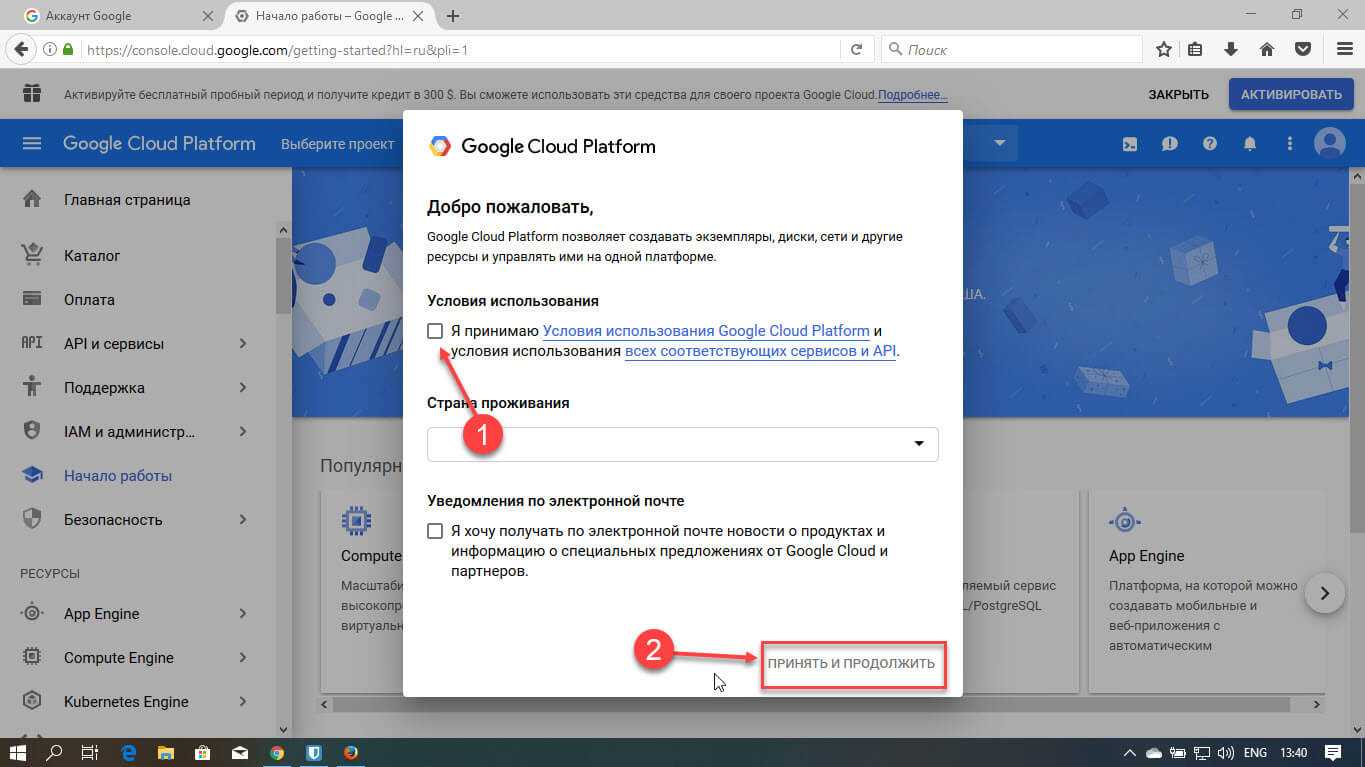Что такое Google Ассистент?
С момента своего дебюта в 2016 году Google Ассистент превратился в одного из самых продвинутых и активных доступных помощников, и Google широко использует Ассистента как на своих устройствах, так и в рамках партнерства.
Google Ассистент – это виртуальный помощник компании. Google Ассистент дебютировал как расширение Google Now с целью сделать его более персонализированным, опираясь на существующие голосовые возможности Google «Окей, Google».
Google Now уже давно мертв, но Google Ассистент существует на том же месте, объединяя эти настраиваемые аспекты с широким диапазоном голосового управления. Google Ассистент принимает как текстовый, так и голосовой ввод и продолжит обсуждение независимо от того, какой метод вы выберете.
Чем руководствовалась Microsoft
На момент публикации материала не было доподлинно известно, что именно побудило Microsoft расправиться с репозиторием MagiskOnWSA. Пользователи Сети рассматривают несколько вариантов. К примеру, некоторые полагают, что владелец репозитория нарушил какие-либо правила GitHub.
Судьба профиля MagiskOnWSA неизвестна. На момент публикации материала существовала вероятность, что он удален не полностью и пока еще подлежит восстановлению. Подобное на GitHub случалось ранее, притом не раз.
Демонстрация работы WSA с магазином Amazon
Яркий пример – в конце октября 2020 г. портал удалил репозиторий проекта YouTube-dl, позволявший скачивать ролики с YouTube, а также 17 его форков. На них нажаловались правообладатели, однако уже в середине ноября все они были восстановлены. Разработчики внесли в них крошечные изменения, не повлиявшие на их работоспособность, но лишившие правообладателей возможности вновь надавить на руководство GitHub с требованием повторного их удаления.
Установить подсистему Windows для Android в Windows 11
Если вы не хотите ждать, пока WSA станет для вас доступным, вы можете принудительно установить эту функцию вручную. В противном случае вы можете использовать официальный метод, который использует Microsoft Store, когда он станет доступен всем. Давайте рассмотрим оба метода.
Установить подсистему Windows для Android с помощью PowerShell
- Откройте диспетчер задач на вкладке ЦП и проверьте вкладку ЦП в строке «Виртуализация». Если он отсутствует, вам необходимо включить его в BIOS.
- Теперь нажмите Win + R и введите в диалоговом окне «Выполнить».
- Отметьте компонент Virtual Machine Platform и нажмите OK, чтобы установить его. Возможно, вам потребуется перезагрузить ОС, чтобы изменения вступили в силу.
- Затем откройте веб-браузер и укажите на этот .
- Введите следующий URL-адрес в поле поиска: .
- Выберите Slow в выпадающем списке и нажмите кнопку с галочкой, чтобы сгенерировать ссылки.
- Загрузите большой файл MicrosoftCorporationII.WindowsSubsystemForAndroid _ *** _. Msixbundle, где *** — его версия.
- Откройте Терминал Windows от имени администратора с помощью PowerShell в папке «Загрузки» и введите следующую команду, чтобы установить подсистему Windows для Android в Windows 11: . Исправьте имя пользователя и путь к файлу и нажмите Enter.
- Подсистема Windows для Android теперь установлена и доступна в меню «Пуск» вместе с Amazon Store.
Поздравляю! Теперь вы можете войти в магазин приложений Amazon и установить любое из доступных приложений. Если ваше любимое приложение отсутствует, вы можете загрузить его APK-файл вручную.
Если вам повезло и WSA уже доступна без описанных выше шагов, вам будет намного проще. Всё будет работать, как только вы установите Amazon AppStore из Магазина Microsoft. Вот как это сделать.
Установить WSA в Windows 11 из Магазина Microsoft
- Нажмите Win + R и введите в поле Run. Вы также можете найти и запустить инструмент «Включение или отключение компонентов Windows» с помощью Поиска Windows.
- Если это еще не сделано, включите опцию Virtual Machine Platform.
- Откройте Параметры Windows (Win + I) и перейдите в Центр обновления Windows> Программа предварительной оценки Windows. Зарегистрируйте свой компьютер машину в бета-канале. (Смотрите примечание).
- Перейдите в своем веб-браузере , чтобы установить приложение Amazon AppStore.
- Щелкните по кнопке «Получить».
- Перейдите в Магазин Microsoft Store и завершите установку. Эти шаги автоматически установят подсистему Windows для Android на вашем устройстве с Windows 11.
Готово! Теперь откройте Amazon Appstore и выберите приложение для Android для установки. Опять же, вы можете вручную загрузить приложения для Android, которых там нет.
Примечание. Регистрация устройства в бета-канале — временное требование. WSA находится в стадии разработки, поэтому его предварительная версия в настоящее время доступна только инсайдерам Beta Channel в США. Как только Microsoft сделает его доступным для более широкой аудитории, этот шаг станет излишним.
На этом все.
Узнавайте о новых статьях быстрее. Подпишитесь на наши каналы в Telegram и .
Судя по тому, что вы читаете этот текст, вы дочитали эту статью до конца. Если она вам понравилась, поделитесь, пожалуйста, с помощью кнопок ниже. Спасибо за вашу поддержку!
Вы здесь:
Главная страница » Windows » Windows 11 » Как в Windows 11 установить подсистему Windows для Android
Как отдавать команды Google assistant
Приложение может использовать два вида команд. Внизу слева расположена клавиатура, на которой можно набирать текстовые команды. Внизу в центре – микрофон для голосовых команд. Например, вы хотите послать сообщение маме. Для этого следует написать или ввести голосом: «Отправить смс маме: «Я сегодня задержусь».
После того, как Google assistant считает запрос, он самостоятельно формулирует команду, которая появится на экране «SMS. Маме. Я сегодня задержусь. Отправить или изменить?» После подтверждение команды, СМС будет отправлена.
Читайте еще: Тест: есть ли у тебя интернет-зависимость
Чтобы использовать Гугл ассистент как можно продуктивнее, следует познакомиться и с другими командами, позволяющими применять его основные функции. Ниже приведены примерные команды.
- Позвони сестренке.
- Напомни мне сходить завтра в салон красоты,
- Проложи ближайший маршрут до работы.
- Найди фотографии больших собак.
- Заведи будильник на 7 утра.
- Включи последние новости.
- Расскажи что-нибудь интересное.
С возможностями можно ознакомиться, нажав на пиктограмму, расположенную в правом верхнем углу, где есть полный список команд.
Некоторые запросы могут быть недоступны на русском языке.
Что может Google Ассистент?
Google Ассистент предоставляет голосовые команды, речевой поиск и голосовое управление устройством, что позволяет вам выполнять различные действия на компьютере с Windows 10 или Windows 11 после произнесения слов пробуждения «ОК, Google» или «Привет, Google».
С помощью Google Ассистента вы можете:
- Управляйте своими устройствами и умным домом.
- Доступ к информации из ваших календарей и другой личной информации в Интернете.
- Управляйте своей музыкой.
- Воспроизведение контента на Chromecast или других совместимых устройствах.
- Находите информацию в Интернете: от заказов в ресторанах до маршрутов, погоды и новостей.
- Запуск таймеров и напоминаний.
- Назначать встречи и отправлять сообщения.
- Открывать приложения на телефоне.
- Прочитать вам уведомления.
- Играть в игры.
- и т. д.
Программа Laitis
Программа Laitis позволяет гибко настроить действия в проводнике Windows, браузерах, выбрать управление на различных сайтах соцсетей и других программах. Также вы можете с помощью макросов настроить управление элементами умного дома. Чтобы установить приложение выполните следующие действия:
Приложение Laitis удовлетворит требования любого пользователя, желающего использовать голосовые команды для управления своим компьютером. Программа предлагает гибкую настройку индивидуально под требования каждого пользователя. Если вы не хотите долго настраивать и вникать в настройки приложения, то предлагаем перейти к простому варианту.
Следуйте инструкциям ниже для получения ключа аутентификацииучетных данных OAuth 2.0. Для этого вам потребуется: Аккаунт Google, другими словами учетная запись для почты Gmail, чтобы создать / зарегистрировать проект. Если у вас появилась мысль, что вы не справитесь, не сомневайтесь, поверьте, это совсем не сложно, просто выполните по порядку все перечисленные шаги в данном руководстве.
Шаг 2: На странице нажмите кнопку «New project».
Шаг 3: В следующем окне примите условия предоставления услуг выбрав «Да», выберите свою страну и нажмите кнопку «Согласен и продолжить».
Шаг 4: Должно появиться всплывающее окно, введите любое имя для названия вашего проекта, в примере мы используем имя «My Google Assistant». Заполните другие параметры, такие как язык и страна \ регион, нажмите кнопку «Create project» чтобы создать проект.
Будьте терпеливы настройка firebase займет несколько секунд.
Шаг 7: Вы увидите всплывающее окно, здесь введите любое имя, компанию и выберите в выпадающем меню тип устройства, например: «light». После чего, нажмите кнопку «Register Model».
Шаг 10: В следующем окне кнопку «Skip», это позволит пропустить настройки, которые нам не важны.
Все прошло без ошибок? Замечательно, вы закончилипроцесс регистрации. Но для аутентификации вам необходимо «Настроить экран согласия».
(Этап настройки, часть 2 из 4)
Установка приложения Google Ассистент
Шаг 1: Откройте проводник Windows, перейдите в папку «Загрузки» и установите ранее загруженный клиент Ассистента Google с помощью файла «Google_Assistant-Setup-1.0.0-rc.2.exe».
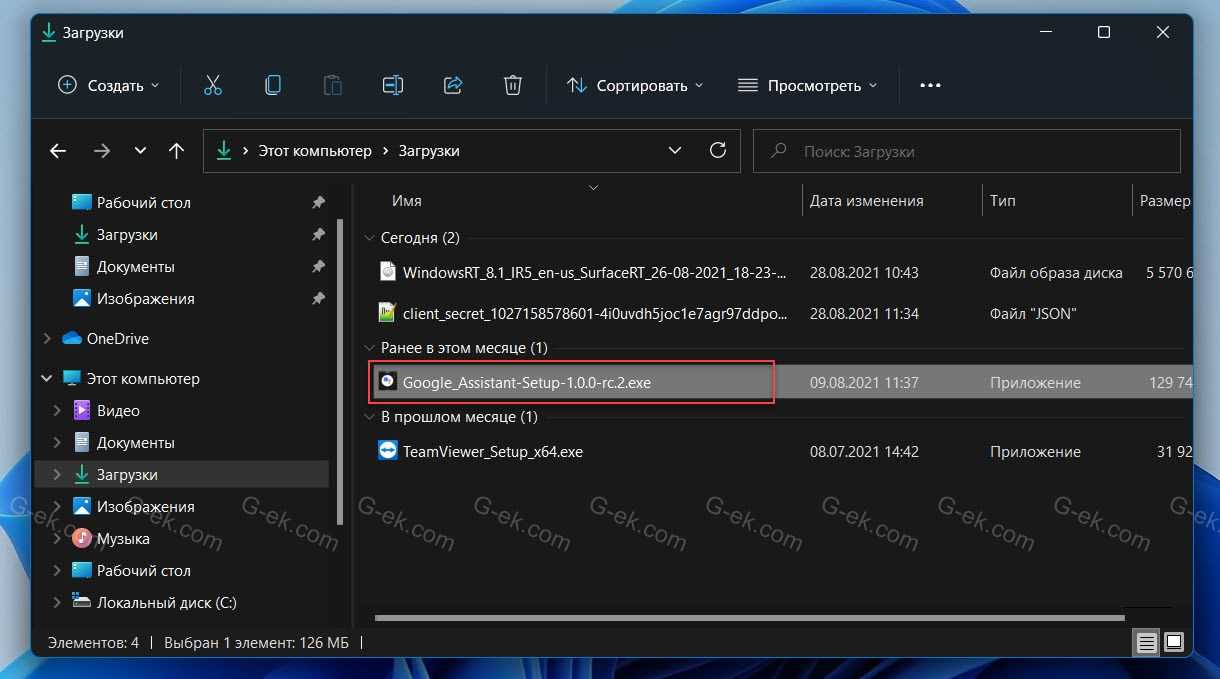
Шаг 2: Если увидите предупреждение в Windows 11 нажмите «Все равно продолжить» чтобы запустить установщик.
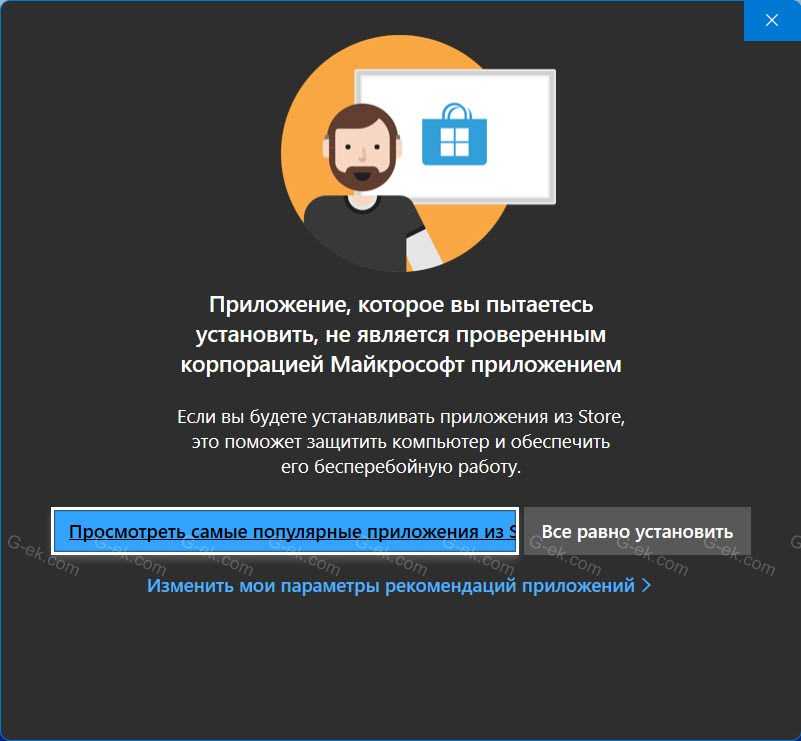
Шаг 3: В мастере установки google ассистента, выберите, смогут ли другие пользователи вашего ПК использовать приложение и нажмите кнопку «Далее».
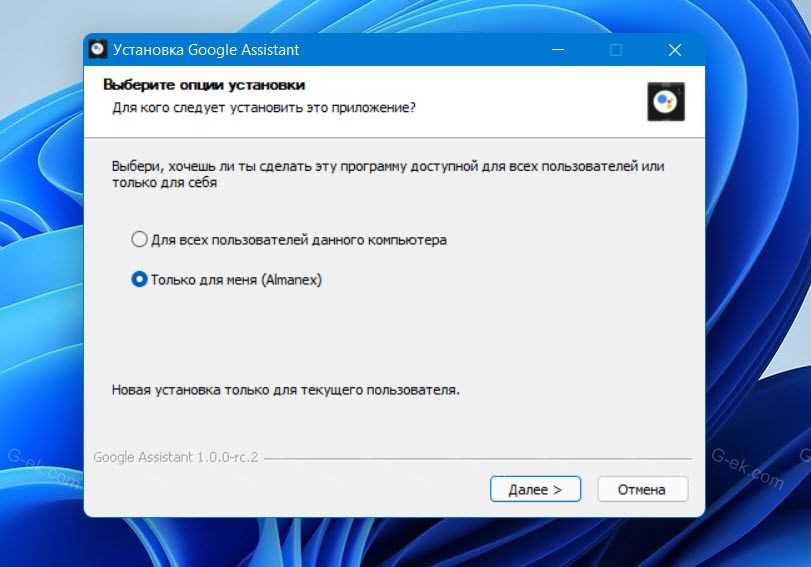
Шаг 4: В следующем окне нажмите «Установить».
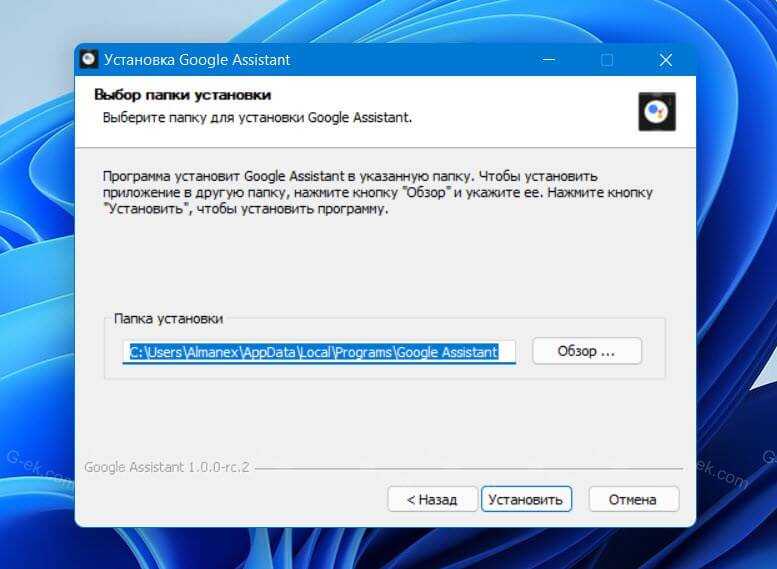
Шаг 5: По завершении установки нажмите кнопку «Готово».
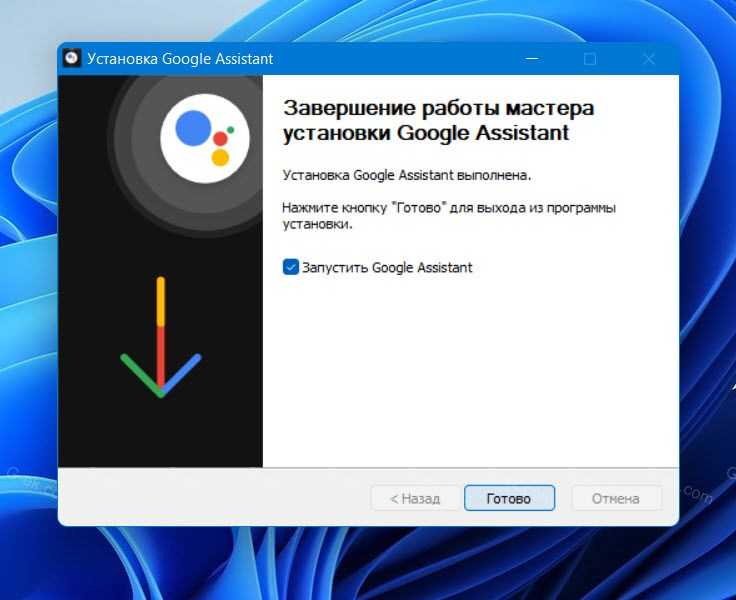
Приложение доступно как в светлом, так и в темном режиме, переключить тему можно в настройках приложения.
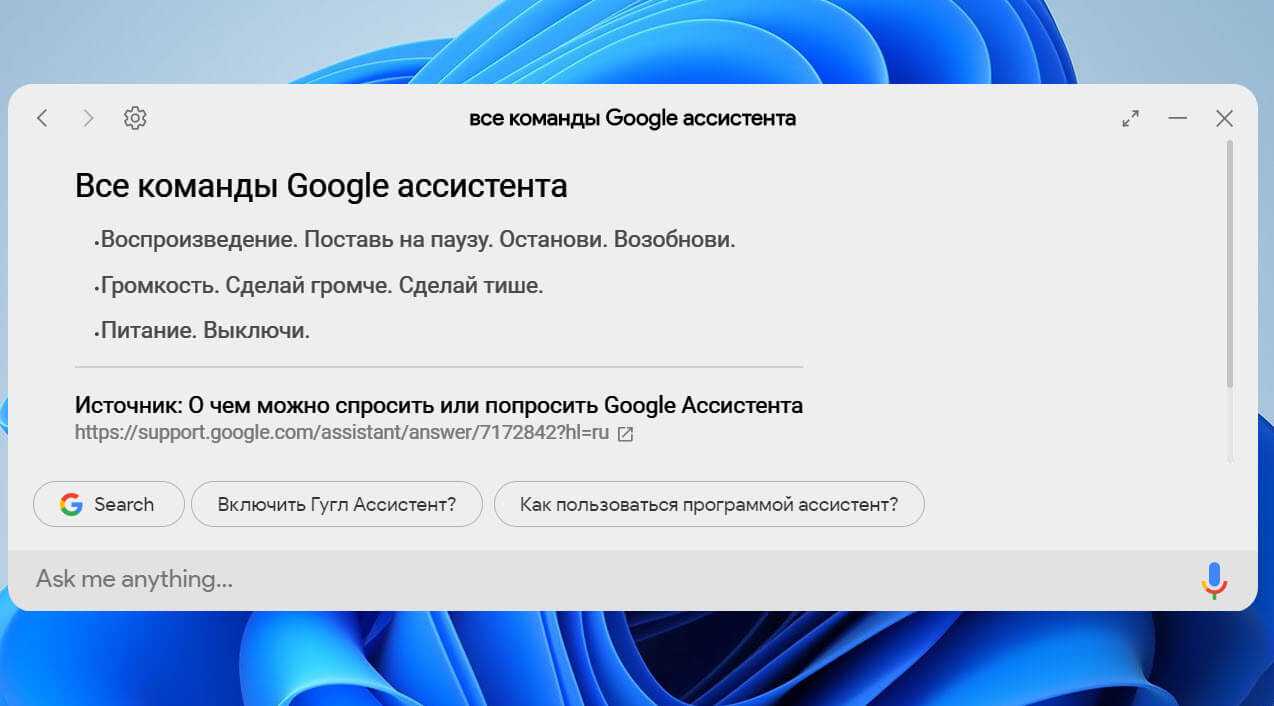
(Этап настройки, часть 4 из 4)
Голосовой помощник для компьютера и смартфона: как сделать настройку и пользоваться
Чтобы обеспечить правильную работу Гугл ассистент, придется сделать несколько шагов по его настройке.
1. Запустить приложение.
2. Войти в «настройки».
3. Выбрать «Голосовой ввод» и активируйте пункт разрешающий команды при заблокированном устройстве.
4. Выбрать «Voice Match» и сказать 4 раза «ОК Гугл». Таким образом вы сохраните образец вашего голоса.
5. Согласиться на разблокировку с помощью «Voice Match».
Чтобы начать диалог или задать команду, необходимо нажать на «Home” или произнести «ОК Google». Как правило, ОК говорят только при первом запуске ассистента. Но начиная следующий сеанс, приветствие надо повторить.
При возникновении ошибки во время первого запуска, нужно будет обновить версию Андроида. Проблема может быть и в другом. Для аккаунта нового пользователя из-за большой нагрузки на сервер русский язык не был предустановлен. Придется подождать несколько часов или даже дней, пока ваш помощник не будет активировать. Хотя с такой проблемой больше сталкивались пользователи полтора –два года назад, а сейчас дело, скорее всего, только в старой версии.
Google Ассистент Скачать для ПК Windows 11/10/8/7 Ноутбук:
Большинство приложений в наши дни разрабатываются только для мобильной платформы. Игры и приложения, такие как PUBG, Subway surfers, Snapseed, Beauty Plus и т. Д., Доступны только для платформ Android и iOS. Но эмуляторы Android позволяют нам использовать все эти приложения и на ПК.
Так что даже если официальная версия Google Ассистент для ПК недоступен, вы все равно можете использовать его с помощью эмуляторов. В этой статье мы представим вам два популярных эмулятора Android для использования Google Ассистент на ПК.
Google Ассистент Скачать для ПК Windows 11/10/8/7 – Метод 1:
Bluestacks — один из самых крутых и широко используемых эмуляторов для запуска приложений Android на вашем ПК с Windows. Программное обеспечение Bluestacks доступно даже для Mac OS. Мы собираемся использовать Bluestacks в этом методе для загрузки и установки Google Ассистент для ПК Windows 11/10/8/7 Ноутбук. Начнем с пошагового руководства по установке.
- Шаг 1: Загрузите программное обеспечение Bluestacks по приведенной ниже ссылке, если вы не устанавливали его ранее – Скачать Bluestacks для ПК
- Шаг 2: Процедура установки довольно проста и понятна. После успешной установки откройте эмулятор Bluestacks.
- Шаг 3: Первоначальная загрузка приложения Bluestacks может занять некоторое время. После его открытия вы должны увидеть главный экран Bluestacks.
- Шаг 4: Магазин Google Play предустановлен в Bluestacks. На главном экране найдите Play Store и дважды щелкните значок, чтобы открыть его.
- Шаг 5: Теперь поищите Приложение вы хотите установить на свой компьютер. В нашем случае ищите Google Ассистент установить на ПК.
- Шаг 6: После того, как вы нажмете кнопку «Установить», Google Ассистент будет автоматически установлен на Bluestacks. Вы можете найти Приложение под список установленных приложений в Bluestacks.
Теперь вы можете просто дважды щелкнуть по значку Приложение значок в bluestacks и начните использовать Google Ассистент Приложение на вашем ноутбуке. Вы можете использовать Приложение так же, как вы используете его на своих смартфонах Android или iOS.
Если у вас есть файл APK, то в Bluestacks есть возможность импортировать файлы APK. Вам не нужно заходить в магазин Google Play и устанавливать игру. Однако рекомендуется использовать стандартный метод для установки любых приложений Android.
Bluestacks4
Google Ассистент Скачать для ПК Windows 11/10/8/7 – Метод 2:
Еще один популярный эмулятор Android, который в последнее время привлекает большое внимание, — это MEmu play. Он очень гибкий, быстрый и предназначен исключительно для игровых целей
Теперь посмотрим, как Скачать Google Ассистент для ПК с Windows 11 или 10, 8 или 7 ноутбуков с использованием MemuPlay.
MemuPlay — это простое и удобное приложение. Он очень легкий по сравнению с Bluestacks. Поскольку он разработан для игровых целей, вы можете играть в высококлассные игры, такие как PUBG, Mini Militia, Temple Run и т. Д..
Голосовой помощник Гугл: функции
Какие функции готов выполнять Гугл-ассистент?
1. Если вы не уверены, что запомните сложный код или пароль, обратитесь к ассистенту. Он без труда сохранит их в памяти и выдаст вам в нужное время.
2. Достаточно простой команды, чтобы Google assistant нашел интересующий вас сериал, включил любимую музыку или выключил свет в комнате.
3. Когда вы торопитесь на работу, встречу, на вокзал или в аэропорт, виртуальный помощник проложит для вас самый удобный маршрут, а заодно покажет где находятся заправочные станции.
5. Отправить СМС или позвонить по номеру для Google assistant тоже не проблема.
6. Умный помощник в состоянии управлять системными настройками смартфона, подключить вай-фай или поменять звуковой режим на беззвучный.
7. Самая важная функция, которая есть у цифрового помощника – общение с помощью диалога. Ему можно задавать одни и те же вопросы и получать различные ответы, иногда даже с юмором.
Но даже на этом функции умного помощника не заканчиваются. Он сможет держать вас в курсе самых интересных событий, следить за вашей диетой, узнать курс акций, сделать перевод или посоветовать на какое мероприятие можно пойти. Благодаря ему вы сможете получать массу информации и переложить на него десятки действий, экономя время. Чтобы подробнее узнать о функциях, достаточно задать вопрос: «Что ты умеешь?»
Немного о голосовом помощнике Google
История «Google ассистента» началась в мае 2016 г., когда Google представила его на своей конференции I/O 2016. Он заменил собой другого помощника, Google Now образца 2012 г., поддержка которого была полностью прекращена в 2017 г.
В отличие от Now, «Ассистент» научился поддерживать двусторонний диалог. Также он может отправлять вместо пользователя сообщения в популярные мессенджеры, совершать поиск в интернете и выполнять другие задачи, решать которые пользователям нужно было самостоятельно.
В январе 2018 г. на выставке CES 2018 г. Google Assistant показали в составе первых смарт-дисплеев – умных колонок со встроенными сенсорными дисплеями. Распространение таких устройств началось с лета 2018 г., а в мае того же года Google представила расширение для «Google ассистента» под названием Duplex, которое позволяет помощнику совершать вместо пользователя голосовые звонки, имитируя при этом человеческий голос. Благодаря этому помощник может, например, позвонить в парикмахерскую и назначить время стрижки.
На русском языке «Ассистент» заговорил в конце июля 2018 г.
Как установить Google Ассистент на ПК c Windows 11, 10
Публикация: 29 Август 2021 Обновлено: 30 Август 2021
Всеми любимый виртуальный помощник «Google Ассистент», присутствующий на устройствах с Android, теперь доступен для любой операционной системы Windows, Mac и Linux (неофициально). Ассистент умеет разговаривать на русском языке и сможет вас развлечь, а также оказать информационную помощь.
Спасибо пользователю Мелвин за неофициальный клиент, который использует API-интерфейс ассистента, и позволяет работать Ассистенту Google на вашем компьютере или ноутбуке с Windows 11 или Windows 10.
Ранее мы уже публиковали руководство по установке Google Ассистента в Windows 10 без графического интерфейса и взаимодействием с помощью Командной строки или PowerShell.
Все изменилось, теперь вы можете относительно легко установить и получить практически оригинальный графический интерфейс Ассистента на своем компьютере с Windows, что действительно потрясающе, вам обязательно стоит установить его на ПК.
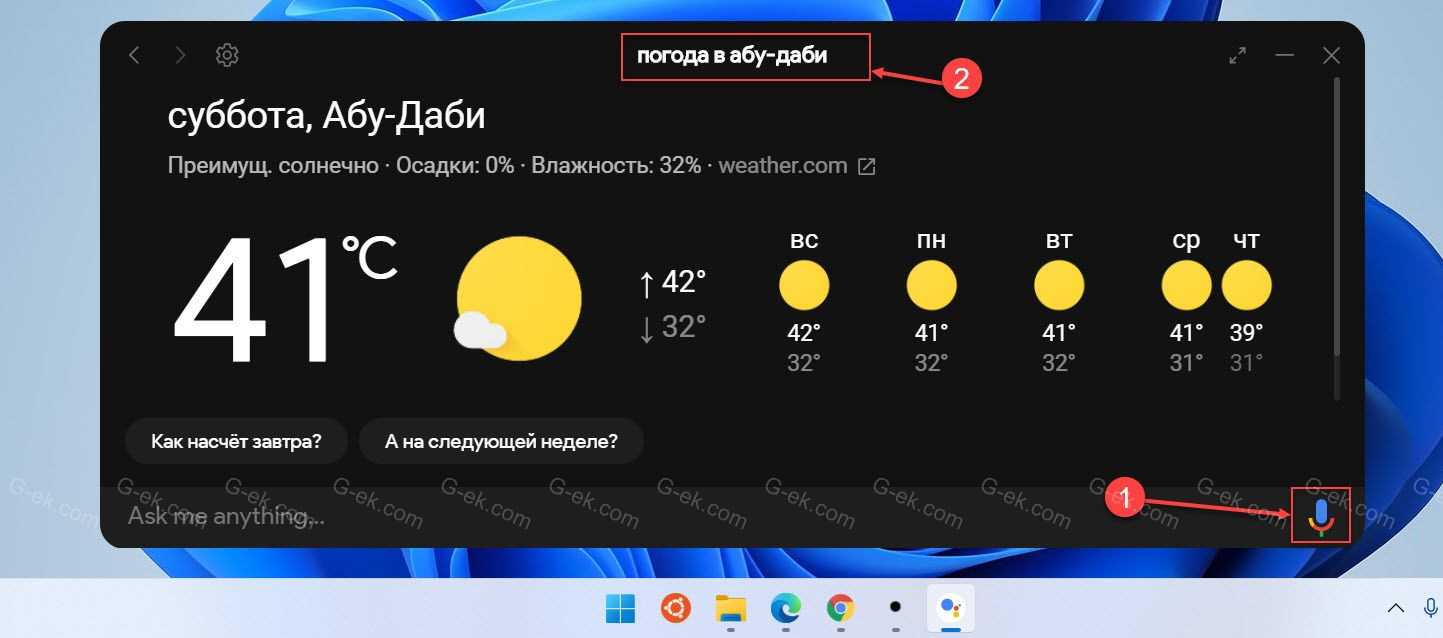
Итак, если вы готовы установить Google Ассистент на русском языке в Windows 11 \ 10, начнем!
Установите Google Assistant для Windows 10
Чтобы установить приложение, вам необходимо скачать файлы со страницы GitHub и запустить приложение Python.
1. Перейдите на страницу выпусков GitHub и загрузите последнюю версию приложения для Windows (файл .exe).
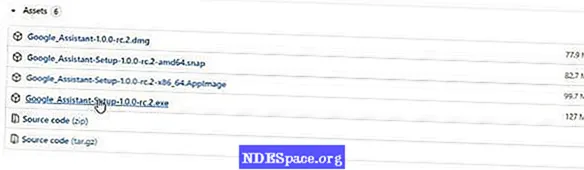
2. После загрузки сохраните файл в C: GoogleAssistant, затем щелкните файл правой кнопкой мыши и выберите Запустить от имени администратора запустить его. На первом шаге выберите установку для всех пользователей, а затем выберите Следующий.
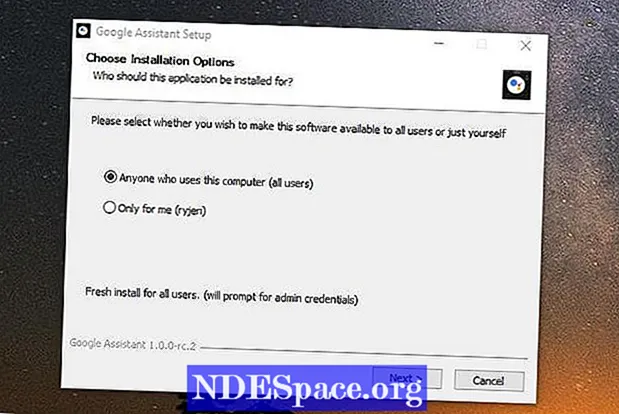
3. Измените путь установки на созданный вами каталог и выберите Установить.
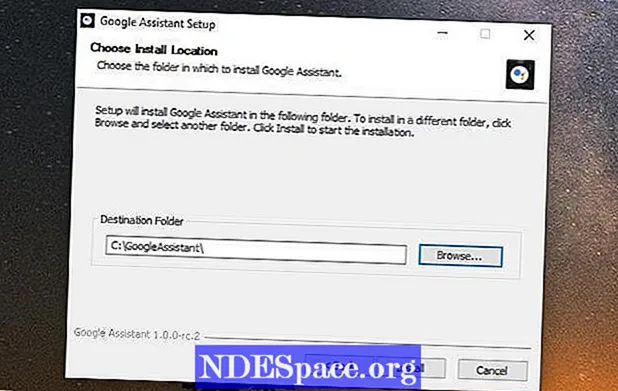
4. После установки приложения оставьте Запустите Google Assistant флажок установлен и выберите Заканчивать. После этого приложение запустится. Вы увидите значок Google Ассистента на панели задач. Щелкните значок правой кнопкой мыши и выберите Помощник по запуску.
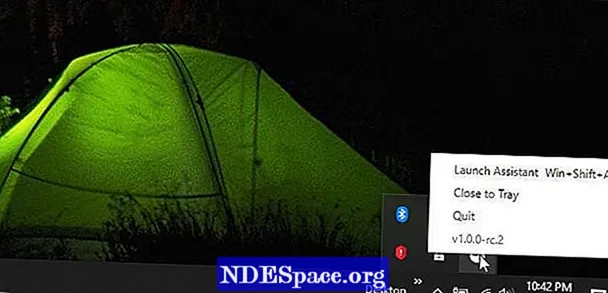
5. Вы можете начать использовать Google Assistant, но он пока не работает. Вам необходимо пройти аутентификацию с помощью своей учетной записи Google. Для этого выберите Начать в нижнем левом углу окна.
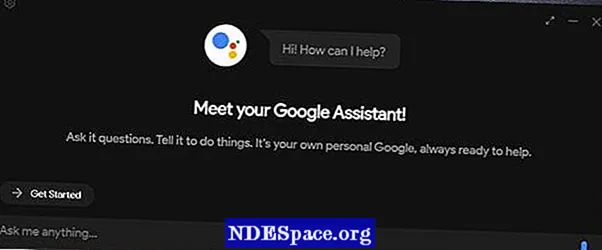
6. Вы видите уведомление. Выбирать Продолжить продолжать.
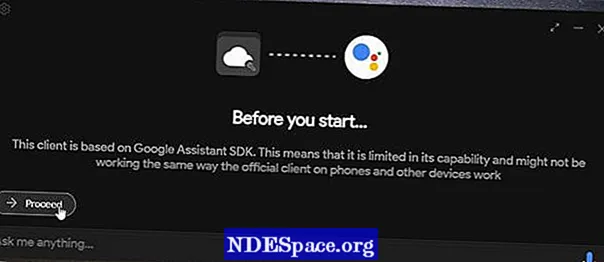
7. Вы увидите инструкции по настройке учетных данных OAuth. Для этого щелкните значок шестеренки в верхнем левом углу окна.
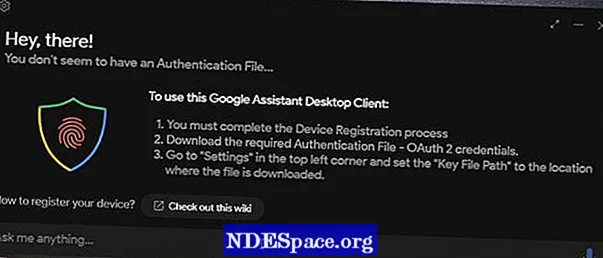
8. В окне настроек выберите Просматривать и перейдите к файлу Oauth, который вы сохранили ранее в этой процедуре. Вы можете оставить Путь сохраненных токенов пустой. Выбирать Сохранить продолжать.
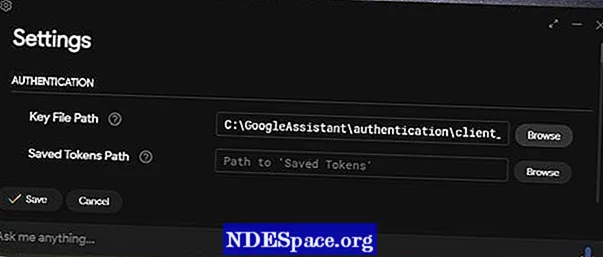
9. Вы увидите всплывающее окно о пути сохраненных токенов. Выбирать автоматически установить путь.
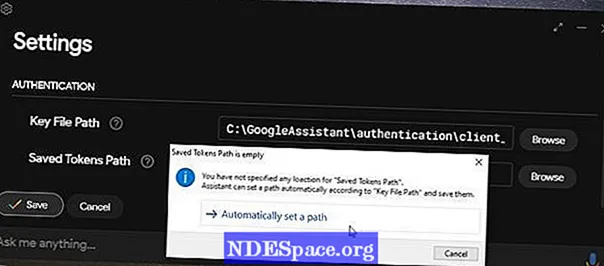
10. Вам будет предложено перезапустить Google Assistant. Когда вы это сделаете, откроется окно браузера, в котором вам нужно будет войти в свою учетную запись Google. Примите все запросы на разрешения, а затем скопируйте код токена, который предоставляет Google. Вставьте его в поле кода в окне Google Ассистента. Выбирать Представлять на рассмотрение когда вы закончите.
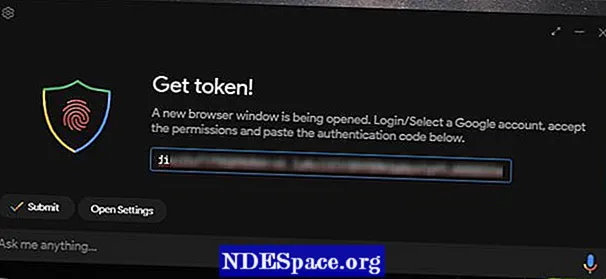
11. Перезапустите в последний раз, выбрав Помощник по перезапуску. На этот раз Google Assistant запустится, но теперь он связан с вашей учетной записью Google.
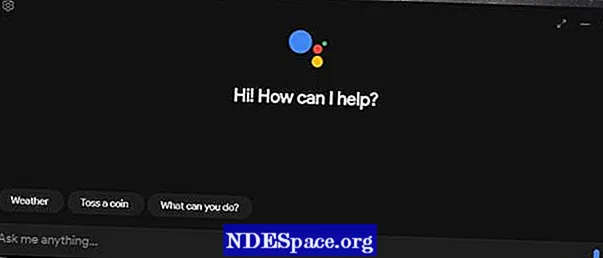
Теперь вы можете использовать Google Assistant для Windows 10 так же, как в мобильном приложении. Вы даже услышите тот же голос в ответ на свои вопросы.
Большинство запросов к Google Assistant будут работать в обычном режиме. Если вы попытаетесь использовать приложения для учетной записи Google, такие как Календарь, приложение подключится к приложению Google Assistant на вашем телефоне, где вам нужно будет добавить новое устройство и предоставить ему разрешения.
Теперь, когда у вас есть Google Ассистент на вашем компьютере с Windows 10, вы можете наслаждаться всем удобством и автоматизацией, которые дает цифровой помощник, даже когда вы не используете свое мобильное устройство!
Установка приложения Google Ассистент
Шаг 1: Откройте проводник Windows, перейдите в папку «Загрузки» и установите ранее загруженный клиент Ассистента Google с помощью файла «Google_Assistant-Setup-1.0.0-rc.2.exe».
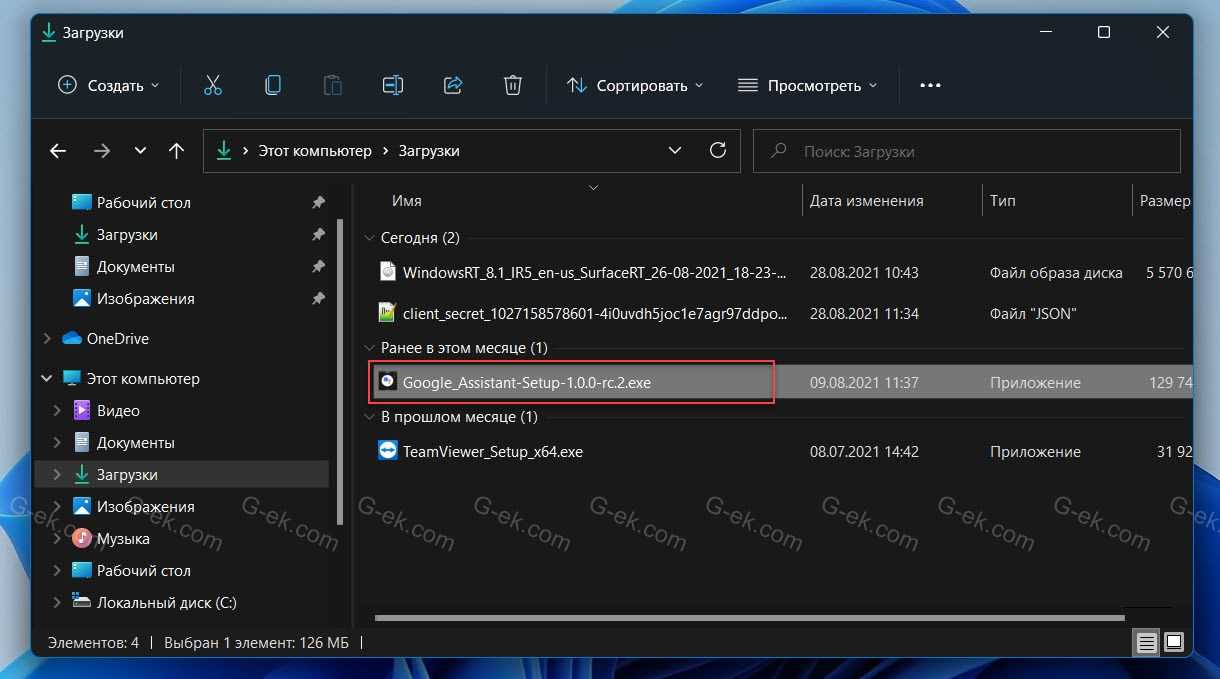
Шаг 2: Если увидите предупреждение в Windows 11 нажмите «Все равно продолжить» чтобы запустить установщик.
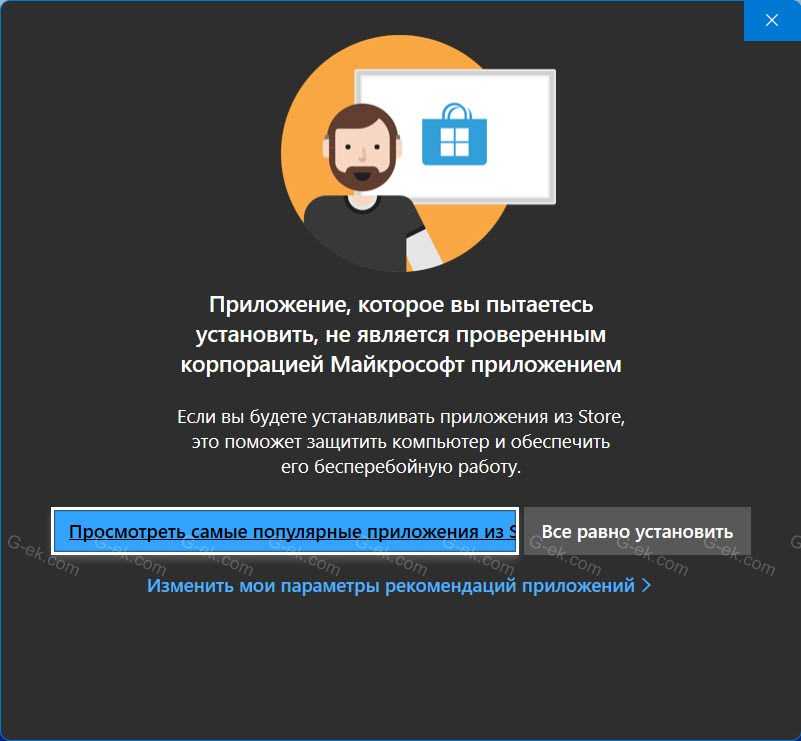
Шаг 3: В мастере установки google ассистента, выберите, смогут ли другие пользователи вашего ПК использовать приложение и нажмите кнопку «Далее».
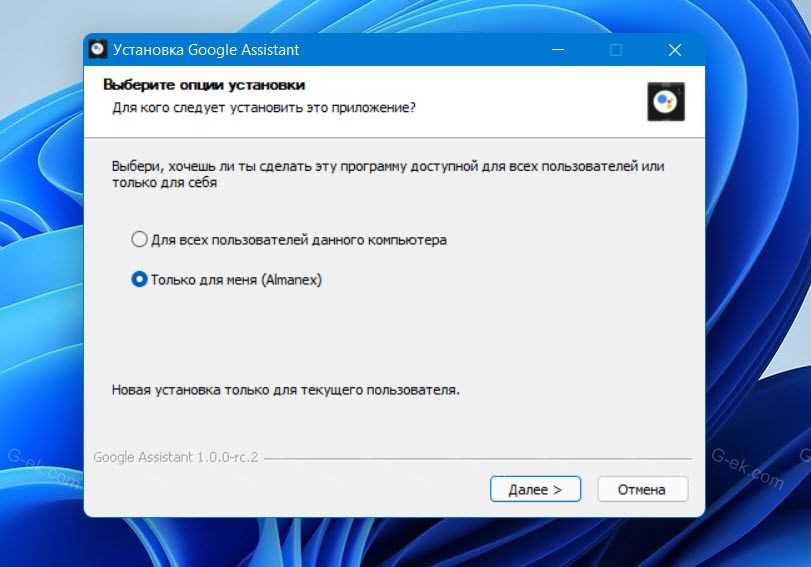
Шаг 4: В следующем окне нажмите «Установить».
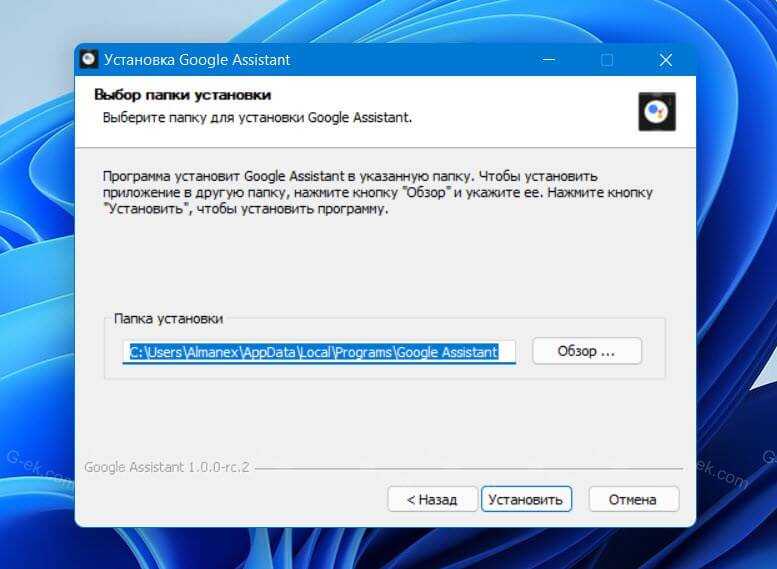
Шаг 5: По завершении установки нажмите кнопку «Готово».
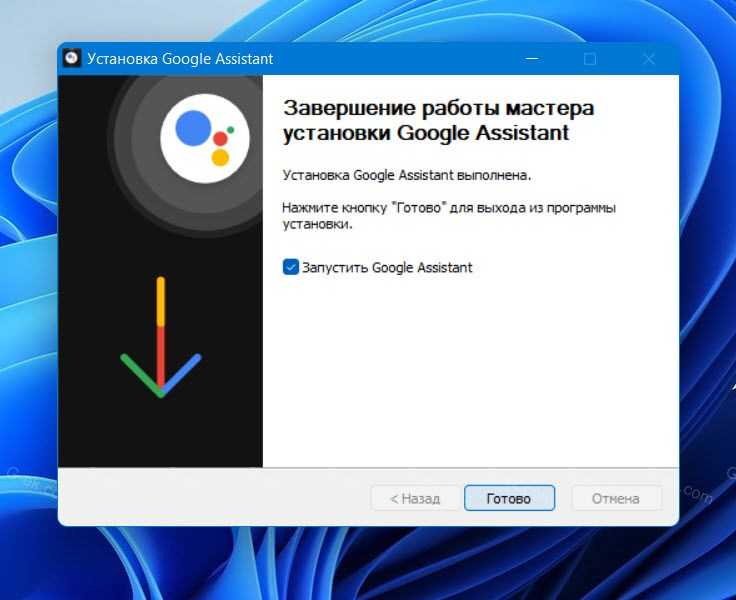
Приложение доступно как в светлом, так и в темном режиме, переключить тему можно в настройках приложения.
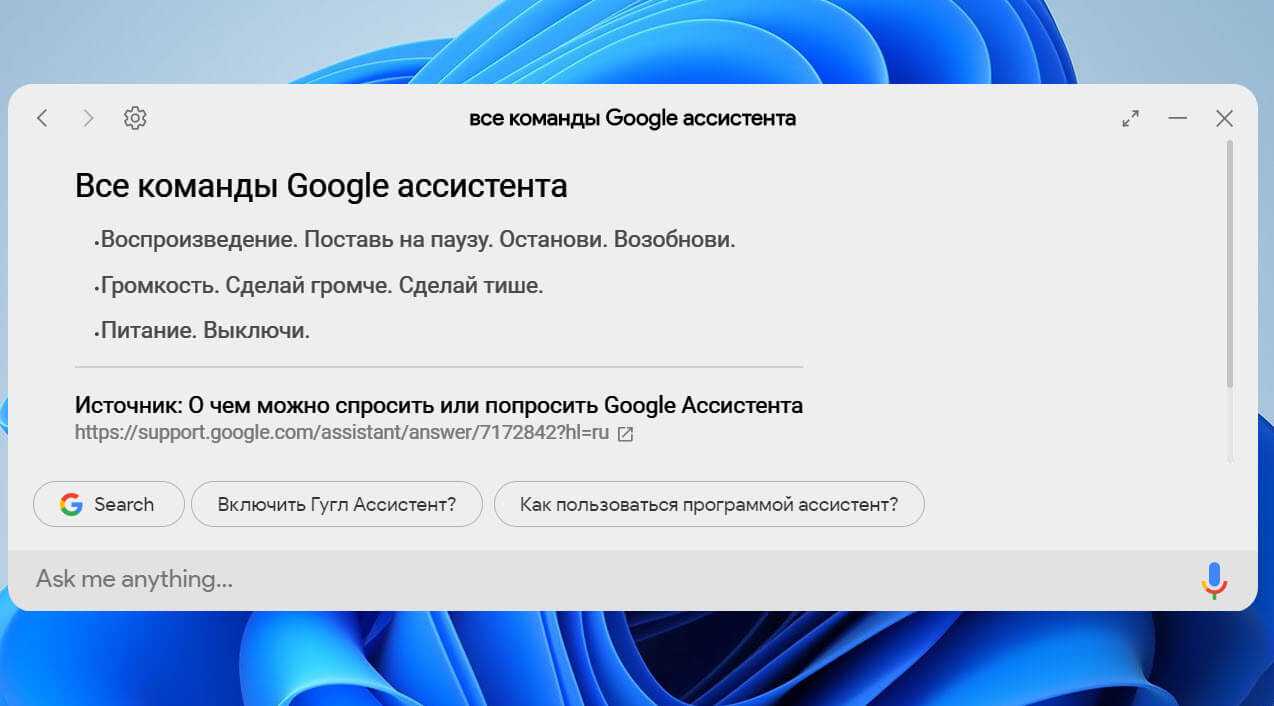
(Этап настройки, часть 4 из 4)
Голосовой помощник Гугл: функции
Какие функции готов выполнять Гугл-ассистент?
1. Если вы не уверены, что запомните сложный код или пароль, обратитесь к ассистенту. Он без труда сохранит их в памяти и выдаст вам в нужное время.
2. Достаточно простой команды, чтобы Google assistant нашел интересующий вас сериал, включил любимую музыку или выключил свет в комнате.
3. Когда вы торопитесь на работу, встречу, на вокзал или в аэропорт, виртуальный помощник проложит для вас самый удобный маршрут, а заодно покажет где находятся заправочные станции.
4. При необходимости он сообщит о том, что вы запланировали на день или неделю, продемонстрирует фотографии, находящиеся в облаке .
5. Отправить СМС или позвонить по номеру для Google assistant тоже не проблема.
6. Умный помощник в состоянии управлять системными настройками смартфона, подключить вай-фай или поменять звуковой режим на беззвучный.
7. Самая важная функция, которая есть у цифрового помощника – общение с помощью диалога. Ему можно задавать одни и те же вопросы и получать различные ответы, иногда даже с юмором.
Читайте еще: Как подключить сетевой диск яндекс диск/гугл диск?
Но даже на этом функции умного помощника не заканчиваются. Он сможет держать вас в курсе самых интересных событий, следить за вашей диетой, узнать курс акций, сделать перевод или посоветовать на какое мероприятие можно пойти. Благодаря ему вы сможете получать массу информации и переложить на него десятки действий, экономя время. Чтобы подробнее узнать о функциях, достаточно задать вопрос: «Что ты умеешь?»
v1.0.0 Changelog
- Bumped electron version to 10.3.2 for Windows and MacOS
- Debian and RedHat packages are now available for Linux platform
- Prevent microphone from being active when not in use
- Fixed assistant error on first launch which occurred due to window positioning and desktop resolution
- Added support for «Hey Google / Ok Google» wake word detection (experimental)
- Added proper auto-update functionality for certain package/app formats over multiple platforms
- Added option to configure custom assistant hotkey (keyboard shortcut)
- Added «Troubleshoot» submenu in the tray context menu
- Added ability to set display monitor preference for multi-monitor setup
- Added ability to select custom microphone and speaker source
- Launching the assistant from launcher now focuses the running instance automatically instead of showing an error
- Now the user will be shown token expiry error instead of the generic «invalid_grant» error with an option to quickly reset the access tokens
- Prevent shutdown interruption on MacOS
- Fixed most of the issues relating to «Close on Blur» window behavior
- Added multiple window-border options to create separation between the app and background
- Fixed issue where clicking the suggestion chip did not respond
- Assistant can now infer supported assistant language based on system preferences
- Improvements to assistant display languages (special thanks to the community)
- Use up/down arrow keys on «Ask me anything…» box to flip through history
- Added option to use the Esc key to close or minimize the assistant window
- Now the typed queries by default do not reply the user back via voice (behavior can be customized)
- Added «Feedback & Links» section in settings for helpful links
- Consistent notification display on all platforms during initial app launch
- Warn user when «savedTokensPath» is not writable (probably due to permission)
Как запускать Android-приложения в Windows 11 через командную строку
Более сложный, но при этом более надежный способ установки выглядит следующим образом.
◉ Скачиваем пакет SDK Platform Tools с сайта разработчиков Android.
◉ Извлекаем папку platform-tools из загруженного архива.
◉ Запускаем приложение Windows Subsystem for Android.
◉ Включаем переключатель Режим разработчика.
◉ Нажимаем кнопку Управление параметрами разработки.
◉ Жмем Обновить в строке с параметром IP-адрес.
◉ Запускаем PowerShell и вводим команду:
◉ Следом выполняем команду:
Здесь указываем IP-адрес, который отображается в разделе Режим разработчика.
◉ Выполняем последнюю команду:
Если все сделано верно, увидите иконку приложения в меню Пуск. Теперь можно использовать данное приложение в операционной системе Windows.
Пользуясь этой инструкцией вы сможете запустить практически любую Android-утилиту или игру в операционной системе Windows 11.
iPhones.ru
Получится сделать только у самых настойчивых.
Рассказать
Настройка аутентификации в приложении
Шаг 1: После установки откройте приложение «Google Assistant» с помощью значка в системном трее (меню переполнения угла панели задач) или сочетанием клавиш Win Shift A.
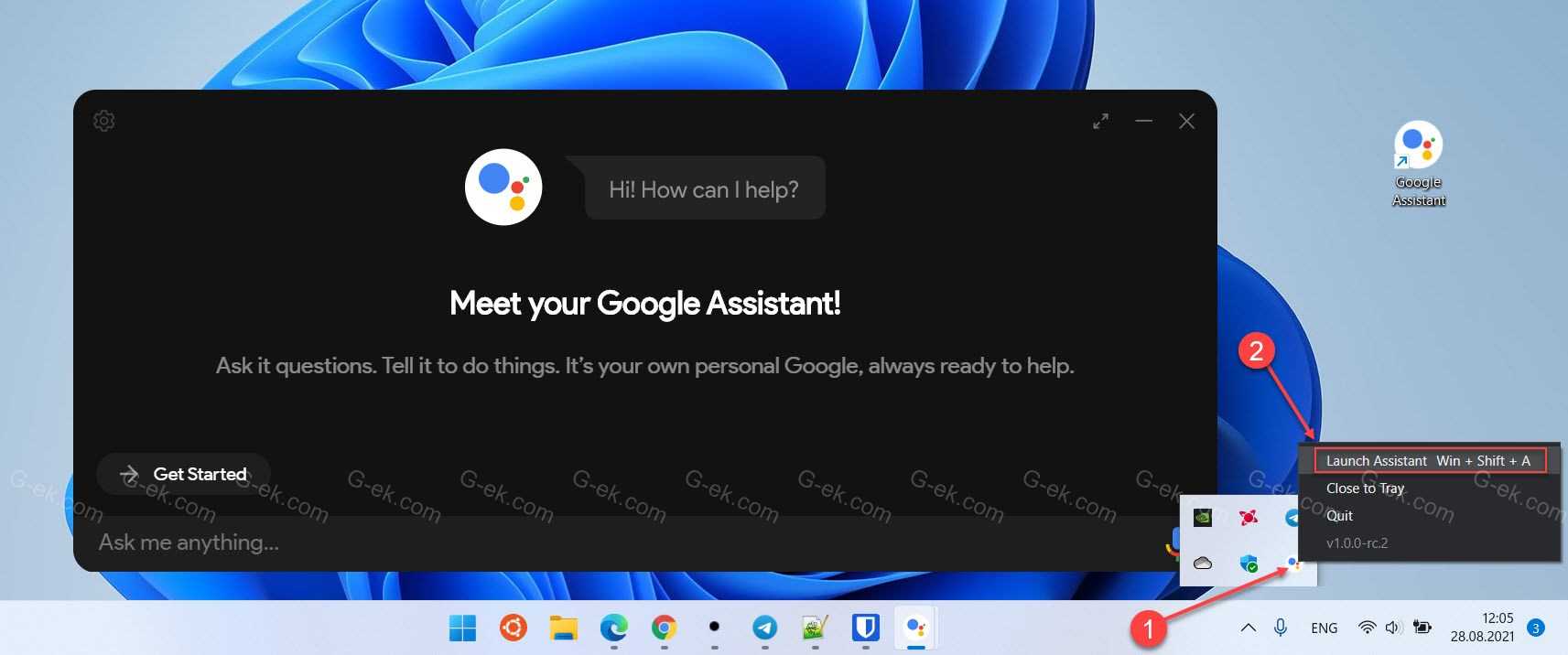
Шаг 2: В открывшемся приложении в левом верхнем углу нажмите кнопку с изображением шестеренки (см. скрин).
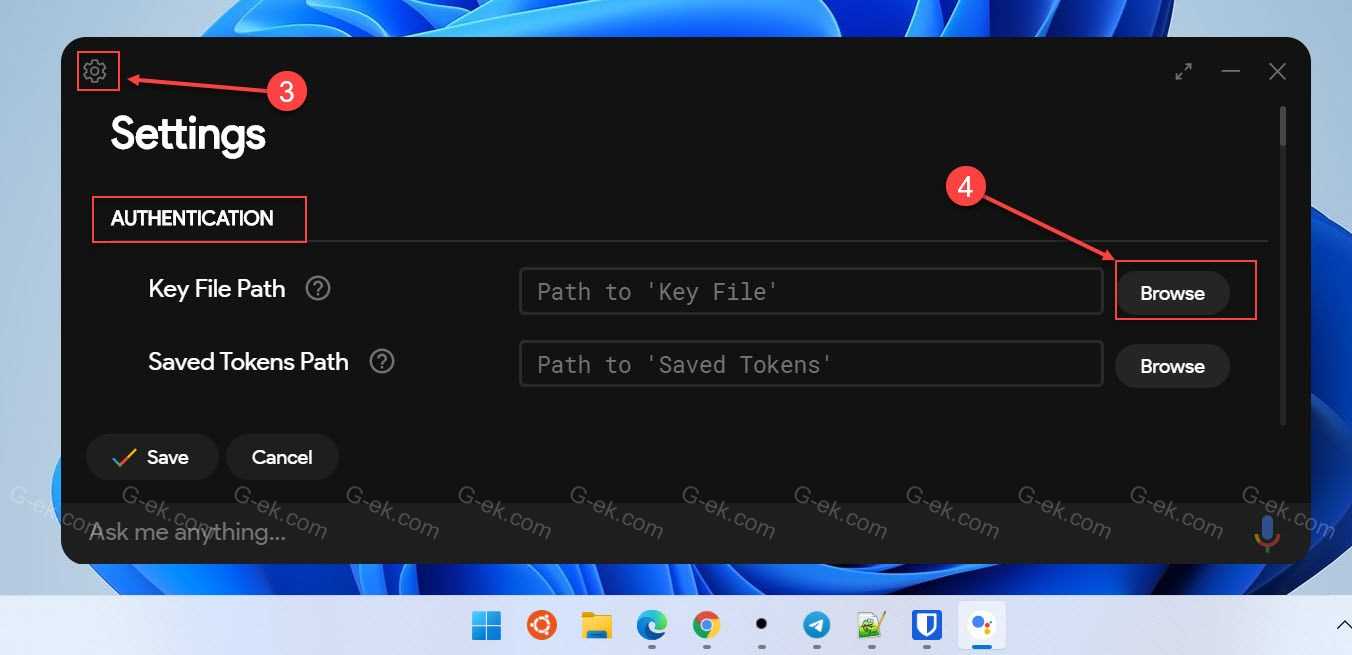
Шаг 3: В разделе «Аутентификация» необходимо добавить файл к файлу «client_secret_хххххххх-ххххххххххххх.apps.googleusercontent.com.json» который мы получили в «Шаге 8:» первого этапа настройки, для этого кликните кнопку «Browse» в окне проводника перейдите в папку «Загрузки» и выберите файл и нажмите кнопку «Открыть».
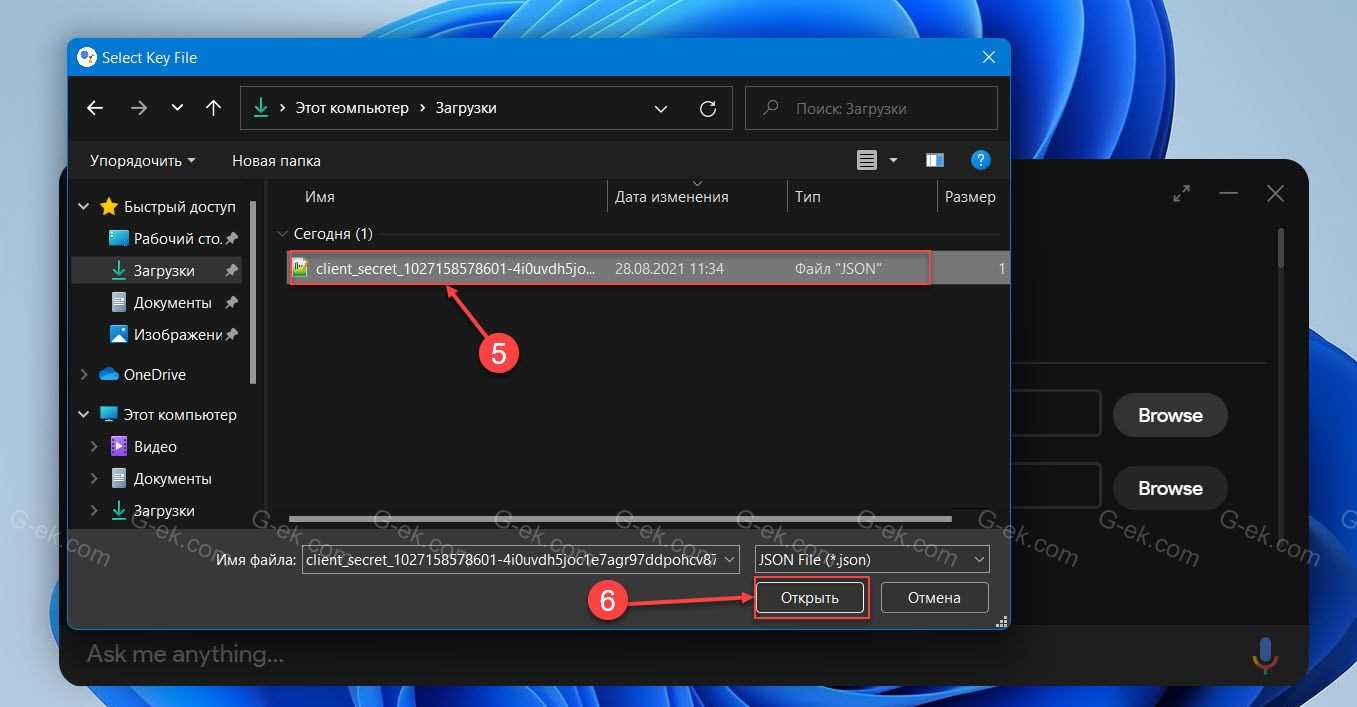
Шаг 4: Оставьте поле «Path to Saved Tokens» пустым и нажмите кнопку «Save» чтобы сохранить настройки.
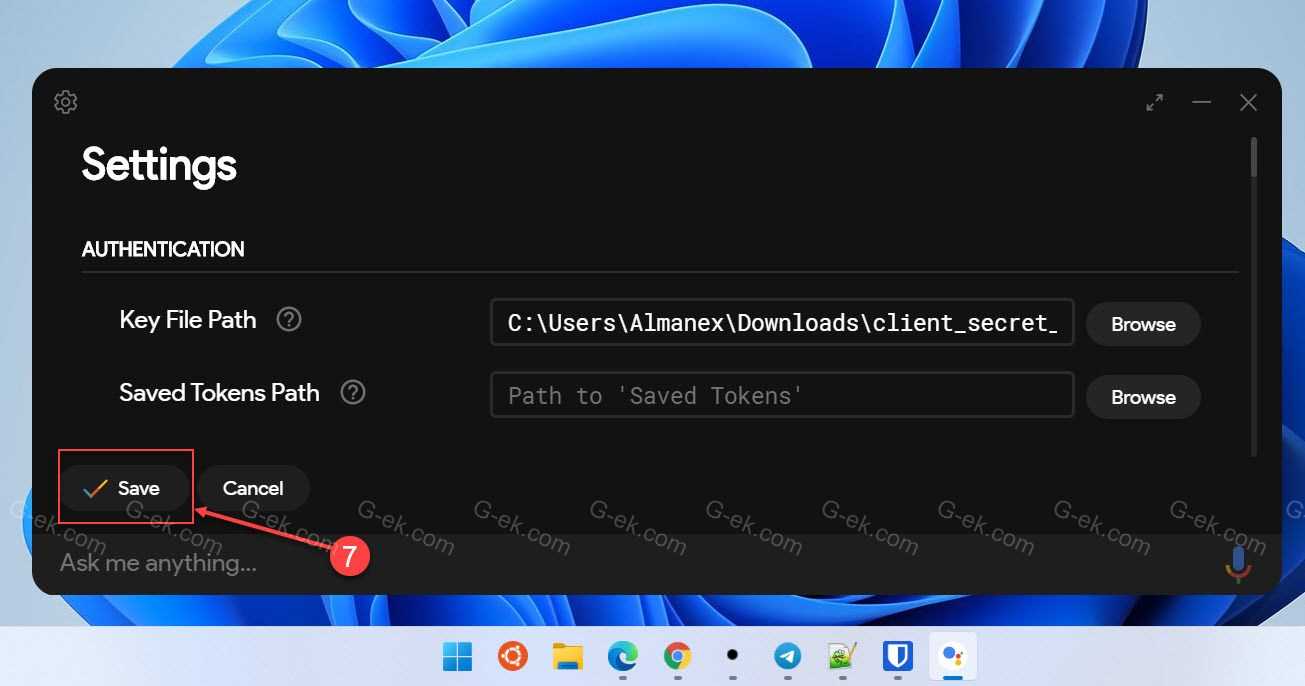
Шаг 5: Вам будет предложено автоматически создать путь для «Path to Saved Tokens», нажмите «→ Automatically set a path» чтобы автоматически установить путь.
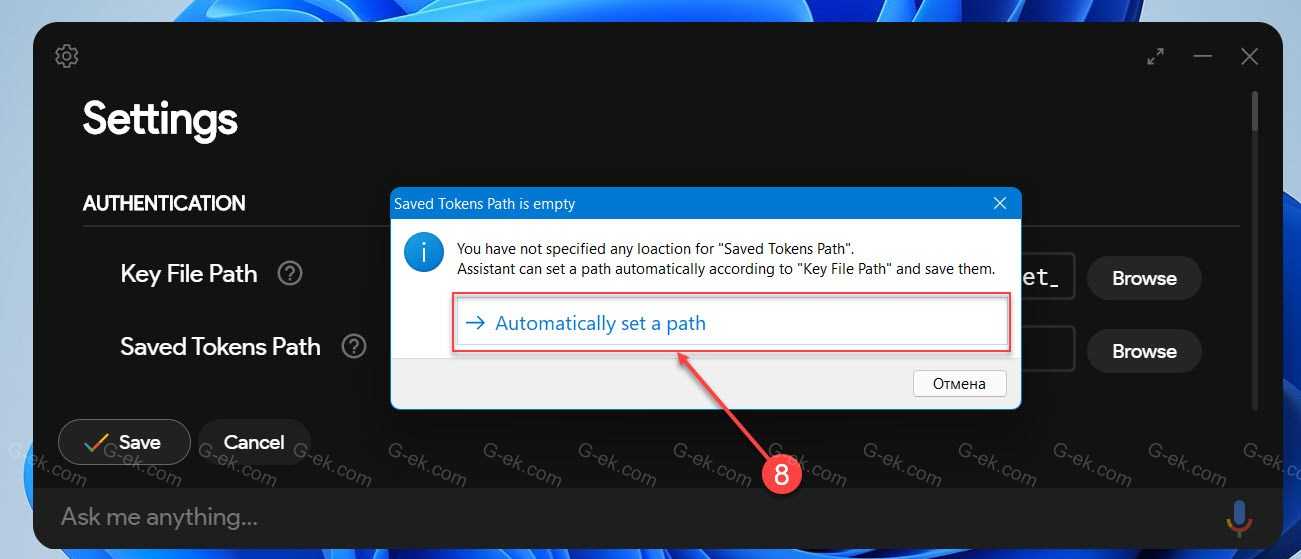
Шаг 6: Теперь необходимо перезагрузить приложение Ассистент. Нажмите кнопку «Relaunch Required».
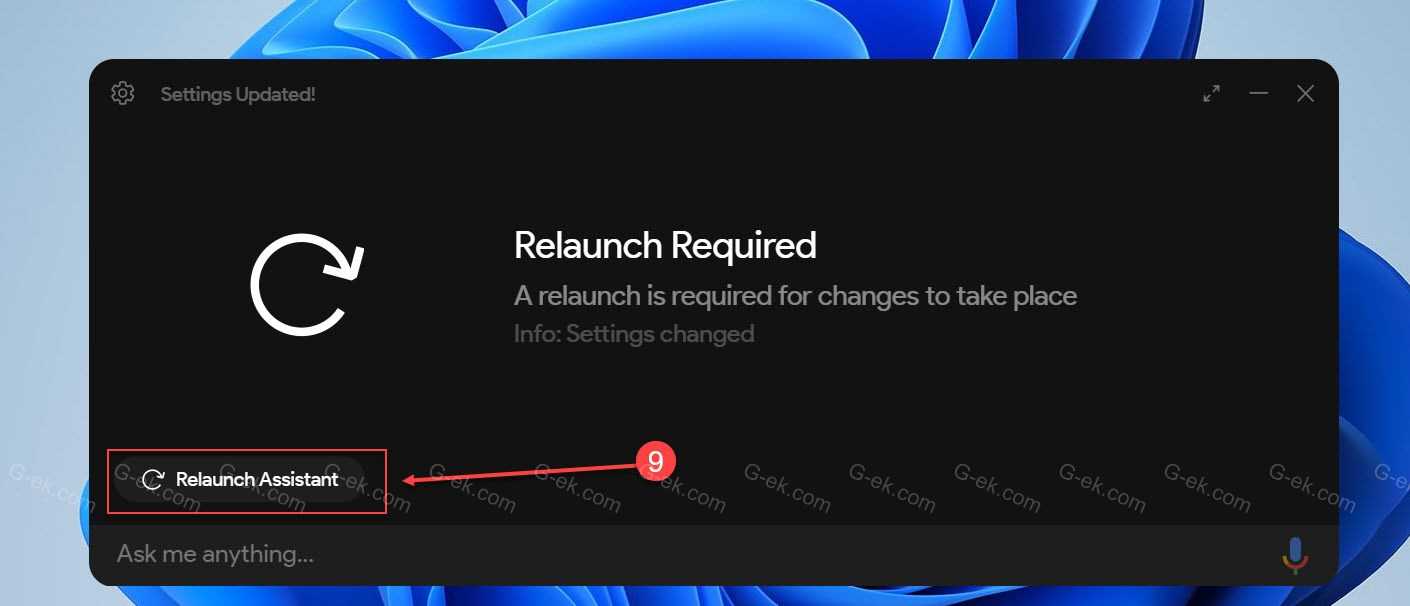
Шаг 7: После перезапуска приложение покажет экран «Get Token!». В вашем браузере по умолчанию, откроется страница аутентификации, выберите свой Google аккаунт который будет получать доступ к приложению.
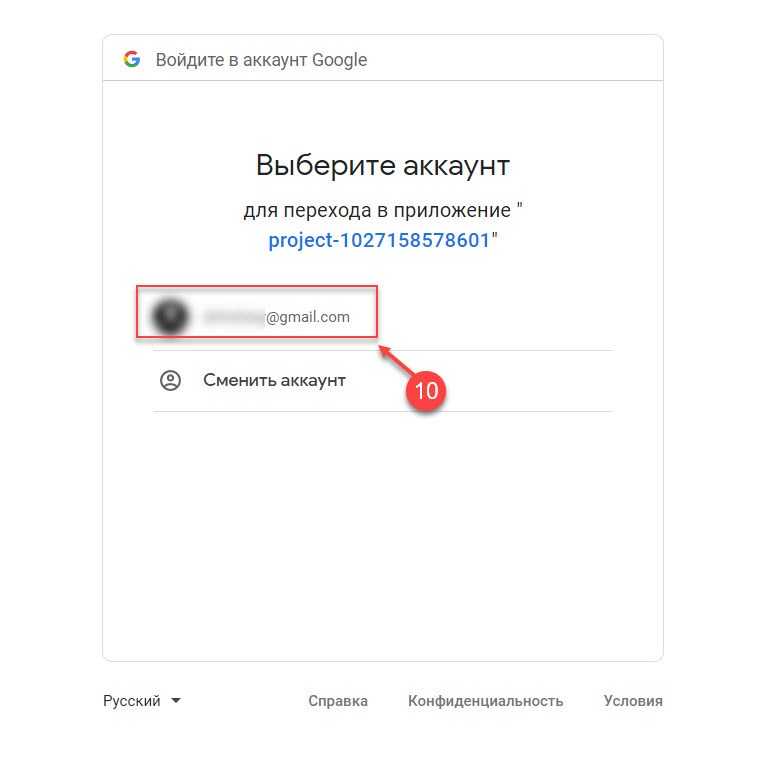
Шаг 8: Вам нужно войти в систему с учетной записью Gmail, где вы увидите предупреждение, что Google не проверил это приложение, но, поскольку вы создали это приложение, можно безопасно продолжить. Нажмите «Продолжить».
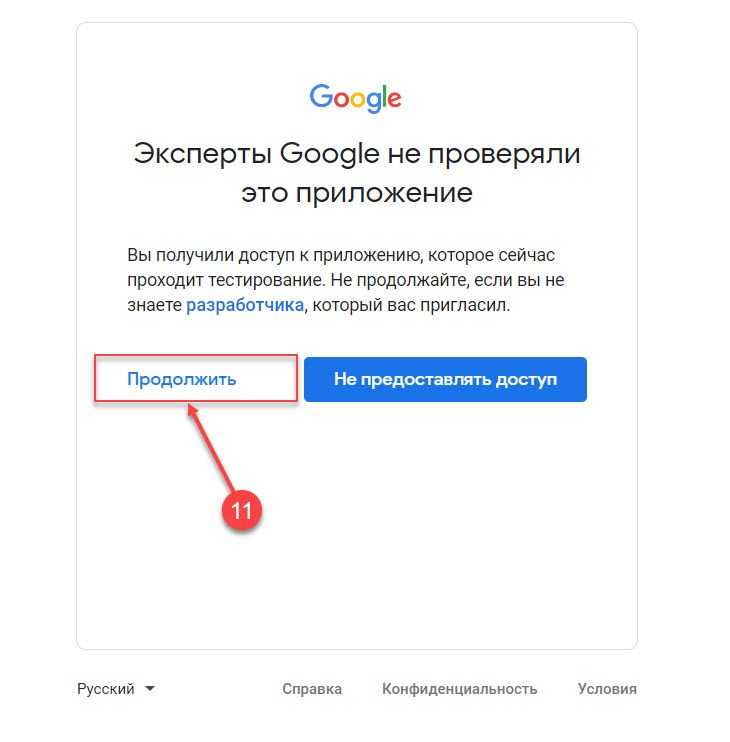
Шаг 9: Теперь предоставьте проекту права доступа к вашему аккаунту, установив соответствующий флажок и нажав кнопку «Продолжить».
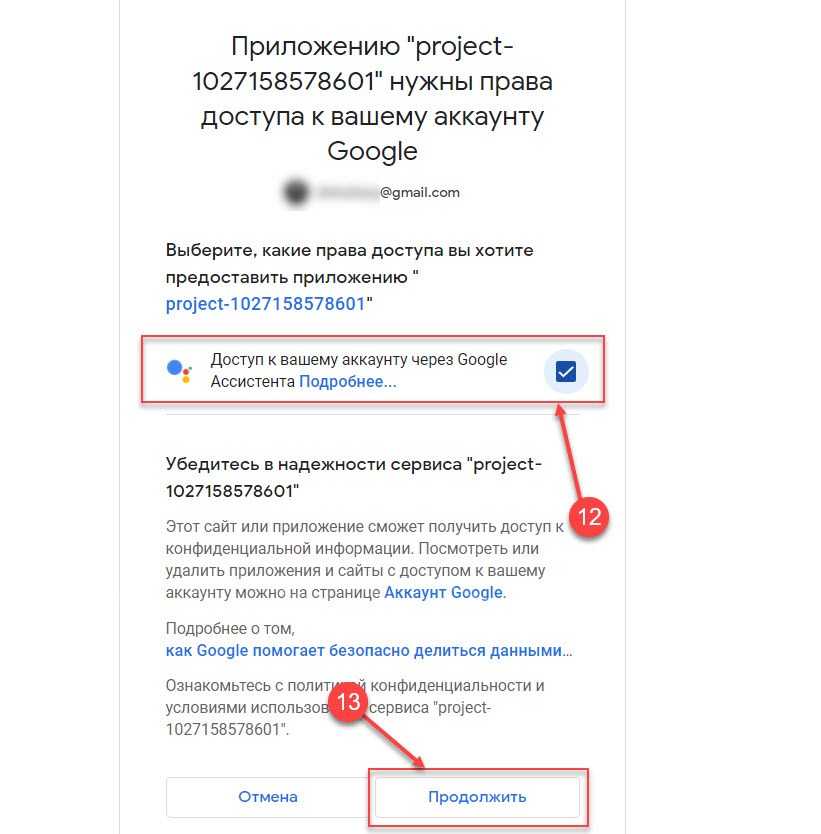
Шаг 10: В итоге на экране вам будет представлен код авторизации. Нажмите на кнопку копирования, чтобы поместить код в буфер обмена.
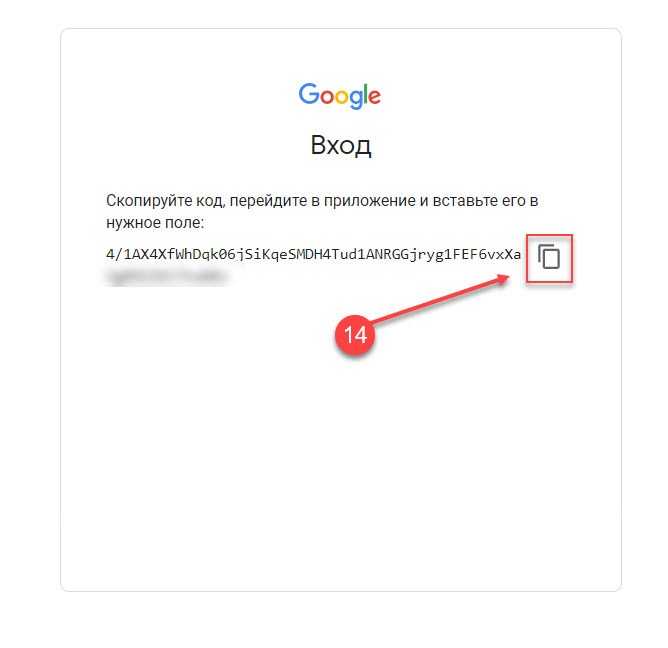
Шаг 11: Перейдите в приложение и вставьте код в соответствующее поле и нажмите кнопку «Submint».
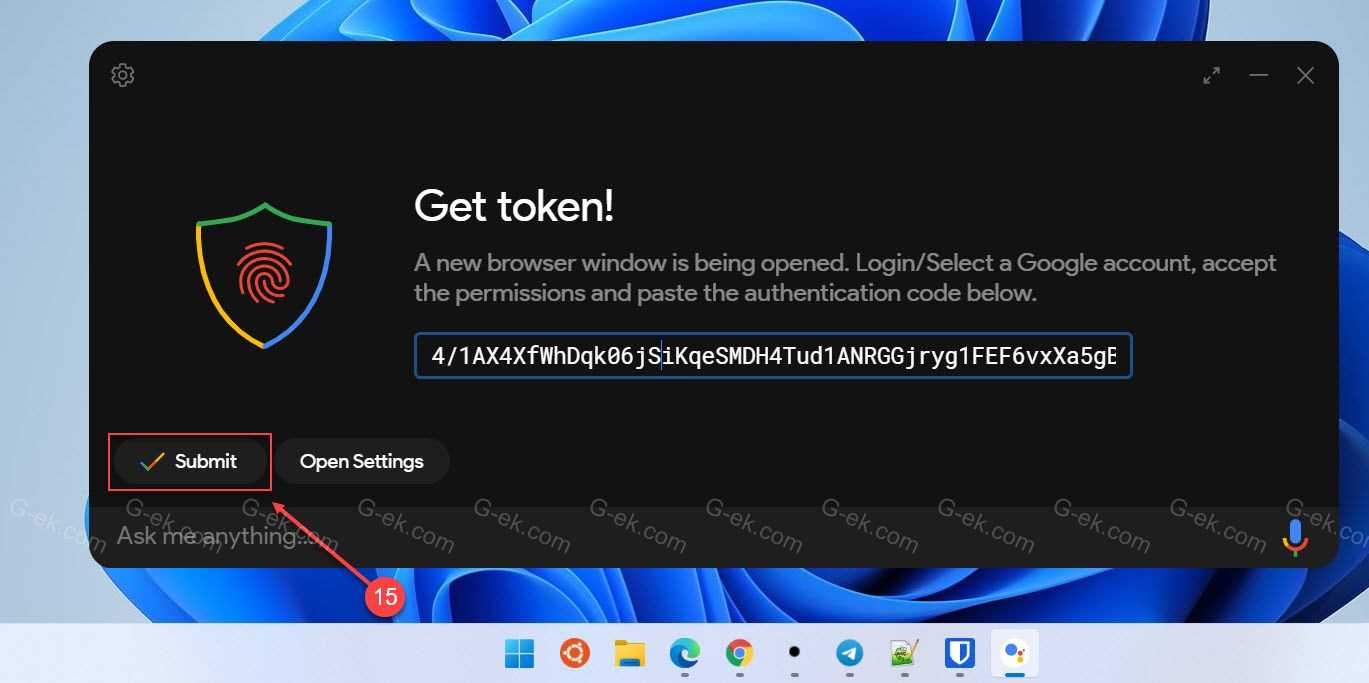
Шаг 12: Снова перезапустите приложение кликнув кнопку «Relaunch Required».
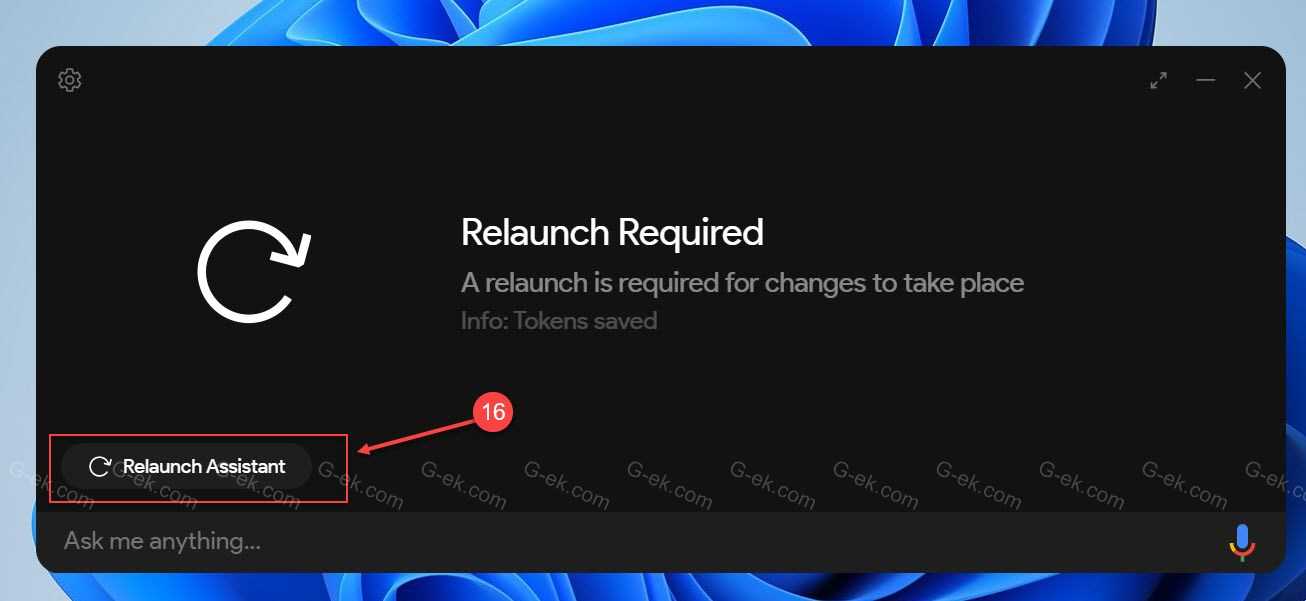
Вы справились! Теперь вы можете в Windows использовать неофициальный клиент Google Assistant с графическим интерфейсом.
Для установки «Гугл Ассистента» можете на выбор использовать Командную строку или Windows PowerShell.
Шаг 20: Кликните правой кнопкой мыши на меню «Пуск» и выберите Windows PowerShell (администратор)
Шаг 21: Введите команду и нажимайте Enter :
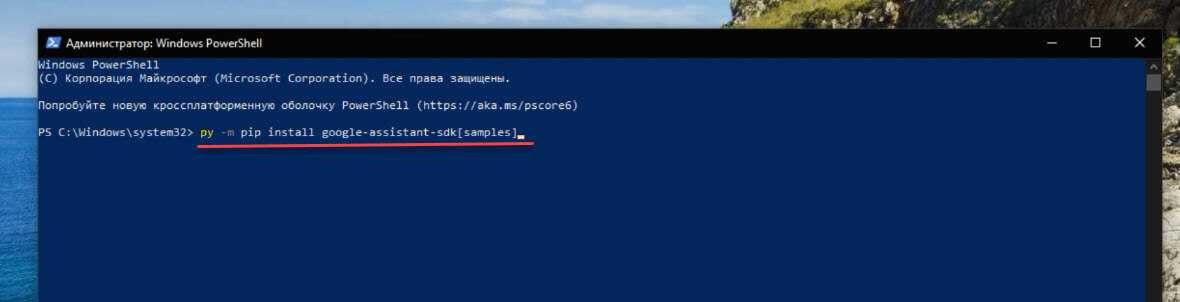
Шаг 22: Введите команду и нажимайте Enter :
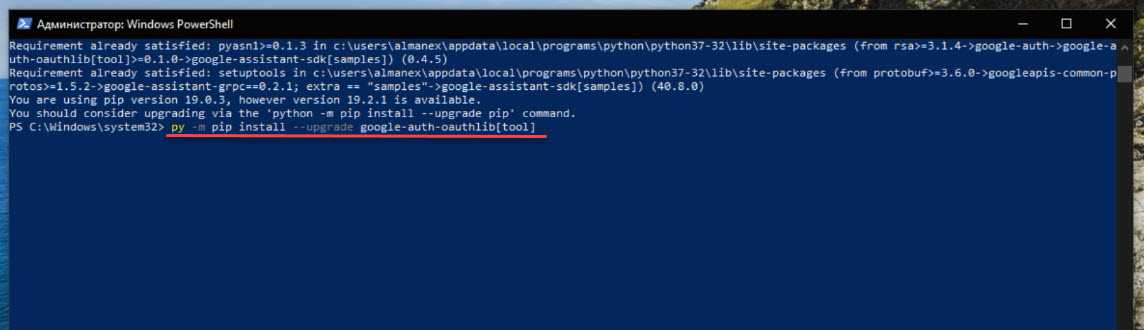
Шаг 25: Откройте новую вкладку браузера и вставьте скопированный URL в адресную строку.
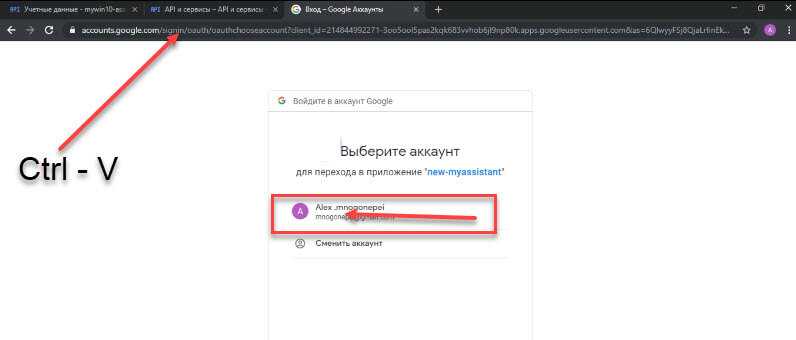
Шаг 26: Выберите ту же учетную запись Google, которую вы использовали ранее для создания проекта. Если появится запрос: «Доступ для вашего приложения ……..» нажмите «Разрешить».
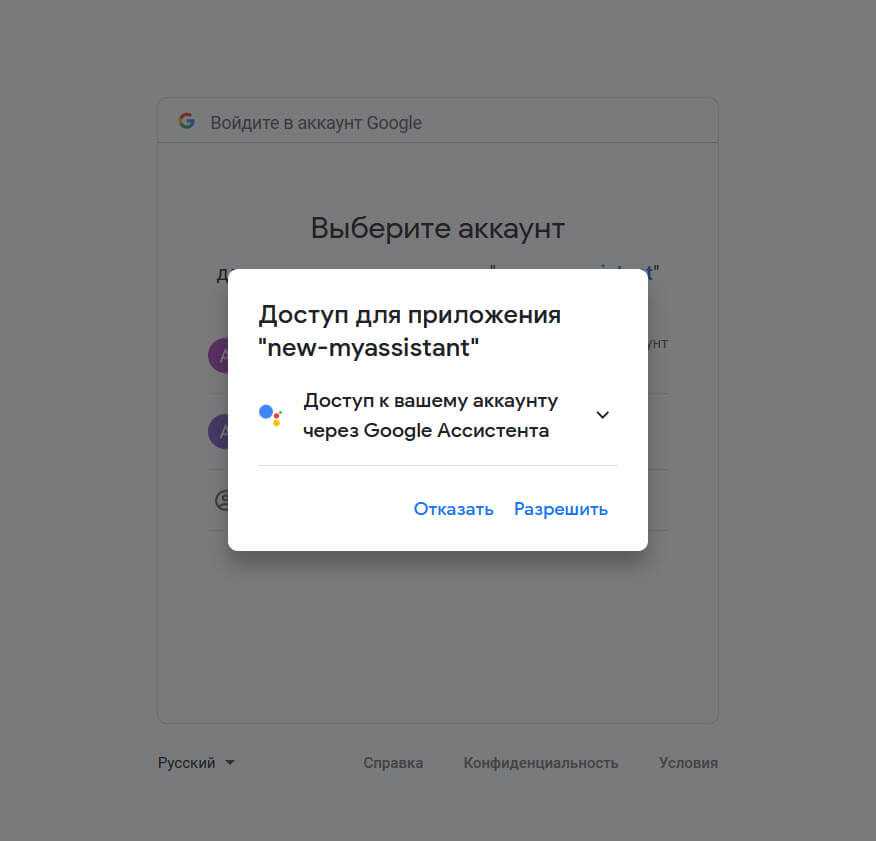
Шаг 27: Снова выберите «Разрешить», чтобы предоставить приложению доступ к Google Assistant.
Шаг 28: Далее вы должны увидеть длинную строку, состоящую из букв и цифр. Нажмите на значок справа от них, чтобы скопировать символы.
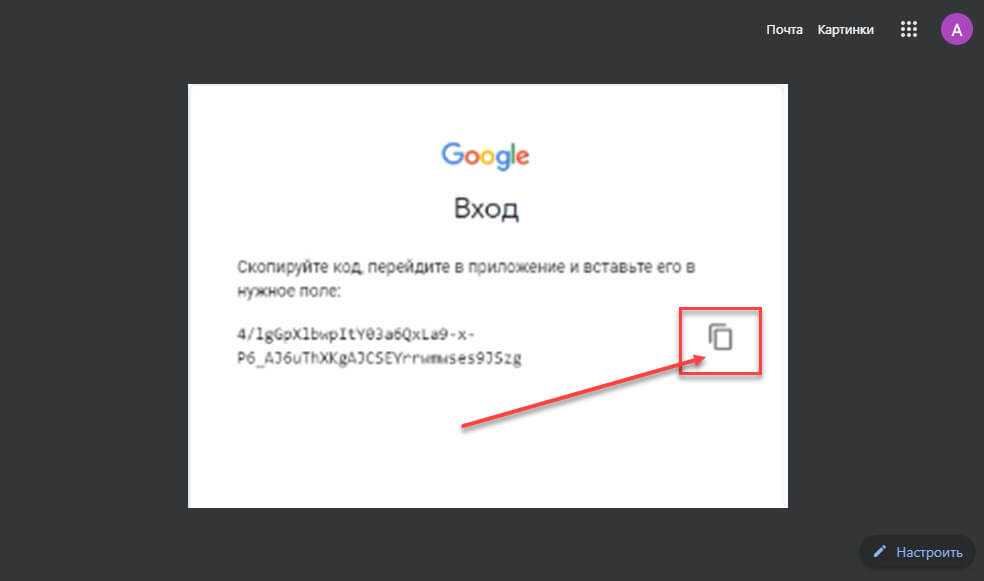
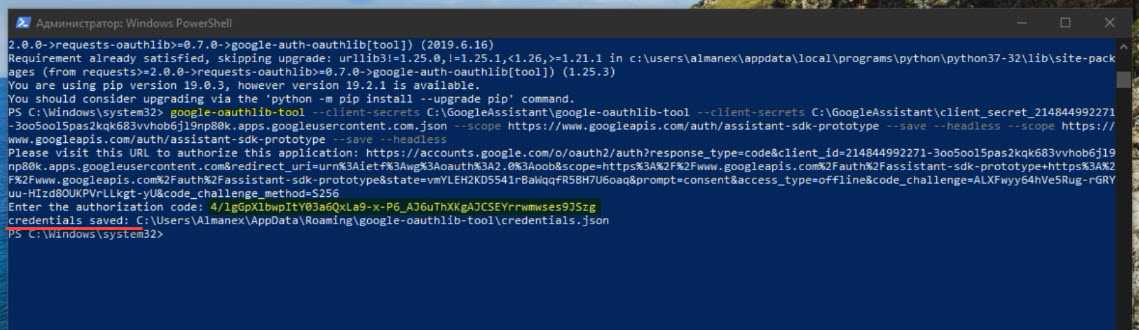
Шаг 30: Далее введите следующее:
Обязательно замените «идентификатор_проекта» вашим название идентификатора проекта и «идентификатор_клиента_OAuth» на ваш идентификатор, посмотреть и скопировать «идентификатор_клиента_OAuth» можно перейдя в «API и сервисы» → «Учетные данные» (см. картинку ниже).
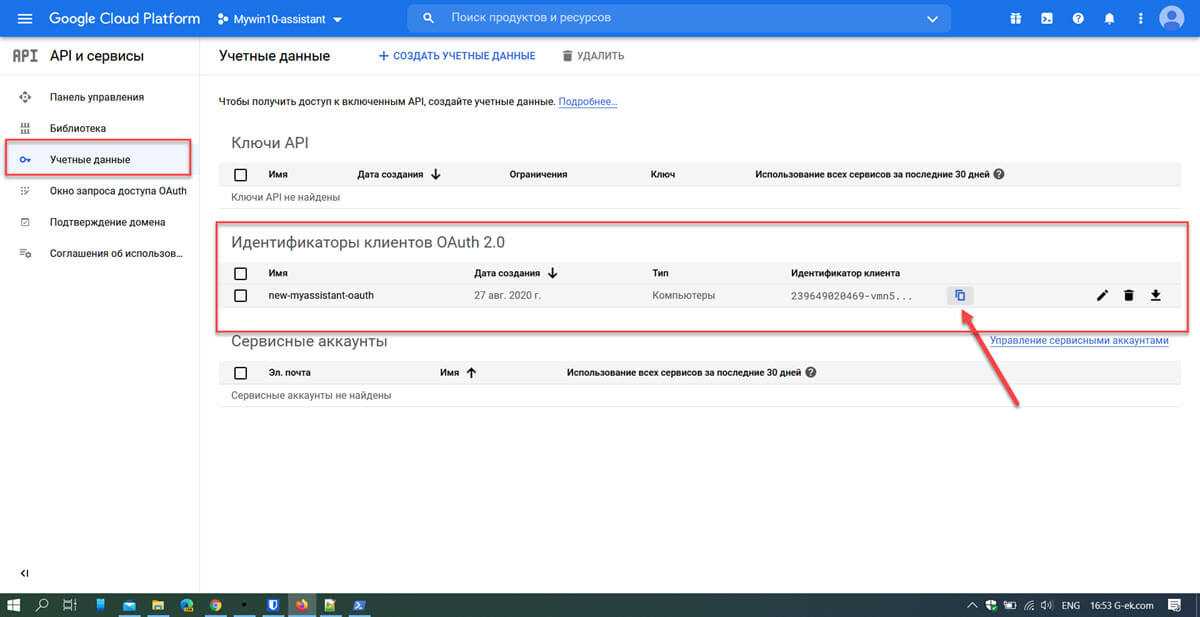
 Шаг 31: Чтобы проверить, что все работает как положено, введите:
Шаг 31: Чтобы проверить, что все работает как положено, введите:
Это должно записать 5 секунд аудио и воспроизвести его для вас. После успешного завершения теста аудио вы можете перейти к следующему шагу.
Итог
Реализация внешнего вида очень похоже на интеграцию с Ассистентом, уже имеющуюся в Chrome OS.
Одним из ключевых преимуществ этого неофициального клиента Google Ассистент является то, что вы можете контролировать все технологии своего умного дома прямо со своего ноутбука или настольного ПК. Единственный недостаток, который мы видим на данный момент, заключается в том, что пользовательский интерфейс может быть немного неправильно отрисован. Это может создать проблемы с определенными устройствами умного дома, но в любом случае это любительский подход к интеграции сервиса.
Общие команды работают довольно хорошо. Следите за своим расписанием, решайте повседневные задачи, управляйте устройствами умного дома, развлекайтесь и делайте многое другое. Мы искренне надеемся, что у Google появятся какие-либо идеи для создания собственной официальной версии ассистента для Windows 11.