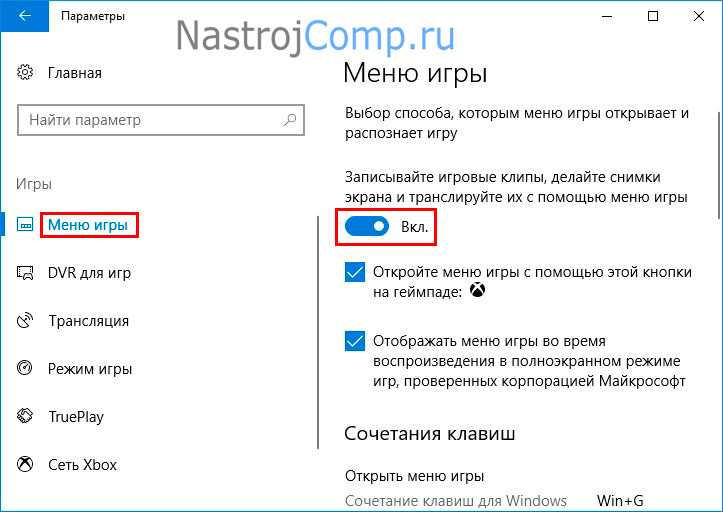Не работает клавиша WinKey на клавиатуре в Windows 10
Многие пользователи сталкиваются с проблемой, когда кнопка Windows не работает при нажатии на клавиатуре. Работа без этого ключа становится не удобной, вы не сможете нажать Win+R или Win+Tab, чтобы лучше взаимодействовать с системой Windows 10. Давайте разберем, что делать и как исправить, когда кнопка «Win» не работает на клавиатуре.
Отключить игровой режим в Windows 10
Некоторые производители клавиатур поддерживают игровой режим на аппаратном уровне, что позволяет блокировать кнопку Windows. Это позволяет во время игры не нажать случайна на нее и не свернут игру или не вызвать меню пуск. Это очень удобно, но в большинстве случаях именно эта ситуация заставляет кнопку Win не работать. Вам придется открыть программное обеспечение клавиатуры и в параметрах поискать функцию, которая отключает кнопку WinKey во время запуска игр.
Кнопка блокировки на клавиатуре
Многие специальные клавиатуры поставляются с кнопкой Win Lock. Если ваша клавиатура отличается от других, проверьте аппаратную кнопку, которая может отключить клавишу Windows. К примеру, я покупал клавиатуру на Ali и у меня есть функция Win Lock, которая блокирует кнопку Windows. На картинке ниже показано, что в данный момент кнопка Windows не работает и заблокирована. Чтобы разблокировать её, мне нужно нажать на комбинацию кнопок Fn+Win. У вас комбинация может различаться или быть отдельная кнопка с надписью Win Lock.
Заставить Windows перепроверить записи в реестре
При подключении оборудования, система Windows создает цифровую карту ScanMap и сохраняет туда информацию по кнопкам. Бывают момент, когда система может не правильно просканировать записи и занести информацию в эту карту. По этой причине, мы можем заставить систему, перепроверить вручную наше оборудование.
Для этого, напишите в «поиске» regedit и запустите редактор реестра.
В редакторе реестра перейдите по пути:
Драйвер клавиатуры
1. Обновленный драйвер не всегда может быть хорош. Вы можете попробовать откатить драйвер к предыдущей версии и проверить, работает ли кнопка Windows. Нажмите правой кнопкой мыши по кнопке «ПУСК» и выберите «Диспетчер устройств«.
2. Старые драйвера клавиатуры могут мешать работе основному. Дело в том, что когда вы подключаете много клавиатур, то система сохраняет драйвера. Даже если вы уже выбросили эти клавиатуры и не пользуетесь ими, то драйвера находятся в системе и помечены как «скрытые».
Источник
Game Mode can decrease gaming quality
Whether we are talking about Windows 10, or Microsoft’s upcoming operating system, players are constantly reporting that the Game Mode feature, which is turned on by default, takes away from the overall gameplay quality.
If you want your games to run as well as possible, disable unnecessary programs from running at startup, and uninstall any third-party antivirus or OEM software if you have a prebuilt.
You might also want to check out how the selected power plan on your device affects your gaming experience.
But, since we were talking about Game Mode, let’s focus on how to turn it off. It’s a simple enough process and you will be able to do it in less than two minutes.
How can I disable Game Mode on Windows 11?
There isn’t much to be said about gaming on Windows 11, except that it’s an awful experience, due to the lack of optimization.
However, as on the previous OS, the Game Mode feature can also take a toll on your resources, thus causing stuttering or micro-freezes.
Turning the feature off on this operating system is just as simple as on the previous one.
- Access the Settings menu.
- Select the Gaming category and then click on the Game Mode button.
- Switch the Game Mode option to Off.
How do I turn off Game Mode on Windows 10?
Follow these simple steps and you will disable the Game Mode feature on your Windows 10 device:
- Access the Settings menu.
- Click on the Gaming button.
- Select Game Mode from the left side pannel and switch the feature to Off.
Of course, there could be other factors involved, that can ruin your gaming experience, due to constant stuttering, game crashes or FPS drops.
However, there are some solutions you can use to fix FPS issues on Windows 10, and we wrote all about this topic.
Remember that, as we mentioned above, there are always other factors involved when it comes to gaming quality.
The Game Mode feature is just a drop in the ocean, so don’t always assume it’s the only reason you might be experiencing low FPS or stuttering.
But, just in case you needed to disable it, now you know how to do it.
Do you keep your Game Mode feature On or Off while gaming? Let us know in the comments section below.
Still having issues? Fix them with this tool:
SPONSORED
If the advices above haven’t solved your issue, your PC may experience deeper Windows problems. We recommend downloading this PC Repair tool (rated Great on TrustPilot.com) to easily address them. After installation, simply click the Start Scan button and then press on Repair All.
Как исправить ms-gamingoverlay Windows 10
Перед тем как использовать наши варианты решения проблемы убедитесь что у Вас установлена последняя версия операционной системы Windows 10. При необходимости обновите систему и проверьте на наличие текущей ошибки. Установка обновлений может исправить текущую проблему путем замены битых файлов и установки новой версии.
Выбор стандартных приложений
Даже при наличии правильных ассоциаций можете выбрать те самые приложения для протоколов и перезагрузить компьютер. После перезагрузки проблема может навсегда исчезнуть.
Отключение Xbox DVR
Одним с вариантов решения проблемы с ассоциациями ms-gamingoverlay есть полное отключение сервиса Xbox в Windows 10. Все способы отключения Xbox DVR смотрите в нашей инструкции. При желании можно использовать другие способы отключения программы Xbox.
Перерегистрация приложений
Перед восстановлением всех стандартных приложений можно проверить целостность системных файлов Windows 10.
После выполнения текущей команды выполняем перезагрузку компьютера. Команда восстановит приложение Xbox если Вы ранее удаляли его. Дальше можно будет перейти к выполнению предложенных выше способов.
В данной статье мы рассмотрели как исправить и отключить ошибку ms-gamingoverlay в Windows 10. Способов решения проблемы есть несколько начиная от простых с простым отключением программы Xbox в Windows 10 и заканчивая полной переустановкой операционной системы или возвращением системы в исходное состояние. А также можно попробовать создать новую учетную запись и проверить на наличие ошибки, поскольку скорее всего её на другой учетной записи не будет.
Источник
Игровой режим в Windows 10
Игровой режим Windows 10 призван улучшить производительность компьютера во время игры, отдавая основной приоритет ресурсов ПК для запущенной игры. Игровой режим в Windows появился после выхода обновления Windows 10 Creators Update.
Режим Game Mode в Windows 10 оптимизирует работу операционной системы во время работы компьютерной игры. В игровом режиме повышается быстродействие в игре, работа других запущенных в это время приложений замедляется для того, чтобы они не оттягивали на себя ресурсы компьютера.
За счет правильного распределения ресурсов, возможно, повысится показатель fps в играх. За счет снижения нагрузки на процессор, появится свободная мощность, задействованная в процессе обработки игры.
Учитывайте, что на улучшение быстродействия и оптимальную работу компьютерной игры, в первую очередь оказывают влияние совсем другие факторы: игровая видеокарта, объем оперативной памяти, мощность процессора. Оптимальная производительность в играх, зависит, в основном, от наличия мощного железа, а не от программного обеспечения.
Поэтому включение игрового режима в Windows 10, без наличия оборудования, поддерживающего требовательные игры, если и приведет к росту производительности в компьютерной игре, то совсем на немного. В любом случае, необходимо все пробовать экспериментально на конкретном компьютере с определенной конфигурацией компьютерного железа.
Автор этих строк в игры вообще не играет (хотя мне пришлось в свое время устанавливать на компьютер довольно много игр), на свете есть большое количество геймеров (людей любящих играть в компьютерные игры). Им определенно стоит попробовать режим для игр от Microsoft для того, чтобы получить возможность играть в игры с максимальным комфортом.
Игровой режим в Windows можно включить в конкретной игре, если это улучшает производительность ПК во время прохождения данной игры (необходимо тестирование).
Как включить игровой режим в Windows 10
Сейчас рассмотрим, как активировать игровой режим в Windows 10. Режим игры включен в настройках операционной системы по умолчанию.
Для того, чтобы запустить игровой режим в Windows 10 необходимо сделать следующее:
- Войдите в меню «Пуск», нажмите на «Параметры».
- В окне «Параметры» нажмите на раздел «Игры».
- В разделе «Игры» войдите в настройку «Режим игры».
- В опции «Использовать режим игры» переставьте переключатель в положение «Включено».

В настройке «Меню игры» изменяются параметры взаимодействия с игрой: отображение меню игры в полноэкранном режиме, сочетания клавиш в «Режиме игры», и т. п.

Игровой режим в Windows 10: как включить Game Mode в игре
Игровой режим нужно включить в компьютерной игре, запускаемой в Windows 10, если данный режим помогает улучшить производительность системы, во время использования игры на компьютере.
Для того, чтобы запустить игровой режим Windows 10 в игре, выполните следующие действия:
- Нажмите на клавиши клавиатуры «Win» + «G».
- В открывшейся игровой панели нажмите на значок «Настройки» (шестеренка).

- В окне настроек, во вкладке «Общие», в разделе «Игровой режим» активируйте пункт «Используйте для этой игры игровой режим».
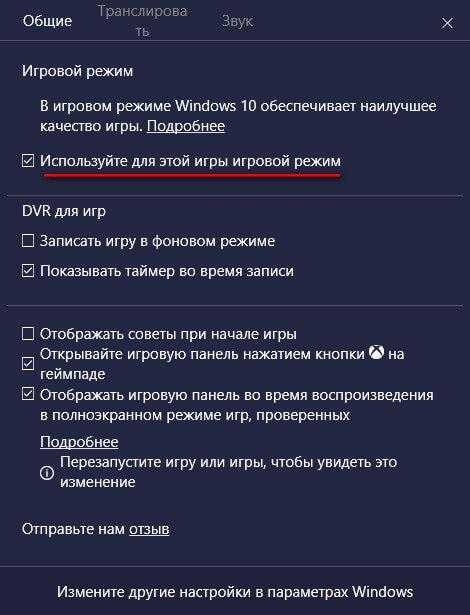
Перезапустите игру для того, чтобы игровой режим вступил в силу.
Как отключить игровой режим в Windows 10
- Из меню «Пуск» войдите в «Параметры».
- В «Параметрах» откройте категорию «Игры».
- Войдите в раздел «Режим игры».
- В настройке «Использовать режим игры» передвиньте переключатель в положение «Отключено».
Согласно исследованиям, проведенным компьютерным журналом PC World, при использовании игрового режима был замечен небольшой прирост производительности в играх. Если во время игрового режима на компьютере параллельно работали другие приложения, то наблюдался значительный прирост производительности в играх.
По моему мнению, имеет смысл использовать игровой режим на слабом железе компьютера, или на компьютерах имеющих среднюю конфигурацию. Возможно, в этом случае, вы почувствуете отдачу. Во время игрового режима снижается нагрузка на процессор, что благоприятно сказывается на общей производительности компьютера, особенно в ресурсоемких играх.
На мощном игровом компьютере, при максимальных настройках качества в игре, очевидно, прирост будет незначительным, хотя возможны разные варианты.
Имейте в виду, что многие старые игры не оптимизированы под игровой режим в Windows, поэтому использование данного режима в старых играх может не дать никакого эффекта. В новых играх разработчики учитывают наличие данной технологии.
Выводы статьи
Игровой режим в Windows 10 (Game Mode) позволяет оптимизировать работу операционной системы для улучшения производительности компьютера во время прохождения игры.
Включение режима игры на ОС Windows 10
Начиная со сборки 15019, Microsoft добавила опцию «Режим игры», читайте подробнее: как узнать версию Windows 10. Игровой режим предназначен для геймеров, он использует значимую часть системных ресурсов для игрового процесса. Используя данный трюк, мощности процессора, видеокарты, ОЗУ будут направлены на нужды геймера. Эти мощности высвобождаются вследствие остановок ненужных фоновых процессов. Как показывают тесты, опция ускорения игрового процесса не всегда себя оправдывает, все зависит от железа пользователя.
В материале рассмотрим, как включить игровой режим в Windows 10, и параллельно посмотрим, как отключить. Вообще в ОС он запущен по умолчанию, но бывают разные ситуации. Первые два способа показывают процесс активации (деактивации) опции режима игры. При отключении опции Вы не сможете использовать геймерское ускорение уже в играх (описано в 3 способе).
Активация и деактивация режима игры с помощью Reg файлов
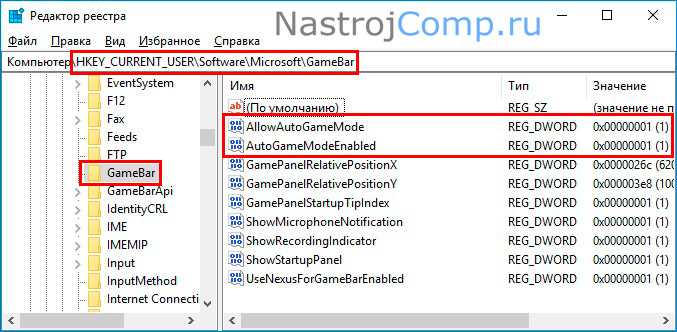
Все настройки ОС располагаются в реестре. За настройки игрового режима отвечают параметры AllowAutoGameMode, AutoGameModeEnabled, которые находятся в разделе GameBar (вся ветка на скриншоте). Значения параметров: 0 – отключает режим геймера, 1 – включает.
С версии ОС 1709 параметры отсутствуют в разделе GameBar, но это не означает, что их нельзя использовать. Конечно, можно зайти в реестр Виндовс 10 и вручную внести изменения (поменять значения, создать параметры), но есть способ проще, читайте ниже.
Таким образом, внесутся изменения в AllowAutoGameMode, AutoGameModeEnabled на нужные Вам, или они создадутся с уже необходимыми значениями.
Включение и выключение игрового режима в параметрах Windows

Этот способ подойдет тем, у кого версия Windows 10 ниже 1709. Сочетанием кнопки Win + I вызовите параметры. Переместитесь в раздел «Игры». В меню слева нажмите подраздел «режим игры». Ползунок переставьте в зависимости от ситуации в положение включено или отключено.

Если нет ползунка, значит Ваша версия ОС 1709 или выше, тогда используйте 1 способ. Здесь же вы можете просмотреть, активен ли режим игры Windows 10.
Использование режима игры
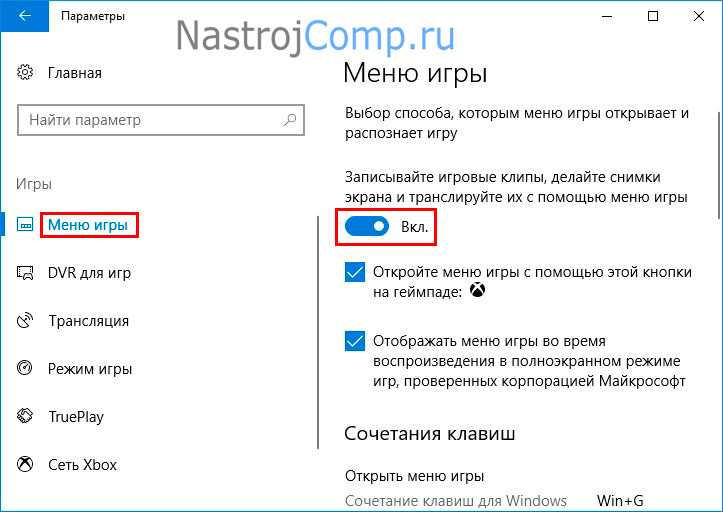
Первым делом в параметрах переместитесь в подраздел «Меню игры». Убедитесь, что включена первая опция, иначе у Вас не будет работать игровая панель.
Важно! Чтобы режим был доступен для конкретной игры, обязательно проделайте действия, описанные в 1 или 2 способе. Если сборка ОС выше 16215 сделайте так:
Если сборка ОС выше 16215 сделайте так:

- Во время игры используйте сочетание кнопки Win + G, чтобы запустить игровую панельку.
- При появлении запроса, поставьте флажок на «Да, это игра».
- Нажмите значок скорости, чтобы включить игровой режим в Windows 10, нажмите еще раз, чтобы отключить (перечеркнутый круг).
- Нажмите Esc для скрытия панели.
Если сборка Windows ниже 16215, осуществите такие действия:
- Проделайте шаги 1, 2, как описано выше.
- Сделайте клик по иконке шестеренки, открыв настройки.
- Установите флажок на опцию, которая позволяет использовать игровой режим для конкретной игры, или снимите его вовсе. Закройте окно.
- Кликните Esc для исчезновения панели.
Теперь Вы знаете, как включить, отключить игровой режим в Windows 10. Если у Вас мощное железо, то при активной опции особого прироста FPS не ждите. При слабой начинке ПК и множества запущенных процессов режим игры может дать прирост производительности в игрушках. Все познается в сравнении, тестируйте, выбрав подходящий вариант.
Не работает Xbox Game Bar (Win+G)
У пользователей иногда возникает проблема, Xbox Game Bar не открывается даже после многократного нажатия сочетаний клавиш Win + G. Ниже приведем решения, которые помогут исправить ситуацию когда Xbox Game Bar не работает или не открывается.
Решение 2. Редактируем реестр
Предупреждение! Прежде чем вносить какие-либо изменения в редактор реестра, убедитесь, что вы создали резервную копию данных реестра. Это поможет вам восстановить любые данные, которые могут быть потеряны в процессе редактирования.
Решение 4. Сбрасываем настройки приложения Xbox Game Bar
Внимание! Повторите действия выше и для приложения Компаньон консоли XboX, произведите его сброс в настройки по умолчанию. Хотя описанные выше методы должны решить, проблемму Xbox Game Bar не открывается или не запускается, но если вы все еще сталкиваетесь с данной ошибкой, удалите приложение Xbox, а затем переустановите его снова
Хотя описанные выше методы должны решить, проблемму Xbox Game Bar не открывается или не запускается, но если вы все еще сталкиваетесь с данной ошибкой, удалите приложение Xbox, а затем переустановите его снова.
Если и это не работает, скорее всего, ваш брандмауэр Windows или стороннее антивирусное программное обеспечение на вашем ПК с Windows 10 блокирует работу приложения Xbox и его компоненты. Эта проблема возникает, когда брандмауэр блокирует исполняемые файлы этого приложения. В таком случае вы должны добавить приложение Xbox в доверенную зону брандмауэра или другого антивирусного программного обеспечения.
Отключение игрового режима в Windows 10

«Режим игры» — одно из нововведений в Windows 10, которое нацелено на активных игроков в различные приложения. В его функциональность входит активация вспомогательных горячих клавиш, возможность быстрого создания скриншотов и записи происходящего на экране. По умолчанию этот режим активен, что вызывает определенные трудности у некоторых юзеров, поэтому возникает надобность его отключения. Сделать это можно четырьмя различными способами, каждый из которых имеет свои особенности. Давайте остановимся на каждом из них более детально.
Отключаем игровой режим в Windows 10
Отметим, что иногда пользователю требуется просто закрыть некоторые панели или отключить уведомления от центра Xbox, а сам игровой режим нужно оставить во включенном состоянии. В такой ситуации советуем перейти сразу к Способу 4, а всем тем, кто заинтересован в полной деактивации «Режима игры» со всеми панелями и сообщениями, следует выполнить приведенные далее инструкции.
Способ 1: Меню «Параметры»
В Виндовс 10 имеется специально отведенный раздел в меню «Параметры», который отвечает за настройку игрового режима. Через него проще всего и быстрее отключить эту опцию или осуществить ее конфигурацию, отталкиваясь от собственных потребностей. Эта операция займет буквально одну минуту.
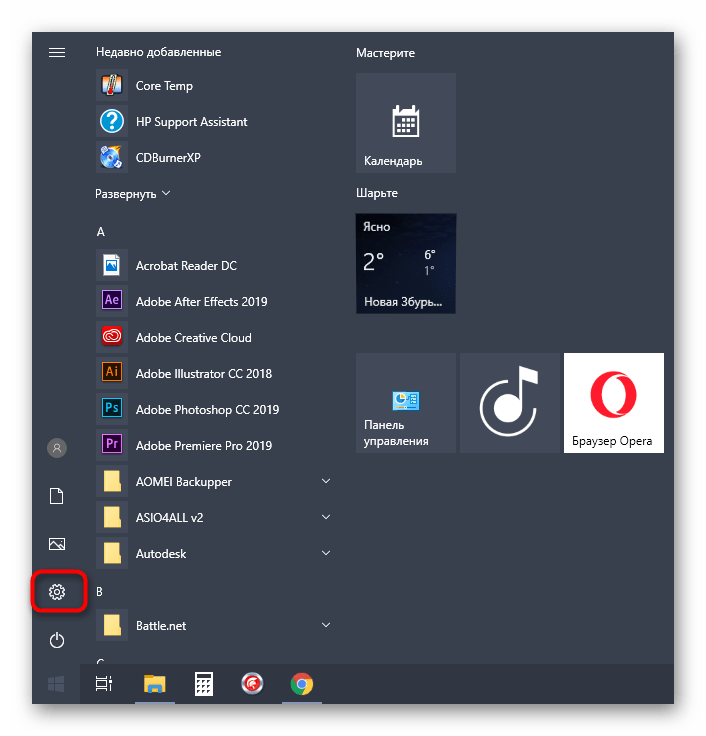
- Откройте «Пуск» и перейдите в «Параметры».
Это были все действия, которые нужно выполнить для успешного отключения игрового режима в Windows 10. После этого можно смело приступать к запуску приложений и быть уверенным, что никакие лишние уведомления или панели не отобразятся в автоматическом режиме.
Способ 2: Редактор реестра
Иногда приведенный выше метод оказывается недейственным из-за определенных сбоев системы или нарушений реестра. В таких ситуациях «Режим игры» с каждой перезагрузкой компьютера будет активироваться заново. Исправляется это путем ручной настройки параметров в редакторе реестра, что выглядит так:

- Откройте утилиту «Выполнить», например, зажав горячую клавишу Win + R. В соответствующем поле введите regedit и нажмите на Enter.
Все изменения, внесенные в редактор реестра, активируются только при создании нового сеанса операционной системы, поэтому перезагрузите компьютер, а уже потом переходите к проверке выполненных действий.
Способ 3: Управление уведомлениями через «Компаньон консоли Xbox»
Сразу отметим, что этот метод подойдет только обладателям аккаунтов Xbox, взаимодействующим с соответствующим приложением в Windows. Он нацелен на отключение всплывающих уведомлений от «Компаньона консоли Xbox», которые могут появляться во время игрового процесса.
- Откройте «Пуск» и используйте поиск, чтобы найти приложение «Компаньон консоли Xbox».
- После входа в личный аккаунт переместитесь в раздел «Настройки».
- Вас интересуют разделы «Общие» и «Уведомления». В первом активируются связанные аккаунты и автоматический вход. Отключите это, если не хотите, чтобы при каждом запуске игры производилась авторизация и показ уведомлений.
- На вкладке «Уведомления» снимите галочки с тех пунктов, которые вам не нужны, а после этого закройте «Компаньон консоли Xbox» и переходите к комфортной игре.
Способ 4: Управление панелями в «Режиме игры»
Как вы уже знаете, этот способ сосредоточен не на полном отключении игрового режима, а позволяет управлять отображаемыми панелями. Это позволит выставить оптимальную конфигурацию, чтобы лишние элементы не мешали игровому процессу. Для начала ознакомьтесь с разделом «Настройки». Здесь в разделе «Общее» имеется опция «Показывать советы в начале игры». Отключите ее, чтобы не получать бесполезные подсказки. Затем переместитесь в «Уведомления» и другие категории, чтобы отключить или активировать отдельные панели
Обратите внимание и на горячие клавиши. Все панели по умолчанию вызываются или скрываются через комбинацию Win + G
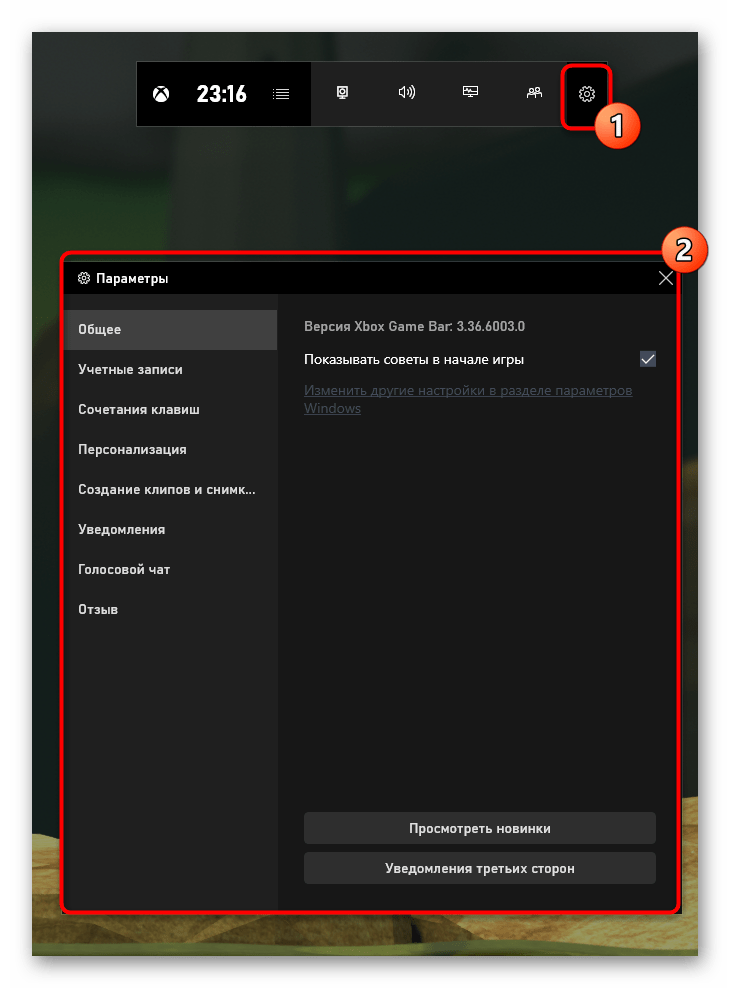
Дополнительно обратите внимание на «Наложения». Они позволяют установить параметры записи трансляций
Например, можно отключить отображение на экране информации о производительности или достижениях. Активные сейчас панели помечены звездочкой, а простой клик левой кнопкой мыши по строке отключает или включает эту функцию.

Сегодня вы узнали о методах отключения «Режима игры» в Windows 10 и о принципах управления доступными панелями и уведомлениями. Задействуйте приведенные инструкции, чтобы справиться с поставленной задачей, а если потребуется повторно активировать этот режим, обратитесь к отдельной статье на нашем сайте, воспользовавшись указанной ниже ссылкой.
Что такое Xbox Game Bar в Windows 10
«Xbox Game Bar» (в переводе — «Игровая панель Xbox») прошла довольно длинный путь своего развития, начиная со времени, когда данная функция была впервые представлена в ранней версии ОС Виндовс.
«Xbox Game Bar» является встроенной функцией операционной системы Windows 10, использующейся для записи и видеотрансляции игр, создания скриншотов, взаимодействия с другими игроками. Вы можете активировать данную полосу с помощью сочетания клавиш Win+G, а как отключить Xbox Game Bar читайте далее. Виндовс отобразит данную строку, и вы сможете использовать её возможности или осуществить её непосредственную настройку.

Большинство пользователей видят «Xbox Game Bar» при запуске игр на своём ПК. Строка может отображать подсказки при запуске игр уровня «запишите, что вы сделали», «хотите ли вы открыть Game Bar» или «нажмите Win + G, чтобы открыть Game Bar».
Такие постоянные уведомления со временем начинают раздражать геймеров, ищущих способы отключить в панели Xbox Game Bar. Ниже мы разберём способы, позволяющие это сделать.

Как отключить клавишу windows в играх и не только 5 способов
Добрый день, друзья. Как отключить клавишу Windows? Особой причины в отключении данной клавиши я не вижу, но, такая ситуация может возникнуть, когда пользователь пролил жидкость на клавиатуру, и многие клавиши начинают странно себя вести, не давая вам нормально работать с клавиатурой (это одна из причин). Также, данная клавиша многим мешает в играх.
Хочу предостеречь. Данная клавиша очень часто востребована на компьютере. С её помощью создаётся много комбинаций, вроде Win+R. Данное сочетание помогает открыть окно «Выполнить». Также, есть комбинация Win+A – вызов окна уведомлений.
Как включить и отключить кнопку Win?
Кнопка Windows находится на каждой клавиатуре, и мы использует ее повседневно для выполнения различных действий. Если вы нажмете на кнопку Win, то откроется меню Пуск. Помимо этого, вы также можете использовать кнопку Win с другими клавишами на клавиатуре.
Например, нажатием Windows+E откроется Проводник Windows. Если же нажать на Windows+R, то вы сможете открыть утилиту «Запустить…». В общем, комбинаций с этой клавишей огромное множество и все они невероятно полезны для любого пользователя.
Однако, если клавиша Win не работает, то об этих комбинациях можно легко забыть. Почему же данная кнопка перестает работать? Существует несколько причин того, почему кнопка Win перестала работать. В них входят проблемы с клавиатурой, системными настройками, блокировка функционала клавиши и т.д.
Как отключить кнопку Windows?
Используя метод 1, вы сможете лишь выключать весь комплекс сочетаний других клавиш с Win, но сама эта кнопочка не отключится. Клавиша также будет вызывать окно приложений. В том случае, полностью выключать данную кнопочку, особого смысла нет. Поэтому, рекомендуется применять именно этот метод, так как он безопаснее всех, о которых пойдёт речь далее.
Отключить эту кнопку возможно 2 методами: используя групповую политику (если у вас Windows 10 Pro или Windows 7 Max). Также используя реестр (применим для всех версий). Мы разберём оба метода. Кроме этого, рассмотрим две сторонние программы.