Панель Xbox Game Bar не работает? 10 исправлений, которые стоит попробовать
Игровая панель в Windows 10 пытается внести немного этого Xbox волшебство для компьютеров Windows. Просто нажав клавишу Windows и G, вы можете вызвать игровую панель в любое время. Это позволяет вам быстро проверять уведомления, связанные с играми, и активировать такие функции, как запись игры.
Обычно это быстро и удобно, но некоторые пользователи обнаруживают, что, когда они пытаются вызвать обычно надежную игровую панель, ничего не происходит. Кроме того, игровая панель отображается должным образом, но некоторые ее функции не работают.
Что ты можешь сделать? На самом деле, довольно много вещей.
Почему приложение Xbox есть в Windows 10 и почему/не полезно
1. Особенности и общее удобство использования
Давай сломаем это просто для тебя. Кроссплатформенная система, которую предлагает Microsoft, делает это приложение весьма полезным для игрового сообщества Xbox. Из-за этого это в основном порт из интерфейса Xbox. Это, пожалуй, одно из самых полезных приложений, доступных в Microsoft App Store, и это вряд ли является дополнительным заявлением.
Основное внимание уделяется взаимодействию с другими игроками, отслеживанию статистики и отслеживанию новостей, аналогичным тем, что есть в Steam, Origin или Battle.net. Однако, помимо того, что он является основным центром проигрывателя, есть не так много дополнительных важных функций, которые вы можете использовать с Xbox для Windows 10
По сути, это похожая на нишу социальная сеть для геймеров всего мира, с клубными форумами, в которые вы можете вступить или создать свою собственную. Вы можете связать свои учетные записи Twitter и Facebook с приложением Xbox, чтобы найти друзей, которые также играют в игры на платформах Microsoft. Вы в основном следите за людьми и собираете последователей. Сообщество довольно уважаемо, но мы не можем быть уверены, сколько из этих участников сообщества используют приложение Xbox для Windows 10, чтобы зарегистрироваться в клубах и взаимодействовать с другими игроками.
Также есть библиотека игр со всеми вашими играми. Кроме того, вы можете отслеживать свой игровой прогресс, сравнивать статистику с другими игроками и получать различные достижения. Опять же, как в Steam и аналогичных настольных клиентах.
Что касается дизайна, приложение Xbox предлагает посредственный, удобный для пользователя интерфейс, и мы уверены, что все было бы намного лучше, если бы интерфейс не был настолько наполнен различными игровыми объявлениями. Тем не менее, это делает довольно хорошую работу. Наиболее отличительной особенностью, которая может стоить того, является кроссплатформенный поток с Xbox One на ПК с Windows 10. Есть много подобных решений, которые позволят вам сделать это, но, тем не менее, это ценный актив.
2. Как его использовать
Благодаря принудительному усердию Microsoft вы найдете приложение Xbox сразу после установки Windows 10. Вы должны найти его в меню «Пуск» вместе со всеми другими предустановленными приложениями. Он будет использовать вашу учетную запись Microsoft для автоматического входа, но, конечно, вы можете выбрать альтернативную учетную запись, связанную с Xbox Live.
После входа в систему вы можете сразу начать настройку профиля. Вы можете изменить свой аватар, тег игрока и цвет интерфейса. Все так похоже на панель управления Xbox One, поэтому игрокам должно быть легко перемещаться по различным категориям.
К этим параметрам вы можете получить доступ с главной левой панели:
3. Как удалить это, если вы действительно не в это
Несмотря на то, что есть много положительных отзывов, многих пользователей все еще раздражает тот факт, что Microsoft предположила, что приложение Xbox необходимо предварительно установить
Не каждый, кто играет в игры, в сочетании с другими более тусклыми встроенными приложениями с еще меньшей важностью может свести вас с ума
Что еще хуже, Windows 10 не позволит вам удалить приложение Xbox из системы обычным способом. Мы понимаем политику размещения продуктов, но иногда (в большинстве случаев) вам нужно предоставить пользователю возможность выбора.
К счастью, есть обходной путь, который позволяет полностью удалить приложение Xbox из Windows 10. Вот как это сделать:
Это должно избавить вас от приложения Xbox навсегда. Конечно, если вы найдете это полезным, вы можете скачать его позже из Магазина Microsoft. И с этим мы можем обернуть это. Если у вас есть вопросы, предложения или вы хотите поделиться своим опытом с Xbox в Windows 10, обязательно сделайте это в разделе комментариев.
Запись экрана с помощью панели игры Xbox с помощью чтения с экрана
Эта статья предназначена для людей с нарушениями зрения, использующих программы чтения с экрана совместно с продуктами Office. Она входит в набор содержимого Специальные возможности Office. Дополнительные общие сведения см. на домашней странице службы поддержки Microsoft.
С помощью Xbox и программы чтения с экрана можно записать видеоклип любимой игры или приложения, например, если возникла проблема с его использованием и вы хотите показать проблему разработчику. Мы протестировали ее с экранный диктор и NVDA, но она может работать и с другими устройствами чтения с экрана, если они придерживаются стандартов и методов для работы со специальными возможности.
Новые возможности Microsoft 365 становятся доступны подписчикам Microsoft 365 по мере выхода, поэтому в вашем приложении эти возможности пока могут отсутствовать. Чтобы узнать о том, как можно быстрее получать новые возможности, станьте участником программы предварительной оценки Office.
Дополнительные сведения о средствах чтения с экрана см. в статье о работе средств чтения с экрана в Microsoft Office.
Мониторинг производительности системы
На игровой панели также есть панель «Производительность», которая предоставляет информацию о текущем использовании ЦП, графического процессора и ОЗУ. Вы увидите текущее использование ресурсов и график использования за последние 60 секунд. Просто нажмите Win+G во время игры, чтобы увидеть эту информацию — Alt+Tab не требуется.
Даже если вы не играете в игру, нажмите Win+G, чтобы увидеть это, быстрее, чем открыть диспетчер задач.
Конечно, теперь эту информацию можно найти и в диспетчере задач. Диспетчер задач Windows 10 теперь может отображать общее использование графического процессора вашей системы, а также использование графического процессора отдельными процессами.
Связанная статья: Диспетчер задач Windows: полное руководство
Бесплатное средство записи экрана Windows 10 для любых приложений, игр и рабочего стола
Если встроенное в Windows 10 приложение игровой панели для записи экрана не работает или вам необходима запись экрана с дополнительными функциями, вы можете попробовать IiTop Screen Recorder. Данная программа предназначена для записи вашего экрана в Windows 10/8 / 8.1 / 7. В отличие от Game Bar, он совместим со всеми ПК на базе ОС Windows, независимо от вашего оборудования.
Записывайте видео & аудио с экрана бесплатно
С iTop Screen Recorder вы можете выбрать любую область экрана для записи видео высокой четкости до 4K без задержки и зависаний. Кроме того, он предлагает 4 варианта быстрого выбора области записи: полный экран, отдельное окно, фиксированное соотношение (4: 3) и фиксированное соотношение (16: 9).
Кроме того, стоит упомянуть несколько дополнительных функций iTop Screen Recorder:
Записывайте любую область экрана. Пользователи могут записывать экран рабочего стола, проводника, игры и приложения с помощью простого функционала и нескольких щелчков мышью.
Запись экрана со звуком. Во время записи вы можете выбрать запись звука с микрофона. Конечно, вы также можете в любой момент включить или выключить системный звук во время записи.
Делайте снимки экрана во время записи. Во время записи вы можете выбрать любую область, чтобы сделать снимок экрана для быстрого обмена, не влияя на запись экрана.
Запись и редактирование в одном месте. Когда запись завершится, вы можете нажать кнопку «Изменить», чтобы отредактировать видео перед сохранением на жесткий диск.
Несколько форматов вывода. iTop Screen Recorder поддерживает более 12 выходных форматов, поэтому вы можете передавать выходное видео на любое стандартное цифровое устройство. Более того, вы можете использовать его для преобразования сохраненных видео в другой формат, если это необходимо.
Благодаря вышеописанному расширенному функционалу бесплатного приложения для записи экрана вы, вероятно, уже хотите его попробовать. Теперь давайте посмотрим, как это работает в Windows 10.
Шаг 1. Бесплатно загрузите и установите iTop Screen Recorder на ПК на базе Windows 10 или более ранней версии.
Шаг 2. По завершении установки появится панель быстрого управления с переключателями для динамика, микрофона и мыши. Для получения дополнительных настроек, таких как формат видео, частота кадров и качество, вы можете щелкнуть «Recording Settings», чтобы настроить их в соответствии с вашими потребностями.
Шаг 3: После настройки предпочтений вы можете нажать красную кнопку «REC», чтобы начать запись. Кроме того, вы также можете нажать горячую клавишу F9, чтобы начать запись, и F10, чтобы приостановить запись. Кстати, вы можете сами указать горячие клавиши в настройках, при необходимости.
Шаг 4: Если вы хотите остановить запись, вы можете просто нажать F9 или нажать кнопку «Stop». Затем видео будет автоматически сохранено и доступно для редактирования или загрузки в социальные сети или облачное хранилище.
Xbox Game Bar не работает
Теперь мы можем понять, почему некоторым людям нравится использовать панель «Игры», поэтому, когда начали появляться сообщения о невозможности запуска программного обеспечения, нам пришлось искать способ исправления ошибок здесь и там.
Посмотрите в области настроек
Теперь вы увидите что-то вроде « Посетите настройки Windows, чтобы изменить настройки игрового видеорегистратора». Нажмите на нее и дождитесь запуска приложения «Настройки». Выберите Игровая панель и убедитесь, что возможность записывать игровые клипы и делать снимки экрана включена.
Следующий шаг – перейти к следующему ключу.
Наконец, сохраните и перезапустите Windows 10.
Если нет, просто сделайте это сами и двигайтесь оттуда.
Сбросить приложение Xbox
Если игровая панель Xbox не работает, то вы можете сбросить приложение и посмотреть. Вы сможете сделать это через Настройки> Приложения> Xbox> Расширенные настройки> Сброс.
Переустановите приложение Xbox
Нажмите Windows Key + S, затем введите Powershell в поле поиска. Щелкните правой кнопкой мыши программу, как только она появится, и откройте ее как администратор. Выполните следующую команду:
Это должно удалить приложение Xbox с вашего компьютера с Windows 10.
Чтобы вернуть его, запустите Microsoft Store, найдите его, затем загрузите и установите.
Перезагрузите Windows 10 и загрузите компьютер
Одним из способов решения проблем с игровой панелью Xbox является перезагрузка Windows 10.
Нажмите Пуск> Питание> Перезагрузить и подождите, пока компьютер перезагрузится. Когда вы снова войдете в Windows, игровая панель Xbox должна работать.
В отличие от безопасного режима, вы можете использовать чистую загрузку, чтобы определить, какое приложение или служба вызывает проблему. Чистая загрузка дает вам больше контроля над тем, какое программное обеспечение работает.
Чтобы выполнить чистую загрузку в Windows 10:
Чтобы закончить, перезагрузите компьютер. Попробуйте игровую панель Xbox и посмотрите, работает ли она так, как задумано. Если это так, отключите или удалите все приложения, установленные с момента последней корректной работы панели игр.
Обратите внимание, что неправильное использование конфигурации системы может вызвать проблемы с вашим компьютером. Так что придерживайтесь этих инструкций
Способ 1: Установка «Xbox Game Bar»
Для начала можно проверить, имеется ли на компьютере игровая панель «Xbox Game Bar». Если компонент отсутствует в разделе «Приложение и возможности», установите его из магазина Windows.
- Запустите приложение «Microsoft Store» и отыщите «Xbox Game Bar» через встроенный поиск.

Нажмите «Получить» и проследуйте указаниям мастера. Возможно, вам нужно будет войти в свою учетную запись Microsoft или создать ее, если таковая отсутствует.
Подробнее: Создание учетной записи Microsoft
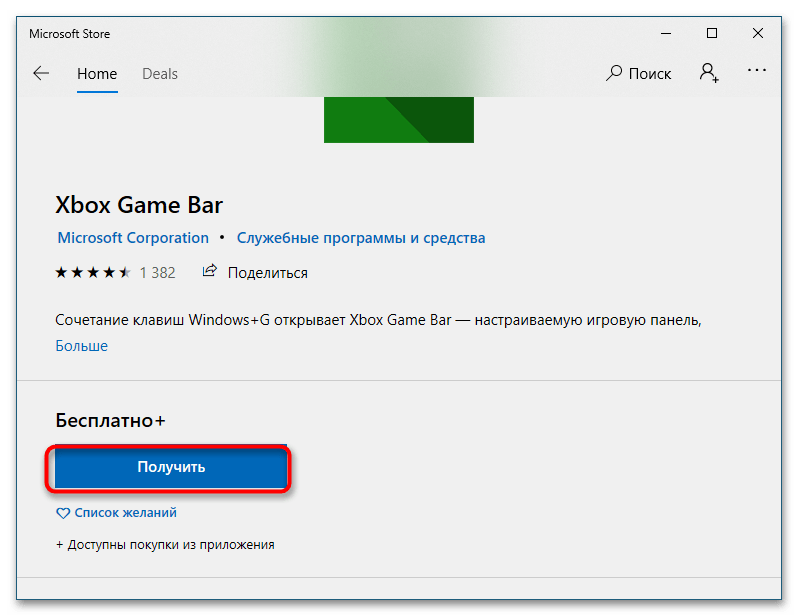
Приложение загрузится и автоматически установится на компьютер, после чего сообщение о необходимости использования приложения для ms gamingoverlay больше не должно вас беспокоить.
Подробнее
Cookies are short reports that are sent and stored on the hard drive of the user’s computer through your browser when it connects to a web. Cookies can be used to collect and store user data while connected to provide you the requested services and sometimes tend not to keep. Cookies can be themselves or others.
There are several types of cookies:
So when you access our website, in compliance with Article 22 of Law 34/2002 of the Information Society Services, in the analytical cookies treatment, we have requested your consent to their use. All of this is to improve our services. We use Google Analytics to collect anonymous statistical information such as the number of visitors to our site. Cookies added by Google Analytics are governed by the privacy policies of Google Analytics. If you want you can disable cookies from Google Analytics.
However, please note that you can enable or disable cookies by following the instructions of your browser.
Источник
Отключить игровой бар и игровой видеорегистратор
Как отключить Xbox DVR через редактор реестра
Запустите regedit, чтобы открыть редактор реестра, а затем перейдите к следующему разделу реестра:
Далее перейдите к следующей клавише:
Функция Game DVR в Windows 10 включена по умолчанию, так что вы можете легко делиться снятым экраном в популярной социальной сети или сохранять их локально на ПК. Поэтому, как только вы отключите эту функцию, все ярлыки не будут отвечать. Но если вам это не нужно или вы сталкиваетесь с проблемами производительности во время игры, вы можете отключить его и посмотреть, поможет ли это.
См. Этот пост, если вы получили сообщение «Не удается записать прямо сейчас» или нет сообщений об ошибках
Используйте альтернативы игровой панели.
Игровая панель великолепна, потому что она включена в Windows и большую часть времени работает хорошо, но это далеко не единственный вариант. И уж точно не самый мощный!
Оба основных производителя графических процессоров создали собственное программное обеспечение. В случае Nvidia это называется ShadowPlay и является частью программного пакета GeForce Experience. AMD называет свое решение ReLive.
В обоих случаях вы получаете игровой оверлей с функциональностью, аналогичной Xbox Game Bar. Однако программное обеспечение, предназначенное для работы с вашей конкретной видеокартой, может иметь более широкую совместимость с играми и меньше влиять на производительность.
Есть и сторонние варианты. Многие профессиональные игровые стримеры полагаются на приложение с открытым исходным кодом под названием OBS, сокращение от Open Broadcast Software. Хотя OBS может быть немного менее глянцевым и требует больше времени для изучения, он невероятно универсален и может записывать одновременно из нескольких источников.
Не показывает FPS в Xbox Game Bar
Как установить обновление Windows 10
Возможность использования наложения производительность (мониторинг загрузки ЦП, GPU и ОЗУ) была добавлена в обновлении версии 1809 Windows 10. Но только версия 1909 приносит возможность использования счётчика кадров. Первым делом рекомендуем обновить до последней версии Windows 10.
Для установки последнего обновления достаточно перейти в Параметры > Обновление и безопасность > Центр обновления Windows. В текущем расположении нажмите кнопку Проверить наличие обновлений.
Как включить FPS в Xbox Game Bar
В разделе Параметры > Игры > Меню игры необходимо включить возможность Записывать игровые клипы, делать снимки экрана и транслировать их с помощью меню игры. Теперь достаточно воспользоваться сочетанием клавиш Win+G, чтобы открыть Xbox Game Bar.
По умолчанию счётчик частоты кадров не отображается, нужно в производительности для частоты кадров запросить доступ. Нажмите кнопку Запросить доступ и подтвердите действие.
После перезагрузки компьютера проверяйте, работает ли количество кадров. Нужно запустить новую игру для получения сведений о количестве кадров в секунду.
Члены этой группы могут планировать ведение журнала счётчиков производительности, включать поставщиков трассировки и собирать трассировки. Изменения членства в группах вступают в силу после следующего входа пользователя в систему.
Как настроить счётчик FPS
Рекомендуем дополнительно перейти в Производительность (бета-версия): параметры. В открывшемся окне параметров быстродействия установите Положение, Прозрачность и Контрастный цвет. После настройки под себя можете закрепить текущий виджет производительности.
Сейчас множество пользователей обновляется до последней версии операционной системы и не могут включить отображение FPS в Xbox Game Bar. Для получения возможности мониторинга количества кадров нужно запросить доступ. В итоге будет более чем достаточно просто запустить новую игру и посмотреть на счётчик кадров.
Xbox в Windows 10
С одной стороны, приложение очень удобное, поскольку встроено в ОС и заменяет множество сторонних программ. А с другой — отнимает ресурсы компьютера, снижая его производительность.
Дело в том, что в стандартном режиме оно непрерывно записывает видео игрового процесса, чтобы всегда можно было сохранить эпичный отрывок. Утилита висит в оперативной памяти, тратит ресурсы процессора, а также нагружает жесткий диск. Все это приводит к тому, что компьютер работает медленнее. И чем слабее его технические характеристики, тем заметнее будет падение производительности.
Как уже стало понятно, приложение обладает рядом минусов. Поэтому если оно не используется, то лучший выход — деактивировать DVR Xbox Windows 10. Но вместо этого можно отключить часть его функций. Обе этих возможности представлены в следующих разделах статьи.
Удаление программы
Проще всего не заниматься отключением сервиса, а полностью удалить его с компьютера. Преимущество такого метода заключается в его простоте. Все делается буквально в несколько шагов. А если Xbox заново понадобится, его в любой момент получится установить.
В консоль вставьте следующую строку:
Get-AppxPackage *xbox* | Remove-AppxPackage
Данная команда предназначена для удаления сервиса. Все происходит в фоновом режиме, поэтому деинсталляция незаметна для пользователя. Убедиться, что вам удалось удалить Xbox Win 10, получится при запуске игры. Если зеленого прямоугольника не появилось, значит операция выполнена успешно.
Откройте магазин Windows в меню «Пуск» либо на панели задач.
Снижение потребления ресурсов
Запустите программу Xbox (проще всего это сделать через поиск в меню «Пуск»). Авторизуйтесь при помощи регистрационных данных профиля Майкрософт. Теперь откройте настройки сервиса. Там находится пункт « DVR для игр», кликните по нему.
Вас перенесет в раздел «DVR для игр» в настройках параметров системы. В данном разделе получится настроить приложение таким образом, чтобы оно не записывало кадры игрового процесса, либо отключить его совсем. Это позволит значительно снизить нагрузку на компьютер, повысив его производительность.
Как активировать игровую панель Xbox?
Существует высокая вероятность того, что инструмент Xbox Game Bar не может быть активирован по умолчанию на вашем ПК, поэтому первым делом необходимо включить его:
Нажмите клавишу Windows, чтобы открыть меню Пуск.Перейдите в настройкиЭто кнопка в форме зубчатого колеса в меню «Пуск».
Выберите игровое меню.
Имейте в виду, что в этом меню вы также можете настроить все различные сочетания клавиш, которые вы можете использовать на игровой панели Xbox.
Как использовать игровую панель Xbox во время игры?
По умолчанию есть два способа активировать игровую панель Xbox:
Нажатие Win + GНажатие кнопки Xbox, если к вам подключен контроллер Xbox
При активации игровой панели на вашем HUD появится оверлей, аналогичный таковому у других сторонних игровых инструментов, таких как Overwolf.
Имейте в виду, что некоторые игры по умолчанию оптимизированы для работы с игровой панелью Xbox, например, игры, загруженные из Microsoft Store.
Это также позволяет оптимизировать любое приложение UWP для игровой панели Xbox.
Интерфейс Xbox Game Bar
Поскольку при нажатии на игровую панель Xbox на вашем экране появляется наложение, он удаляет курсор мыши из вашей игры, чтобы вы могли работать в интерфейсе игровой панели.
При этом старайтесь не делать этого во время напряженных игровых моментов, например, в середине онлайн-матча.
Вместо этого эту проблему можно решить, выучив горячие клавиши наизусть, поэтому вам не придется использовать мышь.
Все инструменты на игровой панели Xbox сгруппированы в подменю следующим образом:
Захватывать:
Позволяет делать скриншотыЗапускает запись экранаПозволяет записывать последние 30 секундВключает или отключает микрофон во время записи
Аудио
Предоставляет вам доступ к аудиомикшеруПозволяет переключаться между различными методами вывода звукаПозволяет переключаться между различными устройствами записи звука
Спектакль
Показывает текущее использование ЦП, графического процессора, ОЗУ и видеопамяти.Показывает ваш текущий счетчик FPS
Xbox Соцсети
Это меню предоставляет вам доступ к списку друзей вашей учетной записи Xbox, и вы также можете связать его со своей учетной записью Steam.
Есть и другие инструменты, которые могут оказаться полезными во время записи, такие как элементы управления Spotify или опция поиска группы, которая может пригодиться в кооперативных и онлайн-играх.
Однако, если вы планируете играть в ресурсоемкую игру, знайте, что активация игровой панели Xbox может вызвать проблемы с производительностью.
Улучшайте записи игр с помощью Xbox Game Bar
Основная функция инструмента Xbox Game Bar — это создание снимков экрана и запись игрового сеанса, и вы не сможете сделать это эффективно, если сначала не настроите параметры захвата.
Таким образом можно упростить запись, улучшить качество изображения и не сильно повлиять на производительность игры.
Вот как вы можете получить доступ к меню «Снимки»:
Нажмите клавишу Windows, чтобы открыть меню Пуск.Перейдите в настройкиЭто кнопка в форме зубчатого колеса в меню «Пуск».
Выберите игровое меню.Перейдите на вкладку «Захваты»
Это меню позволяет вам настраивать и настраивать все аспекты ваших видеозаписей, как с точки зрения качества изображения, так и звука, в том числе:
Видео FPSКачество звукаОбщее качество видеоМаксимальная длина хранимых записейИзменение местоположения сохраненных записейВыбор, следует ли записывать со звукомОтключение или включение микрофона во время записиВыбор, записывать ли также фон
Имейте в виду, что некоторые настройки сильно повлияют на производительность во время игры, например, запись видео с частотой 60 кадров в секунду.
Кроме того, производительность вашего ПК также будет зависеть от размера и разрешения вашего экрана, поэтому, если у вас есть монитор 4K, убедитесь, что ваш компьютер достаточно мощный, чтобы справиться с дополнительной нагрузкой.
Закрепить виджет Xbox Game Bar в Windows 10
У виджетов игровой панели есть следующие варианты поиска, вы можете выбрать любой из них или все из них.
Закрепить виджет Xbox Game Bar
Имейте в виду, что эти виджеты являются наложениями, они могут отображаться поверх окон других приложений. Это может прервать вашу повседневную работу, пока вы к ней не привыкнете.
Нажмите клавиши Win + G. На экране появится игровая панель Xbox. Когда игровая панель запущена, вы увидите несколько оверлеев по умолчанию.
Нажмите на оверлейное меню рядом с часами на игровой панели.
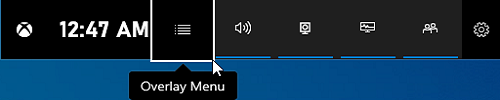
Выберите любой из виджетов из списка. Нажмите на звездочку, если вы хотите использовать любой другой оверлей в качестве любимого, а не по умолчанию.
Теперь нажмите кнопку «Закрепить», и ваш оверлей закрепится на экране.

Наслаждайтесь недавно добавленным наложением на экран. Некоторые наложения действительно позволяют вам максимизировать или минимизировать их в соответствии с вашими потребностями.
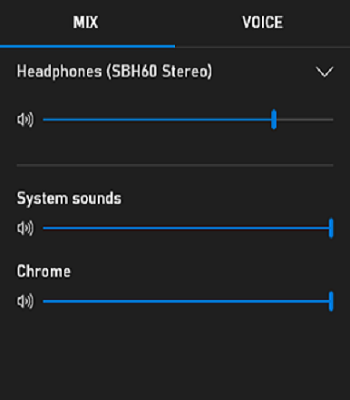
Открепить виджет Xbox Game Bar
Нажмите клавиши Win + G. На экране появится игровая панель Xbox.
Теперь щелкните значок булавки для виджета, который вы хотите удалить с экрана.
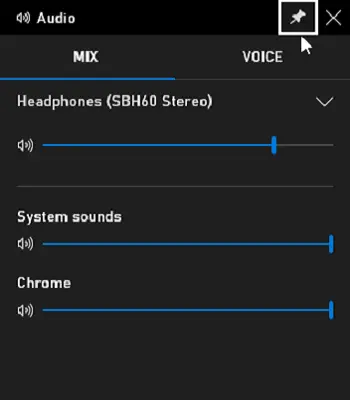
Таким образом, вы можете просто закрепить и открепить виджеты (наложения) на игровой панели на экране.
Источник
Запись экрана при помощи игровой панели Xbox Game Bar
Игровую панель довольно легко использовать для записи экрана и создания снимков экрана в Windows 10. Вы можете обратиться к приведенным ниже инструкциям, чтобы разобраться, как это работает.
Шаг 1. Нажмите комбинацию клавиш «Windows + G», и на экране появится небольшая полоса с просьбой подтвердить открытие игровой панели. Установите флажок рядом с опцией «Да, это игра». Если по какой-то причине игровая панель не появляется, вы можете выполнить поиск «Xbox Game Bar» в поле поиска Windows 10.
Шаг 2. Игровая панель интуитивно понятна и имеет всего шесть кнопок. Вы просто щелкаете значок камеры, чтобы начать запись в необходимое время. Вы также можете использовать сочетания клавиш (Windows + Alt + G для записи 30 секунд, Windows + Alt + R для записи и Windows + Alt + PrtScrn для сохранения снимка экрана).
Шаг 3. После этого вы получите небольшую всплывающую панель с таймером и двумя элементами управления записью. Вы можете нажать кнопку микрофона, чтобы выключить внешний микрофон и записать только голос с внутреннего микрофона игры/приложения.
Когда запись будет завершена. Все файлы будут хранится в разделе «Game DVR» в приложении Xbox, но вы также можете найти их в папке «Capture» в каталоге видео операционной системы.
Как видите, игровая панель Windows 10 очень удобна, когда дело доходит до записи экрана без необходимости что-либо загружать. Однако функция записи несовместима с другими ПК. Более данное ПО, не может записывать рабочий стол и проводник в Windows 10.
Способ 4: Проверка ассоциаций
Дополнительно рекомендуется проверить корректность ассоциации протокола ms gamingoverlay с приложением по умолчанию, то есть с «Xbox Game Bar».
- Вызовите приложение «Параметры», перейдите в раздел «Приложения по умолчанию», прокрутите окно немного вниз, найдите и кликните ссылку «Выбор стандартных приложений для протоколов».
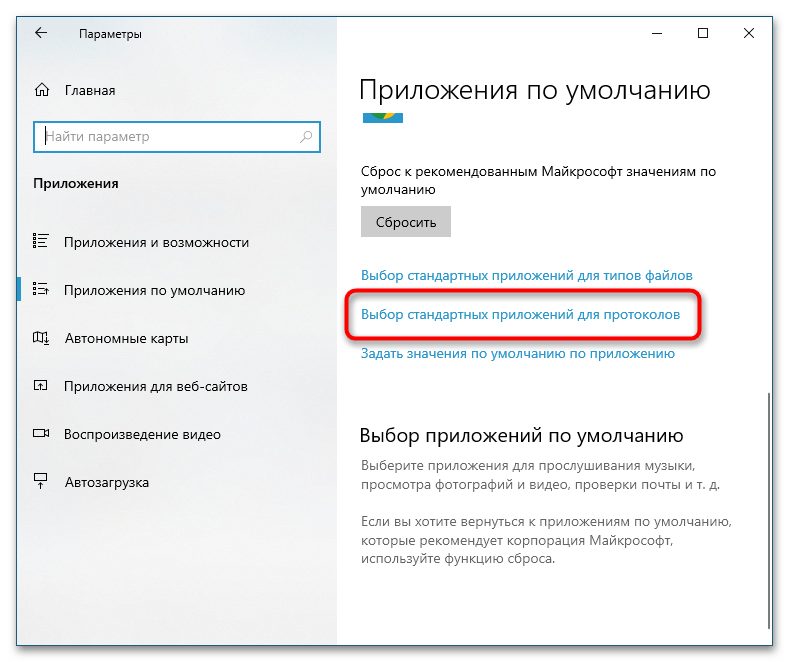
В следующем окне в колонке слева отыщите протоколы «ms-gamingoverlay» и «ms-gamebarservices» и убедитесь, что первый ассоциирован с приложением «Xbox gaming overlay», а второй – с приложением «Xbox Game Bar».
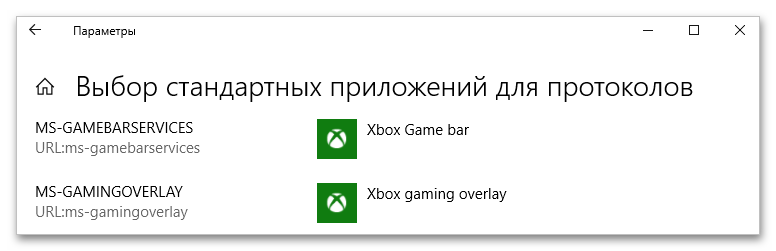
Перерегистрируйте ассоциации, для чего кликните по приложению и выберите его же в контекстном меню.
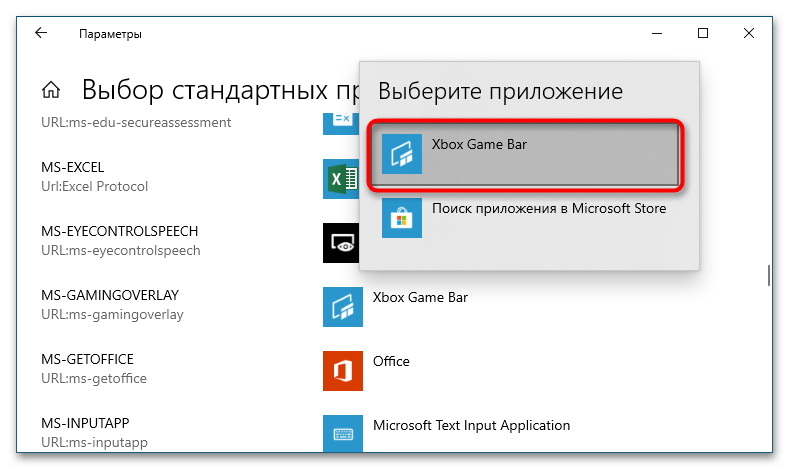
Если напротив протокола указано другое приложение, нажмите по нему мышкой и выберите из контекстного меню «Поиск приложения в Windows Store». При этом будет запущен Магазин Windows, в котором вам нужно будет найти «Xbox Game Bar» и установить его.
Запускайте игры в оконном режиме без полей.
Большинство современных видеоигр по умолчанию запускаются в окне без полей, но для многих старых игр по умолчанию используется эксклюзивный полноэкранный режим. Проверьте настройки игры, чтобы увидеть, установлен ли он в полноэкранный режим, а затем, если возможно, измените окно на окно без полей.
В некоторых играх панель игры не отображается, когда они находятся в полноэкранном эксклюзивном режиме, так что это одна из возможных причин, по которой вы не видите ее всплывающего окна.
Просто имейте в виду, что запуск некоторых игр в окне без полей может отрицательно сказаться на производительности. Вы также обычно не можете использовать HDR режимы при использовании окна без полей.
Подробнее
Cookies are short reports that are sent and stored on the hard drive of the user’s computer through your browser when it connects to a web. Cookies can be used to collect and store user data while connected to provide you the requested services and sometimes tend not to keep. Cookies can be themselves or others.
There are several types of cookies:
So when you access our website, in compliance with Article 22 of Law 34/2002 of the Information Society Services, in the analytical cookies treatment, we have requested your consent to their use. All of this is to improve our services. We use Google Analytics to collect anonymous statistical information such as the number of visitors to our site. Cookies added by Google Analytics are governed by the privacy policies of Google Analytics. If you want you can disable cookies from Google Analytics.
However, please note that you can enable or disable cookies by following the instructions of your browser.
Следовательно, сотрудники Редмонда сосредоточили часть своих усилий на улучшении опыта игры в Windows 10, как мы увидим. Для достижения этого, о чем мы говорим, фирма предоставляет в наше распоряжение ряд конкретных функций, как в случае, на котором мы сейчас сосредоточимся. Фактически, мы собираемся поговорить о функциональности, о которой не все знают, как мы уже упоминали, но которая может быть очень поразительной.
Как удалить Xbox в Windows 10 полностью?
Да, программу вроде бы и отключили. Но это не выход. Мало ли когда она активируется снова (к несчастью, компоненты системы это умеют). Тут же встает вопрос, как удалить Xbox Windows 10, чтобы убрать его из системы полностью.
В данном случае (поскольку стандартный инструмент деинсталляции не работает) необходимо использовать консоль PowerShell, запустить которую можно из меню «Выполнить» (Win + R) одноименной командой.
В ней следует прописать сочетание, показанное на изображении выше, дождаться окончания процесса удаления и произвести полную перезагрузку компьютерного устройства.
Примечание: консоль необходимо запускать исключительно с правами администратора. В противном случае можно получить ошибку по поводу того, что при удалении произошел сбой.




























