Как добавить столбцы
Одним из самых удобных вариантов отображения информации о файлах является таблица. Ее можно настроить по своим предпочтениям. Для этого сделайте следующее:
1. Откройте проводник и перейдите во вкладку «Вид», выберите вариант «Таблица».
2. Разверните список «Текущее представление» и щелкните по строке «Добавить столбцы».
3. Установите галочки рядом со строками нужных названий столбцов. Для этого нужно нажать на них, чтобы рядом появилась галочка.
После того как вы перезапустите папку, примененные вами настройки начнут работать. Такими таблицы будут во всех директориях, где вы используете тип отображения «Таблица».
Как самостоятельно создать иконку в Windows 10
Изображение должно иметь маленькие размеры и специальный формат, который называется «ico». Нарисовать картинку можно в любой программе, однако подобные утилиты не позволяют получить желаемый формат. Поэтому файл придется сохранять в расширении jpg, после чего конвертировать. К сожалению, сделать это при помощи встроенных функций ОС невозможно. Поэтому придется прибегнуть к применению специализированных утилит. Также можно воспользоваться редакторами иконок, большинство которых работают в онлайн режиме. К подобным, например, относятся IcoFX, IconsFlow, Launcher Icon Generator.
При выборе программы важно ознакомиться с отзывами. Часто такие приложения имеют платную версию или подписку, что тоже необходимо учитывать
В дополнение следует избегать малоизвестных утилит, которые требуют скачивания или сохраняют значки в расширении dll.
Таким образом, можно использовать классические иконки или скачать их с проверенных сайтов. Установить новые картинки очень просто и относительно не затратно по времени. Единственное исключение – смена вида всех папок разом.
Вид папки: Эскизы, Плитка, Значки, Список, Таблица
В верхнем меню окна «Вид» можно поставить галочку напротив «Эскизы страниц

Меню папки «Вид»
Режим «Эскизы страниц» позволяет просматривать графические файлы, не открывая их. Эскиз отображается вместо значка и показывает в уменьшенном виде изображение из файла.
В режиме эскизов меняется и представление папок. Если в папке имеются графические файлы, картинки выносятся на значок папки. На нем можно увидеть до четырех изображений, соответствующих последним по дате создания графическим файлам:
Значок папки с графикой
Режим «Плитка» — самый наглядный режим представления, выбираемый командой Вид – Плитка. Его используют, когда значков немного, а вид значка и подпись под ним одинаково важны. Рядом со значком отображаются дополнительные сведения об объекте, например, размер файла.
Режим «Значки» включается командой Вид – Значки. По наглядности он близок к режиму плитки. Объекты представлены компактнее, так что значки удобны в окнах небольшого размера.
Режим «Список» включается командой Вид – Список. Он является наиболее компактным, размер значков минимален и объекты различают по подписям. Обычно я предпочитаю именно этот режим из-за его компактности размещения информации.
Режим «Таблица» (Вид – Таблица) наиболее информативен. Таблица содержит несколько столбцов с подробной информацией о каждом объекте. Например, для файлов обычно отображается тип, размер и дата последнего изменения.
Как изменить фон папки
Совершенство не знает предела во всем, в том числе и в отношении тяги человека к красоте. К компьютерам это тоже относится, да еще как! Изменения внешнего вида иконок и обоев на рабочем столе эстетам уже мало и периодически всплывающий сногсшибательный скринсейвер тоже ситуацию не спасает. Если вы оказались в подобной ситуации, то эта заметка точно для вас. В ней мы опишем простые способы избавиться от скучного белого фона в Проводнике Windows, да не просто, а для каждой папки в отдельности.
Folder Background Changer
Первым из рассматриваемых сегодня решений будет небольшая бесплатная утилитка, носящая «говорящее» название Folder Background Changer. Воспользоваться ей очень просто. Для этого сделайте следующее:
- Скачайте архив с программой. Распакуйте архив в папку на вашем рабочем столе. Программа «портативна», то есть не требует установки в систему. Запустите исполняемый файл в папке от имени «встроенной» административной учетной записи. Для этого нажмите на файле правой клавишей мыши и запустите его от имени администратора
- Содержимое рабочего стола на пару секунд пропадет, затем появится вновь. В этом нет ничего страшного, просто Folder Background Changer перезапустил процесс Проводника (explorer.exe). После этого вы увидите стартовое окно программы
- Нажмите на кнопку «Browse» в верхнем правом углу окна, выберите папку, фон которой хотите изменить, и нажмите кнопку «ОК»
- Нажмите кнопку «Change Background Image», выберите файл изображения, которое хотите установить фоном, и нажмите кнопку «Открыть». Фон в указанной папке сразу же изменится. . Если фон по какой-то причине не устраивает, можно в любой момент вернуться к первоначальному виду нажав на кнопку «Remove Backgroung Image»
- Как можно заметить, на измененном фоне не всегда хорошо видны имена файлов, ведь цвет названия не изменился. Чтобы это исправить, нажмите на пункт «Text Color», выберите нужный цвет и нажмите «ОК» Чтобы цвет текста изменился, нужно (если есть открытые) закрыть все окна Проводника. После этого цвет будет таким как нужно.
- Галочки ‘Show Shadow Under Text» и Apply To Sub Folders» отвечают за отображение эффекта тени под текстом и распространение изменений рекурсивно, на все «дочерние» папки
Однако недостатки у программы Folder Background Changer тоже есть. Главный из них — она не умеет создавать папки, изменить параметры можно лишь у предварительно созданных директорий.
desktop.ini
По сути, рассмотренная программа делают лишь одно — создают в папке специальный файл desktop.ini и записывают в него ряд параметров. Все это можно сделать и вручную. Рассмотрим поподробнее как именно:
- Откройте программу Блокнот
- Введите следующий текст: IconArea_Image=C:UsersPublicPicturesSample PicturesChrysanthemum.jpgShadowedText=0Recursive=0TextR=0TextG=0TextB=0
- И сохраните его под именем desktop.ini в «подопытной» папке
Опишу значение параметров подробнее:IconArea_Image — путь к картинке, которая будет выступать фоном. Если вместо пути указать только имя файла, будет считаться что он находится в той же папкеShadowedText — указывает на то, присутствует ли эффект затенения (0 — нет, 1 — да)Recursive — определяет применяется ли эффект только к текущей папке или ко всем дочерним (0 — только к текущей, 1 — рекурсивно)TextR, TextG, TextB — цвет шрифта в RGB-кодировке (например, красный цвет кодируется как 255-0-0)
Как поменять иконки для папок и ярлыков в Windows 10

Изменяем иконки для типов файлов
Специальные приложения для смены значка
Существует несколько программ, которые умеют изменять иконки в Windows 10. Иногда они также содержат в себе и встроенные наборы значков. Рассмотрим в подробностях четыре самых популярных приложения.
IconPackager — это программа, разработанная фирмой Stardock, которая специализируется на изменении интерфейса Windows. В ней уже есть на выбор несколько наборов иконок. Также тут имеется возможность скачивать дополнительные пакеты значков и изменять их на собственное усмотрение. Приложение платное, но его можно использовать в течение 30 дней без регистрации на английском языке. После скачивания и установки приложения, при первом запуске нажимаем «Start 30 Day Trial».Далее вводим адрес своей электронной почты и жмем «Continue».
В разделе «Customize» имеется возможность создавать собственные пакеты. Открыв его, можно заменить любой значок, кликнув «Change Icon» из контекстного меню выбранной иконки.Появится окно для добавления нового значка в набор. После окончания редактирования нажимаем «Save Icon Package» для сохранения изменений.
Эта программа умеет изменять стандартные, а также некоторые системные значки. Изначально она разрабатывалась для семерки, но сейчас работает и на десятой версии ОС. Приложение распространяется бесплатно.
Данная программа используется для изменения системных файлов ОС, а также ресурсов любых других приложений. С её помощью можно поменять как системные иконки, так и изменить значок стороннего приложения. Resource Hacker бесплатная утилита без поддержки русского языка, однако при надобности в сети можно найти к ней русификатор.
Как сделать свою иконку
Если требуется создать собственную иконку, нарисовать её или конвертировать из простого изображения, то для этого можно использовать вспомогательные программы или преобразовать изображение в значок при помощи онлайн-сервисов. Рассмотрим несколько приложений для создания значков и онлайн сервисов для конвертации обычной картинки в иконку.
Как изменить вид папок в windows 7 или windows 10?
Вам надоел привычный вид папки, в которой у вас находится какой-то определенный контент и вы желаете изменить ее внешний вид? Вы попали по адресу, поскольку мы знаем, как это сделать
Обращаем внимание на то, что смена иконки актуальна только для текущей папки. Это означает, что значок поменяется только у нее, значки других папок останутся без изменений
Поехали?
Возьмем любую папку для примера, пусть это будет папка с названием «Фото» на рабочем столе.
Наводите на нее курсор мыши, нажимаете на правую клавишу, появляется меню, в котором вам необходимо выбрать пункт «Свойства».
Открылось окно «Свойства папки». Здесь вы увидите несколько вкладок, нужно выбрать вкладку «Настройка».
На вкладке «Настройка» нам интересна кнопка «Сменить значок», на нее нужно нажать.
Перед вами появится стандартный список иконок Windows. Их достаточно много, можно выбирать долго. После того, как определитесь с выбором, просто щелкните по иконке два раза левой клавишей мыши. Мы выбрали иконку с фотоаппаратом.
Окно смены значков закроется, зато в окне свойств папки вы увидите новый значок. Чтобы изменения вступили в силу, нажмите на кнопку OK.
Возвращаемся на рабочий стол и видим новый значок. Выглядит он, правда, не лучшим образом, но мы же показываем вам пример, верно? Вы можете выбрать другой значок.
Есть еще такой вариант. В окне свойств папки на вкладке «Настройка» нажмите «Выбрать файл».
Выберите подходящее изображение на компьютере, после чего оно будет прикреплено к папке. Нажмите OK.
Посмотрите на изображение папки — классно, не так ли?
Способ 1: Системные инструменты
В Windows 10 есть возможность поменять вид любой папки. Для этого можно использовать либо системную иконку, либо значок, скачанный со сторонних ресурсов.
- Выбираем папку, которой хотим поменять иконку, и открываем ее «Свойства».
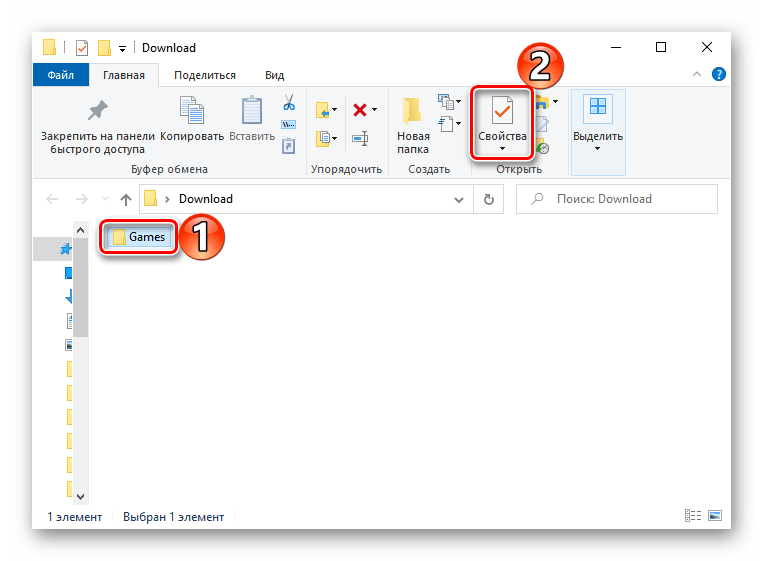
Переходим во вкладку «Настройка» и в блоке «Значки папок» жмем «Сменить значок».
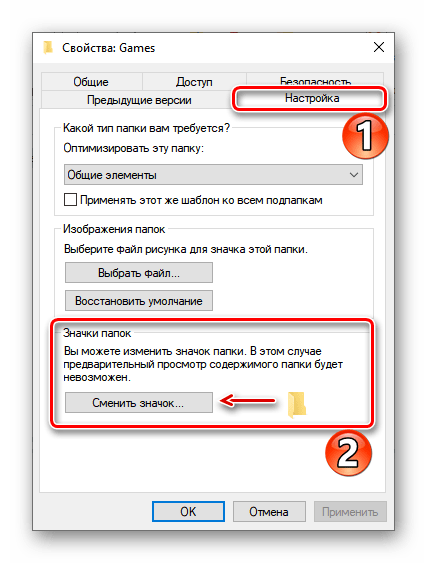
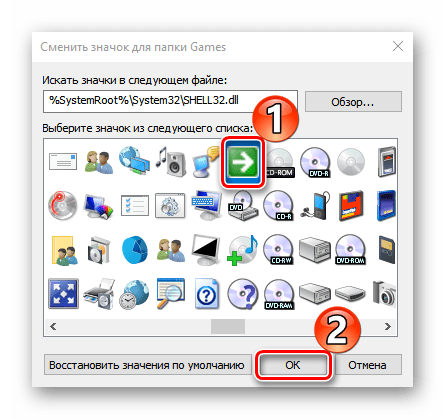
Чтобы сохранить изменения, жмем «Применить».
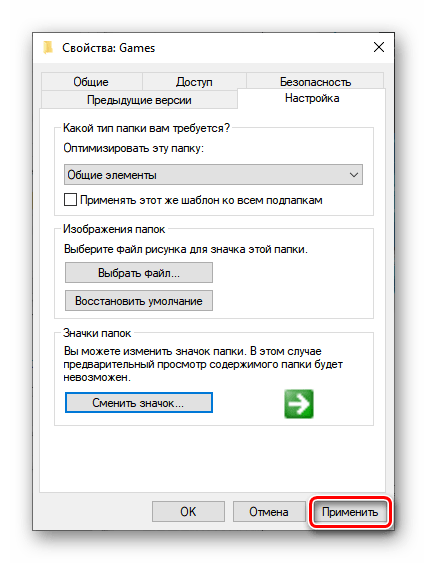
В Виндовс 10 есть и другие комплекты значков. Чтобы получить доступ к ним, по очереди в адресной строке вводим:
После каждого адреса жмем «Enter».
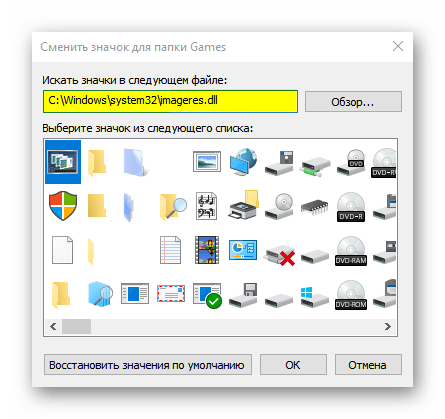
Если необходимо установить значок, созданный самостоятельно или скачанный из интернета, жмем «Обзор».
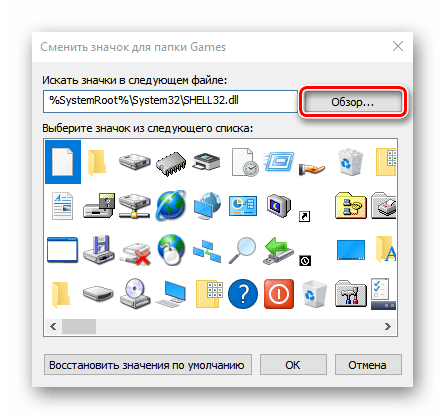
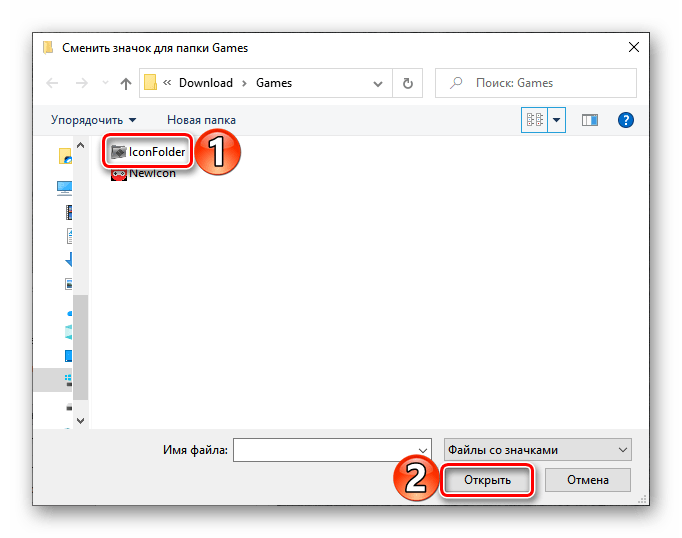
В следующем окне жмем «OK».
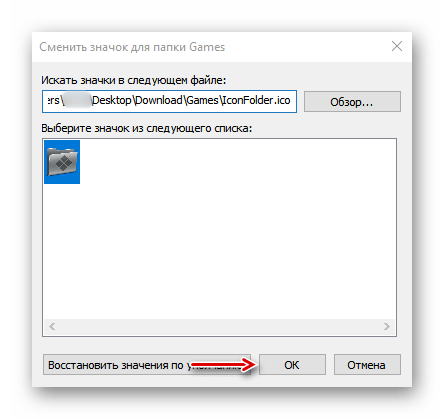
Иконка папки поменяется сразу.
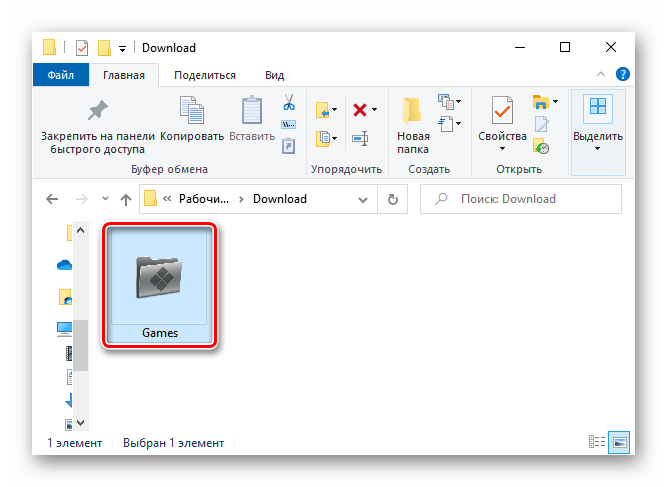
Чтобы вернуть каталогу стандартный значок, жмем «Восстановить значения по умолчанию».
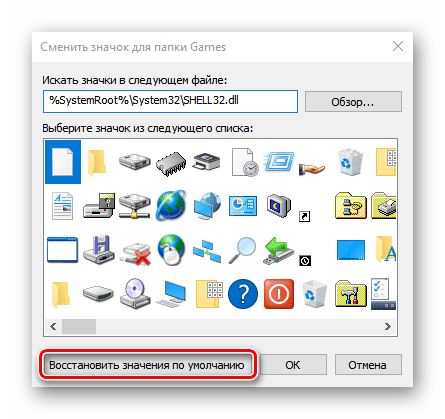
Сделать все папки на компьютере одного вида можно путем создания соответствующего параметра в редакторе реестра Windows 10.
- Сочетанием кнопок Win+R вызываем окно «Выполнить», вписываем код regedit и щелкаем «OK».
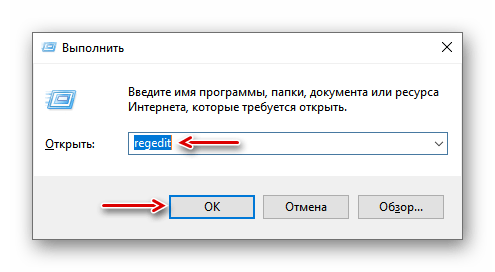
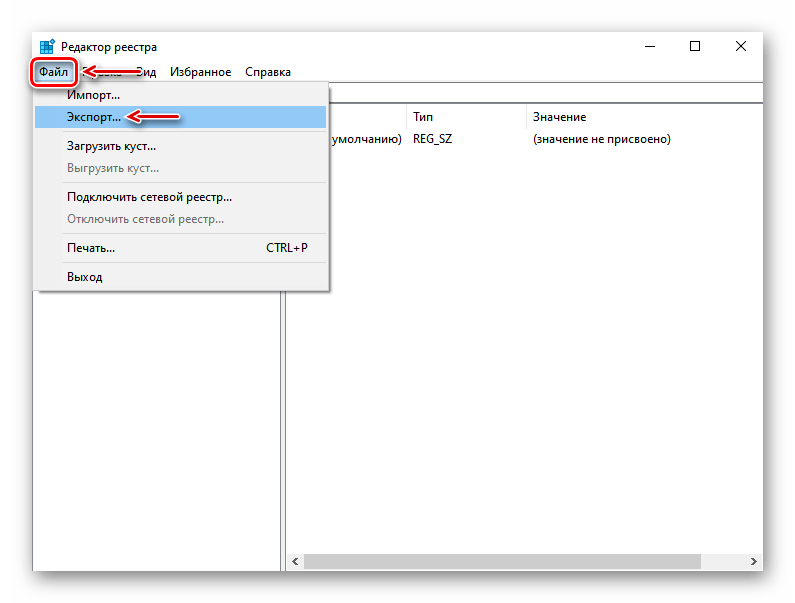
Указываем место сохранения резервной копии, присваиваем ей имя и жмем «Сохранить».
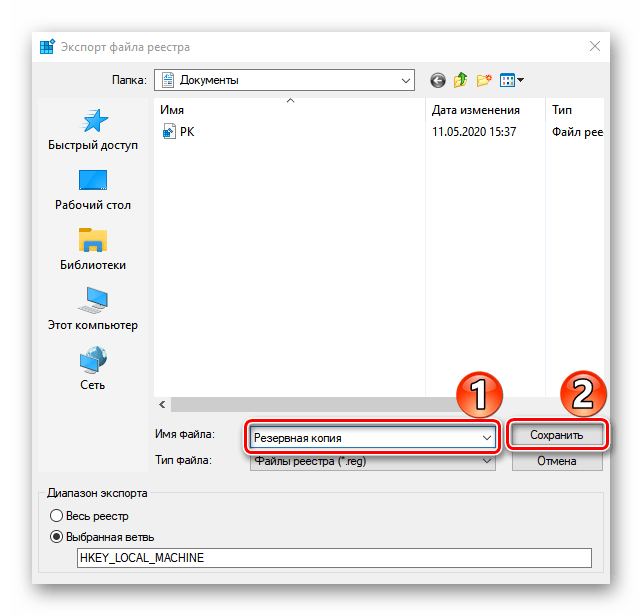
Чтобы потом восстановить реестр, во вкладке «Файл» нажимаем «Импорт».
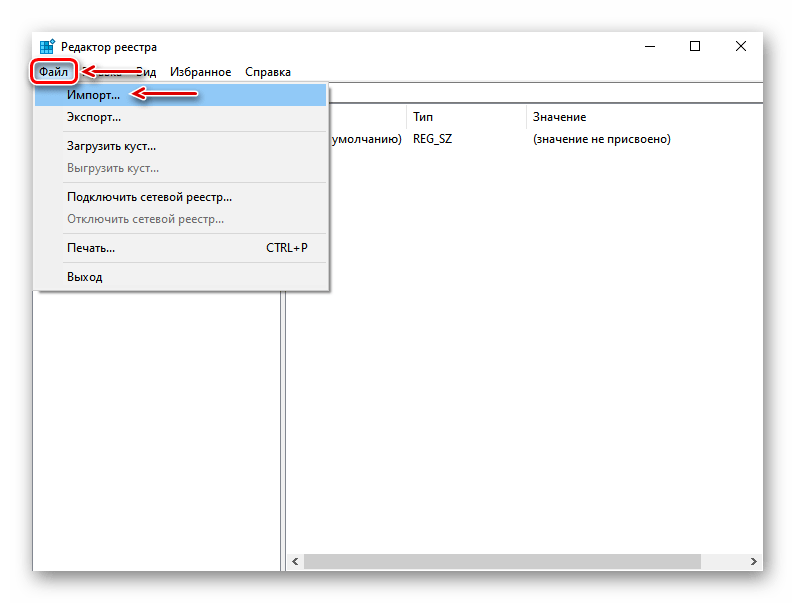
Выделяем резервную копию и щелкаем «Открыть».
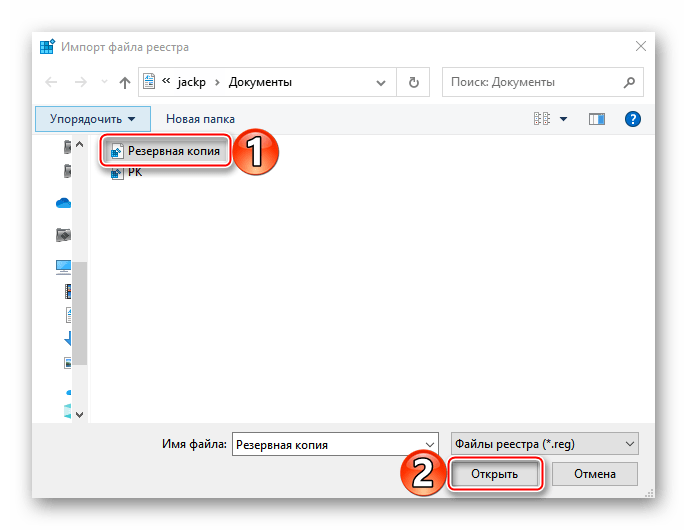
Если в реестре такой раздел отсутствует, жмем правой кнопкой мышки по каталогу «Explorer» и создаем его.
В папку «Shell Icons» добавляем «Расширяемый строковый параметр».
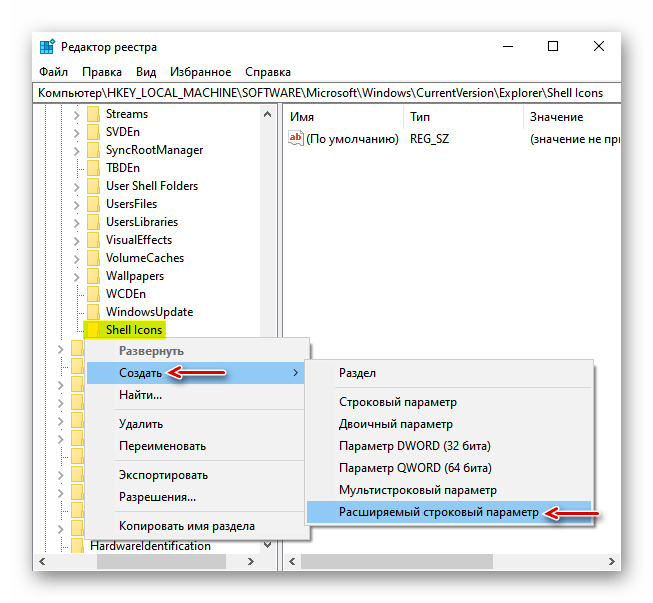
В его названии ставим цифру 3.
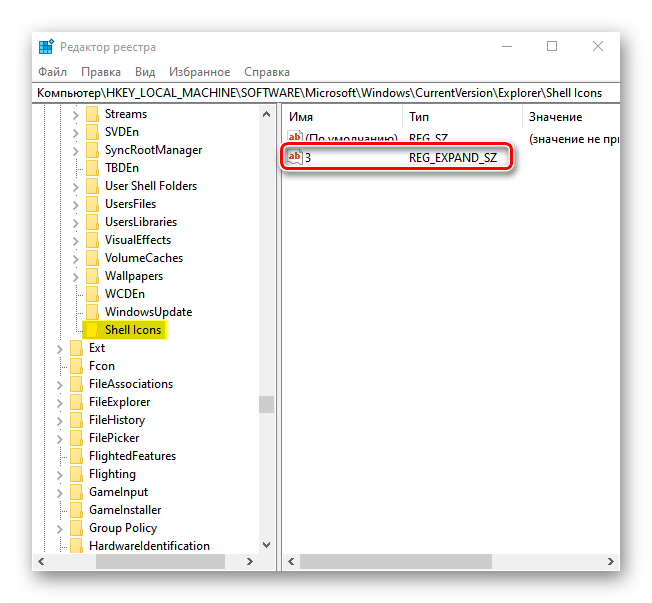
Дважды щелкаем по новому параметру мышкой, в поле «Значение» указываем путь до иконки, которую хотим присвоить папкам, и жмем «OK». В конце обязательно ставим расширение .ICO.
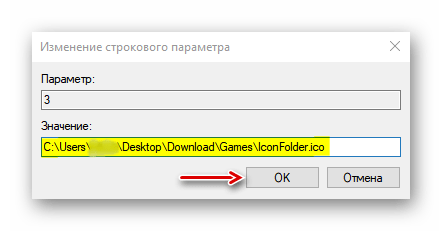
Перезапускаем «Проводник». Для этого правой кнопкой мышки щелкаем по меню «Пуск» и открываем «Диспетчер задач».
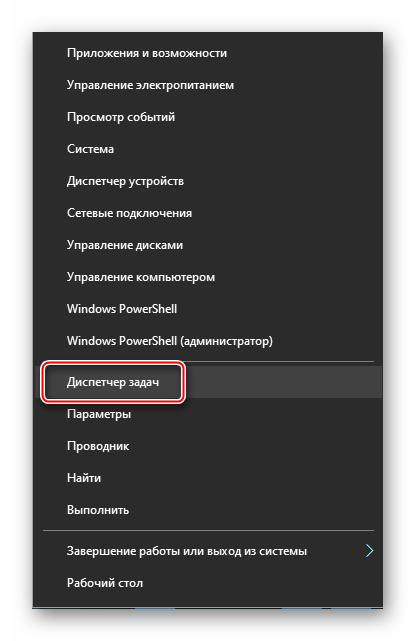
В списке активных приложений находим «Проводник» и жмем «Перезапустить».
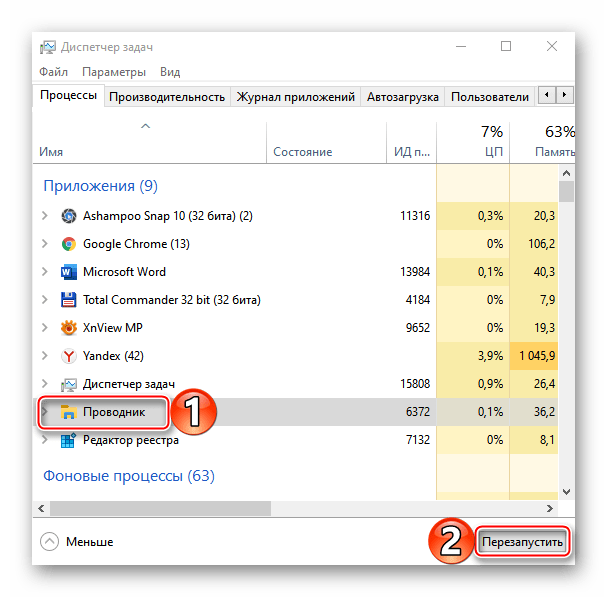
В результате описанных действия вид папок поменяется, но при отображении их в режиме огромных, крупных или обычных значков папки с вложенными файлами будут стандартного вида.
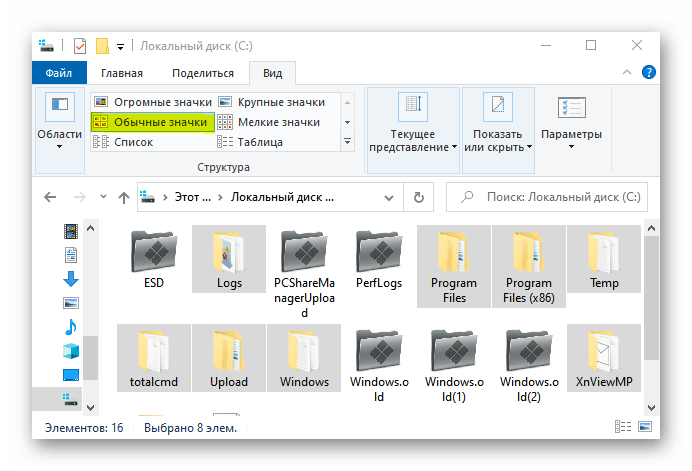
Изменить значок в данном случае мешает функция предварительного просмотра, благодаря которой отображаются эскизы (миниатюры) видеофайлов и изображений, а также иконки программ, сохраненных на диске. При необходимости эту опцию можно отключить.
- Запускаем «Проводник», открываем вкладку «Файл» и щелкаем «Изменить параметры папок и поиска».
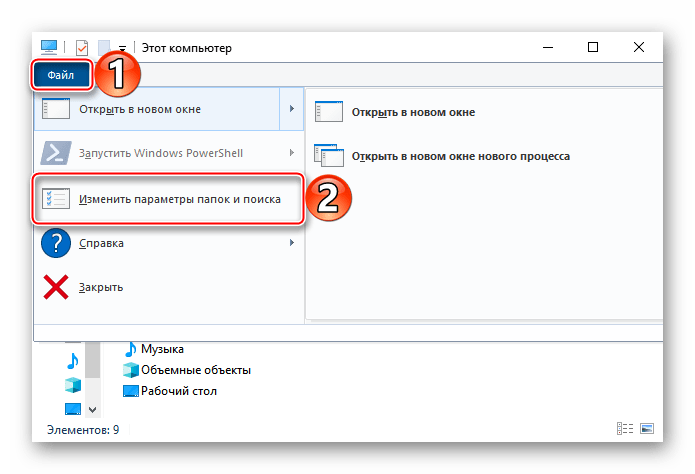
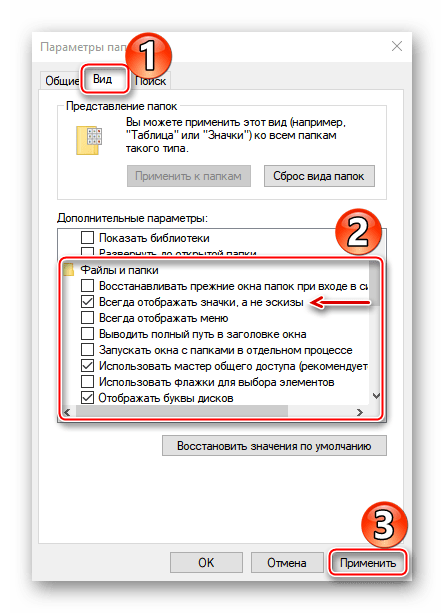
Убеждаемся, что все папки получили одинаковые значки.
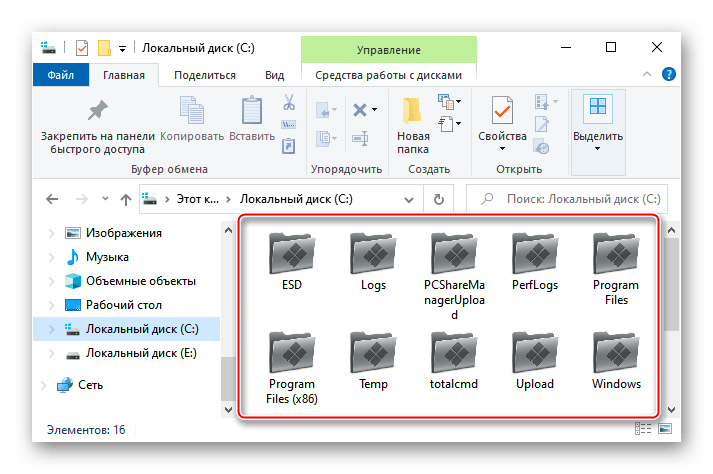
Смена иконки ярлыка приложения
Если вам надоели старые иконки ярлыков ваших программ, попробуйте их заменить. Для примера возьмём ярлык популярного обозревателя Google Chrome:
- Ищем на «Рабочем столе» нужную иконку (в нашем случае это значок «Гугл Хрома»). Кликаем по ней правой клавишей мыши для вызова контекстного меню с перечнем опций. Выбираем тот же пункт, что и в случае изменения иконки папки — «Свойства». Кликните по пункту «Свойства» в контекстном меню ярлыка Google Chrome
- Вы сразу попадёте в нужную вкладку — «Ярлык». Кликаем по средней кнопке «Сменить значок». В разделе «Ярлык» кликаем по кнопке «Сменить значок»
- На дисплее возникнет окно наподобие того, что было в инструкции по изменению значка папки. Здесь, однако, будет не такой большой выбор иконок. В качестве источника указываем не системную библиотеку, а исполняемый файл chrome.exe. Делаем выбор, например, в пользу оригинального жёлтого значка. Кликаем по ОК. Выберите значок среди доступных либо загрузите свой файл с расширением ico
- В окне со свойствами ярлыка жмём сначала «Применить». Система спросит разрешение на внесение изменений. Кликаем по кнопке «Продолжить». Кликните по кнопке «Продолжить», чтобы все изменения были сохранены
- После этого нажимаем на ОК — окно закроется, а иконка значка изменится.
- Если вы хотите поменять значок ярлыка на свой, используйте кнопку «Обзор», чтобы загрузить собственный файл со сторонней картинкой.
Как сменить иконку папки на Windows 10
Если вы хотите выделить какую-то папку на общем фоне иконок, чтобы сделать её более узнаваемой, выполните следующие шаги:
- Нажмите на ярлык папки правой клавишей мыши. В появившемся меню кликните по пункту «Свойства». В контекстном меню папки выбираем пункт «Свойства»
- На дисплее тут же появится окошко с различными разделами — перейдите на вкладку «Настройка». В последнем разделе нажмите на кнопку «Сменить значок». Во вкладке «Настройка» жмём на кнопку «Сменить значок»
- Выберите значок среди доступных: прокрутите перечень со значками вправо, чтобы ознакомиться со всеми ярлыками. Если у вас есть своё изображение с нужным форматом ico и вы хотите поставить именно его, нажмите «Обзор». Выберите значок среди предложенных либо нажмите на кнопку «Обзор», если у вас есть своя иконка
- В дополнительном окне «Проводник Windows» найдите папку, где хранится изображение. Кликните по нему левой кнопкой, чтобы выделить, а затем нажмите на «Открыть». Найдите нужный значок в виде файла с расширением ico в «Проводнике Windows»
- Для удобного поиска можно воспользоваться строкой с лупой — просто введите название файла иконки или расширение ico. В поисковую строку введите ico и найдите нужный файл
- Чтобы сохранить изменения, нажмите ОК в окне со списком доступных иконок. После этого значок папки изменится.
Как одновременно заменить все значки папок
Чтобы изменить вид всех папок, нужно прибегнуть к более сложному методу — редактированию реестра в системном окне. Однако этот метод не рекомендуется применять новичкам: лучше воспользуйтесь специальными программами, описанными в разделе «С помощью специальных утилит» в этой статье. Если вы уже уверенный пользователь ПК, тогда можете выполнять манипуляции в системном окне:
- Для вызова системного окна «Редактор реестра» одновременно нажимаем клавиши Win и R — откроется небольшая панель «Выполнить» с единственной строкой «Открыть». В ней печатаем команду regedit. Чтобы система её выполнила, кликаем по ОК либо нажимаем на Enter. В окне «Выполнить» напишите команду regedit
- В следующем окно нажимаем «Да». Так мы дадим разрешение «Редактору реестра» вносить изменения на компьютере. Нажмите «Да», чтобы разрешить системной утилите вносить изменения на устройстве
- Сначала сделаем резервную копию на случай неправильного редактирования реестра. На верхней панели находим пункт «Файл» и кликаем по нему левой кнопкой мышки. В появившемся меню нажимаем на «Экспорт». В меню «Файл» выбираем пункт «Экспорт»
- В новом открывшемся окне выбираем папку, в которой будет храниться копия. Даём соответствующее имя файлу. Затем нажимаем «Сохранить». Называем и сохраняем копию в любой папке
- Теперь можно приступать к самому редактированию. Дважды кликаем по третьей основной ветке — HKEY_LOCAL_MACHINE. Открываем папку HKEY_LOCAL_MACHINE двойным кликом
- Поочерёдно переходим в следующие блоки в той же левой части окна: Microsoft — Windows — CurrentVersion — Explorer — Shell Icons. Папка Shell Icons должна находится в разделе Explorer
- Если последней папки Shell Icons вы не нашли, создайте этот раздел самостоятельно: жмём правой клавишей мышки по разделу Explorer, выбираем в контекстном меню «Создать», а потом щёлкаем по пункту «Раздел». Называем его соответствующим образом. Если у вас нет папки Shell Icons, создайте её с помощью контекстного меню раздела Explorer
- Кликаем по Shell Icons. На правой панели кликаем правой клавишей по пустой области для вызова меню. В нём выбираем «Создать», а потом — «Строковый параметр». В качестве названия для новой записи реестра указываем цифру 3. Кликните по пункту «Создать», а затем — «Строковый параметр»
- Кликаем по ней правой кнопкой и выбираем «Изменить». Можно также просто дважды нажать на неё левой кнопкой мышки. Кликните по «Изменить» в контекстном меню только что созданного параметра
- В небольшом окне в строке для значения записи вставляем путь к файлу, где должно быть обязательно указано его имя и расширение ico. Жмём на ОК. В строке «Значение» пишем путь к файлу ico, который должен быть установлен в качестве иконки
- Если у вас 64-разрядная система, путь к конечной папке Shell Icons на левой панели будет немного другой: Wow6432Node — Microsoft — Windows — CurrentVersion — Explorer. Далее повторяем те же шаги, что и для 32-разрядной системы.
- Закрываем все окна и перезагружаем устройство. После запуска ОС вы увидите, что иконки всех папок изменились.
Как изменить цвет окон в windows 10 нестандартным методом
Здравствуйте, уважаемые читатели блога SprosiVideo.com. Если вы как и многие мои читатели любите настраивать все под свои вкусы, а не пользоваться установками и настройками по умолчанию, перейдя на новую операционную систему от Microsoft Windows 10, будете разочарованы невозможностью задать цвет окон. Не знаю из каких соображений разработчики сделали такую давно знакомую функцию настройки цвета недоступной, возможно это связано с тем, что теперь 10-ка это единая система для всех устройств, включая планшеты и телефоны. Но лично мне от этого ни на сколько не легче. Но мы разберемся как изменить цвет окон в windows 10.
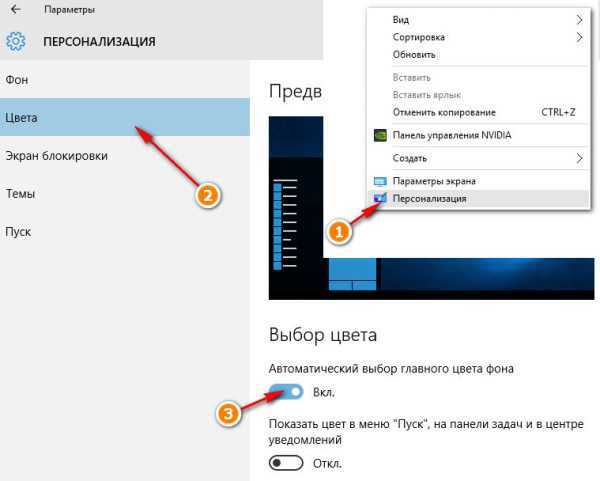
Цвета в разделе персонализаця
Появилась палитра для выбора цвета, я выбираю понравившийся мне цвет и меня ждет большое разочарование. При выборе например как у меня красного цвета, у вас в системе поменяется совсем не цвет окон, а всего лишь тоненькое обрамление и ссылки. Видите на рисунке стрелками отмечено. Это все что вы сможете изменить.
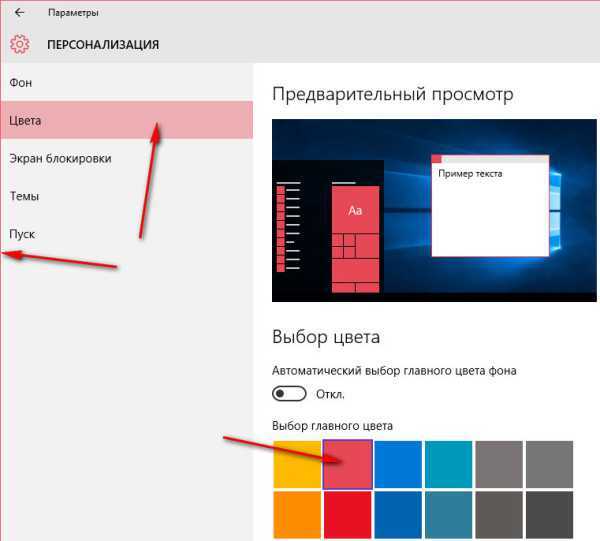
Выбор главного цвета фона
Но есть люди, которые нашли хоть и нестандартное, но все же решение данной проблемы. Итак, как поменять цвет окон в windows 10? Никаких супер изменений в реестрах или использования прочих неизвестных программ. Весь процесс заключается в создании копии системной папки с темой и переименовании файлов. Итак по порядку.
Как изменить цвет окон в windows 10 (пошагово)
Шаг 1: Откройте проводник и в адресной строке введите C:\Windows\Resources\Themes или же перейдите обычным способом в данную папку.
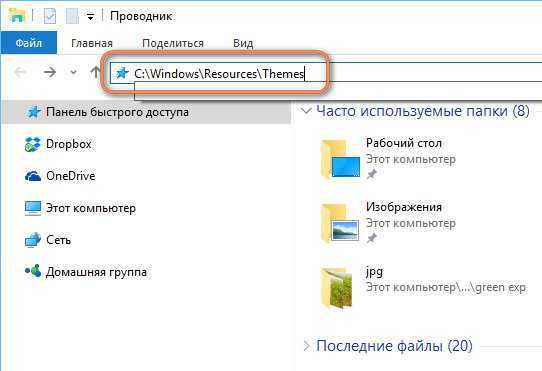
Папка с темой для смены фона окон в windows 10
Шаг 2: Необходимо создать копию темы, в которой мы будем производить изменения. Найдите папку с именем «aero», скопируйте и вставьте в этой же папке.
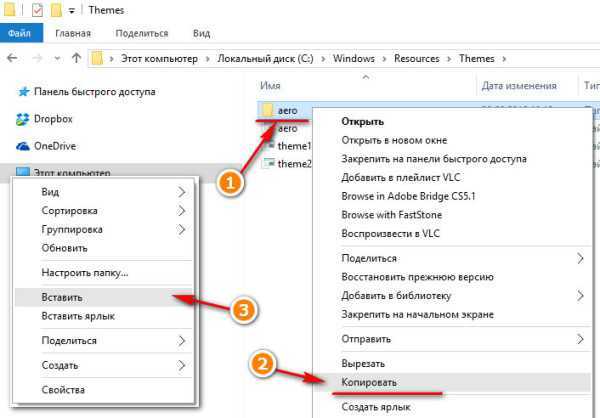
Создайте копию папки с темой aero
Шаг 3: При копировании выдаст предупреждение про необходимость обладания правами администратора — нажмите «Продолжить». И при втором предупреждении об отсутствии доступа к файлу нажмите на «Пропустить». Будет создана точная копия данной папки.
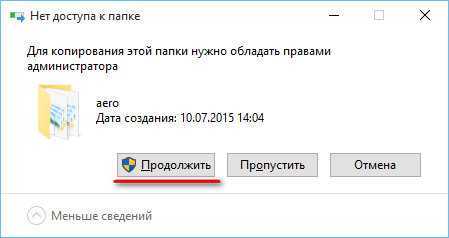
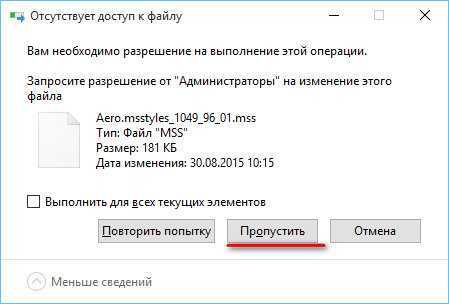
Шаг 4: Переименуйте вновь созданную папку в «Windows».
Шаг 5: Перейдите в папку с новым названием «Windows» и переименуйте файл aero.mstyles в windows.msstyles. Если у вас так же как и у меня не отображается расширение для файлов (в данном случае это *.mstyles), переименуйте просто aero в windows как на рисунке снизу.
Шаг 6: Если у вас Windows 10 русская, тогда перейдите в папку ru-RU (которая находится здесь же) или в en-US если у вас английская версия Windows 10. Здесь так же необзодимо переименовать aero.msstyles.mui в windows.msstyles.mui.
Шаг 7: Вернитесь обратно в папку C:\Windows\Resources\Themes, создайте копию файла aero.theme и переименуйте его в windows.theme. С расширением та же история что и выше.
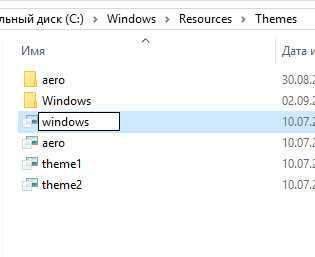
Шаг 8: Откройте с помощью текстового редактора вновь созданный файл. Рекомендую вам установить Notepad++ и все изменения производить в нем. Уверен что не пожалеете.
Шаг 9: Найдите строку Path=%ResourceDir%\Themes\Aero\Aero.msstyles и замените в ней обе Aero на Windows. Этим вы указываете где находятся файлы с темой, которую вы хотите применить. Не забываем сохранить файл. Теперь чтобы получить возможность указать цвет для окна, запустите файл windows.theme кликнув по нему два раза мышкой.
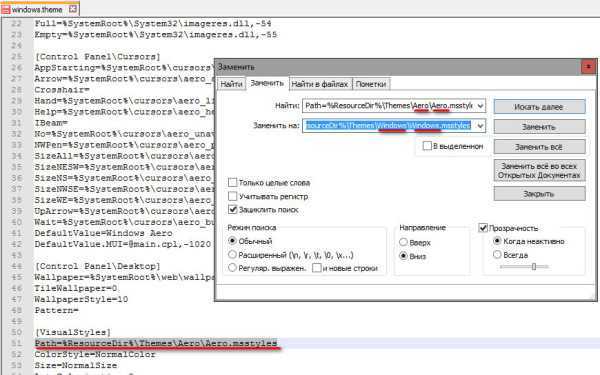
Шаг 10: Теперь когда вы перейдете в панель «Персонализация», вы сможете указав цвет главного окна изменить в windows 10 цвет заголовка окна. Как видите на картинке снизу мой цвет заголовка соответствует выбранному цвету.
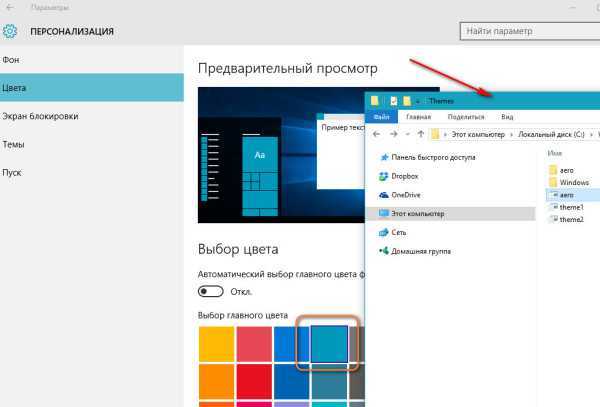
Результат проделанных операций для изменения цвета окон в Windows 10
Изменение внешнего вида папки в Windows 10
Вероятно, это самый простой способ, но большинство людей, которые используют Windows в течение длительного времени, не знают о нем.
- Откройте папку, для которой вы хотите установить изображение папки.
- Скопируйте или вставьте в папку желаемое изображение
- Переименуйте файл изображения в папке на Folder.gif, чтобы установить картинку в виде изображения папки.
Если вы не видите расширение файла, перейдите во вкладку «Вид», нажмите кнопку «Показать или скрыть» → «Расширения имен файлов».
При попытке переименовать файл изображения вы получите диалоговое окно с предупреждением. Нажмите кнопку «Да», переименуйте файл изображения в GIF. Если файл изображения не открывается после переименования его в GIF, переименуйте его расширение обратно в исходное.
Обратите внимание, что вам не нужно создавать новый файл изображения GIF. Просто переименуйте любое изображение JPEG или PNG в Folder.GIF, чтобы установить его как изображение папки
Обратите внимание, что изображение папки не будет показывать анимацию в изображениях GIF, даже если вы установите анимированный GIF в качестве изображения папки. Полезные приложения
Настраиваем устройства
Выбираем iphone
Нюансы подключения
Windows 10 и 11
Выгодные тарифы
Пропадает интернет
Отключение подписки
Пошаговые видеоинструкции
Полезные приложения
Настраиваем устройства
Выбираем iphone
Нюансы подключения
Windows 10 и 11
Выгодные тарифы
Пропадает интернет
Отключение подписки
Пошаговые видеоинструкции
Как открыть параметры папок в Windows 10?
В системе доступ к настройке папок производится несколькими основными способами, каждый из которых дублирует любой другой.
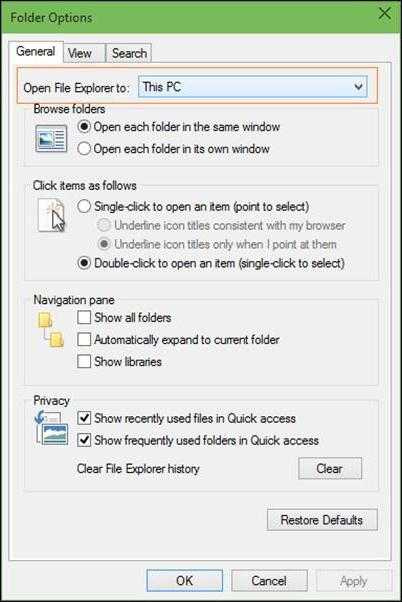
В самом простом варианте параметры папки в Windows 10 можно просмотреть, если использовать в стандартном «Проводнике» меню «Файл», где выбирается строка параметров.
Точно такое же меню вызывается из раздела вида (опять же, в «Проводнике») при нажатии кнопки «Параметры».
Еще один метод состоит в использовании «Панели управления» классического вида, доступ к которой, чтобы не ходить окольными путями, осуществляется командой control в меню «Выполнить». Здесь выбирается раздел параметров «Проводника».
Наконец, параметры папки в Windows 10 можно изменить или настроить по своему желанию, если в «Панели управления» установить отображение элементов по категориям, выбрать раздел оформления и персонализации, а затем перейти к параметрам «Проводника».
Создаем значки самостоятельно
Также мы скачаем и установим программу IcoFX. После этого откроем программу IcoFX, а также откроем в ней наше изображение.
При открытии изображения утилита предлагает сделать нам выбор. Мы остановимся на варианте «Create an icon from the image». Этот вариант откроет наше изображение в уменьшенном разрешении, которое можно сохранить для использования в качестве иконки.
После выбора подходящего размера значка его можно сохранить. В нашем случае размер составляет 256 × 256. Сохраняется он в формате файла «*ico». Ниже представлен пример ярлыка пользователя «Shortcut» с нашей иконкой.
Используя IcoFX, можно создавать различные иконки из растровых и векторных изображений, которые располагаются на рабочем столе.
Заключение
В статье мы рассмотрели вопрос, как сменить значок папки в Windows. Действительно, это сделать очень просто. Особенно если знаешь как. Надеюсь, данная инструкция, поможет Вам быстро изменить не только значки папки, но и её цвета. Рекомендую Вам использовать программы для этой работы. Они упростят задачу и сэкономят Ваше рабочее время. Желаю Вам удачной работы!
P.S. Ещё статьи, которые помогут Вам научиться работать за компьютером:
Если Вам не нравятся штатные папки, можете скачать себе одну из рекомендованных программ и выбрать по душе.
Анна, эти программы небольшие. Например, программа Folber Painter, весит 0,77 Мбайта — это ничего. Остальные программы я не проверял, но думаю они тоже небольшие. Так что пробуйте!
Как Поменять Картинку Папки на Windows
Иногда для удобства, вам может понадобиться настроить свой собственный файл изображения для папки в Windows 10. В этом руководстве мы рассмотрим два способа, изменить изображение папки в Windows 10.
Как поставить свои иконки папок
Если нужно кардинально изменить оформление рабочего стола и сделать организацию файлов удобнее, то делаем следующее:
Чтобы вернуть стандартный вид папки, нужно в окне выбора щелкнуть по кнопке «Восстановить значения по умолчанию».
Как Поменять Картинку Папки на Windows
Когда откроется окно со свойствами, выбираем вверху «Настройка», а затем «Сменить значок»





























