Запланировать темный режим
Мы будем использовать встроенное приложение Windows под названием “Планировщик заданий ” для автоматизации при включении темного режима. К сожалению, нам нужно будет создать отдельные задачи для темного и светлого режима, но процесс будет одинаковым для обоих.
Сначала откройте Планировщик заданий в меню «Пуск», выполнив поиск “ ;Планировщик заданий.”

На верхней панели нажмите Действие > Создать задачу.
Назовите задачу, например “switch_dark_theme” и выберите “Запускать только при входе пользователя в систему” и “Не сохранять пароль.”
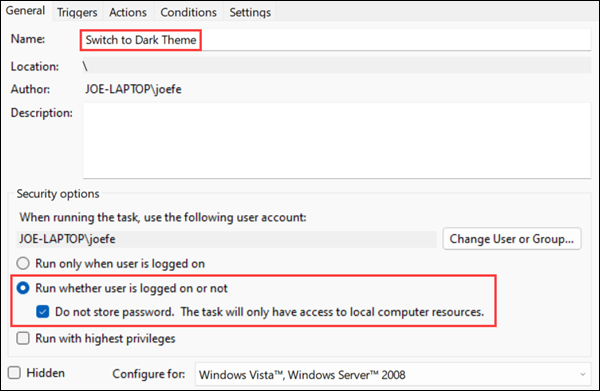
Теперь переключитесь на “Триггеры” и нажмите кнопку “Создать” кнопка.
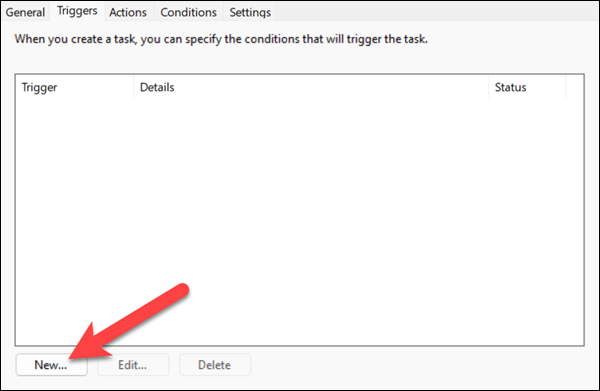
Выберите “Ежедневно” с боковой панели. Теперь мы можем ввести время, когда вы хотите, чтобы темный режим был включен. Убедитесь, что параметр “Повторять каждые” параметр установлен на “1 дней” и нажмите “ОК.”
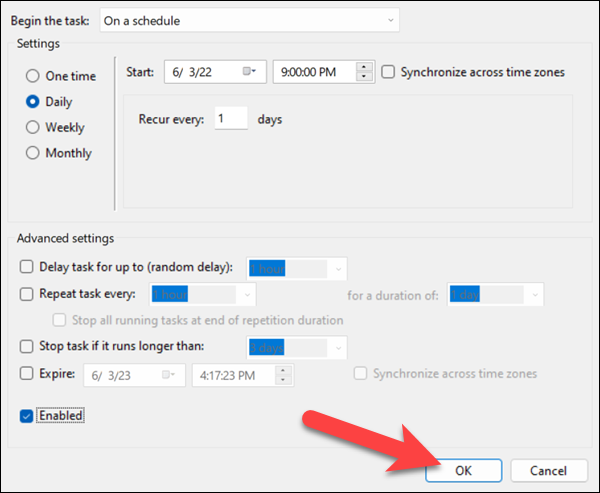
Далее перейдите на вкладку “Действия” и нажмите кнопку “Создать” кнопка. Мы создадим два действия: одно для темы приложений и одно для системной темы.

Что касается действий, нам нужно “Запустить программу.” Затем вставьте следующие строки в папку “Program/Script” и “Добавить аргументы” и нажмите “ОК”
Программа/скрипт:
Добавить аргументы:
Повторить тот же шаг еще раз чтобы создать второе действие, на этот раз используя строку ниже для “Add Arguments” поле:

(Первое действие настраивает ваши приложения на использование темной темы путем переключения “AppsUseLightTheme” . Вторая задача настраивает операционную систему (например, панель задач и другие элементы) на использование темной темы путем переключения “SystemUsesLightTheme”.)
Перейдите к “ ;Вкладка «Настройки».” Выберите вариант “Выполнить задачу как можно скорее после пропуска запланированного запуска” и установите флажок “Если задача не удалась, перезапустить все параметры” и установите 1 минуту и 3 попытки перезапуска.
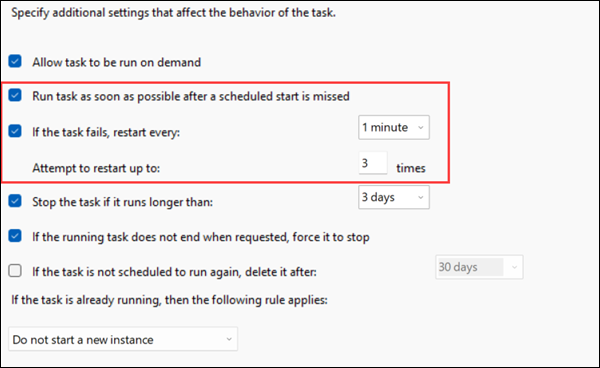
Наконец, перейдите на вкладку “Условия” и снимите флажок “Запускать задачу, только если компьютер подключен к сети переменного тока” вариант. Это гарантирует выполнение задачи, даже если вы используете ноутбук с питанием от батареи. Нажмите “ОК”
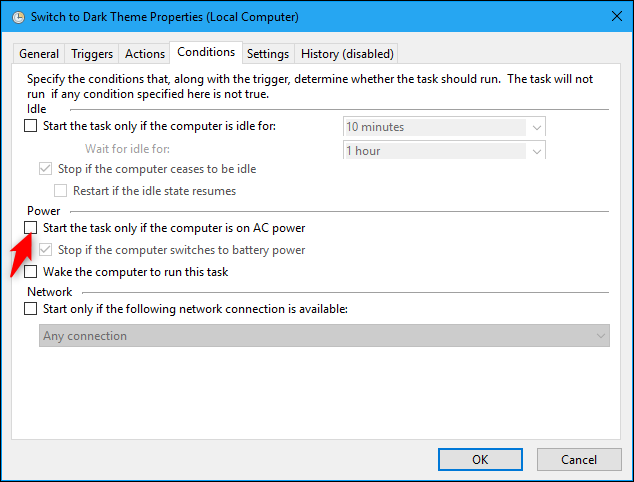
Теперь задача будет указана в “Библиотеке планировщика задач” папка. Чтобы попробовать его прямо сейчас, щелкните его правой кнопкой мыши и выберите “Выполнить”

Как убрать темную тему на компьютере?
Откройте параметры (клавиши Win+I или в меню Пуск). Перейдите к разделу Персонализация — Цвета. Пролистайте список параметров цветов до раздела «Выберите режим приложения по умолчанию». Установите «Темный».
Как сделать светлую тему в гугле?
- Откройте приложение «Google Документы», «Таблицы» или «Презентации» на телефоне или планшете Android.
- Нажмите на значок меню в левом верхнем углу экрана.
- Выберите .
- Нажмите Выбрать тему.
- Задайте тему: тёмную, светлую или установленную по умолчанию.
Как отключить темную тему Chrome?
Как отключить темный режим в Google Chrome принудительно
Щелкните правой кнопкой мыши по ярлыку Google Chrome и зайдите в «Свойства». На вкладке «Ярлык» добавьте к «Объекту» через пробел этот строковой параметр «—disable-features=DarkMode» и примените изменения.
Как поставить светлую тему Windows 10?
Чтобы включить светлую тему, откройте приложение «Параметры Windows», для этого нажмите на панели задач кнопку Пуск и далее выберите Параметры или нажмите сочетание клавиш + I. В открывшемся окне «Параметры Windows» выберите Персонализация. Выбранная тема применяется сразу, пример на скриншоте ниже.
Как отключить темный режим на компьютере Windows 10?
Чтобы отключить темный режим в Windows 10, откройте «Настройки» и перейдите в «Персонализация». В левом столбце выберите «Цвета», а затем выберите следующие параметры: В раскрывающемся списке «Выберите свой цвет» выберите «Пользовательский». В разделе «Выберите режим Windows по умолчанию» выберите «Темный».
Как вернуть белую тему Chrome?
- Запустите браузер Chrome на компьютере.
- Нажмите на значок в правом верхнем углу экрана Настройки.
- В разделе «Внешний вид» нажмите Восстановить тему по умолчанию. Тема изменится на классическую.
Как вернуть белую тему в гугл?
Нажимаем на кнопку «Настройка и управление Google Chrome» в правом верхнем углу (три полоски). Инструменты -> Расширения -> Восстановить тему по умолчанию (Внешний вид). Текущая тема изменится на стандартную и удалится автоматически.
Как сделать белую тему в гугле?
- В пункте «Внешний вид» вы можете выбрать темный или светлый режим.
- Есть альтернативный путь — установите в этом пункте «Системный»: в этом случае будет применена предустановка операционной системы, например, Dark Mode в Windows 10.
Как отключить ночной режим в хроме?
Откройте настройки вашего профиля, коснувшись аватара в верхнем правом углу приложения. Нажмите на «Настройки» со значком-шестерёнкой. Выберите пункт «Общие». Нажмите на переключатель пункта «Ночной режим».
Как отключить темную тему на айфоне?
Темный режим также можно включить через Пункт управления. Откройте Пункт управления и нажмите кнопку «Темный режим» , чтобы включить или отключить его.
Как вернуть стандартную тему Windows 10?
Перейдите в пункт «Темы» → Параметры темы → откроется привычное по старым ОС окно «Персонализация», в котором включите и настройте темы, предлагаемые системой по умолчанию
Важно! Хранятся стандартные темы Windows 10 в папке Themes
Как поменять цвет фона в Windows 10?
- Выбираем пункт «Персонализация» в контекстном меню рабочего стола .
- Выбираем раздел «Персонализация» в окне «Параметры Windows» .
- Выбираем цвет элементов интерфейса в окнах Windows. .
- Определяем дополнительный цвет .
- Настраиваем автоматический выбор главного цвета фона
Темный режим – не то же самое, что фильтр синего света
Для того чтобы снизить нагрузку на глаза, можно воспользоваться режимом Night Light в Windows или приложением f.lux (скачать). Для пользователей macOS аналогичная функция доступна по пути Системные настройки → Мониторы → Night Shift (подробно).
Тем не менее, имейте в виду, что это не то же самое, что темный режим или темная тема. Night Light, f.lux и Night Shift уменьшают количество излучаемого экраном вредного синего света, что улучшает качество сна. В свою очередь, ни темный режим, ни темная тема на сон никак не влияют, но помогают уменьшить нагрузку на глаза, особенно, когда вы работаете при плохом освещении.
ПО ТЕМЕ: Как ускорить Windows 10, 8 или 7, отключив ненужные службы операционной системы.
Как изменить цвет только Панели задач
Оттенок можно устанавливать для различных разделов, содержащихся в ОС. Например, многие пользователи узнают, как изменить цвет пуска в Windows 10. Остальных пользователей интересует смена фона только для Панели задач
Поэтому важно выполнить ряд последовательных действий, чтобы настройка прошла успешно
Зажатие горячих клавиш Win+R
После выбора нового оттенка
Бывают случаи, когда представленные оттенки не устраивают пользователя. Тогда требуется нажать на кнопку «Дополнительный цвет». Здесь можно изменять палитру самостоятельно. Выбирают любой фон, кликая на него левой кнопкой мыши. Можно воспользоваться указателями, содержащимися с правой стороны и снизу. Это помогает поменять яркость и контрастность. Оттенки станут менее яркими или более насыщенными по вкусу пользователя.
Внимание! На часть цветовых решений ОС поставила запрет, так как пользоваться строкой с ними неудобно. Но их можно обойти, если так хочет хозяин компьютера
Win + R – regedit
Если какой-либо фон нельзя установить для Панели задач, это легко исправимо с помощью «Редактора реестра». Нажимают горячие клавиши Win + R.
После этого прописывают команду regedit в открывшемся окошке. Требуется сделать переход по следующим пунктам:
В отделе Personalize проводят остальные настройки.
Установить курсор на пункте Personalize
После нажатия на кнопку Personalize открывается новое окошко ColorPrevalence. В нем есть строка, где требуется ввести значение. От него зависит, какой оттенок появится в строке. Обычно устанавливается 1 или 0 по умолчанию. Эти данные меняют.
Настройки и смена параметров в ColorPrevalence
Изменить значение с 1 или 0 до 2, подтвердить Ok
Если пользователь заметил цифру в строке, прописанную по умолчанию, ее требуется удалить. Ставят цифру 2. Отмечают галочкой на «Шестнадцатеричную» систему исчисления. После этого ставят Ok, чтобы сохранить отмеченные данные.
Интересно! Если требуется полное отсутствие отображения оттенка, нужно ввести цифру 0.
Выйти, перезагрузить систему
Когда все настройки изменены, из системы выходят. Для этого просто нажимают крестик, так как ты все данные уже сохранены. Затем нужно перезагрузить компьютер. Для этого нажимает «Пуск», «Выключение», кнопку «Перезагрузка». Когда компьютер включится, оттенок будет изменен.
Как автоматически включать и отключать тёмную тему в Windows 10?
Продвинутые пользователи Windows 10 наверняка помнят, что активировать тёмную тему можно изменением одного параметра реестра. О том как это сделать вручную, мы уже рассказывали больше двух лет назад. Остаётся только автоматизировать этот процесс при помощи консоли PowerShell и Планировщика заданий.
1. Запустить Планировщик заданий можно из меню Пуск → Средства администрирования Windows или прямо из поиска на панели задач, просто по имени.
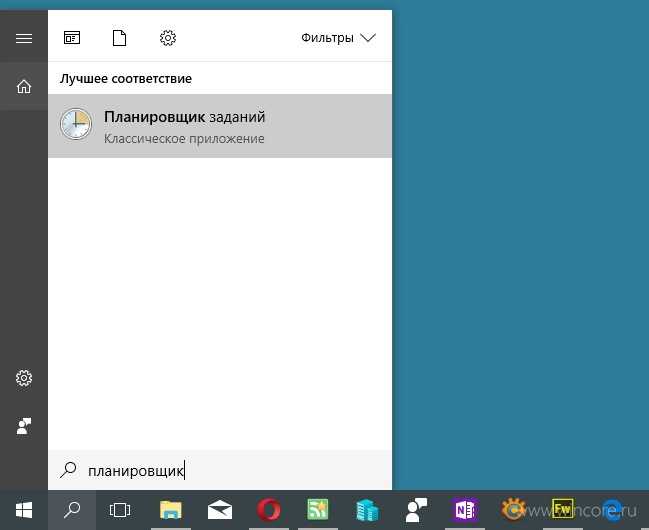
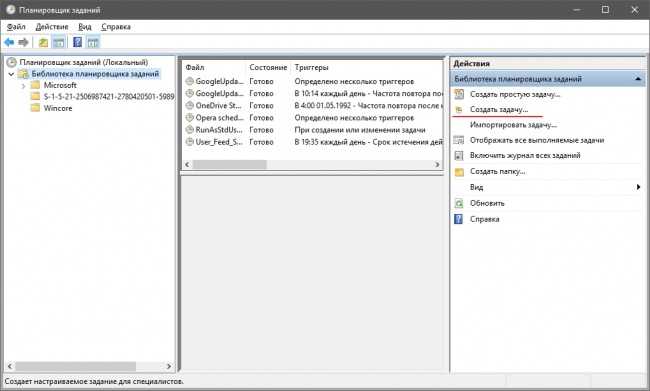
3. Далее в окне Создание задачи на вкладке Общие указываем имя задачи, оно может быть любым, а в блоке Параметры безопасности выбираем пункт Выполнять для всех пользователей и устанавливаем галочку Не сохранять пароль. Будут доступны ресурсы только локального компьютера..
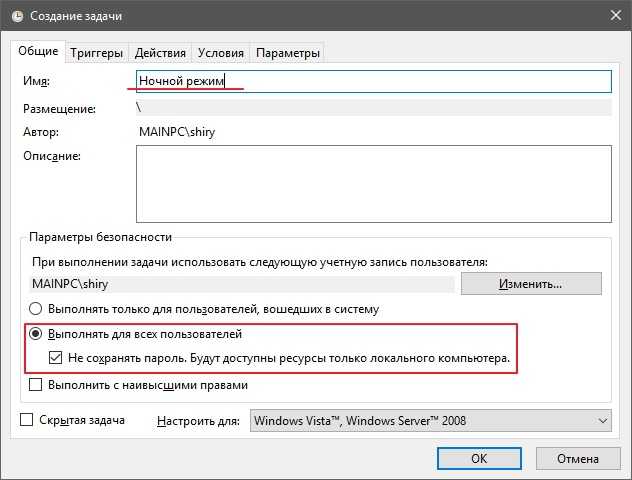
4. На вкладке Триггеры того же окна нужно кликнуть по кнопке Создать. для запуска инструмента создания триггера.
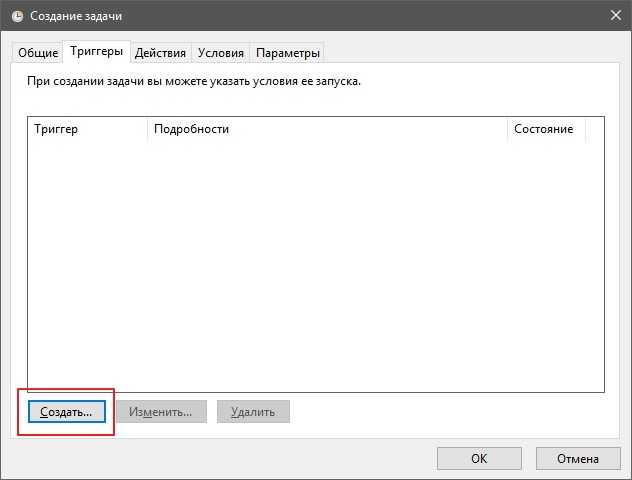
4.1 В открывшемся окне Создание триггера выбираем вариант По расписанию в списке Начать задачу (он выбран по умолчанию), активируем опцию Ежедневно в блоке Параметры и указываем нужное время выполнения задачи в блоке Начать (к примеру, 21:00:00). Применяем изменения кликом по кнопке ОК.
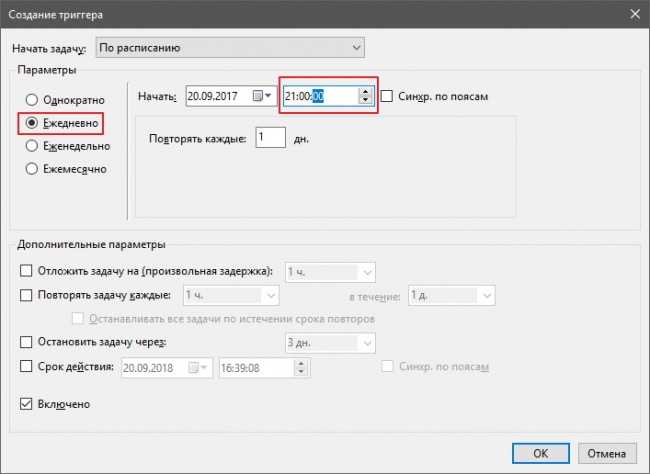
5. Далее на вкладке Действие окна Создание задачи нужно кликнуть по кнопке Создать. для запуска инструмента создания действия для задачи.
5.1. В окне Создание действия выбираем Запуск программы в списке Действие, в строке Программа или сценарий указываем команду:
А в строке Добавить аргументы указываем эти аргументы для запуска:
Изменения применяем кликом по кнопке ОК.
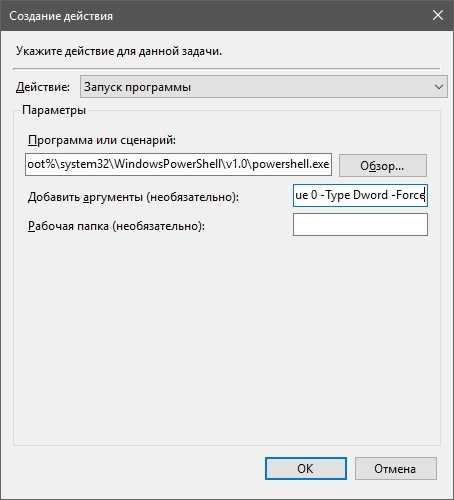
6. Вернувшись в окно Создание задачи, обладателями планшетов и портативных компьютеров имеет смысл на вкладке Условия, в блоке Питание снять галочки напротив пунктов Запускать только при питании от электросети и Останавливать при переходе на питание от батарей. Всем остальным можно переходить к следующему шагу.
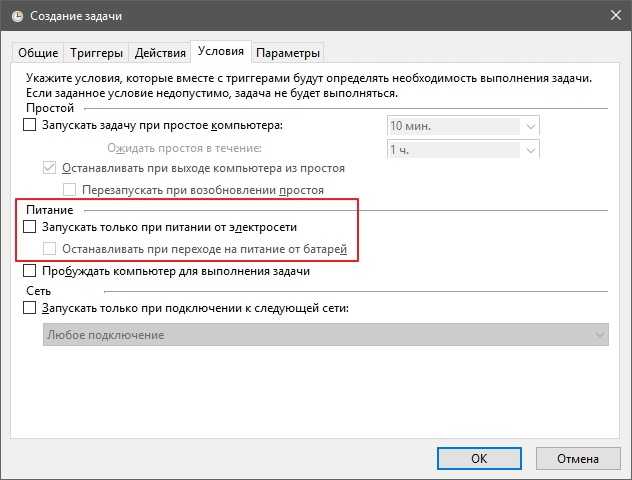
7. Завершаем создание задачи на вкладке Параметры того же окна, установив галочки напротив пунктов Немедленно запускать задачу, если пропущен плановый запуск и При сбое выполнения перезапускать через:. Параметры последней опции (период перезапуска и количество попыток) можно не менять, сохранив используемые по умолчанию. Для создания задачи кликам по кнопке ОК.

8. Так мы с вами создали задачу для активации тёмной темы оформления, снова включить светлую поможет другая задача. Порядок действий по её созданию ничем не отличается, нужно лишь указать иное имя на шаге 3, задать другое время запуска на шаге 4.1 (к примеру, 8:00:00) и указать этот аргумент на шаге 5.1:
Если вы заметили какие-то неточности, готовы дополнить материал или хотите задать вопрос, смело обращайтесь в комментарии ниже.
Включение контрастных тем Windows 11
Вы можете использовать контрастные темы — функцию операционной системы Windows, предназначенную для улучшения читаемости текста с низкой контрастностью для людей с плохим зрением. В этом режиме для фона используются темные цвета, с которых легче читать на рабочем столе, в приложениях и на веб-сайтах в Интернете.
Проделайте следующее:
- Нажмите на клавиши «Win» + «I».
- В окне «Параметры» откройте вкладку «Специальные возможности».
- Перейдите в раздел «Контрастные темы».
- В опции «Контрастные темы» выберите одну из контрастных тем: «Водный», «Ночное небо» или «Сумерки».

- Нажмите на кнопку «Применить».
После обновления экрана на рабочем столе вашего ПК откроется темный режим контрастной темы.
Включаем тёмную тему без активации Windows 10
Этот способ немного сложней. Но, если вы будете внимательны, то справитесь без проблем. Даже если вы начинающий пользователь компьютера. Нам нужно зайти в программу «Редактор реестра». Если вы не знаете где его искать, то не мучайтесь. Просто наберите название в строке поиска панели задач. Когда редактор появится в верхней части в левой половине окна, нажмите в правой части «Открыть».
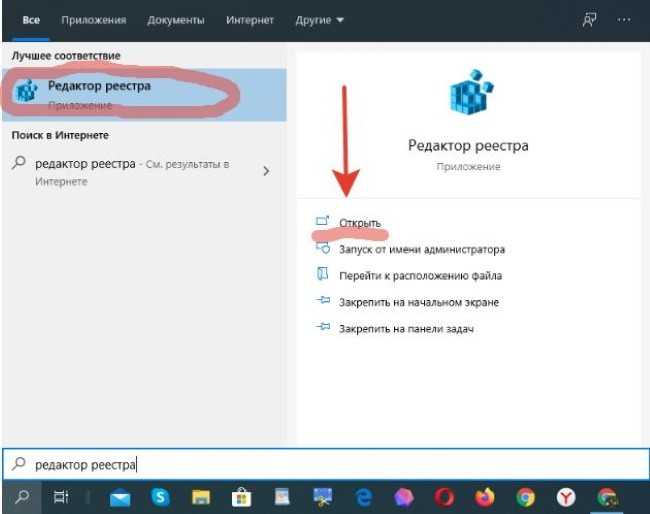
Операционная система Windows 10 после этого может спросить у вас разрешение на внесение изменений этой программе. Если спросит, то смело нажимайте кнопку «Да». В открывшемся редакторе реестра щёлкаете два раза левой кнопкой мыши по пункту HKEY_CURRENT_USER.
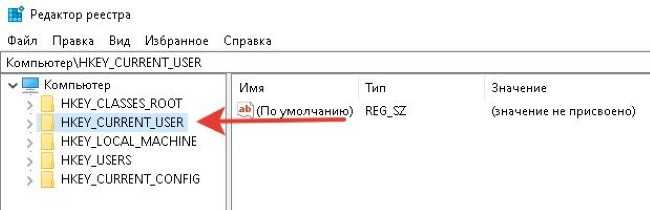
В открывшемся списке ищем пункт Software. Так же щёлкаем по нему два раза левой кнопкой мыши.
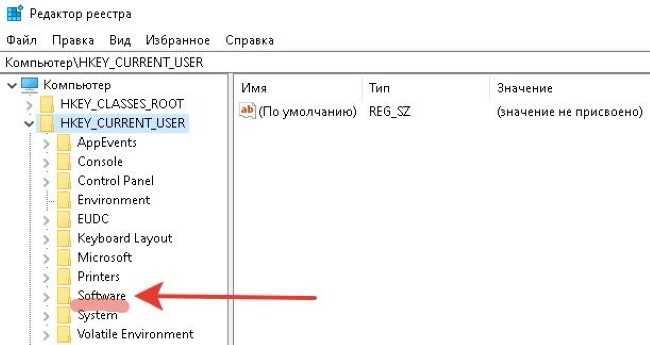
Далее в следующем открывшемся списке находим пункт Microsoft. И, соответственно, по нему тоже щёлкаем два раза левой кнопкой.

В следующем списке ищем пункт Windows. И по нему опять же два раза левой кнопкой.
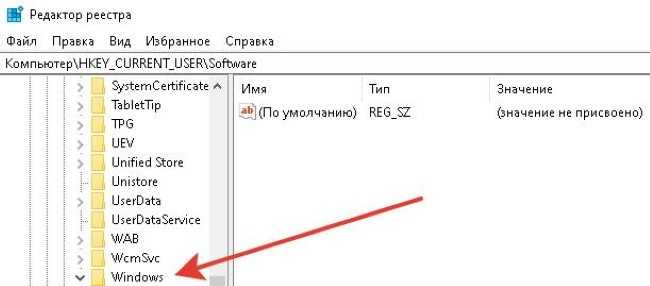
Откроется очередной список. Теперь ищем пункт CurrentVersion. Два раза левой кнопкой.
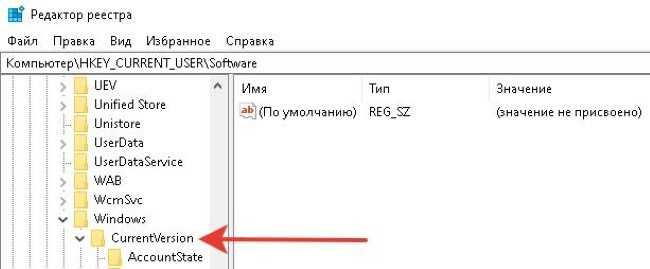
Находим пункт Themes. По нему два раза левой кнопкой и далее щёлкаем два раза по пункту Personalize.

В папке Personalize (в правой половине окна) находим параметр AppsUseLightTheme.
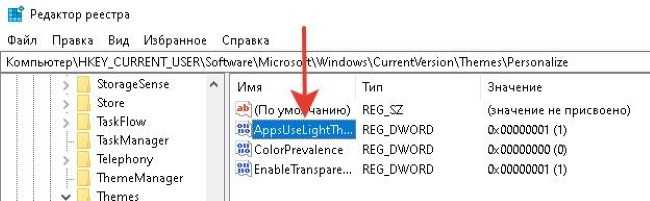
Щёлкаем по нему два раза левой кнопкой. И в открывшемся сверху окне меняем значение 1 на значение 0. После чего нажимаем кнопку «ОК».

Всё. Изменения сразу вступят в силу.
Если у вас нет параметра AppsUseLightTheme
Щёлкаем в правой половине окна по пустому полю правой кнопкой мыши. Наводим курсор на кнопку «Создать». В выпавшем списке выбираем пункт «Параметр DWORD (32 бит)».
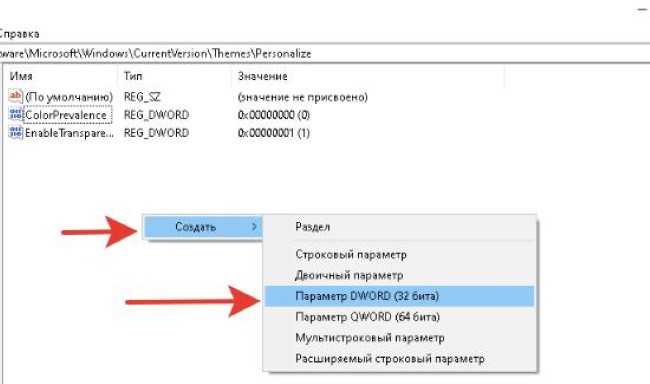
У вас появится новый параметр.
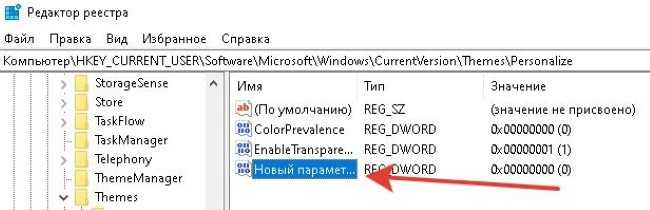
Копируете название AppsUseLightTheme и вставляете его в окно названия параметра. Значение 0 будет уже задано по умолчанию. Как только вы создадите параметр, изменения сразу вступят в силу.
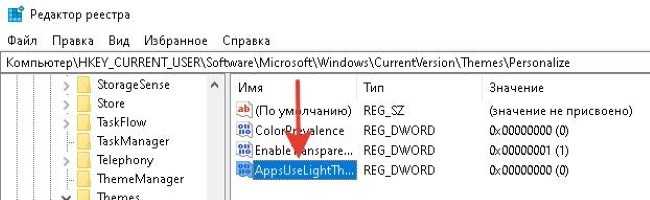
Для того чтобы вернуть светлую тему, нужно будет изменить значение параметра с 0 на 1.
Всё, друзья. Я показал вам два способа того, как включить тёмную тему в Windows 10.
Надеюсь, что у вас всё получилось. Повышайте свой уровень компьютерной грамотности! И тогда вы, так же как и я сможете зарабатывать в Интернете неплохие деньги!
Читайте мою статью «Как можно заработать в Интернете реальные деньги». На этом сегодня я с вами прощаюсь. Всем удачи и до встречи!
Альтернатива — Ночной свет Windows 10
В разделе Параметры > Система > Дисплей можно Включить ночной свет. Сразу же выберите Параметры ночного света и поднастройте Интенсивность под себя. Можно установить Планирование ночного света плюс кнопка быстрого включения в центре уведомлений.
Он также снижает нагрузку на глаза, поскольку уменьшается процент синего цвета. Экраны излучают глубокий свет, который может не давать Вам уснуть ночью. Этот режим делает цвета более тёплыми, чтобы не мешать спать ночью
А что более важно, снизить нагрузку вечером
Бонус. Приобрёл себе монитор HP Omen 27i и теперь вовсе не отключаю режим Low Blue Light. При необходимости поднимаю только яркость. Этот ночной режим максимально схож с вышеупомянутым на средней и минимальной интенсивности. Тестируйте и берегите глаза.
Заключение
Доказано, что тёмная тема снижает нагрузку на глаза в плохо освещённом помещении. Все массово почали внедрять возможность включить тёмную тему. Майкрософт её добавила только в октябре Windows 10 версии 1809. По умолчанию стоит светлая тема проводника и элементов.
Отключить темную тему только в браузере Google Хром.
В данном руководстве рассмотрим 2 способа вернуть браузеру Хром светлую тему.
Шаг 1: Запустите браузер Chrome и обновите его до последней версии.
Шаг 2: Откройте новую вкладку и нажмите в нижнем правом углу кнопку «Настроить Chrome».
Шаг 3: В следующем окне выберите параметр «Цвет и тема».
Шаг 4: В разделе «Персонализировать эту страницу» выберите «Тепло серый» или «Светло серый» цвет и нажмите кнопку «Готово». После чего, браузер будет использовать выбранную вами тему.
Если хотите, вы можете самостоятельно подобрать нужный цвет \ оттенок для Chrome — нажав «Выбрать цвет» (первый значок с изображением пипетки). Просто кликните на понравившейся цветовой гамме и нажмите Enter
Результат:
Как Отключить темный режим для поиска Google
На странице поиска Google теперь есть собственный темный режим. Если результаты поиска, имеют темный фон, скорее всего, это связано с темной темой страницы поиска. Чтобы отключить ее:
Шаг 2: Нажмите «Настройки» в правом нижнем углу.
Шаг 3: Выберите «Настройки поиска» → «Вид».
Или скопируйте и вставьте в адресную строку браузера ссылку и нажмите Enter :
Шаг 3: Выберите «Светлая тема» и нажмите кнопку «Сохранить».
Все! Надеюсь, это поможет вам избавиться от темного режима в Chrome или в результатах поиска, если вы включили его случайно.
Вернуть светлую тему с помощью disable-features
Способ ниже, похоже уже не работает, используйте первый способ чтобы вернуть светлую тему для браузера Хром.
Шаг 1: Создайте ярлык Chrome на рабочем столе.
Шаг 2: Кликните правой кнопкой мыши на ярлыке и выберите в контекстном меню «свойства».
Шаг 3: Перейдите на вкладку «Ярлык».
Шаг 4: Скопируйте и вставьте следующую команду в конце строки «Объект».
Как показано на скриншоте выше, перед вставкой команды должен быть пробел.
Это должно выглядеть так;
Шаг 5: Примените изменения и запустите Chrome с помощью обновленного ярлыка на рабочем столе.
Хотя данная команда должна работать во всех выпусках Chrome, в некоторых случаях браузер не может вернуться к обычному виду даже после выполнения вышеупомянутых шагов.
На момент написания данного руководства, нет других способов отключить темный режим в Chrome. В настройках браузера нет флага, который контролирует это, поэтому вам придется использовать один из способов, чтобы сделать это.
Каждый день люди ищут необходимую информацию, и помогают им в этом поисковые системы, например Google: удобный поисковик с минимальным и лаконичным интерфейсом. Если привычный белый фон кажется вам скучным, то существует несколько способов сделать свой аккаунт ярче.
Как сделать тёмную тему в Windows 10
Параметры
Перейдите в подраздел Параметры > Персонализация > Цвета. Здесь Выбор цвета установите Тёмный или отдельно укажите значение Режим Windows и Режим приложения по умолчанию.
Ещё может помочь режим высокой контрастности Windows 10. Позволяет упростить просмотр текста и приложений благодаря использованию хорошо различимых цветов. Нажмите сочетание Alt слева +Shift слева +PrintScreen, чтобы включить или выключить этот режим.
Или в разделе Параметры > Специальные возможности > Высокая контрастность перетяните ползунок режима высокой контрастности на Включено. Сразу же пользоваться им трудновато, придётся настроить высококонтрастные цвета. С его помощью можно сделать тёмную тему.
Редактор реестра
Как всегда, рекомендуем создать резервную копию реестра Windows 10. После внесения изменений нужно будет перезапустить проводник или компьютер. В последних обновлениях можно настроить тему приложений и элементов. А значит ещё один параметр в реестре.
Запустите редактор реестра командой regedit в окошке Win+R. Перейдите в расположение: HKEY_CURRENT_USER\ Software\ Microsoft\ Windows\ CurrentVersion\ Themes\ Personalize.
Значение параметра AppsUseLightTheme (отвечает за приложения) изменяем на . Ещё появился параметр SystemUsesLightTheme (элементы управления Windows). То же самое, что и в параметрах системы. Если же любого с них не обнаружено, тогда создайте DWORD (32-бита).
Microsoft Edge
За последнее время тёмная тема вошла в моду. В браузере Майкрософт можно также сменить тему. Раскройте Троеточие > Настройки > Внешний вид. Здесь выберите Тёмная тема, которая применяется к новым вкладкам, страницам, диалоговым окнам и другим меню браузера.
Как включить темную тему в Windows 10
Активация темной темы в Windows 10 приводит к тому, что все системные приложения изменяют свой интерфейс. Шрифты и другие элементы меню отображаются, вместо привычного белого фона, на черном. За счет этого можно добиться интересного эффекта и немного разнообразить интерфейс Windows 10.
С помощью инструкции, приведенной ниже, черный фон можно установить только в системных приложениях Windows 10, которые выпущены компанией Microsoft. В частности, к таким приложениям относятся: магазин Windows Store, калькулятор, меню настройки параметров и некоторые другие. Кардинальных перемен после активации темной темы Windows 10 ожидать не стоит, но система будет смотреться, как минимум, необычно.
Чтобы включить черную тему в Windows 10 необходимо:
- Нажать на клавиатуре сочетание клавиш Windows+R и прописать команду Regedit, подтвердив ее выполнение кнопкой Enter, чтобы зайти в редактор реестра.
- Слева будет отображаться дерево реестра. В нем необходимо пройти по адресу:
HKEY_LOCAL_MACHINE \ SOFTWARE \ Microsoft \ Windows \ CurrentVersion \ Themes \ Personalize.
- У многих пользователей отсутствует раздел Personalize в Windows 10. Создать его можно самостоятельно. Для этого нажмите правой кнопкой мыши по разделу Themes, в которой необходимо создать папку Personalize, далее выберите пункты «Создать» — «Раздел». Назовите новый раздел Personalize.
- После того как по обозначенному выше адресу раздел Personalize найден (или создан), в нем необходимо создать новый 32-битный ключ. Для этого нажмите правой кнопкой мыши на раздел и выберите пункты «Создать» — «Параметр DWORD (32 бита)». Дайте созданному параметру имя AppsUseLightTheme.
Внимание: Даже если у вас установлена 64-битная система Windows 10, все равно требуется создание именно DWORD 32-битного ключа
Важно, что при создании новому ключу автоматически присваивается значение «0». При установке темной темы Windows 10 именно он и должен быть прописан в значениях параметра, поэтому менять ничего не требуется.
Следующим шагом необходимо найти другую папку в дереве реестра по адресу:
HKEY_LOCAL_MACHINE \ SOFTWARE \ Microsoft \ Windows \ CurrentVersion \ Themes \ Personalize.
- Если папка Personalize вновь отсутствует, создайте ее (инструкция приведена выше в пункте 3). Далее кликаем дважды левой кнопкой мыши по параметру AppsUseLightTheme (если он отсутствует – создаем, в пункте 4 данной инструкции описано как это сделать). Открыв ключ, прописываем ему значение «0».
- После выполнения описанных выше действий, закройте реестр, нажмите на кнопку «Пуск» и далее на свой аватар. После этого откроется контекстное меню, в котором необходимо выбрать пункт «Выход», чтобы изменения вступили в силу. Также можно просто перезагрузить компьютер.
Результатом выполнения описанных выше действий станет активация темной темы в Windows 10. Чтобы вернуть обратно привычный белый фон в системных приложениях, необходимо в ключах AppsUseLightTheme, которые изменялись (создавались) по ходу инструкции, установить значение «1» вместо 0.
Настройка для популярных приложений
В современных версиях Android (с версии 9) при смене общего оформления меняется оформление и приложений. Например, если в браузере есть поддержка темного режима, то он автоматически включится при активации этого режима в настройках телефона. Однако иногда этого не происходит. Потому мы рассмотрели способы включения Dark Mode в разных популярных приложениях. Сделать это можно, увы, не везде.

Google Chrome
Популярный браузер, а точнее его мобильная версия, поддерживает функцию изменения оформления. Чтобы поставить ее, выполните действия ниже:
- Откройте приложение.
- Кликните по трем точкам в правом верхнем углу.
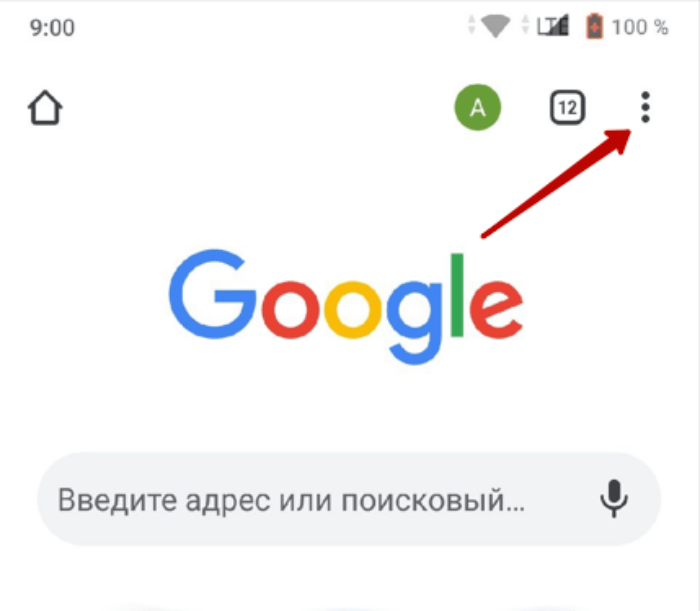
Выберите «Настройки».
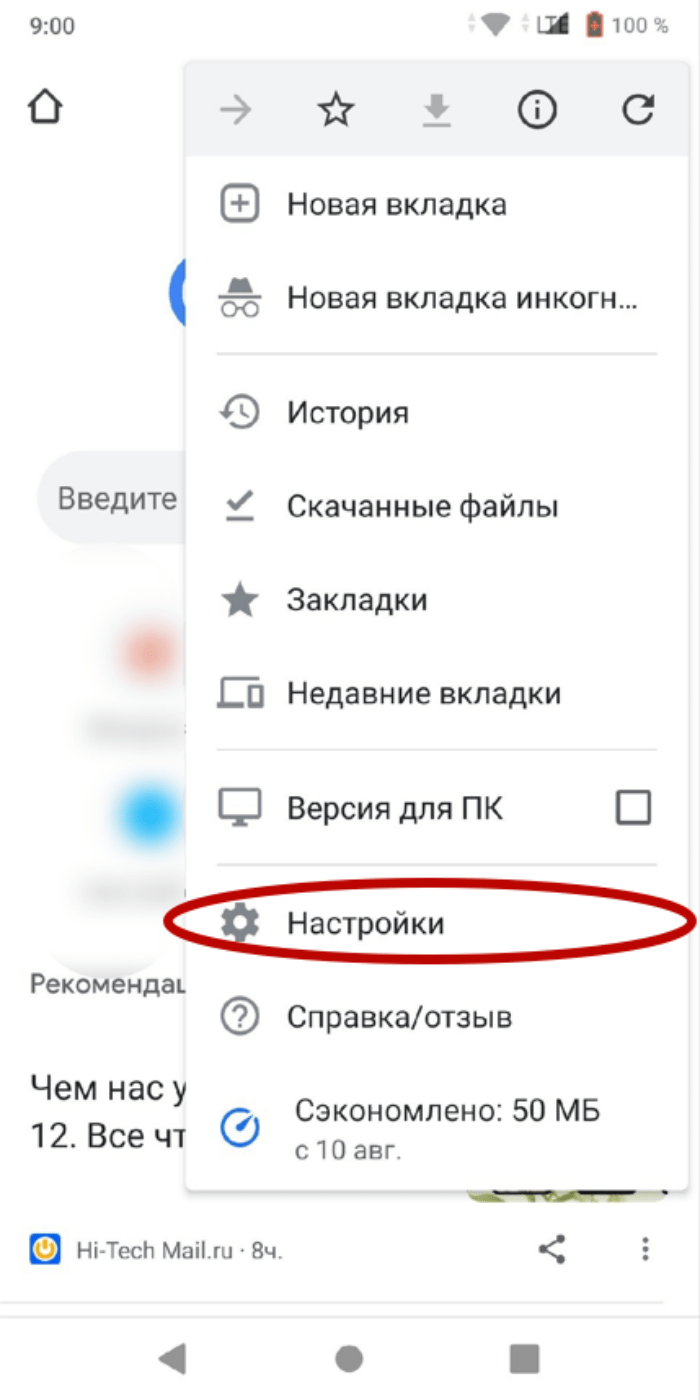
Перейдите в раздел «Тема».

В разделе будет три варианта:
- темная;
- светлая;
- по умолчанию. Меняется при изменении настроек телефона.
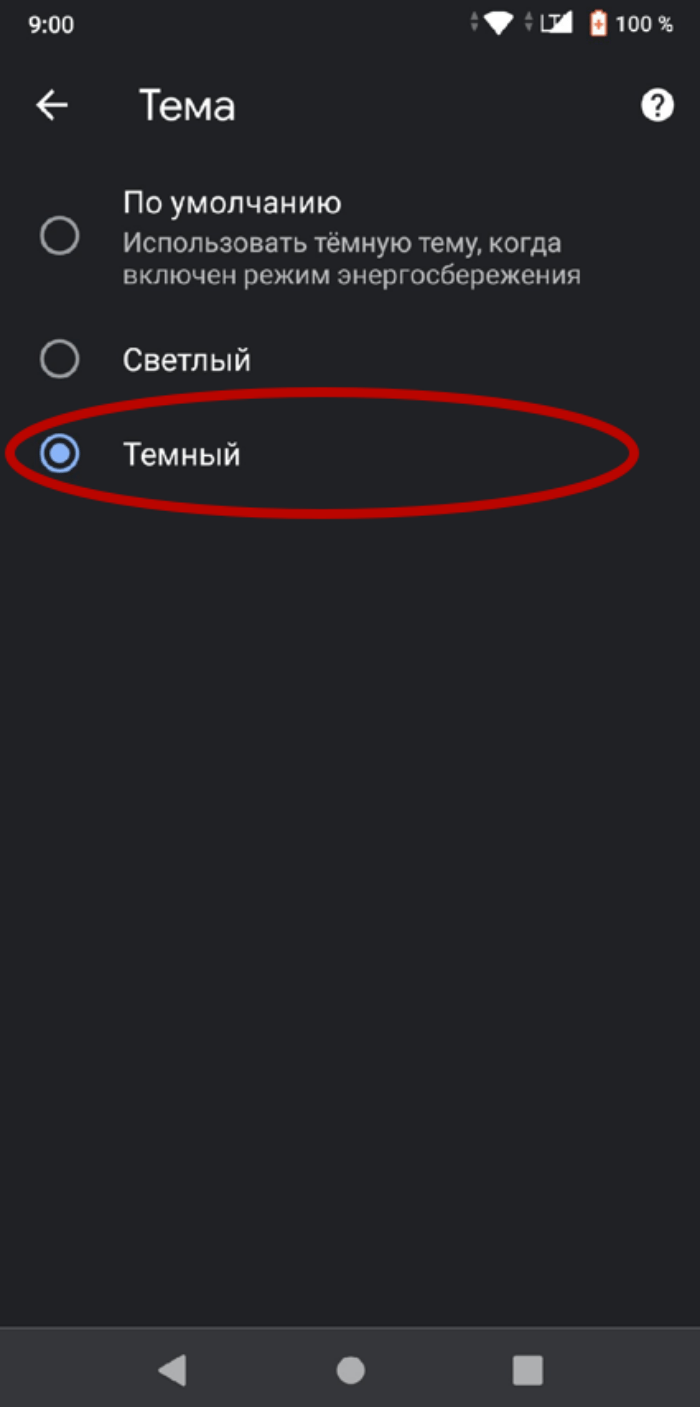
Выбирайте по своему усмотрению.
Яндекс.Браузер
Российское решение также поддерживает эту функцию, но весьма изящным способом. Алгоритм действий:
Откройте приложение и введите в поисковике «Магазин приложений Chrome» (да, Хром, это не опечатка).
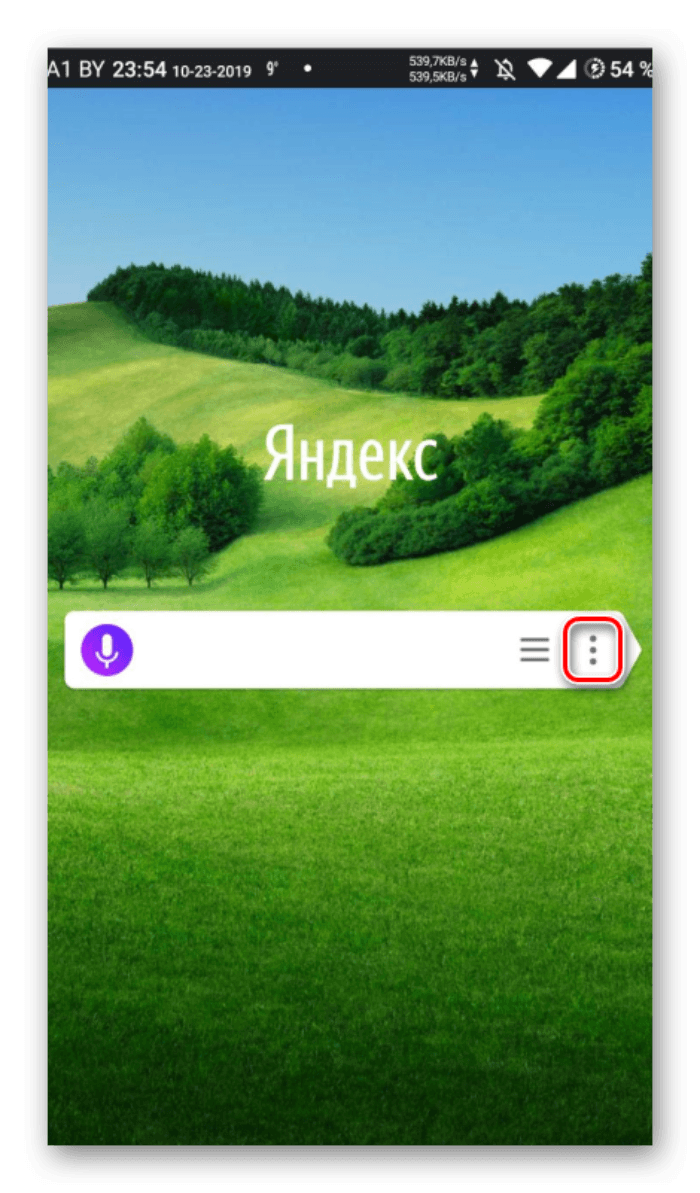
В поиске в каталоге введите строку название «Care your Eyes».
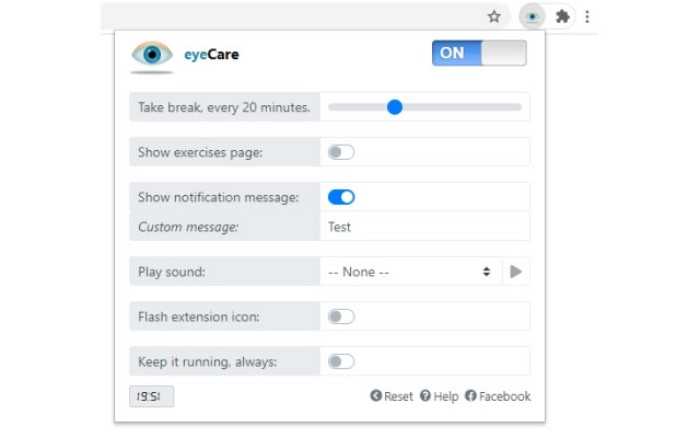
Установите и активируйте найденное расширение.
Для выключения достаточно удалить расширение.
Дальше на очереди социальная сеть от Mail.ru. Последовательность действий:
- Откройте приложение.
- Перейдите в раздел настроек (три вертикальные линии в правом нижнем углу).

Откройте подраздел «Внешний вид».

Выберите подходящее оформление. Алгоритм для старого интерфейса примерно такой же, за исключением того, что нужно дополнительно нажать на шестеренку после второго пункта. Причем в мобильной версии для браузеров выбрать оформление самому нельзя, разрешено только включить соответствие темы настройкам телефона.
YouTube
Крупный видеохостинг особенно нуждается в поддержке Dark Mode (так эта функция называется в английском интерфейсе), ведь Ютуб чаще всего смотрят ночью перед сном. А черные цвета в темной комнате меньше вредят глазам (в идеале ночью включать бы режим теплого света, но эта другая тема). Алгоритм действий:
Откройте Ютуб.
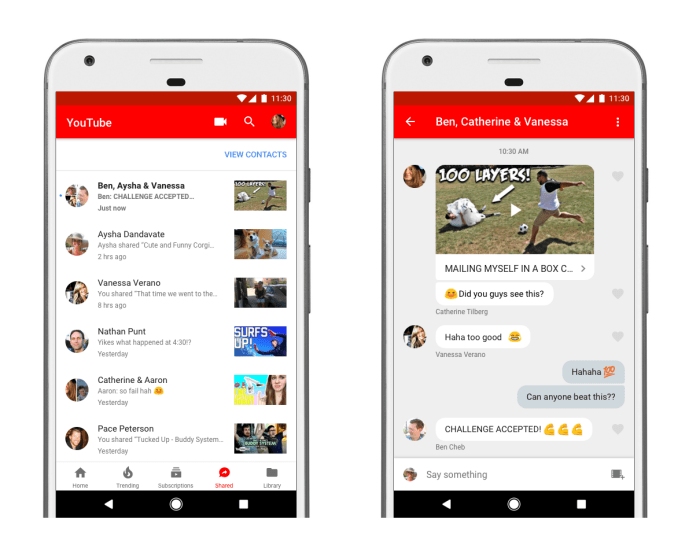
- Кликните по аватарке в правом верхнем углу.
- Выберите раздел «Настройки».
- Перейдите в подраздел «Общие».

Измените параметр «Оформление» на «Темный».
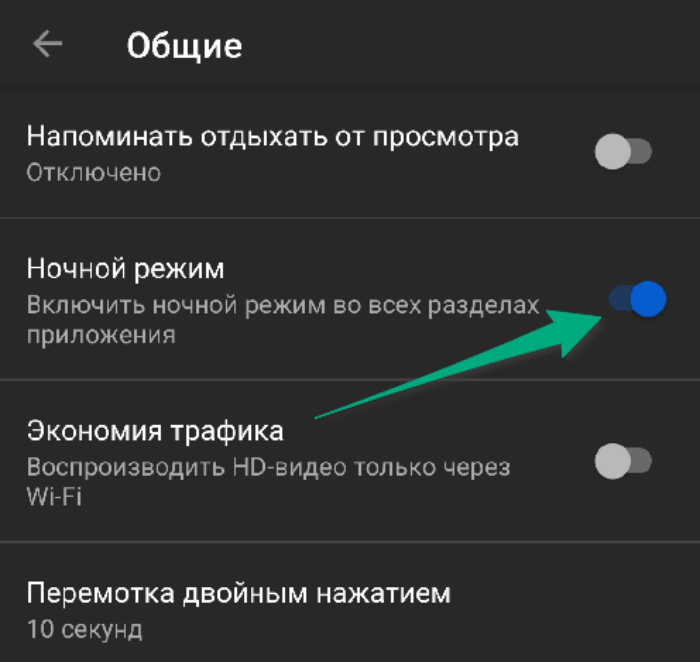
Готово. Цвета изменятся мгновенно.
Instagram
Социальная сеть, состоящая из маленьких текстов и большого количества фотографий, пока не поддерживает более затемненные оттенки оформления, только светлый режим. Чтобы решить проблему, выполните действия ниже:
Установите приложение Dark Mode Theme For Instagram.
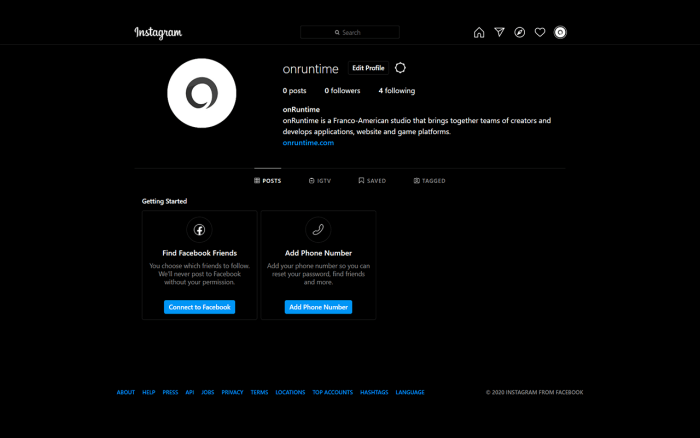
- Откройте его и введите данные от собственного аккаунта Instagram.
- Нажмите кнопку «Войти».

Как активировать темную тему в Google Chrome
Что такое «темная тема» в Гугл Хром
Как следует из названия, внешний вид приложения меняется со светлого на темный. Эта возможность была впервые реализована в Chrome версии 73. Изначально она был доступен только пользователям MacOs, а начиная с версии 74, пользоваться нововведением могут все.
Юзабилити улучшается, настроение повышается.
Темная тема в Google Chrome
Особенности темного режима
Фон, адресная строка и подложка меню становятся черными. Визуально темную тему можно перепутать с режимом «инкогнито»: единственным отличием будет значок в правом верхнем углу. В темном режиме он будет соответствовать изображению пользовательского профиля (стилизованный портрет на фоне серого круга).
Настройка относится только к интерфейсу, весь пользовательский функционал сохраняется, разве что уменьшается яркость экрана, что снижает нагрузку на глаза.
Как включить темную тему
Приведем пошаговую инструкцию для пользователей Windows: их пока абсолютное большинство. Операционную систему Linux не рассматриваем — ее поклонники при желании разберутся с настройками темной темы браузера самостоятельно: суть процесса останется неизменной. Перед изменением настроек нужно проверить версию браузера Chrome и обновить приложение до последнего стабильного релиза.
На компьютере
Существует несколько способов включить темную тему Google Chrome на компьютере. Пользоваться можно любым: последовательность действий приводит к одинаковому результату. Перечень выглядит следующим образом:
- модифицировать настройки самой операционной системы;
- изменить параметры запуска приложения Google;
- установить темную тему из официальных плагинов.
Первый способ относится к глобальным настройкам и доступен пользователям Windows 10. Путь выглядит так: в меню «Пуск» выбираем персонализацию настроек и переходим к подпункту «Цвета». В дополнительных настройках указываем темный режим. Изменения будут применены ко всей системе, все пользовательские приложения изменят внешний вид (конечно, если они умеют это делать).
Темная тема в настройках Windows 10
Другие способы менее радикальны и позволяют изменить настройки только браузера. Изящное решение — запустить браузер с дополнительными опциями: метод понравится тем, кому нравится разбираться в системных настройках.
Темных тем существует несколько. Убедиться в их разнообразии можно следующим образом:
- Нажимаем на три точки в правом верхнем углу, выбираем пункт «Настройки» и попадаем на страницу chrome://settings/appearance.
- В левом меню переходим в раздел «Внешний вид» и получаем возможность установки тем из магазина Chrome. Пусть вас не пугает слово «магазин»: в большинстве случаев платить не придется.
- Ищем по каталогу по слову «темная»: Google предоставляет список из множества вариантов — есть из чего выбирать.
- После скачивания установка происходит автоматически, от пользователя требуется только согласиться на перезапуск браузера.
- Чтобы отключить темный режим, достаточно просто деактивировать расширение. Также можно сбросить параметры на дефолтные: в дополнительных настройках выбираем опцию «Восстановление настроек по умолчанию».
С развитием функционала программного обеспечения будут появляться и другие способы переключения режима.
В мобильной версии браузера
Владельцы смартфонов и планшетов также могут оценить преимущества нового дизайна пользовательского интерфейса. Для разных устройств порядок действий будет различаться.
Если выбрать пункт «По умолчанию», то режим будет включаться при переходе устройства в энергосберегающее состояние. Функция доступна начиная с версии Android 5.
Темная тема на Андроид
Пользователи устройств версии iOS 13 или старше могут изменить глобальные настройки системы для активизации темного режима:
- В меню настроек переходим к пункту «Экран и яркость».
- Отмечаем чекбокс «Темное». Аналогичные действия доступны в «Пункте управления».
- Также можно настроить включение темного режима по расписанию: для этого выберите опцию «Автоматически» и задайте параметры.
Изменить внешний вид браузера Chrome несложно: с этим справится любой пользователь, который хочет сделать индивидуальные настройки и оптимизировать приложение под собственные требования.
QA инженер, руководитель отдела автоматизированного тестирования программного обеспечения. Владение Java, C/C++, JSP, HTML, XML, JavaScript, SQL и Oracle PL/SQL. Журналист и обозреватель сферы IT. Создатель и администратор сайта.


![Как отключить темный режим в chrome [windows и mac] — обзоры — дико полезные советы по выбору электроники](http://mpshes.ru/wp-content/uploads/2/b/a/2ba88ffa71153bff49d5920cb1755fc9.png)

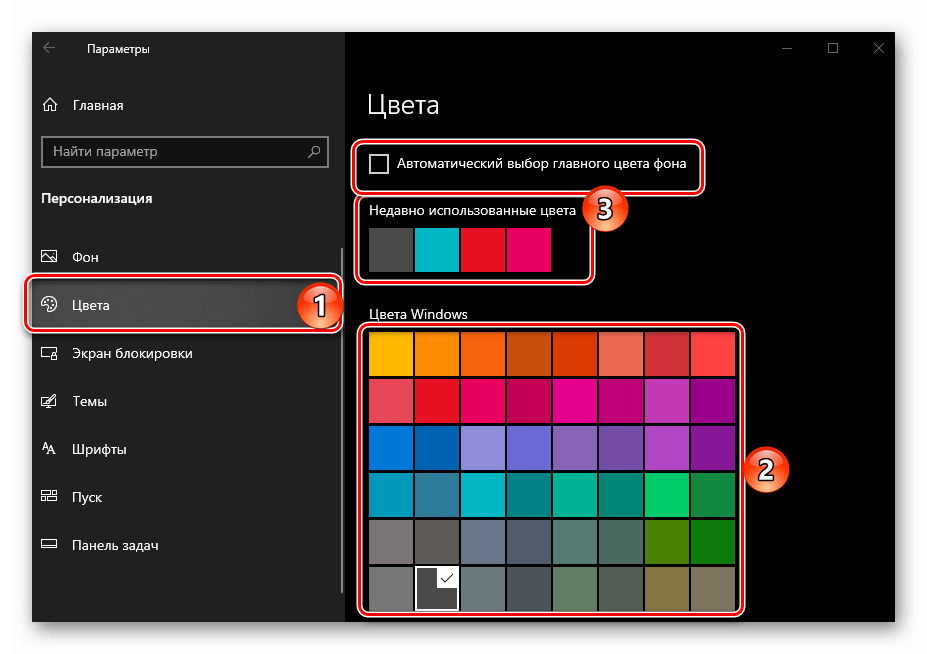







![Как отключить темный режим в chrome [windows и mac]](http://mpshes.ru/wp-content/uploads/5/6/2/562b589c11199b7817339adf5c88e7bb.jpeg)













