Запись видео с экрана компьютера в Windows 10
Существует много способов выполнить захват экрана Windows 10, начиная стандартными средствами и заканчивая платными программами. Однако не всегда функциональности программ по умолчанию хватает. Из этой статьи вы узнаете, как записать видео со звуком с помощью дефолтной XBox Game Bar, программ Movavi Screen Recorder и Screencast-O-Matic.
Xbox Game Bar
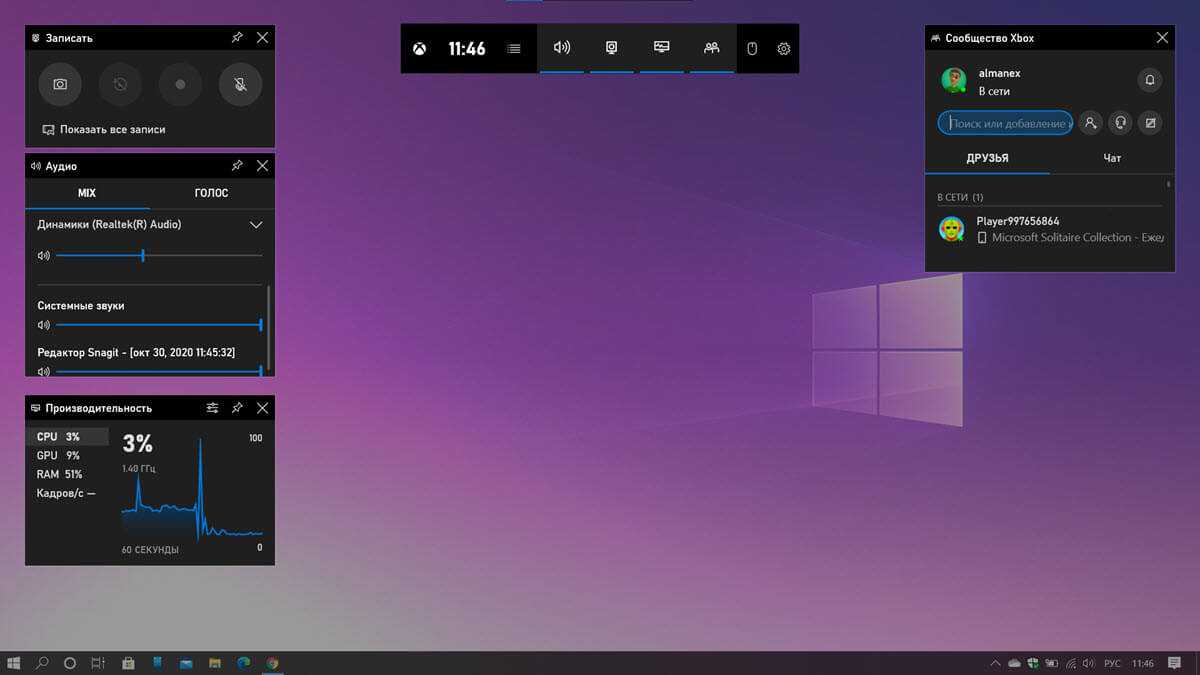
Xbox Game Bar – это встроенная программа, поэтому ее можно бесплатно установить на компьютер, скачав из Microsoft Store. Это настраиваемая панель, которая появляется поверх всех окон. Основная задумка утилиты – упростить жизнь пользователя во время игр. Среди ее функций – чат с другими пользователями Xbox, настройка уровней звука игр и уведомлений, проверка производительности компьютера, и, конечно, запись экрана и создание скриншотов
Обратите внимание, что Game Bar не умеет записывать рабочий стол, проводник файлов и панель задач, зато прекрасно справится с записью игр, действий в браузере и работы с другими приложениями
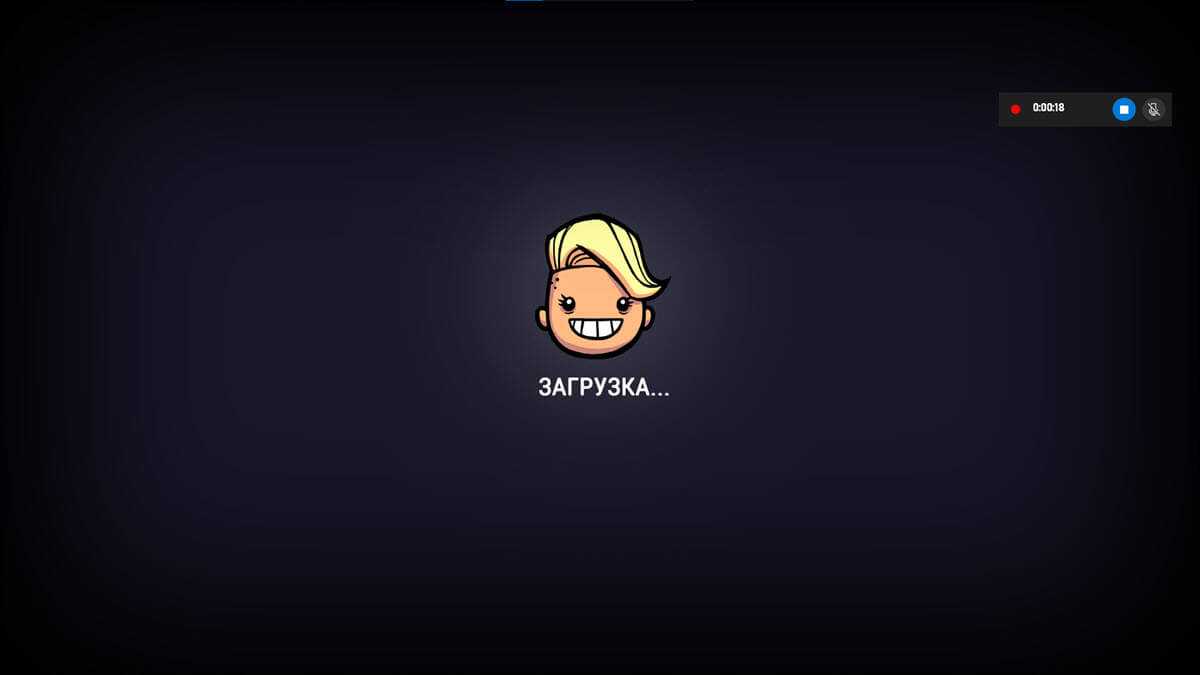
Плюсы: ● Запись экрана без программ сторонних разработчиков ● Горячие клавиши для всех функций ● Бесплатная утилита ● Захват игр в высоком качестве
Минусы: ● Нельзя записать рабочий стол, проводник файлов и панель задач ● Не доступна на более ранних операционных системах Windows
Movavi Screen Recorder

Movavi Screen Recorder – это еще один способ выполнить запись экрана Windows 10. Причем, программа записывает рабочий стол, любые окна, приложения, онлайн-видео и аудио. С ее помощью также можно создавать скриншоты, записывать видео с веб-камеры и захватывать звук. Программа Screen Recorder проста в использовании, плюс очень компактна – это небольшая панель, которую можно «примагнитить» к краю экрана или свернуть за ненадобностью. Программой вы можете пользоваться бесплатно, но при этом на видео будет присутствовать водяной знак. Чтобы его убрать, вы можете приобрести полную версию за 1590 рублей.
Как записать экран: 1. Скачайте, установите и запустите Movavi Screen Recorder. Кликните по иконке с шестеренкой – это откроет настройки. Перейдите во вкладку «Видео» и выставьте частоту кадров на максимум – 60, чтобы захватить экран в наилучшем качестве. Нажмите «ОК», чтобы применить изменения. 2. Кликните по иконке видеокамеры на панели, чтобы открыть режим записи видео. 3. Выберите область записи – весь экран, конкретное окно или любую часть экрана. 4. Включите запись аудио и веб-камеры, если это необходимо. Для этого нужно просто кликнуть мышкой по соответствующим иконкам. 5. Откройте приложение или видео, которое хотите записать 6. Нажмите на красный круг – это кнопка записи, которая активирует захват экрана. После трехсекундного отсчета программа начнет записывать. 7. Чтобы закончить запись, нажмите кнопку «Стоп», и записанное видео откроется в отдельном окне. Здесь видео можно обрезать, конвертировать (по умолчанию запись ведется в MKV), загрузить на YouTube или Google Диск.

Плюсы: ● Запись видео в высоком качестве – с частотой до 60 кадров в секунду ● Запись аудио из двух источников одновременно ● Захват видео с веб-камеры ● Создание и редактирование скриншотов ● Автоматическая загрузка на YouTube и Google Диск.
Минусы: ● В бесплатной версии на видео будет водяной знак
Screencast-O-Matic

Как записать экран: 1. Откройте сайт Screencast-O-Matic и нажмите Record for Free. На открывшейся странице кликните Launch Free Recorder. Установите скачанный файл, а затем запустите его – он отправит вас обратно на сайт. Снова нажмите эту же кнопку – теперь запустится сама программа. 2. Настройте параметры захвата: выберите область экрана, настройте громкость микрофона и качество видео. 3. Нажмите кнопку Rec, чтобы начать запись. 4. Нажмите кнопку паузы, а потом – Done, чтобы перейти к сохранению видео. 5. Выберите Save/Upload, чтобы сохранить видео или Edit Video, чтобы его отредактировать (недоступно в бесплатной версии). Выберите метод сохранения: сохранить как файл, загрузить на YouTube или поместить в облачное хранилище Screencast-O-Matic.
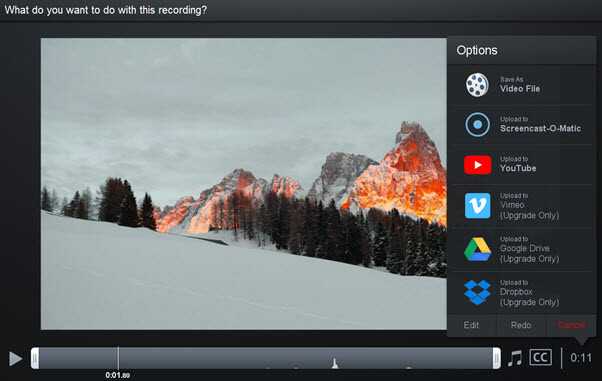
Плюсы: ● Не занимает место на жестком диске ● Много опций для экспорта ● Запись видео с разрешением 720p ● Захват видео с веб-камеры
Минусы: ● Бесплатный режим позволяет записывать только 15-минутные ролики ● В бесплатной версии нельзя записать системный звук ● Нет русского интерфейса
Это, конечно же, далеко не все способы записать экран. Xbox Game Bar – стандартная программа, которая всегда у вас под рукой, Movavi Screen Recorder имеет несколько режимов записи (экран, веб-камера, аудио), а Screencast-O-Matic – идеальный вариант для тех, кто не хочет устанавливать дополнительный софт.
OBS Studio
Абсолютно бесплатная утилита на русском языке для скринкастинга и стриминга в играх. Это одно из самых скоростных приложений за счёт уникального алгоритма сжатия пакетного видео. По каналу связи передаётся лишь изменяющаяся часть изображения. Это даёт небольшой программке возможность обогнать по скоростным характеристикам ПО с поддержкой мощных графических ускорителей.
В настройках утилиты предлагается выбор различных потоков (mp4, flv, ogg, amr и др). Это даёт возможность оптимизации существующего канала связи, максимум согласования. В результате удаётся достигнуть замечательного качества картинки без расширения канала связи и увеличения нагрузки на систему. Также есть возможность размещения источников видео на разные слои.
- согласованная работа на любом онлайн сервисе;
- большие скоростные характеристики;
- имеются большие возможности для хромакея;
- видео можно отражать, вращать, выбирать правильное положение снятых на смартфон сцен;
- наличие несколько входов видео, которые можно совместить;
- много фильтров для коррекции изображения;
- бесплатное ПО.
- необходимо ознакомительное изучение интерфейса программы;
- нужны знания о параметрах изображения для правильных настроек.
Скачать OBS Studio с официального сайта
Как сделать запись видео с экрана Windows 10 с помощью игровой панели
На компьютере с Windows 10 можно выполнить запись экрана через Xbox Game Bar. Ничего не нужно скачивать – для вызова панели используйте Win + G (если ничего не появилось, перейдите в «Параметры» → «Игры» и передвиньте ползунок включения). Далее следуйте простой инструкции:
1. Подсоедините наушники или микрофон и проверьте настройки захвата системных звуков.
2. Кликните «Начать запись». Эта кнопка находится в левом верхнем углу.
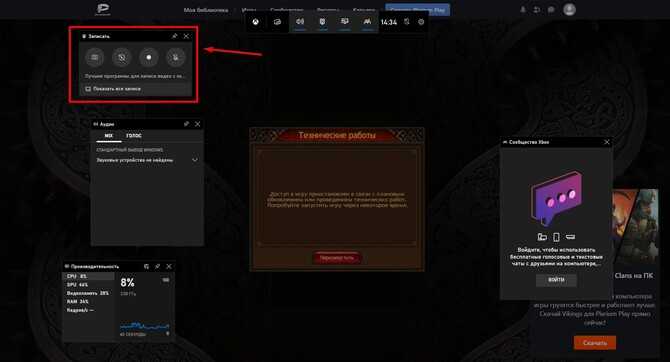
Процессом съемки легко управлять сочетаниями горячих клавиш:
3. Уже закончили? Нажмите на «Стоп». В правой части экрана появится оповещение – щелкнитепо нему, чтобы перейти к файлу. Далее видео можно отредактировать по своему усмотрению.
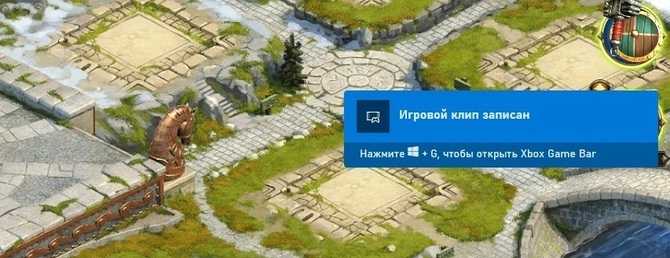
Лучшие сторонние варианты
Если встроенный в Windows рекордер не предоставляет нужного вам уровня опций, следует рассмотреть другие альтернативы. В зависимости от необходимых вам опций, вот три приложения, которые точно удовлетворят ваши потребности.
ОБС Студия
ОБС Студия является абсолютным чемпионом по записи экрана, и это совершенно бесплатно. Сокращенно от Open Broadcaster Software, главная хитрость здесь в том, что это продукт с открытым исходным кодом. Это означает, что нет рекламы, и обновления продолжают поступать, делая его более мощным с каждой итерацией. Он доступен для операционных систем Windows, macOS и Linux.
Флэшбэк Экспресс
С участием Флэшбэк Экспресс вы получаете бесплатную версию платного программного обеспечения. Более простой, чем OBS, он идеально подходит для тех, кто никогда не использовал такое программное обеспечение. Что хорошо в бесплатной версии, так это то, что она не имеет ограничений по времени для ваших записей и на вашем видео нет водяных знаков.
Apowersoft Бесплатный онлайн-рекордер экрана
В отличие от OBS Studio и FlashBack Express, Рекордер Apowersoft не является самостоятельным программным обеспечением. Вместо этого вы запускаете его прямо из веб-браузера на своем компьютере. Возможно, он не идеален для съемки игрового процесса, но идеально подходит для всего остального. Если вы хотите записать презентацию или видеочат, это веб-приложение идеально подходит для своих целей.
Запись видео с экрана монитора Windows 10
Игровой режим
В последних версиях операционной системы был доработан и обновлён игровой режим. Ещё с первых версий операционной системы в пользователей была возможность записать видео игрового процесса. Об игровом режиме можно спорить много. В некоторых играх он действительно добавляет пару кадров.
Перейдите в расположение Параметры > Игры > Игровой режим. Перетяните ползунок Режим игры в положение Включено.
В разделе Меню игры значение пункта Записывайте игровые клипы, делайте снимки экрана и транслируйте их с помощью меню игры установите на Включено.
Важно! Игровые функции недоступны для рабочего стола или проводника Windows. Только в играх или приложениях можно записывать видео
Функциональность прямой трансляции можно использовать для игр и рабочего стола.
Теперь собственно и можно перейти к записи видео с экрана компьютера под управлением Windows 10. Пользователю достаточно запустить любую игру или даже браузер, после чего нажать комбинацию клавиш Win+G.
В открывшемся поверх приложения интерфейсе игрового режима нажмите кнопку Начать запись. Дополнительно начать запись видео с экрана можно воспользовавшись сочетанием клавиш Win+Alt+R.
Посмотреть все записанные моменты можно прямо в интерфейсе игрового режима. Достаточно нажать Win+R, и выбрать пункт Показать все записи. Все сохранённые клипы располагаются по пути: C:\ Пользователи\ Имя_пользователя\ Видео \Клипы.
Теперь можно выбрать лучший видеоредактор для Windows 10. Хотя даже встроенными средствами можно обрезать видео на компьютере Windows 10. Хорошо, что Майкрософт дорабатывает и расширяет функциональность операционной системы.
Настройки Radeon
Счастливые обладатели графики от красных имеют возможность записывать видео с экрана рабочего стола в настройках Radeon. Вам не нужно искать дополнительные программы поскольку стандартный софт неудобный.
Перейдите в расположение Настройки > Общее. В разделе Запись включите Запись видео с рабочего стола. В настройках AMD Radeon Software Adrenalin 2020 Edition сразу же настройте качество видео и звука.
Теперь можно запустить запись видео воспользовавшись сочетанием Ctrl+Shift+E. И всё без необходимости установки дополнительных программ. Для остановки записи повторно нажимайте сочетание клавиш.
В предыдущей версии драйвера AMD нужно было перейти в раздел Relive. Значение пункта Запись видео с рабочего стола изменить на Включено. И настроить другие параметры записи, начиная от кадровой часты и включительно к скорости передачи звука.
Для начала записи достаточно было нажать сочетание клавиш Ctrl+Shift+R. Завершение записи экрана происходит после повторного нажатия вышеуказанных клавиш. Все сохранённые клипы можно найти по пути: C:\ Пользователи\ Имя_пользователя\ Видео \Radeon ReLive.
Geforce Experience
В процессе установки драйверов графики от зелёных пользователям предлагается установить Geforce Experience. В последнее время его функциональность значительно расширила возможности NVIDIA. Согласитесь, панель управления NVIDIA уже, как несколько лет морально устарела.
Непосредственно в игре (или же даже на рабочем столе) откройте меню нажав сочетание Alt+Z. Дальше достаточно нажать кнопку Запись, или же воспользоваться комбинацией клавиш Alt+F9.
Для остановки записи повторно нажимаем используемое сочетание клавиш, которые включают запись. По умолчанию все клипы сохраняются в папке с названием игры по пути: C:\ Пользователи\ Имя_пользователя\ Видео.
Заключение
- Записать видео с рабочего стола можно, используя AMD Radeon Software или Geforce Experience. Записывает всё, что Вы захотите и в любом качестве. Присутствует тонкая настройка как графики, так и звука.
- Можно воспользоваться и сторонними программами для записи видео с экрана ПК. Конечно же, есть множество интересных и удобных программ, которые отлично себя зарекомендовали.
- Уже на сегодня классический игровой режим хорошо себя зарекомендовал. Именно его использую постоянно для сохранения последних минут игрового процесса и непосредственно записи экрана
Снять видео с помощью Игровой панели
Если снимать видео с экрана нужно срочно, нет времени или не хочется загромождать компьютер лишним софтом, то можно воспользоваться возможностями Windows 10. Речь идёт об игровой панели, предусмотренной разработчиками системы специально для того, чтобы записывать процесс прохождения игр и делать скриншоты, без сторонних программ.
Подойдёт данное приложение для создания видеороликов и прочего характера. Оно имеет узкий функционал, но основную задачу решает на ура.
- Нажать одновременно две кнопки на клавиатуре — «плывущее окно» Win и английскую букву G;
- Если появиться запрос от системы об открытии программы ответить утвердительно.
Игровая панель выглядит как ряд кнопок. За начало записи отвечает кнопочка в виде серой точки внутри кружка, которая после старта превратится в «Стоп» (прямоугольник).
Настроить параметры видео можно посредством нажатия на кнопку в виде шестерёнки. Для параллельной записи звука необходимо отметить галочкой соответствующий пункт, расположенный под кнопками.
Если нажатие на Win + G не привело к появлению игровой панели, значит, данная функция в системе отключена. Включить её можно в «Параметрах» («Пуск», значок шестерёнки) следующим образом:
1. Нужно обратиться к разделу «Игры».
2. В подразделе «Меню игры» перевести во включенное состояние бегунок, отвечающий за функцию записи.
3. В ранних версиях Виндовс 10, в параметрах «Меню игры», есть подраздел «DVR для игр» в нём можно настроить будущую запись — параметры видео, наличие звука, отображение курсора мышки, директорию сохранения (по умолчанию используется папка «Видео», переход в которую осуществляется прямо из игровой панели соответствующей кнопкой).
Плюсы и минусы сторонних утилит
Может показаться, что использование стороннего ПО для фиксации экрана – идеальный способ, решающий любые проблемы стандартной игровой панели
И действительно, утилиты расширяют возможности Windows 10, но они тоже имеют определенные недостатки, которые нужно принять во внимание перед скачиванием
Плюсы:
- наличие большого количества дополнительных опций;
- возможность регулировки области записи;
- наглядная информация о видеофайле, включая его размер и разрешение;
- быстрый доступ к редактору для постобработки;
- утилиты работают без ограничений, позволяя фиксировать действия в любых приложениях и меню.
Минусы:
- необходимость в самостоятельном скачивании и установке дополнительного дистрибутива;
- зачастую подобные программы работают на платной основе;
- занимают определенное пространство на жестком диске;
- иногда работают без поддержки русского языка.
Не стоит переносить выделенные преимущества и недостатки на все утилиты целиком. Некоторые программы лишены минусов и имеют исключительно достоинства, однако существует и обратная ситуация, когда определенное приложение работает даже хуже встроенных средств Windows 10. Чтобы выбрать оптимальный софт, рекомендуется ознакомиться со списком популярных утилит, которые можно загрузить через интернет.
Онлайн-сервисы
Онлайники удобны тем, что ими можно пользоваться без установки. Они зависят только от интернета, а работать могут на компьютере любой мощности.

Русский язык: нет
Лицензия: условно-бесплатная, $11,99/месяц
Скринрекордер с продвинутыми опциями. В их число входит многослойный монтаж со множеством шаблонов. Особенностью Clipchamp является совместный режим работы: вы можете поделиться ссылкой со своими коллегами и творить сообща. Перед этим придется пройти стандартную процедуру регистрации или авторизоваться через соцсети.
Возможности:
- снимает изображение с веб-камеры, области монитора или окна браузера;
- добавление озвучки и фоновой музыки;
- размещение текста, стикеров, гифок и прочих графических элементов;
- наложение фильтров;
- профессиональная цветокоррекция.
- Плюсы
- можно создавать презентации и слайд-шоу;
- крупная библиотека медиафайлов;
- готовые пресеты для YouTube, TikTok и т.д.
- Минусы
- потребляет много ресурсов;
- продвинутые функции заблокированы до оплаты пакета;
- невозможно использовать без регистрации.
Как сделать запись:
- На главной странице сервиса найдите опцию «Записать видео с экрана или камеры».
- Создайте аккаунт при помощи Microsoft или Google.
- В пункте «Начните записи» подберите подходящий вариант.
- Нажмите красную кнопку для старта.
- Появится панель настроек. Выделите иконку монитора и щелкните «Поделиться».
Кому подойдет: блогерам и диджитал-маркетологам.
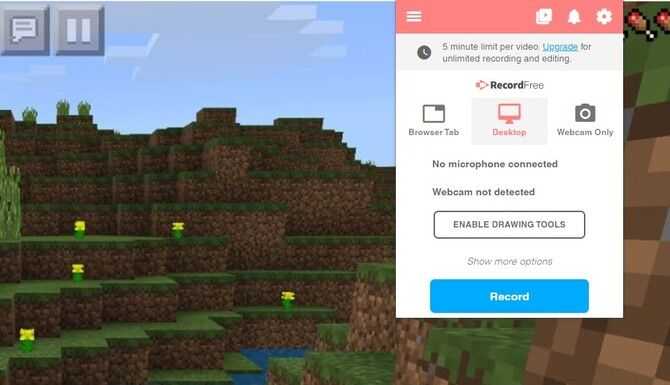
Русский язык: нет
Лицензия: условно-бесплатная, от $7/месяц
Чтобы приступить к использованию Screencastify, необходимо скачать расширение для браузера – это бесплатно. При сохранении ролики будут автоматически загружаться в Google Drive. Перед этим вы сможете их обработать: при условии, что оформили подписку.
Возможности:
- захват экрана, вкладок браузера вместе с веб-камерой;
- захват звука с микрофона;
- обрезка лишних фрагментов;
- создание текстовых комментариев.
- Плюсы
- не требует установки ПО;
- интеграция с YouTube.
- Минусы
- водяной знак можно убрать только после покупки лицензии;
- ограничение по времени в деморежиме – не более 10 минут;
- может не работать в других браузерах (кроме Chrome).
Как сделать запись:
- На главной странице отыщите иконку скачивания плагина.
- Установите дополнение из магазина расширений вашего браузера.
- В адресной строке веб-обозревателя появится плагин. Кликните и войдите через аккаунт Google.
- Снова щелкните по значку и выберите, что именно нужно записать: монитор или веб-камеру.
- Используйте Record для старта.
Кому подойдет: обычным пользователям для съемки коротких роликов с монитора.

Русский язык: нет
Лицензия: бесплатная
Если вы ищите средство для сохранения роликов и трансляций из интернета, воспользуйтесь RecordScreen. Так как эта платформа предназначена только для создания контента, инструменты для редактирования здесь отсутствуют. Клип можно экспортировать на ПК в формате WebM.
Возможности:
- захват в полноэкранном режиме, выбранного участка или вкладки;
- поддержка веб-камеры;
- неограниченная продолжительность видеозахвата.
- Плюсы
- минималистичный интерфейс;
- не требует регистрации;
- не накладывает рекламные баннеры.
- Минусы
- файл сохраняется только в WebM;
- есть проблемы с доступом к сервису с территории России;
- нет настроек качества.
Как сделать запись:
- Перейдите на сайт и откройте рекордер кнопкой Record.
- Выберите режим — с веб-камерой или без. Нажмите Start Recording.
- Разрешите доступ к микрофону и экрану компьютера.
- Завершите процесс, нажав Stop Recording.
HyperCam
Очень удобная и быстрая программа для записи действий, происходящих на экране. Предложены такие возможности:
- захват экрана и системных звуков + микрофон;
- запись звука и системного аудио в mp3 файл;
- запись онлайн бесед, вебинаров;
- видео редактирование;
- запись с камеры или веб-камеры (возможно совместно с захватом экрана);
- публикация захвата в онлайн сеть, размещение на популярных ресурсах в каналах или отдельными файлами.
При этом все записываемые файлы сразу сохраняются. В случае отказа системы или сбоях в аппаратуре, также аварийном выключении компьютера, видеосюжет останется в системе памяти ПК неповреждённым. В интерфейсе нет русского языка, но компания Solveig Multimedia объявила о выпуске рускоязычной версии с подсказками и обучающим контентом. ПО платное, в бесплатной версии на выходном файле — водяной знак и постоянные напоминания приобрести ключ.
- не загружает систему, видео без сбоев;
- отличное приложение для записи онлайн беседы и презентаций ПО.
- платная, пробный период 7 дней
- в настройках по умолчанию запись видео слабого разрешения;
- нет русского языка.
скачать HyperCam с официального сайта
Debut Video Capture
Для некоммерческого использования предлагается удобная программа видео захвата от компании Debut. Разработчики представляют свой видеоредактор, в котором могут работать как профессионалы, так и любители. В нём можно быстро создавать зацикленные gif-анимации. Debut Video Capture делает запись:
- во весь экран;
- отдельного окна;
- выбранной области экрана.
Результат сохраняется в одном из нескольких (mp4, avi, flv, wmv, mpg, mov и др.) видео форматов. Можно делать захват изображения с различных камер, входов видео, IP, кассетных видеомагнитофонов и т.д.
Есть функция Camera Overlay — наложение видео с камеры или входа на основную часть изображения. При этом можно делать записи без участия оператора, автоматическое включение сканирования экрана и видеовходов начнётся в заданное время при установке соответствующих настроек. Предложены версии:
- Free — для некоммерческого использования;
- Pro — профессионалам с бесплатными обновлениями.
- быстрое включение записи;
- бесплатная;
- наличие гибкого интерфейса входов видео;
- нет поддержки на 32-битных версиях Windows, Mac OS X 10.5, не ниже;
- официальная версия не содержит русскоязычного интерфейса.
В интернете предлагается множество бесплатных русификаторов программы, которые не влияют на последующую конфиденциальность.
скачать Debut Video Capture
Запись видео с экрана в AMD Radeon ReLive
В драйверах видеокарт компании AMD имеется программное обеспечение Radeon ReLive, с помощью которого можно записывать видео в играх и с Рабочего стола компьютера.
Функция ReLive не работает на видеоплатах с размером памяти меньше 2 ГБ, необходимо наличие блока кодирования видео AMD Video Coding Engine (VCE).
Необходимо проделать следующие действия:
- В настройках Radeon откройте вкладку «ReLive».
- Во вкладке «Глобальный» включите параметр «ReLive».
- Включите параметр «Записать видео с рабочего стола».
- В опции «Сохранить папку» выберите месторасположение для записанных файлов.
- Проверьте «Устройство звукозаписи», настройте «горячие» клавиши.
- Во вкладке «Запись» настройте параметры записи: разрешение записи, кадровая частота, скорость передачи во время записи, тип кодирования, скорость передачи звука, параметры повторного показа.
- Во вкладке «Трансляция» настраиваются опции трансляции видео в YouTube и Twitch.
- Нажатие на клавиши «Ctrl» + «Shift» + «R» служит для запуска записи экрана.
- Для завершения видео захвата повторно нажмите на клавиши «Ctrl» + «Shift» + «R».
По умолчанию, записанные файлы сохраняются в папке «Radeon ReLive», находящейся в папке «Видео».
Дополнительный FAQ
Как мне также записывать звуковые эффекты с компьютера во время записи скринкаста?
В большинстве программ для записи экрана запись звука с компьютера установлена по умолчанию. Благодаря этому вам не придется возиться с опциями включения захвата звука.
Если вы не хотите включать компьютерный звук в свою запись, это можно сделать двумя способами. В зависимости от программного обеспечения, которое вы используете, оно может иметь возможность отключать звуки компьютера во время записи. Конечным результатом будет полностью немое видео. Если программное обеспечение не предоставляет такой возможности, вам придется отредактировать звук из видео.
Как я могу также записать голос за кадром и сопоставить его со своим скринкастом?
Чтобы иметь возможность записывать свой голос поверх видео, вам необходимо подключить микрофон к компьютеру. Если вы записываете на свой ноутбук, скорее всего, в нем уже есть встроенный микрофон. Когда вы начнете запись с помощью встроенной записи Windows, просто нажмите кнопку «Включить микрофон» на небольшом виджете. Это будет записывать все, что вы говорите в микрофон, пока вы не остановите запись. Конечно, если вам нужно, вы можете отключить и включить микрофонный вход в любой момент во время записи. Это никак не повлияет на саму запись визуально.
Как выбрать конкретный монитор для записи?
Если вы подключаете к компьютеру несколько мониторов, также можно выбрать, с какого из них вы будете вести запись. В зависимости от используемого приложения процесс может немного отличаться. По сути, вам нужно будет перейти к списку видеоисточников, распознаваемых вашим программным обеспечением, и выбрать нужный монитор.
Если программа не распознает второй монитор по умолчанию, вам может потребоваться добавить его. Вы делаете это, добавляя новый источник в свое программное обеспечение для записи и назначая монитор, который вы хотите захватить, этому источнику.
Могу ли я записывать более одного монитора одновременно?
Да, ты можешь. Опять же, в зависимости от программного обеспечения, которое вы используете, вы можете сделать это автоматически или вручную. Если процесс автоматический, вам просто нужно выбрать, какие мониторы вы хотите использовать для захвата.
Для ручной настройки вам, возможно, придется определить холст записи, который вы хотите использовать. Например, если вы хотите захватить два монитора Full HD рядом, холст должен быть вдвое больше по ширине. При этом разрешение одного монитора составляет 1920х1080 пикселей. Следовательно, размер записи должен быть в два раза больше ширины 1920, что составляет 3840×1080 пикселей.
Movavi Screen Capture
Программа, которая подойдёт не только создателям видеокурсов и вебинаров, но и геймерам для записи игрового стрима. И хотя программа платная, есть возможность использования пробной версии в течение 7 дней. За это время можно научиться работать с Movavi Screen Capture, создать определённое количество контента и решить, покупать её или выбрать другое ПО для захвата экрана.
Запись видео с экрана выглядит следующим образом:
- Открывается программа.
- На появившемся справа меню выбирается значок видеокамеры.
- Указывается область экрана, из которого будет записываться видеоизображение.
- Нажимается значок записи.
- После остановки записи можно отредактировать полученное видео.
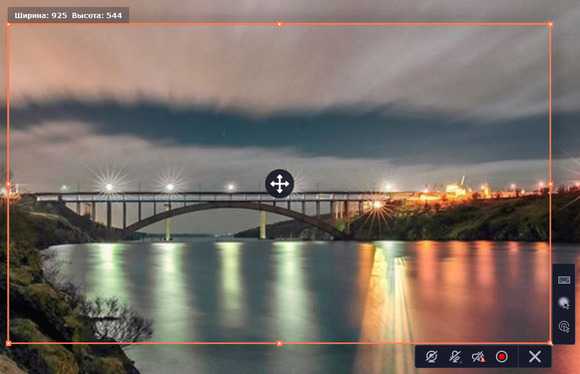
На ролике, полученном с помощью бесплатной версии, есть водяные знаки. Зато даже в этом случае пользователь может настраивать подсвечивание курсора и щелчки мыши, отображение нажимаемых клавиш и частоту кадров (до 60 к/сек). Программа поддерживает несколько самых популярных форматов сохранения аудио- и видеоданных. А её минус — необходимость заплатить за использование после завершения пробного периода. Программа записи видео Screen Recorder 11 стоит 1590 руб., но сайт предлагает купить несколько программ разом: и для редактирования видео, и другие.
Запись с экрана Windows 10 с помощью программ
Видеозахват стандартными средствами Windows имеет массу недостатков: минимум настроек, подходит только для игр (да и то не всех), не пишет с вебки. Поэтому лучше пользоваться отдельным приложением.
Экранная Камера

Здесь получаем инструмент для видеозахвата и простой редактор. В нем можно обрезать запись по длине, добавить стартовую и финальную заставку, наложить саундтрек и экспортировать ролик в подходящем формате. Съемка работает в полноэкранном режиме или для выделенной части рабочего стола. Возможна запись со звуком от микрофона.
- Сперва нужно скачать Экранную Камеру. Затем устанавливаем и запускаем приложение.
- Делаем нужные настройки. С этим проблем не должно возникнуть — все понятно без лишних пояснений: режим захвата, разрешение видео, запись звука. Запускаем съемку красной кнопкой.
- Остановить или поставить процесс на паузу можно при помощи плавающего окна. Оно появится, если навести курсор в правый нижний угол экрана.
- По завершении съемки открывается проигрыватель. Просматриваем материал, сохраняем его или переходим к редактированию.
- В редакторе все функции разбиты по вкладкам: Проекты, Обрезка, Заставки, Музыка. Делаем монтаж и жмем Сохранить видео.
OBS
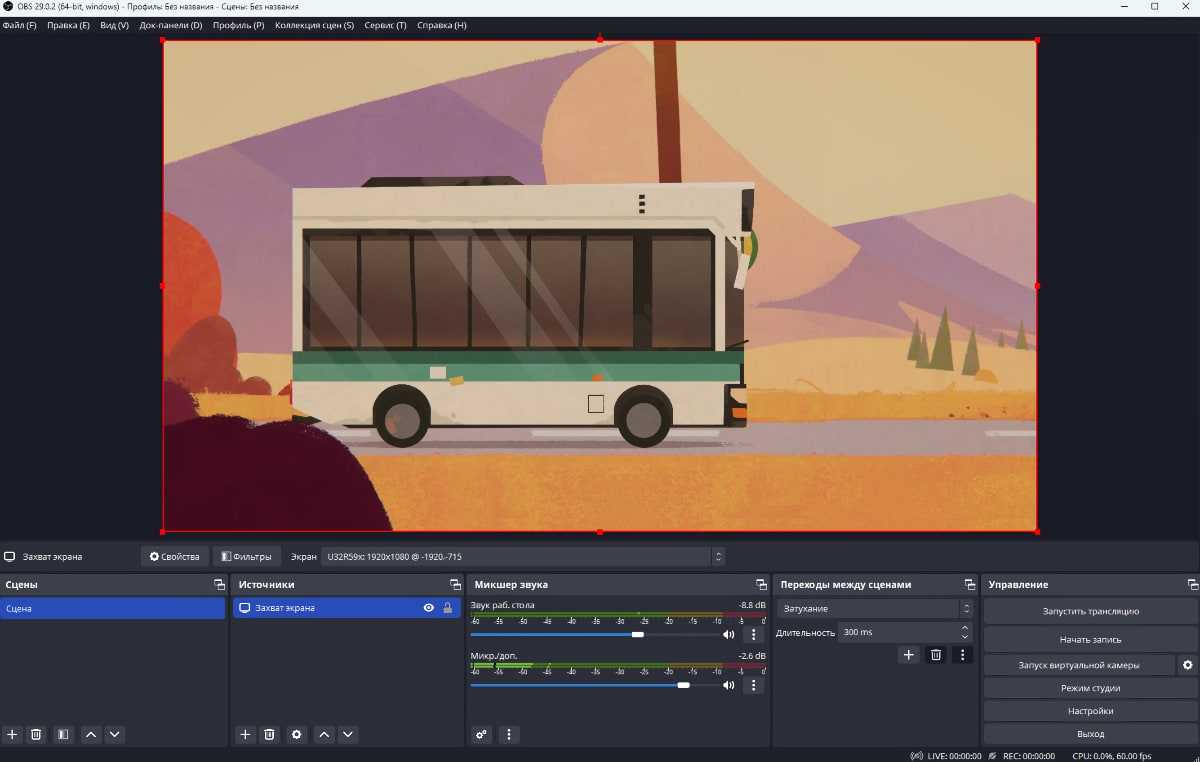
Бесплатное приложение для стриминга и видеозахвата. Позволяет сделать запись экрана Windows 10, Linux и macOS. В OBS есть все, что только можно придумать: добавление на экран оверлеев, водяных знаков, других программ, камеры, переключение сцен с разными вариантами настроек и прочее.
- Запускаем OBS и в разделе Источники жмем на плюс и добавляем, с чего будем писать видео.
- Регулируем громкость в Микшере звука. Если нужны фильтры (компрессор, шумоподавление, лимитер и другие), жмем на кнопку с тремя вертикальными точками слева от каждого канала и добавляем через раздел Фильтры.
- Запускаем видеосъемку кнопкой Начать запись в разделе Управление. Чтобы остановить процесс, жмем ее же (надпись поменяется на Остановить запись).
Bandicam
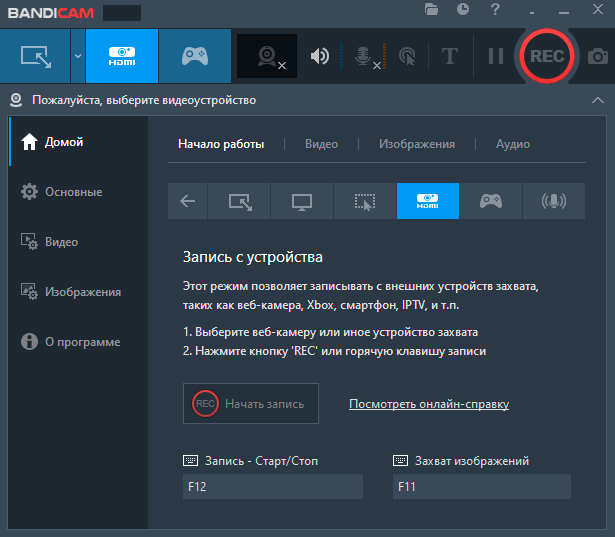
Одно из первых популярных приложений для видеозахвата на ПК. Поддерживает аппаратное ускорение на видеокартах от AMD, Intel и NVIDIA. Умеет писать с экрана, камеры, микрофона и устройств захвата.
- Открываем Bandicam и в разделе Домой и Начало работы выбираем режим съемки.
- Жмем REC или F12. Чтобы остановить запись, еще раз нажимаем те же кнопки (по умолчанию видеозаписи находятся в каталоге Bandicam внутри папки Документы библиотеки пользователя).















![17+ программ для записи экрана windows 10 [2023]](http://mpshes.ru/wp-content/uploads/c/0/e/c0ee67b5de11f3d630c1b9d0cff809e3.jpeg)








![📽 20 программ для записи видео с экрана windows 10 [2023]](http://mpshes.ru/wp-content/uploads/8/0/2/80259fa89665294158d8c9a943ad4ce0.jpeg)


