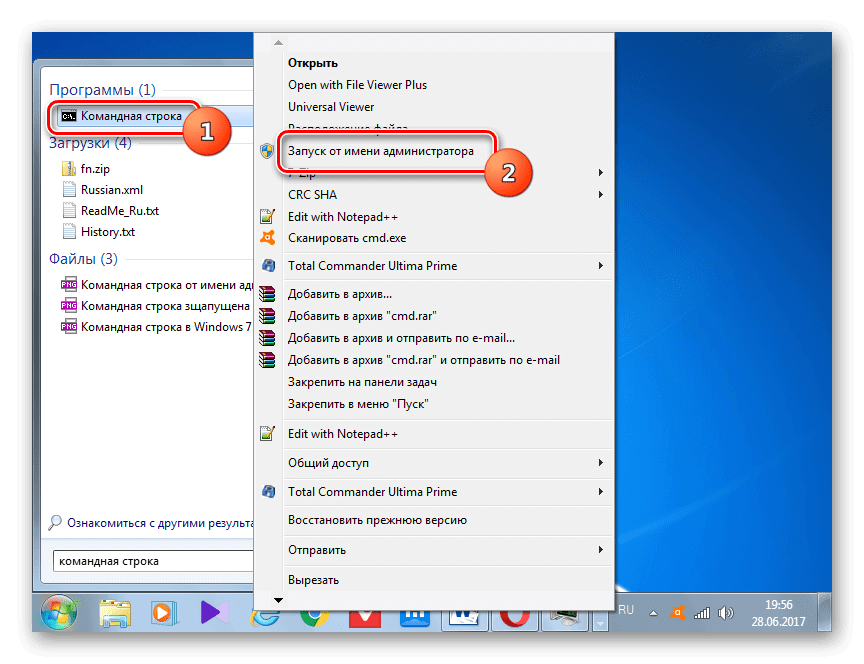Полезные сочетания клавиш для работы с командной строкой в Windows.
Существует много полезных сочетаний клавиш, которые поддерживает командная строка. Их можно использовать для того, чтобы упорядочить все, начиная от выбора и работы с текстом, и заканчивая повторением команд, которые вы уже набрали. В этой статье вашему вниманию будет представлен полезный список сочетаний клавиш в командной строке, который может пригодится каждому пользователю.
Командная строка – это мощный инструмент Windows, позволяющий с помощью команд проводить различные действия с системой, которые невозможно сделать другими способами. Итак, немного полезной информации по навигации в командной строке, то есть о том, как быстрее перемещаться по ней, использовать предыдущие команды, копировать, вставлять текст и многое другое.
Способы запуска командной строки, используя только клавиатуру:
- Win + R , вводим cmd , после чего нажимаем Enter (работает во всех версиях Windows);
- Win + X , затем на русской раскладке нажимаем русскую К (в Windows 10 запуск командной строки в обычном режиме);
- Win + X , затем нажимаем на русской раскладке русскую А (в Windows 10 открытие командной строки в режиме администратор);
- В любой папке проводника можно перейти с помощью клавиши Tab в адресную строку → cmd → Enter;
- Alt + Enter – нажатие этих клавиш, при открытой командной строке, сделает окно командной строки полноэкранным, а повторное нажатие возвратит предыдущий размер окна;
- Alt + F4 – закрытие окна командной строки.
Открыть командную строку можно разными способами, но лучше всегда запускать ее от имени администратора, так как большинство команд без прав администратора работать не будут.
Перемещение в командной строке с помощью клавиатуры:
- Home / End – перемещение курсора в начало или конец текущей строки;
- Ctrl + стрелка ← (влево) или → (вправо) – перемещение курсора в начало предыдущего или следующего слова;
- Ctrl + стрелка ↑ (вверх) или ↓ (вниз) – прокрутка страницы вверх или вниз;
Для многих пользователей перемещаться по командной строке с помощью клавиатуры удобнее и быстрее, чем использовать мышь.
Клавиши для выбора текста:
- Shift + Home – выделение текста от курсора до начала строки;
- Shift + End – выделение текста от курсора до конца строки;
- Ctrl + A – выделение всего текста в окне;
- Shift + стрелка влево / вправо – выделение текста на один символ влево или вправо, в зависимости от того в какую сторону вы нажали стрелку;
- Shift + Ctrl + стрелка влево / вправо – выделение слова слева или справа;
- Shift + стрелка вверх / стрелка вниз – выделение строки сверху или снизу от курсора;
- Ctrl + Shift + Home / End — выделение текста до начала или до конца экрана от курсора;
Естественно, текст можно выделять и с помощью мыши, но если привыкнуть к клавиатуре, то возможно вам будет с ней работать намного проще и быстрее.
Комбинации клавиш для работы с текстом:
- Ctrl + C – копирование выделенного текста;
- Ctrl + V – вставить текст из буфера обмена;
- Backspace – удаление символов слева от курсора;
- Ctrl + Backspace – удаление слова слева от курсора;
- Esc – удаление текущей строки текста;
- Ctrl + Home / End – удаление текста от курсора до начала или конца текущей строки;
Клавиши для работы с историей команд:
- F3 – повторение предыдущей команды;
- Стрелка вниз ↓ или вверх ↑ – прокрутка команд назад или вперед;
- Стрелка вправо → или F1 – повторение предыдущего символа команды;
- F7 – покажет всю историю предыдущих команд. В истории можно с помощью стрелок выбрать нужную команду и выполнить ее, нажав Enter;
- Alt + F7 – очистка истории команд;
Как открыть Терминал Windows 11 через панель задач
Самый простой и очевидный способ открытия WT – поместить его иконку на панель задач. Если вы не будете использовать программу часто, то особого смысла в этом нет, поскольку пиктограмма будет занимать место на панели, которая, как известно, не резиновая. Но тем, кто привык выполнять задачи с применением командной строки или PowerShell, и тем более запускать приложения, изначально разработанные для работы в среде Linux, отдельная кнопка в панели задач лишней точно не будет.
Открыть консоль с правами администратора будет проще простого – кликнув по иконке ПКМ и выбрав в появившемся списке соответствующий пункт.
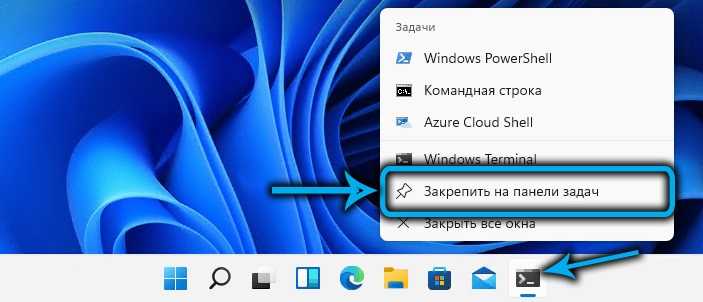
Добавить WT в панель задач можно следующим образом:
- запускаем консоль любым удобным способом;
- кликаем по значку терминальной программы ПКМ;
- выбираем «Закрепить на панели задач».
Если в «Пуск» строка с WT отсутствует, её можно туда вернуть. Для этого открываем список доступных приложений Windows 11, ищем там Windows Terminal, кликаем по строке ПКМ и выбираем пункт «Закрепить на начальном экране». Если нажать кнопку «Дополнительно», то получите в свое распоряжение альтернативный способ закрепления значка приложения на панели задач.
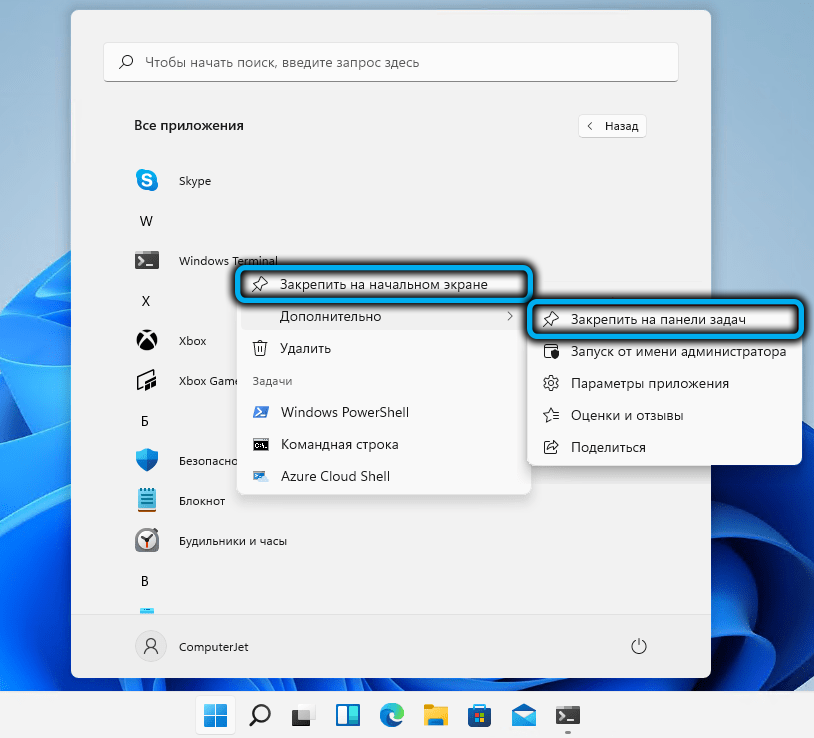
Проводник Windows
Через Проводник ОС можно открыть средство несколькими способами. Разберем каждый из них более подробно.
Способ 1: поиск исполняемого файла
Файл, запускающий строку, располагается на локальном диске C. Найти директорию можно через системный Проводник. Для начала откройте встроенный файловый менеджер одним из следующих способов:
- Нажать на иконку Проводника в нижней панели задач. Она располагается слева, рядом с меню «Пуск».
- Использовать комбинацию горячих клавиш Win + E.
- Воспользоваться системным поиском Windows.
- Найти приложение в меню «Пуск» в разделе «Служебные».
После открытия Проводника, перейдите на локальный диск C, если он является системным. Затем найдите папку Windows, а в ней откройте каталог System32. В нем находится файл cmd. Терминал можно запустить с правами администратора, если вызвать контекстное меню правой клавишей мыши и выбрать соответствующий пункт.
Также после двойного нажатия левой кнопки мыши на значок приложения откроется Командная строка с ограниченными возможностями.
Способ 2: адресная строка Проводника
Открыть инструмент с помощью Проводника возможно через его адресную строку. Для этого запустите системную утилиту одним из способов, описанных выше, затем сделайте следующее:
- Поставьте курсор на верхнюю адресную строку.
- Наберите CMD.
- Нажмите на клавиатуре клавишу Enter.
После этого запустится утилита, но без прав администратора. Это один из самых удобных и оперативных способов, который может пригодиться, чтобы решить простые задачи.
Способ 3: меню «Файл» Проводника
Следующий метод вызова командной строки из Проводника позволяет выбрать режим утилиты. Для начала перейдите в каталоге, который будет являться стартовым для приложения. Затем следуйте инструкции:
- Зажмите клавишу Shift на клавиатуре.
- Нажмите левой клавишей мыши по верхнему меню «Файл».
- Наведите курсор на пункт «Запустить Windows PowerShell». В некоторых версиях ОС пункт и будет называться командной строкой.
- В дополнительном списке выберите режим запуска, включая с расширенными правами.
Способ также является одним из самых быстрых. Главное, не забыть зажать Shift, иначе пункт меню будет подсвечиваться серым – это значит, что он не активен.
Следует отметить, что при зажатой клавиши Shift можно щелкнуть по свободной области Проводника или по папке. В этом случае в дополнительном меню появится новая опция – «Открыть окно PowerShell здесь». Но средство будет без расширенного доступа.
Запуск Терминала с правами администратора через меню «Пуск»
Классический способ предполагает два варианта открытия консоли: с обычными правами и привилегиями администратора. Если последняя опция в контекстном меню отсутствует, можно попробовать выполнить следующую инструкцию:
- жмём кнопку «Пуск» (для тех, кто незнаком с интерфейсов Windows 11, – она находится слева на панели задач);
- в открывшемся окне в правом верхнем углу раскрываем кнопку «Все приложения»;
- ищем в появившемся списке строку с названием приложения;
- зажав клавиши Ctrl+ Shift, щёлкаем мышкой по этой строке, чтобы вызвать контекстное меню консоли;
- такого же результата можно добиться, если кликнуть по строке ПКМ, а затем выбрать пункт «Дополнительно»;
- выбираем пункт «Запустить Терминал от имени администратора»;
- подтвердите свои действия нажатием ОК.
Как запустить команду «Выполнить» с помощью сочетания клавиш
Сначала рассмотрим один из универсальных способов для открытия окна «Выполнить», работающий во всех современных версиях Windows. Для запуска приложения вы можете использовать сочетания клавиш клавиатуры. Это один из самых распространенных и предпочтительных вариантов.
Выполните следующие действия:
- Нажмите на сочетание клавиш «Win» + «R».
- На рабочем столе откроется диалоговое окно «Выполнить».
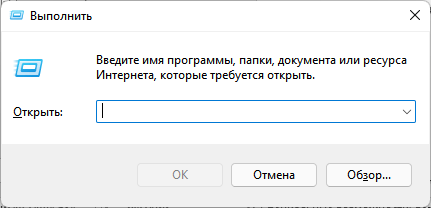
- В поле «Открыть:» вам нужно ввести соответствующую команду.
- Чтобы выполнить команды нажмите на кнопку «ОК» или на клавишу «Enter».
Подробнее: Команды «Выполнить» в Windows: полный список
Предложенный метод запускает консоль «Выполнить» с обычными правами. В некоторых случаях необходимо запустить «Выполнить» от администратора компьютера. Поэтому сейчас вы узнаете, как запустить «Выполнить» от имени администратора.
Проделайте следующее, чтобы запустить приложение с повышенными привилегиями:
- Нажимайте на клавиши «Win» + «R».
- В открывшемся окне «Выполнить», в поле «Открыть:» введите команду для запуска нужной программы.
- Нажмите и удерживайте клавиши «Ctrl» + «Shift», а затем нажмите на «Enter».
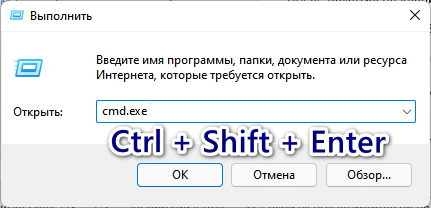
- После выполнения соответствующей команды, нужное приложение запустится от имени администратора. В данном случае открылась командная строка, запущенная от имени администратора.

Как настроить выбор операционной системы
Для настройки выбора операционной системы следуйте инструкциям:
- Нажмите одновременно клавиши Win+R на клавиатуре.
- В появившемся окне «Выполнить» введите команду msconfig и нажмите клавишу Enter.
- Откроется окно конфигурации системы.
- В верхней части открытой вкладки находится поле со списком операционных систем.
- Выберите нужную операционную систему из списка или поставьте галочку напротив пункта «Выбрать загрузочную конфигурацию».
- Нажмите кнопку «Применить» для сохранения изменений.
- Закройте окно конфигурации системы.
Теперь при загрузке компьютера появится выбор операционной системы, которую вы указали.
Меню «Выполнить» (Win-R)
Но, иногда поиск может не работать. В таких случаях для открытия командной строки в Windows 11 и Windows 10 можно использовать окно «Выполнить».
Чтобы воспользоваться этим способом нужно нажать комбинацию клавиш Win-R на клавиатуре. После появления окна нужно ввести команду «cmd» и нажать на клавишу ввода или на кнопку «Ok». После этого перед вами должна открыться командная строка Windows 10.
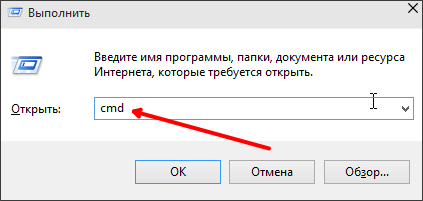
Также команду можно выполнить из окна «Диспетчер задач», которое открывается с помощью сочетаний клавиш CTRL-SHIFT-ESC или CTRL-ALT-DEL. Для этого в «Диспетчере задач» нужно открыть меню «Файл» и выбрать вариант «Запустить новую задачу»
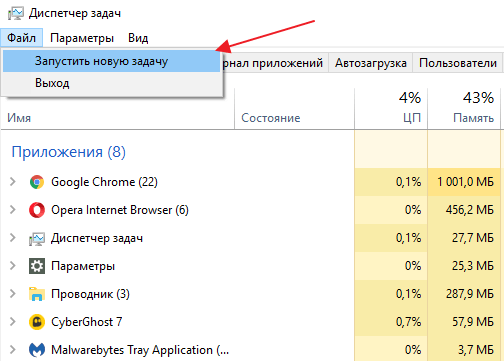
После этого появится окно «Выполнить» в котором можно будет выполнить команду «cmd». Если нужно запустить командную строку с правами администратора, то здесь можно включить опцию «Создать задачу с правами администратора». При использовании этой опции команда «cmd» будет запущена с правами админа.
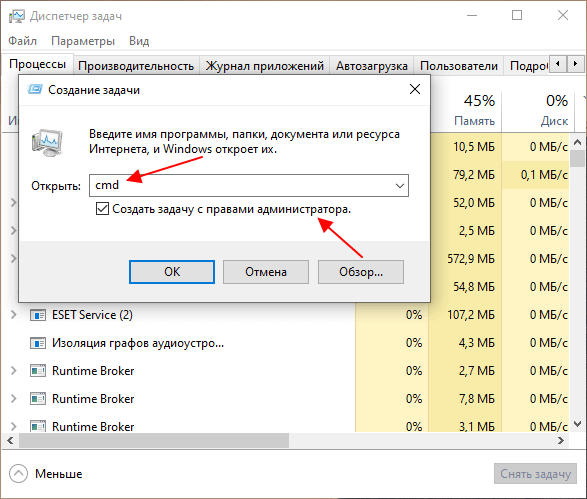
Меню «Выполнить» доступно как в Windows 11, так и в Windows 10, поэтому данный способ должен работать в обоих этих операционных системах.
Как зайти в дополнительные Параметры системы в виндовс 11
Чтобы получить дополнительные сведения об операционной системе на компьютере с Windows 11, необходимо пройти несколько простых шагов. В самом начале открываем меню «Пуск», которое находится слева внизу экрана. Далее выбираем «Параметры», что позволяет открыть настройки системы. В открывшемся окне видим различные категории параметров, среди них находим «Система». Нажимаем на эту категорию, и уже в ней выбираем вкладку «О системе». В результате мы получаем доступ к дополнительным сведениям о операционной системе Windows 11, таким как версия операционной системы, модель, процессор, объем оперативной памяти и другие данные. Эти сведения могут быть полезны при определении необходимости обновления системы или установке нового программного обеспечения, совместимого с вашей операционной системой.
Что такое DOS простыми словами
DOS — это тип атаки, который называется «отказом в обслуживании». Целью этой атаки является причинить вред системе, чтобы она стала недоступной для обычных пользователей. В основном, злоумышленники создают большое количество пакетов или запросов, которые перегружают работу системы. В результате система неспособна обработать все эти запросы и перестает функционировать. Примером такой атаки может быть подключение к веб-сайту или приложению множества компьютеров, которые одновременно запрашивают информацию или отправляют запросы на сервер. Таким образом, сервер не может справиться с такой нагрузкой и перестает отвечать на запросы обычных пользователей. Такие атаки могут быть проведены для различных целей, например, для политических или экономических мотивов.
Как открыть командную строку в Windows 7
Командную строку можно открыть с помощью самого интерфейса Windows. Для этого необходимо взаимодействовать с графическими элементами системы, что является удобным для большинства пользователей. Также удобно просматривать сетевые интерфейсы.
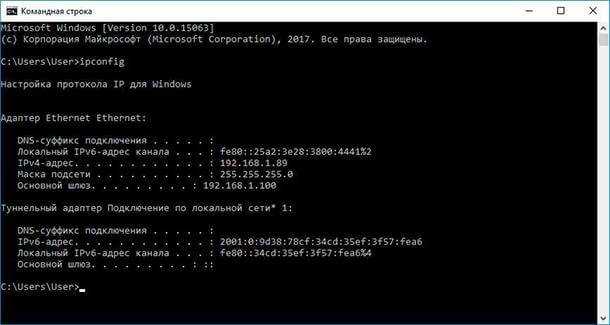
Также можно применять специальную команду, которую нужно ввести в соответствующий функционал ОС. В случае, когда ОС не загружается, командная строка также может быть открыта с помощью средств восстановления.
Способ 1: Меню «Пуск»
Ввиду легкости, этот способ известный большинству пользователей. Для его реализации достаточно выполнить простые действия:
- Пройти по цепочке «Пуск»-«Все программы»-«Стандартные»;
- В открывшемся списке найти пункт «Командная строка» и нажать по нему левой клавишей мыши;
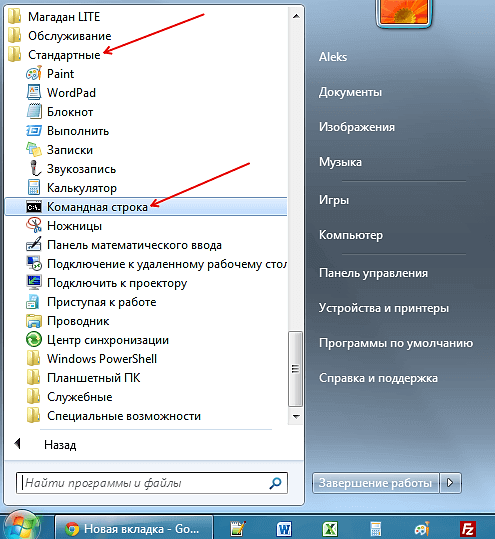
- Если нужно открыть командную строку с правами администратора, нужно нажать на соответствующем пункте левой клавишей мыши и в контекстном меню выбрать «Запуск от имени Администратора».
После этих действий откроется панель командной строки, где можно выполнять все предусмотренные действия.
Способ 2: Диспетчер задач
Командную строку можно открыть с помощью Диспетчера задач. Открыть его в Windows 7 можно стандартным способом с помощью сочетания клавиш ctrl+alt+del. В открывшемся окне в контекстном меню нажать «Файл»-«Новая задача».
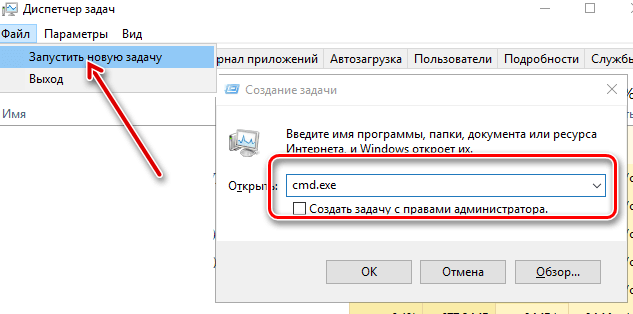
Откроется окно ввода команд. В нем необходимо ввести cmd вне зависимости от регистра. После этого откроется командная строка
Однако в этом варианте нужно обратить внимание, что cmd открывается с правами текущего пользователя

С помощью Диспетчера можно открыть командную строку скрытым способом. Для этого в окне Диспетчера при нажатии на «Файл» в верхнем меню нужно нажать клавишу ctrl. При нажатии на «Запустить новую задачу» сразу откроется командная строка.
Способ 3: Окно запуска
В ОС Windows 7 внедрена удобная функция для запуска большинства программ и команд. Это функция «Выполнить» или Окно запуска. Оно состоит из строки, куда нужно вписывать команды и функциональных кнопок ОК, Отмена и Обзор. Через Окно запуска также можно запустить командную строку. Делается следующим образом:
- Нажать сочетание клавиш «Win»+ «R»;
- В открывшемся меню ввести команду «CMD» без кавычек;

- Нажать кнопку «ОК».
После этого командная строка откроется без всяких проблем. С ней можно работать в стандартном режиме, опираясь на права текущего пользователя.
Способ 4: Проводник
Запустить командную строку можно с помощью проводника. Дело в том, что cmd.exe – это файл, который запускается стандартным образом. Она находится на диске C (1) в папке Windows-System32. Запустить его можно стандартным двойным щелчком мыши (2).
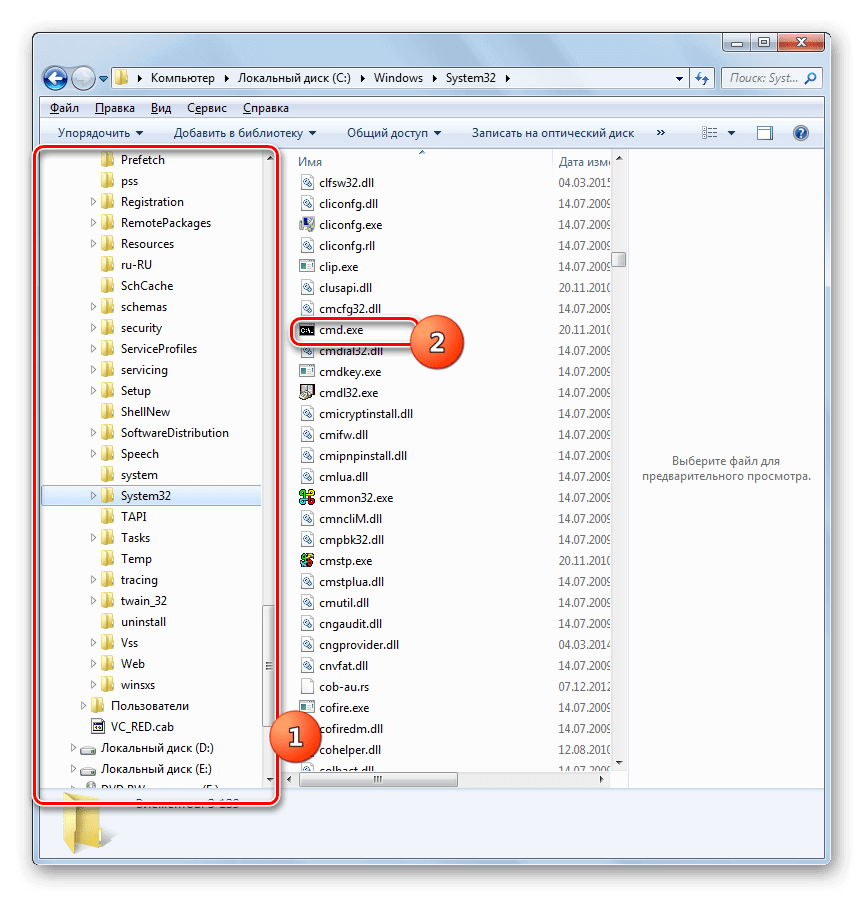
Способ 5: Адресная строка проводника
Также можно воспользоваться адресной строкой проводника. Для этого в ней требуется прописать путь к файлу «СМD.EXE». Выглядит он так – «C:\Windows\System32\cmd.exe». Далее нужно выделить запрос и, либо нажать «Enter», либо кликнуть по стрелочке, указывающей направо.
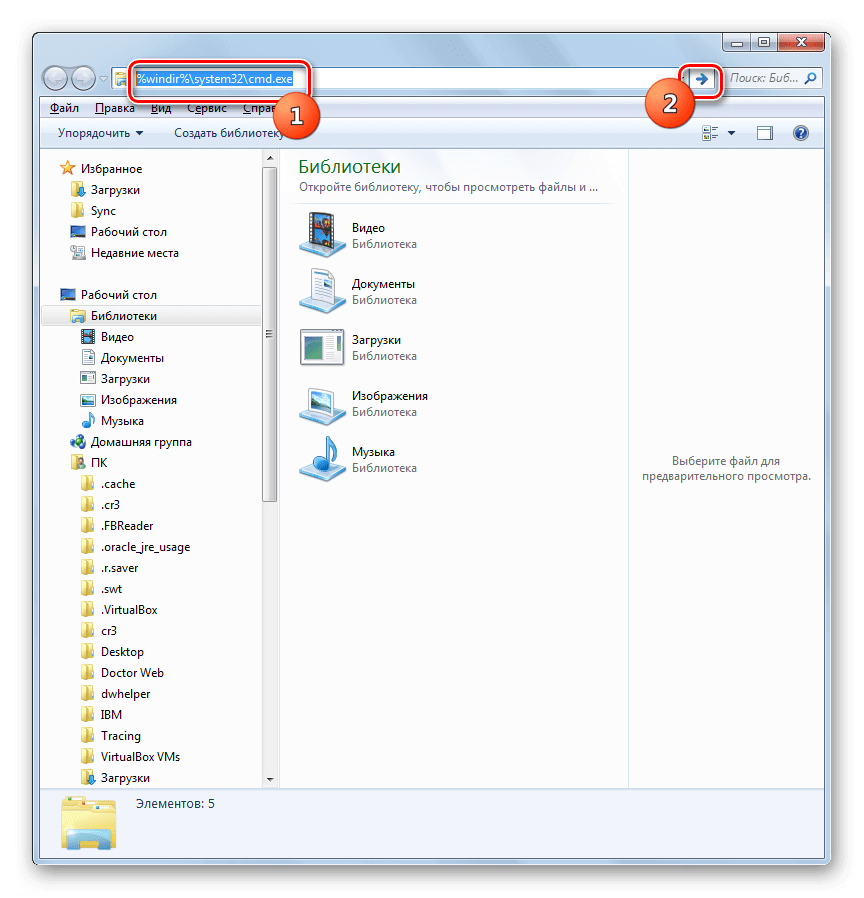
После проделанных действий командная строка будет запущена.
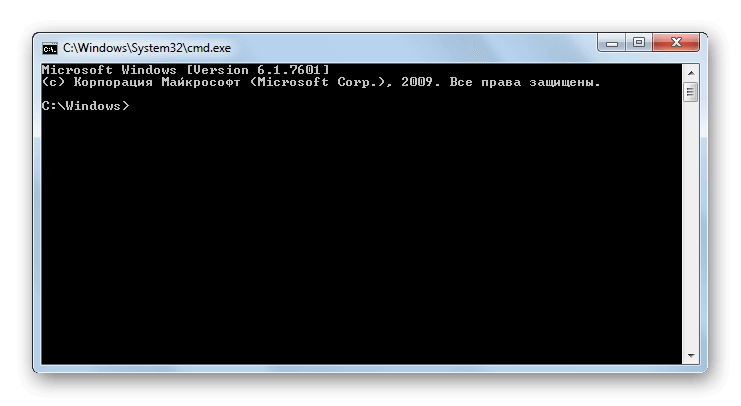
Способ 6: Ярлык
Если командная строка часто используется, можно сделать готовый ярлык, сэкономив при этом уйму времени. Для этого достаточно выполнить простой алгоритм:
- На свободном месте на рабочем столе нажать левой клавишей мыши;
- В открывшемся меню выбрать «Создать»-«Ярлык»;
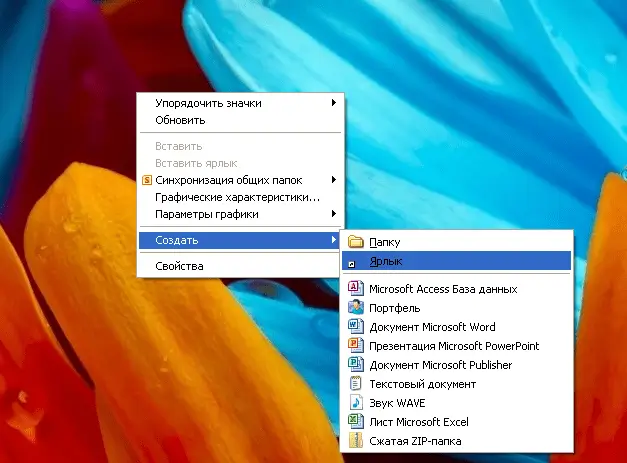
- Ввести «CMD.exe» в соответствующее поле и нажать кнопку «Далее»;
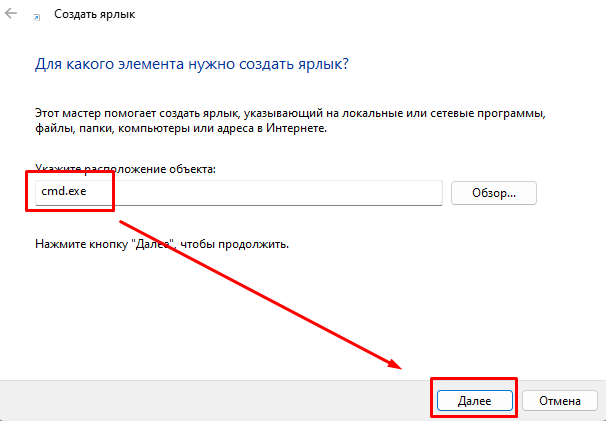
- Согласиться с предложенным именем и нажать кнопку «Готово».
С этого момента на рабочем столе появится ярлык, с помощью которого можно запускать командную строку. Его можно скопировать у любое место на компьютере.
Способ 7: Использование поиска
В качестве альтернативы указанным выше способам можно воспользоваться поисковиком, внедренным в систему Windows. Для этого потребуется выполнить ряд последовательных действий:
- Открыть меню «Пуск».
- Ввести в строку поиска команду «cmd» или «командная строка».
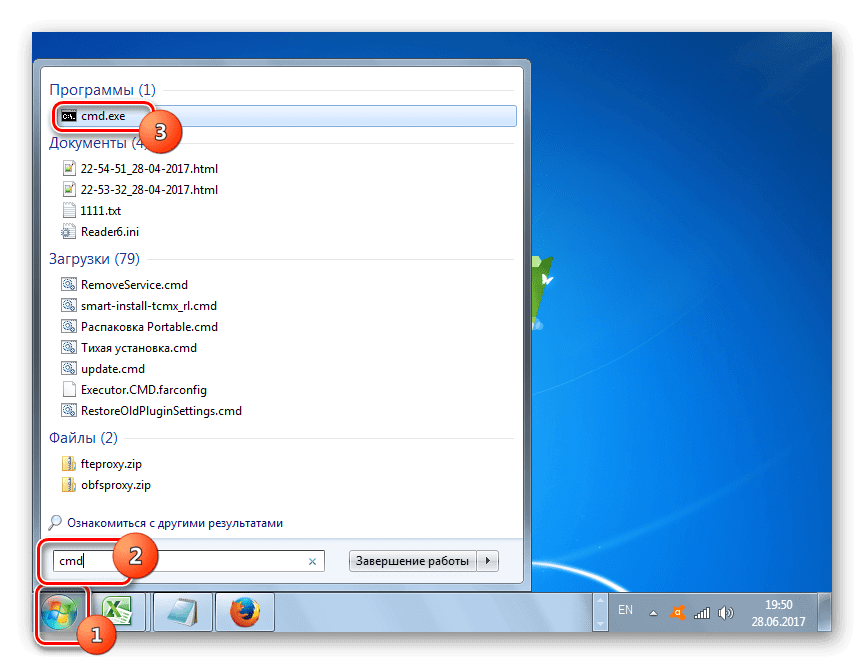
- Откроется раздел с блоками. В блоке «Программы» нужно кликнуть «Командная строка».
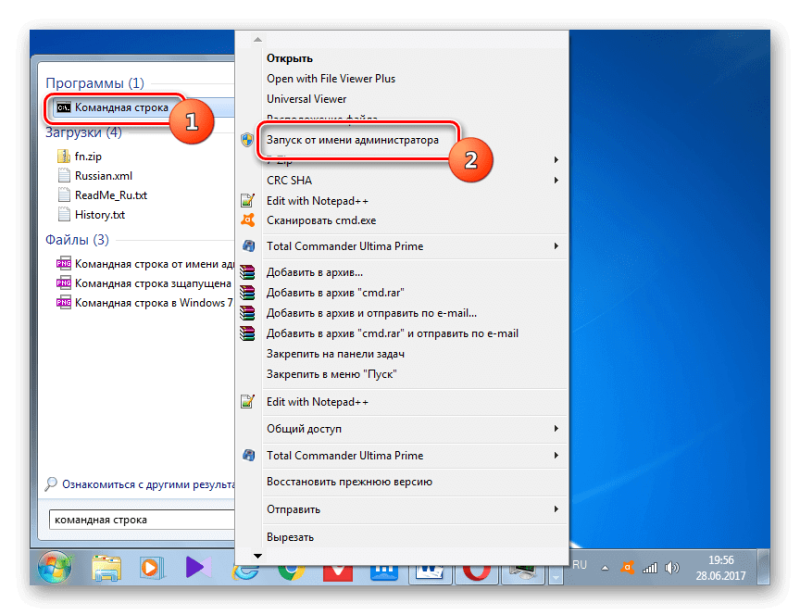
Способ 8: Запуск для конкретной папки
Чтобы открыть командную строку таким образом, необходимо перейти к нужной папке в проводнике и щелкнуть по ней правой кнопкой мыши, одновременно зажав клавишу «Shift». Далее требуется выбрать пункт «Открыть окно команд».
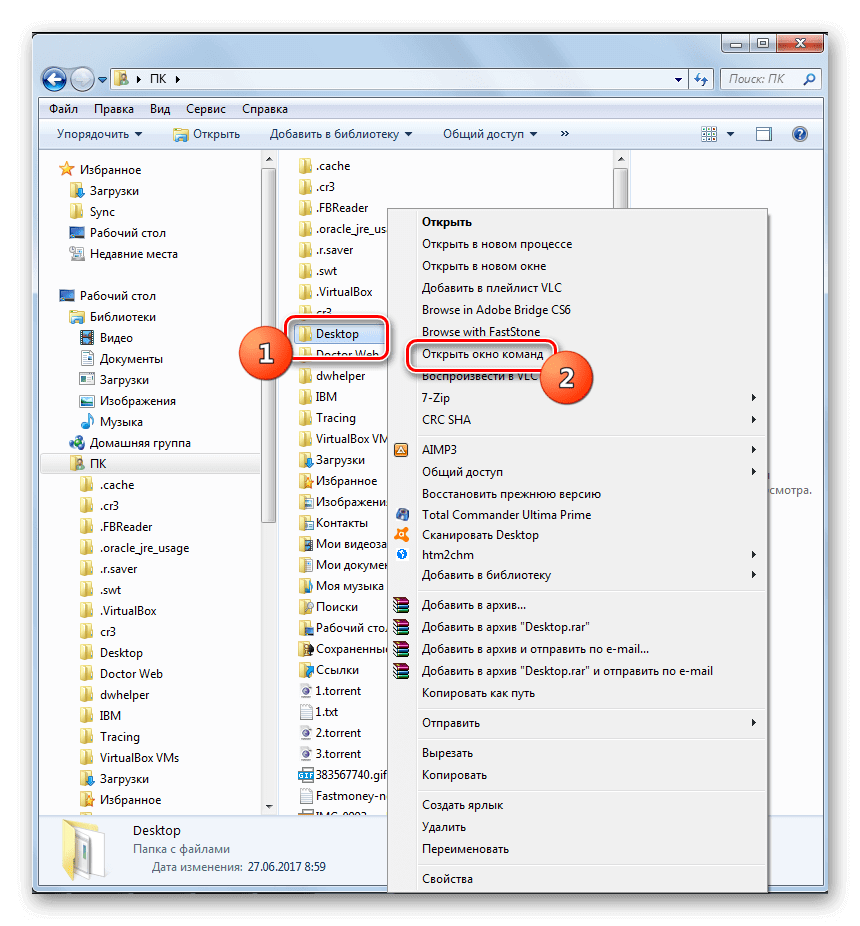
Таким образом, строка будет открыта относительно того каталога, которого выбрал пользователь.
В чем преимущества лицензионной Windows
Лицензионная Windows предлагает множество преимуществ. Прежде всего, она обеспечивает лучшую безопасность компьютерной системы. Майкрософт, разработчик Windows, регулярно выпускает обновления, которые закрывают уязвимости и исправляют ошибки, повышая уровень защиты от зловредного программного обеспечения и хакерских атак.
Кроме того, лицензированная версия Windows гарантирует стабильную работу компьютера. Она оптимизирована для работы с разным аппаратным и программным обеспечением, что позволяет предотвратить возникновение конфликтов и сбоев.
Лицензионная Windows также обеспечивает полноценную поддержку со стороны разработчика. Пользователи могут обратиться за помощью и консультациями в случае проблем или вопросов. Такая поддержка помогает быстро решить возникающие сложности и обеспечивает более комфортное использование операционной системы.
Наконец, обладание лицензией на Windows экономически оправдано и предотвращает нарушение авторских прав. Неконтролируемое использование пиратских копий может привести к юридическим проблемам и штрафам. Приобретение лицензии позволяет пользователям быть уверенными в законности своего программного обеспечения и избежать неприятных последствий.
Включить CTRL + C и CTRL + V в командной строке
Если вы хотите включить или отключить CTRL + C и CTRL + V для простой вставки в командной строке на вашем ПК с Windows 11/10, вы можете сделать это в любом одним из следующих способов:
Настроить сочетания клавиш Ctrl в настройках командной строки Вставить из меню командной строки Использовать сценарий AutoHotkey
Давайте посмотрим описание каждого из методов.
1] Настройте сочетания клавиш Ctrl в Настройки командной строки
Чтобы включить или отключить CTRL + C и CTRL + V для простой вставки в командной строке на На вашем ПК с Windows 11/10 вы можете настроить сочетания клавиш Ctrl в настройках командной строки. Вот как:
Нажмите Windows + R , чтобы вызвать диалоговое окно”Выполнить”. В диалоговом окне”Выполнить”введите cmd и нажмите Enter, чтобы открыть командную строку. Когда откроется окно командной строки CMD, нажмите правой кнопкой мыши. щелкните строку заголовка командной строки и выберите Свойства . В открывшемся окне свойств установите флажок Включить новые сочетания клавиш Ctrl .
Примечание : если вы используете Windows 10, вам, возможно, придется сначала установить флажок «Включить экспериментальные функции консоли (применяется глобально)».
Теперь вы сможете копировать текст, а затем вставлять его в командная строка.
2] Вставить из меню командной строки
Это альтернативный Встроенный метод Windows 11/10 для вставки из меню командной строки с помощью клавиатуры. Это действие вызовет меню и вставку в консоль.
Чтобы вставить из меню командной строки с помощью клавиатуры, сделайте следующее:
Откройте командную строку. Когда откроется окно командной строки CMD, нажмите кнопку Сочетание клавиш Alt + Пробел для вызова меню окна. Теперь нажмите клавишу E на клавиатуре. Затем нажмите клавишу P , чтобы вставить скопированный текст.
3] Использовать сценарий AutoHotkey
Этот метод требует, чтобы вы создали сценарий AutoHotkey для Ctrl + V. Для этого вам необходимо сначала загрузить и установить AutoHotkey на свой ПК с Windows, а затем создать новый сценарий AutoHotkey или добавить приведенный ниже синтаксис к существующему сценарию.
#IfWinActive ahk_class ConsoleWindowClass ^ V:: SendInput { Raw}% clipboard% return #IfWinActive
Когда вы запускаете этот скрипт, он просто использует функцию SendInput для отправки скопированного текста в окно-этот метод намного быстрее, чем любой другой метод.
Вот и все о трех способах включения или отключения CTRL + C и CTRL + V в командной строке в Windows 11/10!
Связанный пост : Как открыть команду Запрос в диспетчере задач с помощью клавиши CTRL
Как исправить, что Ctrl C и Ctrl V не работают?
Если сочетания клавиш Ctrl + C или Ctrl + V не работают на вашем ПК с Windows 11/10, первое и самое простое решение, позволяющее перезагрузить компьютер. Большинство затронутых пользователей сообщили, что это действие им помогло. Чтобы перезагрузить компьютер, вы можете нажать клавишу Windows + X , чтобы открыть меню опытного пользователя, затем нажмите клавишу U на клавиатуре, а затем, наконец, нажмите R .
Как включить Ctrl C и Ctrl V в Excel?
Чтобы включить Ctrl C и Ctrl V в Excel, вам нужно открыть буфер обмена и включить ярлык буфера обмена. Чтобы включить Ctrl C и Ctrl V в Excel, сделайте следующее: Перейдите на вкладку «Главная». Щелкните маленький значок в правом нижнем углу раздела с буфером обмена, чтобы открыть буфер обмена. Щелкните кнопку Параметры. Теперь снимите флажок Показывать буфер обмена Office при двойном нажатии Ctrl + C .
Пользователи ПК могут заблокировать клавиатуры ноутбука, нажав комбинацию клавиш Ctrl + Alt + L . При нажатии этих клавиш значок блокировки клавиатуры изменяется, показывая, что клавиатура заблокирована. На этом этапе почти весь ввод с клавиатуры будет отключен, включая функциональные клавиши, Caps Lock, Num Lock и большинство специальных клавиш на мультимедийных клавиатурах.
Другие варианты
Если все предложенные способы не срабатывают и завершаются ошибкой, высока вероятность, что файл wt.exe просто отсутствует в системной папке или повреждён (например, в результате деятельности зловредного ПО).
Для проверки нужно зайти в Microsoft Store (ярлык магазина должен присутствовать в меню кнопки «Пуск»). Набираем в поисковой строке слово Terminal, появится результат в виде окна приложения консоли. Причём, если в Windows 11 приложение уже имеется (просто вы не можете его запустить), будет присутствовать кнопка Open. А если приложение действительно удалено – кнопка Install, её и жмём для повторной инсталляции консоли.
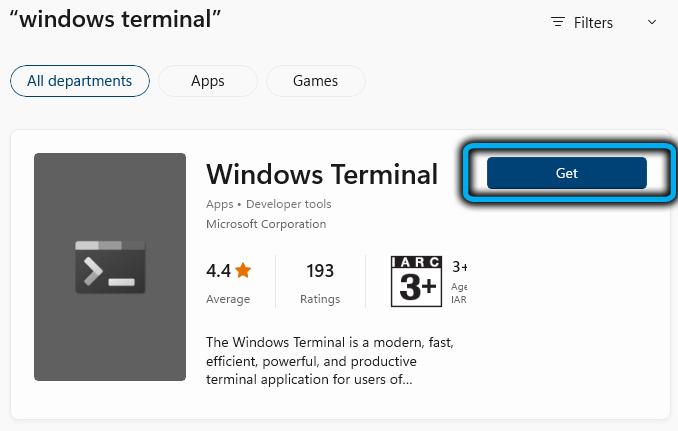
Кстати, тем, что часто использует компоненты Windows Terminal, можно посоветовать поместить запуск консоли в автозагрузку. Для этого приложение нужно открыть любым из доступных способов, в верхней статусной строке кликнуть по стрелочке, направленной вниз, и в открывшемся меню выбрать опцию Settings. Откроется окно настроек Терминала, где переходим во вкладку Startup, а в правом блоке активируем переключатель опции Launch on machine startup, переместив его в положение On. Сохраняем изменения, нажав кнопку Save.
На этом всё! Надеемся, что этот материал помог вам в решении проблемы с работой Терминала Windows 11.
Как называется музыка написанная на компьютере
Электронная музыка — это музыка, которая создается с помощью электромузыкальных инструментов и электронных технологий. Термин «электронная музыка» был введен в конце XX века и включает в себя различные жанры, такие как электро, техно, хаус и др.
Основными компонентами электронной музыки являются синтезаторы, семплеры, электронные ударные и компьютеры. С помощью этих инструментов музыканты могут создать различные звуки и эффекты, которые невозможно воспроизвести на обычных музыкальных инструментах.
Электронная музыка широко используется в клубной и танцевальной культуре, а также в саундтреках к фильмам и компьютерным играм. Она предлагает новаторский подход к созданию и восприятию музыки, отличаясь своей электрической и синтетической природой.
Многие диджеи и музыканты активно работают с электронной музыкой, создавая свои собственные треки и ремиксы. Она стала неотъемлемой частью современной культуры и имеет широкую популярность как среди молодежи, так и среди более зрелой аудитории.
Полезные советы и выводы
- Командная строка может быть очень полезным инструментом для продвинутых пользователей и администраторов системы.
- Если вы еще не знакомы с командной строкой, рекомендуется изучить основные команды и их функции, чтобы эффективно использовать этот инструмент.
- Некоторые команды требуют прав администратора, поэтому запускайте командную строку с правами администратора, когда это необходимо.
- Если вы все-таки предпочитаете использовать PowerShell, не забудьте, что вы можете запустить его, нажав Win+X или правой кнопкой мыши на кнопке «Пуск».
Теперь у вас есть полное понимание того, как вернуть командную строку в Windows 11. Вы можете выбрать один из предложенных способов, зависящий от вашей потребности и уровня опыта в работе с этим инструментом.
Как в Windows получить полные права администратора
Для получения полных прав администратора в Windows необходимо выполнить следующие действия.
В меню Пуск нажмите на иконку «Параметры» или сочетание клавиш Win+I. В открывшемся окне выберите раздел «Учетные записи». Далее перейдите в раздел «Семья и другие люди». В этом разделе вы увидите список пользователей. Нажмите на учетную запись пользователя, которому вы хотите предоставить полные права администратора. После выбора учетной записи нажмите на кнопку «Изменить тип учетной записи». В появившемся окне в поле «Тип учетной записи» выберите вариант «Администратор» и нажмите кнопку «Подтвердить» или «Ок». После этого пользователь получит полные права администратора на компьютере. Теперь он сможет устанавливать и удалять программы, изменять настройки системы и выполнять другие административные функции.
Как сделать программу доступной для всех пользователей Windows 10
Чтобы сделать программу доступной для всех пользователей Windows 10, необходимо установить определенные настройки конфиденциальности. Для этого следует открыть меню «Пуск» и выбрать пункт «Параметры». Затем перейти на вкладку «Конфиденциальность». На этой странице можно выбрать нужное приложение, например, «Календарь», и управлять его разрешениями. Включить или отключить разрешения для приложения можно по своему усмотрению. Это позволяет контролировать, какие компоненты вашего компьютера могут использовать выбранные программы. Таким образом, пользователи могут выбирать, какие данные и функции программы доступны для использования, а какие — нет
Это важно для обеспечения безопасности и конфиденциальности информации, а также для персонализации своего опыта работы с программами в Windows 10
Требование нажать комбинацию клавиш Ctrl+Alt+Delete перед входом в систему является желательным по нескольким причинам. Во-первых, это улучшает безопасность компьютера и операционной системы. Когда пользователь нажимает данную комбинацию клавиш, система перехватывает ее и только после этого открывается окно ввода пароля. Это предотвращает возможность мошенничества и вредоносного программного обеспечения, которые могут пытаться перехватить пароль пользователя перед тем, как система загрузится.
Кроме того, требование нажатия Ctrl+Alt+Delete также помогает предотвратить случайное вход или разблокировку компьютера. Иногда пользователь может ошибочно нажать необходимую комбинацию клавиш, что исключает возможность автоматического выхода из системы. Таким образом, данная функция позволяет пользователю быть уверенным в том, что он не сможет случайно войти в систему или просмотреть чужие данные.
В целом, требование нажатия Ctrl+Alt+Delete перед входом в систему является полезной функцией, обеспечивающей безопасность и предотвращающей нежелательные ситуации.
Почему не получается установить Яндекс диск
Еще одна причина ошибки может быть связана с ограничениями безопасности в вашей системе, которые не позволяют установить программное обеспечение от неизвестного разработчика. В таком случае, вам необходимо изменить настройки безопасности и разрешить установку Яндекс Диска.
Также возможно, что на вашем компьютере уже установлена другая версия Яндекс Диска или подобного программного обеспечения. В этом случае, сначала необходимо удалить предыдущую версию, а затем переустановить Яндекс Диск.
Чтобы исправить данную ошибку, попробуйте проверить ваше интернет-соединение, отключить использование прокси-сервера, изменить настройки безопасности и удалить предыдущую версию программы. Если проблема не устраняется, рекомендуется обратиться в службу поддержки Яндекса для получения более подробной информации и помощи в установке Яндекс Диска.
Выводы
Командная строка в Windows 11 — неотъемлемый инструмент для работы с операционной системой. Открыть ее можно различными способами, включая использование поиска, комбинаций клавиш и вызова при запуске компьютера. Ознакомившись с этой статьей, вы научились открывать командную строку и сможете использовать ее для управления системой и выполнения нужных команд и скриптов.
Почему может не работать VPN на компьютере
Также, VPN может не работать из-за неправильных настроек или отключения функций безопасности на компьютере. Убедитесь, что у вас установлены все необходимые сертификаты и ключи, и проверьте настройки брандмауэра — возможно, они блокируют трафик VPN.
Еще одна причина может быть в несовместимости программного обеспечения. Убедитесь, что вы используете последнюю версию VPN-клиента и операционной системы, и попробуйте обновить или переустановить программу.
Также возможно, что ваш провайдер интернета блокирует доступ к VPN. В этом случае вам может потребоваться настроить альтернативный протокол или обратиться к провайдеру для получения поддержки.
Наконец, проблема может быть в самом VPN-сервере. Проверьте его статус и доступность, возможно, он временно недоступен или требует обслуживания.
В целом, причин, по которым VPN может не работать, может быть несколько
Важно тщательно проверить каждую из них, чтобы обеспечить стабильное и безопасное подключение
Как убрать Выберите операционную систему
Для того чтобы убрать список выбора операционной системы при загрузке компьютера, нужно выполнить следующие действия. Сначала необходимо открыть Панель управления, затем перейти в раздел Система. Далее нужно выбрать вкладку «Дополнительные параметры системы». В этом разделе надо найти вкладку «Загрузка и восстановление» и нажать на кнопку «Параметры». В открывшемся окне нужно установить галочку напротив пункта «Загружать по умолчанию» и выбрать нужную операционную систему из списка. После этого необходимо снять галочку с пункта «Отображать список выбора ОС». Таким образом, при следующей загрузке компьютера будет загружаться выбранная операционная система без отображения списка выбора.
Как включить режим игры на Windows 10
Режим игры на Windows 10 предоставляет возможность оптимизировать производительность компьютера для запуска игр. Чтобы включить этот режим, нужно выполнить несколько простых действий.
Сперва откройте меню «Пуск», которое находится в левом нижнем углу экрана. Затем выберите пункт «Параметры».
В открывшемся окне «Параметры» найдите и нажмите на пункт «Игры».
Далее, в разделе «Игровой режим» установите значение «Включено».
Теперь, когда режим игры включен, ваш компьютер будет работать более оптимально при запуске и игре в игры. Он будет автоматически оптимизировать процессор, графическую карту и другие компоненты, чтобы обеспечить более плавную и стабильную работу.
Если вы хотите отключить режим игры, просто повторите вышеописанные шаги и установите значение «Выключено» в разделе «Игровой режим».
Включение игрового режима поможет вам получить лучшую производительность и больше наслаждаться игровым процессом на Windows 10.
Как зайти в дополнительные Параметры системы в виндовс 11
Чтобы получить дополнительные сведения об операционной системе на компьютере с Windows 11, необходимо пройти несколько простых шагов. В самом начале открываем меню «Пуск», которое находится слева внизу экрана. Далее выбираем «Параметры», что позволяет открыть настройки системы. В открывшемся окне видим различные категории параметров, среди них находим «Система». Нажимаем на эту категорию, и уже в ней выбираем вкладку «О системе». В результате мы получаем доступ к дополнительным сведениям о операционной системе Windows 11, таким как версия операционной системы, модель, процессор, объем оперативной памяти и другие данные. Эти сведения могут быть полезны при определении необходимости обновления системы или установке нового программного обеспечения, совместимого с вашей операционной системой.