Как открыть командную строку в Windows 7
Командную строку можно открыть с помощью самого интерфейса Windows. Для этого необходимо взаимодействовать с графическими элементами системы, что является удобным для большинства пользователей. Также удобно просматривать сетевые интерфейсы.
Также можно применять специальную команду, которую нужно ввести в соответствующий функционал ОС. В случае, когда ОС не загружается, командная строка также может быть открыта с помощью средств восстановления.
Способ 1: Меню «Пуск»
Ввиду легкости, этот способ известный большинству пользователей. Для его реализации достаточно выполнить простые действия:
- Пройти по цепочке «Пуск»-«Все программы»-«Стандартные»;
- В открывшемся списке найти пункт «Командная строка» и нажать по нему левой клавишей мыши;
- Если нужно открыть командную строку с правами администратора, нужно нажать на соответствующем пункте левой клавишей мыши и в контекстном меню выбрать «Запуск от имени Администратора».
После этих действий откроется панель командной строки, где можно выполнять все предусмотренные действия.
Способ 2: Диспетчер задач
Командную строку можно открыть с помощью Диспетчера задач. Открыть его в Windows 7 можно стандартным способом с помощью сочетания клавиш ctrl+alt+del. В открывшемся окне в контекстном меню нажать «Файл»-«Новая задача».
Откроется окно ввода команд. В нем необходимо ввести cmd вне зависимости от регистра. После этого откроется командная строка
Однако в этом варианте нужно обратить внимание, что cmd открывается с правами текущего пользователя
С помощью Диспетчера можно открыть командную строку скрытым способом. Для этого в окне Диспетчера при нажатии на «Файл» в верхнем меню нужно нажать клавишу ctrl. При нажатии на «Запустить новую задачу» сразу откроется командная строка.
Способ 3: Окно запуска
В ОС Windows 7 внедрена удобная функция для запуска большинства программ и команд. Это функция «Выполнить» или Окно запуска. Оно состоит из строки, куда нужно вписывать команды и функциональных кнопок ОК, Отмена и Обзор. Через Окно запуска также можно запустить командную строку. Делается следующим образом:
- Нажать сочетание клавиш «Win»+ «R»;
- В открывшемся меню ввести команду «CMD» без кавычек;
- Нажать кнопку «ОК».
После этого командная строка откроется без всяких проблем. С ней можно работать в стандартном режиме, опираясь на права текущего пользователя.
Способ 4: Проводник
Запустить командную строку можно с помощью проводника. Дело в том, что cmd.exe – это файл, который запускается стандартным образом. Она находится на диске C (1) в папке Windows-System32. Запустить его можно стандартным двойным щелчком мыши (2).
Способ 5: Адресная строка проводника
Также можно воспользоваться адресной строкой проводника. Для этого в ней требуется прописать путь к файлу «СМD.EXE». Выглядит он так – «C:\Windows\System32\cmd.exe». Далее нужно выделить запрос и, либо нажать «Enter», либо кликнуть по стрелочке, указывающей направо.
После проделанных действий командная строка будет запущена.
Способ 6: Ярлык
Если командная строка часто используется, можно сделать готовый ярлык, сэкономив при этом уйму времени. Для этого достаточно выполнить простой алгоритм:
- На свободном месте на рабочем столе нажать левой клавишей мыши;
- В открывшемся меню выбрать «Создать»-«Ярлык»;
- Ввести «CMD.exe» в соответствующее поле и нажать кнопку «Далее»;
- Согласиться с предложенным именем и нажать кнопку «Готово».
С этого момента на рабочем столе появится ярлык, с помощью которого можно запускать командную строку. Его можно скопировать у любое место на компьютере.
Способ 7: Использование поиска
В качестве альтернативы указанным выше способам можно воспользоваться поисковиком, внедренным в систему Windows. Для этого потребуется выполнить ряд последовательных действий:
- Открыть меню «Пуск».
- Ввести в строку поиска команду «cmd» или «командная строка».
- Откроется раздел с блоками. В блоке «Программы» нужно кликнуть «Командная строка».
Способ 8: Запуск для конкретной папки
Чтобы открыть командную строку таким образом, необходимо перейти к нужной папке в проводнике и щелкнуть по ней правой кнопкой мыши, одновременно зажав клавишу «Shift». Далее требуется выбрать пункт «Открыть окно команд».
Таким образом, строка будет открыта относительно того каталога, которого выбрал пользователь.
Запуск программы из командной строки
Запускать программы от имени администратора можно с легкостью из командной строки. Весь секрет состоит в том, что командная строка должна быть запущена от имени администратора. Если же использовать командную строку без прав администратора, то программы будут запускаться обычным образом.
- Запускаем командную строку нажав комбинацию клавиш Win+X и выбрав пункт Командная строка (администратор).
- Выполняем команду: cd c:Program FilesCCleaner, чтобы открыть местоположение программы CCleaner.
- Последним шагом будет выполнение команды: CCleaner64.exe.
Аналогично можно производить запуск любой из программ установленных на Вашем компьютере. Первой командой мы указываем путь к программе, а второй командой мы уже указываем имя нужной программы. Все программы запущенны с командной строки от имени администратора запускаются также от имени администратора.
Другие способы запуска командной строки можно посмотреть в нашей инструкции
А также рекомендуем обратить внимание на пункт как вернуть командную строку в контекстное меню Win+X на последних сборках операционной системы Windows 10. Поскольку многие пользователи при открытии контекстного меню на кнопке пуск обнаружили вместо командной строки оболочку Windows PowerShell
Выводы
Запуск программы от имени администратора необходим для утилит изменяющих системные параметры. Мы же рассмотрели как запустить программу от имени администратора в Windows 10. А также рассмотрели как осуществлять запуск программ из командной строки от имени администратора.
Приветствую!
В Windows 10 имеется чёткая иерархия, что разграничивает права пользователей и их учётных записей. Это было сделано с целью повысить общую безопасность системы, противостоять проникновению и работе злонамеренного программного обеспечения, вирусов и т.д.
Так что даже если вы работаете в Windows 10 из под учётной записи, что формально имеет права администратора, вы и все программы и утилиты, что запускаются в системе, не имеют фактического доступа к критически важным областям системы (некоторым директориям, веткам в реестре и т.п.).
Однако это обстоятельство может создать препятствие, если необходимо произвести тонкую настройку системы, воспользоваться утилитой, которой необходим доступ к системным настройкам и так далее.
Давайте подробнейшим образом рассмотрим, как можно требуемый файл, ярлык или программу запустить от имени администратора в Windows 10.
Как получить права
Способ №1 – запуск утилит с расширенными правами админа
Для запуска программ-утилит нужно предварительно выполнить вход в Windows под учетной записью, владеющей правами админа.
Запустим встроенную в систему программку WordPad с расширенными правами. Для этого будем действовать в следующем порядке:
Также WordPad может быть запущена через меню «Пуск». Зайдя в меню и кликнув по программе, переходим во вкладку «Все приложения», дальше переходим в «Дополнительно» и кликнем «Пуск от имени администратора» — программа запущена с увеличенными возможностями.
Если ярлычок программки, которую нужно запустить с расширенными возможностями, находится на десктопе, переходим в контекстное меню ярлычка и выбираем пункт, отвечающий за пуск от имени админа.
Ещё один метод запуска утилиты WordPad с расширенными полномочиями — запуск в командной строке.
Для этого нажмём на значок «Пуск» правой кнопкой мыши и кликнем пункт «Администратор. Командная строка». Потом пишем в консоли команду write и наш редактор будет работать с увеличенными правами.
Порядок действий следующий:
После этого права расширенного админа присваиваются вашей учётной записи.
Способ №5 — получение расширенного доступа через надстройку, управляющую учётными записями
Выполним действия в следующем порядке:
Перезагрузив компьютер и войдя в систему с учётной записью, с которой выполняли действия, мы получаем полные права админа.
Способ №6 — как получить права администратора в Windows 10 с расширенными возможностями через учётные данные пользователей
Перезагрузив компьютер, войдите снова с уже имеющей расширенные права учётной записью.
Как сделать чтобы программа открывалась от имени администратора при запуске Windows 10
Сегодняшняя статья для тех, кто хочет сделать так, чтобы какое-то приложение стартовало с включением компьютера от имени администратора. В этой статье мы рассмотрим два способа запуска приложения вместе с загрузкой Windows 10 от имени администратора.
Первый способ добавить программу в автозагрузку, чтобы она открывалась сразу после загрузки Windows 10 с правами администратора:
1.В строке поиска напишите “Расписание” и выбираем из найденного “Расписание выполнения задач”;
2.В открывшемся окне нажмите на “Создать задачу;
3.В первой вкладке в поле имя – напишите любое название для задачи, самое главное в этой вкладке нужно поставить галочку в поле “Выполнять с наивысшими правами”;
4.Перейдите во вкладку “Триггеры” и нажмите “Создать”;
5.Возле “Начать задачу” выберите из списка “При запуске” => внизу должна быть галочке в поле “включено”, нажмите “ОК”;
6.Перейдите во вкладку “Действия” и нажмите на “Создать”;
7.В “Действие” выберите “Запуск программы” и нажмите “Обзор”:
8.Найдите программу, которую вы хотите добавить, чтобы стартовала с включением компьютера => выберите ее и нажмите “Открыть”
10. Во вкладках “Условия” и “Параметры” параметры меняйте по желанию, можно оставить всё как есть. После изменений нажмите “ОК”.
Всё, теперь данное приложение будет запускаться от имени администратора каждый раз при включении компьютера.
Автозапуск программ от имени администратора
Второй способ добавления программы в автозагрузку Windows, чтобы она стартовала от имени администратора:
1.Создайте ярлык для нужного приложения (если ярлык уже есть – переходите к следующему пункту): на нужное приложение нажмите правой клавишей мыши => отправить => рабочий стол создать ярлык;
2.Нажмите на ярлык правой клавишей мыши и выберите “Свойства” => перейдите во вкладку “Совместимость” и поставьте галочку в поле “Выполнять эту программу от имени администратора” => нажмите “ОК”;
3.Теперь нужно добавить ярлык в папку автозагрузки: нажмите клавиши Win+r => в выполнить пропишите команду shell:startup и нажмите Enter=> в открывшееся окно перенесите ранее созданный ярлык (можно просто нажать на него левой клавишей мыши и не отпуская клавишу потянуть ярлык в папку, и там только отпустить)
Всё, теперь добавленное приложение будет открываться сразу после загрузки Windows с повышенными правами.
На сегодня всё, если есть дополнения – пишите комментарии! Удачи Вам
Как запустить командную строку от имени администратора
Способ 1. С помощью меню «Опытного пользователя» (Win + X)
Этот способ очень удобен в Windows 10. Начиная с Windows 8, Microsoft внедрила меню «Опытные пользователи», которое содержит много полезных элементов, таких как Панель управления, Сетевые подключения и так далее. Windows 10 также поставляется с таким меню. Он содержит пункт командной строки (Admin), который является именно тем, что нам нужно.
Этим же способом, можно открыть по другому, нажмите правой кнопкой мыши на значок Windows, распложенный в левом нижнем углу экрана.
Вместо «Командной строки (администратор)», может отображаться как Windows PowerShell (администратор).
Windows PowerShell — командная строка с оболочкой нового поколения, которая предлагает огромные возможности тем, кто готов потратить немного времени на изучение её команд.
Как поменять powershell на cmd в windows 10? Если вы хотите вернуть в это меню правильную «Командную строку», откройте «Настройки», перейдите в «Персонализация» и перейдите на вкладку «Панель задач». Установите для параметра «Заменить командную строку Windows PowerShell» значение «Выкл».
Способ 2. Через диспетчер задач
Примечание: Вы должны войти в систему как администратор, чтобы открыть командную строку с правами администратора из этого метода.
- Нажмите Ctrl + Shift + Esc, чтобы открыть диспетчер задач в Windows 10. Или щелкните правой кнопкой мыши на панели задач и выберите диспетчер задач.
- Затем в меню диспетчера задач нажмите «Файл».
- Затем удерживая клавишу CTRL, нажмите «Запустить новое задачу», которое откроет командную строку с правами администратора.
Способ 3. Через поиск из меню Пуск
- Откройте меню «Пуск» и введите cmd, чтобы открыть окно поиска.
- Когда в результатах поиска появится «командная строка», нажмите правой кнопкой мыши, а затем нажмите «Запуск от имени администратора».
Способ 4. Через меню Пуск
- Откройте меню «Пуск» Windows 10
- Затем прокрутите вниз, пока не найдете папку — Служебные — Windows.
- Нажмите на папку Служебные — Windows, чтобы развернуть ее, затем нажмите правой кнопкой мыши командную строку, затем выберите «Дополнительно» и нажмите « Запуск от имени администратора».
Способ 5. Через проводник
- Откройте проводник (Win + E) и перейдите в папку C:WindowsSystem32.
- Прокрутите вниз, пока не найдете cmd.exe или нажмите клавишу «C» на клавиатуре, чтобы перейти к cmd.exe.
- Нажмите правой кнопкой мыши по cmd.exe, а затем нажмите «Запуск от имени администратора».
Способ 6. С помощью диалогового окна «Выполнить»
- Откройте диалоговое окно «Выполнить». Для этого нажмите сочетание клавиш Win+R.
- Введите текст «cmd».
- Нажмите сочетание клавиш Ctrl+Shift+Enter или Ctrl+Shift и ОК с помощью мыши.
- Если появится запрос от контроля учетных записей, нажмите ОК.
Создание ярлыка программы, открытие ее свойств, открытие вкладки «Совместимость», проверка Запускать эту программу от имени администратора и помещение этого ярлыка в папку автозагрузки Windows не работает. Что вам нужно сделать, так это использовать планировщик задач Windows для создания повышенного ярлыка для запуска программ в обход подсказки UAC.
Итак, давайте посмотрим, как заставить программы всегда запускаться или автоматически запускаться от имени администратора с повышенными привилегиями.
Для начала введите Запланировать задачи в поле Начать поиск и нажмите Enter, чтобы открыть Планировщик задач .
На вкладке Общие присвойте задаче имя, скажем NoUAC1, заполните остальные поля, как требуется, и убедитесь, что вы установили флажок Запуск с наивысшими привилегиями .
Настройте параметры на вкладке «Триггеры, действия, условия и настройки» в соответствии со своими предпочтениями. Под Trigger вы можете настроить его запуск при каждом запуске компьютера. Вы можете подробно узнать об этом в нашем посте о том, как создать повышенный ярлык для запуска Программы в обход подсказки UAC.
После того, как вы успешно настроили эту задачу, вы обнаружите, что программа будет запускаться автоматически с правами администратора каждый раз при загрузке ПК с Windows.
Вы также можете использовать бесплатные программы, такие как Ярлык доверия UAC и Повышенные ярлыки , чтобы упростить вам задачу.
Если вы создаете ярлыки с помощью этих инструментов, вам просто нужно поместить ярлыки в папку «Автозагрузка». Подробнее об этих инструментах читайте в конце этого поста.
Надеюсь, ты сможешь заставить это работать на тебя. Дополнительные входные данные, как обычно, приветствуются!
Этот пост поможет вам, если Запуск от имени администратора не работает.
Административные права в Виндовс 10
Если вы сами создавали свою учетную запись, и она была первой на используемом компьютере или ноутбуке, можно с уверенностью сказать, что вы уже обладаете правами Администратора. А вот всем остальным пользователям Windows 10, использующим это же устройство, потребуется их предоставить или получить самостоятельно. Начнем с первого.
Вариант 2: Получение административных прав
Значительно чаще можно столкнуться с более сложной задачей, подразумевающей не выдачу административных прав другим пользователям, а их самостоятельное получение. Решение в данном случае не самое простое, плюс для его реализации в обязательном порядке необходимо иметь на руках флешку или диск с образом Windows 10, версия и разрядность которой соответствуют установленной на вашем компьютере.
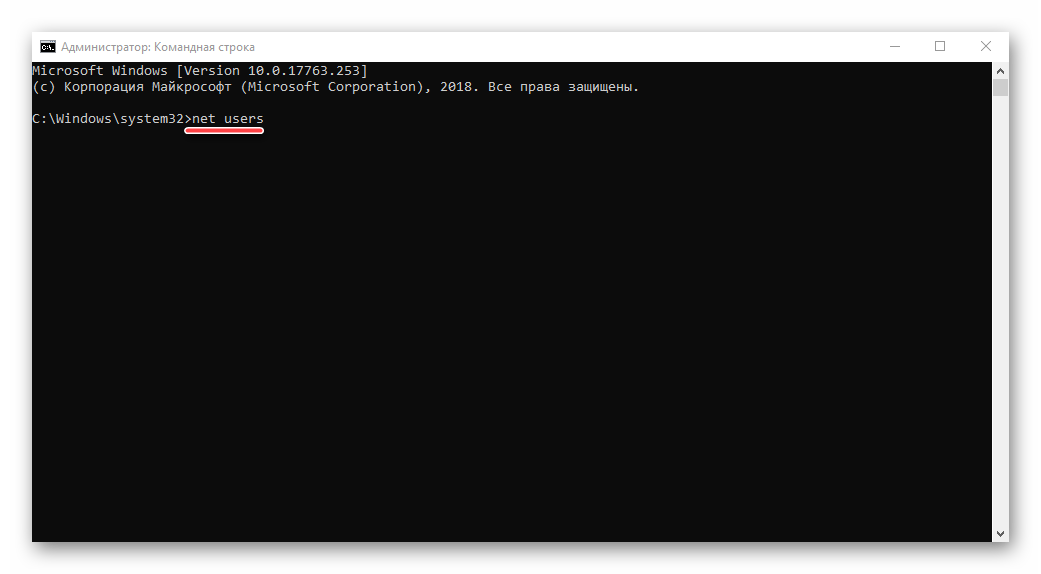
net localgroup Пользователи user_name /delete
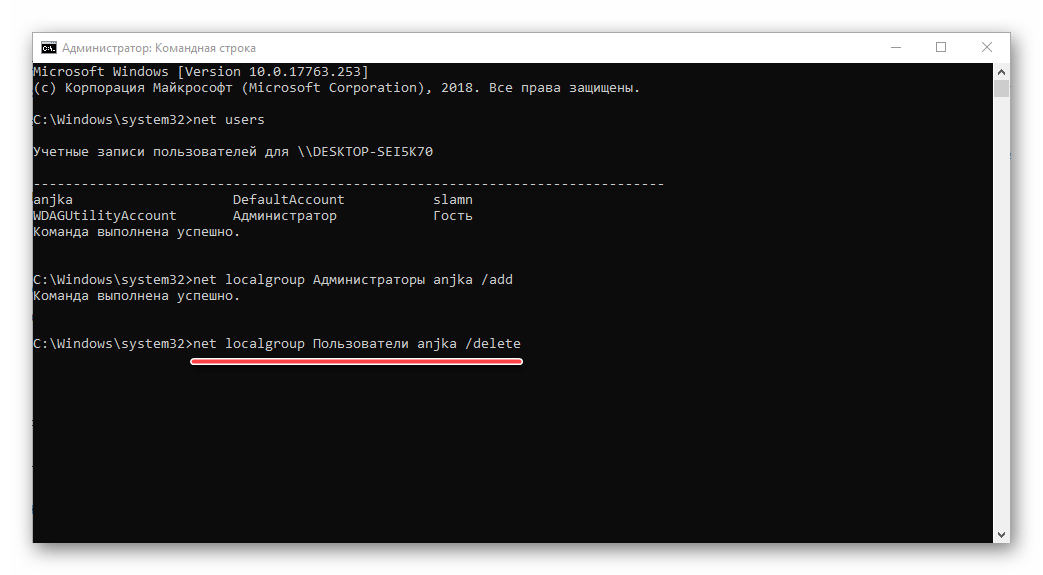
После выполнения данной команды ваша учетная запись получит права Администратора и будет удалена из списка обычных пользователей. Закройте командную строку и перезагрузите компьютер.
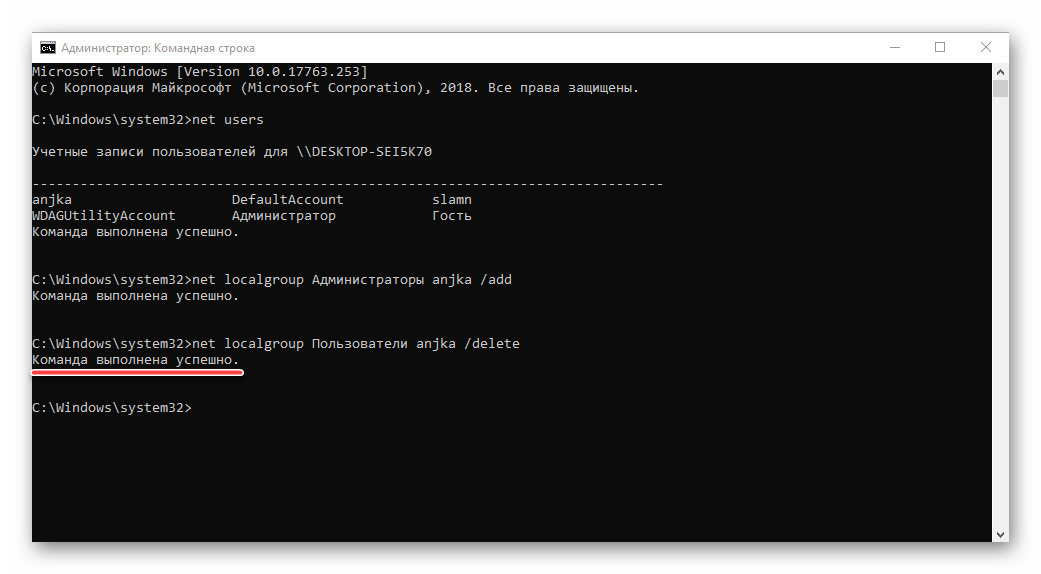
Как открыть командную строку от имени администратора в Windows 10
Пуск
В первых версиях операционной системы Windows 10 была возможность открыть командную строку от имени администратора выбрав соответствующий пункт в контекстном меню пуск. После нескольких обновлений, а именно начиная с обновления Windows 10 версии 1703, пункт выбора командной строки был заменен на оболочку Windows PowerShell, которая обладает более широким функционалом.
Ранее мы уже рассматривали как вернуть командную строку вместо оболочки Windows PowerShell в инструкции: Как удалить PowerShell в Windows 10. После чего можно будет запустить командную строку от имени администратора используя контекстное меню кнопки пуск.
- Переходим в Пуск > Параметры > Персонализация > Панель задач.
- Дальше изменяем значение пункта Заменить командную строку оболочкой Windows PowerShell в меню, которое появляется при щелчке правой кнопкой мыши по кнопке Пуск на Отключено.
Теперь для запуска командной строки от имени администратора достаточно нажать правой кнопкой мыши на иконку меню пуск и выбрать пункт Командная строка (администратор). А также возможность открыть контекстное меню кнопки пуск можно используя комбинацию клавиш Win+X.
Если же оболочка Windows PowerShell Вас полностью устраивает, тогда можно запустить командную строку через Windows PowerShell от имени администратора. После запуска оболочки Windows PowerShell с правами администратора, командная строка также будет запущена в окне оболочки PowerShell с правами администратора.
- Нажимаем сочетание клавиш Win+X и в контекстном меню выбираем пункт Windows PowerShell (администратор).
- В открывшемся окне выполняем команду cmd, после чего можно будет пользоваться окном PowerShell, как командной строкой.
Поиск
Обновленный поиск позволяет быстро найти и запустить любое приложение в операционной системе Windows 10. Пользователю достаточно нажать кнопку Пуск и начать вводить название Командная строка для быстрого поиска. После чего в результатах поиска нажать правой кнопкой на классическое приложение Командная строка и в контекстном меню выбрать пункт Запуск от имени администратора.А также есть возможность закрепить командную строку на начальном экране или панели задач. Там также после открытия контекстного меню на иконке командной строке будет возможность выбрать пункт запуск от имени администратора.
Проводник
Ранее мы рассматривали как запустить программу от имени администратора Windows 10. Так как командная строка является классическим приложением, то способ с использованием проводника можно также использовать. Поэтому пользователю достаточно перейти по пути: C:\ Windows\ System32 и найти классическое приложение командной строки с названием cmd.exe. Дальше необходимо нажать правой кнопкой мыши на текущее приложение и в открывшемся контекстном меню выбрать пункт Запуск от имени администратора.
Диспетчер задач
Диспетчер задач позволяет отключать, перезапускать и создавать новые задачи. Примером отключения и повторного запуска есть перезапуск Проводника в Windows 10. Текущий способ использует окно выполнить вызываемое комбинацией клавиш Win+R, но уже с возможностью запускать классические приложения с правами администратора.
- Пользователю достаточно открыть диспетчер задач используя комбинацию Ctrl+Shift+Esc или выбрав пункт Диспетчер задач в контекстном меню панели задач.
- Дальше в открывшемся окне диспетчера задач нажать копку меню Файл > Запустить новую задачу.
- В открывшемся окне создания задачи вводим команду Cmd, и отметив пункт Создать задачу с правами администратора нажимаем кнопку ОК.
Заключение
Для запуска любых приложений и командной строки от имени администратора необходимо обладать правами администратора в операционной системе Windows 10. Если же Вы являетесь администратором устройства, тогда у Вас есть возможность открыть командную строку от имени администратора для полноценного использования.
Обратите внимание что после перехода на операционную систему Windows 10 версии 1703 и новее пункт командной строки был заменен на Windows PowerShell. Именно поэтому если Вы привыкли пользоваться командной строкой обратите внимание как вернуть командную строку вместо PowerShell в Windows 10
Как альтернатива можно выбрать другой способ как можно открыть командную строку от имени администратора в Windows 10.
Как войти в систему с правами администратора Windows 10
При использовании основного профиля отсутствует влияние программы UAC, которая контролирует деятельность пользователей, использующих вновь созданные профайлы. Чтобы зайти под контролирующим аккаунтом, необходимо выполнить несколько действий. Например, через командную строку, редактор поля локального назначения, отдельных утилит. Подходит любой путь, главное – точно следовать указанным инструкциям.
Через командную строку
Командная строка – специализированный сервис Виндовс, который позволяет быстро получить доступ к различным разделам операционной системы. Для запуска интерфейса используют два метода:
правой клавишей кликнуть по значку «Пуск» на рабочем столе персонального устройства, появится дополнительное контекстное меню, выбрать пункт «Командная строка (Администратор)»;
одновременно нажать две горячие клавиши «Win» и «R», в открывшемся окне набрать «cmd», затем – «ОК».
После выполнения одной из операций откроется дополнительное окно. Если установленная ОС работает в русскоязычном режиме, вводят net user администратор /active:yes, для версии на английском языке потребуется набрать net user administrator /active:yes.
Далее заходят в меню Пуск, раздел «Профиль» (иконка текущего пользователя).
Откроется список нескольких вариантов входа, выбрать «Администратор». Появится вид стандартного входа в систему под нужным профайлом.
Редактор локальной политики
Редактор локальной политики – это дополнительный инструмент операционной системы. Позволяет выполнять настройки (в режиме администрирования в том числе), включать или отключать те разделы и программы, изменить работу которых стандартными способами не удалось.
- Для активации основного аккаунта через данный инструмент необходимо вызвать командное окно.
- В появившейся строке ввести значение secpol.msc.
Далее с помощью ресурса локальной политики входят в раздел настроек безопасности.
В пункте учетных записей выбирают «Состояние регистрации», появится два варианта – галочку поставить рядом с состоянием «Включен».
Внимание! Чтобы начать немедленное использование активированных прав, вызывают командную строку. Затем набирают gpupdate/force и ОК
Утилита Локальные пользователи и группы
Локальные пользователи и группы – Local Users and Groups – это дополнительная оснастка операционной системы компьютера, которая работает только с указанными разделами. Вызвать утилиту можно двумя способами – ввести в командной строке комбинацию символов lusrmgr.msc или нажать сочетание горячих клавиш «Win» и «Х» (выбрать раздел «Выполнить», далее «Управление компьютером», нужная утилита).
После этого необходимо зайти в подраздел «Локальные пользователи и группы», «Пользователи» – нужные строки и папки располагаются в левой части окна.
По строке администратора кликнуть правой клавишей мыши для вызова контекстного меню.
Последний этап для входа с нужными правами – открыть свойства, снять выделение со строки «Отключить учетную запись».
Подтверждают операцию кнопкой «ОК».
Как снять ограничения администратора в Windows 10?
Используйте приведенные ниже инструкции командной строки для Windows 10 Домашняя. Щелкните правой кнопкой мыши меню «Пуск» (или нажмите клавишу Windows + X)> «Управление компьютером», затем разверните «Локальные пользователи и группы»> «Пользователи». Выберите учетную запись администратора, щелкните ее правой кнопкой мыши и выберите «Свойства». Снимите флажок «Учетная запись отключена», нажмите «Применить», затем «ОК».
Как отключить ограничения администратора в Windows 10?
Как отключить учетную запись администратора Windows 10 через инструмент управления пользователями
- Вернитесь в окно «Локальные пользователи и группы» и дважды щелкните учетную запись администратора.
- Установите флажок Учетная запись отключена.
- Нажмите «ОК» или «Применить» и закройте окно «Управление пользователями» (рис. E).
Как получить полные права администратора в Windows 10?
Как изменить обычного пользователя на администратора в Windows 10
- Зайдите в Выполнить -> lusrmgr.msc.
- Дважды щелкните имя пользователя в списке локальных пользователей, чтобы открыть Свойства учетной записи.
- Перейдите на вкладку «Членство» и нажмите кнопку «Добавить».
- Введите имя администратора в поле имени объекта и нажмите кнопку Проверить имена.
Как снять ограничения администратора?
Щелкните правой кнопкой мыши меню «Пуск» (или нажмите клавишу Windows + X)> «Управление компьютером», затем разверните «Локальные пользователи и группы»> «Пользователи». Выберите учетную запись администратора, щелкните ее правой кнопкой мыши и выберите «Свойства». Снимите флажок «Учетная запись отключена», нажмите «Применить», затем «ОК».
Как мне выйти из режима администратора?
Метод 1 из 3: отключить учетную запись администратора
- Щелкните на моем компьютере.
- Щелкните manage.prompt password и щелкните yes.
- Зайдите в локальные и юзеры.
- Щелкните учетную запись администратора.
- Проверить аккаунт отключен. Рекламное объявление.
Почему у меня нет прав администратора Windows 10?
В поле поиска введите управление компьютером и выберите приложение Управление компьютером. , он был отключен. Чтобы включить эту учетную запись, дважды щелкните значок «Администратор», чтобы открыть диалоговое окно «Свойства». Снимите флажок Учетная запись отключена, затем нажмите Применить, чтобы включить учетную запись.
Почему я не являюсь администратором своего компьютера с Windows 10?
Что касается вашей проблемы «не администратор», мы предлагаем вам включить встроенную учетную запись администратора в Windows 10, выполнив команду в командной строке с повышенными привилегиями. … Откройте командную строку и выберите Запуск от имени администратора. Примите запрос контроля учетных записей пользователей.
Как включить права администратора в Windows 10 без прав администратора?
Шаг 3. Включите скрытую учетную запись администратора в Windows 10
Щелкните значок «Специальные возможности». Если все вышеперечисленные шаги выполнены правильно, появится диалоговое окно командной строки. Затем введите net user administrator / active: yes и нажмите клавишу Enter, чтобы включить скрытую учетную запись администратора в Windows 10.
Как заставить Windows перестать запрашивать разрешение администратора?
Вы сможете сделать это, отключив уведомления UAC.
- Откройте панель управления и перейдите в раздел «Учетные записи пользователей» и «Учетные записи пользователей семейной безопасности» (вы также можете открыть меню «Пуск» и ввести «UAC»)
- Отсюда вы должны просто перетащить ползунок вниз, чтобы отключить его.
Как включить скрытого администратора?
Перейдите в Настройки безопасности> Локальные политики> Параметры безопасности. Учетные записи политики: статус учетной записи администратора определяет, включена ли учетная запись локального администратора. Проверьте «Настройки безопасности», чтобы узнать, отключены они или включены. Дважды щелкните политику и выберите «Включено», чтобы включить учетную запись.
Можете ли вы обойти пароль администратора Windows 10?
CMD — это официальный и хитрый способ обойти пароль администратора Windows 10. В этом процессе вам понадобится установочный диск Windows, и если у вас его нет, вы можете создать загрузочный USB-накопитель, состоящий из Windows 10. Кроме того, вам необходимо отключить параметр безопасной загрузки UEFI в настройках BIOS.
Учетная запись администратора
Второе решение ошибки «Запрошенная операция требует повышения», которое мы рассмотрим, это активация учётной записи администратора, встроенной в систему Windows, и выполнение нужных операций из под пользователя Администратор.
Данный способ не очень желателен, так как после входа в систему под учётной записью Администратор юзеру станет доступно большее количество функций и возможностей, которые, с одной стороны, абсолютно не нужны рядовым пользователям ПК, а с другой — могут навредить системе и её компонентам при бесконтрольном использовании.
Тем не менее, возможность активации встроенной учётной записи Администратор есть, и данную возможность нужно рассмотреть. Приведём три способа активации пользователя Супер Администратор.
Активация Администратора через утилиту Локальные пользователи и группы
Чтобы вызвать окно настроек пользователей, запускаем программу Выполнить из Пуск — Все программы — Стандартные — Выполнить (в Windows 10 утилита Выполнить находится в каталоге Служебные) либо одновременным нажатием кнопок Win и R и выполняем команду lusrmgr.msc (сокращённо от local user manager, что с английского и означает «управление локальными пользователями»)
В левой части открывшегося окна переходим в папку Пользователи, после чего в основной области окна находим пользователя Администратор, который будет помечен кружочком со стрелочкой, указывающей вниз. Эта иконка означает, что данная учётная запись отключена и находится в неактивном состоянии.
Щёлкаем по строчке Администратор правой кнопкой мышки и открываем Свойства записи. В окне Свойства: Администратор на вкладке Общие находим пункт Отключить учетную запись и снимаем у этого пункта флаг-галку. Нажимаем кнопку OK.
В дальнейшем для отключения встроенного администратора нужно будет просто снять галку в этом же месте.
Активация Администратора через утилиту Локальная политика безопасности
Для перехода к настройкам локальной политики безопасности компьютера также запускаем программу Выполнить из Пуск — Все программы — Стандартные — Выполнить (в Windows 10 утилита Выполнить находится в каталоге Служебные) либо одновременным нажатием кнопок Win и R и выполняем команду secpol.msc (от английского security policy — «политика безопасности»)
В открывшемся окне в левом древовидном списке параметров разворачиваем ветку Локальные политики и выделяем курсором пункт Параметры безопасности. Теперь в правой части окна находим пункт Учетные записи: Состояние учетной записи ‘Администратор’, щёлкаем по нему правой кнопкой мыши и переходим к Свойствам
В открывшемся окне на вкладке Параметры локальной безопасности активируем вариант Включен и нажимаем кнопку OK.
Для деактивации учётной записи администратора нужно, соответственно, переключить флаг-галку в положение Отключен.
Активация Администратора из командной строки
Последний способ активации встроенной в Windows учётной записи администратора, который мы рассмотрим, будет выполняться в командной строке. Ввиду необходимости работы с консолью Windows этот вариант не самый популярный, но, на самом деле, он даже быстрее двух предыдущих.
Для начала запускаем командную строку от имени администратора. Сделать это можно как привычным вызовом меню по правой кнопке мыши на ярлыке, так и следующим образом на примере Windows 10: правой кнопкой мышки нажимаем на кнопку Пуск в левом нижнем углу монитора и в открывшемся списке выбираем пункт Командная строка (администратор)
Далее в открывшемся окне консоли выполняем следующую команду:
net user Администратор /active:yes
В ответ мы должны получить уведомление от консоли о том, что Команда выполнена успешно. Если вместо этого командная строка отвечает, что «Не найдено имя пользователя. Для вызова дополнительной справки наберите NET HELPMSG 2221.», это означает, что мы используем версию операционной системы, предназначенную для другого языка.
В таком случае активируем администратора другой командой:
net user Administrator /active:yes
net user Администратор /active:no
net user Administrator /active:no
Далее, независимо от выбора способа активации пользователя Администратор, нам нужно перезагрузить компьютер. При запуске системы после перезагрузки нам будет предложено на выбор несколько пользователей для входа в ОС, среди которых выбираем активированную нами ранее запись Администратор.
Мы настоятельно рекомендуем вам входить в систему под администратором только в случаях возникновения необходимости, а в повседневной работе с ПК использовать свою учётную запись, пусть и наделённую правами администратора.






























