УСКОРЕННАЯ WINDOWS
На значке «Этот компьютер», который у вас может быть расположен на Рабочем столе, активируйте правую кнопку мыши и нажмите на «Свойства». Если нет, то откройте системную команду «Выполнить», нажатием сочетания клавиш Win + R и напишите такую команду:
после чего нажмите «ОК».
Для первой части первого пункта, слева перейдите в «Дополнительные параметры». На вкладке «Дополнительно» в разделе «Быстродействие» перейдите в «Параметры».
В «Визуальных эффектах» сначала нажмите на «Обеспечить лучшее быстродействие». Потом по очереди отметьте такие необходимые опции, как:
Этого вполне хватит. Поочередно нажмите кнопки «Применить» и «ОК».
КАК ОТКЛЮЧИТЬ АНИМАЦИЮ
Кроме этого, вы можете отключить ненужную анимацию с использованием Специальных возможностей в Параметрах Windows 10. Откройте «Параметры» — «Специальные возможности» — «Другие параметры» и отключите (если после выполнения всех пунктов первой части еще не отключено) переключатель «Воспроизводить анимацию».
На этом закончим инструкцию — ускоренная Windows! Зайдите в Карту блога для получения полного списка компьютерных советов. Есть что добавить, возразить? Добро пожаловать в нашу группу FB.
Главная / Рабочий стол / Ускоренная Windows 10 — как отключить анимацию
Как ускорить загрузку Windows 10 при включении?
Как ускорить загрузку Windows 10 при включении? Этот вопрос волнует пользователей чуть ли не с момента запуска новой операционной системы. С запуском Windows 10 Microsoft представила довольно много новых функций и программного обеспечения. Дизайн и компоновка новой ОС поражают воображение. Многие из вас, возможно, уже обновили свою ОС до Windows 10. Но Windows 10, как и любая другая ОС, начнет беспокоить вас или уже беспокоила вас: медленный отклик, отложенное завершение работы и сопутствующие проблемы.
Тому же может быть много причин. Со временем на вашем жестком диске накапливаются ненужные файлы, недействительные записи в реестре и нежелательные дубликаты, что снижает скорость работы системы. Ваша система также может быть заражена вредоносным программным обеспечением, что приведет к более медленному отклику на заданные команды, особенно на процессы запуска и завершения работы.
Исправить эти проблемы несложно. Вот несколько простых и быстрых советов, которые помогут увеличить медленную скорость запуска и завершения работы Windows 10.
Почему Windows 10 так медленно загружается?
Отсутствующие или поврежденные системные файлы могут вызывают распространенные проблемы, такие как сбой загрузки Windows 10, сбои системы и медленная загрузка Windows 10. Не пугайтесь поврежденных системных файлов, которые могут существовать; вы можете легко проверить и восстановить отсутствующие или поврежденные системные файлы с помощью средства проверки системных файлов Windows.
Устранение проблем с меню Пуск
- Нажмите клавишу с логотипом Windows + I, чтобы перейти в «Настройки», затем выберите «Персонализация»> «Панель задач».
- Включите Заблокировать панель задач.
- Отключите Автоматически скрывать панель задач в режиме рабочего стола или Автоматически скрывать панель задач в режиме планшета.
Если ваше меню «Пуск» открывается медленно, вы можете ускорить его загрузку, выполнив следующие действия:
- Откройте панель управления.
- На левой панели выберите Advanced System Properties.
- В разделе «Производительность» нажмите кнопку «Настройки».
- Откроются параметры производительности.
- Снимите флажок Анимировать элементы управления и элементы внутри окон.
Как ускорить анимацию Windows 10
Windows 10 все загружено с анимацией. Эти анимации дают Windows 10 более плавный и современный интерфейс. Продолжительность этих анимаций также помогает пользователю определить скорость работы всего компьютера. Однако это также помогает пользователю выполнять свою работу быстрее, поскольку они не тратят свои драгоценные миллисекунды на ожидание загрузки программы и анимации. Поэтому люди часто стремятся сделать эти анимации быстрее, чтобы эффективно использовать анимации, а также выполнять свою работу еще быстрее. Итак, сегодня мы будем обсуждать, как настроить продолжительность анимации меню на вашем компьютере с Windows 10.
Тормозит пуск в Windows 10 — решение
Как правило, на современных и быстрых компьютерах я особых проблем со стартовым меню в Windows 10 не встречал — всё работает бысто и шустро. А вот на слабых ПК и ноутбуках могут начатся различные чудеса, которые в обычных нормальных условиях не проявляются. Например, ни с того ни с сего тормозит меню Пуск — либо очень догло думает, прежде чем появится, либо не открывается вообще. В большинстве случаев решение простое — надо отключить анимацию, которая абсолютно не нужна, и меню перестанет глючить.
Итак, для того, чтобы ускорить меню пуск в Windows 10 — надо открыть в Параметры системы и зайти в раздел «Специальные возможности»>>»Другие параметры»:
Здесь в самом верху окна будет переключатель Воспроизводить анимацию в Windows. Его надо перевести в положение «Откл.». Проверяем снова — тормозит меню Пуск или нет.
Если вдруг это не помогло и стартовое меню по прежнему медленно открывается и глючит — можно попробовать изменить параметр задержки вручную, через реестр. Для этого открываем редактор реестра Regedit и находим ветку:
В ней нужно найти параметр MenuShowDelay :
Если его там нет, тогда надо создайть новый строковой параметр с таким именем. Кликаем по нему дважды чтобы открыть окно изменения параметров:
По умолчанию стоит значение 400 миллисекунд. Попробуйте уменьшить его до 200 и посмотреть на результат. Как правило, уж после этого меню пуск в Windows 10 не тормозит. Можно по пробовать уменьшить до 100 миллисекунд, но меньше я бы делать не рекомендовал.
Регулируем быстродействие открытия меню «Пуск» с помощью реестра.
- Откройте редактор реестра
- Перейдите к следующему разделу:
HKEY_CURRENT_USERControl PanelDesktop
- Создайте новый строковой параметр, с именем «MenuShowDelay» и установите значение в диапазоне от до 600. Чем меньше значение, тем меньше задержка. Значение по умолчанию — 400 миллисекунд задержки.
Примечание: Не рекомендую вам устанавливать задержку равной нулю. Попробуйте начать с 200 миллисекунд и увеличить это значение в зависимости от ваших личных предпочтений.
Рекомендуем:
- Как закрепить любой файл в меню Пуск в Windows 10
- Windows 10 — Не работает опция «Показывать наиболее часто используемые приложения»
- Как создать резервную копию меню Пуск в Windows 10.
Как отключить быстрый запуск в Windows 10 и зачем это нужно
Быстрый запуск – функция, представленная изначально в Windows 8 и сохранившаяся в Windows 10. Она позволяет ускорить загрузку операционной системы при запуске компьютера.
Это полезная функция, которой пользуются множество пользователей, даже не зная о ее существовании. Тем не менее, некоторые пользователи предпочитает сразу же отключить ее при настройке нового компьютера.
Давайте разберемся, как работает быстрый запуск, почему вам нужно его включить или отключить и как это сделать.
Что такое быстрый запуск?
Компьютеры Windows работают в нескольких режимах усовершенствованного интерфейса управления конфигурацией и питанием (ACPI). Состояние питания S0 соответствует работающему ПК, который готов отвечать на запросы пользователя. Существует несколько состояний сна, в том числе S1, S2 и S3, а также гибридное состояние спящего режима.
«Спящий режим» (Гибернация) известен как состояние питания S4. При переходе в спящий режим кажется, что компьютер отключен, но файл спящего режима позволяет восстановить рабочее пространство вашей последней пользовательской сессии. Периферийные устройства продолжают получать питания, поэтому вы можете включить компьютер, кликнув мышью или нажав на любую клавишу.
Состояние S5 соответствует полному отключению и перезагрузке компьютера. В этом случае данные пользовательского сеанса не сохраняются и файл спящего режима не создается. В режиме G3 компьютер совсем не получает питания и находится в полностью выключенном состоянии.
При включенном быстром запуске вам может показаться, что вы полностью выключаете ваш ПК, но на самом деле он входит в промежуточное состояние между отключением и спящим режимом. Файл спящего режима используется, но он имеет меньший размер, потому что создается после выхода из системы и не содержит данные о сеансе. Прирост скорости загрузки достигается за счет сохранения ядра Windows на жестком диске и его загрузке при включении компьютера.
Ваш ПК действительно отключается?
Хотя быстрый запуск кажется довольно безвредным инструментом ускорения запуска, особенно для компьютеров с жесткими дисками (HDD), некоторые пользователи все же предпочитают полностью отключать компьютеры при выборе опции «Завершение работы».
Один из пользователей Reddit заметил, что быстрая загрузка была повторно активирована на его ПК Windows 10 после установки Fall Creators Update. Затем история повторилась, но уже с April 2018 Windows 10 update. По всей видимости, такая же ситуация складывается и с May 2019 Update.
Если вы относитесь к группе пользователей, который предпочитают отключать быстрый запуск, проверьте свои настройки, чтобы убедиться, что функция действительно неактивна.
Зачем отключать быстрый запуск?
Работа быстрой загрузки не должна наносить ущерб вашему компьютеру., ведь это функция, встроенная в Windows. Однако, есть несколько причин для отключения данного функционала.
Одна из основных причин – использование технологии Wake-on-LAN. Если вы используете Wake-on-LAN, то при выключении ПК с включенным быстрым запуском могут возникать различные проблемы. Также сложности наблюдаются при использовании двойной загрузки Windows и Linux и виртуализации. Кто-то захочет сэкономить место на жестком диске, которое обычно занято файлом спящего режима. Кроме того, некоторые пользователи даже сообщали, что кнопки питания на клавиатуре перестают работать, а вентиляторы ПК будут продолжают вращаться. Эти проблемы не носят массовый характер, но могут создать дополнительные трудности. Наконец, обновления Windows 10 могут быть установлены некорректно, если включен быстрый запуск.
Причиной отключения быстрого запуска может быть банальное желание видеть, что ваш компьютер действительно выключен, а время работы процессора сбрасывается. Загрузка и так будет быстрой при работе с высокоскоростным твердотельным накопителем.
Как включить или отключить быстрый запуск в Windows 10
Если вы хотите проверить работу компьютера без быстрой загрузки, вы можете отключить функцию за несколько простых шагов:
Если вы захотите повторно включить быстрый запуск в любой момент, просто повторите шаги и отметьте галочку «Включить быстрый запуск (рекомендуется)».
Способ 4: Удаление недавних приложений
Недавно установленные приложения тоже могут стать причиной зависания панели задач. Некоторые из них оказывают влияние на операционную систему, провоцируя возникновение различных ошибок. Если вы недавно инсталлировали какой-либо софт, после чего начали замечать зависания панели задач, рекомендуется избавиться от него.
- Для этого откройте «Пуск» и перейдите в «Параметры». Если «Пуск» тоже завис, нажмите клавиши Win + I.
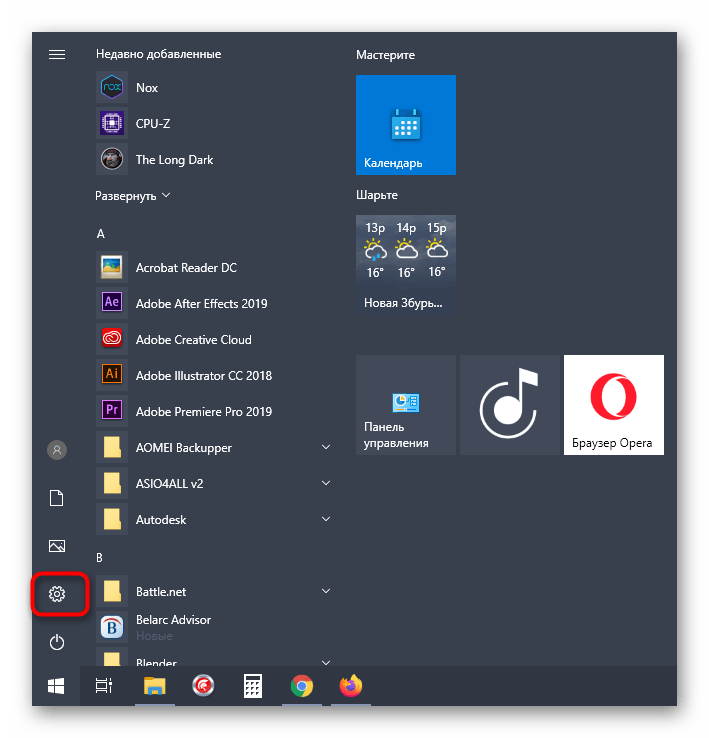
Кликните по плитке «Приложения».
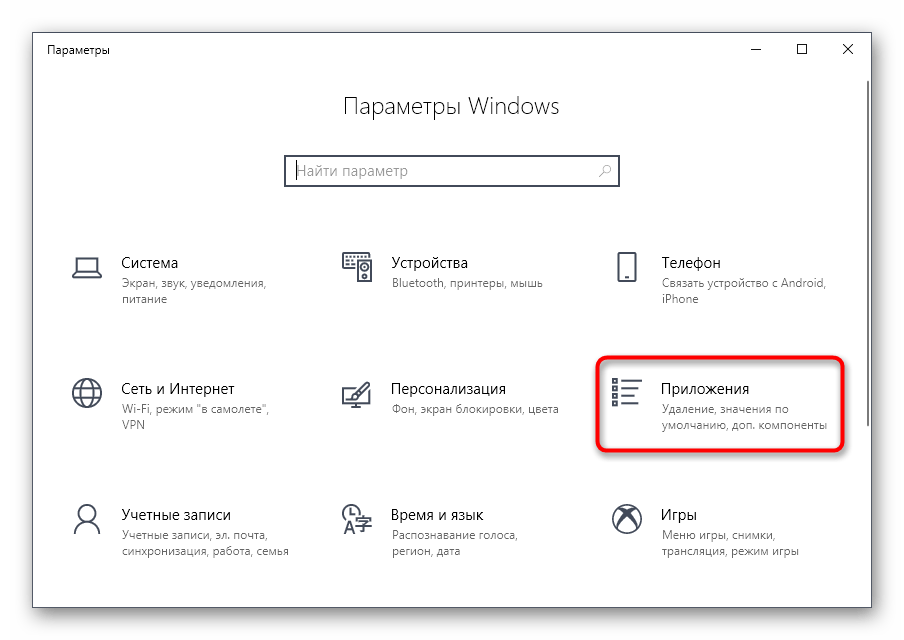
Пролистайте список, чтобы найти ту самую программу и удалить ее.
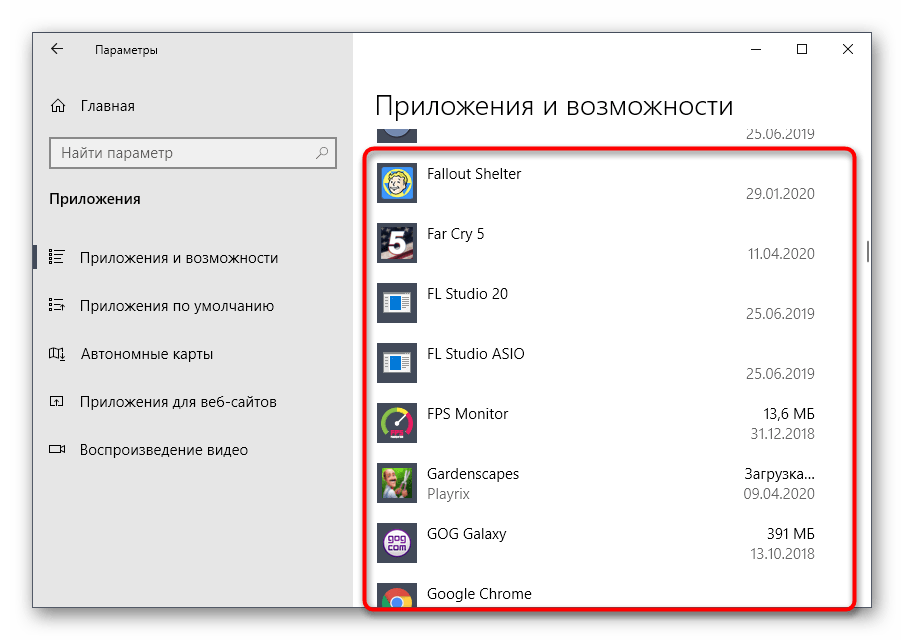
Более детальную информацию о методах деинсталляции ПО можно получить в отдельном материале на нашем сайте, перейдя по расположенной далее ссылке.
Иногда стороннее приложение может заразить компьютер вирусами, что тоже оказывает негативное влияние на работу ОС. Если вы заметили подозрительные программы, которые не устанавливали самостоятельно, удалили их, но даже после этого ошибки все равно остались, просканируйте компьютер на наличие опасных программ.
Как ускорить меню Пуск в Windows 10
Публикация: 6 Август 2015 Обновлено: 25 Февраль 2018
Многие пользователи Windows 10 жалуются, что их меню «Пуск» лагает. Открывается слишком медленно, и иногда не открыться вообще.
В этой статье я хотел бы предложить вам простое решение как можно ускорить меню Пуск в вашей Windows 10. Основная идея способа является Отключение ненужной анимации. Когда анимация отключена, меню Пуск открывается мгновенно и Центр уведомлений также будет появляться мгновенно.
Таким образом, для ускорения меню Пуск в Windows 10, вам необходимо выполнить следующее:
- Откройте приложение Параметры нажав сочетание клавиш Win + I или кликните мышкой на значок шестеренки в меню Пуск.
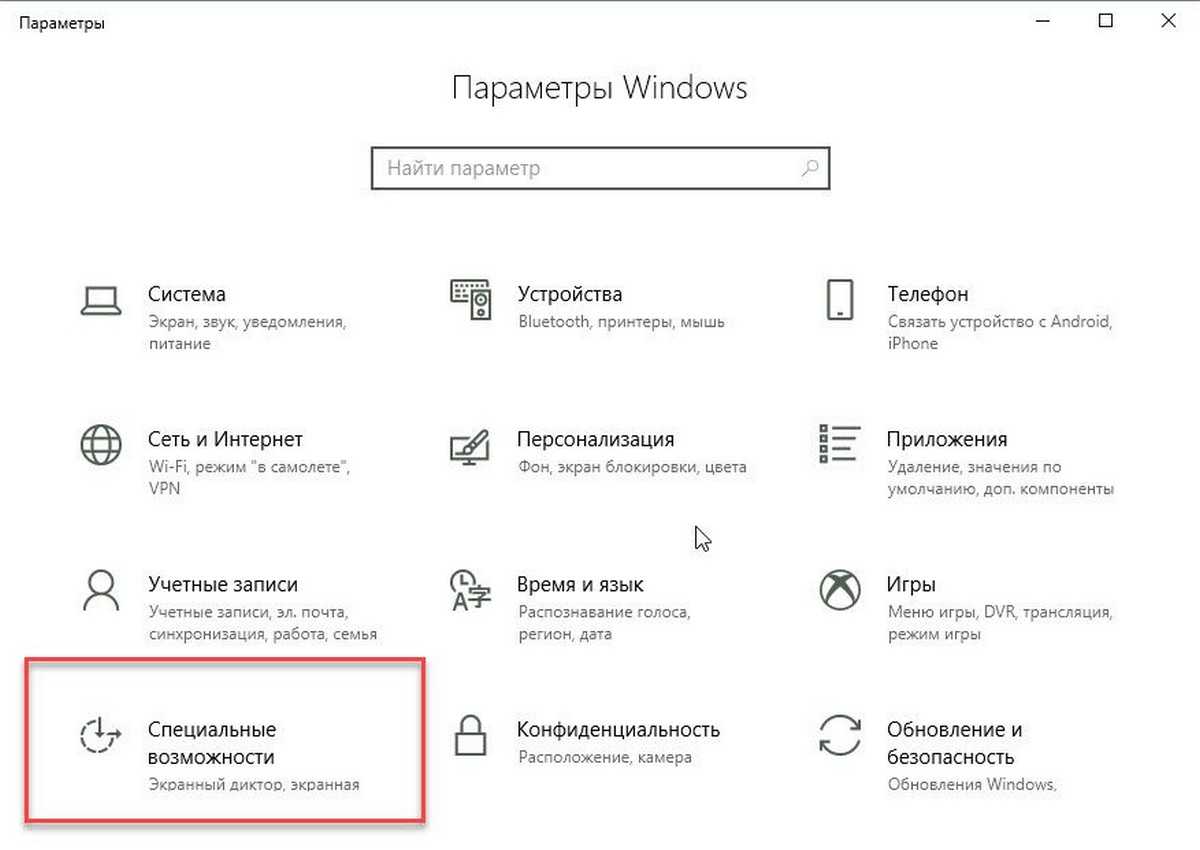
- Перейдите «Специальные возможности» → «Дисплей».
- Справа найдите и отключите параметр «Показывать анимацию в Windows».
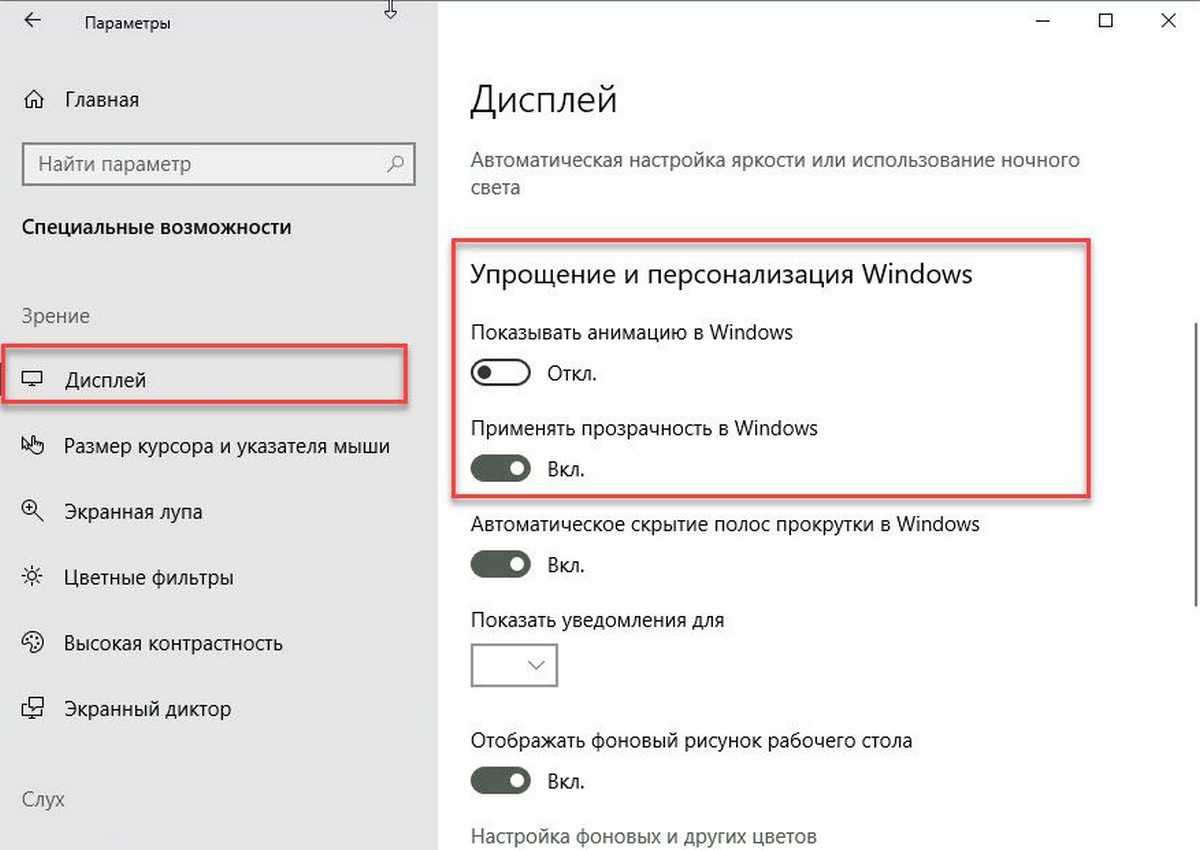
Это позволит значительно ускорить ваше меню «Пуск». Не только меню «Пуск», но и весь пользовательский интерфейс Windows 10 станет намного быстрей.
Регулируем быстродействие открытия меню «Пуск» с помощью реестра.
- Откройте редактор реестра
- Перейдите к следующему разделу:
- Создайте новый строковой параметр, с именем MenuShowDelay и установите значение в диапазоне от до 600. Чем меньше значение, тем меньше задержка. Значение по умолчанию — 400 миллисекунд задержки.
Примечание: Не рекомендую вам устанавливать задержку равной нулю. Попробуйте начать с 200 миллисекунд и увеличить это значение в зависимости от ваших личных предпочтений.
Как ускорить меню Пуск в Windows 10
Публикация: 6 Август 2015 Обновлено: 25 Февраль 2018
Многие пользователи Windows 10 жалуются, что их меню «Пуск» лагает. Открывается слишком медленно, и иногда не открыться вообще.
В этой статье я хотел бы предложить вам простое решение как можно ускорить меню Пуск в вашей Windows 10. Основная идея способа является Отключение ненужной анимации. Когда анимация отключена, меню Пуск открывается мгновенно и Центр уведомлений также будет появляться мгновенно.
Таким образом, для ускорения меню Пуск в Windows 10, вам необходимо выполнить следующее:
- Откройте приложение Параметры нажав сочетание клавиш Win + I или кликните мышкой на значок шестеренки в меню Пуск.
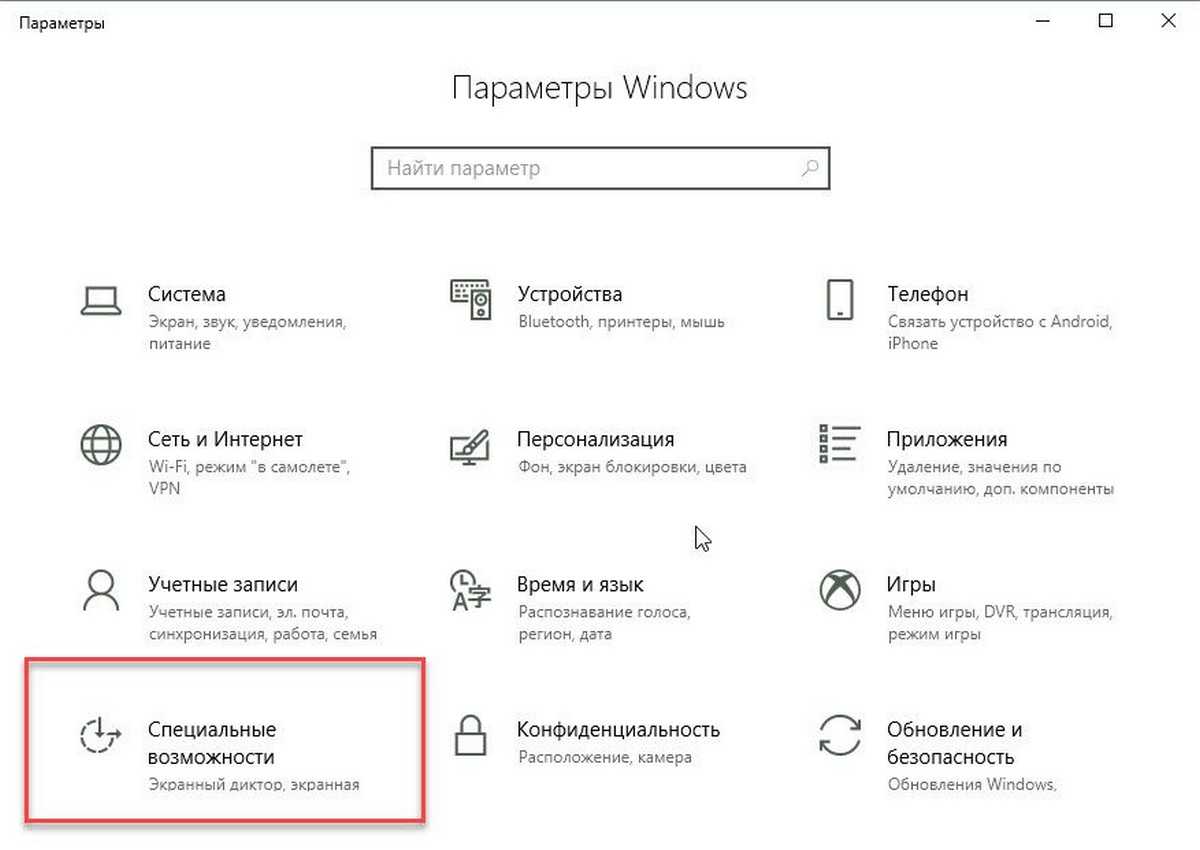
- Перейдите «Специальные возможности» → «Дисплей».
- Справа найдите и отключите параметр «Показывать анимацию в Windows».
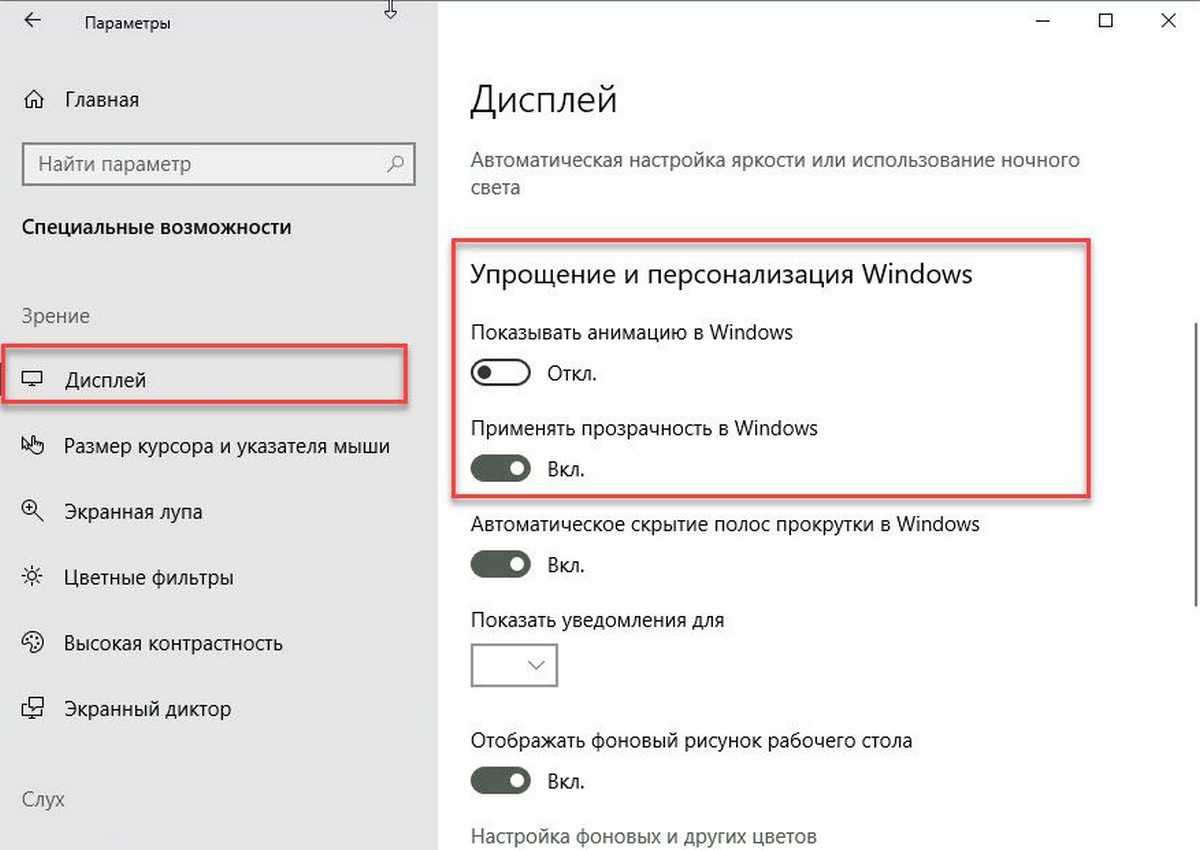
Это позволит значительно ускорить ваше меню «Пуск». Не только меню «Пуск», но и весь пользовательский интерфейс Windows 10 станет намного быстрей.
Регулируем быстродействие открытия меню «Пуск» с помощью реестра.
- Откройте редактор реестра
- Перейдите к следующему разделу:
- Создайте новый строковой параметр, с именем MenuShowDelay и установите значение в диапазоне от до 600. Чем меньше значение, тем меньше задержка. Значение по умолчанию — 400 миллисекунд задержки.
Примечание: Не рекомендую вам устанавливать задержку равной нулю. Попробуйте начать с 200 миллисекунд и увеличить это значение в зависимости от ваших личных предпочтений.
Отключение индексации дисков
Будем идти от простого к сложному и начнем, пожалуй, с индексации дисков.
Она нужна для более быстрого поиска на жестком диске. Но так ли часто нужен поиск? Служба индексации всегда висит в системе независимо от того, нужен поиск файлов или нет, а если ее отключить – ничего не случится. Просто отныне поиск фотографии, документа, или любого другого файла будет идти чуть-чуть дольше. Именно чуть-чуть. А владельцам твердотельных накопителей ее отключать нужно в любом случае, поскольку каждое лишнее обращение сокращает срок службы SSD-диска.
И так, для отключения Индексации необходимо открыть «Этот компьютер» и правым кликом щелкнуть по локальному диску, на котором установлена Windows 10. В принципе, можно потом проделать эту операцию и с другими дисками. В контекстном меню необходимо выбрать «Свойства», и в открывшемся окне внизу снять галочку «Разрешить индексировать содержимое файлов …» и нажать «Ок». После этого начнут появляться всплывающие окна, в которых требуется либо соглашаться и продолжать, либо, если это невозможно, нажимать «Пропустить все».
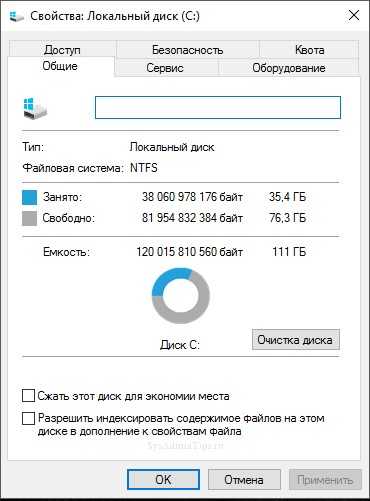
Что делать, если не работает кнопка ПУСК
1) Попробуйте запустить Start Menu Troubleshooter (для Windows 10)
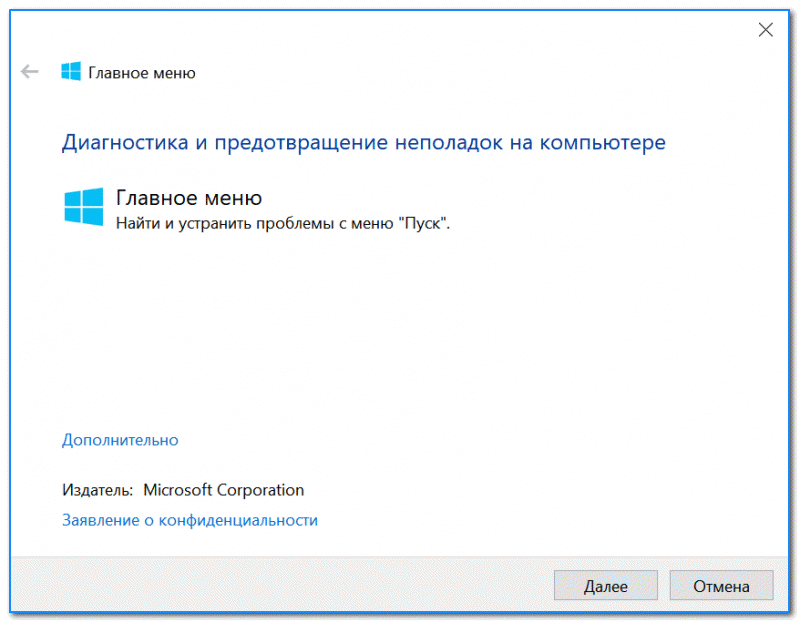
Start Menu Troubleshooter: диагностика и предотвращение неполадок
Дальше утилита автоматически найдет и попытается устранить проблемы, влияющие на работу ПУСК. См. пример ниже.
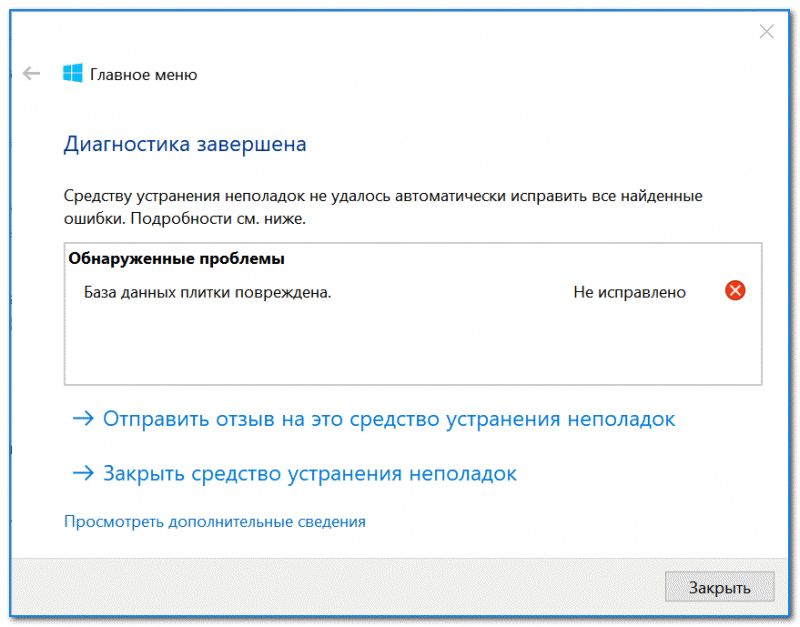
Start Menu Troubleshooter: была обнаружена проблема
2) Перезапуск проводника (explorer.exe)
За работу кнопки ПУСК, системного трея и пр. отвечает проводник (системный процесс explorer.exe ).
Вообще, при критических ошибках — он перезапускается автоматически, но неработоспособность кнопки ПУСК к этому не относится.
Поэтому, рекомендуется вручную попробовать это сделать. Для этого, сначала необходимо открыть диспетчер задач (используйте сочетание кнопок Ctrl+Shift+Esc ).
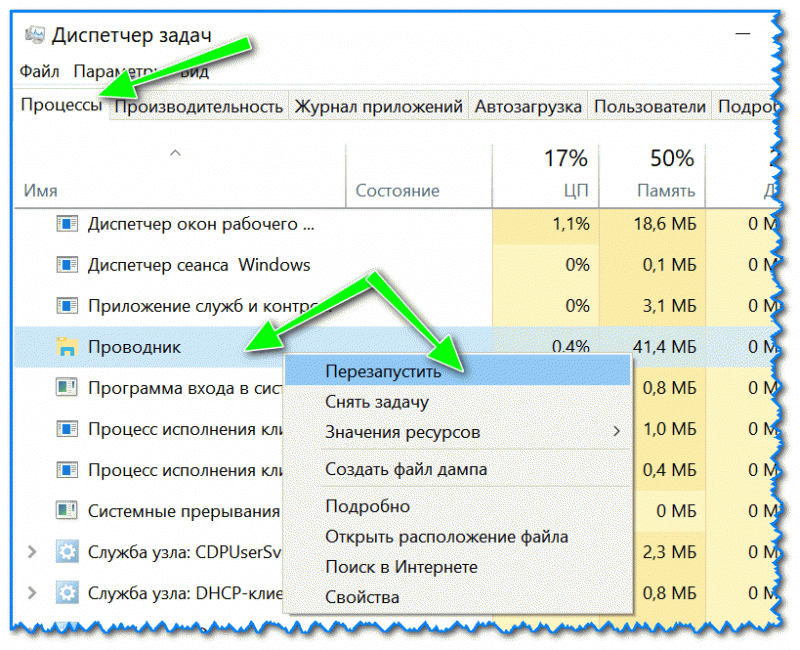
Кроме этого, можно воспользоваться вкладкой «Подробности» : в ней нужно найти процесс «explorer.exe» и закрыть его («Снять задачу»).
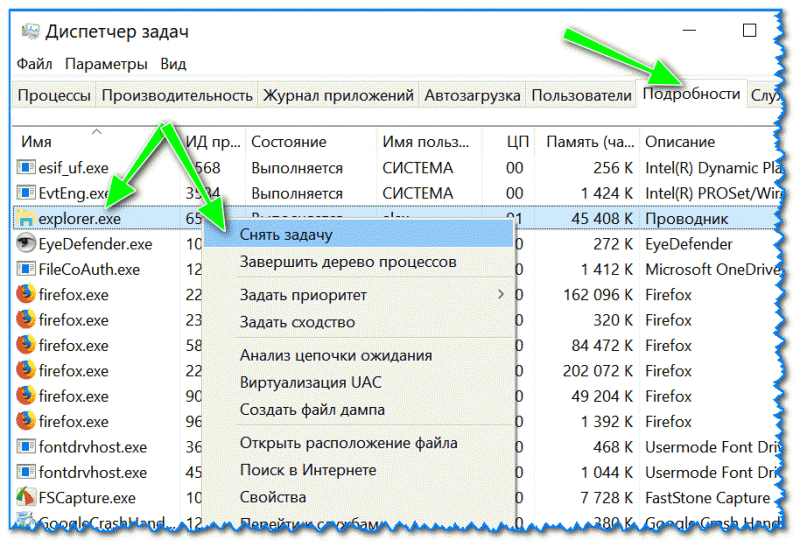
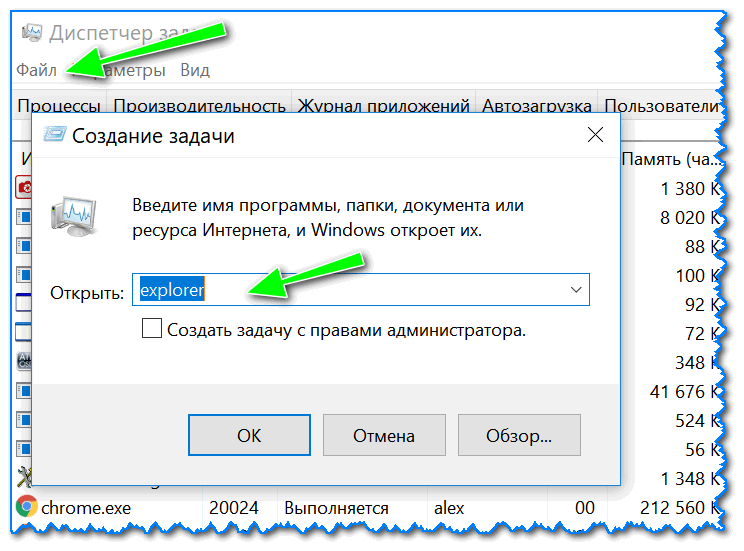
Как правило, после перезапуска проводника, ПУСК начинает работать в штатном режиме. Правда, на некоторое время, т.к. мы этим вариантом устраняем лишь последствия, но не решаем причину возникновения.
3) Проблема связана со службой кэша шрифтов
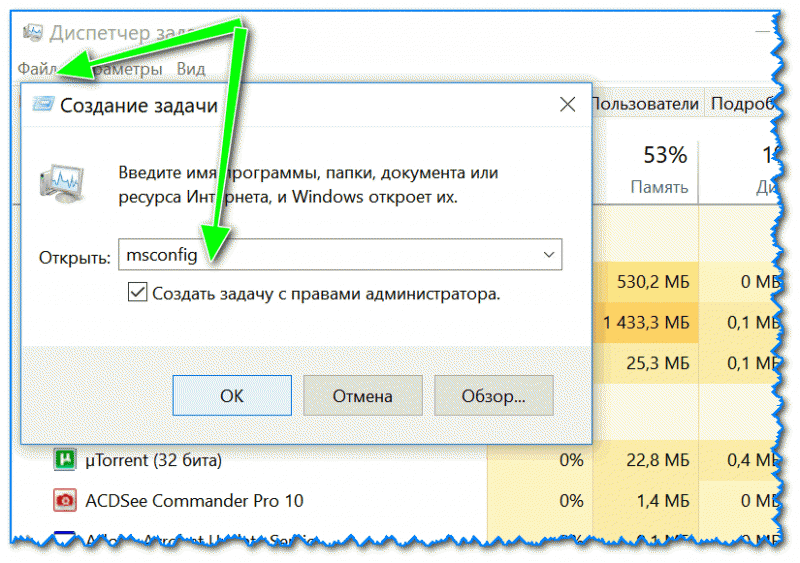
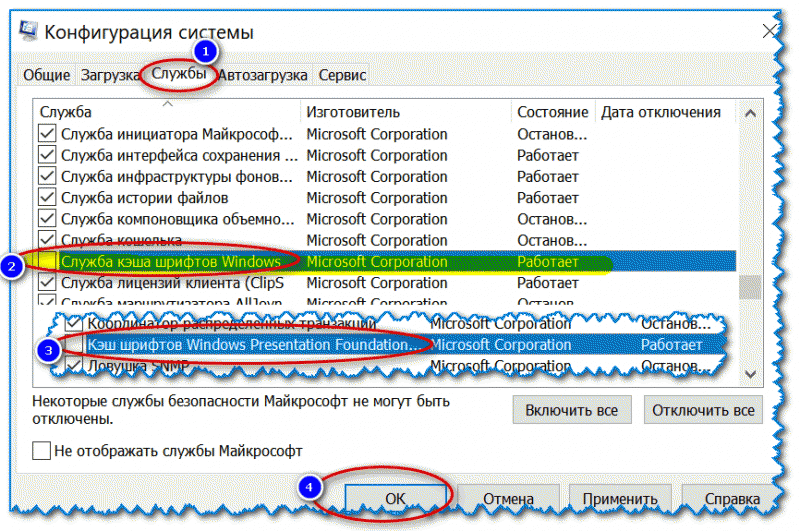
Конфигурация системы (отключаем службы кэша)
Как правило, такой простой рецепт помогает радикально решить проблему.
4) «Перерегистрация» меню ПУСК через PowerShell
Во многих случаях чтобы устранить проблему с отсутствием реагирования ПУСК’а — достаточно выполнить одну команду через PowerShell.
Запустить его необходимо от имени администратора (для этого достаточно открыть диспетчер задач, создать новую задачу через меню «Файл» и дать команду «PowerShell» с правами администратора).
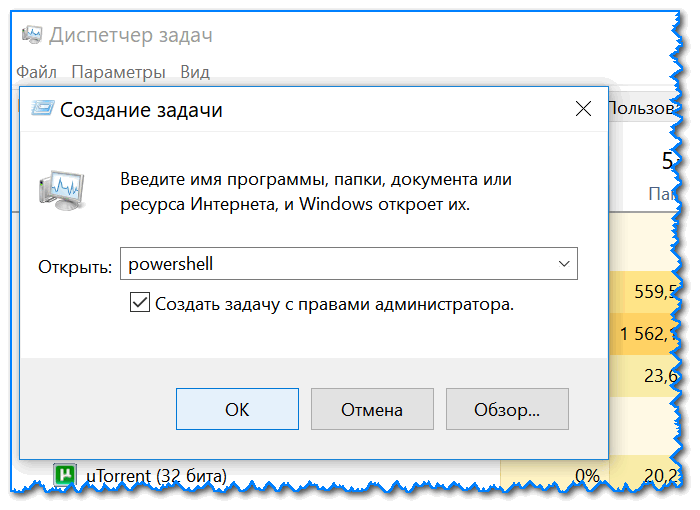
Запуск PowerShell от администратора
Затем скопируйте и вставьте в PowerShell строку, приведенную ниже. Нажмите Enter.
Команда для PowerShell:
Пример представлен на скриншоте ниже.
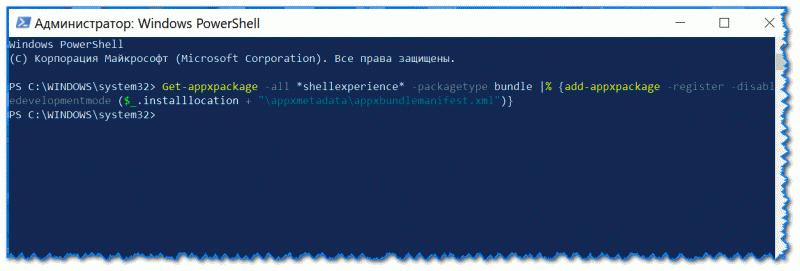
Выполнение команды в PowerShell
После чего необходимо перезагрузить компьютер.
5) Создание нового пользователя
Еще одним весьма простым и эффективным решением этой проблемы — является создание новой учетной записи (т.е. нового пользователя).
Если у него интерфейс ОС будет работать как положено — то достаточно перенести значки с рабочего стола и документы со старой учетной записи в эту новую. Делов-то на 10-15 мин. (для самой стандартной системы).
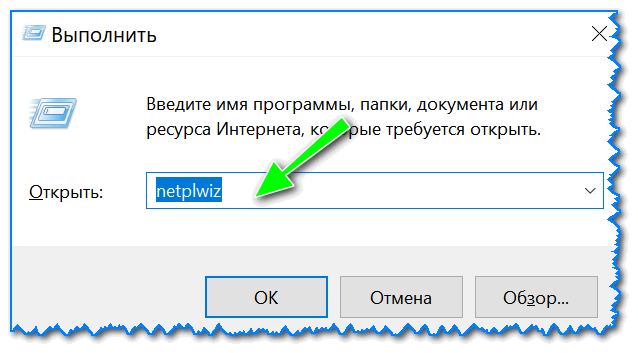
Далее должно открыть окно с настойками учетных записей пользователей: щелкните по кнопке «Добавить» (см. скрин ниже ).
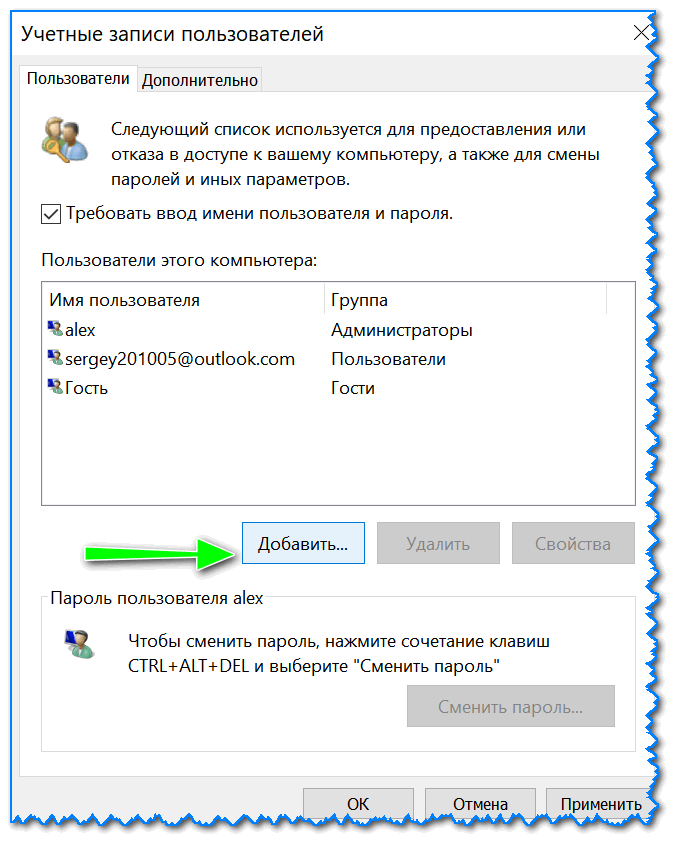
Добавление новой учетной записи
После укажите, что вы хотите создать локальную учетную запись — выберите вариант «Вход без учетной записи Майкрософт (не рекомендуется) «. См. скрин ниже.
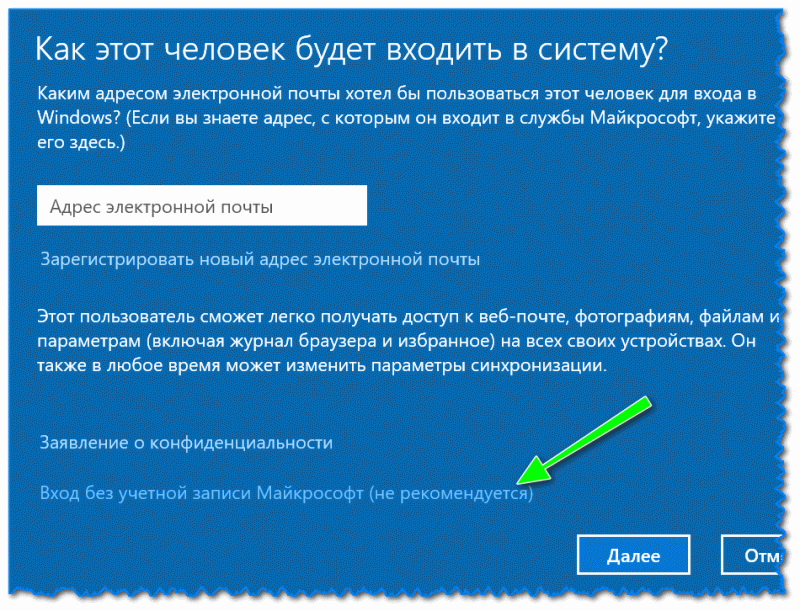
Вход без учетной записи Microsoft
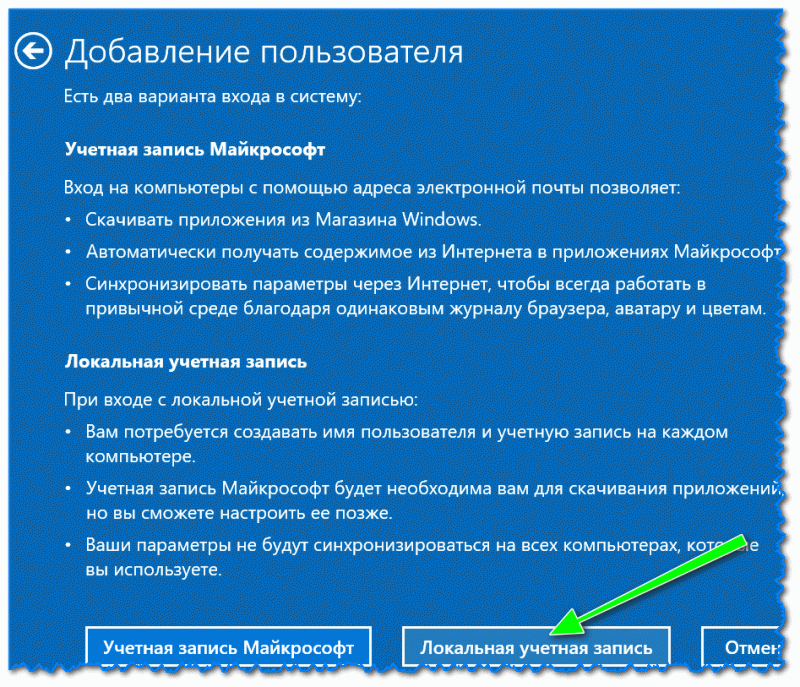
Локальная учетная запись
Дальше вам останется указать имя пользователя, пароль и пр. В общем-то, учетная запись создана.
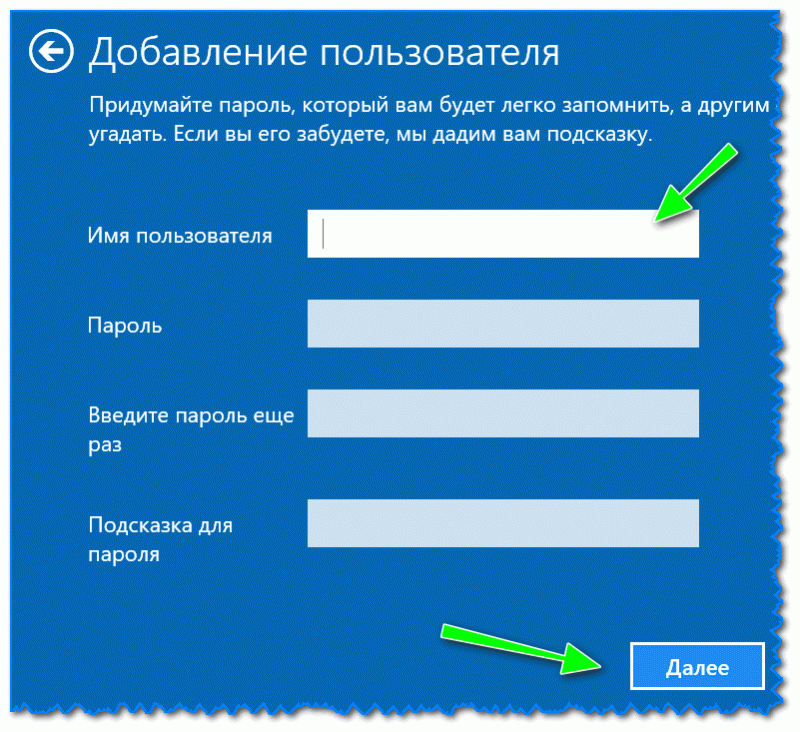
Имя, пароль нового пользователя
Теперь при включении ноутбука/компьютера в нижней части экрана (слева) у вас будет выбор, под каким пользователем войти. Попробуйте зайти под новым пользователем и проверить работоспособность меню ПУСК.
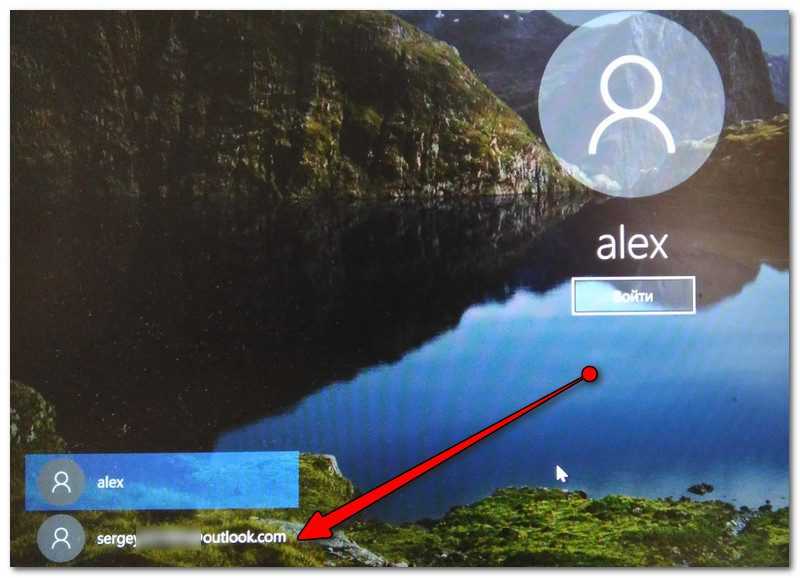
Вход в Windows: выбор учетной записи
6) Восстановление работоспособности Windows (откат системы)
Вообще, тема восстановления достаточно обширна. По умолчанию Windows при всех важных изменениях (обновлениях, установки, драйверов и пр.) создает контрольные точки (под точками подразумевается «слепок» системы, до которого можно откатиться). Правда, в Windows 10/11 этот момент работает несколько иначе.
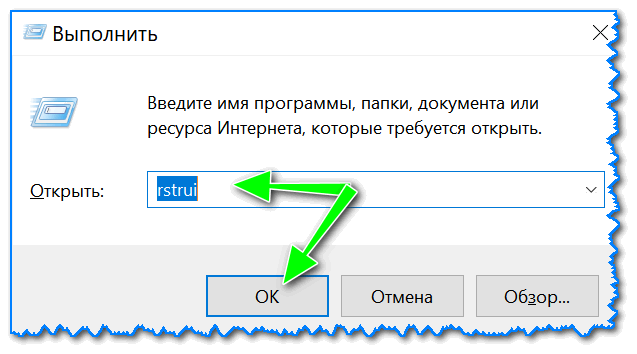
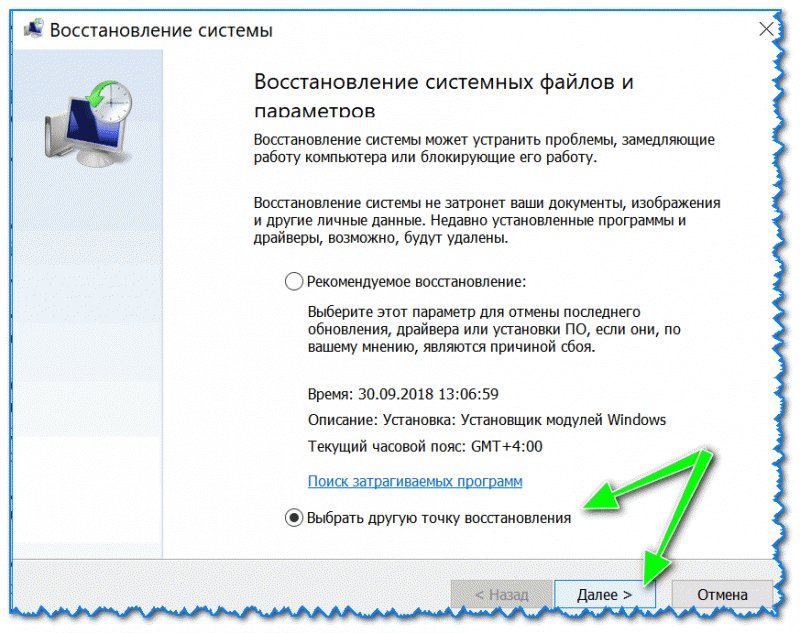
Выбрать точку восстановления
В следующем окне Windows представит список доступных точек восстановления. Ориентируйтесь по дате: выберите ту, при которой у вас все работало.
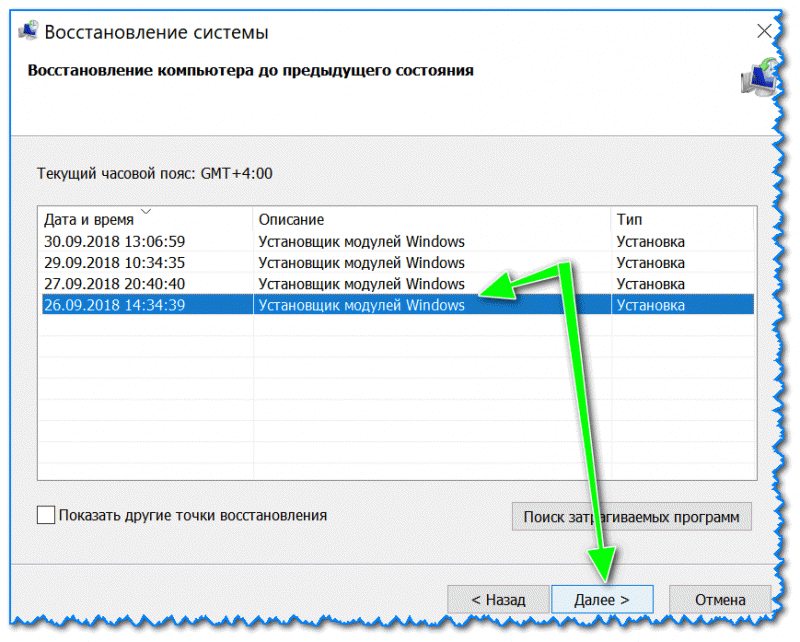
Как уже сказал выше, тема восстановления достаточно обширна, поэтому также порекомендую вам ознакомиться с еще одной статьей на эту тему (ссылка на нее ниже ).
1) Про точки восстановления и откат к ним // для Windows 11
7) Переустановка системы
Пожалуй, это последнее и самое радикальное, что могу посоветовать (особенно, это относится к тем, у кого установлена какая-нибудь сборка, а не официальная версия Windows).
Приведу несколько статей ниже в помощь, думаю, для неискушенного читателя будут весьма полезны!
Долго открывается контекстное меню или Меню Пуск?
Так понимаю, что данную статью Вы нашли и читаете потому что у Вас довольно долго открывается контекстное меню в операционной системе Windows. А возможно у Вас проблемы с тем, что меню Пуск открывается так же очень долго. Как бы там не было, здесь Вы получите ответы на все эти вопросы. Первым делом мы рассмотрим вопрос как можно ускорить открывание меню Пуск, после чего займемся контекстным меню Windows.
Как ускорить открывание меню Пуск?
Меню Пуск Windows не открывается сразу же, как только Вы его вызовете. По умолчанию установлена задержка в 400 миллисекунд перед его открытием. И если вдруг кого-то раздражает долгое открывание меню Пуск, то я Вас обрадую: данную задержку можно уменьшить. Чтобы уменьшить задержку перед открытием меню Пуск необходимо воспользоваться услугами Редактора реестра. Открыв Редактор(для чего рекомендую воспользоваться командами меню Выполнить), нужно перейти в узел
и найти параметр с именем
Если данный параметр не изменялся ранее, то его значение должно быть равным 400. Чтобы вообще убрать задержку, измените значение на 0.
Что делать если контекстное меню долго открывается?
Долгое открытие меню Пуск ничто перед долгим открытием контекстного меню Windows. Честно говоря, я вообще не встречал никого, кто бы жаловался на долгое открытие меню Пуск. Выше приведенный совет, думаю, понадобиться только для любителей апгрейда, а не для тех, кто пришел в Интернет за реальной помощью. А вот долгое открывание контекстного меню файла совсем другое дело. Данная проблема очень даже актуальна в связи с тем, что абсолютное большинство приложений пытаются постоянно напоминать о себе своим пользователям. Почти все приложения автоматически лезут в автозагрузку(как почистить автозагрузку?), пихают свои ярлыки куда ни попадя, а некоторые из них прописываются и в контекстное меню. Иногда, вызов программы из контекстного меню весьма оправдан. Особенно я люблю сканирование антивирусами отдельных файлов, для осуществления которого нужно выполнить всего лишь два клика. Но есть и такие приложения, которые просто занимают лишнее место в контекстном меню. Лично мне не нравятся звуко- и видеоплееры, которые дополнительно прописываются в контекстном меню. Воспроизвести видео- или звуковой файл в определенном плеере можно через меню Открыть с помощью или настроив автоматический запуск определенного формата файла в определенном плеере. Но суть остается такой: весь лишний мусор в контекстном меню — причина долгого открытия контекстного меню Windows. Кроме контекстного меню различный мусор накапливается и на жестком диске, для избавления от которого необходимо использовать утилиту Очистка диска. Это я так, к слову.
Чтобы заново навести порядок в контекстном меню, я рекомендую использовать программу Ccleaner. Произвести уборку средствами Windows так же возможно, но для этого надо использовать Редактор Реестра. Но сложность в таком случае состоит в том, что все параметры разбросаны по Реестру и их поиск становится довольно затруднительной задачей. А вот Ccleaner, если пройти по пути
предоставляет легкий и приятный способ контроля популяции пунктов в контекстном меню. Пункты, которые Вам не нужны и являются лишними, необходимо лишить их галочек. После чего сохранить результат. Возможно понадобится перезагрузка. Как только количество различных пунктов в контекстном меню будет приемлемого количества, долгое открывание контекстного меню сойдет на нет.
Источник
Сброс настроек устройства
Если ничего не помогает, можно сбросить устройство и начать с чистого листа. Это должно повысить скорость загрузки и выключения, автономность и производительность.
Если при этом выберите не сохранять ваши файлы, рекомендуется создать полную резервную копию компьютера или хотя бы файлов на внешний жёсткий диск, прежде чем продолжать.
После выполнения этих шагов Windows 10 будет переустановлена и прошлые конфигурации, настройки и приложения будут удалены. Это может повысить скорость работы.
Если вы выбрали вариант «Удалить всё», после переустановки можно восстановить файлы из резервной копии.
Как убрать анимацию в Windows 10
Важно! В системе имеется как полезная анимация, так и полностью бесполезная. Вот например, скриншот экрана можно сделать сочетанием Windows+PrintScreen
Успешное сохранение сопровождается анимацией. После выключения анимации думал, что снимки не сохраняются.
Обновлённые параметры
Откройте Параметры > Специальные возможности > Дисплей. В подразделе Упрощение и персонализация Windows выключите Показывать анимацию Windows (ползунок на Откл.).
В спец. возможностях можно сразу выключить всю анимацию Windows 10. А именно анимацию на панели задач, сворачивание и разворачивание окон, для элементов управления и другие.
Быстродействие системы
Выполните команду Sysdm.cpl в окне Win+R. В разделе Дополнительно выберите Параметры быстродействия… Влияет на использование процессора, оперативной и виртуальной памяти.
Во вкладке Визуальные эффекты снимите отметки Анимация на панели задач, Анимация окон при свёртывании и развёртывании и Анимированные элементы управления и внутри окон.
Ещё смотрите: Как увеличить быстродействие компьютера на Windows 10. В параметрах быстродействия можно найти много интересного. По умолчанию используется наилучший вид.
Панель управления
Выполните Control panel в окошке Win+R. В разделе Специальные возможности > Центр спец. возможностей выберите Оптимизация изображения на экране. И установите отметку Отключить всю излишнюю анимацию (в следующих обновлениях этот раздел может исчезнуть).
Групповые политики
Откройте Конфигурация компьютера > Административные шаблоны > Компоненты Windows > Диспетчер окон рабочего стола. Включите параметр Не разрешать анимацию окон.
Этот параметр политики определяет отображение анимации окон, наблюдаемой, например, при восстановлении, сворачивании и разворачивании окон. Если Вы его включаете, тогда анимация окон отключается. Для применения изменений требуется выйти из системы (перезагрузить ПК).
Практически всё можно сделать в редакторе реестра…
| HKEY_CURRENT_USER\ControlPanel\ Desktop\WindowMetrics | MinAnimate=»0″ |
| HKEY_CURRENT_USER\SOFTWARE\Policies\ Microsoft\Windows\DWM | DisallowAnimations=DWORD:00000001 |
На слабых ПК можно отключить почти всю анимацию, чтобы обеспечить наилучшее быстродействие. Это действительно улучшает пользовательский опыт. Если же анимация окон мне не нужна, то к эффекту создания снимков уже привык. Всё зависит от Ваших предпочтений.
Вам необязательно отключать все визуальные эффекты. С помощью быстродействия можете отключить только анимацию окон. Корпорация Майкрософт считает, что лучше или отключить, или включить всё. А также все спец. возможности панели управления перенесут в параметры.
Переводим обновления Windows в ручной режим
Обновления Windows превратились в головную боль для многих пользователей. Совсем недавно в СМИ прошел скандал с новым бесполезным обновлением, которое всего лишь добавляет в меню «Пуск» ярлыки на облачные офисные продукты Microsoft и при этом перезагружает(!) компьютер без спроса.
Такое поведение можно было бы простить бесплатной ОС Андроид, но платная ОС так не должна вести себя. Обновления, выполняемые такими агрессивными и беспардонными методами, обязательно должны быть под вашим ручным контролем.
В редакторе групповых политик переходим по адресу «Конфигурация компьютера\Административные шаблоны\Компоненты Windows\Центр обновления Windows«.
Можно поставить данный пункт в режим «Отключено».
При этом центр обновления будет выглядеть вот так.
Это только малая часть полезных настроек Windows в редакторе групповых политик. Ну а мы переходим к средству Dism++.
Первое, на что стоит обратить внимание, так это удобная очистка Windows, включая папку WinSxS. В управлении Appx вы можете удалить встроенные UWP-приложения, превратив вашу систему в аналог LTSC
В управлении Appx вы можете удалить встроенные UWP-приложения, превратив вашу систему в аналог LTSC.
Я удалил около половины UWP-приложений Windows 10 May 2020 Update, получив экономию около 1 Гб на системном диске. Оставил я только вот такие (кортана отключена).
Еще более тонкую настройку и удаление ненужных компонентов можно выполнить в разделе «Компоненты Windows».
Раздел «Обновления» поможет удалить проблемное обновление.
И наконец раздел «Оптимизация». В нем можно сделать множество настроек, для которых обычно используют сторонние утилиты.
Все изменения в Windows через Dism++ происходят быстро и наш план действий будет такой. После переустановки Windows скачиваем актуальную версию Dism++, делаем полезные твики, удаляем ненужные UWP-приложения, останавливаем ненужные службы. Все это займет не больше 10 минут.




























