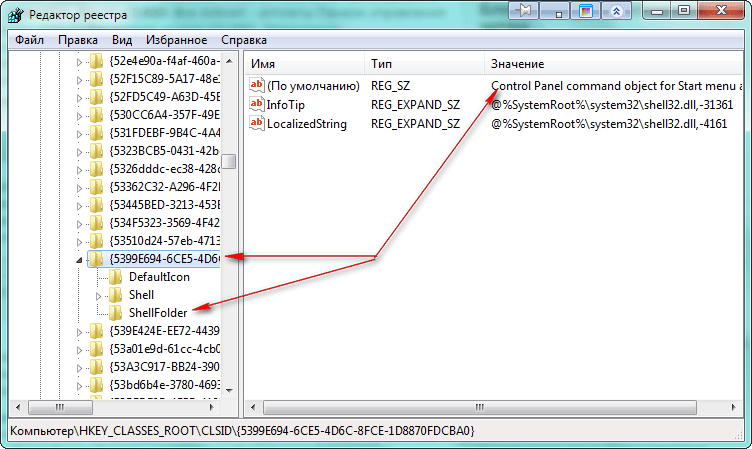Лицензионный ключ программы или игры
Представим себе ситуацию, когда Вам пришлось «снести винду» (удалить операционную систему windows) и установить новую. Если с этим Вы справитесь, то может возникнуть такая проблема, как установка уже привычных для Вас программ и игр. Хорошо если они находятся в свободном доступе и бесплатные, но что делать когда Вы заплатили за программу (или игру), а при переустановке она от Вас требует лицензионный ключ (и это вполне нормальное явление)? Хорошо если Вы его где-то сохранили и записали, а что делать если потеряли или не оставили ключ? В таком случае есть два варианта решения.
1) Написать в поддержку этой программы и объяснить ситуацию. Если разработчики нормальные и Вы им докажете что действительно купили их продукт, то они Вам помогут.2) Воспользоваться одной бесплатной программой, про которую будет текст ниже.
Итак, программа называется Belarc Advisor — Free Personal PC Audit
Процесс установки обычный.Вначале соглашаемся с информационным сообщением о том, что есть у них версия и для Android
У меня не так много, т.к. пользуюсь в основном бесплатными решениями, но смысл понятен.
Таким образом с помощью этой программы можно узнать лицензионные ключи не только на операционную систему и программы, а так же узнать подробную статистику про Ваш компьютер (вплоть до последних подключаемых флешек). Поэтому я думаю эта программа Вам пригодиться и стоит про неё знать.
Как открыть «Выполнить». 7 способов вызвать окно
Быстрее всего запустить команду «Выполнить» с помощью сочетания клавиш:
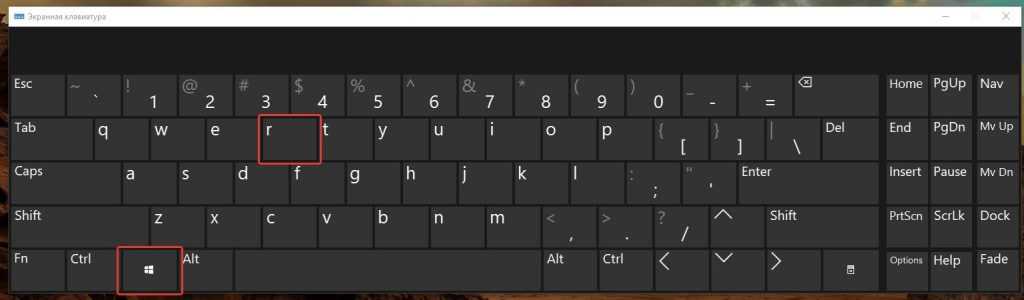
С помощью Поиска
Если вы не любитель горячих клавиш, самый удобный способ найти что-либо на компьютере — это воспользоваться встроенным инструментом Поиск. Располагается кнопка рядом с кнопкой Пуск в левом нижнем углу.
- Нажмите на иконку Поиск
- Введите запрос «выполнить«
- Нажмите на пункт меню Открыть или непосредственно на саму команду, как это показано на скриншоте.
Через меню «Пуск»
Многим привычнее пользоваться меню «Пуск». Конечно, это не так быстро, но добраться до заветной команды здесь все же можно. Так что публикуем простую инструкцию, как это сделать.
- Нажмите на кнопку Пуск
- Кликните по иконке Все программы
- Перейдите по пунктам меню Служебные Windows — Выполнить
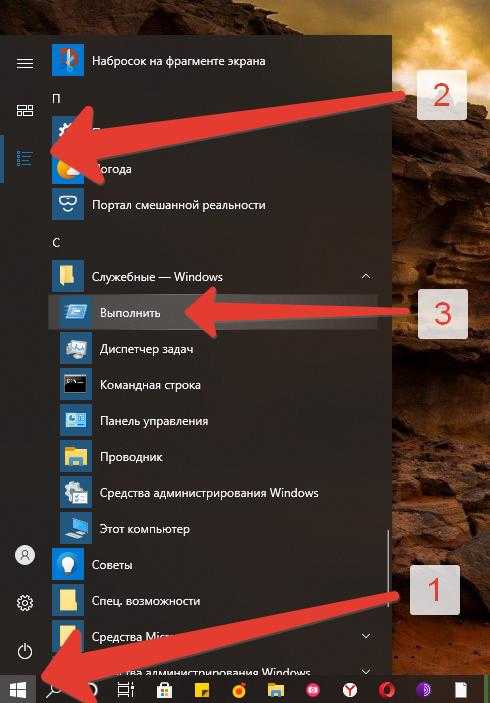
В командной строке
Довольно странно, если вам захочется применять этот метод. Но раз уж он существует, то хотя бы просто имейте это в виду
- Запустите Командную строку
- Введите команду:
С помощью PowerShell
Еще один нестандартный способ, который неизвестно кому может пригодиться. Но метод рабочий, как и предыдущий. Так что пользуйтесь на здоровье
- Запустите PowerShell
- Вставьте команду:
Через проводник
- Откройте Проводник
- Перейдите по пути:где «имя пользователя» нужно заменить на имя пользователя в системе.
- Дважды щелкните по ярлыку
Список быстрых команд
Далее в таблице представлены все основные команды, которые предназначены для запуска средств администрирования и системных функций Windows.
Чтобы быстрее найти нужную команду, воспользуйтесь поиском.
| Команда | Что вызывает |
|---|---|
| explorer | Проводник Windows |
| msconfig | Конфигурация системы |
| control | Панель управления |
| msinfo32 | Сведения о системе |
| mmc | Консоль управления |
| sysdm.cpl | Свойства системы |
| control admintools | Администрирование |
| services.msc | Службы Windows |
| resmon | Монитор ресурсов |
| comexp.msc | Службы компонентов |
| dcomcnfg | Настройка службы компонентов |
| compmgmt.msc | Управление компьютером |
| winver | Сведения о версии Windows |
| useraccountcontrolsettings | Настройка уведомлений об изменении параметров компьютера |
| computerdefaults | Выбор приложений по умолчанию |
| wscui.cpl | Просмотр последний сообщений и решение проблем |
| optionalfeatures | Включение/отключение компонентов Windows |
| slui | Активация Windows |
| wusa | Автономный установщик обновлений |
| wscript | Параметры сервера сценариев Windows |
| cliconfg | Программа сетевого клиента SQL Server |
| netplwiz | Учетные записи пользователей (управление) |
| diskmgmt.msc | Управление дисками |
| eventvwr.msc | Просмотр событий |
| shell:sendto | Меню «Отправить» |
| powershell | PowerShell без привилегии администратора |
| cmd | Командная строка без привилегии администратора |
| gpedit.msc | Редактор локальной групповой политики (Windows Pro и Windows Enterprise) |
| regedit | Редактор реестра |
| taskmgr | Диспетчер задач |
| azman.msc | Диспетчер авторизации |
| taskschd.msc | Планировщик заданий |
| devmgmt.msc | Диспетчер устройств |
| appwiz.cpl | Удаление или изменение программ |
| utilman | «Параметры» — «Специальные возможности» |
| sdclt | Резервное копирование и восстановление из резервной копии |
| firewall.cpl | Настройка брандмауэра Защитника Windows |
| recdisc | Создать диск восстановления системы |
| rstrui | Восстановление системы из точек восстановления |
| wf.msc | Мониторинг брандмауэра Защитника Windows в режиме повышенной безопасности |
| shutdown /s | Заверение работы Windows |
| logoff | Выход из системы |
| shutdown /r | Перезагрузка операционной системы |
| cleanmgr | Очистка диска |
| perfmon /res | Мониторинг ресурсов системы |
| dfrgui | Дефрагментация диска |
| shrpubw | Мастер создания общих ресурсов |
| lpksetup | Установка/удаление языков интерфейса Windows |
| shrpubw | Мастер создания общих ресурсов |
| credwiz | Архивация и восстановление имен пользователей и паролей |
| iexpress | Мастер создания самораспаковывающихся архивов |
| lusrmgr.msc | Управление локальными пользователями и группами |
| sigverif | Проверка подписи файла |
| mrt | Удаление вредоносных программ Malicious Software Removal Tool |
| secpol.msc | Локальная политика безопасности |
| rekeywiz | Управление сертификатами шифрования файлов (шифрованная файловая система — EFS) |
| control fonts | Просмотр/удаление/отображение/скрытие шрифтов |
| eudcedit | Редактор личных знаков |
| tpm.msc | Управление доверенным платформенным модулем (TRM) на локальном компьютере |
| fonts | Папка со шрифтами |
| mstsc | Подключение к удаленному рабочему столу |
| intl.cpl | Выбор региона и языка |
| msra | Удаленный помощник Windows |
Windows Немного о CLSID
Из справки microsoft следует,объект clsid имеет право на то,что бы его называли программой-оболочкой для глобального уникального идентификатора (GUID) для COM-класса. А так же приведу цитату следующего содержания:
Хм,хм. то есть ключ clsid по сути является уникальным именем ,сгенерированный по определенному принципу и несущим в себе ссылку на объект,имя которого было сгенерировано в код CLSID.
Так,давайте немного практики.
Здесь я описал несколько примеров использования ключей CLSID. Кроме того разного рода функционал может быть добавлен в автозагрузку,использован в каких то своих целях. Что бы сравнить возможности,я попрошу вас заглянуть в эти три темы по очереди: Параметры команды shell Краткий справочник по CLSID И например вот эта
Посмотрев эти темы мы убедимся,что функционал CLSID довольно обширен и мощный.
раздел реестра |Описание
AppID |Зависимые AppID с CLSID.AutoConvertTo | Задает автоматическое преобразование данного класса объектов, в новый класс объектов.AutoTreatAs | Автоматически устанавливает CLSID для TreatAs ключ к указанному значению.AuxUserType |Определяет короткие имена и отображаемое имя приложения.Control | Определяет объект как элемент Управления ActiveX.Conversion | Используется Conversion диалоговое окно для определения форматов.DataFormats |Определяет форматы по умолчанию и данные, которые поддерживаются приложением.DefaultIcon | Иконка используемая по умолчанию для объекта.InprocHandler | Указывает, использует ли приложение пользовательский обработчик.InprocHandler32 | Указывает, использует ли приложение пользовательский обработчик.InprocServer | Задает путь к in-process server DLL.InprocServer32 | Регистрация 32-bit in-process server и определяет модель потоков на сервере,которые могут работать в домашней группе.Insertable | Указывает на то, что у объекта этого класса должно появиться в Insert Object диалоговое окно списка при использовании COM-контейнер приложений.Interface | Указывает, что у объекта этого класса должен появиться в Insert Object диалоговом окне списка, когда используется приложениями COM контейнеров.LocalServer |Задает полный путь к 16-бит локального сервера приложений.LocalServer32 | LocalServer32 определяет местоположение приложения COM-сервера для запуска приложений локального сервера.MiscStatus |Определяет, как создать и отобразить объект.ProgID | Ассоциированные ProgID с CLSID.ToolBoxBitmap32 | Определяет имя модуля и идентификатор ресурса для изображения (16 х 16) используемого для панели инструментов или кнопки панели инструментов.TreatAs | Определяет CLSID класса, могут имитировать текущий класс.Эмуляция проявляется в способности одного приложения открывать и редактировать объект другого класса, сохраняя исходный формат объекта.Verb | Определяет глаголы, которые будут зарегистрированы для приложения.Version | Указывает номер версии управления.VersionIndependentProgID | Ассоциированные ProgID с CLSID. Это значение используется, чтобы определить последнюю версию объекта application.
Как узнать GUID приложения
Пример вызова компонента Windows диспетчер устройств: shell:::{74246bfc-4c96-11d0-abef-0020af6b0b7a},для запуска необходимо вызвать диалоговое окно «Выполнить» используя клавиши Win + R, прописать данный код и нажать«OK» Все значения {GUID}хранятся в разделе реестра HKEY_CLASSES_ROOTCLSID. Зайдя в CLSID поиск, лучше всего производить методом перебора значений для правильного определения {GUID} в значении должен присутствовать подраздел ShellFolder. Для поиска нужного {GUID} необходимо иметь время и терпение. Итак, всё по порядку.
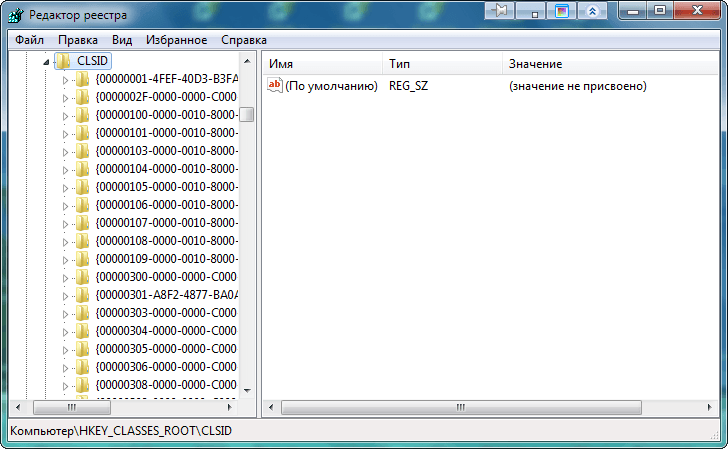
Как узнать из реестра GUID приложения в Windows -01
Раздел реестра HKEY_CLASSES_ROOTCLSID
Клавишами Win + R открываем диалоговое окно «Выполнить» вводим команду regedit — открыть редактор реестра. Для поиска {GUID} заходим в раздел реестра HKEY_CLASSES_ROOTCLSID
Пример: нам нужен {GUID} «Панели управления — Control Panel», методом перебора значений находим нужный, смотрим наличие подраздела ShellFolder.
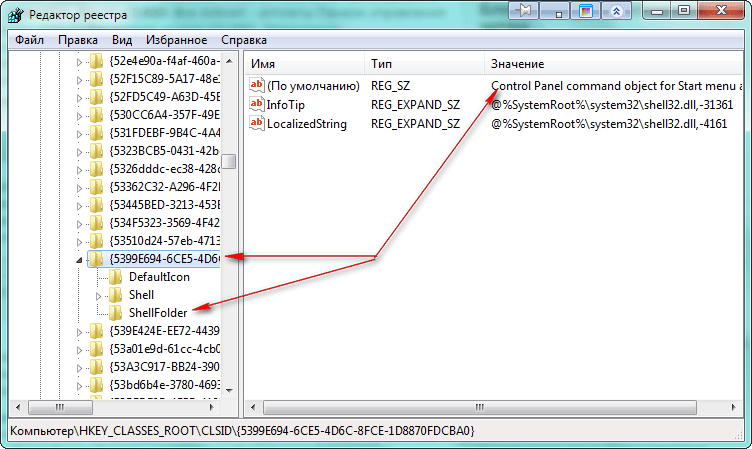
Как узнать из реестра GUID приложения в Windows -02
Для того, чтобы извлечь и проверить {GUID} правой клавишей мыши нажимаем на значение, в открывшемся меню выбираем пункт «Экспортировать», и сохраняем с расширением .reg

Как узнать из реестра GUID приложения в Windows -03
Созданный файл реестра лучше всего открыть программой Notepad ++ познакомиться с которой можно в категории сайта «Офис».Если Вам понравился текстовой редактор Notepad ++ и Вы его установили, то правой клавишей мыши нажимаем на созданный файл реестра. В открывшемся меню выбираем «открыть с помощью Notepad ++ таким образом можно ознакомиться со структурой и синтаксисом файла реестра.
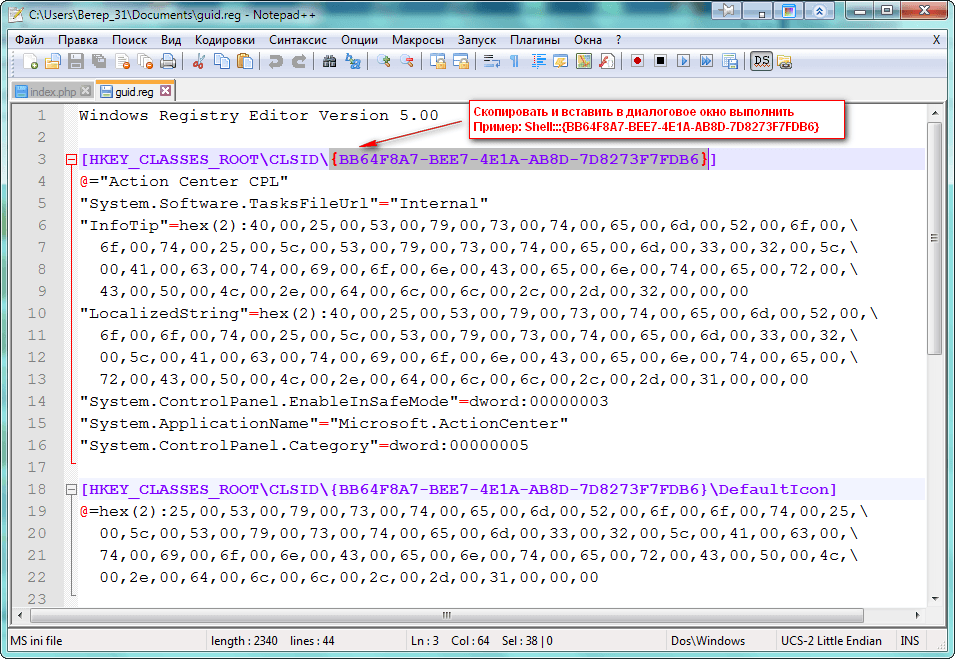
Как узнать из реестра GUID приложения в Windows -04
Выделяем значение, с помощью клавиш Ctrl + C копируем, вызываем диалоговое окно «Выполнить» и с помощью клавиш Ctrl + V вставляем, перед фигурными скобками прописываем Shell::: и нажимаем«OK».

Как узнать из реестра GUID приложения в Windows -05
Полезные команды Выполнить в Windows 10
Все команды с нашего списка работают и последних сборках операционной системы Windows 10. Чтобы использовать любую из команд нужно всего лишь вызвать строку выполнить, вставить нужную команду и собственно выполнить её.
- msconfig — запускает окно Конфигурация системы, в котором можно настроить множество параметров. Подробнее можно прочитать здесь.
- appwiz.cpl — открывает окно Программы и компоненты в стандартной панели управления, которую стоит использовать для удаления установленных программ.
- regedit — открывает Редактор реестра Windows 10.
- control или control panel — запускает стандартную Панель управления Windows 10. Очень актуальная команда в последних сборках операционной системы Windows 10, поскольку Майкрософт делает всё, чтобы перейти со старой панели управления на новые Параметры.
- cmd — запуск Командной строки. Другие способы как можно запустить командную строку здесь.
- hdwwiz.cpl или devmgmt.msc — запускает Диспетчер устройств, который используется для отслеживания работоспособности подключенных устройств.
- powercfg.cpl — открывает окно настроек Электропитания, где выбирается и настраивается схема управления питанием.
- diskmgmt.msc — запуск средства Управления дисками. В текущем меню отображается вся информация об подключенных дисках.
- msinfo32 — запуск окна Сведения о системе, где можно посмотреть основные характеристики системы.
- netplwiz — окно Учётные записи пользователей, в котором настраиваются все профили пользователей.
- osk — отвечает за быстрый запуск Экранной клавиатуры, которая будет полезна при отсутствии обычной.
- services.msc — открывает окно Службы, в котором собственно и можно их отключать.
- ncpa.cpl — запуск окна Сетевые подключения, для настройки параметров интернета.
- taskmgr — запускает Диспетчер задач Windows.
Выводы
Список команд всех команд действительно очень большой, но полезные команды для обычного пользователя можно перечитать на пальцах одной руки
Обратите внимание на простое выполнение всех команд и от имени администратора. Честно говоря действительно часто приходится использовать функциональность окна выполнить для экономии собственного времени
Напишите нам в комментарии, пользуетесь ли Вы командами в окне Выполнить и если пользуетесь, то какие команды больше всего используете. А также если ещё знаете полезные команды, пишите нам и мы будем добавлять их в наш список.
GUID тома
Самый простой способ найти GUID тома в вашей системе — использовать PowerShell.
Откройте PowerShell с правами администратора и выполните следующую команду. Вам не нужно его каким-либо образом изменять. Команда вернет список всех томов и их GUID.
GWMI -namespace rootcimv2 -class win32_volume | FL -property DriveLetter, DeviceID
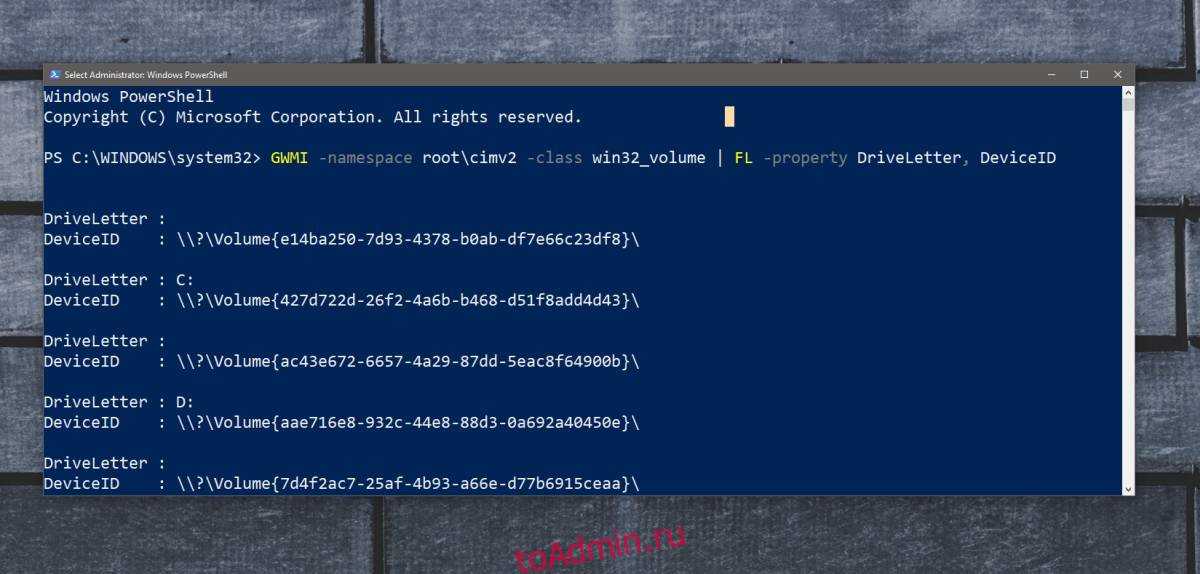
Выполнение команд, перечисленных в двух вышеупомянутых разделах, не приведет к какой-либо потере данных. Вы можете запускать их для системного диска, пока он еще используется. Если вы опасаетесь запускать команды из командной строки или PowerShell, вы всегда можете найти приложение, которое может считывать эти данные из вашей системы.
Здесь также важно упомянуть, что тома — это не то же самое, что диски. У диска может быть несколько томов, и Windows 10 не назначает GUID дискам
Вместо этого он назначает их томам. Если вы запустите команду PowerShell в разделе GUID тома этой статьи, вы увидите, что результаты возвращают более одного GUID для дисков C и D. Это связано с тем, что, хотя на рассматриваемом диске было только два диска, эти диски были разделены на несколько томов.
Как исправить ошибку 10016 через назначение прав в реестре
- Сразу логинимся на проблемный сервер под администратором, чтобы не вводить всякий раз имя и пароль. Запускаем Regedit.
- Запускаем поиск (CTRL+F) и ищем второй из GUIDов в описании ошибки, т.е. APPID. В данном случае это «{9CA88EE3-ACB7-47C8-AFC4-AB702511C276}».
- Первый результат поиска должен быть в ключе HKEY_CLASSES_ROOT\AppID\. Наступаем на найденный GUID в левой панели и щелкаем правой кнопкой, выбираем Разрешения, а затем кнопку Дополнительно.
- В верхней части дополнительных параметров указан текущий владелец TrustedInstaller. Нажимаем рядом с ним ссылку Изменить.
- Нам нужно сделать владельцем локальную группу Администраторы. Затем кнопки Дополнительно, Поиск и выбираем в результатах поиска Администраторы.
- Ставим флажок «Заменить владельца подконтейнеров и объектов», кнопка ОК.
- После смены владельца мы можем изменять разрешения. В окне Разрешения на вкладке Безопасность даем для СИСТЕМА и Администраторы разрешение на полный доступ. ОК.
- Далее смотрим для нашего ключа HKEY_CLASSES_ROOT\AppID\{9CA88EE3-ACB7-47C8-AFC4-AB702511C276} значение параметра «(По умолчанию)» = «RuntimeBroker«.
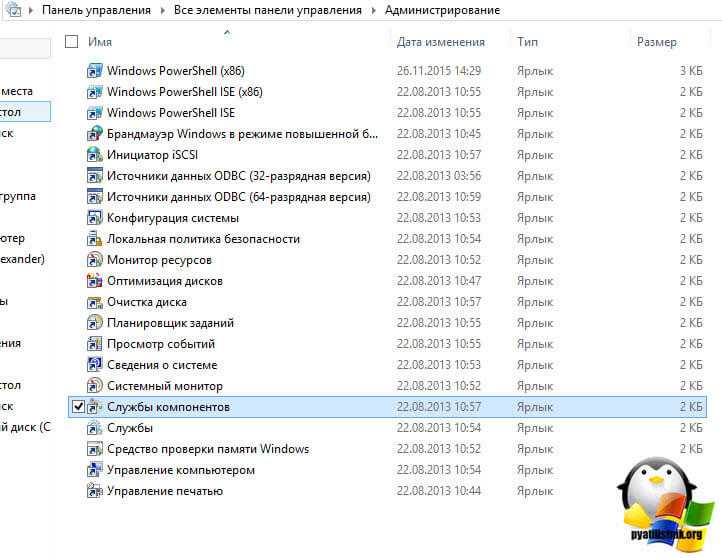 8. В диспетчере серверов в правом верхнем углу меню Средства -> Службы компонентов. Открываем Компьютеры –> Мой компьютер –> Настройка DCOM. Правый клик по строке из п.7 RuntimeBroker, Свойства.
8. В диспетчере серверов в правом верхнем углу меню Средства -> Службы компонентов. Открываем Компьютеры –> Мой компьютер –> Настройка DCOM. Правый клик по строке из п.7 RuntimeBroker, Свойства.
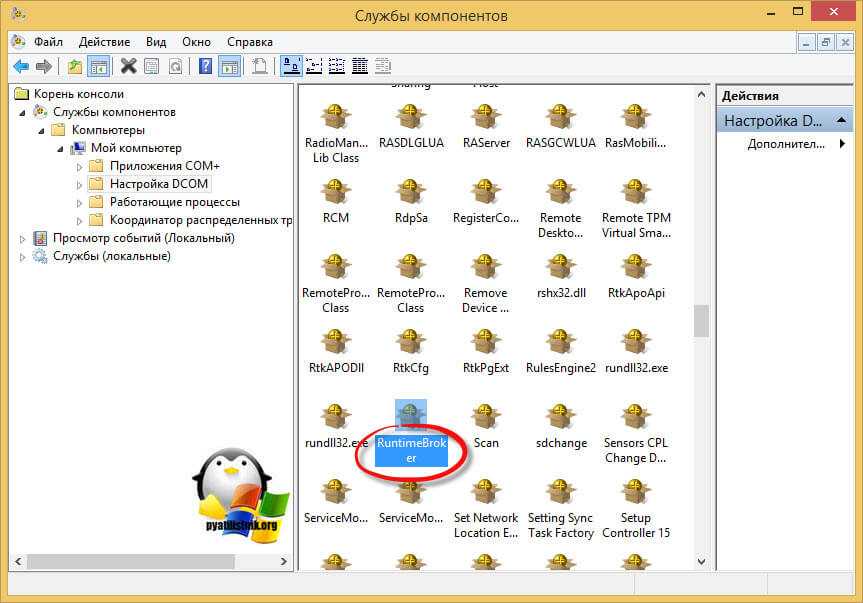 9. На вкладке Безопасность. В разделе Разрешения на запуск и активацию кнопка Изменить. Для группы СИСТЕМА разрешаем Локальный запуск и Локальная активация. ОК. Если вам runtimebroker не дает отредактировать настройки, то вам нужно дать права на него в реестре Windows
9. На вкладке Безопасность. В разделе Разрешения на запуск и активацию кнопка Изменить. Для группы СИСТЕМА разрешаем Локальный запуск и Локальная активация. ОК. Если вам runtimebroker не дает отредактировать настройки, то вам нужно дать права на него в реестре Windows
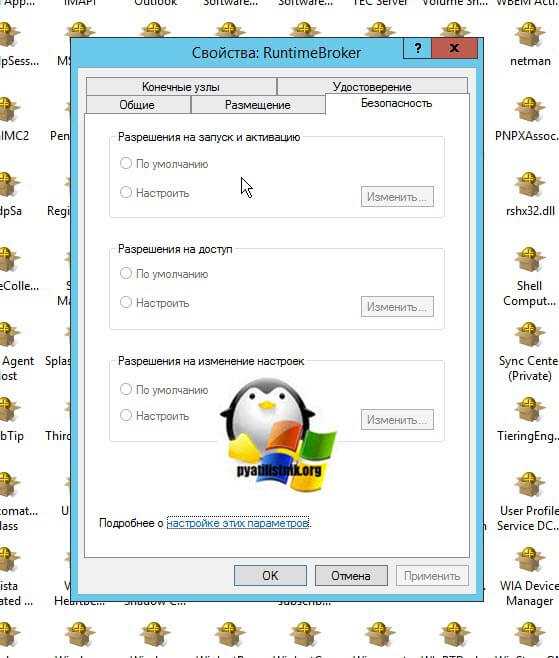
Открываем редактор реестра Windows. Переходим в ветку
HKEY_CLASSES_ROOT\AppID\RuntimeBroker.exe
щелкаем по нему правым кликом и выбираем свойства.
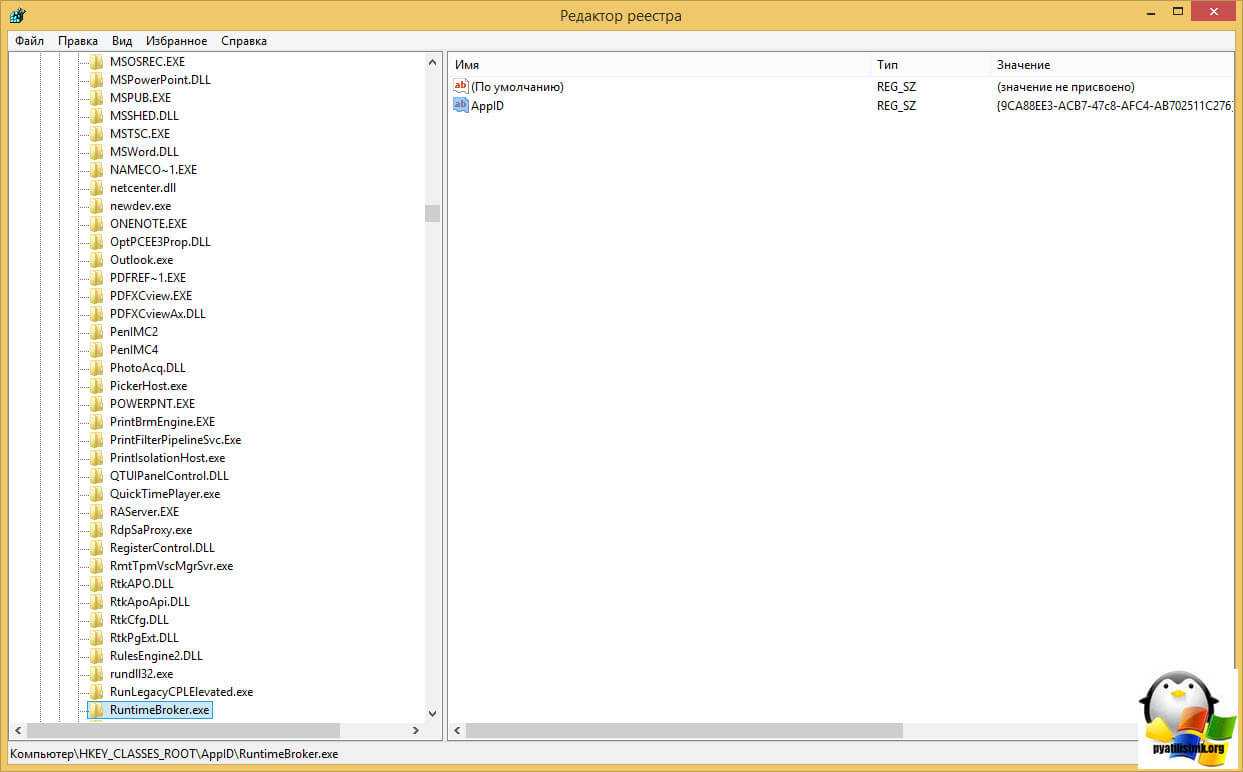
Даем права для группы администраторы (Полный доступ)
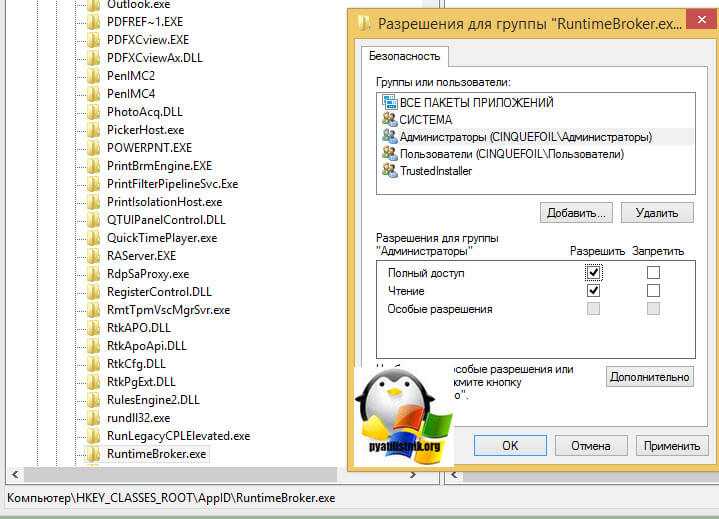
Если не даст вам поставить, то вам нужно заменить владельца Trustinstaller на себя или группу администраторы. Как только дали права, идем опять в компоненты DCOM и выставляем права, как описывал выше.
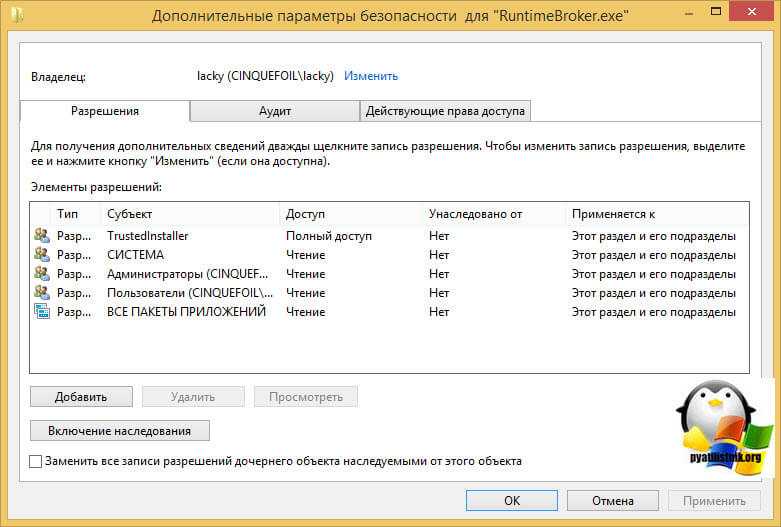
10. Перезагружаем сервер, проверяем логи, по сути ошибку 10016 параметры разрешений для конкретного приложения не дают разрешения Локально Активация для приложения COM-сервера с CLSID {D63B10C5-BB46-4990-A94F-E40B9D520160} и APPID {9CA88EE3-ACB7-47C8-AFC4-AB702511C276} вы не должны больше увидеть.
В Windows 10 Anniversary Updat данная ошибка 10016 решается аналогично, так, что глюк тянется уже лет 5
Запуск браузеров при помощи команд из «Выполнить»
В первой таблице представлены команды меню «Выполнить», необходимые для запуска обозревателей интернета — браузеров. Для запуска основных, самых популярных браузеров, следует воспользоваться командами из таблицы ниже.
| Команда | Выполняемое действие |
|---|---|
| iexplore | запуск браузера Internet Explorer |
| inetcpl.cpl | свойства браузера Internet Explorer |
| msedge | запуск браузера Microsoft Edge |
| chrome | запуск браузера Google Chrome |
| firefox | запуск браузера Mozilla Firefox |
| opera | запуск браузера Opera |
| vivaldi | запуск браузера Vivaldi |
Можно открыть браузер сразу на определенном сайте. В браузерах Google Chrome, Mozilla Firefox, Opera, после названия браузера введите имя сайта, страницу которого нужно открыть после запуска программы. Введите что-то примерно следующее: «chrome vellisa.ru» (без кавычек). Для браузера Microsoft Edge потребуется ввести адрес сайта с протоколом URL: «microsoft-edge:https://vellisa.ru». Если ввести просто адрес сайта: «https://vellisa.ru» в окно «Выполнить» без названия браузера, страница сайта будет открыта в браузере по умолчанию на компьютере.
Когда хорошая запись CLSID становится плохой
Если CLSID поврежден, ваш компьютер может испытывать проблемы связанные с программой с которой связан CLSID. Одной из распространенных проблем является повреждение CLSID, в результате чего программное обеспечение не может проверить свою версию и обновить себя. Удаление и переустановка программного обеспечения обычно решают эту проблему.
Наиболее распространенная проблема связанная с записью CLSID в реестре заключается в том, что программа не убирает свой CLSID из реестра при удалении программы. Хотя это плохая практика программирования которая загромождает реестр компьютера бессмысленными текстовыми записями, неиспользуемая запись CLSID вряд ли повредит вашему компьютеру. Однако некоторые программы очистки реестра и другие программы обслуживания системы специализируются на удалении этого «мусора» на основе CLSID. В очень экстремальных ситуациях, например на компьютере с ограниченными системными ресурсами, реестр с слишком большим количеством неиспользуемых записей CLSID может вызвать проблемы с производительностью.
Если вы хотите исправить записи реестра CLSID вручную, то следует соблюдать осторожность. Изменения в вашем реестре могут повредить вашу операционную систему разными способами, например она не сможет распознавать критические системные компоненты и программы
Во любом случае, при редактировании записей CLSID рекомендуется создать резервную копию реестра Windows через точку восстановления системы или другой метод.
Как справиться с ошибкой с кодом 10016 — отсутствии разрешений на запуск для приложений COM-сервера
Далеко не все случающиеся в Windows ошибки проявляют себя явно, так что пользователь может даже не подозревать о их наличии пока не откроет раздел «Система» в журнале событий Windows. Сегодня мы постараемся разобрать причины одной из таких ошибок. Встречается она довольно часто, причём во всех версиях Windows начиная с XP, имеет код 10016 и примерно следующее описание:
Параметры разрешений для конкретного приложения не дают разрешения Локально Активация для приложения COM-сервера с CLSID и APPID пользователю DESKTOP-AEM9850/компик с ИД безопасности…
Здесь приводится лишь часть описания ошибки, на деле оно может быть более объёмным и отличаться в деталях. Из описания следует, что пользователь DESKTOP-AEM9850/компик (пользователем может быть и система) пытается запустить некий COM-компонент, но не может этого сделать по причине отсутствия соответствующих прав. Что за компонент и какое именно приложение вызывает ошибку Windows прямо не указывает, всё что нам известно, это CLSID компонент и идентификатор приложения.
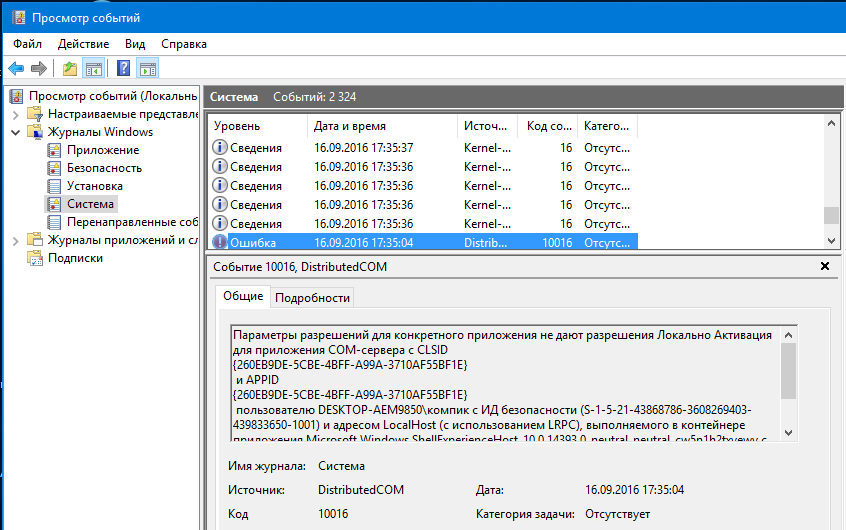
Задача заключается в том, чтобы определить, какому приложению принадлежит идентификатор, а затем предоставить пользователю или системе соответствующие права для его запуска. Проще всего это сделать через реестр. Откройте командой regedit редактор реестра и разверните ветку HKEY_CLASSES_ROOT/AppID. Воспользовавшись встроенным поиском, найдите в подразделе APPID приложения (в нашем примере это ).
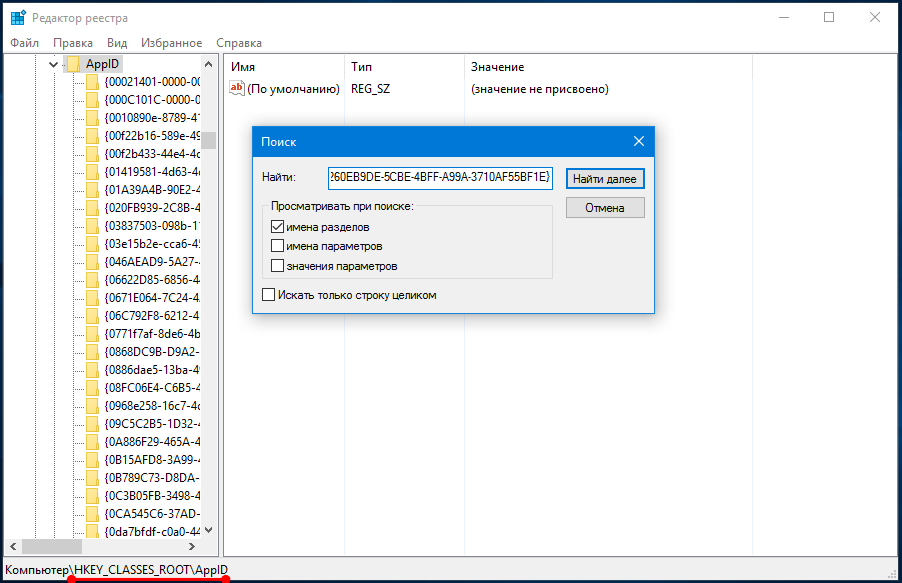
После того как ключ будет найден, потребуется предоставить к нему полные права доступа пользователю, имя (первая его часть) которого указывается в описании. Для этого кликаем правой кнопкой мыши по ключу, выбираем «Разрешения»
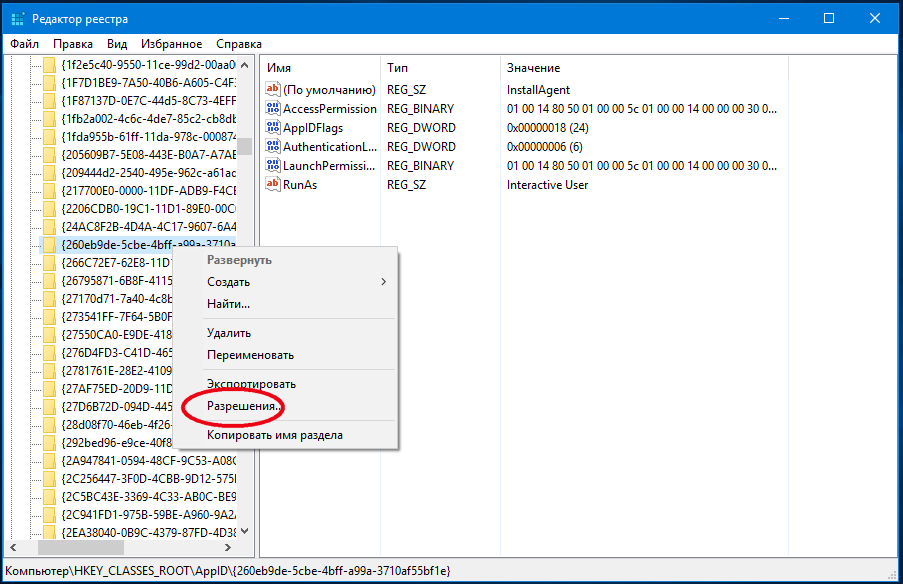
И жмём в открывшемся окошке кнопку «Дополнительно».
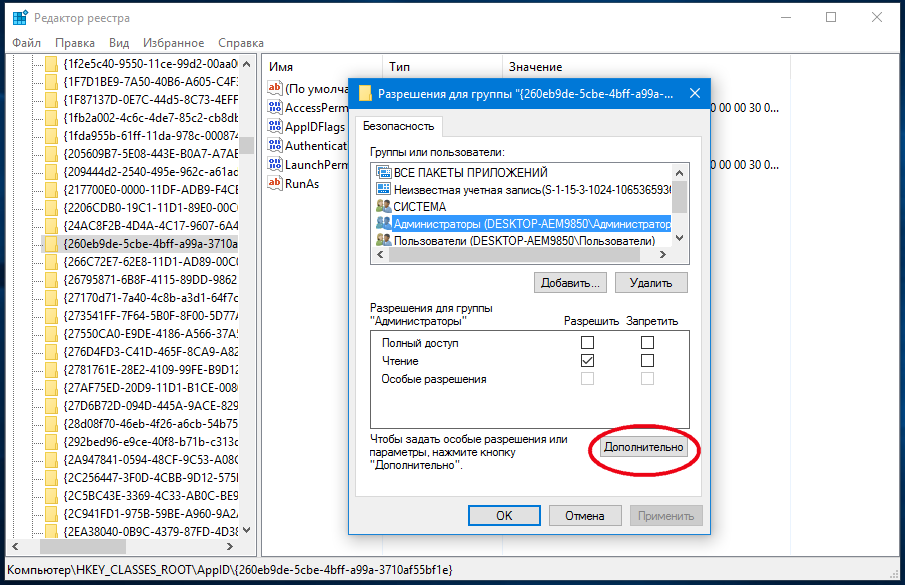
Как видим, в данном примере владельцем ключа является TrustedInstaller. Заменим его администратором (пользователем DESKTOP-AEM9850).
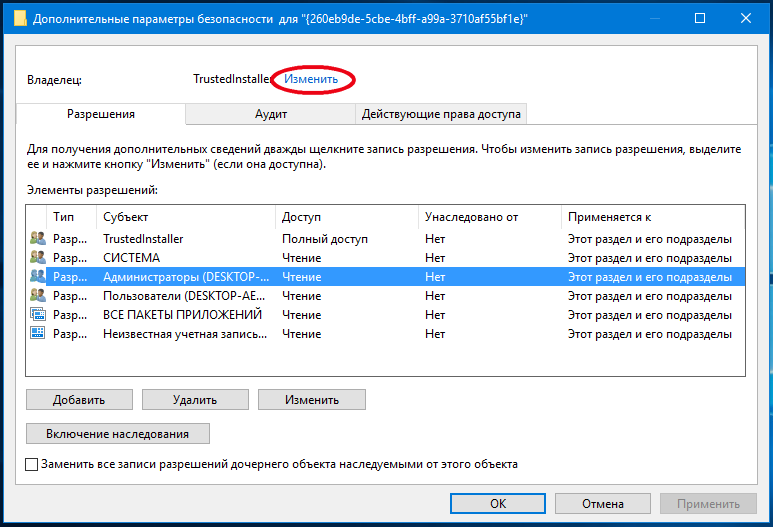
Введите имя локального пользователя, нажмите «OK».
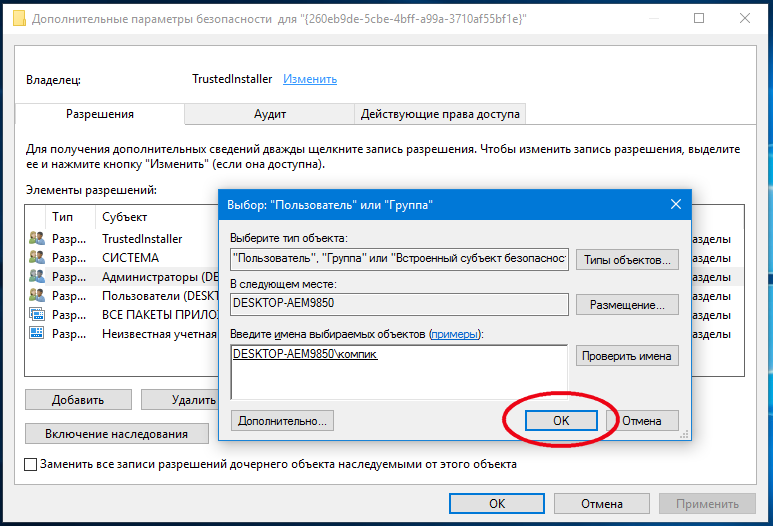
Установите галочку «Заменить владельца подконтейнеров и объектов» и еще раз нажмите «OK».
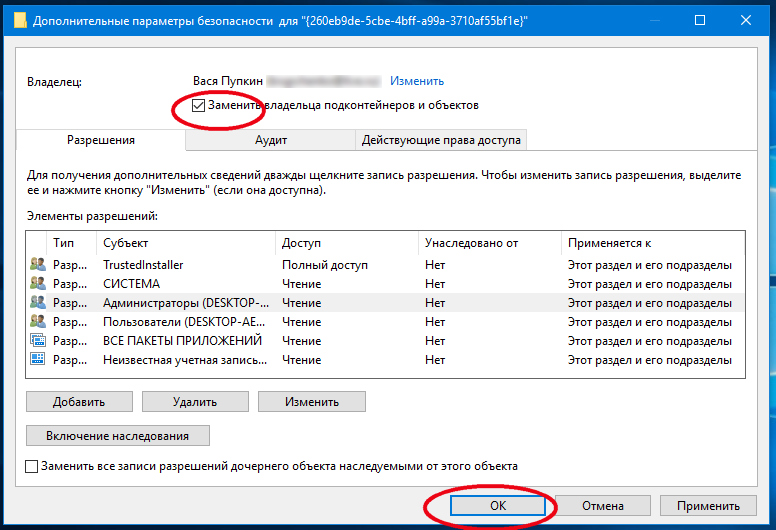
Теперь во второй раз откройте окошко разрешений для группы, выделите в нём администратора, коим был заменён TrustedInstaller, отметьте галочкой чекбокс «Полный доступ» и сохраните новые настройки.

Отлично, возвращаемся в редактор реестра и запоминаем значение параметра по умолчанию для найденного ранее ключа.

Переключаемся на вкладку «Безопасность», в блоке «Разрешения на запуск и активацию» жмём «Изменить».
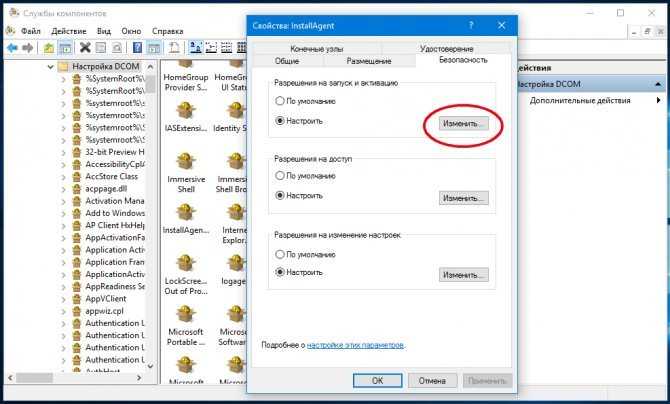
Выбираем пользователя, устанавливаем галочки в чекбоксах «Локальный запуск» и «Локальная активация» после чего сохраняем настройки и перезагружаем компьютер.
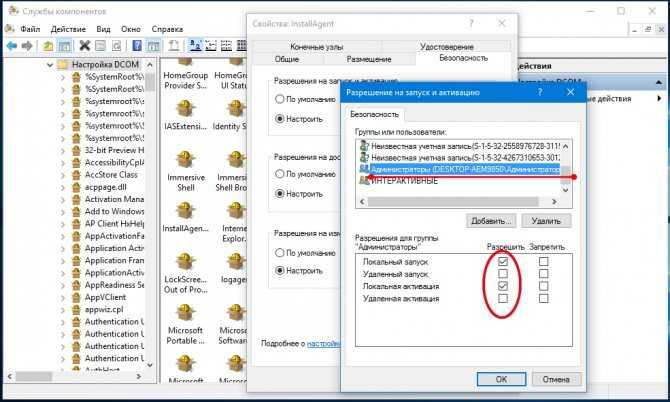
В принципе, эти действия должны устранить ошибку, если только её появление было связано с отсутствием необходимых прав доступа, однако стопроцентной гарантии, что всё будет именно так дать нельзя.
Где найти исполняемый файл «Выполнить» на Windows
Как открыть службы Windows 7 — описание всех способов
Искать следует на системном диске. Это тот локальный диск, на котором стоят операционка, все её файлы. В роли такого носителя обычно выступает Disk C.
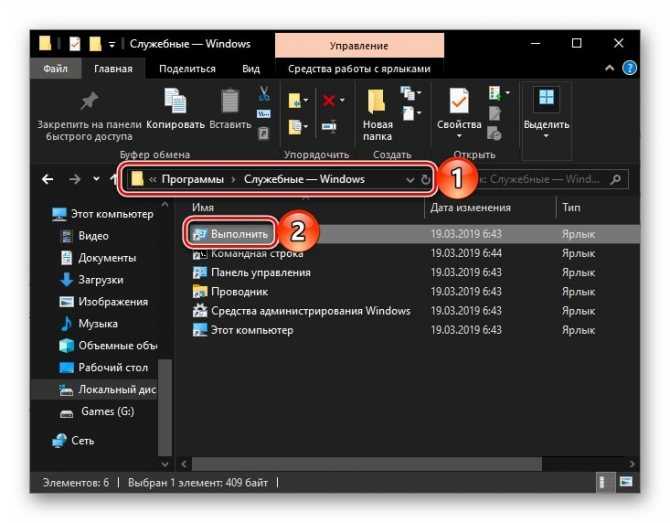
Исполняемый файл «Выполнить» на Windows 10
Чтобы процесс поиска исполняемого файла не затянулся надолго, можно следовать инструкции:
- Открыть «Мой компьютер». Для экономии времени вставить в поисковую строчку отобразившегося окна сочетание слов «C:\Users\Username\AppData\Roaming\Microsoft\Windows\Start Menu\Programs\System Tools». Опять же удобнее сразу скопировать весь текст отсюда и потом вставить его в нужное место, а не прописывать вручную.
- Дождаться окончания длительного поиска. В это время можно пока заняться другими делами.
- По окончании процедуры откроется окно со стандартными средствами операционки, среди которых окажется исполняемый файл нужного приложения.
- Кликнуть по иконке дважды левой клавишей манипулятора, чтобы вызвать оснастку.
Обратите внимание! Найденный исполняемый файл также легко переносится на рабочий стол виндовс десять. При желании его можно удалить, избавившись от данного приложения навсегда

Файлы системного диска Windows 10
Как вызвать строку выполнить?
На самом деле, ничего сложного здесь вообще нет и запоминать надо по минимуму. Давайте сначала вызовем заветную команду Выполнить.
- В windows XP вам достаточно нажать на меню «Пуск» и внизу меню окажется та самая строка. Вот и всё.
- В windows 7 в пуске этой команды нет, но ее можно активировать. Для этого нажмите на меню «Пуск» правой кнопкой мыши и выберите свойства. После этого откроется окно свойств, где вы должны убедиться, что находитесь во вкладке меню «Пуск». Теперь нажмите на кнопку «Настроить», найдите в новом окне пункт «Выполнить» и поставьте там галочку.
А теперь зайдите в меню пуск и вы увидите новоиспеченную кнопку.
- В windows 10 (и даже в восьмерке) можно нажать на левый нижний угол (там где должно быть меню пуск) правой кнопкой мыши и у вас там будет заветная строчка.
- Также в windows 8 переместить мышку в правый верхний или нижний угол, выбрать там поиск (Лупу) и написать там «Выполнить», после чего выбрать первый вариант (со значком).
- Но вообще я сам пользуюсь (И вам настоятельно рекомендую) знакомой сочетанием клавиш WIN+R. Она проста в исполнении и работает во всех версиях windows. У вас сразу откроется искомая строка и никаких проблем, ведь правда? Ну что, дорогие мои, открыли меню ? Тогда идем дальше.
Чтобы воспользоваться данным меню, вам надо лишь вписать имя программы, команду или имя службы и нажать «ОК». Можно также нажать «Обзор» и выбрать программу самому, но тогда смысла в этой команде я не вижу. Когда вы нажмете ОК, то приложение запускается сразу (при условии, что вы всё сделали правильно).
Например, мы хотим убрать какую-нибудь программу из автозагрузки. Тогда вызываем команду выполнить и пишем в строку msconfig. После этого откроется настройка конфигурации системы, среди которых и будет автозагрузка.
Когда вы вызываете вновь строку, то у вас по умолчанию уже стоит та команда, котрой вы пользовались последний раз. Строка Выполнить запоминает последнее введенное значение, и на самом деле это очень удобно, особенно для тех, кто постоянно запускает одну и ту же функцию.
Как запускать программу — решать вам, но как по мне, удобнее всего делать это с помощью горячих клавиш.
Вызываем строку Выполнить с правами администратора
Бывают случаи, когда приложение не может запуститься, и всему виной то, что мы пытаемся запустить задачу с правами обычного пользователя. Но вся штука в том, что нигде нет ни малейшего намека, как вызвать команду выполнить в Windows 10 от имени администратора. Но спешу вас обрадовать. Такой способ есть.
- Для этого вам нужно открыть диспетчер задач, нажав знакомую комбинацию клавиш CTRL+ALT+DELETE, и выбрав ее из доступных вариантов. Либо можно нажать правой кнопкой мыши на меню «Пуск» и также выбрать «Диспетчер задач».
- Теперь, нажмите на значок «Подробнее», чтобы раскрыть окно пошире.
- Далее, идем в меню «Файл» и жмем на пункт «Запустить новую задачу».
- После этого откроется строка «Создание задачи», которая является абсолютно тем же самым, что и «Выполнить». Только теперь, вы можете запустить ее с правами администратора, поставив галочку в определенном месте.
Данный способ мы уже использовали, когда нужно было исправить проблему с неработающей панелью задач. Подробнее об этом вы можете прочитать здесь.
Как узнать GUID через PowerShell
Для того, чтобы вы могли быстро извлечь информацию, о GUID ,я могу вам предложить небольшой скрипт:
$UninstallKeys = «HKLM:\Software\Microsoft\Windows\CurrentVersion\Uninstall», «HKLM:\SOFTWARE\Wow6432Node\Microsoft\Windows\CurrentVersion\Uninstall» $null = New-PSDrive -Name HKA -PSProvider Registry -Root Registry::HKEY_USERS $UninstallKeys += Get-ChildItem HKU: -ErrorAction SilentlyContinue | Where-Object { $_.Name -match ‘S-\d-\d+-(\d+-){1,14}\d+$’ } | ForEach-Object { «HKU:\$($_.PSChildName)\Software\Microsoft\Windows\CurrentVersion\Uninstall» } foreach ($UninstallKey in $UninstallKeys) { Get-ChildItem -Path $UninstallKey -ErrorAction SilentlyContinue | Where {$_.PSChildName -match ‘^{{8}-({4}-){3}{12}}$’} | Select-Object @{n=’GUID’;e={$_.PSChildName}}, @{n=’Name’; e={$_.GetValue(‘DisplayName’)}} }
Скачать скрипт получения GUID
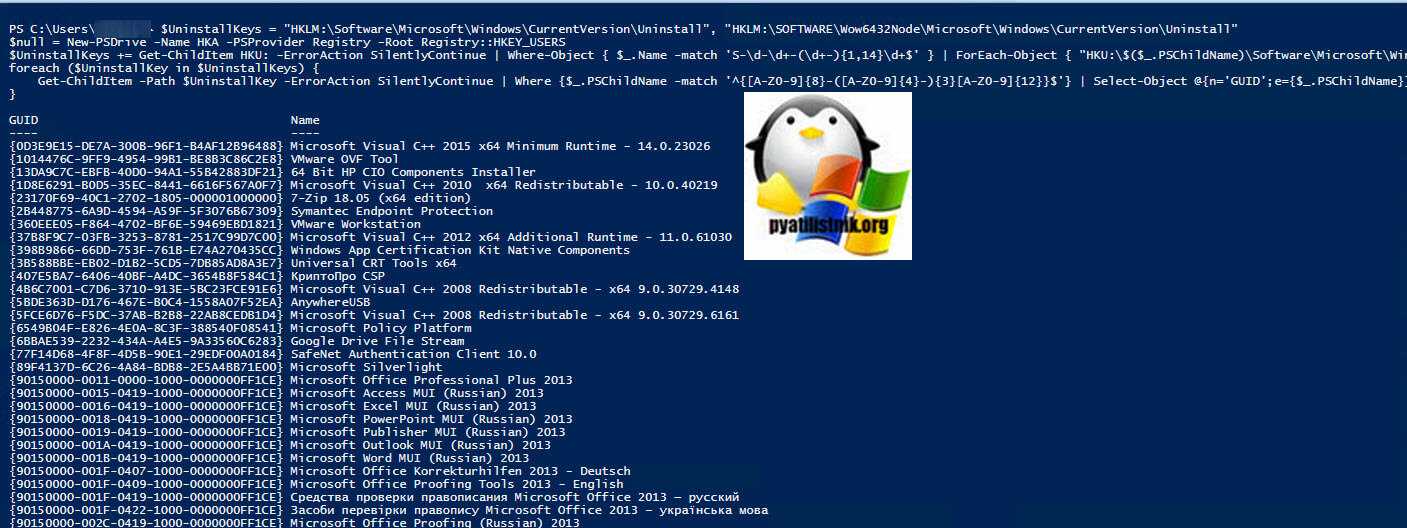
Еще один вариант воспользоваться вот такой конструкцией:
get-wmiobject Win32_Product | sort-object -property Name | Format-Table IdentifyingNumber, Name, LocalPackage -AutoSize
Тут мы еще вывели пути расположения MSI пакетов для удаления приложения и его ремонту.
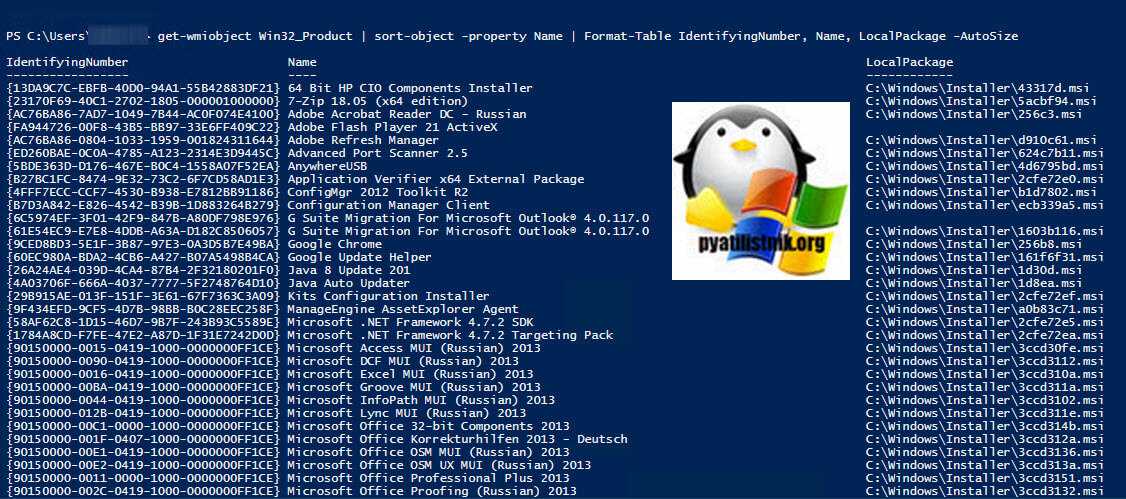
Как создать значок «Выполнить» на рабочем столе Windows 7
Как открыть окно Выполнить в Windows 10 — использование меню
Тут опытные специалисты рекомендуют к применению следующий алгоритм:
- Аналогичным образом открыть меню «Пуск» и вбить в поиске слово «выполнить».
- Кликнуть ЛКМ по ярлыку найденного объекта.
- Перетащить ярлык на любое свободное место рабочего стола, передвигая манипулятор. На рабочем столе созданный ярлык будет называться «Run».
- Чтобы запускать утилиту быстрого поиска юзеру останется только дважды кликнуть по ярлыку левой клавишей мыши.
Через «Проводник»
При выполнении поставленной задачи можно воспользоваться следующим алгоритмом:
- Войти в приложение «Мой компьютер» на рабочем столе, щёлкнув по нему дважды ЛКМ.
- Перейти на системный диск. Обычно это диск C.
- Раскрыть папку «Program Files».
- В представленном списке параметров необходимо отыскать строчку «AppData» и дважды тапнуть по ней левой клавишей мышки.
- Перейти в подраздел «Roaming», откуда зайти в директорию «Microsoft». Здесь пользователя должен интересовать пункт «Windows», по которому также надо будет тапнуть.
- Затем необходимо переключиться на раздел «System Tools».
- В папке, в которую перешёл пользователь, находится исполняемый файл системного средства «Выполнить». Чтобы запустить окошко, по данному значку нужно два раза кликнуть левой клавишей манипулятора. При необходимости его можно будет перенести на рабочий стол по схеме, рассмотренной в предыдущем разделе.

Интерфейс проводника на операционной системе виндовс семь
Важно! Из каталога System Tools нельзя удалять какие-либо файлы. Это может привести к сбоям в функционировании операционной системы
Место CLSID в индустрии вредоносных программ
Записи CLSID могут использоваться как для запуска вредоносных, так и безопасных программ. Руткиты, трояны, вредоносные объекты Browser Helper Objects и другие типы вредоносных программ могут использовать систему CLSID для автоматического запуска или при срабатывании определенных условий. Большинство компетентных программ защиты от малвари будут обнаруживать и удалять вредоносные записи CLSID вместе с вредоносными программами которые с ними связаны. Однако, как и обычные записи CLSID, нетронутые вредоносные записи CLSID для удаленных программ не могут нанести вред вашему компьютеру.
Также известно, что малварь использует записи CLSID для вызовов других программ (таких как Internet Explorer). Эти программы могут подавать, или не подавать видимые признаки того что они открыты, хотя в большинстве случаев вы должны иметь возможность обнаруживать процесс открытой программы через диспетчер задач и аналогичные утилиты. Такие атаки могут использоваться для проведения различных онлайн-атак без ведома пользователя ПК. В то время как знание CLSID не требуется для повседневного использования ПК, знание о его возможностях и ограничениях может помочь устранить ошибки программного обеспечения и реестра с минимальными потерями для ПК.