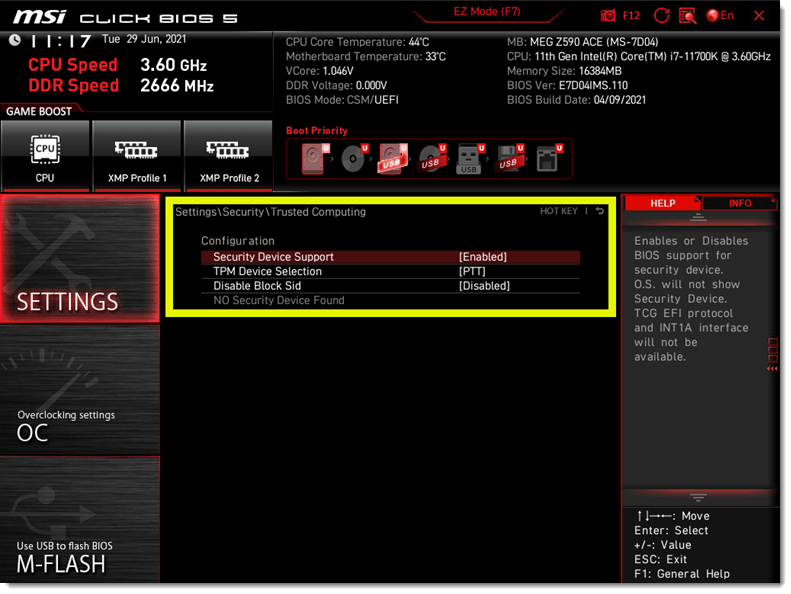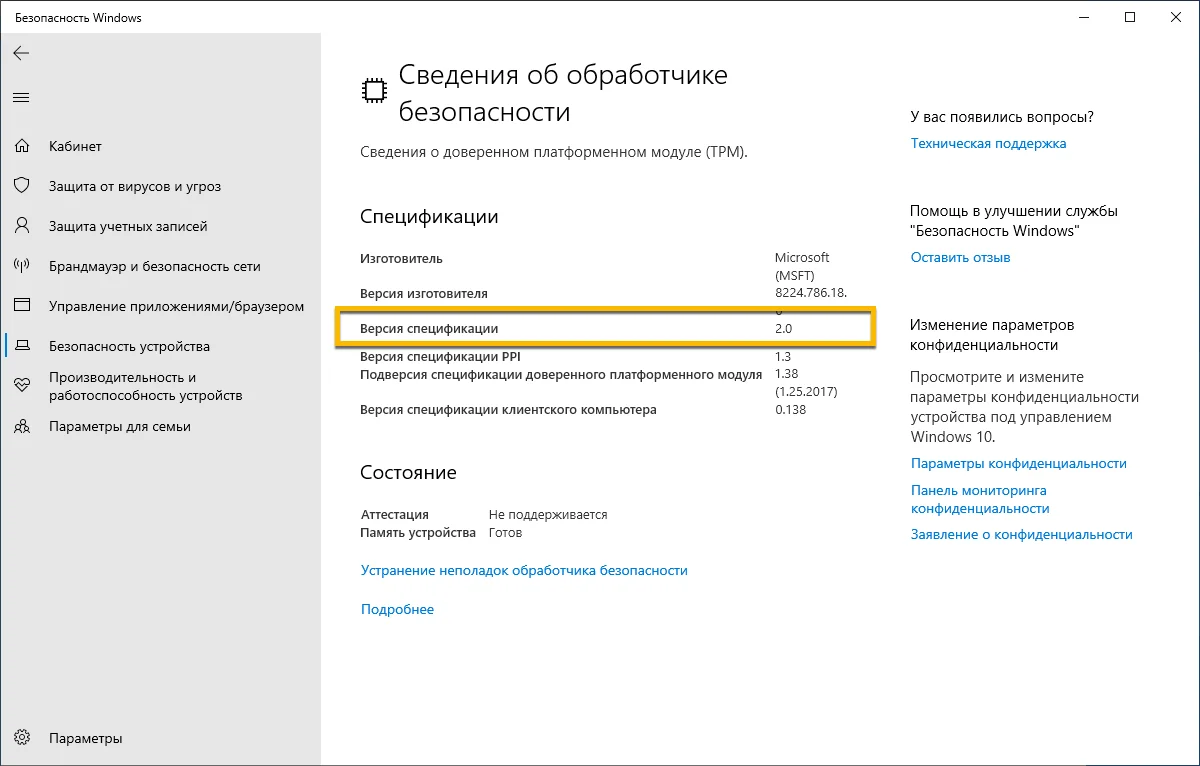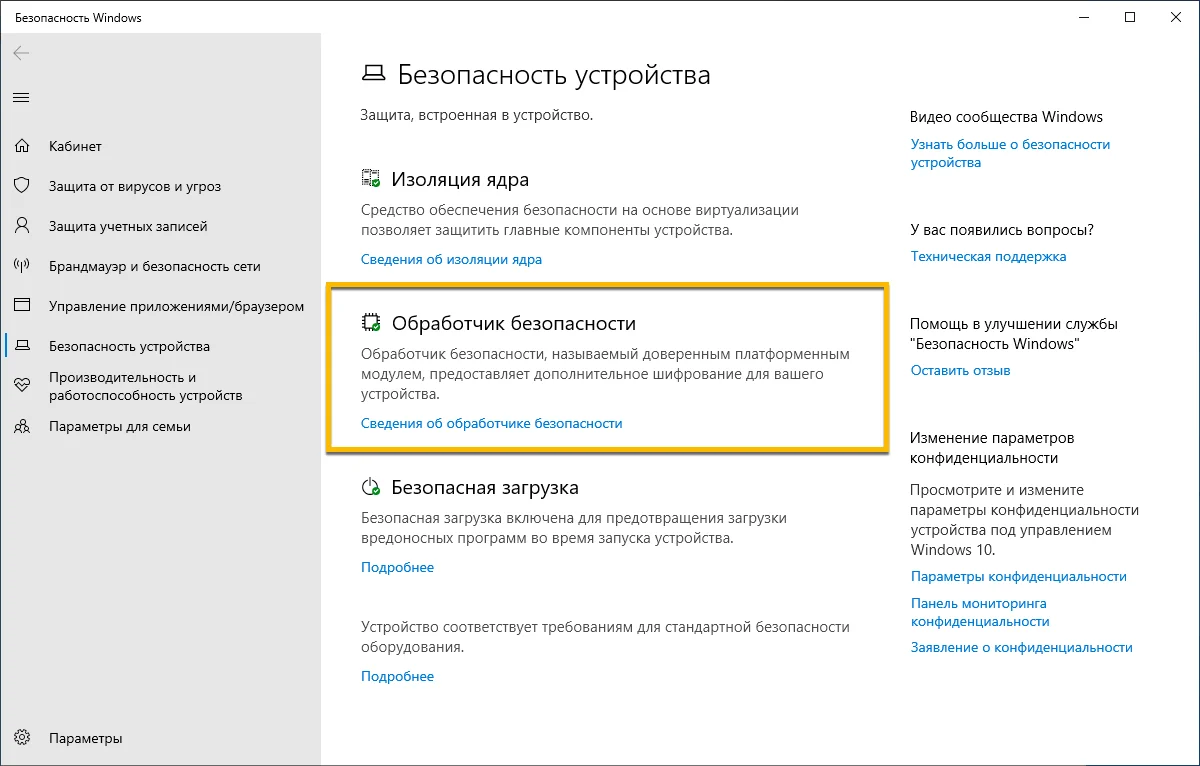Как включить TPM
Если вам нужно включить TPM, управление этими настройками осуществляется с помощью UEFI BIOS (программное обеспечение для ПК) и зависит от устройства. Чтобы получить доступ к этим настройкам, Параметры> Обновить & безопасность > восстановление > перезапустить.
На следующем экране выберите устранение > дополнительных параметров> UEFI Параметры> перезапустить, чтобы внести изменения. Эти параметры иногда содержатся во в подменю в UEFI-БИЗАХ с пометкой Advanced(Расширенный), Security(Безопасность) или Trusted Computing (Надежные вычисления). Параметр, позволяющий включить TPM, может называться «Устройство безопасности», «Поддержка устройств безопасности», «Состояние TPM»,«AMD fTPM», «AMD PSP fTPM», «Intel PTT»или «Технология intel Platform Trust Technology».
Если вы не знаете, как внести необходимые изменения в параметры TPM, рекомендуем вам обратиться в службу поддержки изготовителя компьютера. Ниже приведены ссылки на сведения, которые помогут вам при начать работу с некоторыми производителями компьютеров.
Проверьте и включите чип TPM на вашем ПК с Windows (2021 г.)
Если вы столкнулись с проблемой Этот компьютер не может запустить Windows 11 вместе с ошибкой TPM после запуска теста совместимости с Windows 11, просмотрите наше руководство и проверьте, поставляется ли ваш компьютер с микросхемой TPM или нет. В этой статье мы также объясним, как включить микросхему TPM в Windows 10.
Как проверить, есть ли на вашем компьютере чип TPM для Windows 11
Перед обновлением до Windows 11 с Windows 10 я бы посоветовал вам проверить поддержку TPM на вашем ПК с Windows 10. Таким образом, вы будете уверены, что после регистрации в канале Dev программы Windows Insider вы получите первую предварительную сборку Windows 11. Кроме того, если вы используете процессор Intel 4-го поколения (2014 г.) или AMD Ryzen 2500 (2017 г.) и выше, то, по всей вероятности, ваш компьютер оснащен микросхемой безопасности TPM. Вот как вы можете это подтвердить.
Метод 1. Использование диспетчера TPM
1. Нажмите сочетание клавиш Windows «Windows + R», чтобы открыть окно «Выполнить» на вашем ПК. Здесь введите tpm.msc и нажмите Enter.
Программы для Windows, мобильные приложения, игры — ВСЁ БЕСПЛАТНО, в нашем закрытом телеграмм канале — Подписывайтесь:)
2. Откроется новое окно. Теперь в разделе «Статус» проверьте, доступен ли чип TPM. Если доступно, статус будет следующим: «TPM готов к использованию». Справа внизу вы также можете найти версию TPM.
Метод 2: Использование диспетчера устройств
Еще один способ проверить, поддерживает ли ваш компьютер микросхему безопасности TPM, – через диспетчер устройств. Это простой двухэтапный процесс, поэтому следуйте инструкциям ниже:
1. Нажмите ярлык «Windows + X» и откройте «Диспетчер устройств».
Здесь разверните меню «Устройства безопасности», и вы найдете TPM вместе с информацией о версии. Например, в моем ноутбуке HP есть модуль TPM 2.0, но ваш компьютер может включать модуль TPM 1.2, который также совместим с предстоящим обновлением Windows 11.
Метод 3: Использование безопасности Windows
Наконец, есть еще один способ проверить наличие модуля TPM на ПК с Windows.
1. Откройте «Безопасность Windows» с помощью панели поиска Windows и перейдите на вкладку «Безопасность устройства».
2. Затем нажмите на «Security processor» детали, и вы найдете всю информацию о микросхеме TPM на вашем компьютере. Вы также увидите, поддерживает ли ваш компьютер TPM 1.2 или TPM 2.0 прямо здесь.
Как включить микросхему TPM на вашем ПК с Windows
Некоторые ноутбуки не позволяют включить микросхему TPM, если вы не установите пароль «Супервизор» или «Администратор» в настройках BIOS. Итак, сначала вам нужно установить пароль, только тогда вы сможете включить микросхему TPM. Излишне говорить, что вам нужно запомнить пароль, иначе вы не сможете получить доступ к BIOS и внести изменения на уровне прошивки в будущем. С учетом сказанного, давайте посмотрим, как включить модуль TPM на вашем ПК:
1. Во-первых, вам необходимо загрузиться в интерфейс BIOS или UEFI вашего ПК. Вы можете сделать это, непрерывно нажимая кнопку загрузки во время загрузки компьютера.
Примечание. Для ноутбуков HP это клавиша «Esc» или «F10». Что касается других ноутбуков и настольных компьютеров, вам нужно искать ключ загрузки для вашего компьютера в Интернете. Более того, если вы используете настраиваемый рабочий стол, ключ загрузки зависит от производителя материнской платы. Это будет один из них – F12, F9, F10 и т. Д.
2. Перейдя в интерфейс BIOS / UEFI, найдите параметр «TPM» или «Технология надежной платформы» на вкладке «Безопасность». Он также обозначен как PTT (Platform Trust Technology) на некоторых машинах на базе Intel. На машинах AMD вы можете найти опцию «PSP», «fTPM» или «PTP» в меню BIOS.
Примечание. Если вы не найдете TPM в разделе «Параметры безопасности» интерфейса BIOS на своем ПК, посмотрите вокруг и перейдите в «Дополнительные параметры». Однако убедитесь, что он включен или доступен. Также может быть состояние TPM, поэтому включите его.
3. Теперь нажмите «F10» и нажмите Enter, чтобы сохранить и выйти. F10 обычно зарезервирован для «Сохранить и выйти», но ключ может отличаться для вашего компьютера. Мы предлагаем вам проверить это в сноске BIOS / UEFI.
Как работает TPM в Windows
Улучшить защиту любого приложения, где есть функция шифрования, можно с помощью TPM. Это надёжнее, чем хранить ключи в системной памяти или на диске. Windows упрощает процесс шифрования за счёт компонента ОС под названием Platform Crypto Provider (Поставщик платформы для шифрования). Компонент предоставляет средства шифрования на базе TPM, а разработчикам не нужно вникать в работу модуля.
Вероятно, самая известная программа для шифрования в Windows —BitLocker. Она шифрует диск целиком, за исключением диспетчера загрузки Windows. Когда вы включаете компьютер, диспетчер запускается в обычном режиме. Увидев, что системный диск зашифрован, программа запрашивает ключ расшифровки у TPM. Модуль, признав в диспетчере загрузки доверенный процесс, предоставляет ключ. Ключ открывает доступ к файлам запуска Windows и другим данным, в результате чего компьютер загружается.
Сама по себе процедура может показаться бессмысленной, поскольку расшифровка и загрузка диска происходят автоматически. Это, однако, означает, что единственный способ получить доступ к ПК – это запустить Windows. Если пытаться получить доступ к диску с помощью другой ОС или другого железа, всё, что вы увидите – это нечитаемые зашифрованные данные. Если же TPM обнаружит изменения в коде диспетчера загрузки или в оборудовании, то откажется предоставить ключ и тем самым не даст зловреду внедриться в код запуска.
В целом, это хорошо, что BitLocker использует модуль, чтобы изолировать свой криптографический ключ. Отсюда возникает вопрос: что будет, если, к примеру, хост-компьютер сломается, и вам нужно перенести жёсткий диск на новую систему. Microsoft всё продумала: если диск зашифрован, BitLocker сгенерирует пароль восстановления из 48 символов. С помощью него можно расшифровать весь диск. По понятным причинам, хранить пароль на самом диске небезопасно. Если речь идёт о корпоративных компьютерах, он будет записан в доменные службы Active Directory. Доступ к нему могут получить только администраторы сети. Пароли обычных пользователей хранятся в аккаунтах Microsoft и находятся через поиск по сайту.
BitLocker доступен только в версиях Pro и Enterprise на 10-й и 11-й Windows. Но это не значит, что пользователи Home версии не могут позволить себе те же функции защиты. Они могут включить функцию под названием Device Encryption. Шифрование здесь работает так же, как в BitLocker: главное отличие в том, что Device Encryption менее придирчив к изменениям в железе и программной среде.
Также TPM помогает улучшить работу других элементов защиты. В Windows Enterprise и Education есть технология под названием Device Guard. Она применяется для запуска приложений в защищённой виртуальной среде. Через неё нельзя получить доступ к системному ПО. Credential Guard, в отличие от Device Guard, хранит секретные данные вроде хэшей паролей и учётных данных в виртуальной машине, к которым процессы, протекающие в обычной ОС, не могут получить доступ.
Кроме того, TPM может понадобиться сетевым службам Windows. Так они удостоверятся, что компьютер, что пытается подключиться к серверу, тот же, что был изначально зарегистрирован. Они же проверяют, использует ли ПК BitLocker и другие средства защиты. Так обеспечивается гарантия безопасности на каждый день, а также удалённая поддержка и администрирование.
Powershell — Узнайте, есть ли у компьютера чип TPM
Хотите узнать, есть ли у компьютера чип TPM? В этом учебнике мы покажем вам, как использовать Powershell, чтобы проверить, есть ли у вашего компьютера чип TPM.
• Windows 2012 R2
• Windows 2016
• Windows 2019
• Windows 10
• Windows 7
Список оборудования
В следующем разделе представлен список оборудования, используемого для создания этого учебника.
Как Amazon Associate, я зарабатываю от квалификационных покупок.
На этой странице мы предлагаем быстрый доступ к списку учебников, связанных с PowerShell.
Учебник Powershell — Узнайте, если компьютер имеет чип TPM
В качестве администратора запустите повышенную командную линию Powershell.
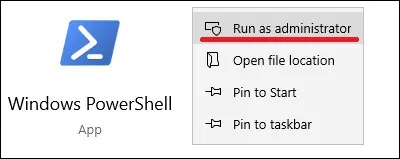
Прояс больше проверяйте, есть ли у компьютера чип TPM.
Copy to Clipboard
Syntax HighlighterGet-tpm
Этот компьютер имеет чип TPM включен.
Copy to Clipboard
Syntax HighlighterTpmPresent : True
TpmReady : True
TpmEnabled : True
TpmActivated : True
TpmOwned : True
RestartPending : False
ManufacturerId : 1096043852
ManufacturerIdTxt : ATML
ManufacturerVersion : 37.19
ManufacturerVersionFull20 : Not Supported for TPM 1.2
ManagedAuthLevel : Delegated
OwnerAuth :
OwnerClearDisabled : False
AutoProvisioning : Enabled
LockedOut : False
LockoutHealTime : Not Supported for TPM 1.2
LockoutCount : Not Supported for TPM 1.2
LockoutMax : Not Supported for TPM 1.2
SelfTest : {0, 0}
Этот компьютер не имеет включен чип TPM.
Copy to Clipboard
Syntax HighlighterTpmPresent : False
TpmReady : False
TpmEnabled : False
TpmActivated : False
TpmOwned : False
RestartPending : False
ManufacturerId : 0
ManufacturerIdTxt :
ManufacturerVersion :
ManufacturerVersionFull20 :
ManagedAuthLevel : Full
OwnerAuth :
OwnerClearDisabled : True
AutoProvisioning : NotDefined
LockedOut : False
LockoutHealTime :
LockoutCount :
LockoutMax :
SelfTest :
Существует несколько способов проверки включения TPM.
Copy to Clipboard
Syntax HighlighterGet-CimInstance -Namespace «root/cimv2/Security/MicrosoftTPM» -ClassName «Win32_TPM»
Этот компьютер имеет чип TPM включен.
Copy to Clipboard
Syntax HighlighterIsActivated_InitialValue : True
IsEnabled_InitialValue : True
IsOwned_InitialValue : True
ManufacturerId : 1096043852
ManufacturerIdTxt : ATML
ManufacturerVersion : 37.19
ManufacturerVersionFull20 : Not Supported
ManufacturerVersionInfo :
PhysicalPresenceVersionInfo : 1.2
SpecVersion : 1.2, 2, 3
PSComputerName :
Вполне возможно, что ваш компьютер имеет чип TPM, но он отключен на BIOS.
Доступ к BIOS вашего компьютера и поиск TPM в вариантах безопасности.
Поздравляю! Вы можете проверить, включен ли чип TPM с помощью Powershell.
2021-06-19T02:38:18-03:00
Как активировать TPM из BIOS?
TPM 2.0: что это такое, как узнать, есть ли он у вас, и активировать его в BIOS для установки Windows 11
В зависимости от вашего процессора, как объяснялось выше, вполне возможно, что на вашем компьютере есть модуль TPM, но он неактивен. Включение TPM может означать, что ваш компьютер будет мгновенно совместим с Windows 11, поэтому вы можете захотеть это сделать.
Чтобы получить доступ к BIOS вашего ПК, процесс почти всегда один и тот же: перезагрузите компьютер и перед загрузкой Windows нажмите клавишу DEL или DEL, чтобы получить доступ к параметрам. Это может отличаться в зависимости от вашей материнской платы, но вы всегда будете видеть краткое сообщение на экране с параметрами загрузки и тем, какую клавишу следует нажимать.
Оказавшись в BIOS / UEFI, вам придется искать определенные параметры безопасности, которые также немного различаются в зависимости от производителя. Некоторые BIOS / UEFI на английском языке, поэтому мы дадим вам инструкции на этом языке:
Что такое TPM 2.0? Как узнать, есть ли она у вас, и активировать ее в BIOS для установки Windows 11?
- В ASUS: перейдите в Дополнительные параметры и найдите раздел “Надежные вычисления”. Включите поддержку TPM, изменив состояние с Отключено на Включено. Сохраняем изменения и перезагружаемся.
- В MSI: перейдите к дополнительным параметрам и найдите параметр “Надежные вычисления”. Включите TPM, изменив для параметра «Поддержка устройства безопасности» значение «Отключить» на «Включить». Сохраните конфигурацию и перезагрузитесь.
- В Леново: перейдите в меню «Безопасность» и перейдите к параметру «Выбор микросхемы безопасности». Там вы должны выбрать вариант Intel PTT или PSP fTMP, если у вас процессор AMD. Сохраняем изменения и перезагружаемся.
- На HP: перейдите к параметрам безопасности и включите TPM, изменив для параметра Состояние TPM значение Enable. Сохраните конфигурацию и перезагрузитесь.
- На Dell: перейдите к параметрам безопасности, найдите параметр Firmware TPM и измените значение с Disable на Enable. Сохраняем изменения и перезагружаемся.
Как проверить, присутствует ли TPM на вашем ПК с Windows 10
В Windows 10 существует множество способов определить, есть ли в вашей системе доверенный платформенный модуль, в том числе с помощью параметров «Параметры», «Диспетчер устройств» и «Унифицированный расширяемый интерфейс микропрограммы» (UEFI).
Чтобы проверить, есть ли на вашем устройстве микросхема TPM и включена ли она, выполните следующие действия:
- Открыть настройки.
- Нажмите на Система.
- Нажмите на О.
-
В разделе «Сопутствующие настройки» нажмите кнопку Настройки BitLocker вариант.
Быстрая подсказка: В Windows 10 Home указанный выше параметр откроет Microsoft Store, поскольку BitLocker доступен только в «Pro» версии Windows. Если это так, используйте Клавиша Windows + R сочетание клавиш, введите команду и нажмите кнопку хорошо кнопка.
-
В разделе «Статус» подтвердите «TPM готов к использованию» чтобы убедиться, что на устройстве установлен доверенный платформенный модуль и он включен.
- В разделе «Информация о производителе TPM» проверьте версия спецификации чтобы убедиться, что чип версия 2.
Выполнив эти шаги, вы подтвердите, включает ли ваш компьютер аппаратный модуль безопасности.
Чтобы проверить, присутствует ли микросхема TPM и включена ли она с помощью диспетчера устройств, выполните следующие действия.
- Открыть Начало.
- Искать Администратор устройства и нажмите на верхний результат, чтобы открыть приложение.
- Развернуть устройства безопасности ветвь.
-
подтвердить Доверенный платформенный модуль 2.0 запись существует.
После выполнения шагов, аналогичных использованию процесса установки, вы должны были убедиться, что на устройстве включена микросхема TPM.
Хотя описанные выше два метода могут помочь вам быстро определить, есть ли у вас доверенный платформенный модуль, они не подтверждают, что компьютер не поддерживает функцию безопасности, поскольку она может присутствовать, но отключена в настройках UEFI.
Чтобы подтвердить и включить доверенный платформенный модуль с помощью параметров UEFI, выполните следующие действия.
Предупреждение: Изменение неправильных настроек прошивки может помешать правильной загрузке вашего устройства. Вы должны заходить в настройки материнской платы только тогда, когда у вас есть веская причина. Предполагается, что вы знаете, что делаете.
- Открыть настройки.
- Нажмите на Обновление и безопасность.
- Нажмите на Восстановление.
-
В разделе «Расширенный запуск» нажмите кнопку Перезагрузить сейчас кнопка.
-
Нажмите на Решать задачи.
-
Нажмите на Расширенные настройки.
-
Нажать на Настройки прошивки UEFI вариант.
Быстрая подсказка: Если у вас устаревшая версия BIOS, эта опция будет недоступна.
-
Нажать на Перезапуск кнопка.
-
Откройте страницу настроек безопасности.
Краткое примечание: Настройки UEFI часто различаются в зависимости от производителя и даже в зависимости от модели компьютера. В результате вам может потребоваться посетить вебсайт поддержки производителя для получения более подробной информации о том, как получить доступ к настройкам безопасности.
- подтвердить Доверенный платформенный модуль (TPM) настоящее.
- (Необязательно) Если есть, выберите параметр TPM, выберите Активировано вариант и нажмите Попасть в.
- Выйдите из настройки UEFI.
- Подтвердите изменения, чтобы перезагрузить компьютер.
Выполнив эти шаги, вы узнаете, есть ли на вашем устройстве доверенный платформенный модуль для установки Windows 11, когда он станет доступен. Вы также можете следовать этому руководству, чтобы получить доступ к настройкам материнской платы во время загрузки.
Microsoft: Как проверить, поддерживает ли ваш компьютер TPM 2.0
Хотя на практике Windows 11 можно будет установить на компьютеры с TPM 1.2, в этом случае функциональность может быть ограничена.
Еще в 2016 году Microsoft заявляла, что все новые компьютеры должны поддерживать TPM 2.0, и эта функциональность должны быть включена. Существующие устройства на тот момент не были затронуты данным решением.
Теперь с запуском Windows 11 настает еще одна волна по интеграции TPM 2.0 в устройствах Windows. Microsoft утверждает, что большинство устройств, проданных за последние 5 лет, поддерживают TPM 2.0. Компания отмечает, что доверенный платформенный модуль требуется для работы таких функций безопасности, как Bitlocker или Windows Hello.
Microsoft признает, что TPM 2.0 может быть отключен на устройствах, где эта функция поддерживается. Windows 11 нельзя будет установить на такие компьютеры, даже если соблюдены все остальные системные требования.
Компания опубликовала официальное руководство, которое помогает выяснить, включен ли TPM и помогает включить его на устройствах, где физически присутствует микросхема.
Как проверить, поддерживает ли ваш компьютер TPM 2.0
Пользователи Windows 10 могут проверить поддержку TPM 2.0 двумя способами:
1 Способ
- Перейдите в приложение Параметры (например, нажав сочетание Win + I ).
- Перейдите в Обновление и безопасность > Безопасность Windows > Безопасность устройства.
- Если вы не наблюдаете секцию Обработчик безопасности, то TPM недоступен.
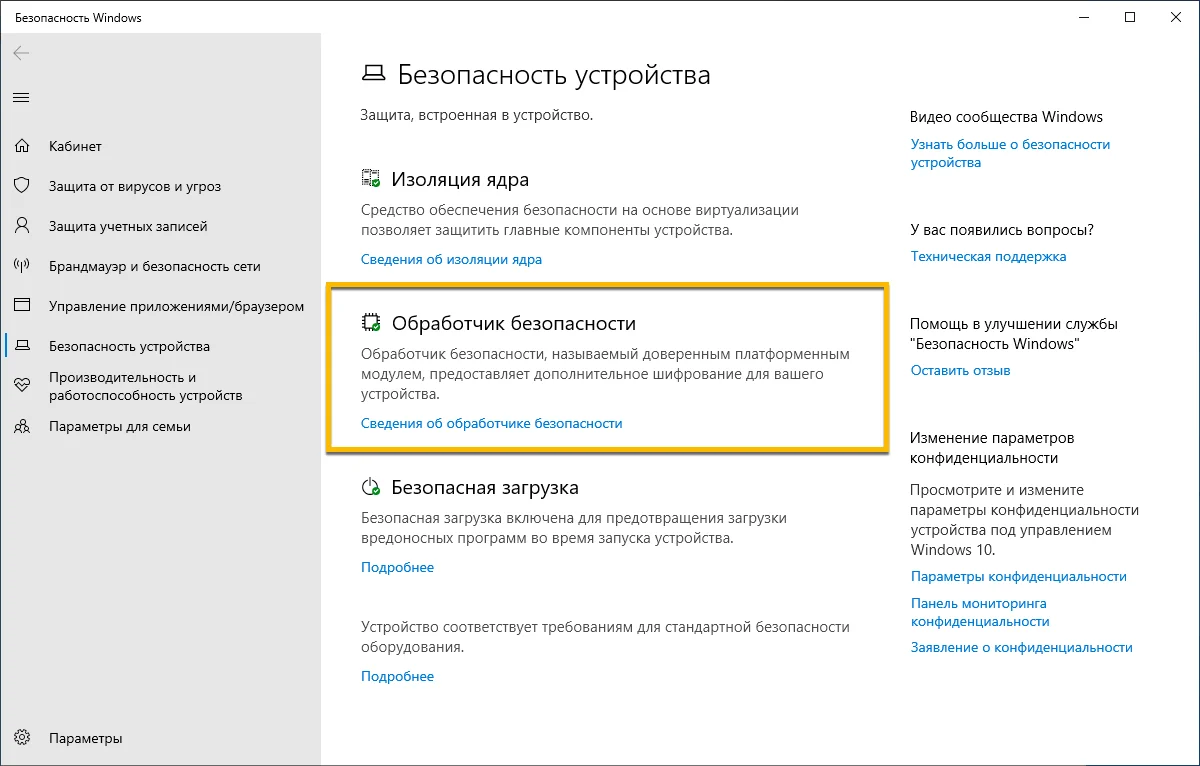
Если секция Обработчик безопасности отображается нажмите ссылку Сведения об обработчике безопасности, чтобы проверить версию спецификации: TPM 1.2 или TPM 2.0.
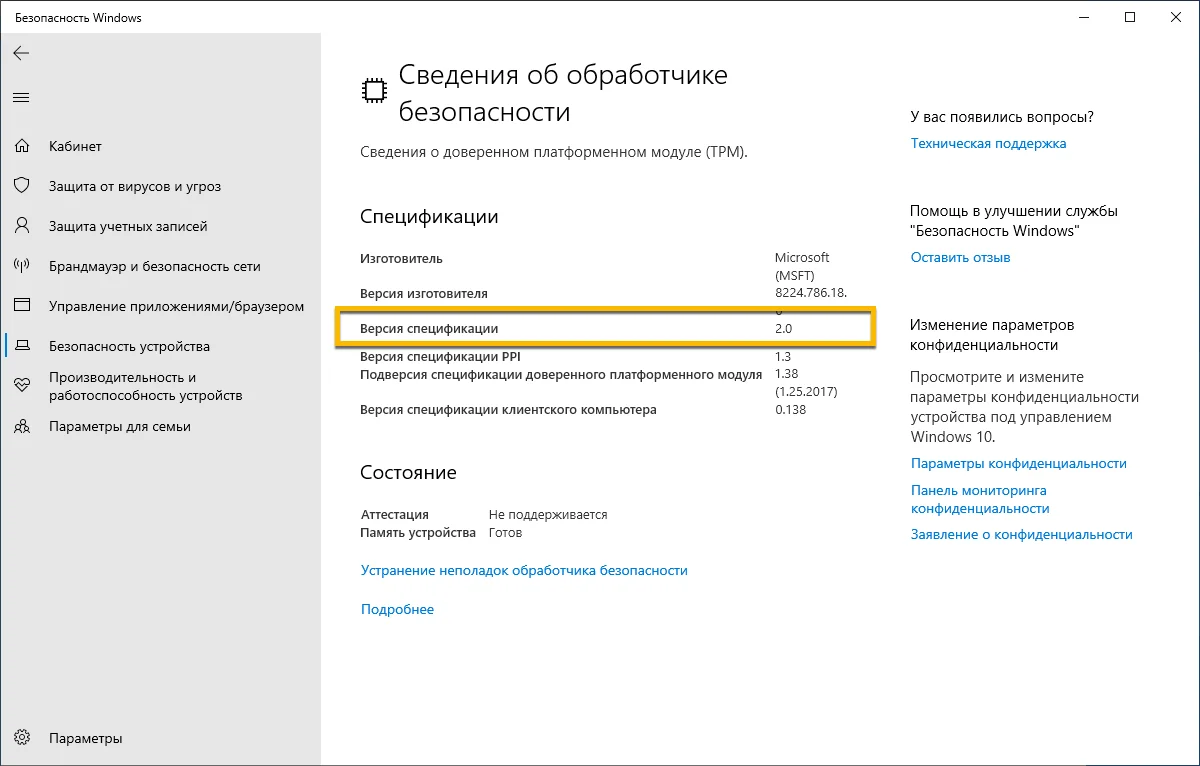
2 Способ
Для второго способа нужно будет воспользоваться консолью «Управление доверенным платформенным модулем (TPM) на локальном компьютере».
- Нажмите сочетание Win + R , чтобы открыть окно «Выполнить».
- Введите tpm.msc и нажмите ОК, после чего откроется консоль.
- В секции Сведения об изготовителе TPM будет выводится версия спецификации, если TPM на вашем компьютере поддерживается и включен.

Если данная секция панели не отображается и вы получаете ошибку «Не удается найти совместимый доверенный платформенный модуль», то микросхема TPM отсутствует на материнской плате устройства или отключена в BIOS.
Как включить TPM 2.0 на вашем компьютере
Microsoft рекомендует пользователя перейти в Параметры > Обновление и безопасность > Восстановление > Перезагрузить сейчас, чтобы проверить UEFI BIOS. При следующем запуске ПК отобразится меню, в котором вам нужно будет перейти в раздел Устранение неполадок > Дополнительные параметры > Настройки прошивки UEFI > Перезагрузить, чтобы устройство загрузило настройки UEFI при следующем перезапуске.
Дальнейшие действия зависят от производителя и модели материнской платы. Иногда настройки можно найти в разделах BIOS с названиями Advanced, Security или Trusted Computing. Опция включения TPM также не стандартизирована — функция может обозначаться как Security Device, Security Device Support, TPM State, AMD fTPM switch, AMD PSP fTPM, Intel PTT или Intel Platform Trust Technology.
Не все устройства Windows совместимы с новой операционной системой Windows 11. Некоторые просто не соответствуют системным требованиям, у других отключен нужный функционал в BIOS. Реализация поддержки TPM в BIOS хаотична и не стандартизирована. Пользователям с небольшим опытом будет сложно узнать, поддерживается ли TPM и можно ли его включить в BIOS компьютера. Подробные руководства о поддержке Windows 11 и способах включения TPM 2.0 доступны на сайтах разработчиков:
Как обойти требование TPM 2.0 в Windows 11

После анонса операционной системы следующего поколения было много волнений и замешательств. Пользователи не уверены в минимальных требованиях к оборудованию для установки Windows 11, и Microsoft пытается прояснить ситуацию, обновляя свою документацию.
Microsoft удалила «мягкие» и «жесткие» требования к минимальному уровню, которые изначально предполагали, что все устройства с TPM 1.2 и более ранние ПК будут официально поддерживаться. Microsoft также незаметно обновила свою документацию по поддержке совместимости с Windows, подтвердив, что TPM 2.0 является минимальным требованием к оборудованию наряду с новыми процессорами.
Помимо документов, официальные лица Microsoft также независимо подтвердили, что для установки Windows 11 на существующее оборудование Windows 10 требуется микросхема TPM версии 2.0.
Независимо от того, установлена ли у вас TPM версии 2.0 или микросхема TPM отсутствует, у нас есть решение. Внося изменения в реестр Windows или установочный носитель, вы можете обойти любые ограничения TPM и разблокировать Windows 11, в основном позволяя любому обновить свой существующий компьютер до новой операционной системы.
Помимо TPM, вы также можете обойти ограничение SecureBoot.
Активируем TPM в BIOS
Чтобы исполнить требования Windows и включить TPM на своем компьютере, необходимо зайти в базовые настройки или BIOS. Для этого перезагрузите систему, а когда компьютер начнет вновь запускаться, то нажмите специальную клавишу для открытия меню BIOS. На всех компьютерах она может быть разная, поэтому чаще всего производители выносят на экран информацию о том, какую именно клавишу необходимо нажать. Например, это может выглядеть так:
«Press Del to enter SETUP»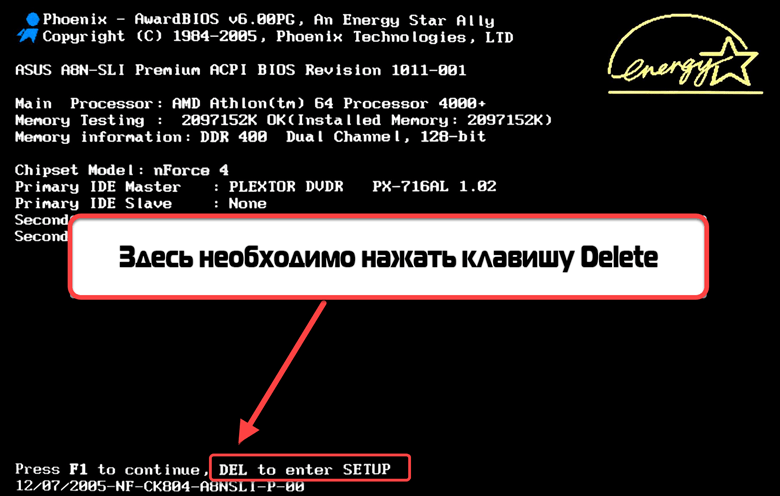
Если клавиша Del не сработала, тогда при следующем запуске попробуйте нажимать ее по несколько раз в секунду, чтобы точно поймать момент, когда система готова обработать этот запрос.
Если BIOS так и не запустился, то попробуйте для входа использовать Esc, Fn, а также любую клавишу из ряда F1- F10. В некоторых моделях, например у производителя Sony, для входа в BIOS предусмотренна отдельная клавиша. Если не хотите гадать, то посмотрите на сайте производителя какая клавиша отвечает за вход в вашу версию BIOS. Так вы можете воспользоваться этой полезной страничкой со ссылками на службу поддержки самых популярных производителей компьютеров.
В BIOS вам придется использовать клавиши для навигации. Так переходить от кнопки к кнопке и от раздела к разделу можно с помощью стрелок, а для выбора нужно использовать клавишу Enter.
Как только вы вошли в этот интерфейс, нужно перейти к вкладке «Security tab» (или «Безопасность»). В некоторых версиях БИОС эта вкладка может называться «Advanced/Trusted Computing», как, например, для Asus. Теперь найдите здесь параметр: TPM, Intel Platform Trust Technology (IPTT), или AMD CPU fTPM — результат будет зависеть от вашего производителя процессора. Здесь вам нужно убедиться, что напротив стоит значение «Enabled» (или «Включено») — это означает, что модуль активен. Если же нет, то с помощью клавиш переключите значение параметра.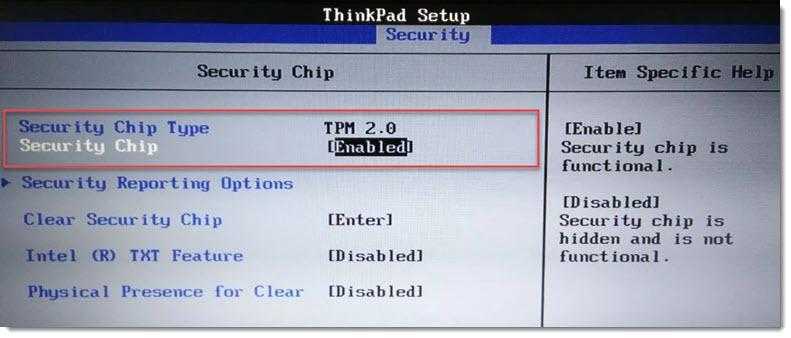
Чтобы сохранить изменения, нажмите F10. Всё сохраниться, а BIOS автоматически закроется.
Эти действия включают на вашем компьютере или ноутбуке TPM 2.0, и каких-либо дополнительных действий не нужно.
Включаем TPM в UEFI
Давайте с вами сразу договоримся, что будем воспринимать UEFI как приемника BIOS. Конечно, UEFI (Unified Extensible Firmware Interface) — это новое решение, помогающее управлять базовым программным обеспечением системы, но по сути это всё тот же БИОС только с более понятным интерфейсом, который поддерживает русский язык и которым можно пользоваться с помощью мышки. Теперь управление настройками системы стало значительно проще, особенно для начинающих пользователей!
Как быстро открыть Диспетчер Задач на Windows и на Mac
Поэтому для включения чипа TPM вы можете легко воспользоваться инструкцией выше для BIOS.
Но всё же UEFI — это более удобное изобретение, поэтому мы предлагаем вам пойти несколько иным путём:
- Откройте меню «Пуск», а затем щелкните на «Настройки». Быстро перейти к настройкам можно с помощью горячих клавиш Win + I.
- Теперь последовательно перейдите к «Обновление и безопасность», а затем «Восстановление».
- Здесь вы найдете вариант восстановления с именем «Расширенный запуск», а рядышком кнопку «Перезагрузить сейчас». Если система спросит уверены ли вы в своем решение, подтвердите перезагрузку.
- На экране появится особый интерфейс восстановления и исправления ошибок. Здесь вам нужен будет пункт «Устранение неполадок».
- На новом экране укажите инструмент для исправления неполадок: «Дополнительные параметры».
- На следующем экране указываем «Настройки UEFI». Чтобы зайти в эти настройки встроенного программного обеспечения, вам нужно перезагрузиться. Нажмите соответствующую кнопку на экране.
- Теперь вы попадете в меню UEFI. Оно точно такое же, как если бы вы перезагружали компьютер и нажимали бы кнопку Del, как для входа в BIOS. Но нам эта последовательность входа ближе, потому что новые компьютеры загружаются очень быстро, и порой не успеваешь нажать необходимую клавишу для входа.
- В меню UEFI вам нужно будет перейти ко вкладке «Безопасность», найти конфигурацию, относящуюся к TPM (напомним, что они могут называться еще и Intel Platform Trust Technology (IPTT), или AMD CPU fTPM), а затем установить для нее значение «Включено».