Установка обоев с помощью меню Персонализация
Когда вышла Windows 8, одна из первых вещей, которую заметили пользователи нескольких мониторов, это куча новых опций в меню Персонализации. Необъяснимо, почему эта опция исчезла в Windows 10.
Вы не найдете настройки в меню Персонализация > Фон. В Windows 10 Вы можете установить только одно изображение в качестве фона, независимо от того, сколько мониторов у Вас имеется. Как ни странно, даже если никаких меню с необходимой ссылкой на настройку мы не видим в Windows 10, меню всё равно в Персонализации висит, нужно только получить у нему доступ.
Для того, чтобы получить доступ к нему, нажмите Windows + R на клавиатуре, чтобы вызвать диалоговое окно Выполнить, и введите следующий текст:
Нажмите Enter, и сила командной строки покажет Вам старое меню выбора обоев, доступное из Windows 7 и 8.
Нажимаем на кнопку Обзор, и переходим к папке с нашими обоями.
После того, как вы загрузили папку с изображениями, Вы получаете контроль над обоями всех мониторов.
Выберите одно изображение. Щелкните правой кнопкой мыши на нем и выберите монитор, на который хотите установить обои. Если не знаете номер монитора, его можно посмотреть в настройке Система > Дисплей.
Повторите этот процесс для каждого монитора, выбирая именно те изображения, которые хотите применить к определённому монитору.
Источник
Двойные обои для двух мониторов
20 красивых пейзажей – двойные картинки (разрешение 3360х1050 px) для рабочего стола. Панорама Гонконга, Парижа, Нью-Йорка и другие темы.
Скачать – dvojnye_oboi.rar
Размер 28 Мб Количество 20 шт. Вот некоторые из них:



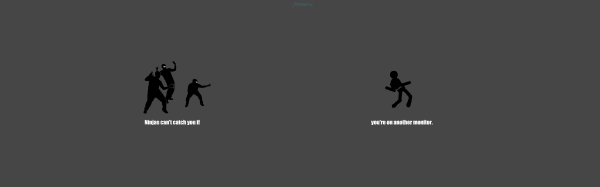



80 для рабочих картинок стола обои на два мониторы на тему Windows 7; 1920х1200px
– 80 Wallpapers Windows 7

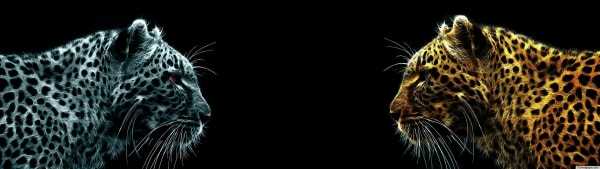

Обои для двух FullHD мониторов 3840х1080
Скачать обои на 2 монитора
Размер 23,5 Мб Количество 24 шт.
Super обои на all display:



Скачать multiwall.rar
Размер 6,8 Мб Количество 12 шт.
Обои на монитор и телевизор :
Серия обоев Сотворение Адама:


Скринсейвер с поддержкой двух мониторов SereneScreen Marine Aquarium: Скачать Google Drive Яндекс.Диск

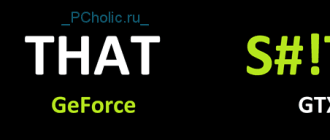



Что-то я немного в шоке от того, что на мой коммент, который написал по приколу, столько ответов. Но все равно спасибо за совет, хотя я и так пользуюсь displayfusion. Получается большая картинка с двумя мониторами, натягиваешь, как тебе нужно желаемые картинки, сохраняешь и устанавливаешь как обои рабочего стола в режиме “Замостить”.
Видимо использовать другие картинки. У меня такая-же ситуация, но я не стал заморачиваться, так как комп у меня для работы и игр, и я рабочий стол неделями не вижу. Какая разница что там нарисовано?
Источник
Conclusion
These are just a few of the best 4K themes for Windows 10 and 11 available. If you’re looking for something to make your desktop look amazing, one of these themes is sure to do the trick. So, what are you waiting for? Go ahead and install one today.
How do I install a Windows theme?
Installing a Windows theme is easy. Just head to the Microsoft Store and search for the theme you want. Once you find it, click “Get” and then “Install.” The process will take just a few seconds and your new theme will be ready to use.
How do I change my Windows background?
To change your Windows background, head to the “Settings” app and click on “Personalization.” Under “Background,” you’ll be able to select the image or video you want to use as your new background.
How do I find more Windows themes?
If you’re looking for more Windows themes, head to the Microsoft Store and search for “themes.” You’ll be able to browse through a wide selection of themes, both free and paid. Or, you can check out our list of the best Windows themes above.








![23 best windows 10 themes for desktop [2023] (free)](http://mpshes.ru/wp-content/uploads/7/b/3/7b37888f80a08551b27dd8260de3ae70.jpeg)












